Napraw błąd uprawnień do pliku Word w systemie Windows 10
Opublikowany: 2022-04-08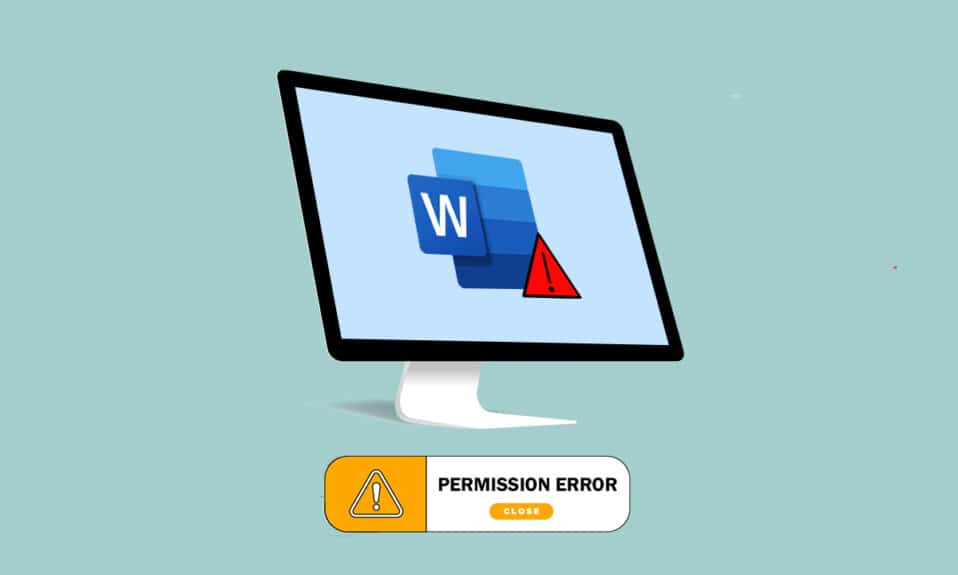
Word stał się jedną z najważniejszych aplikacji epoki. Czy otrzymujesz komunikat, że program Word nie może dokończyć zapisywania z powodu błędu uprawnień do pliku? Być może nie jesteś jedyną osobą, która boryka się z tym problemem. Jeśli szukałeś terminów, takich jak błąd uprawnień do pliku programu Word lub system Windows 10 nie może zapisać pliku z powodu błędu uprawnień, wynik jest poprawny. Czytaj dalej, aby dowiedzieć się więcej o metodach naprawy błędu.
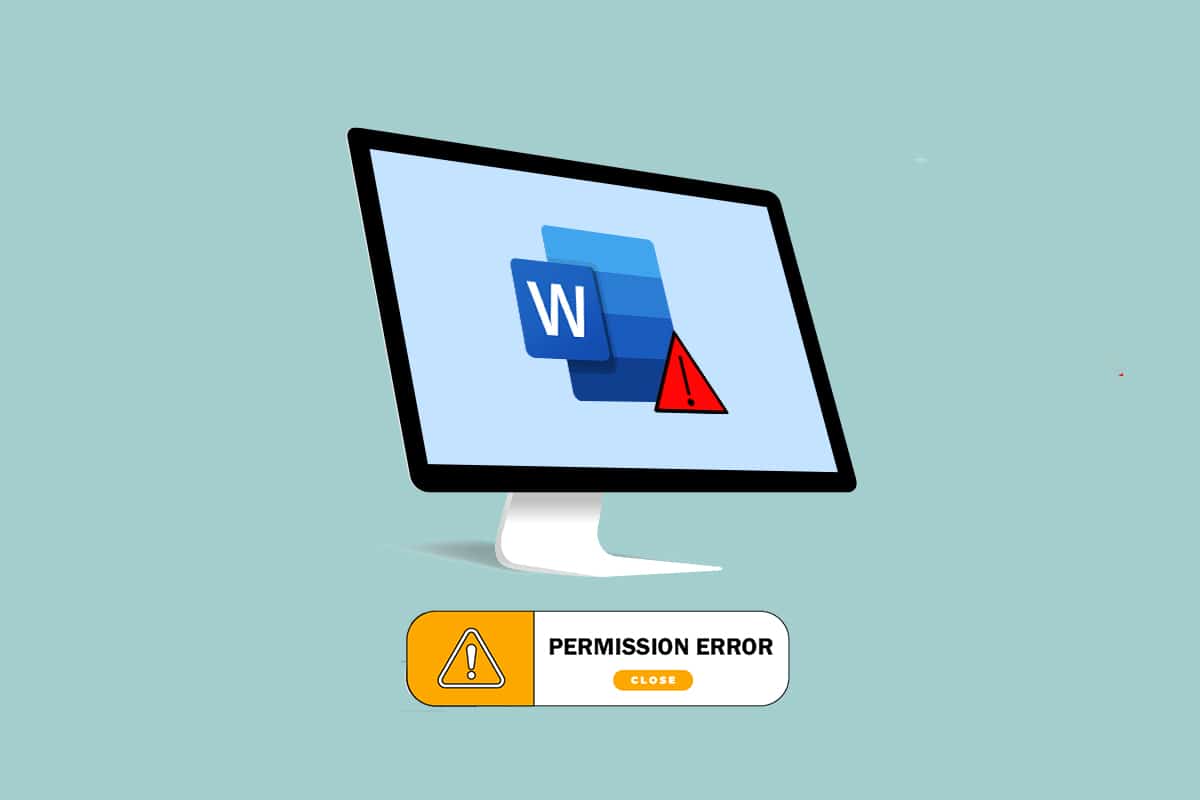
Zawartość
- Jak naprawić błąd uprawnień do pliku Word w systemie Windows 10?
- Metoda 1: Podstawowe metody rozwiązywania problemów
- Metoda 2: Podstawowe metody rozwiązywania problemów w MS Word
- Metoda 3: Wyłącz dodatki MS Word
- Metoda 4: Wyłącz Autokorektę MS Word
- Metoda 5: Zezwól kontu na edycję pliku
- Metoda 6: Uruchom ponownie usługę wyszukiwania systemu Windows
- Metoda 7: Zresetuj dane programu Word z Edytora rejestru
- Metoda 8: Napraw pakiet Microsoft Office
- Metoda 9: Zresetuj domyślny szablon programu Word
- Metoda 10: Użyj narzędzia naprawczego innej firmy
Jak naprawić błąd uprawnień do pliku Word w systemie Windows 10?
W tej sekcji wymieniono możliwe przyczyny, dla których program Word nie może zakończyć zapisywania z powodu błędu uprawnień do pliku.
- Plik tylko do odczytu: plik Word, który próbujesz edytować, jest otwierany w formie tylko do odczytu, a nie w formie edytowalnej.
- Plik znajduje się w sieci: plik Word, który przeglądasz, nie jest zapisywany lokalnie na komputerze, ale jest używany przez sieć, taką jak Dokumenty Google.
- Inne prawa własności do pliku: plik, którego używasz, musi mieć innych właścicieli i możesz nie mieć uprawnień do jego edycji.
- Oprogramowanie antywirusowe: Oprogramowanie antywirusowe, zwłaszcza oprogramowanie innych firm, mogło zakłócać działanie normalnych programów, takich jak Word na komputerze.
- Już istniejąca nazwa pliku: plik, który próbujesz zapisać w określonej lokalizacji, musi mieć nazwę poprzednio istniejącego pliku.
- Zapisywanie w nieobsługiwanym formacie: Plik Word, który próbujesz zapisać, nie może być w formacie zgodnym z wersją MS Word na komputerze. Zapisanie pliku w nieobsługiwanym formacie mogło spowodować problem.
- Uszkodzony rejestr programu Word: dane programu Word w Edytorze rejestru musiały być uszkodzone, co utrudnia korzystanie z pliku programu Word.
- Proces w tle: procesy działające w tle, takie jak usługa wyszukiwania systemu Windows, mogły zakłócić i spowolnić proces zapisywania pliku programu Word.
- Nieaktualny program Word: wersja programu MS Word na komputerze może być zbyt przestarzała i nie może obsługiwać zapisywania pliku.
- Funkcja Autokorekty: Funkcje Autokorekty, takie jak wielkie litery i wiele innych w MS Word, pozwalają na zapisanie nazwy pliku wielkimi literami. Ta funkcja mogła zakłócić proces zapisywania na twoim komputerze.
Metoda 1: Podstawowe metody rozwiązywania problemów
Zanim spróbujesz rozwiązać jakiekolwiek ustawienia w pliku Word, możesz wypróbować podstawowe metody rozwiązywania problemów wymienione tutaj na swoim komputerze.
1. Zapewnij prawidłowe połączenie internetowe: Kiedy próbujesz edytować plik Word przez sieć, musisz upewnić się, że masz prawidłowe i szybkie połączenie internetowe. Możesz sprawdzić prędkość sieci na stronie Speedtest.
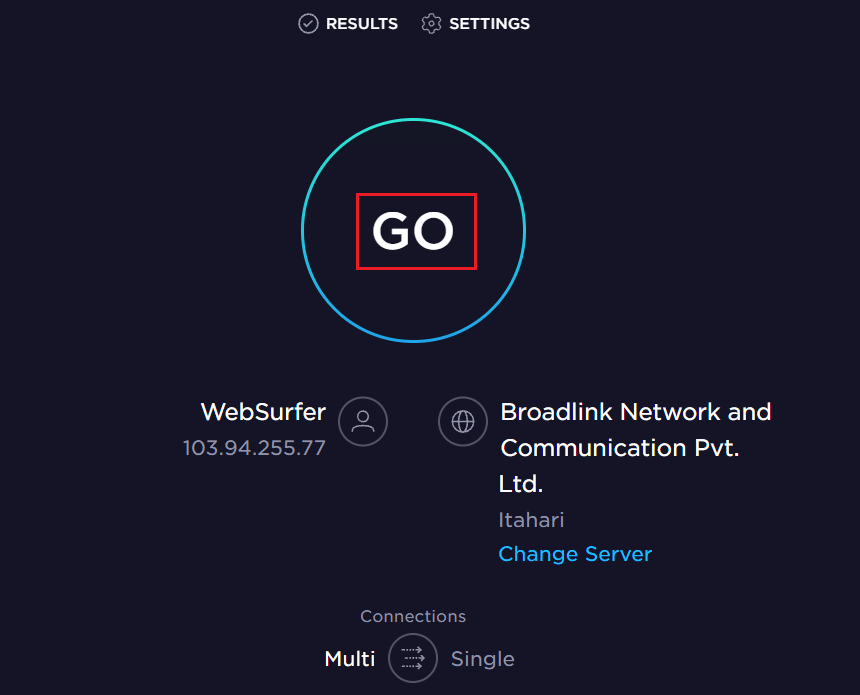
2. Nie edytuj na wymiennych urządzeniach magazynujących: Unikaj edycji na wymiennych urządzeniach magazynujących i spróbuj zapisać plik lokalnie na swoim komputerze. Niektóre zakłócenia urządzeń pamięci masowej mogą zakłócić proces zapisywania.
3. Wyłącz oprogramowanie antywirusowe: Wyłącz oprogramowanie antywirusowe na komputerze, aby umożliwić zapisywanie plików.
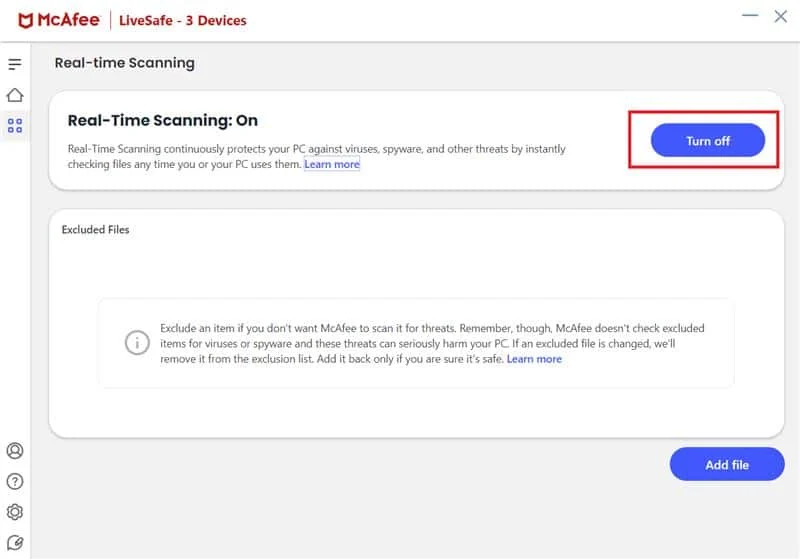
4. Zaktualizuj system Windows: Korzystanie z przestarzałego systemu Windows nie może pomóc w zapisaniu pliku w odpowiednim formacie. Spróbuj zaktualizować system Windows na swoim komputerze, a następnie zapisz plik.
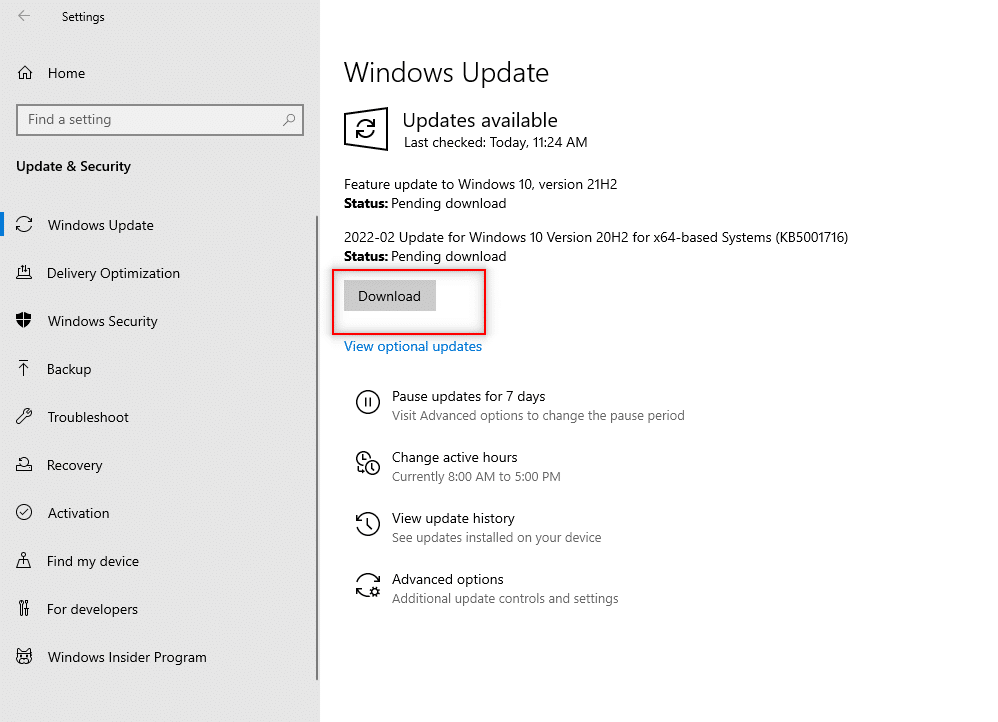
5. Spróbuj zalogować się do konta administratora: Jeśli jesteś zalogowany na standardowe konto użytkownika, możesz nie być w stanie wprowadzać zmian w pliku Word. Wyloguj się z tego konta użytkownika i zaloguj się na konto administratora.
6. Otwórz konto innego użytkownika: Użyj innego konta użytkownika na swoim komputerze, takiego jak użytkownik gość, a następnie wróć do swojego konta użytkownika po pewnym czasie. Spróbuj zapisać plik po pewnym czasie na swoim koncie użytkownika.
7. Zatrzymaj synchronizację G-drive: Jeśli zsynchronizowałeś Dysk Google na komputerze, może być konieczne wyłączenie go w witrynie Dysku Google.
Metoda 2: Podstawowe metody rozwiązywania problemów w MS Word
Spróbuj rozwiązać problem z programem Word, który nie może zakończyć zapisywania z powodu błędu uprawnień do pliku, korzystając z podstawowych metod rozwiązywania problemów w aplikacji MS Word.
1. Uruchom ponownie MS Word: Uruchom ponownie aplikację Word, zamykając ją, a następnie ponownie uruchamiając na komputerze.
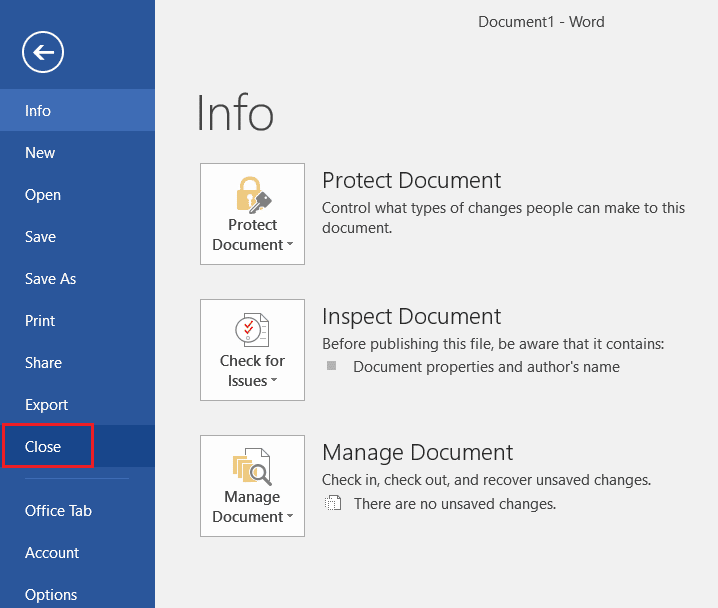
2. Zmień nazwę jako inny plik: Jeśli pliki mają podobne nazwy, może być konieczne zapisanie ich pod inną nazwą na komputerze.
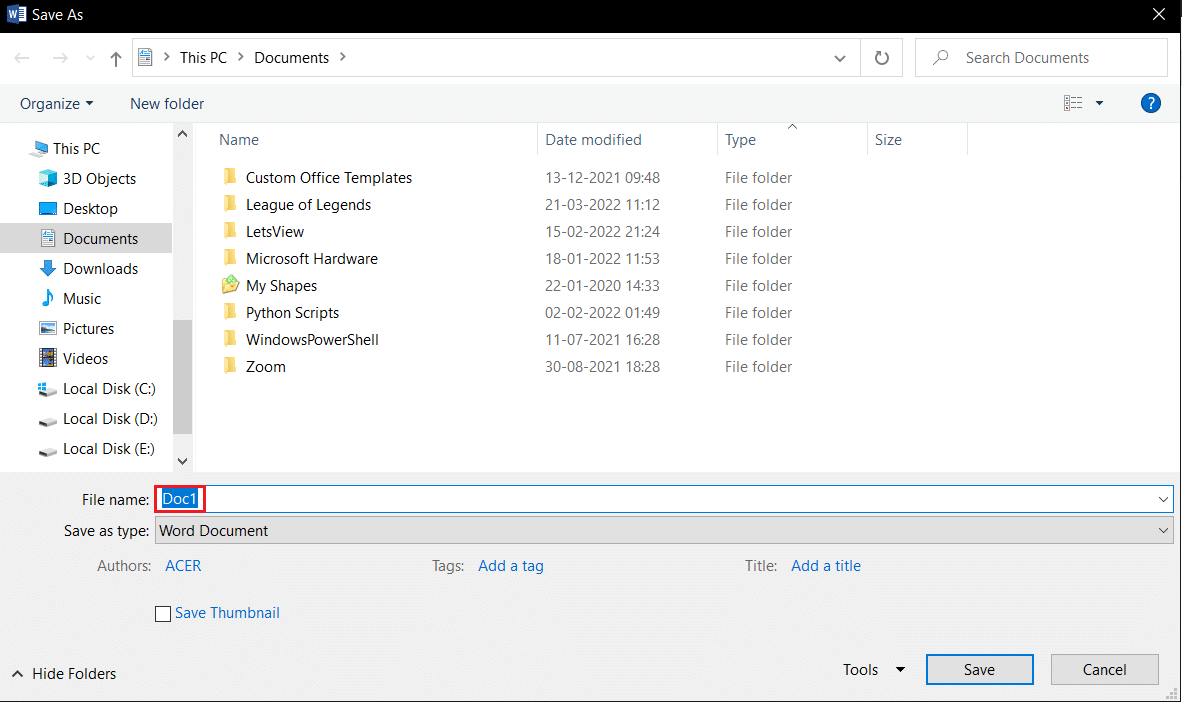
3. Użyj opcji Zapisz jako zamiast Zapisz: Zapisz plik Word za pomocą opcji Zapisz jako zamiast opcji Zapisz na karcie Plik w pliku Word.
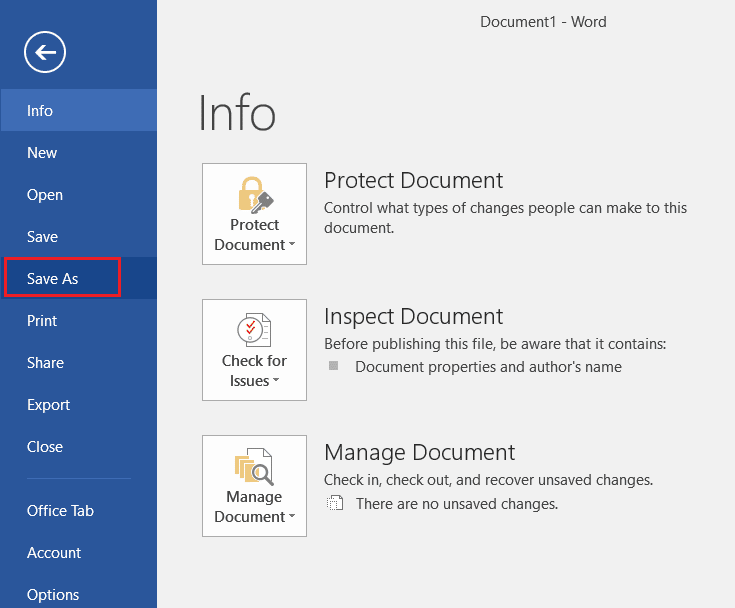
4. Spróbuj zapisać po pewnym czasie: Poczekaj kilka minut, a następnie spróbuj zapisać plik na komputerze, używając jednocześnie klawiszy Ctrl+S .
5. Wypróbuj opcję zapisywania wiele razy: Czasami może wystąpić niewielka usterka w pliku. Spróbuj zapisać plik w sposób ciągły na komputerze, używając różnych metod, takich jak przycisk Zapisz , klawisze Ctrl + S itp.
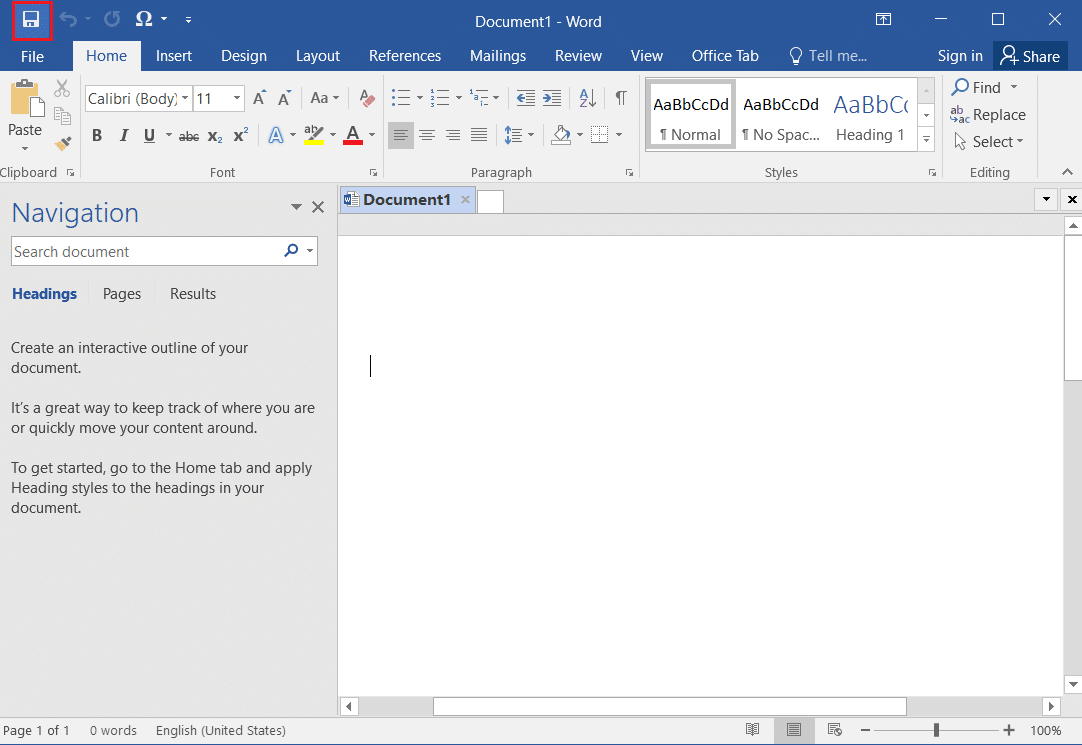
6. Spróbuj zapisać na innym dysku: Niektóre dyski na Twoim komputerze mogą wymagać specjalnych uprawnień do zapisania pliku. Zapisz plik na innej partycji lub Dysku lokalnie na swoim komputerze.
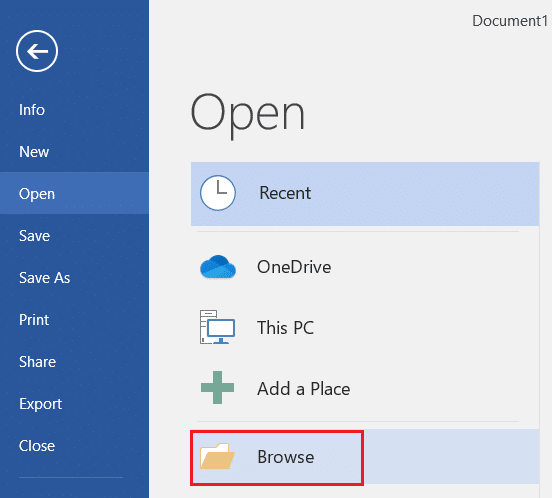
7. Skopiuj zawartość i zapisz ją w nowym dokumencie: Jeśli możesz wybrać zawartość pliku, skopiuj zawartość i wklej ją do dowolnego innego edytora offline, takiego jak Notatnik. Zamknij istniejący plik Word i zapisz zawartość pliku w nowym pliku dokumentu Word.
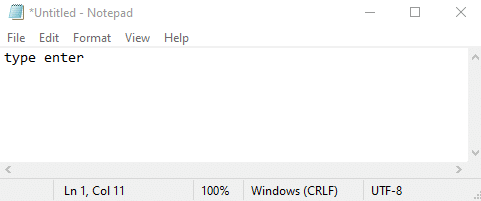
8. Zapisz plik w innym formacie: Zapisz plik w dowolnym innym formacie, korzystając z menu rozwijanego Zapisz jako typ: w oknie zapisywania.
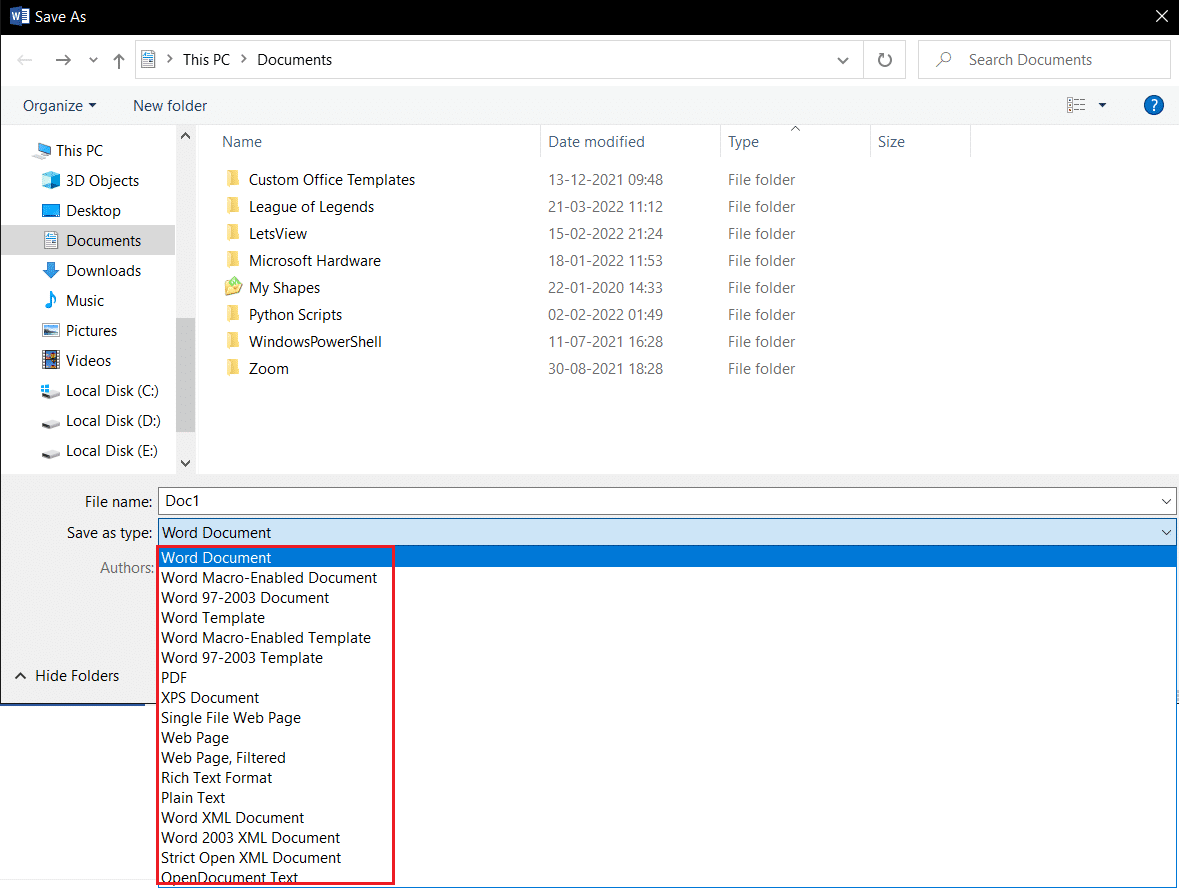
9. Otwórz i napraw Word: Podczas otwierania pliku Word w aplikacji MS Word, w przycisku Otwórz pojawi się menu rozwijane. Wybierz z listy opcję Otwórz i napraw , aby naprawić plik, a następnie zapisz plik.
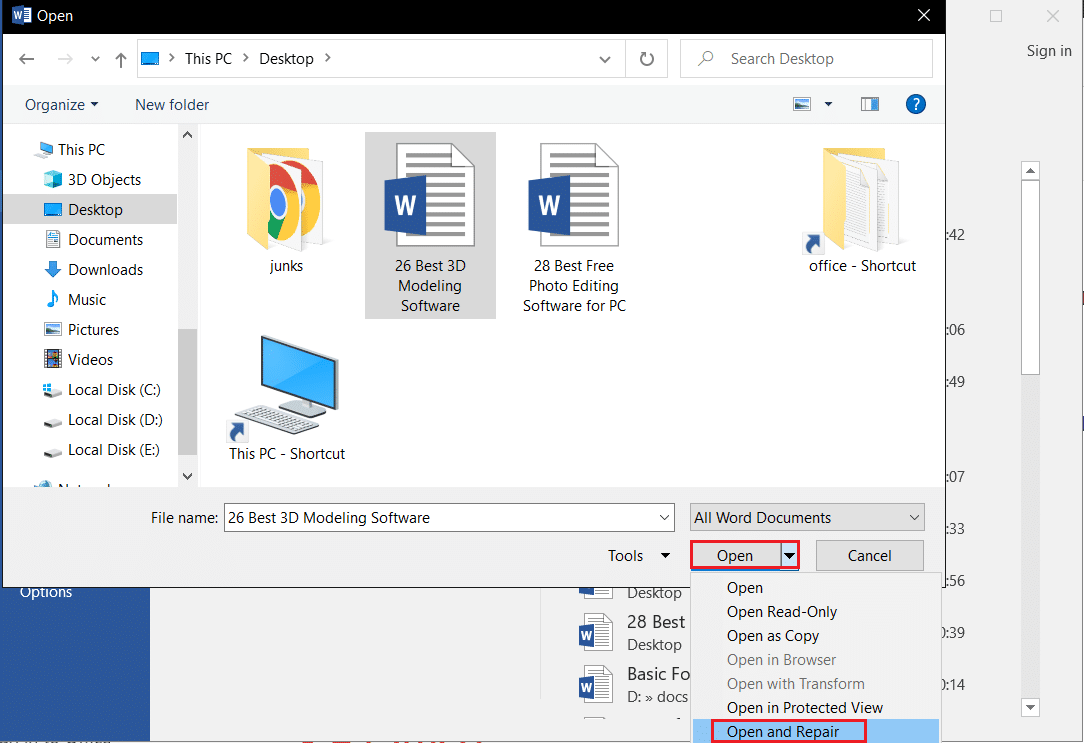
10. Zaktualizuj program Microsoft Word — zaktualizuj pakiet Microsoft Office, korzystając z karty Konto na karcie Plik w aplikacji Word. Sprawdź aktualizacje i pobierz aktualizację ręcznie dla MS Word.
11. Zrezygnuj z pakietu Microsoft Office — wyloguj się z pakietu Microsoft Office i zrezygnuj z aplikacji za pomocą danych logowania.
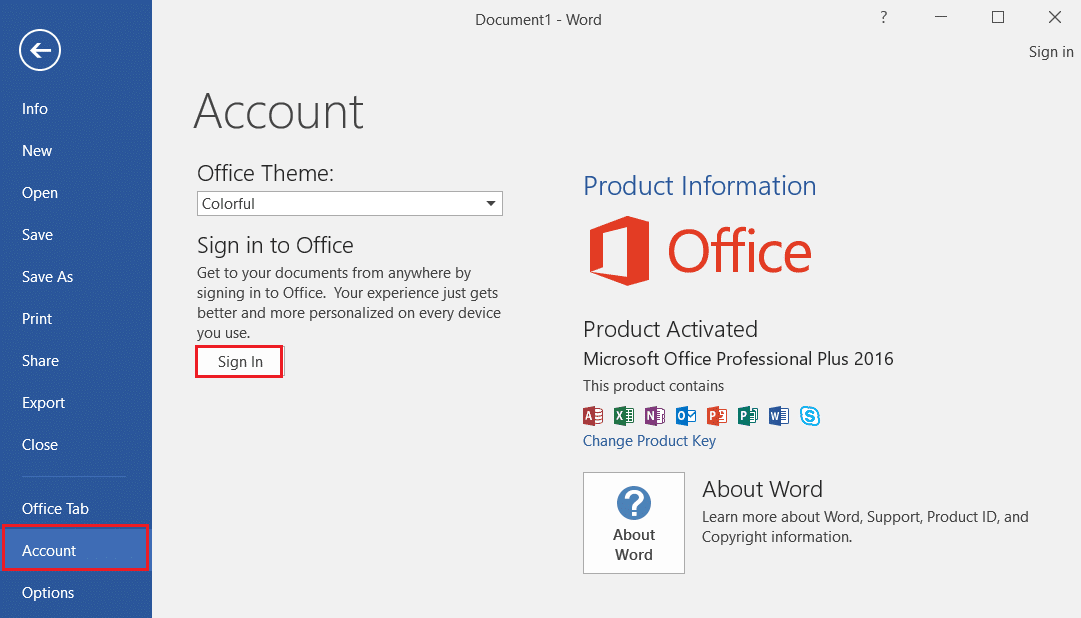
Przeczytaj także: Jak wyłączyć sprawdzanie pisowni Microsoft Word
Metoda 3: Wyłącz dodatki MS Word
Dodatki w twoim MS Word mogą zatrzymać lub opóźnić zapisanie pliku na twoim komputerze, możesz wyłączyć dodatki za pomocą tej metody.
1. Otwórz okno dialogowe Uruchom , naciskając jednocześnie klawisze Windows + R klawisze .
2. Wpisz Winword /safe i kliknij przycisk OK , aby otworzyć aplikację do plików Word w trybie awaryjnym.
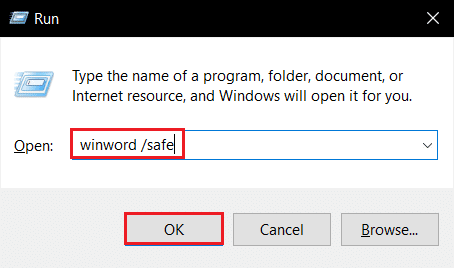
3. Kliknij kartę Plik w lewym górnym rogu aplikacji.

4. Wybierz zakładkę Opcje w lewym panelu okna.
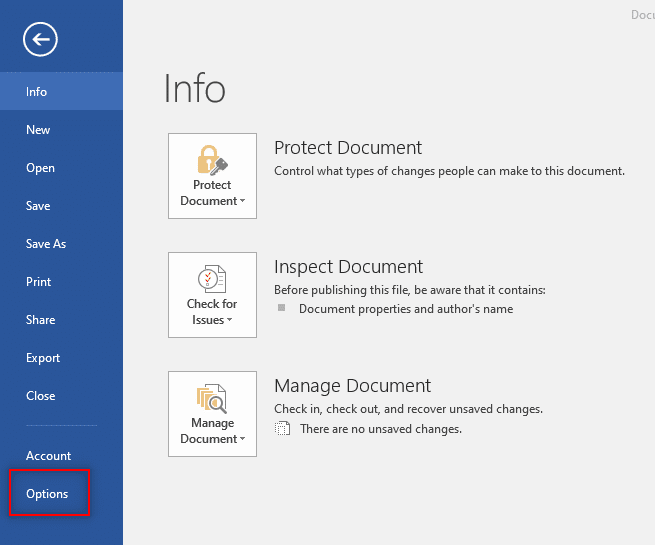
5. Wybierz zakładkę Dodatki w oknie Opcje programu Word.
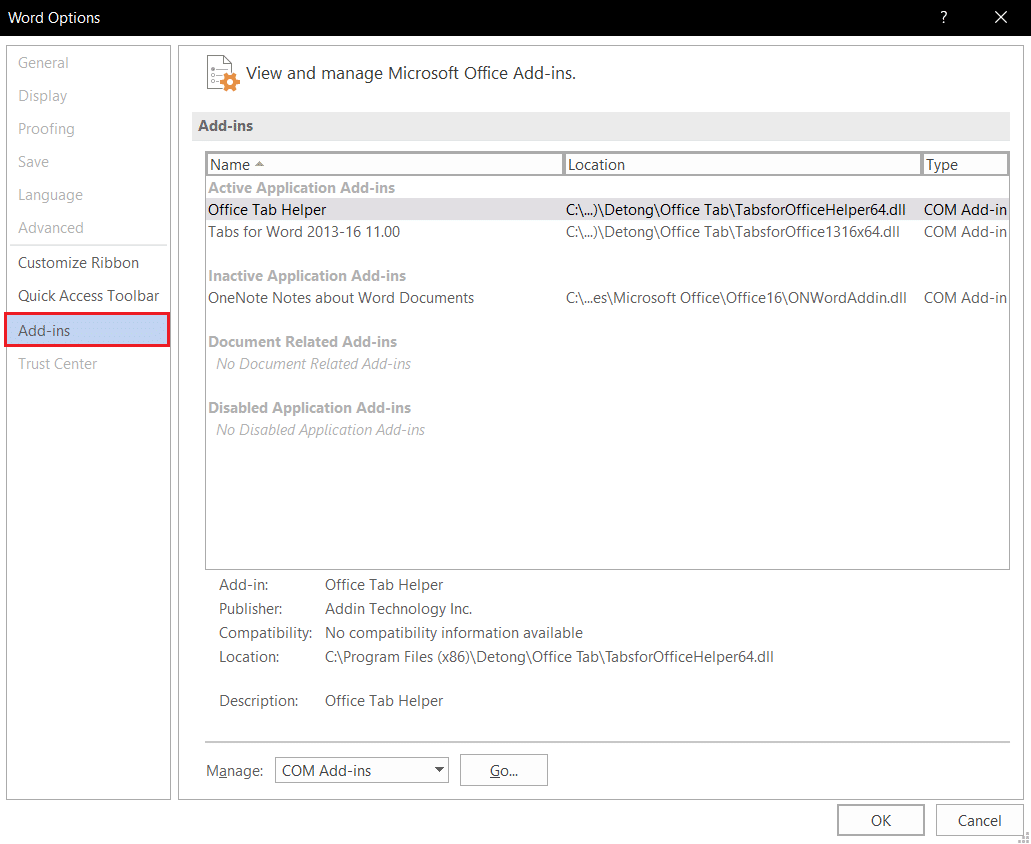
6. Wybierz Dodatki COM w menu rozwijanym obok ustawienia Zarządzaj: i kliknij przycisk Przejdź… .
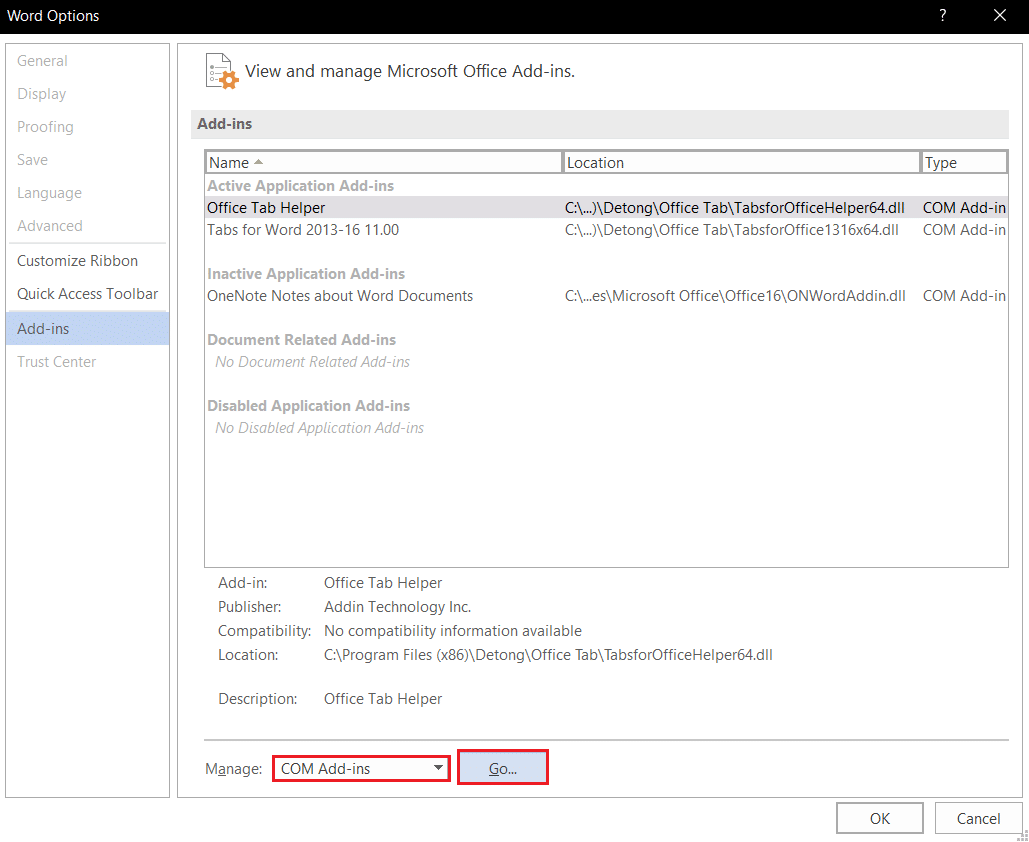
7. Wybierz poszczególne dodatki i kliknij przycisk Usuń . Po usunięciu dodatków kliknij przycisk OK , aby zakończyć proces.
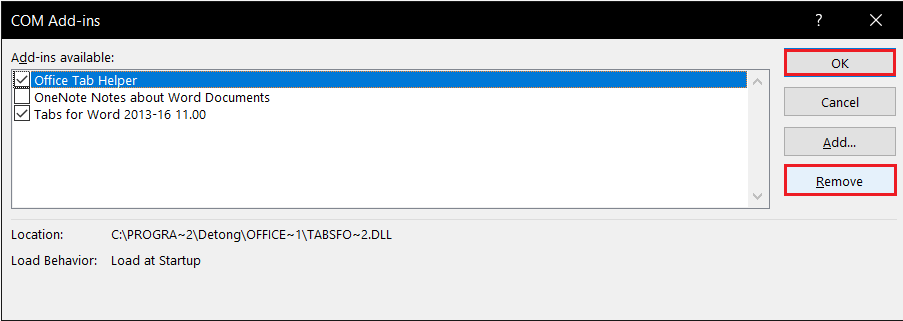
Metoda 4: Wyłącz Autokorektę MS Word
Funkcja Auto-Capitalization jest dodatkową opcją w MS Word, możesz wyłączyć opcję zapisywania pliku bez błędu.

1. Uruchom aplikację Word na swoim komputerze i kliknij kartę Plik w lewym górnym rogu.

2. Wybierz zakładkę Opcje w lewym panelu okna.
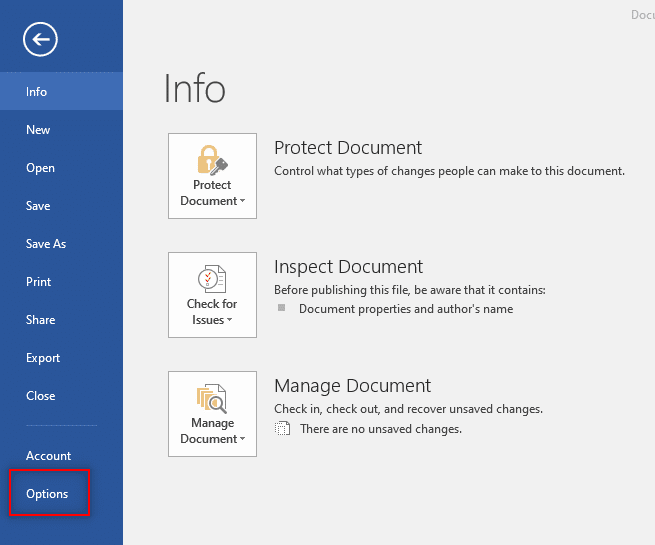
3. Wybierz zakładkę Sprawdzanie w oknie Opcje programu Word i kliknij przycisk Opcje autokorekty… .
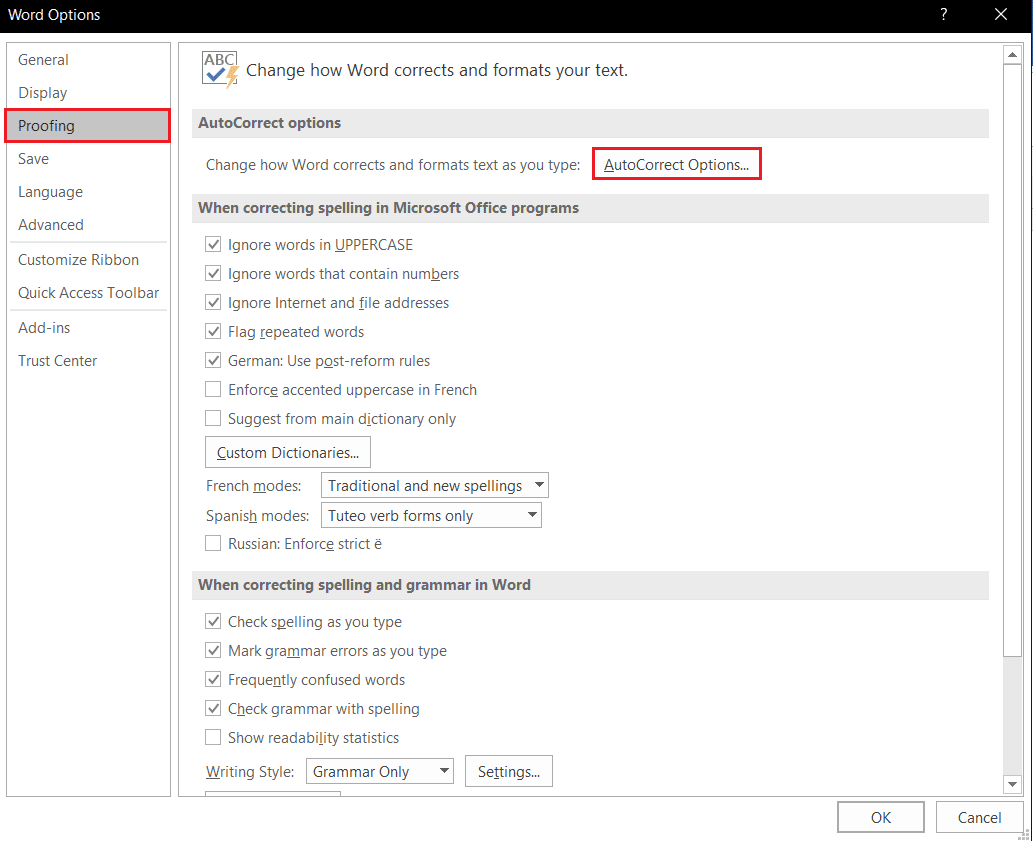
4. Usuń zaznaczenie wszystkich opcji w oknie Autokorekty i kliknij przycisk OK , aby wyłączyć automatyczne wpisywanie wielkich liter.
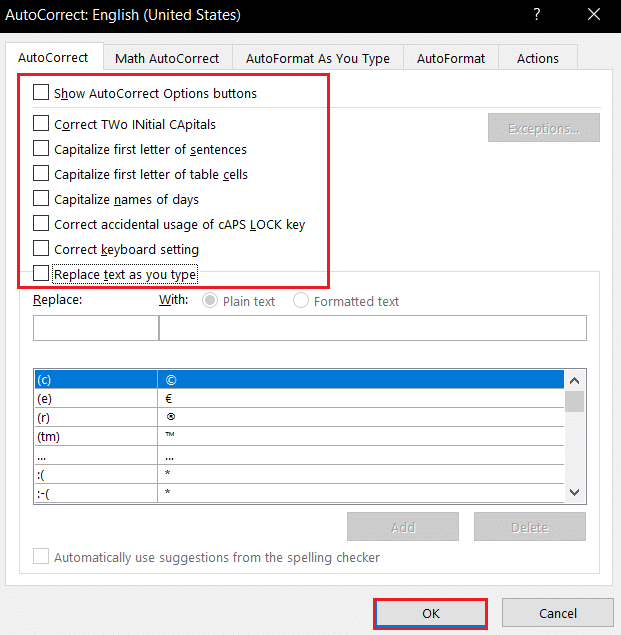
Przeczytaj także: Jakie są jedne z najlepszych czcionek kursywy w programie Microsoft Word?
Metoda 5: Zezwól kontu na edycję pliku
Korzystając z tej metody, możesz zmienić uprawnienia i przekazać je swojemu kontu użytkownika w celu edycji pliku Word i zapisania go.
1. Kliknij prawym przyciskiem myszy plik Word , który chcesz edytować, a następnie kliknij opcję Właściwości na liście.
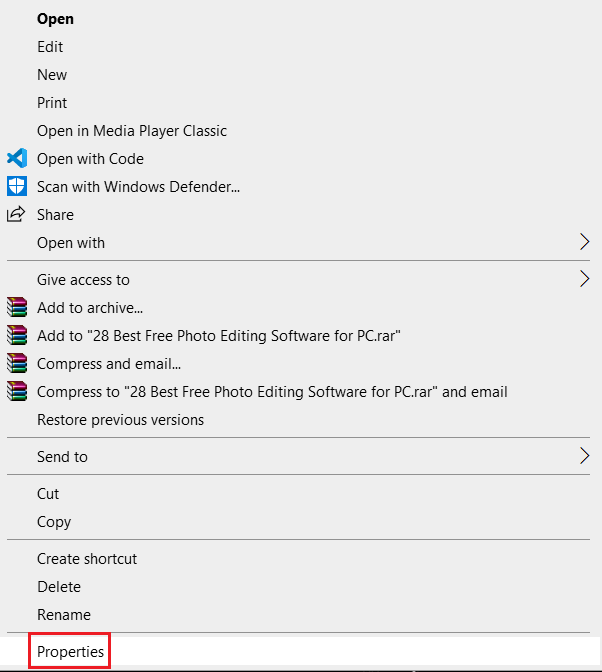
2. Na zakładce Ogólne odznacz opcję Tylko do odczytu i przejdź w oknie na zakładkę Bezpieczeństwo .
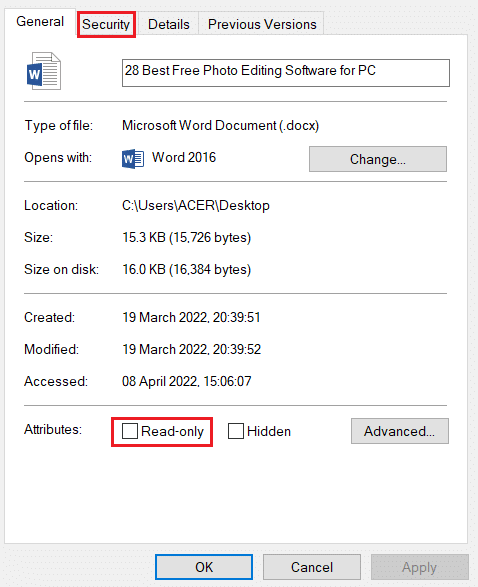
3. Kliknij przycisk Zaawansowane w wyświetlonym oknie.
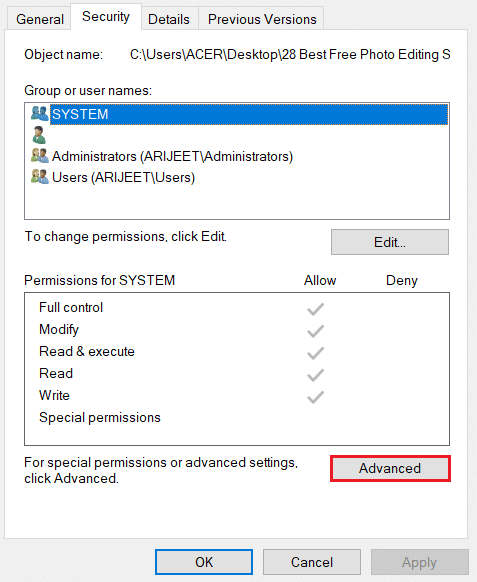
4. Kliknij ustawienie Zmień obok szczegółów konta użytkownika.
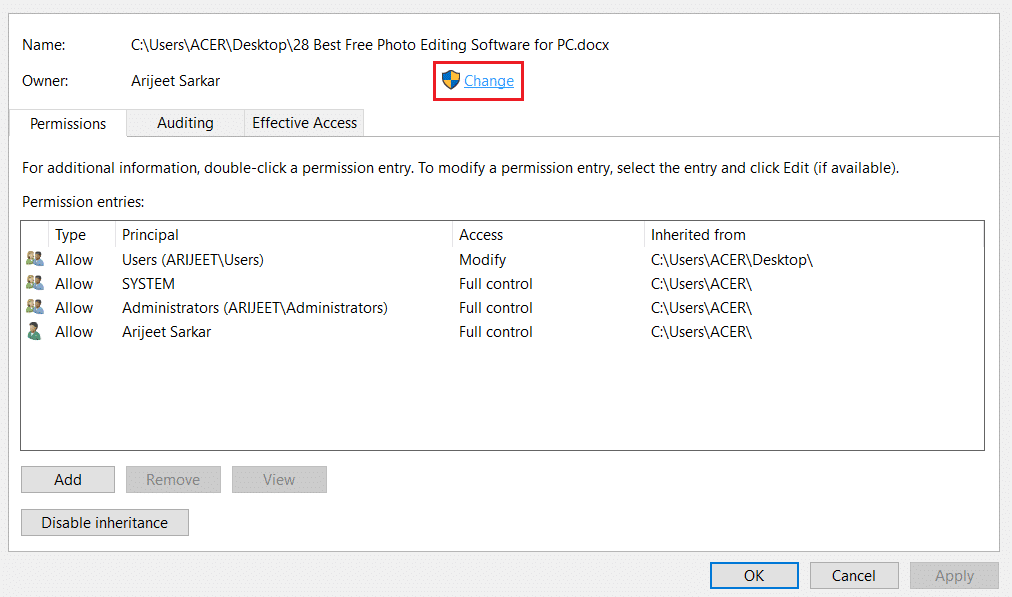
5. Kliknij przycisk Zaawansowane… na dole następnego okna.
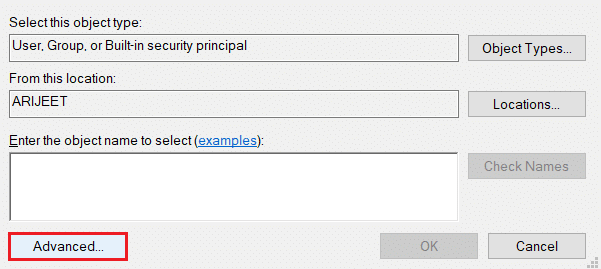
6. Kliknij przycisk Znajdź teraz w oknie, wybierz konto na swoim komputerze i kliknij przycisk OK .
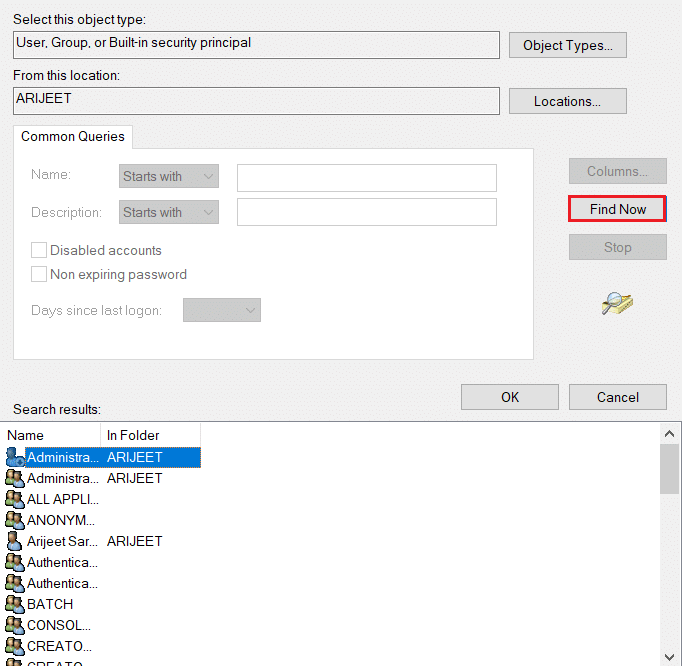
7. Kliknij przyciski OK we wszystkich oknach, aby zakończyć proces.
Przeczytaj także: Jak dodawać czcionki do programu Word Mac
Metoda 6: Uruchom ponownie usługę wyszukiwania systemu Windows
Ta metoda umożliwia ponowne uruchomienie usługi wyszukiwania systemu Windows w tle i naprawienie błędu.
1. Naciśnij jednocześnie klawisze Windows + R, aby otworzyć okno dialogowe Uruchom .
2. Wpisz services.msc i kliknij przycisk OK , aby otworzyć okno Usługi.
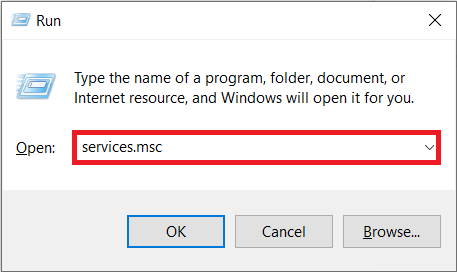
3. Wybierz usługę Windows Search z listy i kliknij opcję Uruchom ponownie w oknie, aby ponownie uruchomić usługę.
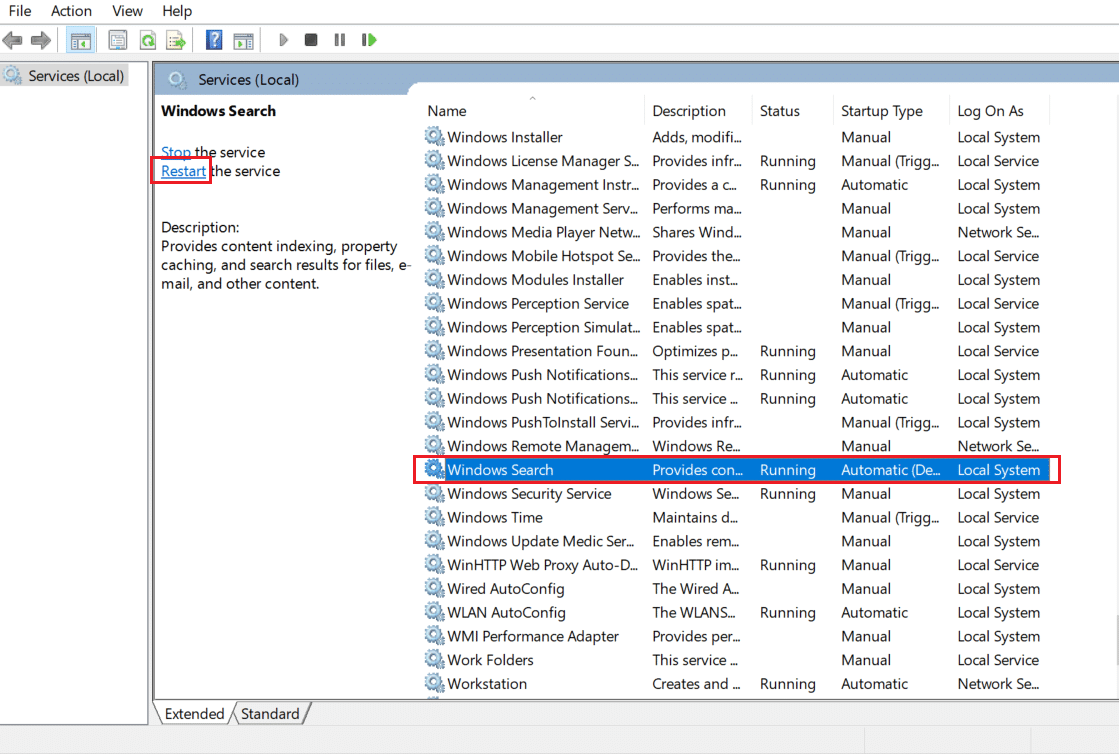
Metoda 7: Zresetuj dane programu Word z Edytora rejestru
Możesz zresetować dane w oknie rejestru aplikacji Word na komputerze, aby naprawić błąd uprawnień.
1. Uruchom okno dialogowe Uruchom, jak pokazano w Metodzie 6 .
2. Wpisz regedit i kliknij przycisk OK , aby uruchomić okno Edytora rejestru.
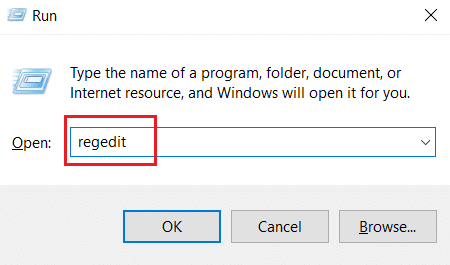
3. Przejdź do następującej ścieżki lokalizacji w Edytorze rejestru .
Komputer\HKEY_CURRENT_USER\Oprogramowanie\Microsoft\Office\16.0\Word
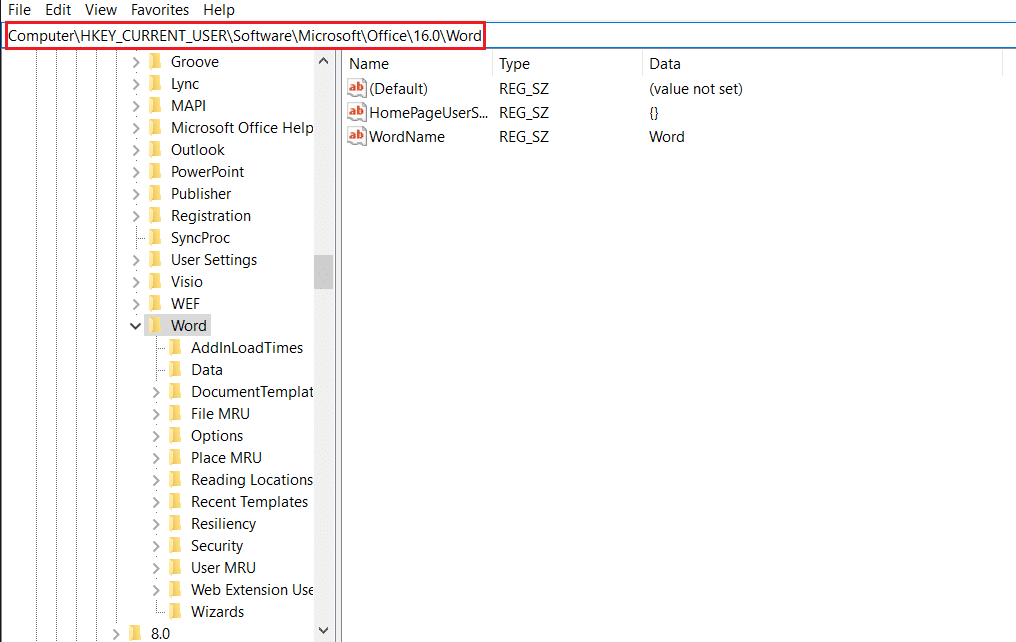
4. Kliknij prawym przyciskiem myszy folder Dane i wybierz z listy opcję Usuń .
Uwaga: kopię zapasową można również utworzyć lokalnie, korzystając z opcji Eksportuj.
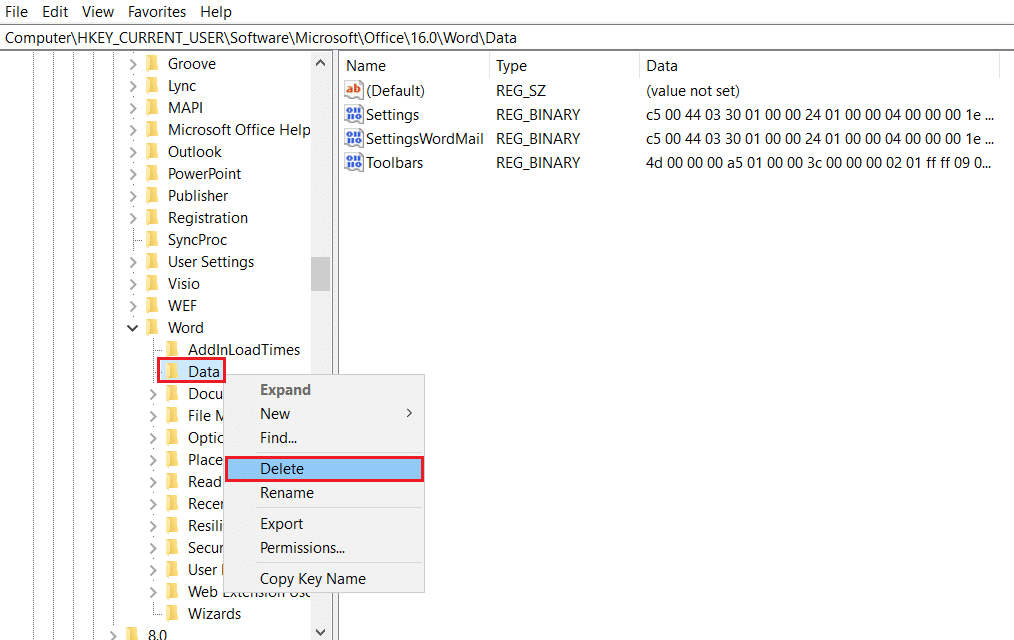
Przeczytaj także: Jak dodać spis treści w Dokumentach Google
Metoda 8: Napraw pakiet Microsoft Office
Możesz naprawić cały pakiet Microsoft Office, aby rozwiązać ten problem, wykonując czynności wymienione tutaj.
1. Wyszukaj Panel sterowania na pasku wyszukiwania i uruchom aplikację na swoim komputerze.
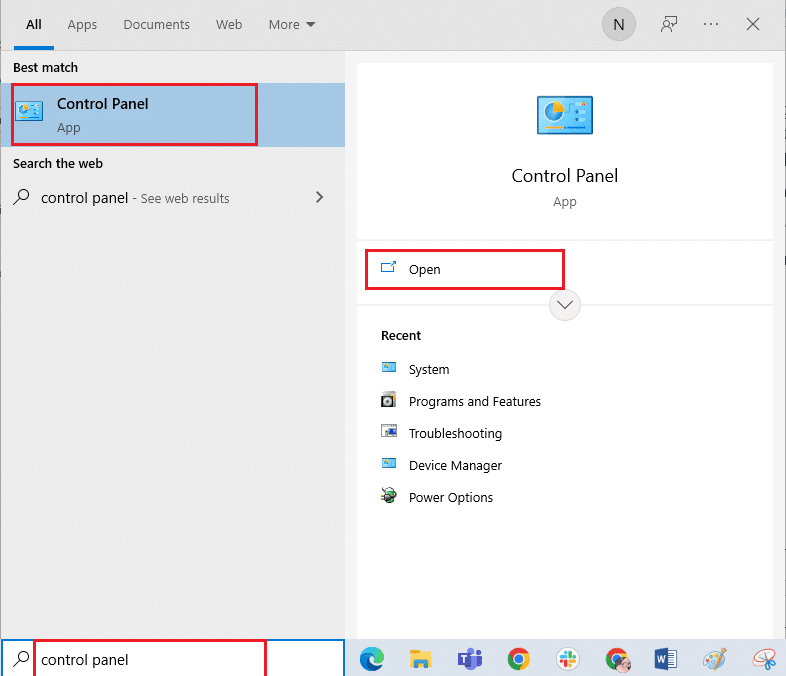
2. Wybierz opcję Kategoria w ustawieniach Wyświetl według i kliknij opcję Programy w menu.
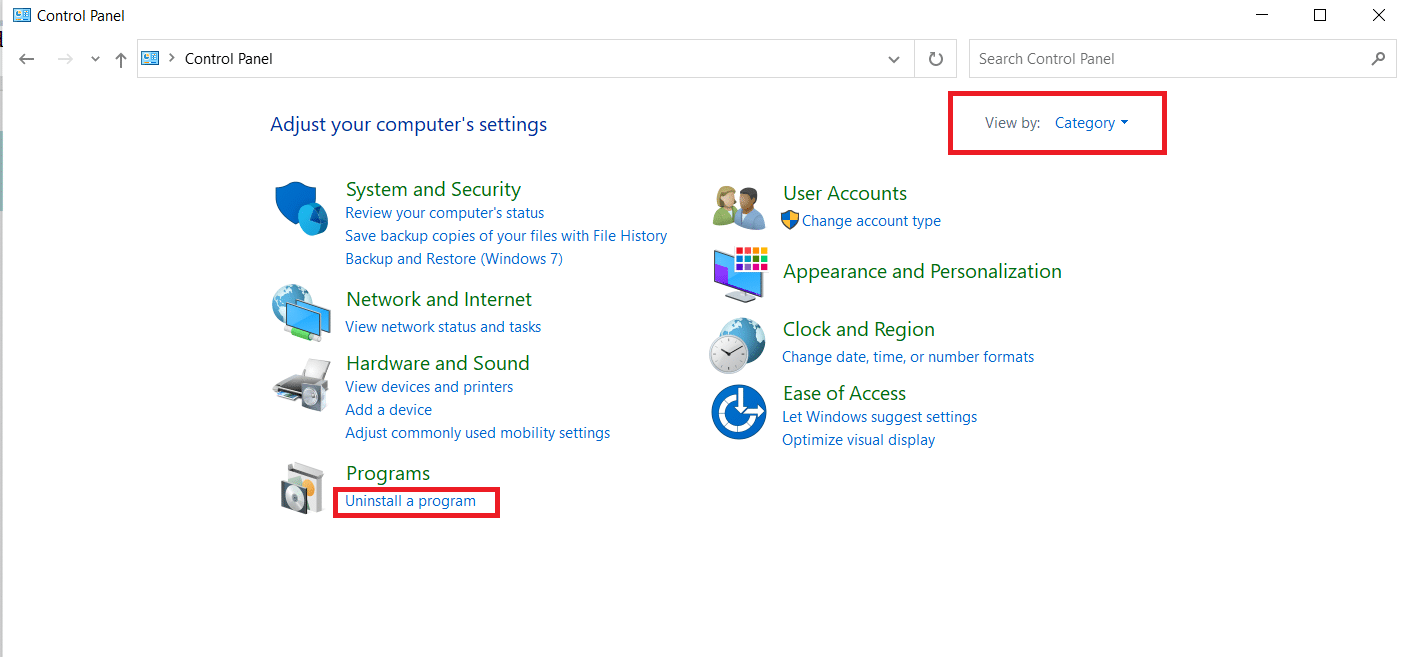
3. Kliknij prawym przyciskiem myszy Microsoft Office i wybierz opcję Zmień .
Uwaga: Alternatywnie możesz kliknąć przycisk Odinstaluj , aby odinstalować program. Możesz ponownie zainstalować pakiet Microsoft Office ze sklepu Microsoft Store na swoim komputerze.
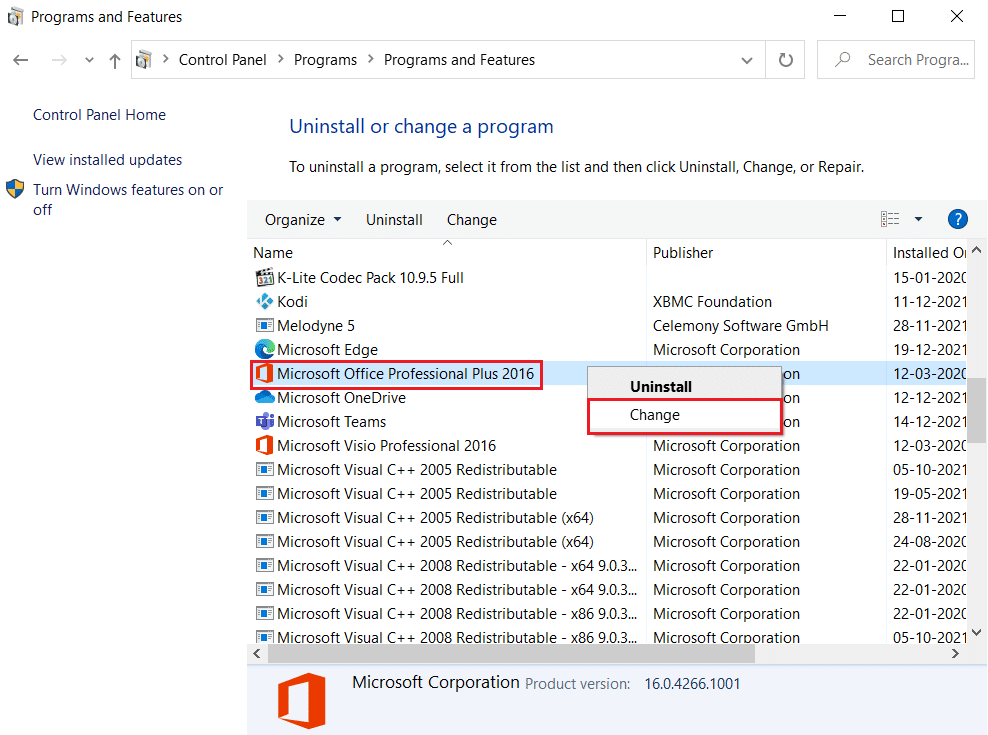
4. Wybierz opcję Napraw w następnym oknie i kliknij przycisk Kontynuuj .
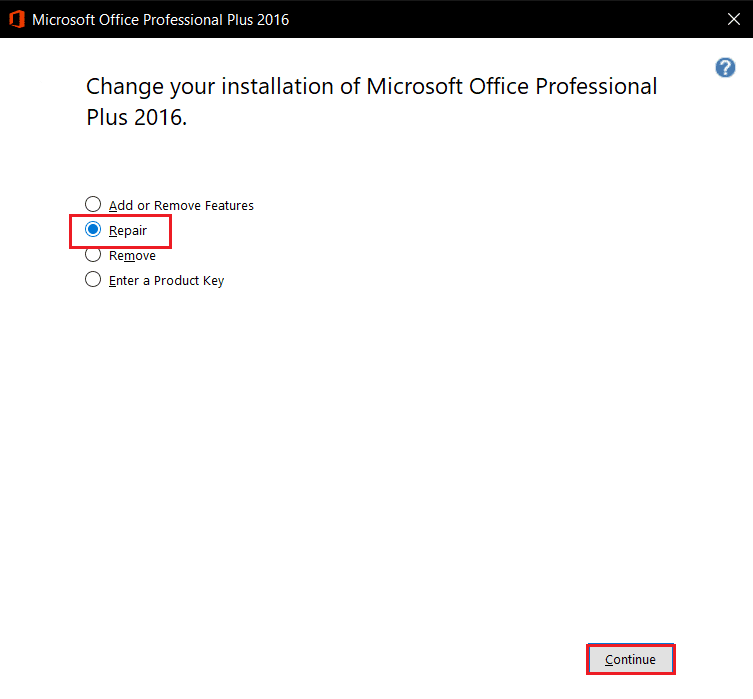
Poczekaj na zakończenie procesu konfiguracji, a następnie uruchom ponownie komputer.
Metoda 9: Zresetuj domyślny szablon programu Word
Możesz zresetować domyślny szablon programu Word, aby naprawić błąd uprawnień.
1. Naciśnij jednocześnie klawisze Windows + R , aby otworzyć okno dialogowe Uruchom .
2. Wpisz %appdata% i kliknij przycisk OK , aby otworzyć folder AppData.
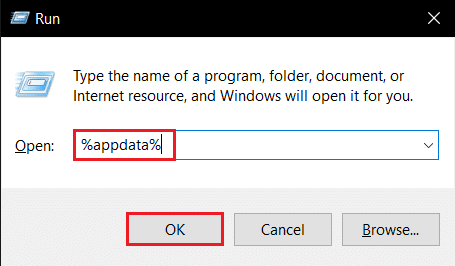
3. Kliknij dwukrotnie folder Microsoft .
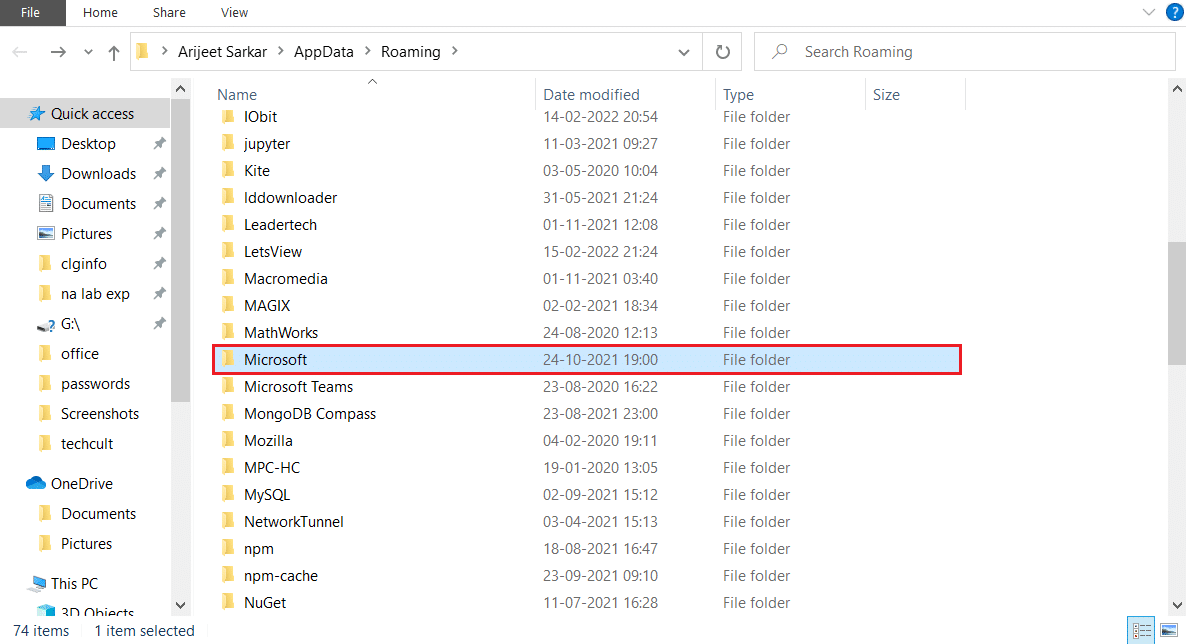
4. Otwórz folder Szablony .
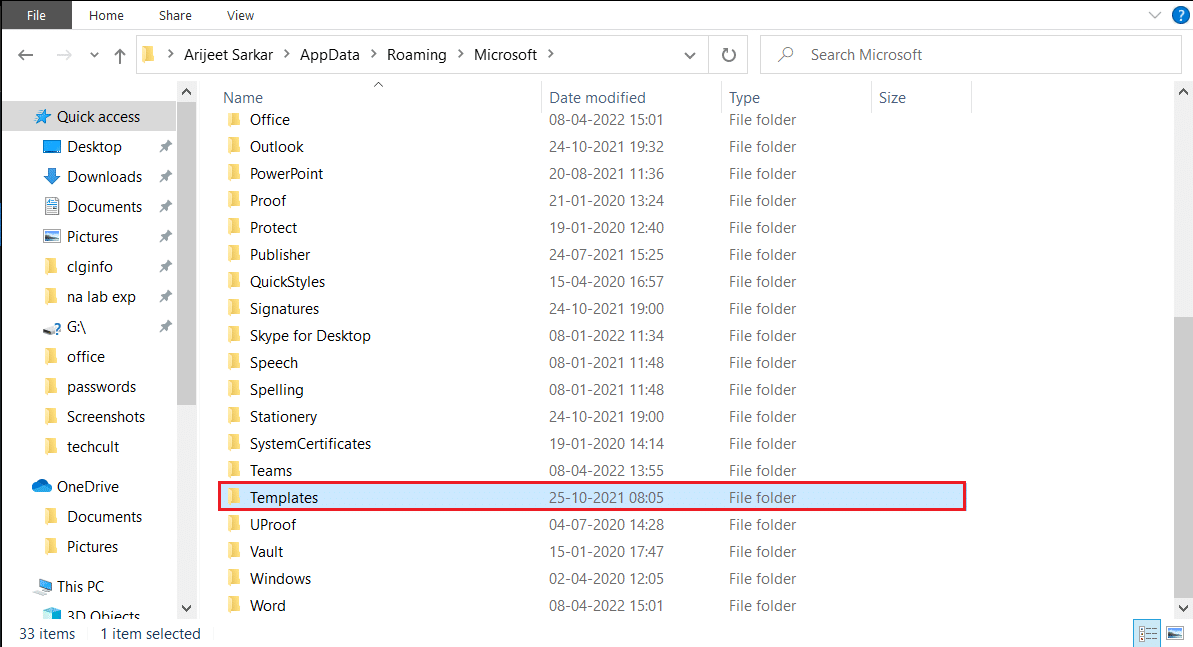
5. Przenieś plik Normal w dowolne inne miejsce, aby zresetować domyślny szablon słów.
Uwaga: Możesz również usunąć plik Normal z pliku, naciskając klawisz Delete .
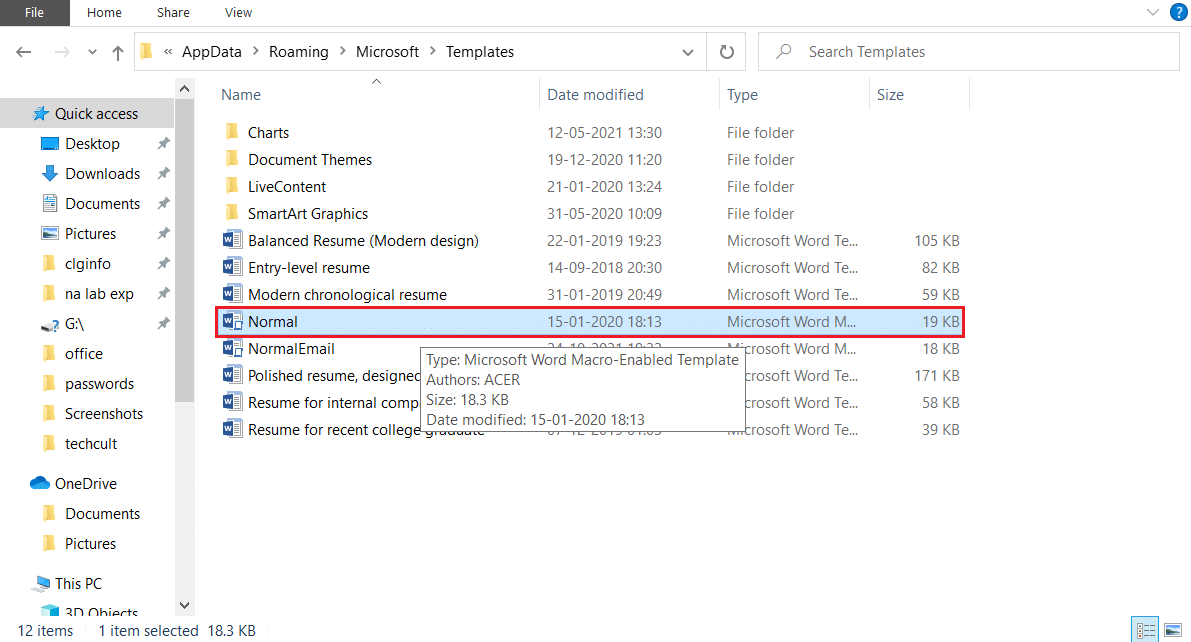
Przeczytaj także: Jak przekonwertować Word na JPEG
Metoda 10: Użyj narzędzia naprawczego innej firmy
Jeśli żadna z metod nie może naprawić błędu, spróbuj zainstalować oprogramowanie innej firmy, aby naprawić plik Word.
1. Odwiedź oficjalną stronę Remo na swoim komputerze.
Uwaga: Przed zainstalowaniem oprogramowania zamknij pliki Word na swoim komputerze.
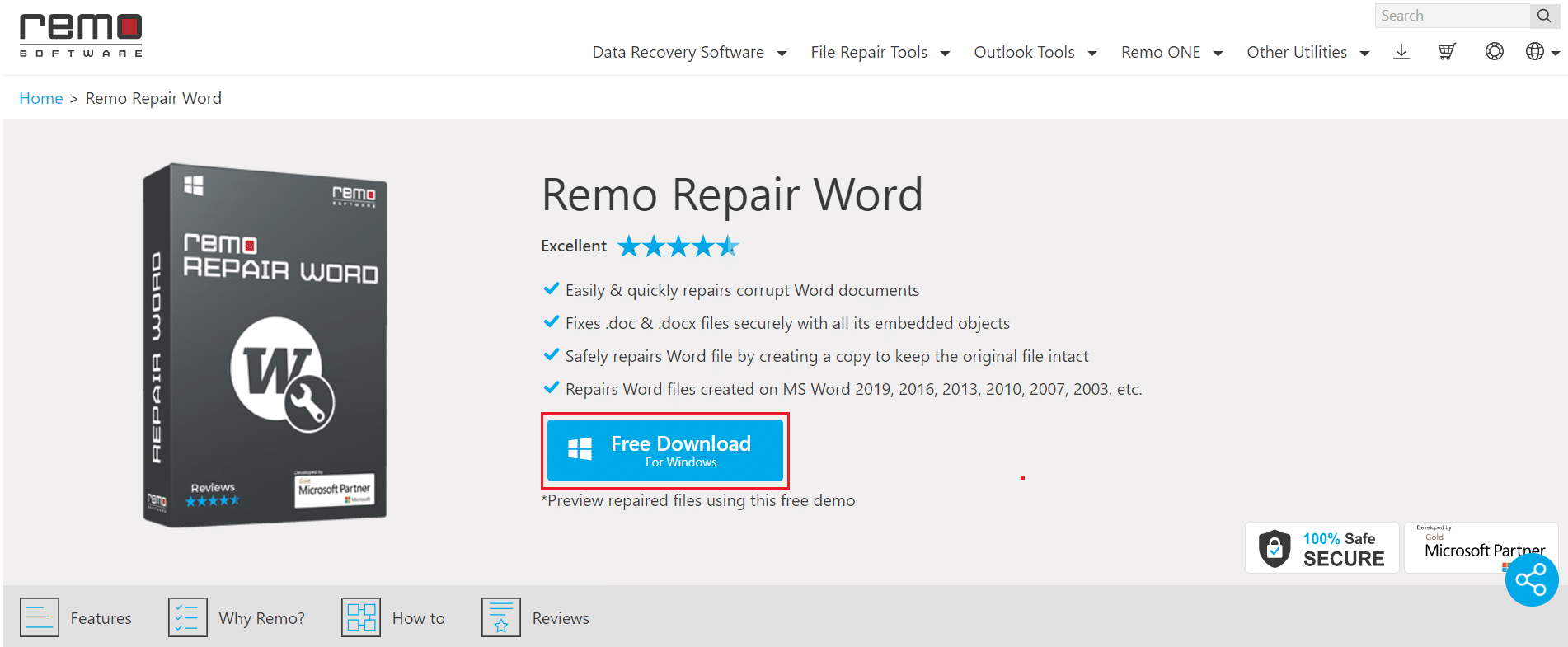
2. Kliknij przycisk Dalej w oknie kreatora.
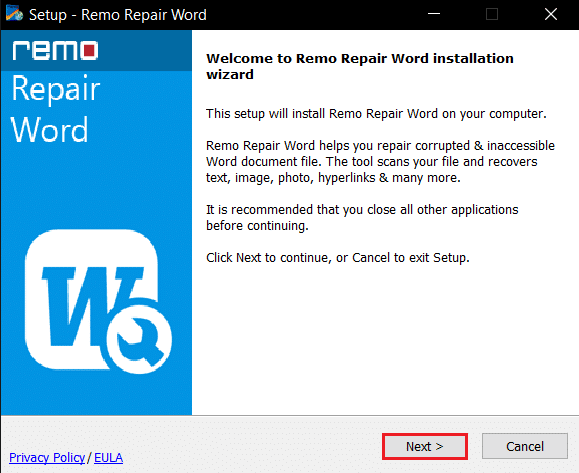
3. Kliknij przycisk Akceptuję w oknie Licencja i kliknij przycisk Zakończ w następnym oknie.
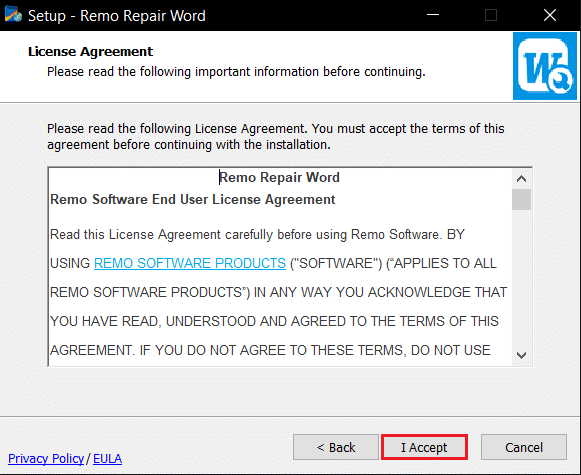
4. Otwórz Remo Repair Word , kliknij opcję Przeglądaj i wybierz plik, który chcesz naprawić.
5. Kliknij opcję Napraw i poczekaj na zakończenie procesu. Następnie możesz otworzyć naprawiony plik Word.
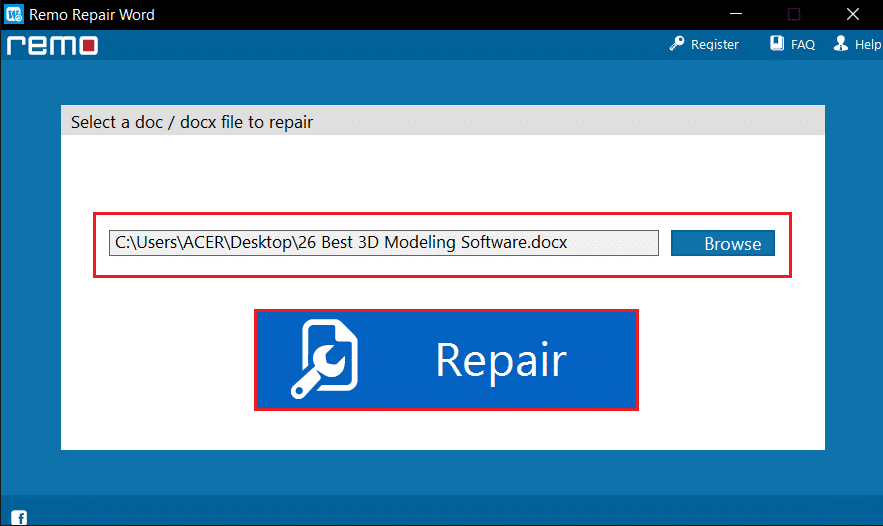
Zalecana:
- Jak wyłączyć tryb ograniczonego dostępu w administratorze sieci YouTube
- 21 najlepszych darmowych alternatyw Visio online
- 27 najlepszych alternatyw dla Microsoft Word
- Jak utworzyć wiszące wcięcie w programie Word i Dokumentach Google
W tym artykule omówiono metody naprawiania, że program Word nie może dokończyć zapisu z powodu błędu uprawnień do pliku w systemie Windows 10. Możesz polegać na tym artykule, aby rozwiązać problem z zapisaniem pliku w systemie Windows 10 z powodu błędu uprawnień. Jeśli więc napotkasz błąd uprawnień do pliku programu Word, spróbuj zaimplementować metody opisane w tym artykule. Podaj swoje sugestie, opinie lub pytania w sekcji komentarzy.
