Napraw błąd instalacji Windows Update 0x8007012a
Opublikowany: 2022-02-16
Podczas próby aktualizacji dowolnych elementów oczekujących na liście na komputerze z systemem Windows 11 możesz napotkać problem z błędem instalacji 0x8007012a. Nawet jeśli klikniesz przycisk Ponów, błąd nie zniknie, chyba że zastosujesz jakiekolwiek metody rozwiązywania problemów. Ponieważ kilku użytkowników skarżyło się na błąd instalacji aktualizacji systemu Windows 0x8007012a, ten przewodnik ma na celu rozwiązanie tego samego za pomocą skutecznych metod rozwiązywania problemów. Więc czytaj dalej.
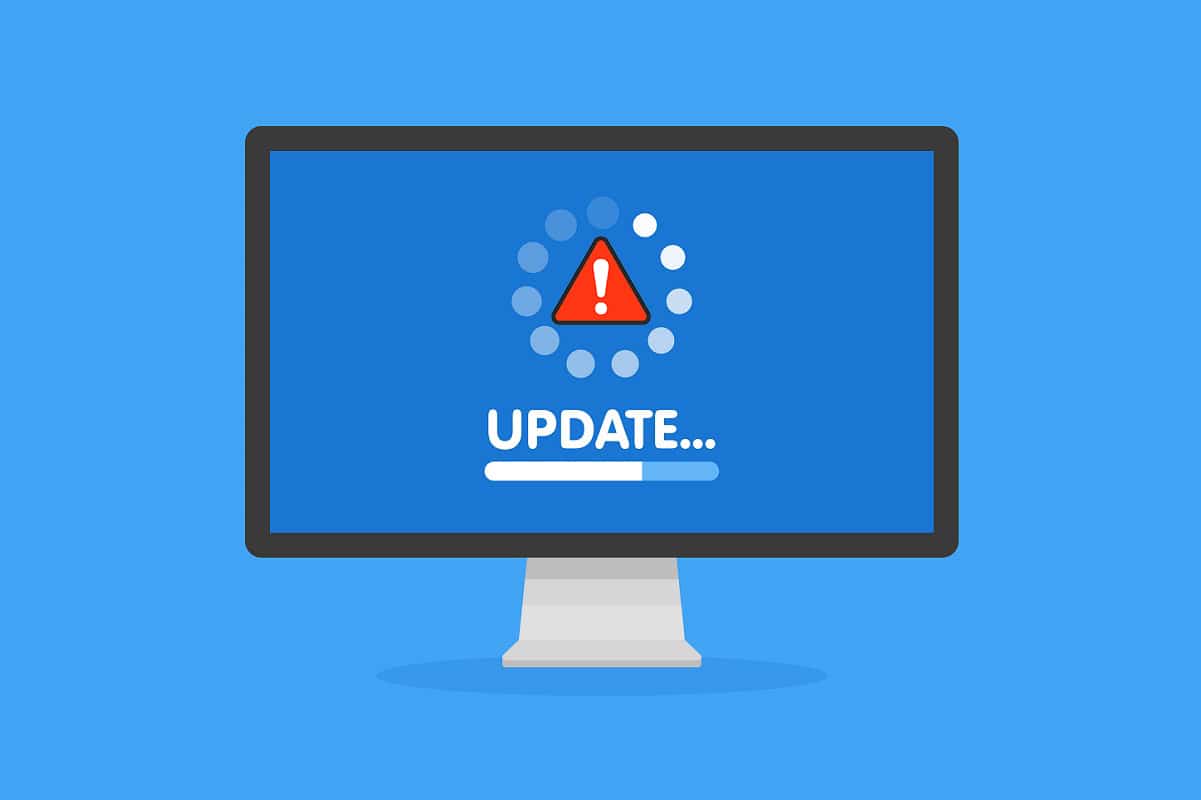
Zawartość
- Jak naprawić błąd instalacji Windows Update 0x8007012a?
- Metoda 1: Połącz się z właściwą siecią
- Metoda 2: Uruchom ponownie komputer
- Metoda 3: Wykonaj czysty rozruch
- Metoda 4: Usuń urządzenia USB i dysk
- Metoda 5: Uruchom narzędzie do rozwiązywania problemów z Windows Update
- Metoda 6: Zresetuj katalog Winsock
- Metoda 7: Zresetuj składniki aktualizacji
- Metoda 8: Zmień adres DNS
- Metoda 9: Wyłącz serwery proxy
- Metoda 10: Włącz usługę inteligentnego transferu w tle
- Metoda 11: Uruchom ponownie usługę Windows Update
- Metoda 12: Uruchom Kontroler plików systemowych i DISM
- Metoda 13: Uruchom skanowanie złośliwego oprogramowania
- Metoda 14: Pobierz aktualizacje ręcznie
Jak naprawić błąd instalacji Windows Update 0x8007012a?
Windows 11 to najbardziej zaawansowana wersja firmy Microsoft, zawierająca mnóstwo nowych, interesujących funkcji. W szczególności wygląda ładnie wraz z czystymi opcjami menu wyszukiwania oraz funkcją pobierania i używania aplikacji na Androida również na komputerze z systemem Windows 11. Jednak będąc jego etapem przetargowym, napotyka pewne błędy, a najgorszą z nich jest ta, która uniemożliwia aktualizację komponentów zainstalowanych na komputerze. Możesz napotkać ten problem z kilku powodów wymienionych poniżej.
- Błędy systemowe
- Problemy z siecią
- Zewnętrzne usterki peryferyjne
- Zakłócenia antywirusowe
- Uszkodzone pliki systemowe
- Nieprawidłowe dane wejściowe rejestru
Tutaj pokazaliśmy metody rozwiązywania problemów, aby naprawić wspomniany błąd. Metody są ułożone od prostych do zaawansowanych, skutecznych kroków, dzięki czemu możesz osiągnąć szybsze rezultaty. Postępuj zgodnie z nimi w tej samej kolejności, jak w instrukcji poniżej.
Metoda 1: Połącz się z właściwą siecią
Gdy łączność internetowa nie jest optymalna, połączenie przerywa się częściej. Jest to najbardziej oczywisty powód błędu instalacji 0x8007012a. Po pierwsze, powinieneś uruchomić test prędkości, aby poznać aktualną prędkość sieci. Teraz postępuj zgodnie z kilkoma podstawowymi wskazówkami podanymi poniżej, aby poprawić swoje połączenie internetowe.
- Wymień wadliwe kable: Jeśli użyjesz starego, uszkodzonego lub zawodnego kabla , połączenie internetowe będzie się rozłączać od urządzenia. Nawet jeśli prędkość twojego Internetu jest bardzo wysoka, nie będziesz mieć nieprzerwanej usługi, gdy przewody zostaną zerwane. Istnieje kilka kabli odpowiedzialnych za łączność z Internetem. Jeden połączy modem z routerem, a drugi połączy modem ze ścianą. Jeśli wystąpi jakikolwiek problem z jakąkolwiek częścią kabla, połączenie nie zostanie ustawione na tym poziomie. Upewnij się, że przewody nie są uszkodzone, a jeśli nie są w optymalnym stanie, wymień je na nowe.

- Sprawdź modem internetowy: Jeśli modem nie komunikuje się prawidłowo z dostawcą usług internetowych (ISP), istnieje większe prawdopodobieństwo wystąpienia tego problemu. Każdy zakup modemu musi zostać zatwierdzony przez dostawcę usług internetowych (ISP). Jednak nawet jeśli zostanie zatwierdzony, pojawia się wiele istotnych konfliktów w jego kompatybilności. Dlatego potrzebna jest pomocna dłoń, aby umożliwić prawidłowe połączenie z dostawcą usług internetowych. Następnym razem, jeśli napotkasz ten problem, spróbuj sprawdzić połączenie modemowe i podłącz je ponownie, jeśli jest wyłączone.
- Przełącz się na szybszy pakiet internetowy: Możesz także preferować nowy, szybszy pakiet internetowy i kupić go od operatora sieci.
Metoda 2: Uruchom ponownie komputer
Przed wypróbowaniem pozostałych metod zaleca się ponowne uruchomienie komputera. W większości przypadków proste ponowne uruchomienie rozwiąże problem bez żadnych trudnych układów. Spróbuj więc ponownie uruchomić komputer, wykonując poniższe czynności i sprawdź, czy ponownie napotkasz problem. Alternatywnie możesz całkowicie wyłączyć system za pomocą opcji zasilania i włączyć go ponownie.
1. Przejdź do menu Start .
2. Teraz wybierz ikonę zasilania .
Uwaga: w systemie Windows 10 ikona zasilania znajduje się na dole. Podczas gdy w systemie Windows 8 ikona zasilania znajduje się na górze.
3. Zostanie wyświetlonych kilka opcji, takich jak Sleep , Shut down i Restart . Tutaj kliknij Uruchom ponownie .
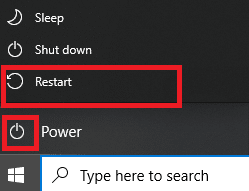
Przeczytaj także: Napraw błąd aktualizacji systemu Windows 0x80070005
Metoda 3: Wykonaj czysty rozruch
Problemy związane z błędem instalacji aktualizacji systemu Windows 0x8007012a można naprawić przez czysty rozruch wszystkich niezbędnych usług i plików w systemie Windows 10. Zaloguj się jako administrator, aby wykonać czysty rozruch systemu Windows. Przeczytaj nasz przewodnik, aby wykonać czysty rozruch w systemie Windows 10.
Metoda 4: Usuń urządzenia USB i dysk
Jeśli masz jakieś dyski DVD, Compact Disc lub urządzenia USB podłączone do komputera, odłącz je i uruchom ponownie urządzenie. Zaleca się usuwanie urządzeń zewnętrznych z dużą ostrożnością, aby uniknąć utraty danych.
1. Znajdź ikonę Bezpieczne usuwanie sprzętu i wysuwanie nośników na pasku zadań , jak pokazano.
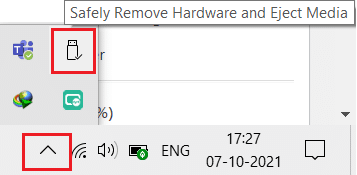
2. Kliknij prawym przyciskiem myszy ikonę i wybierz Wysuń <nazwa urządzenia> . Tutaj usuwamy urządzenie USB o nazwie Cruzer Blade .
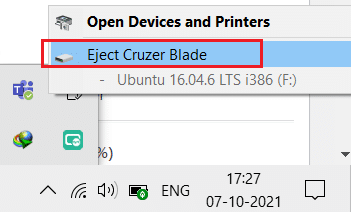
3. Podobnie, usuń wszystkie urządzenia zewnętrzne bezpiecznie z systemu
4. Na koniec uruchom ponownie komputer i sprawdź, czy problem został rozwiązany.
Metoda 5: Uruchom narzędzie do rozwiązywania problemów z Windows Update
Uruchomienie narzędzia do rozwiązywania problemów z Windows Update rozwiąże wszelkie usterki w usługach aktualizacji. Wykonaj poniższe czynności, aby uruchomić narzędzie do rozwiązywania problemów z Windows Update.
1. Naciśnij jednocześnie klawisze Windows + I, aby uruchomić Ustawienia .
2. Kliknij kafelek Aktualizacja i zabezpieczenia , jak pokazano.

3. Przejdź do menu Rozwiązywanie problemów w lewym okienku.
4. Wybierz narzędzie do rozwiązywania problemów z Windows Update i kliknij przycisk Uruchom narzędzie do rozwiązywania problemów , pokazany poniżej.
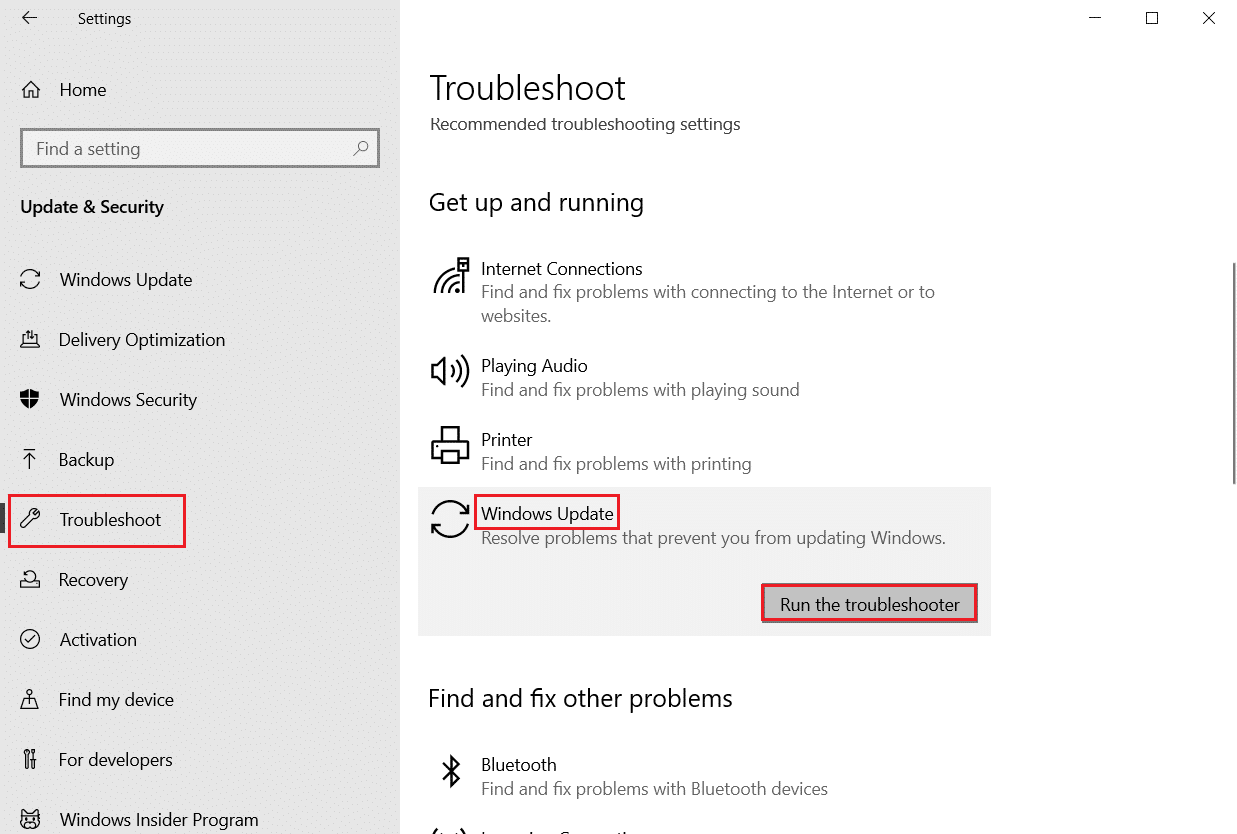
5. Poczekaj, aż narzędzie do rozwiązywania problemów wykryje i naprawi problem. Po zakończeniu procesu uruchom ponownie komputer .
Przeczytaj także: Napraw oczekiwanie na instalację aktualizacji systemu Windows 10
Metoda 6: Zresetuj katalog Winsock
Katalog Winsock to interfejs do komunikacji między oprogramowaniem sieciowym Windows a usługami sieciowymi. Zresetowanie tego interfejsu pomogłoby w rozwiązaniu problemu. Wykonaj poniższe czynności, aby zresetować katalog Winsock.
1. Naciśnij klawisze Windows , wpisz wiersz polecenia i kliknij Uruchom jako administrator .

2. Wpisz polecenie netsh winsock reset i naciśnij Enter .
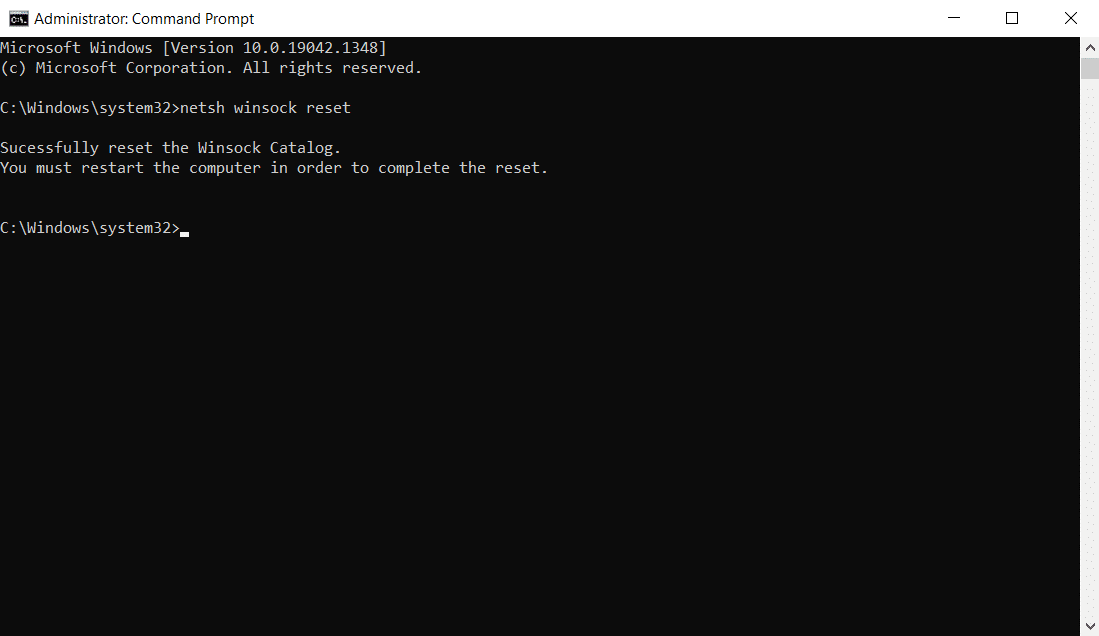
3. Uruchom ponownie komputer po zakończeniu procesu.
Metoda 7: Zresetuj składniki aktualizacji
Wyniki netto tej metody obejmują:
- Uruchom ponownie BITS, Instalator MSI, usługi kryptograficzne i usługi Windows Update.
- Zmień nazwy folderów SoftwareDistribution i Catroot2.
Te dwa skutki naprawią utknięcie aktualizacji systemu Windows 11 w tym problemie i postępuj zgodnie z poniższymi instrukcjami, aby wdrożyć to samo.
1. Uruchom Wiersz Poleceń jako administrator .
2. Teraz wpisz kolejno następujące polecenia i naciśnij Enter po każdym poleceniu.
net stop wuauserv net stop cryptSvc bity stopu netto net stop msserver ren C:\Windows\SoftwareDistribution SoftwareDistribution.old ren C:\Windows\System32\catroot2 Catroot2.old net start wuauserv net start cryptSvc bity startu netto net start msserver
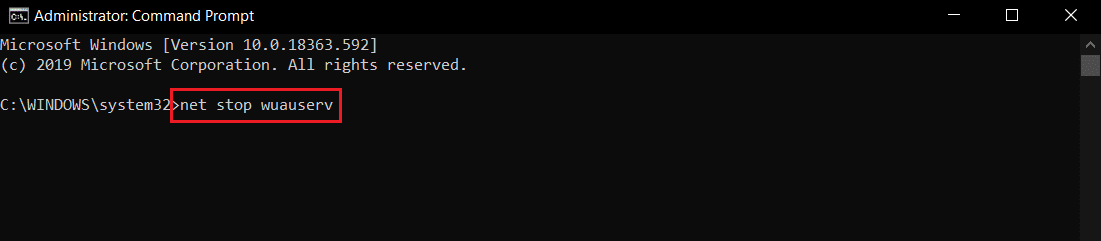
Poczekaj na wykonanie poleceń i sprawdź, czy błąd instalacji 0x8007012a został naprawiony w twoim systemie
Przeczytaj także: Napraw błąd aktualizacji systemu Windows 0x800704c7
Metoda 8: Zmień adres DNS
Kilku użytkowników zgłosiło, że błąd instalacji 0x8007012a zostanie naprawiony poprzez zmianę adresu DNS dostarczonego przez dostawcę usług internetowych. Możesz użyć adresu Google DNS, aby rozwiązać ten problem, a oto kilka instrukcji, jak zmienić adres DNS swojego komputera.
1. Naciśnij klawisz Windows , wpisz Panel sterowania i kliknij Otwórz .

2. Ustaw Widok według: > Duże ikony i kliknij Centrum sieci i udostępniania z listy.
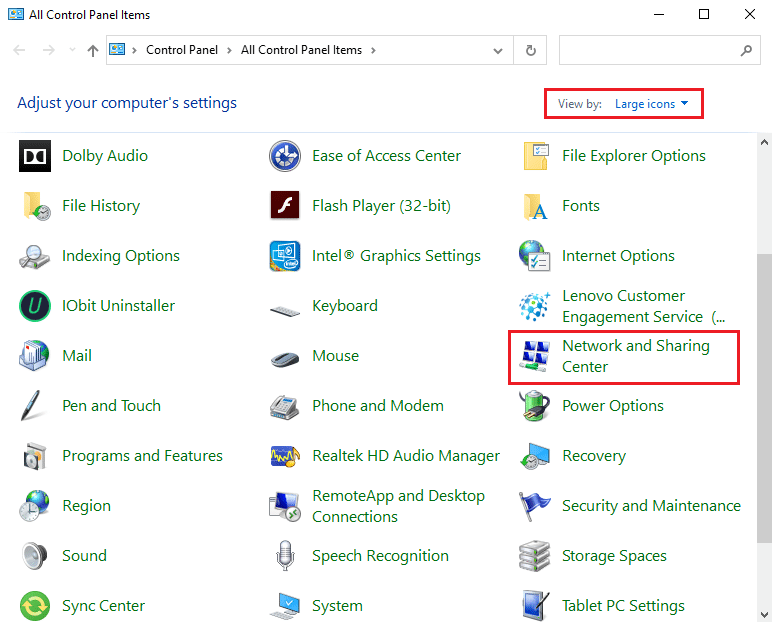
3. Następnie kliknij hiperłącze Zmień ustawienia adaptera znajdujące się w lewym okienku.
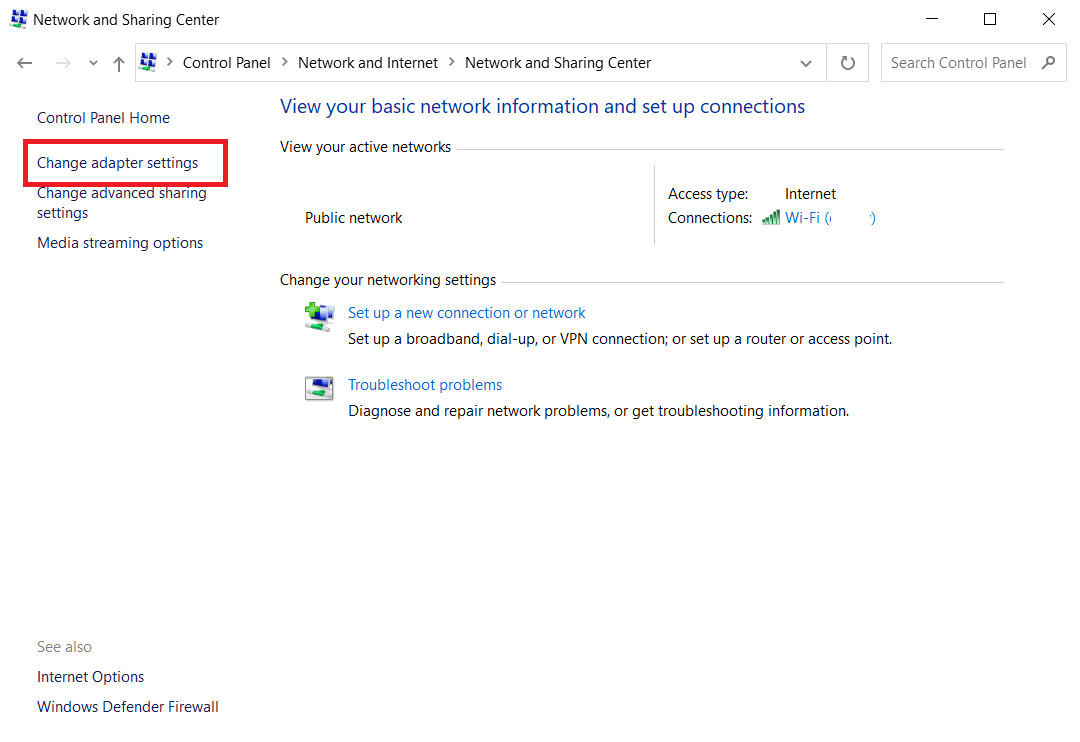
4. Kliknij prawym przyciskiem myszy bieżące połączenie sieciowe (np . Wi-Fi ) i wybierz Właściwości , zgodnie z ilustracją.
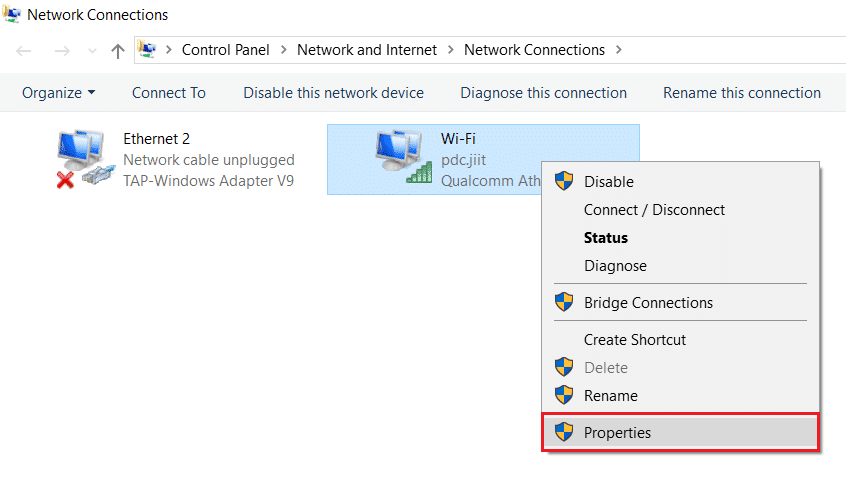
5: W obszarze To połączenie wykorzystuje następujące elementy: wyświetl listę, zlokalizuj i kliknij Protokół internetowy w wersji 4 (TCP/IPv4) .
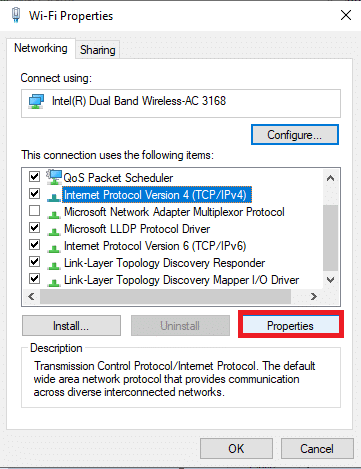
6. Kliknij przycisk Właściwości , jak zaznaczono powyżej.
7. Tutaj wybierz opcję Użyj następujących adresów serwerów DNS: i wprowadź następujące dane:
Preferowany serwer DNS: 8.8.8.8
Alternatywny serwer DNS: 8.8.4.4
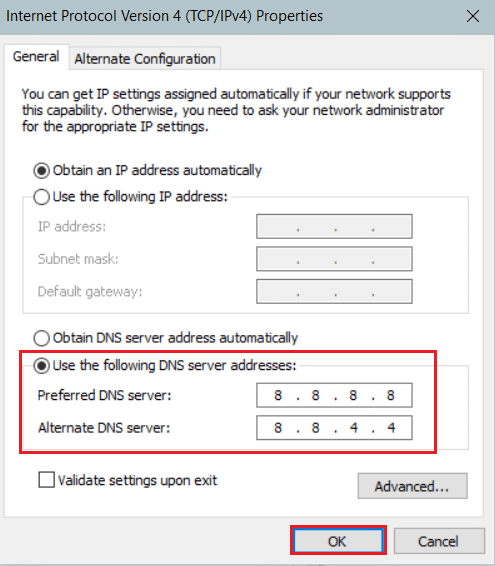
8. Kliknij OK , aby zapisać zmiany.
Metoda 9: Wyłącz serwery proxy
Kilka problemów z łącznością sieciową może prowadzić do błędu instalacji 0x8007012a i można je naprawić, resetując ustawienia sieci lokalnej, jak omówiono poniżej.
1. Otwórz Panel sterowania z menu wyszukiwania systemu Windows.

2. Teraz ustaw opcję Wyświetl według na Kategoria .
3. Wybierz ustawienia sieci i Internetu .

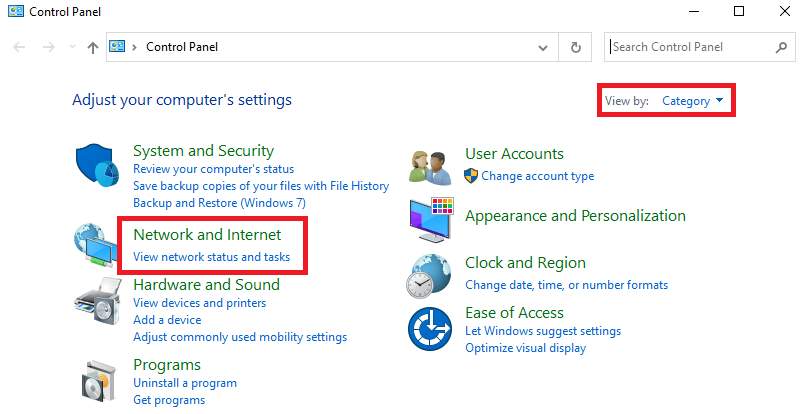
4. Tutaj kliknij Opcje internetowe , jak pokazano poniżej.
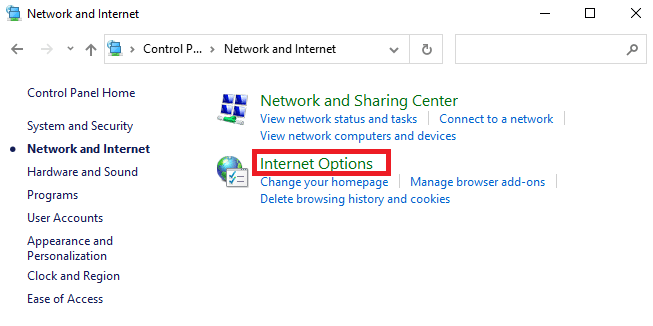
5. Teraz w oknie Właściwości internetowe przejdź do zakładki Połączenia .
6. Wybierz ustawienia LAN , jak zaznaczono poniżej.
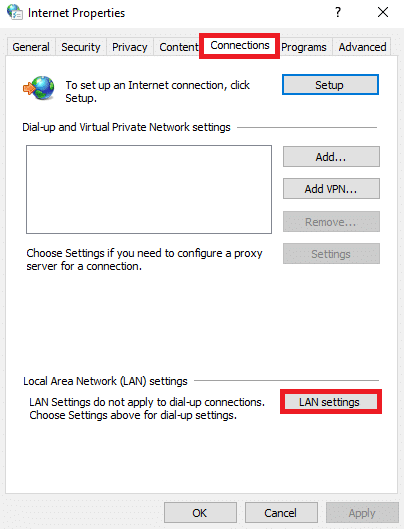
7. Tutaj zaznacz pole Automatycznie wykryj ustawienia i upewnij się, że pole Użyj serwera proxy dla sieci LAN nie jest zaznaczone.
Uwaga: możesz ponownie włączyć tę opcję, gdy jej potrzebujesz.
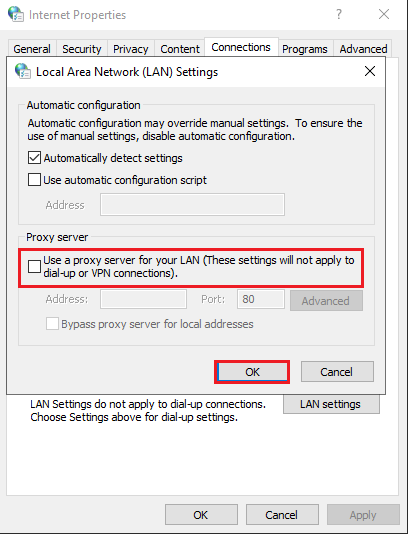
8. Na koniec kliknij OK , aby zapisać zmiany i sprawdzić, czy problem został rozwiązany.
Przeczytaj także: Napraw zablokowanie lub zamrożenie aktualizacji systemu Windows 10
Metoda 10: Włącz usługę inteligentnego transferu w tle
Aby rozwiązać ten problem, sprawdź, czy działają wszystkie podstawowe usługi, takie jak BITS (usługa inteligentnego transferu w tle). Oto jak to zrobić.
1. Uruchom okno dialogowe Uruchom, naciskając jednocześnie klawisze Windows + R.
2. Wpisz services.msc i naciśnij klawisz Enter .

3. W prawym okienku kliknij prawym przyciskiem myszy Usługa inteligentnego transferu w tle i wybierz Właściwości , jak pokazano.
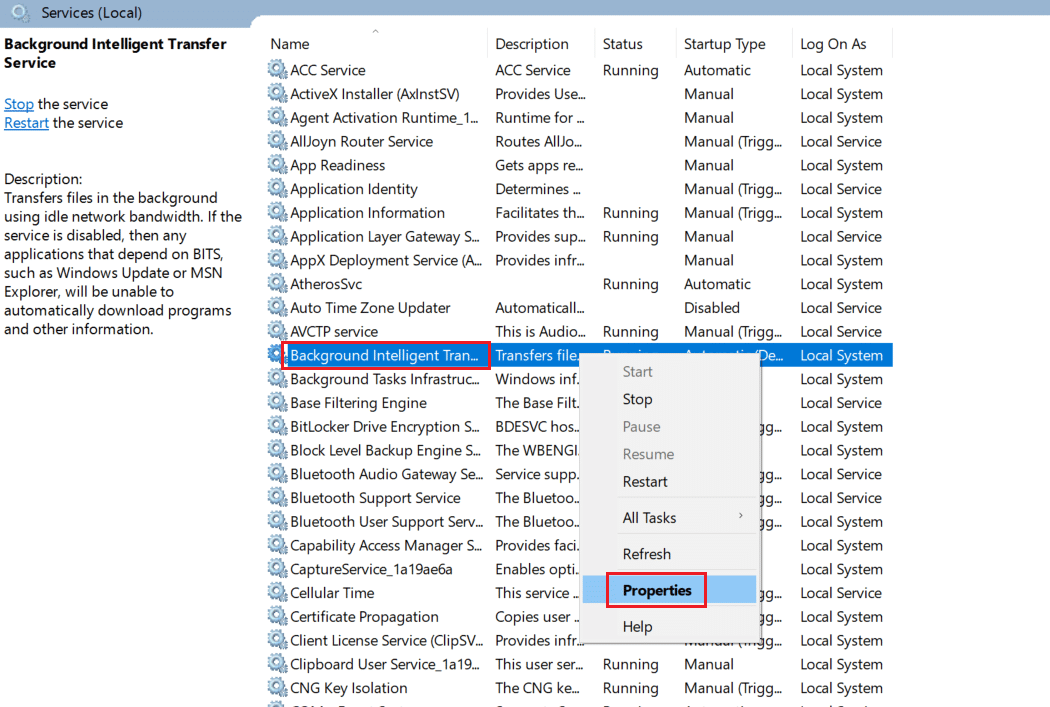
4. Na karcie Ogólne wybierz opcję Automatycznie z listy rozwijanej zatytułowanej Typ uruchomienia .
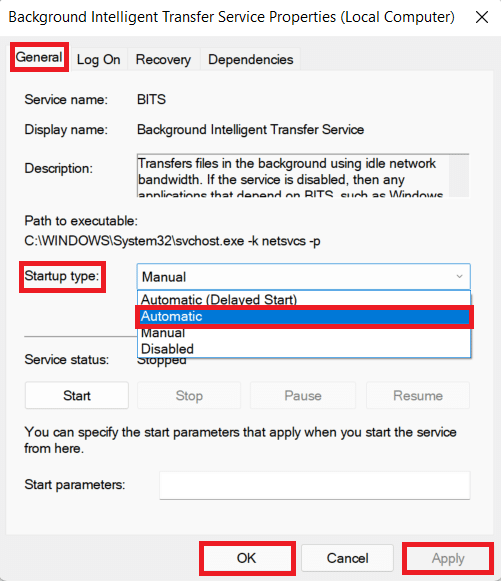
5. Kliknij Zastosuj > OK , aby zapisać te zmiany.
Metoda 11: Uruchom ponownie usługę Windows Update
Czasami można naprawić błąd instalacji 0x8007012a, ręcznie ponownie uruchamiając usługę Windows Update. Następnie postępuj zgodnie z poniższymi instrukcjami, aby zaimplementować to samo.
1. Otwórz okno dialogowe Uruchom i wpisz services.msc , naciśnij klawisz Enter, aby uruchomić okno Usługi .

2. Teraz przewiń ekran w dół i kliknij prawym przyciskiem myszy Windows Update.
Uwaga: jeśli bieżący stan to inny niż Uruchomiony , możesz pominąć poniższy krok.
3. W tym miejscu kliknij Zatrzymaj , jeśli bieżący stan to Uruchomiony .
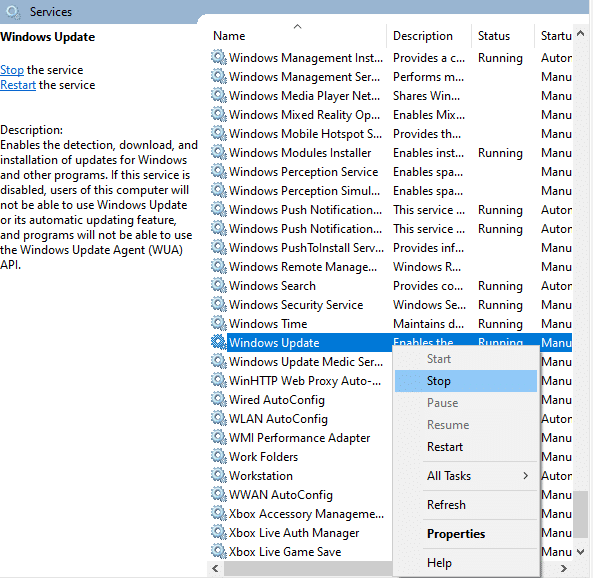
4. Zostanie wyświetlony monit, system Windows próbuje zatrzymać następującą usługę na komputerze lokalnym… Poczekaj na zakończenie monitu. Zajmie to około 3 do 5 sekund.
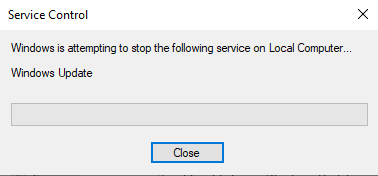
5. Teraz otwórz Eksplorator plików , klikając jednocześnie klawisze Windows + E , przejdź do następującej ścieżki .
C:\Windows\SoftwareDistribution\DataStore
6. Tutaj wybierz wszystkie pliki i foldery, naciskając jednocześnie klawisze Ctrl + A i kliknij prawym przyciskiem myszy puste miejsce.
7. Następnie wybierz opcję Usuń , aby usunąć wszystkie pliki i foldery z lokalizacji DataStore.
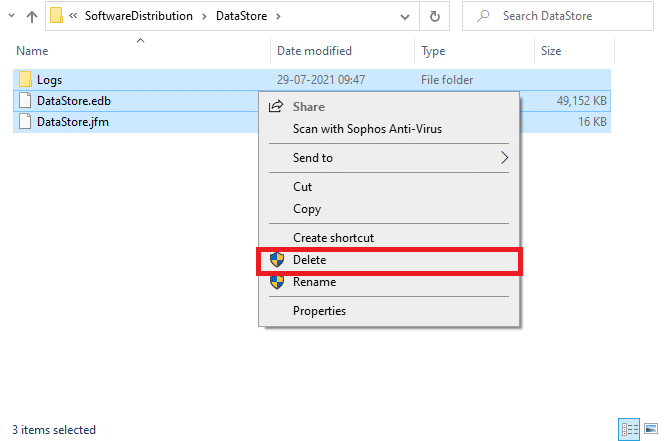
8. Teraz przejdź do podanej ścieżki i Usuń wszystkie pliki w lokalizacji Pobrane, jak wspomniano w poprzednich krokach.
C:\Windows\SoftwareDistribution\Pobierz
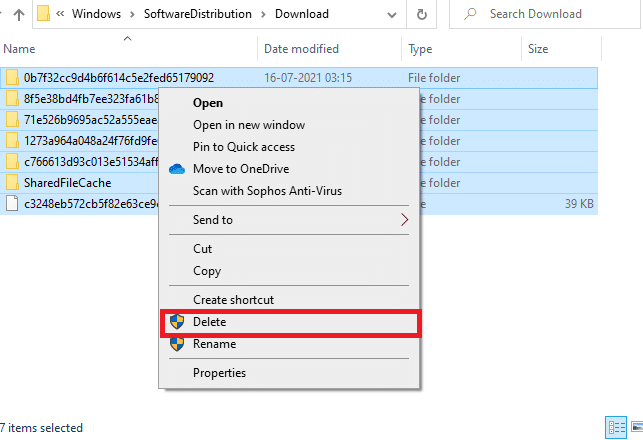
9. Teraz wróć do okna Usługi i kliknij prawym przyciskiem myszy Windows Update.
10. Tutaj wybierz opcję Start , jak pokazano na poniższym obrazku.
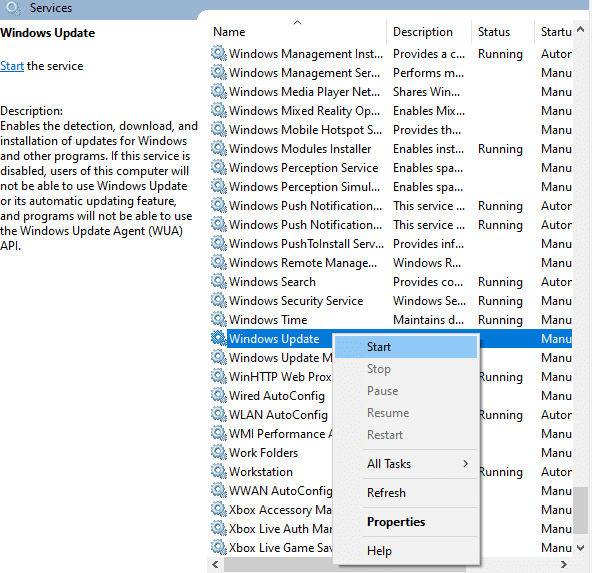
11. Otrzymasz komunikat, system Windows próbuje uruchomić następującą usługę na komputerze lokalnym… Poczekaj 3 do 5 sekund i zamknij okno Usługi .
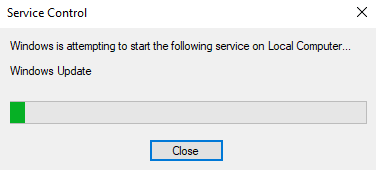
Sprawdź, czy problem został rozwiązany w Twoim systemie.
Przeczytaj także: Jak naprawić system Windows 10 nie aktualizuje się
Metoda 12: Uruchom Kontroler plików systemowych i DISM
Użytkownicy systemu Windows 10 mogą automatycznie skanować i naprawiać swoje pliki systemowe, uruchamiając Kontroler plików systemowych . Ponadto jest to wbudowane narzędzie, które pozwala użytkownikowi usunąć pliki i naprawić ten problem. Następnie wykonaj poniższe kroki, aby zaimplementować to samo.
1. Naciśnij klawisz Windows , wpisz Wiersz polecenia i kliknij Uruchom jako administrator .

2. Kliknij Tak w monicie Kontrola konta użytkownika .
3. Wpisz polecenie chkdsk C: /f /r /x i naciśnij klawisz Enter .
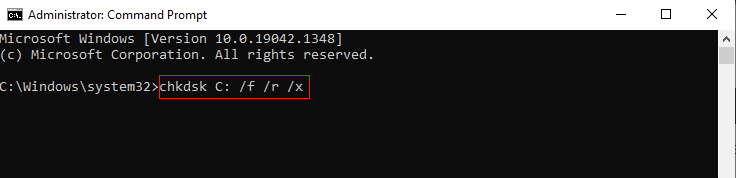
4. Jeśli pojawi się monit z komunikatem, że program Chkdsk nie może uruchomić… wolumin jest… w trakcie przetwarzania , wpisz Y i naciśnij klawisz Enter .
5. Ponownie wpisz polecenie: sfc /scannow i naciśnij klawisz Enter, aby uruchomić skanowanie Kontrolera plików systemowych .
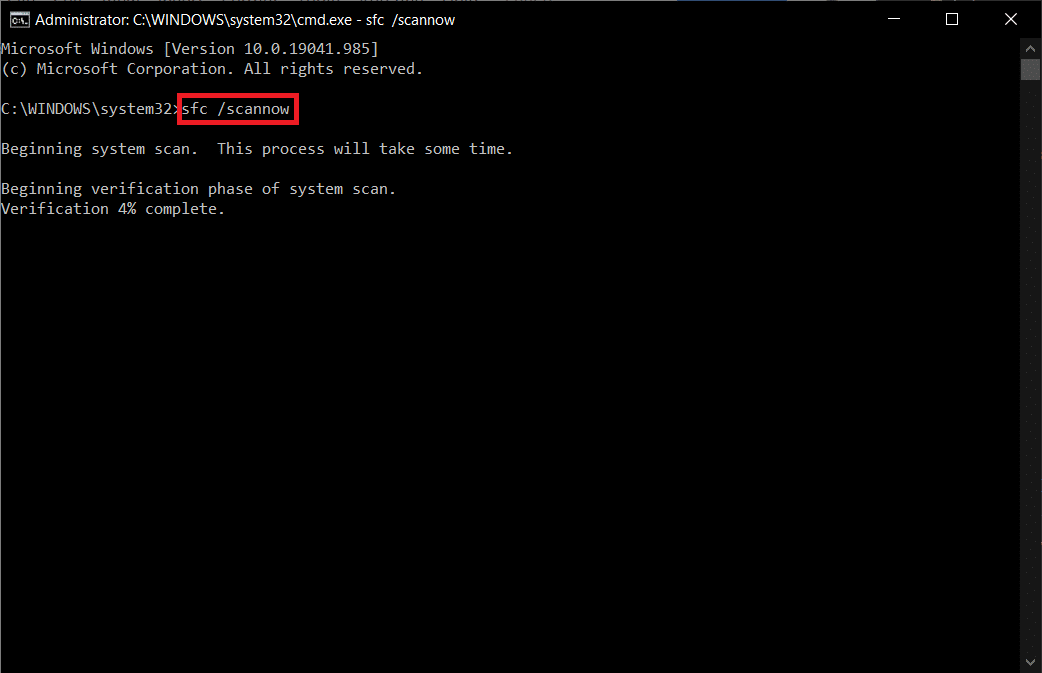
Uwaga: rozpocznie się skanowanie systemu, a jego zakończenie zajmie kilka minut. W międzyczasie możesz kontynuować wykonywanie innych czynności, ale uważaj, aby przypadkowo nie zamknąć okna.
Po zakończeniu skanowania wyświetli jeden z tych komunikatów:
- Ochrona zasobów systemu Windows nie znalazła żadnych naruszeń integralności.
- Ochrona zasobów systemu Windows nie mogła wykonać żądanej operacji.
- Ochrona zasobów systemu Windows znalazła uszkodzone pliki i pomyślnie je naprawiła.
- Ochrona zasobów systemu Windows znalazła uszkodzone pliki, ale nie była w stanie naprawić niektórych z nich.
6. Po zakończeniu skanowania uruchom ponownie komputer .
7. Ponownie uruchom Wiersz Poleceń jako administrator i wykonaj podane polecenia jedno po drugim:
dism.exe /Online /cleanup-image /scanhealth dism.exe /Online /cleanup-image /restorehealth dism.exe /Online /cleanup-image /startcomponentcleanup
Uwaga: Aby poprawnie wykonywać polecenia DISM, musisz mieć działające połączenie internetowe.
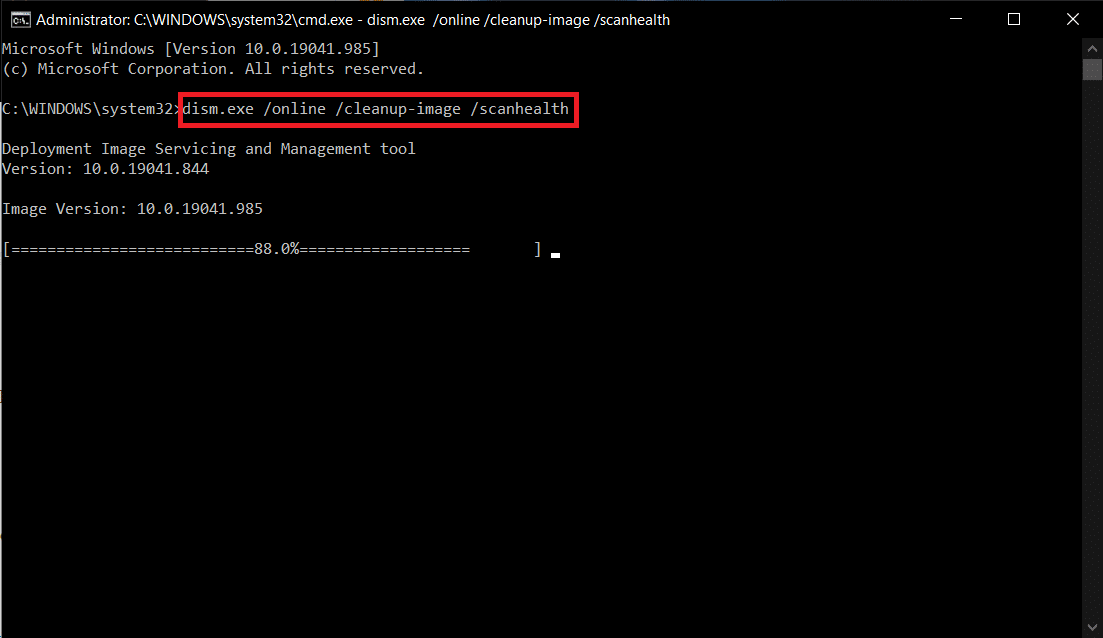
Metoda 13: Uruchom skanowanie złośliwego oprogramowania
Niewiele programów chroniących przed złośliwym oprogramowaniem może pomóc w pokonaniu złośliwego oprogramowania. Jednak rutynowo skanują i chronią Twój system. Dlatego, aby uniknąć tego problemu, uruchom skanowanie antywirusowe w swoim systemie i sprawdź, czy problem z błędem instalacji aktualizacji systemu Windows 0x8007012a został rozwiązany. Następnie wykonaj poniższe kroki, aby to zrobić.
1. Naciśnij jednocześnie klawisze Windows + I, aby uruchomić Ustawienia .
2. Tutaj kliknij Ustawienia aktualizacji i zabezpieczeń , jak pokazano.

3. Przejdź do Zabezpieczenia systemu Windows w lewym okienku.
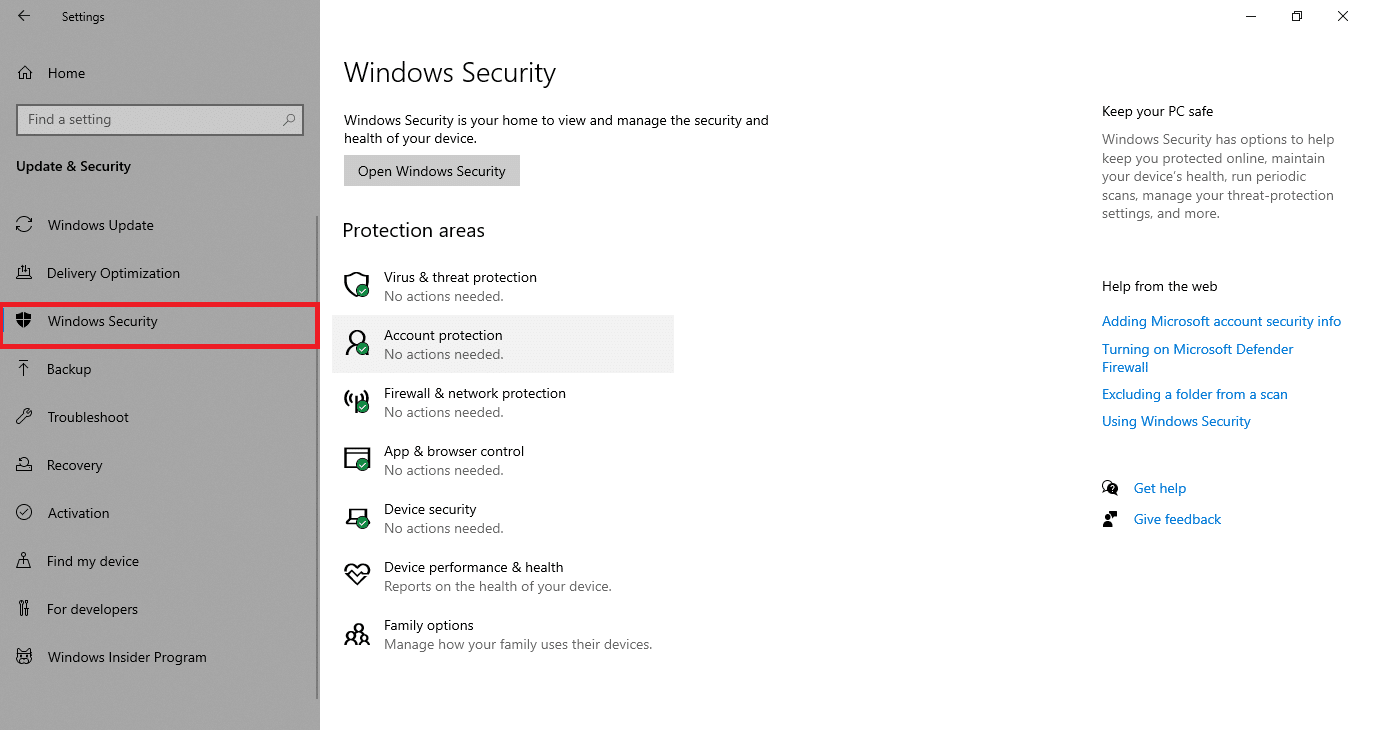
4. Kliknij opcję Ochrona przed wirusami i zagrożeniami w prawym okienku.
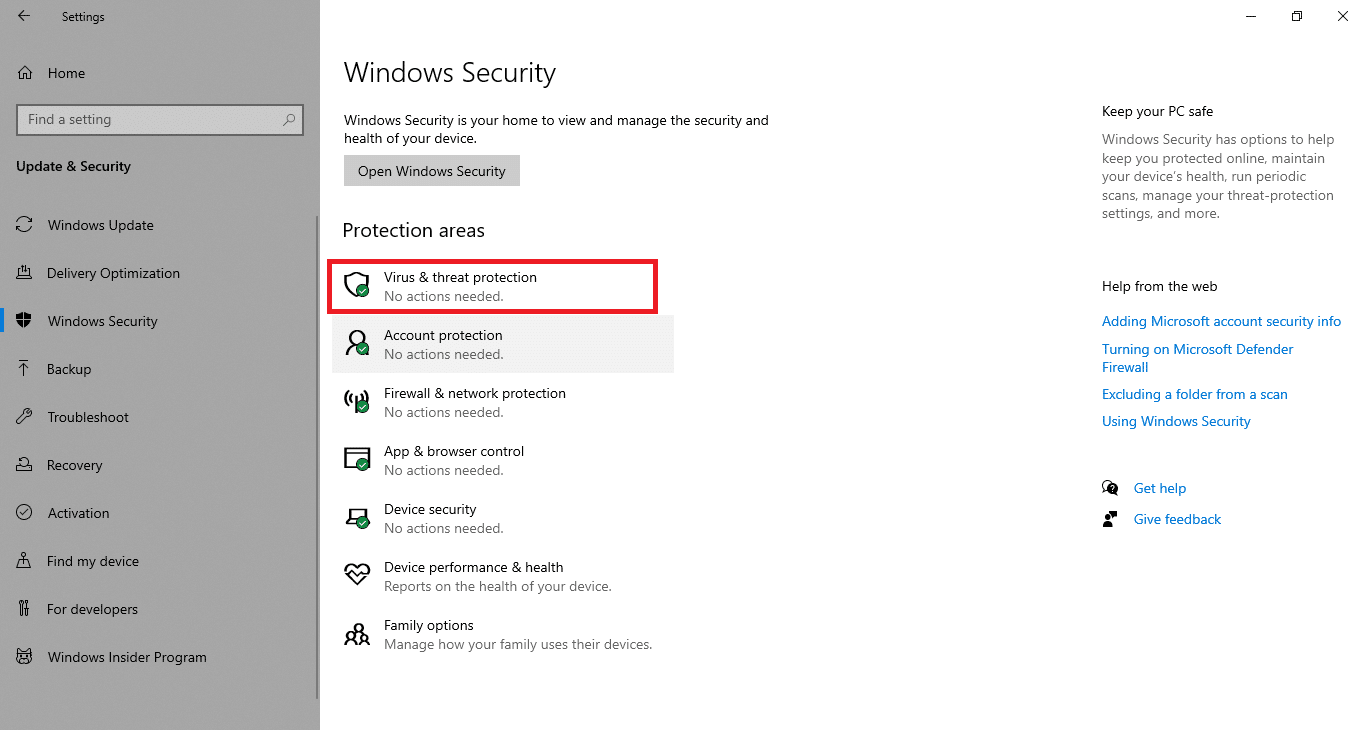
5. Kliknij przycisk Szybkie skanowanie , aby wyszukać złośliwe oprogramowanie.
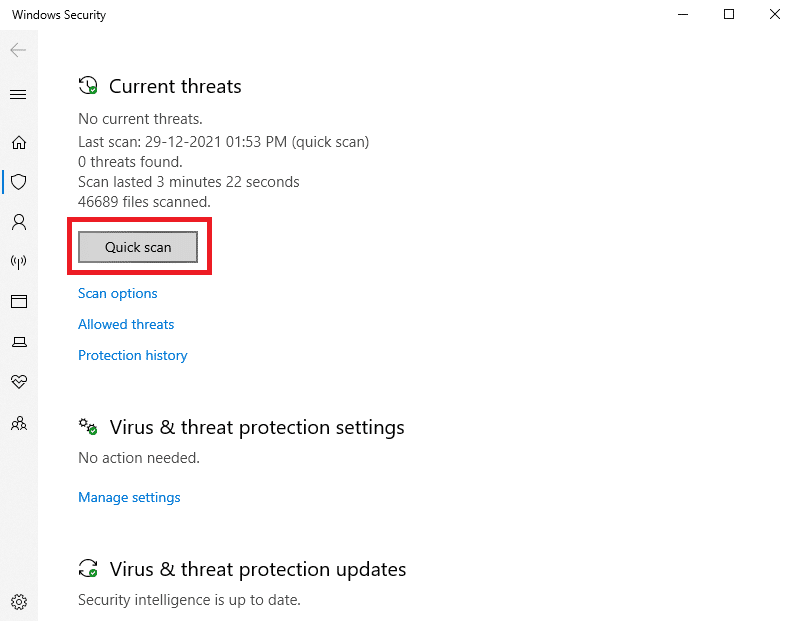
6A. Po zakończeniu skanowania zostaną wyświetlone wszystkie zagrożenia. Kliknij Rozpocznij działania w obszarze Bieżące zagrożenia .
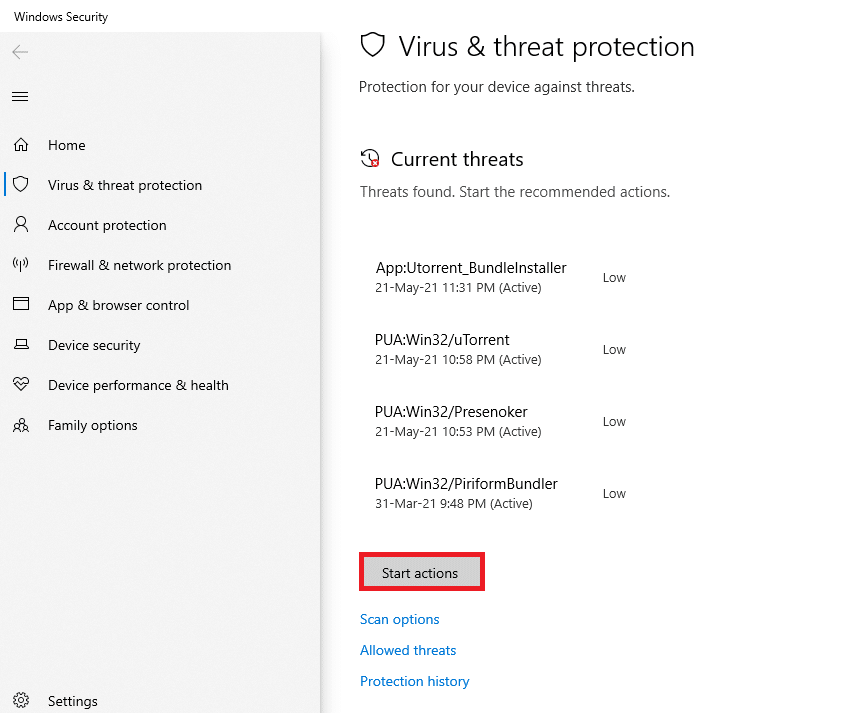
6B. Jeśli na Twoim urządzeniu nie ma żadnego zagrożenia, wyświetli ono alert Brak aktualnych zagrożeń .
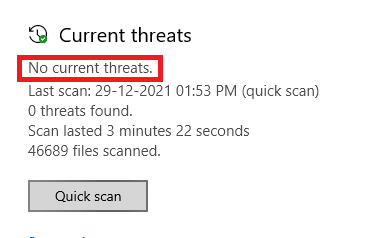
Przeczytaj także: Jak naprawić błąd 0x80070002 Windows 10
Metoda 14: Ręczne pobieranie aktualizacji
Jeśli potwierdziłeś, że na Twoim komputerze nie ma uszkodzonych plików, złośliwych programów i wszystkie niezbędne usługi są uruchomione, ale nadal napotykają ten sam błąd, możesz ręcznie pobrać aktualizacje zgodnie z poniższymi instrukcjami. Zanim to zrobisz, musisz zidentyfikować numer KB swojego komputera, który pojawia się z błędem instalacji aktualizacji systemu Windows 0x8007012a. Wykonaj podane kroki, aby ręcznie pobrać aktualizacje.
1. Naciśnij jednocześnie klawisze Windows + I , aby otworzyć Ustawienia w swoim systemie.
2. Teraz wybierz Aktualizacja i zabezpieczenia .
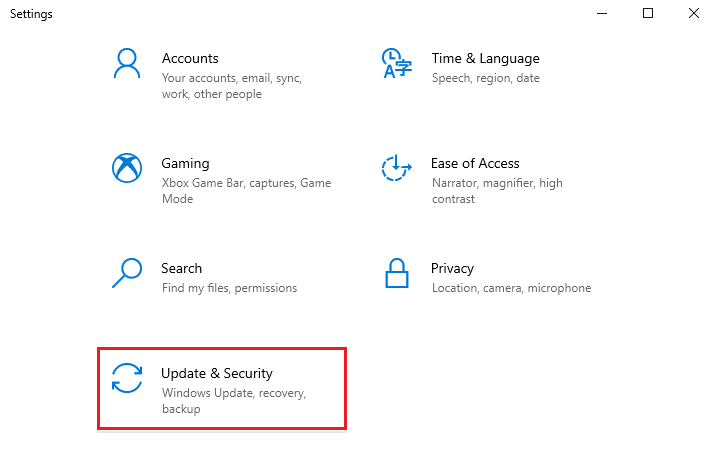
3. Teraz kliknij opcję Wyświetl historię aktualizacji , jak pokazano poniżej.
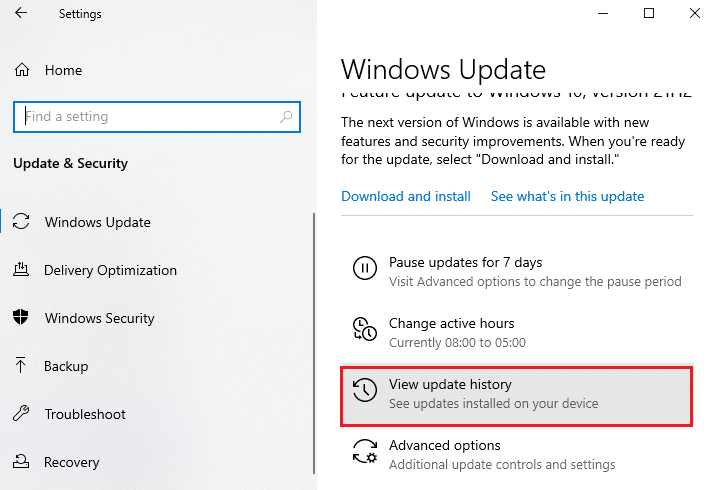
4. Na liście zanotuj numer KB , który oczekuje na pobranie z powodu komunikatu o błędzie.
5. Tutaj wpisz numer KB w pasku wyszukiwania wykazu usługi Microsoft Update.
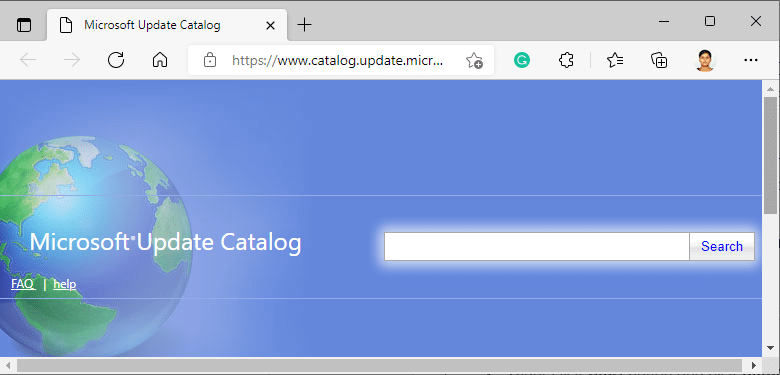
6. Postępuj zgodnie z instrukcjami wyświetlanymi na ekranie, aby ręcznie pobrać i zainstalować aktualizację.
Zalecana:
- Jak dołączyć do drużyny Pokemon Go
- Napraw wysokie użycie dysku Ntoskrnl.exe
- Napraw nie można utworzyć nowej nieprzydzielonej przestrzeni partycji w systemie Windows 10
- Napraw błąd aktualizacji Kodi
Mamy nadzieję, że ten przewodnik był pomocny i można było naprawić błąd instalacji aktualizacji systemu Windows 0x8007012a . Daj nam znać, która metoda zadziałała najlepiej. Ponadto, jeśli masz jakieś pytania/sugestie dotyczące tego artykułu, możesz je umieścić w sekcji komentarzy.
