Napraw błąd aktualizacji systemu Windows z błędem 0x80242016
Opublikowany: 2023-03-11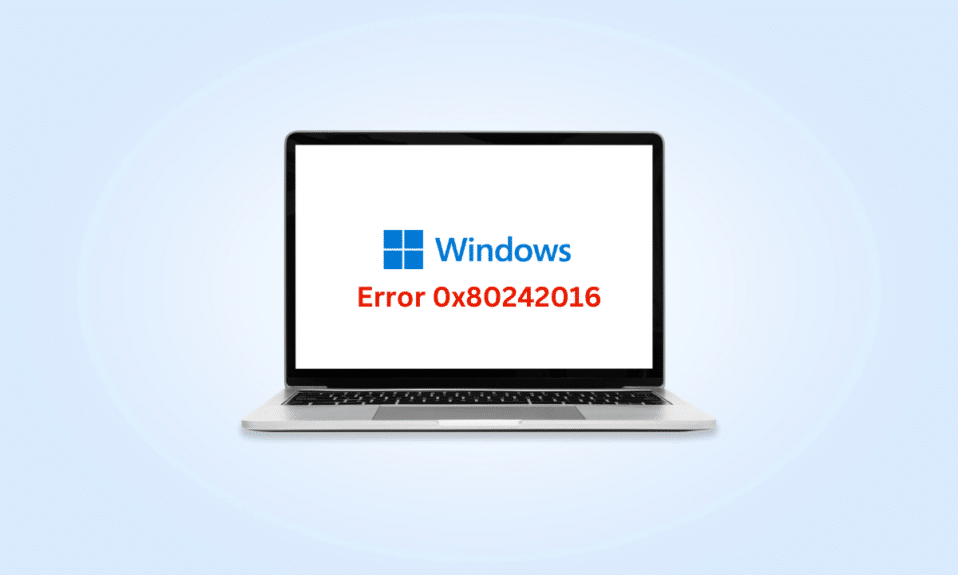
Regularne aktualizowanie komputera zapewnia jego płynne działanie. Ale wielu użytkowników zgłosiło, że aktualizacja systemu Windows nie powiodła się z powodu błędu 0x80242016. Jeśli więc również borykasz się z omawianym problemem, jesteś na właściwej stronie. W tym przewodniku podamy przyczyny błędów aktualizacji systemu Windows 11 i sposoby rozwiązywania problemów z tym błędem systemu Windows 11 0x80242016. Więc czytaj dalej do końca, aby dowiedzieć się więcej!
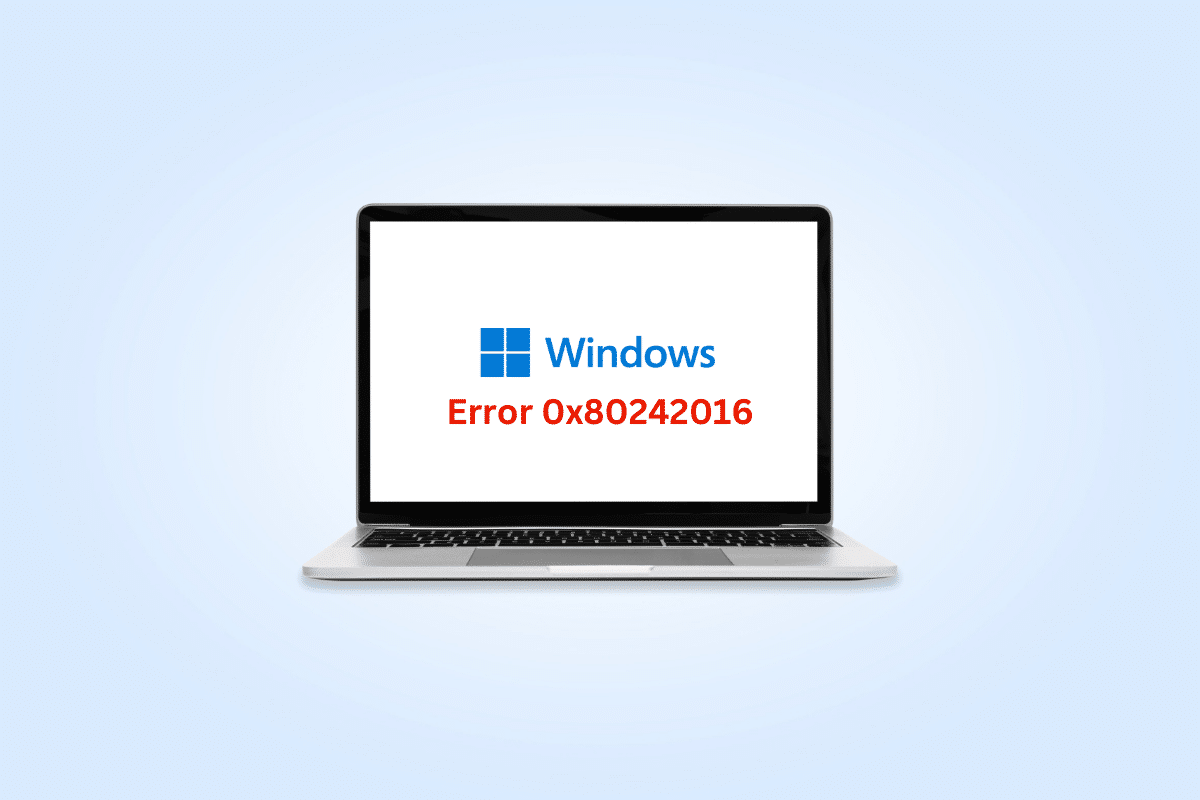
Jak naprawić błąd aktualizacji systemu Windows z powodu błędu 0x80242016
Najpierw omówmy przyczyny niepowodzenia aktualizacji systemu Windows z błędem 0x80242016:
- Słabe połączenie internetowe
- Uszkodzone wadliwe pliki systemowe
- Konflikt z oprogramowaniem innych firm
- Uszkodzony folder dystrybucji oprogramowania
Teraz znasz powody. Nauczmy się więc, jak naprawić błąd aktualizacji systemu Windows 11.
Metoda 1: podstawowe metody rozwiązywania problemów
Zanim skorzystasz z zaawansowanych i złożonych metod naprawy błędu Windows 11 0x80242016, najpierw wypróbuj podstawowe metody rozwiązywania problemów wymienione w poniższych sekcjach.
1A. Uruchom ponownie komputer
Ponowne uruchomienie komputera lub laptopa to pierwsza możliwa metoda rozwiązania błędu aktualizacji systemu Windows 11. Ponowne uruchomienie komputera usunie dane tymczasowe i zresetuje niektóre komponenty, które mogą pomóc w rozwiązaniu problemu z aktualizacją systemu Windows, która nie powiodła się z powodu błędu 0x80242016. Dlatego uruchom ponownie komputer. Wiemy, że możesz to zrobić samodzielnie, ale możesz nauczyć się kilku sztuczek w naszym przewodniku na temat 6 sposobów na ponowne uruchomienie lub ponowne uruchomienie komputera z systemem Windows 10.
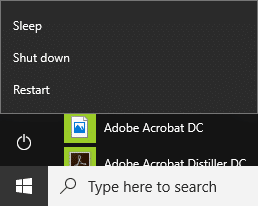
1B. Napraw powolne połączenie internetowe
Niestabilne i zawodne połączenie internetowe może również powodować błąd Windows 11 0x80242016. Więc najpierw idź i sprawdź prędkość Internetu na swoim komputerze, uruchamiając Speedtest.
Z drugiej strony, jeśli jest powolny i niespójny, będziesz musiał naprawić swoje połączenie internetowe. Zobaczmy, jak to zrobić:
1. Kliknij ikonę Windows na pasku zadań komputera/laptopa z systemem Windows 11 i wpisz Rozwiązywanie problemów z ustawieniami w pasku wyszukiwania.
2. Kliknij Otwórz .
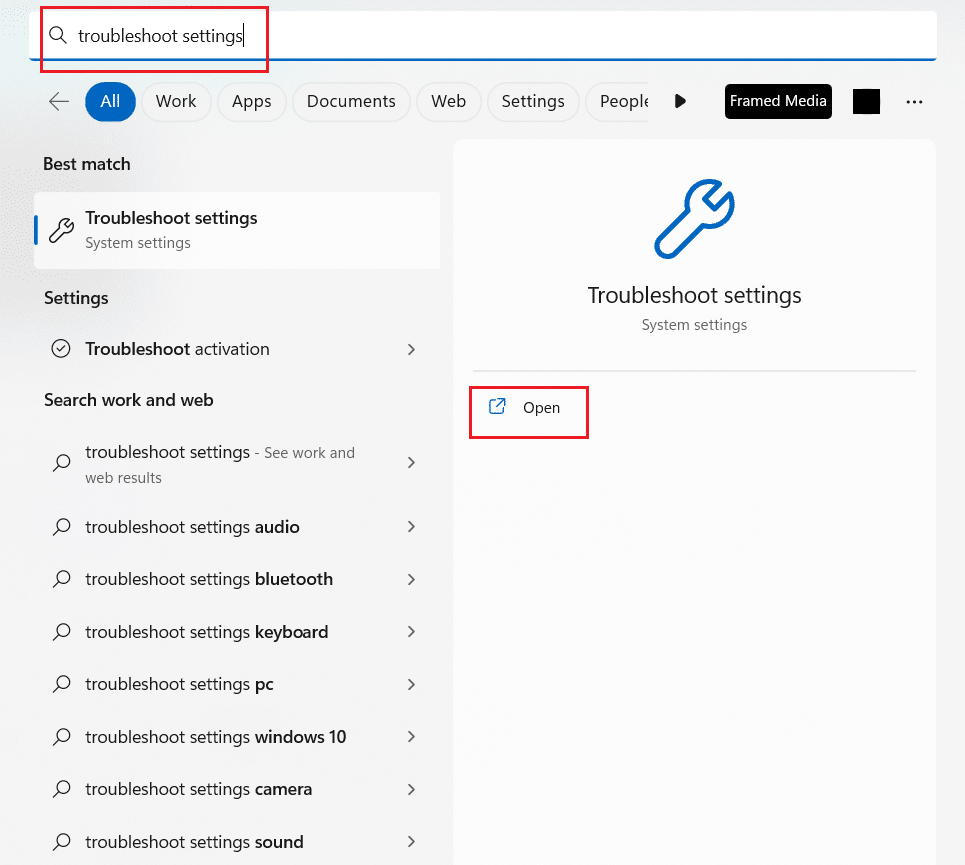
3. Następnie kliknij Inne narzędzia do rozwiązywania problemów .
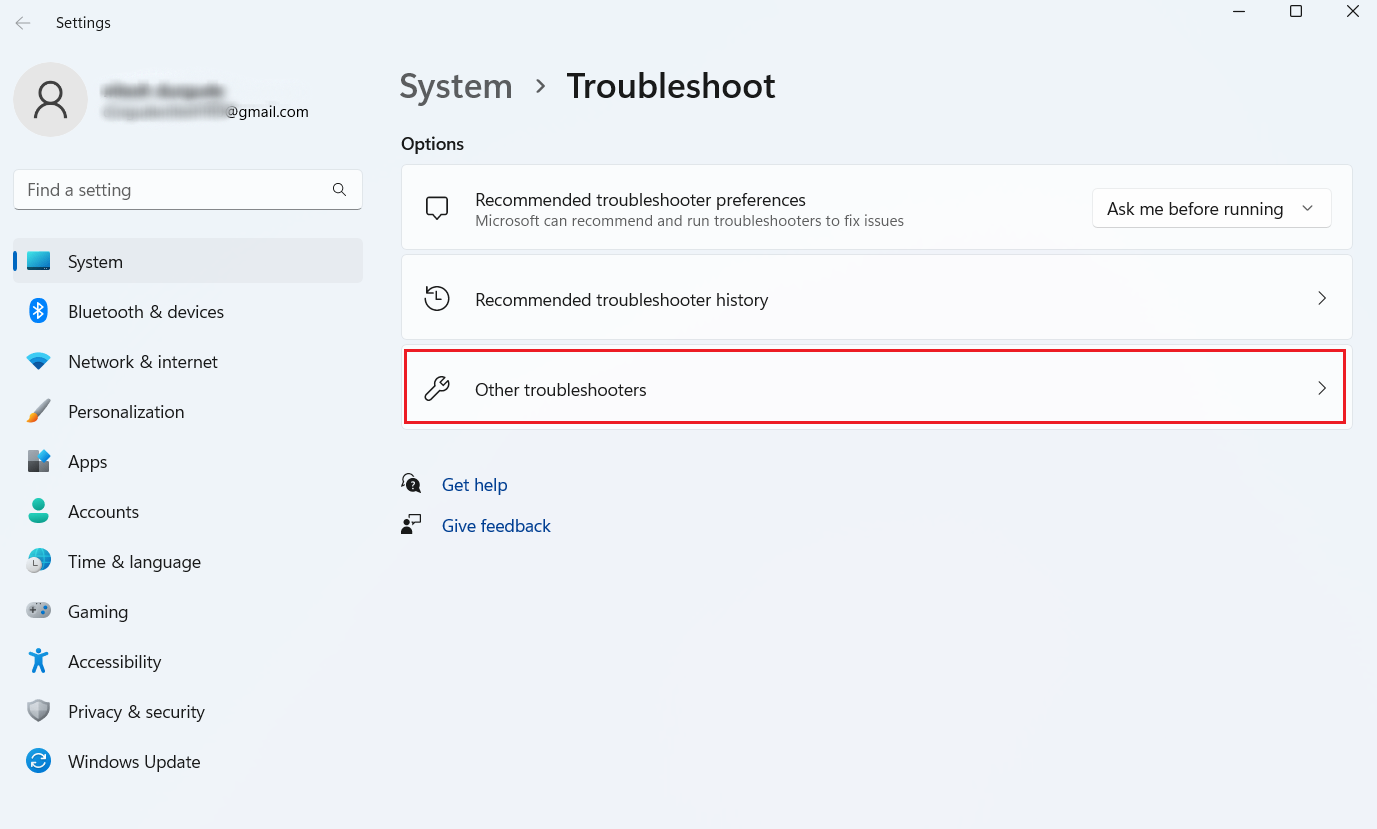
4. Kliknij Uruchom w sekcji Połączenia internetowe .
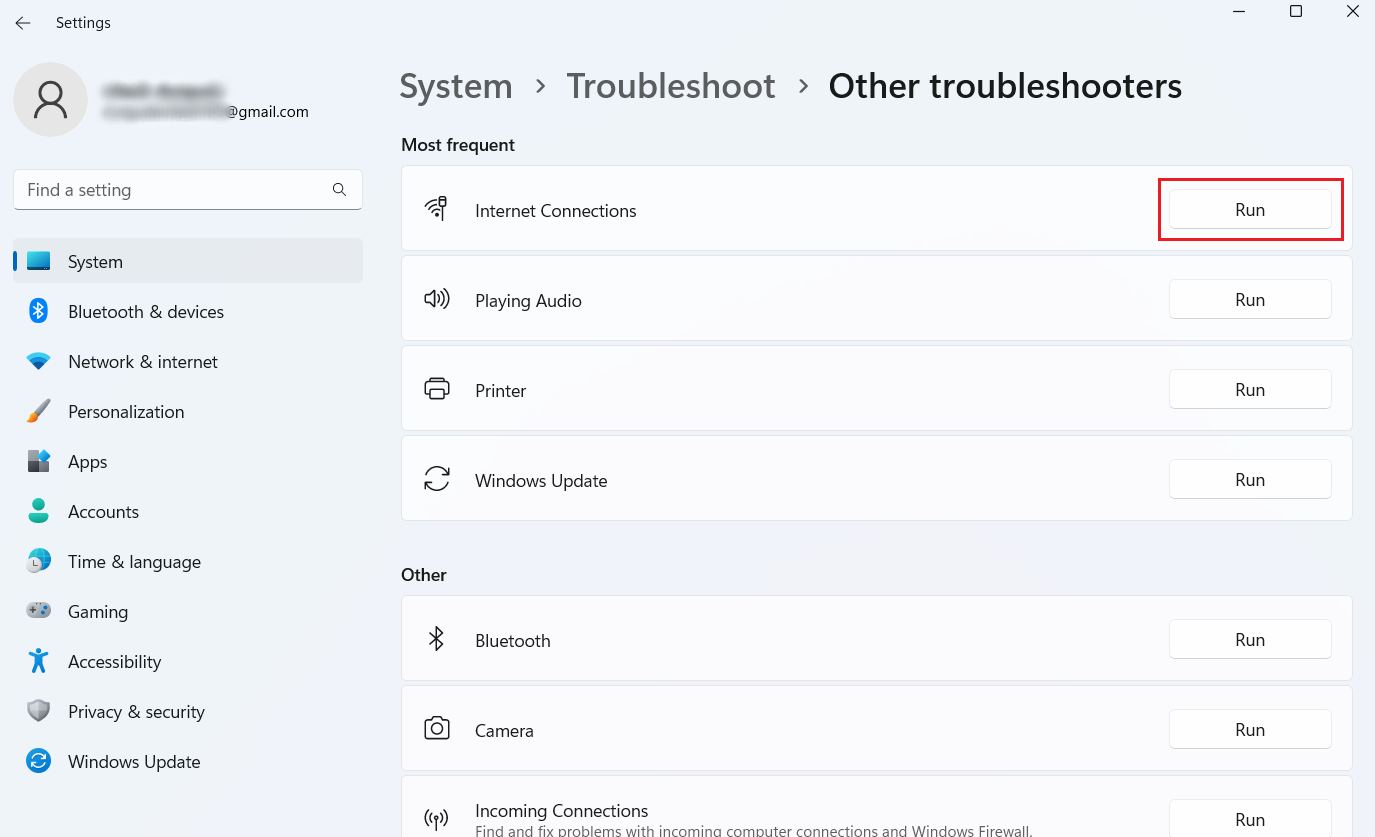
5. Teraz kliknij Rozwiąż problemy z moim połączeniem z Internetem .
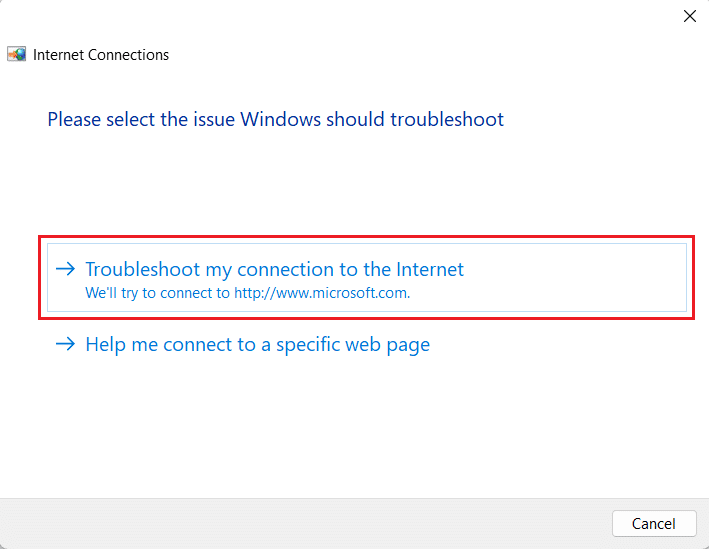
Przeczytaj także : Dlaczego system Windows 11 nagle działa tak wolno i jak to naprawić?
Metoda 2: Uruchom narzędzie do rozwiązywania problemów z usługą Windows Update
Możesz skorzystać z pomocy wbudowanego w Windows 11 narzędzia do rozwiązywania problemów z Windows Update, ponieważ może ono rozwiązać problemy związane z błędem aktualizacji Windows 11. Przeczytaj poniższe kroki, aby uruchomić narzędzie do rozwiązywania problemów z Windows Update:
1. Najpierw naciśnij jednocześnie klawisze Windows + I, aby otworzyć Ustawienia .
2. Kliknij System > Rozwiązywanie problemów .
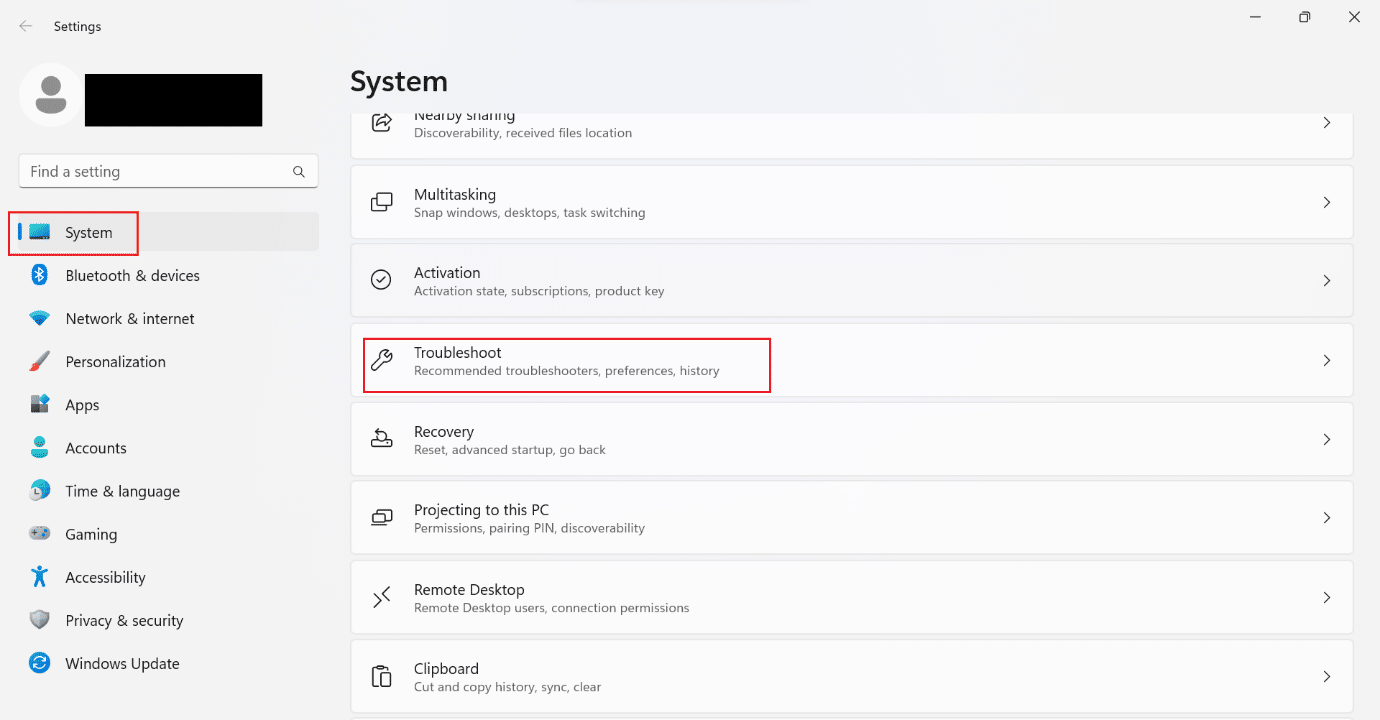
3. Kliknij Inne narzędzia do rozwiązywania problemów .
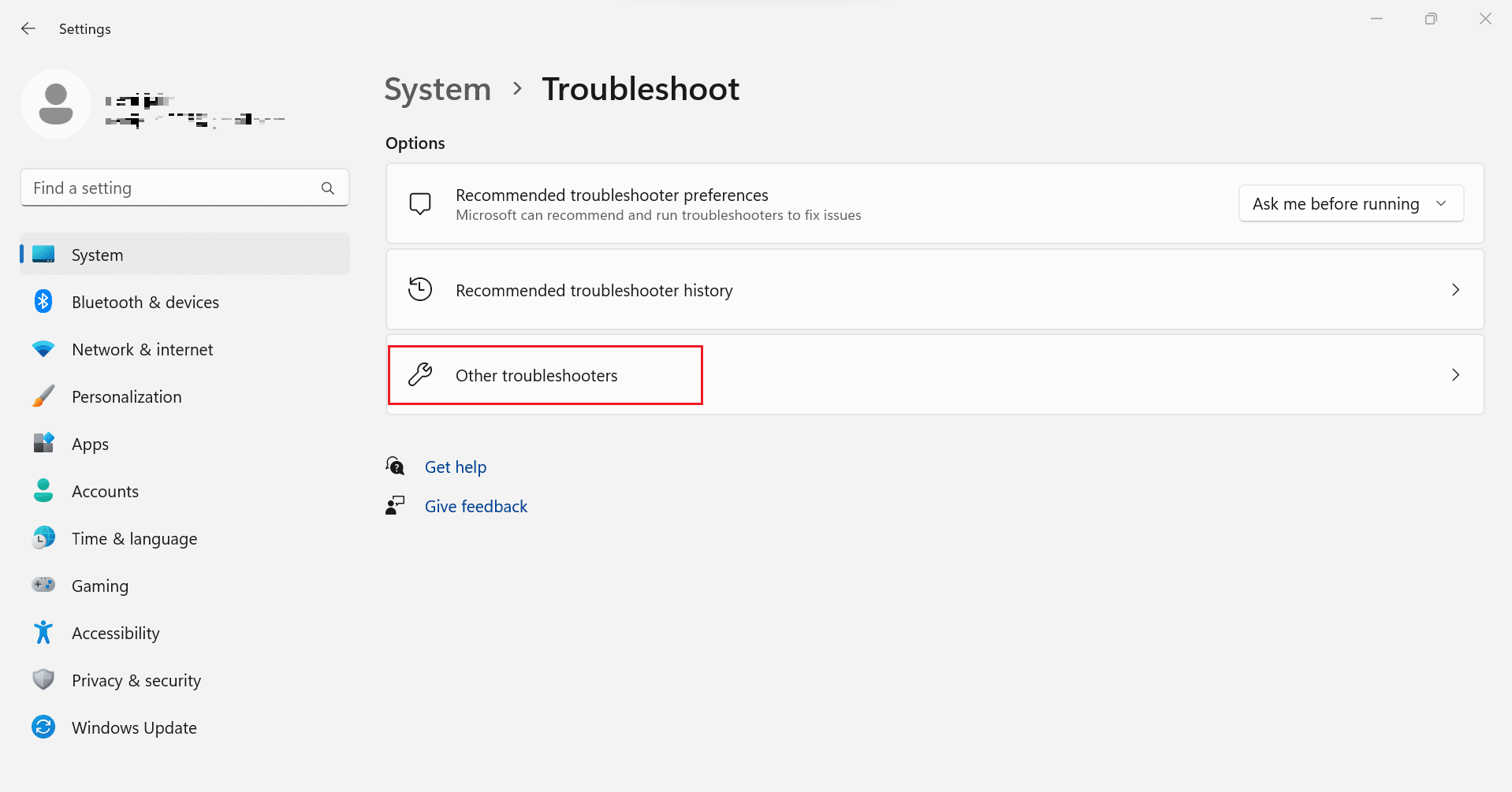
4. Teraz kliknij opcję Uruchom dla pola Windows Update .
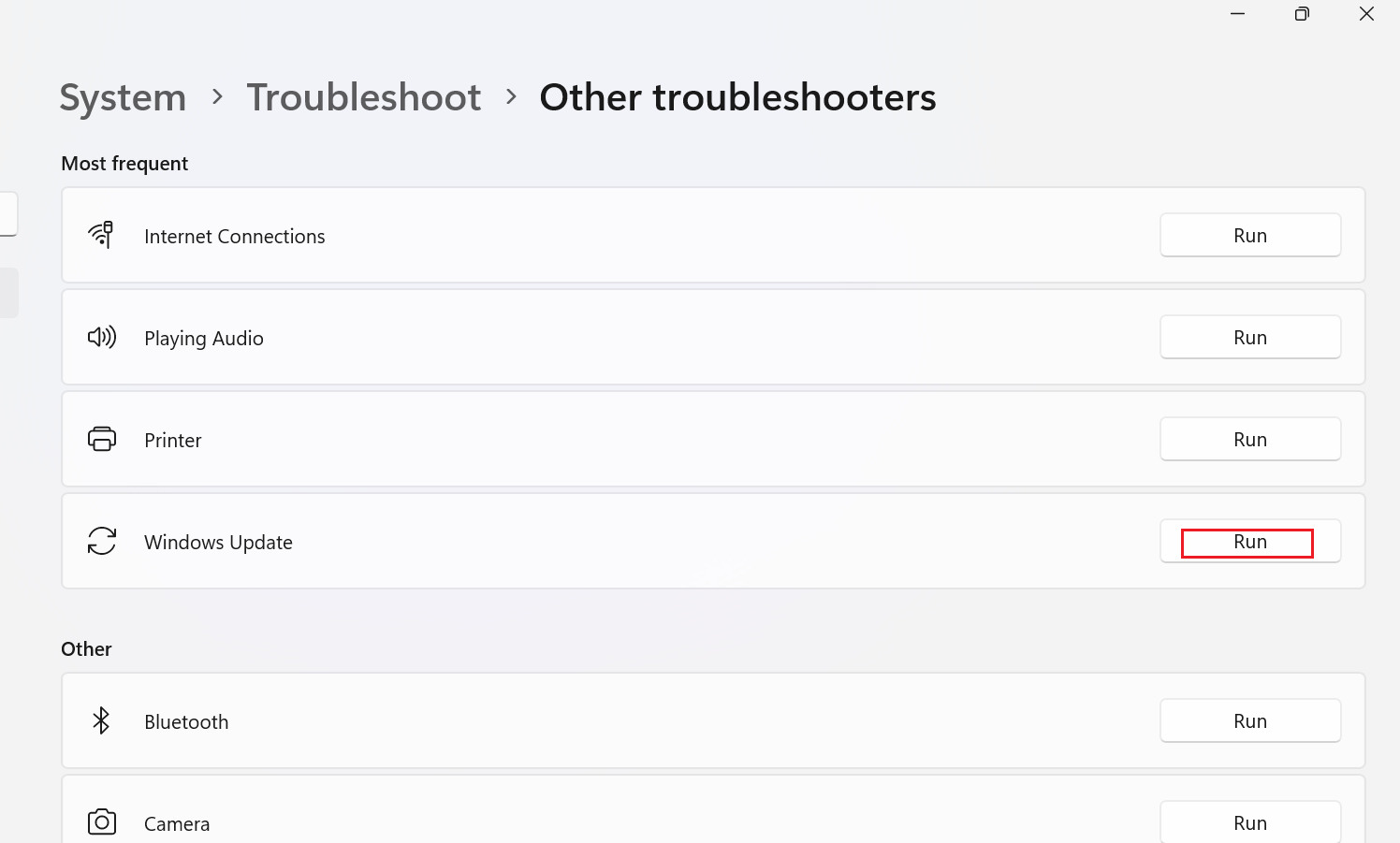
5. Poczekaj, aż narzędzie do rozwiązywania problemów wykryje problemy .
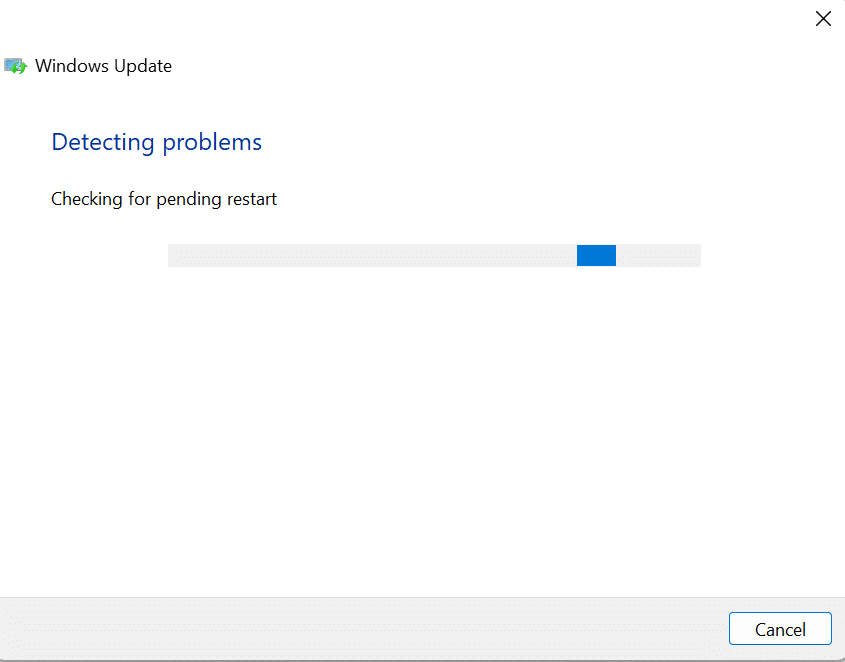
6. Postępuj zgodnie z instrukcjami wyświetlanymi na ekranie .
7. Uruchom ponownie komputer i sprawdź, czy problem został rozwiązany.
Metoda 3: Napraw pliki systemowe
Jeśli na twoim urządzeniu znajdują się uszkodzone pliki, może to prowadzić do błędu Windows 11 0x80242016. Sugerujemy więc naprawę plików systemowych. Kontroler plików systemowych (polecenie SFC) to narzędzie, którego można użyć do sprawdzenia i naprawy wadliwych plików na komputerze. Co więcej, Deployment Image Servicing and Management (DISM) może służyć do rozwiązywania problemów z systemem operacyjnym Windows.
1. Wpisz Wiersz polecenia w pasku wyszukiwania systemu Windows i kliknij Uruchom jako administrator .
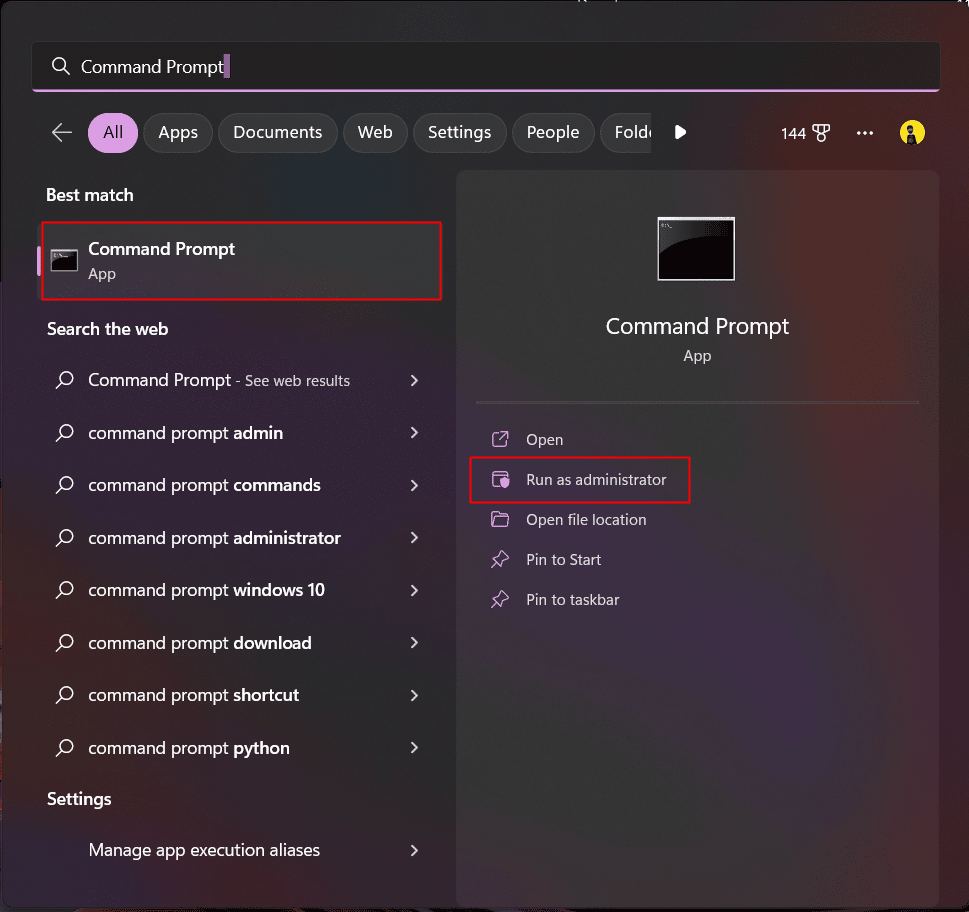
2. Wpisz następujące polecenie i naciśnij klawisz Enter .
DISM /Online /Cleanup-Image /RestoreHealth
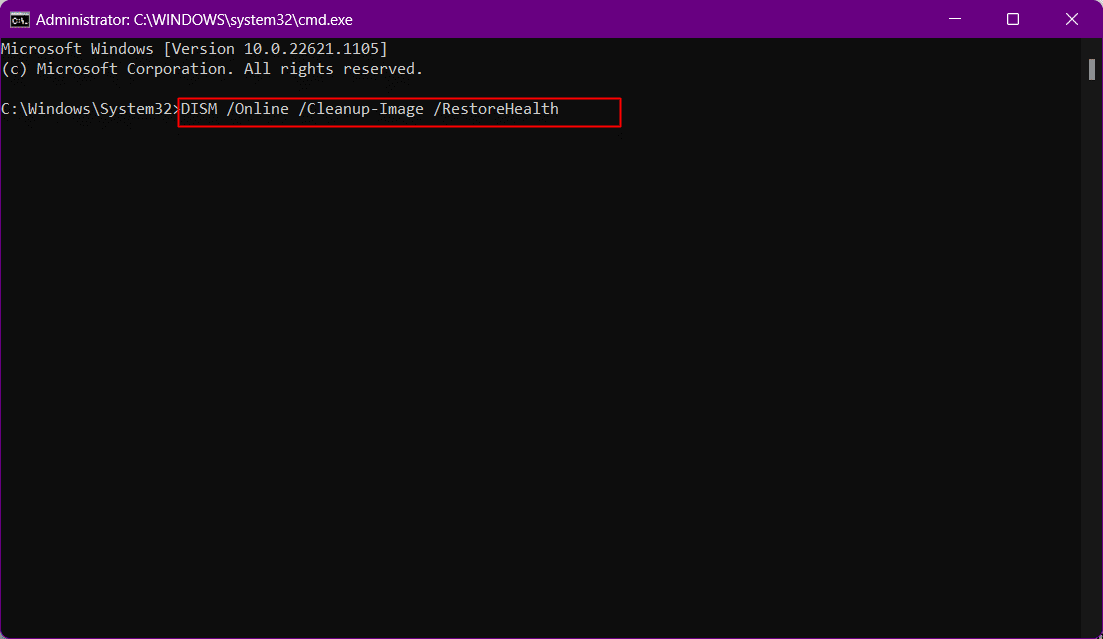
3. Poczekaj chwilę, aż proces się zakończy . DISM przywróci teraz pliki , które wymagają naprawy w bieżącej instalacji.
4. Po zakończeniu procesu wykonaj następujące polecenie .
sfc /skanuj teraz
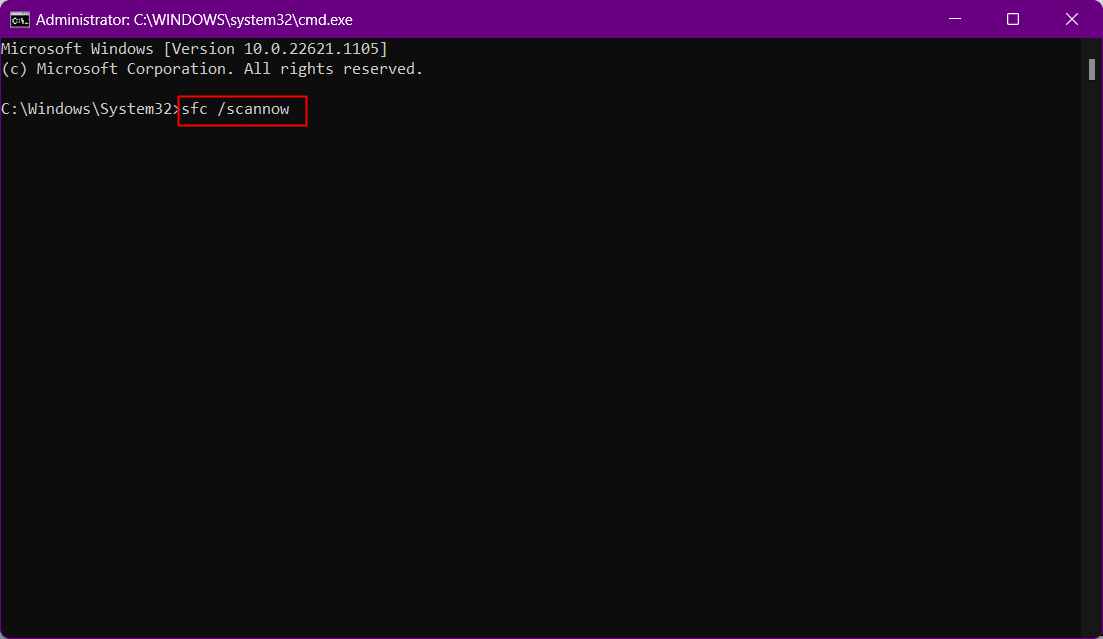
Po zakończeniu procesu pliki zostaną naprawione.
Przeczytaj także : Nie można zatrzymać naprawy usługi Windows Update
Metoda 4: Wyłącz właściwości wyszukiwania systemu Windows
Niektórzy użytkownicy zgłosili, że zmiana typu uruchamiania usługi Windows Search na Ręczny może rozwiązać problem. Kroki dla tego samego podano poniżej:
1. Otwórz okno dialogowe Uruchom , naciskając jednocześnie klawisze Windows + R.
2. Teraz wpisz services.msc i naciśnij klawisz Enter .
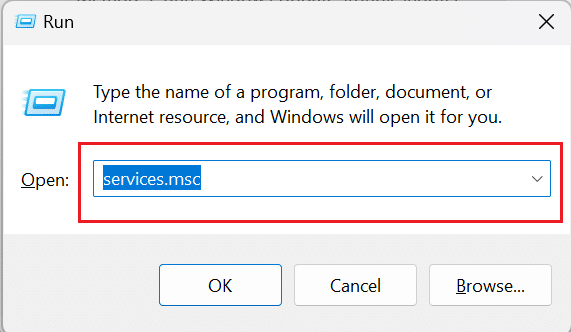
3. Następnie przewiń w dół i kliknij prawym przyciskiem myszy Windows Search .
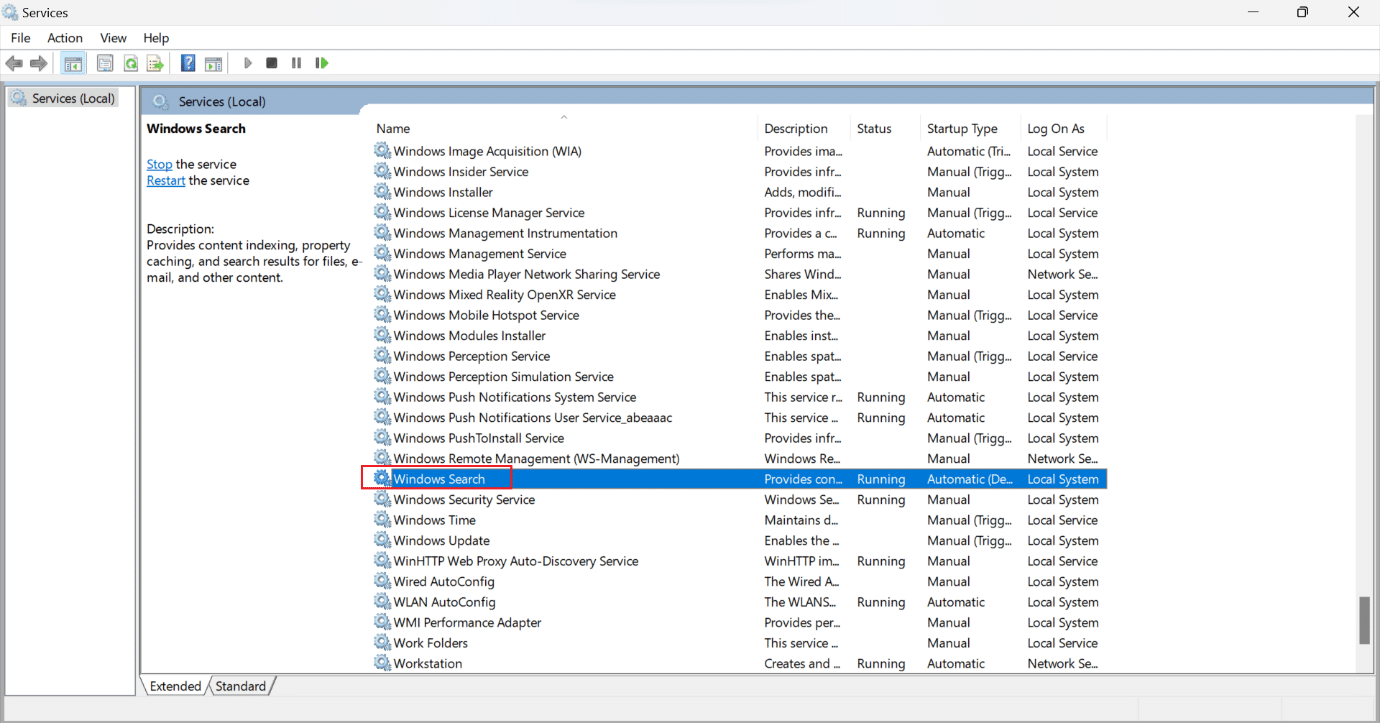
4. W menu kontekstowym kliknij Właściwości .
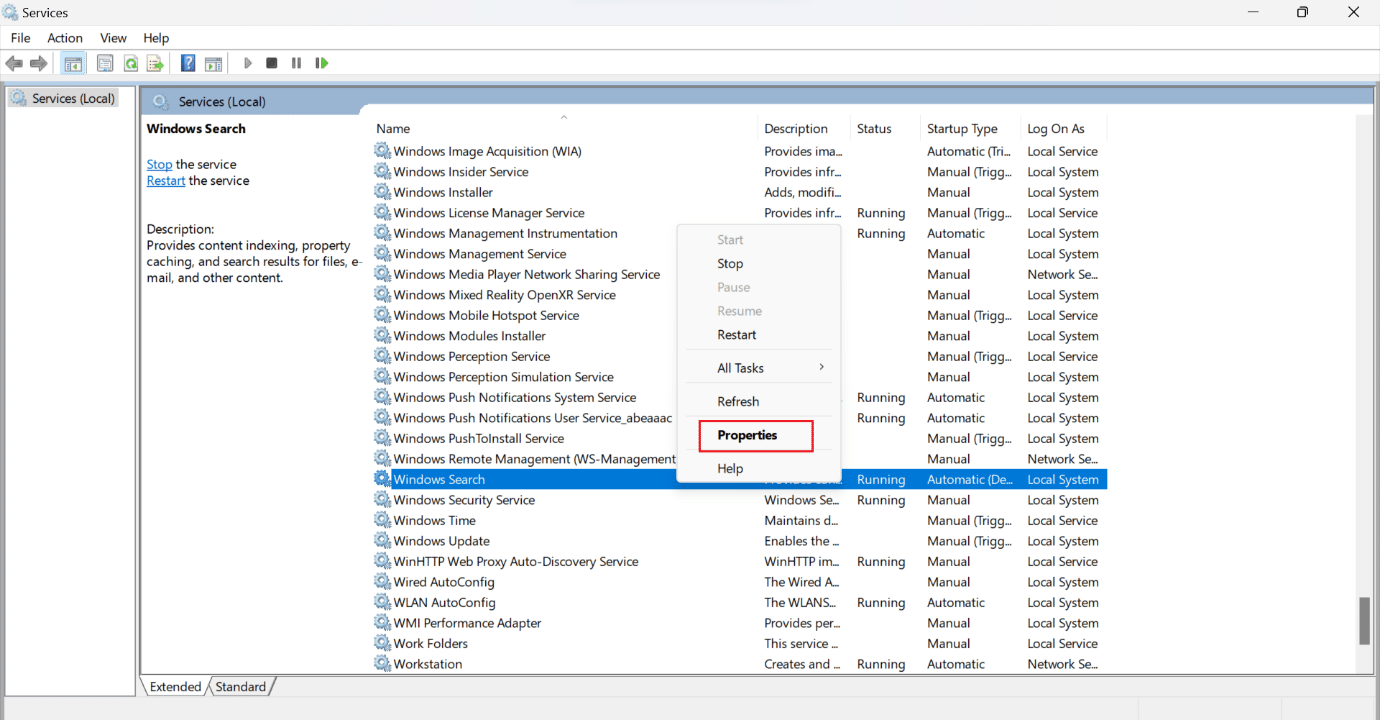
5. W oknie Właściwości usługi Windows Search (komputer lokalny) kliknij kartę Ogólne .
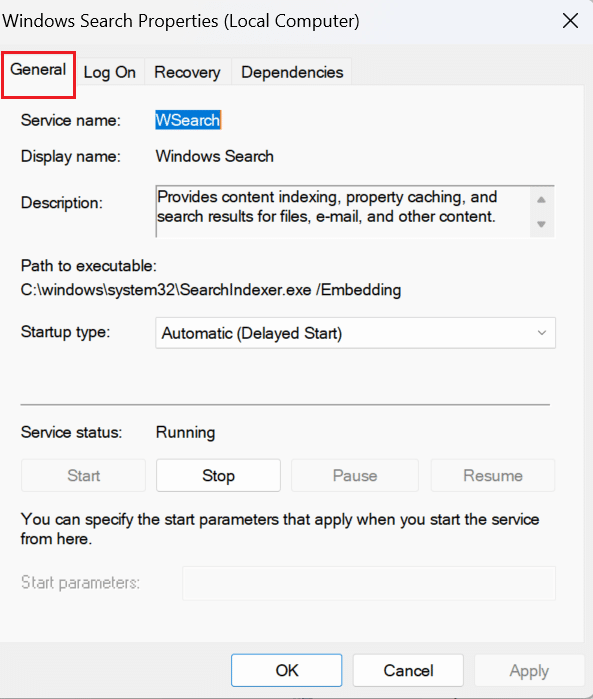
6. Kliknij pole rozwijane Typ uruchomienia .
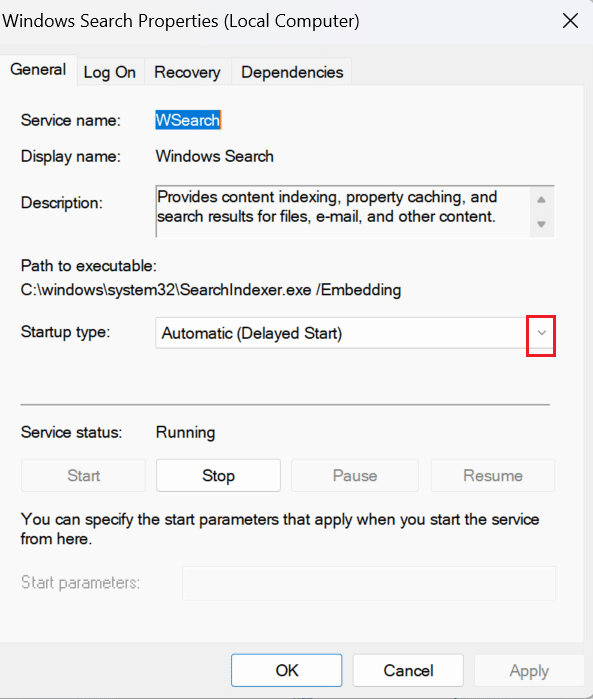
7. Z rozwijanego menu wybierz Ręcznie .
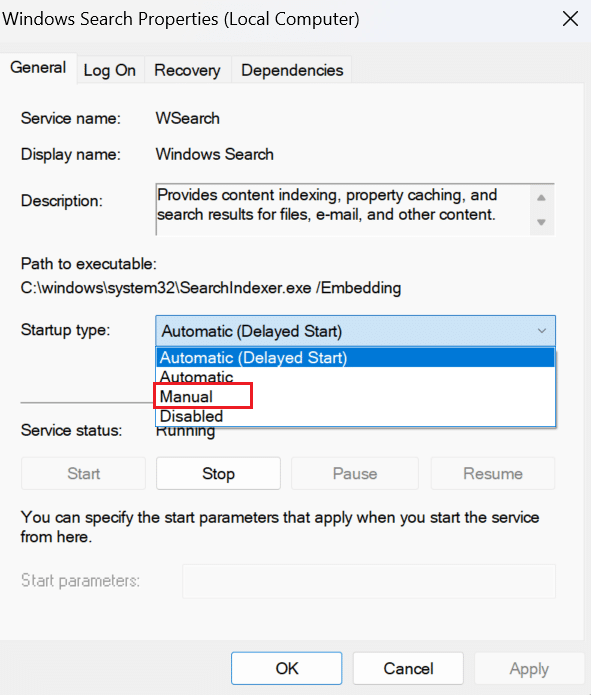
8. Następnie kliknij Zastosuj , aby zapisać zmiany.
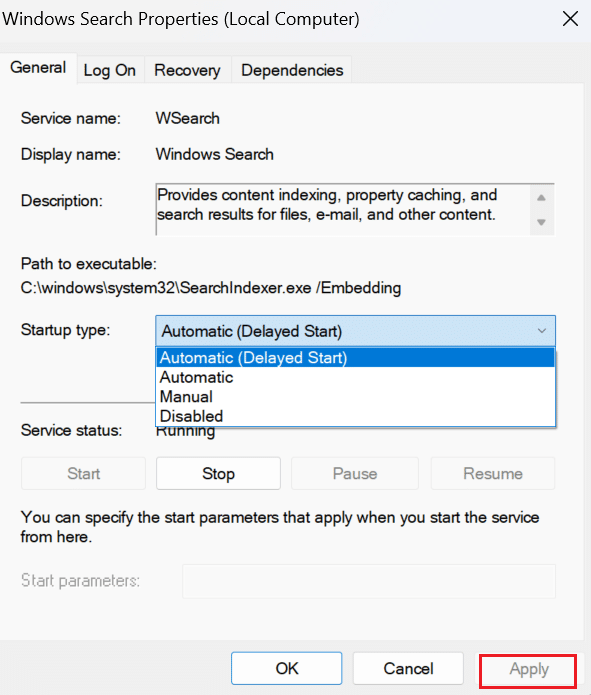
9. Uruchom ponownie komputer i sprawdź, czy omawiany problem został rozwiązany.
Przeczytaj także : Jak naprawić zablokowaną aktualizację systemu Windows 11
Metoda 5: Tymczasowo wyłącz program antywirusowy (jeśli dotyczy)
Antywirus innej firmy zainstalowany na twoim komputerze może spowodować niepowodzenie aktualizacji systemu Windows z błędem 0x80242016, ponieważ czasami może zakłócać procedurę aktualizacji systemu Windows. Możesz więc na krótko wyłączyć oprogramowanie zabezpieczające, a następnie ponownie spróbować zainstalować aktualizację. Przeczytaj i postępuj zgodnie z naszym przewodnikiem dotyczącym tymczasowego wyłączania programu antywirusowego w systemie Windows 10, aby dowiedzieć się, jak to zrobić.
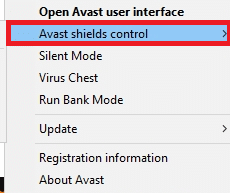
Metoda 6: Ręczne pobieranie i instalowanie aktualizacji
Możesz użyć Katalogu Microsoft Windows Update, aby ręcznie pobrać i zainstalować aktualizacje w systemie operacyjnym.
Uwaga : Przed pobraniem aktualizacji na swój komputer zapoznaj się z numerem KB aktualizacji.
1. Otwórz Ustawienia , naciskając jednocześnie klawisze Windows + I.
2. Następnie kliknij Windows Update w lewym okienku.
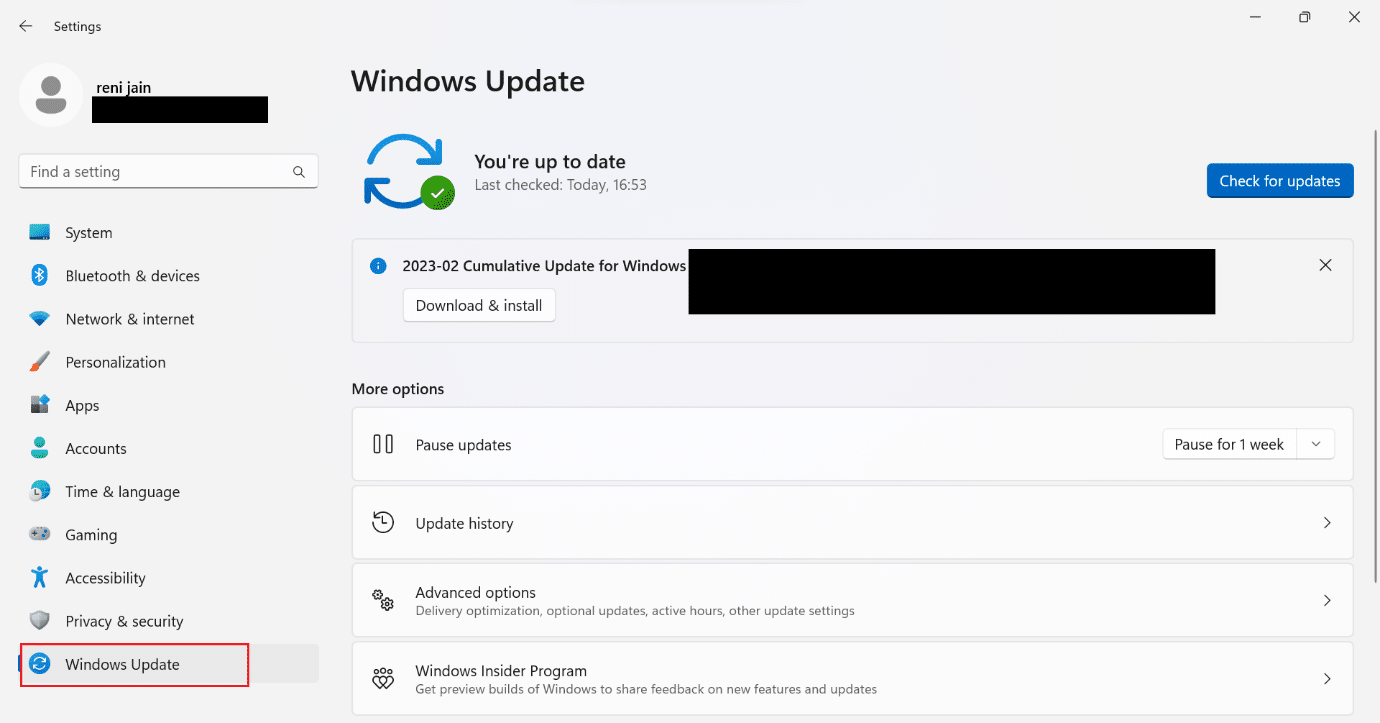
3. Zanotuj numer KB aktualizacji, która się nie powiodła.
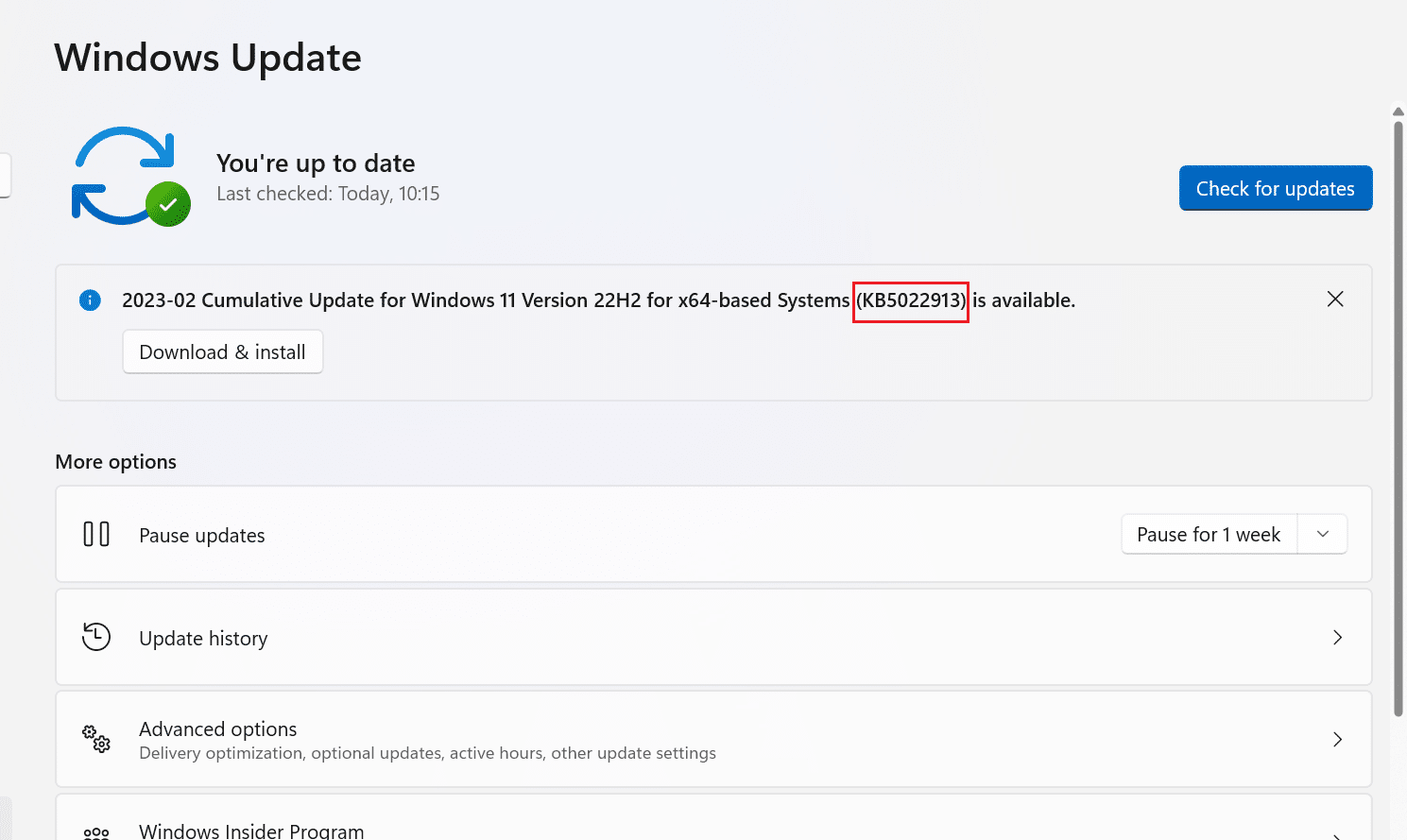

4. Następnie odwiedź stronę Microsoft Update Catalog w swojej przeglądarce.
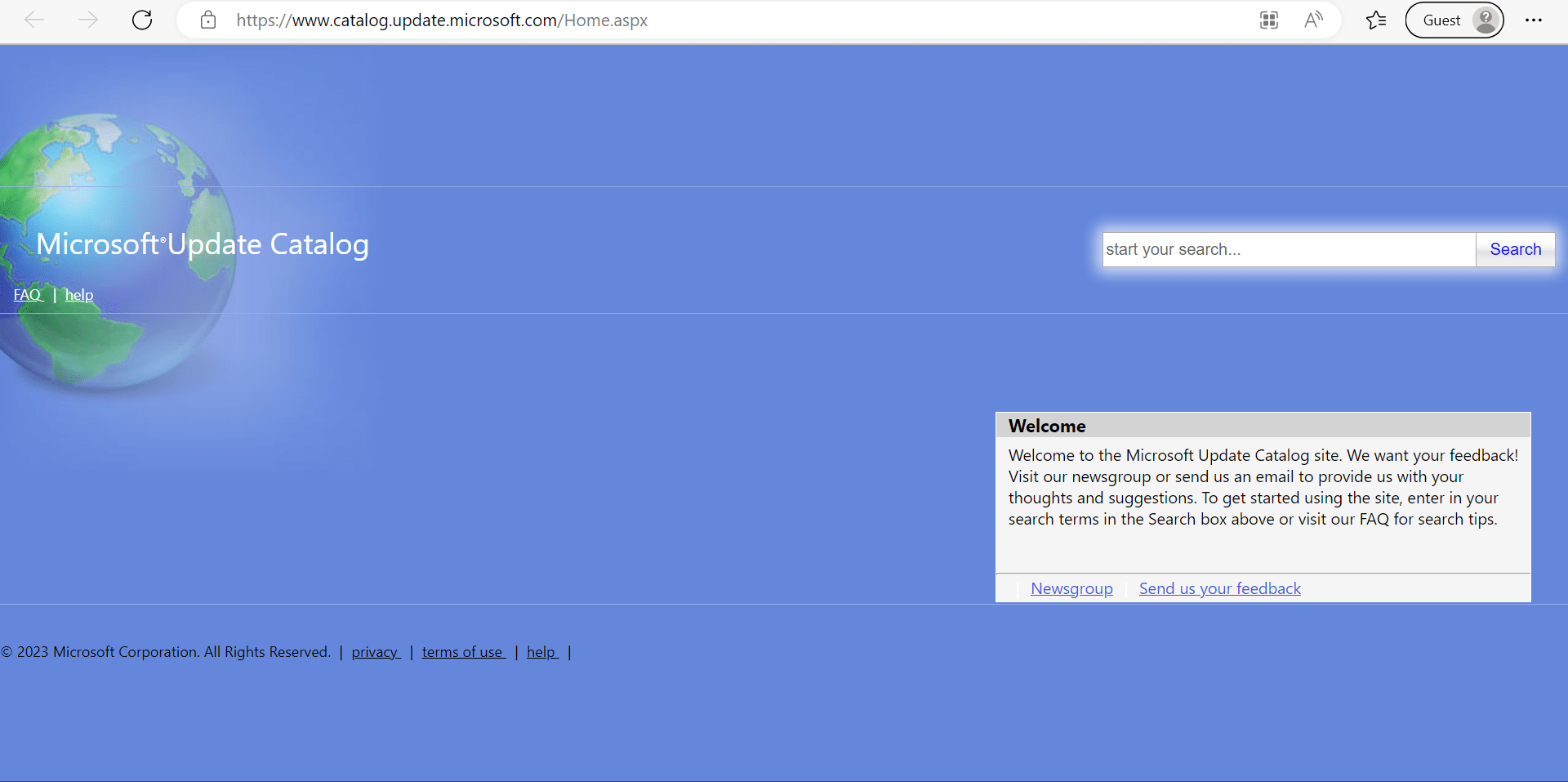
5. W polu wyszukiwania wpisz zanotowany numer KB i kliknij Szukaj .
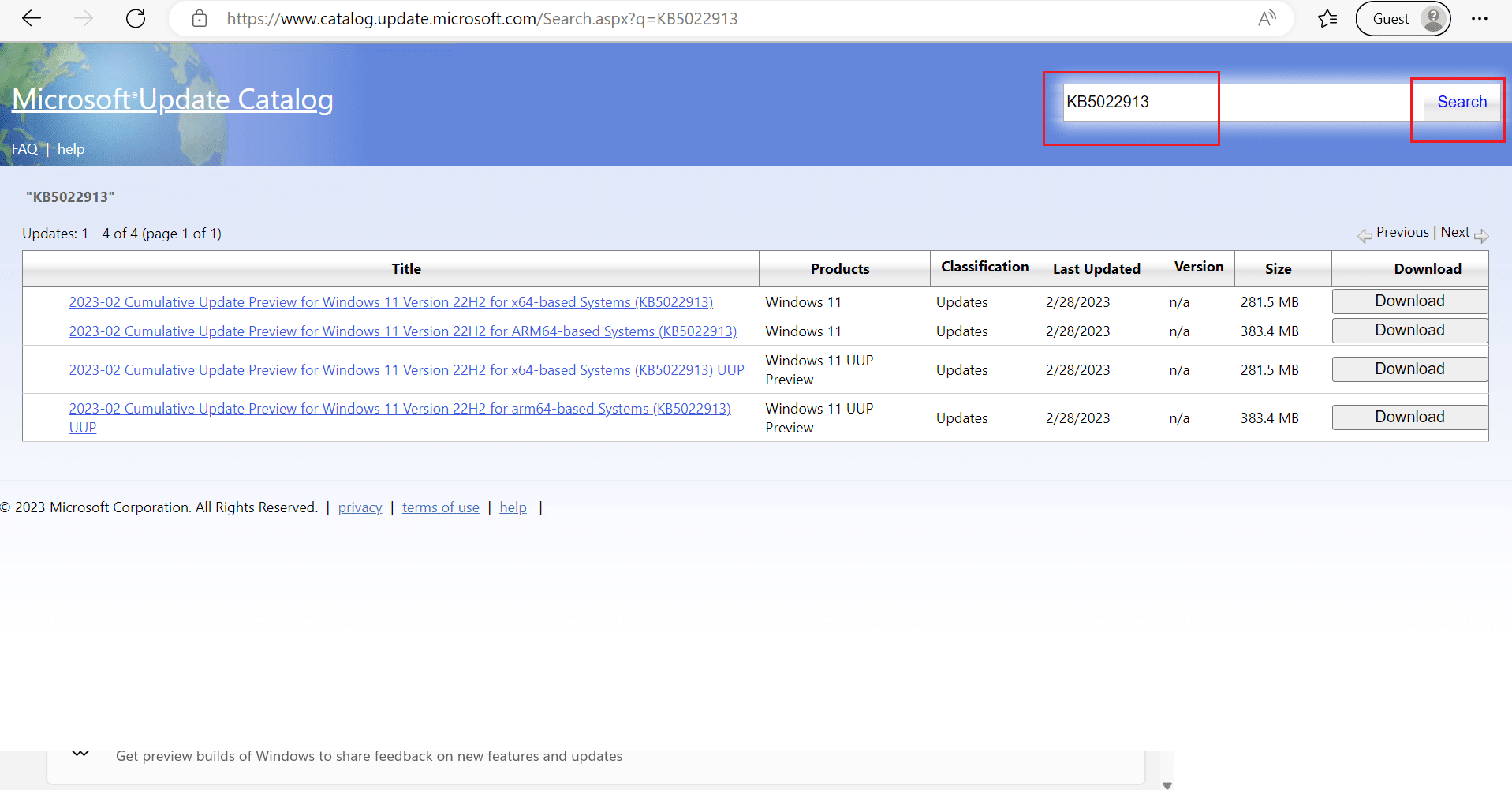
6. Następnie kliknij opcję Pobierz dla odpowiedniego pliku .
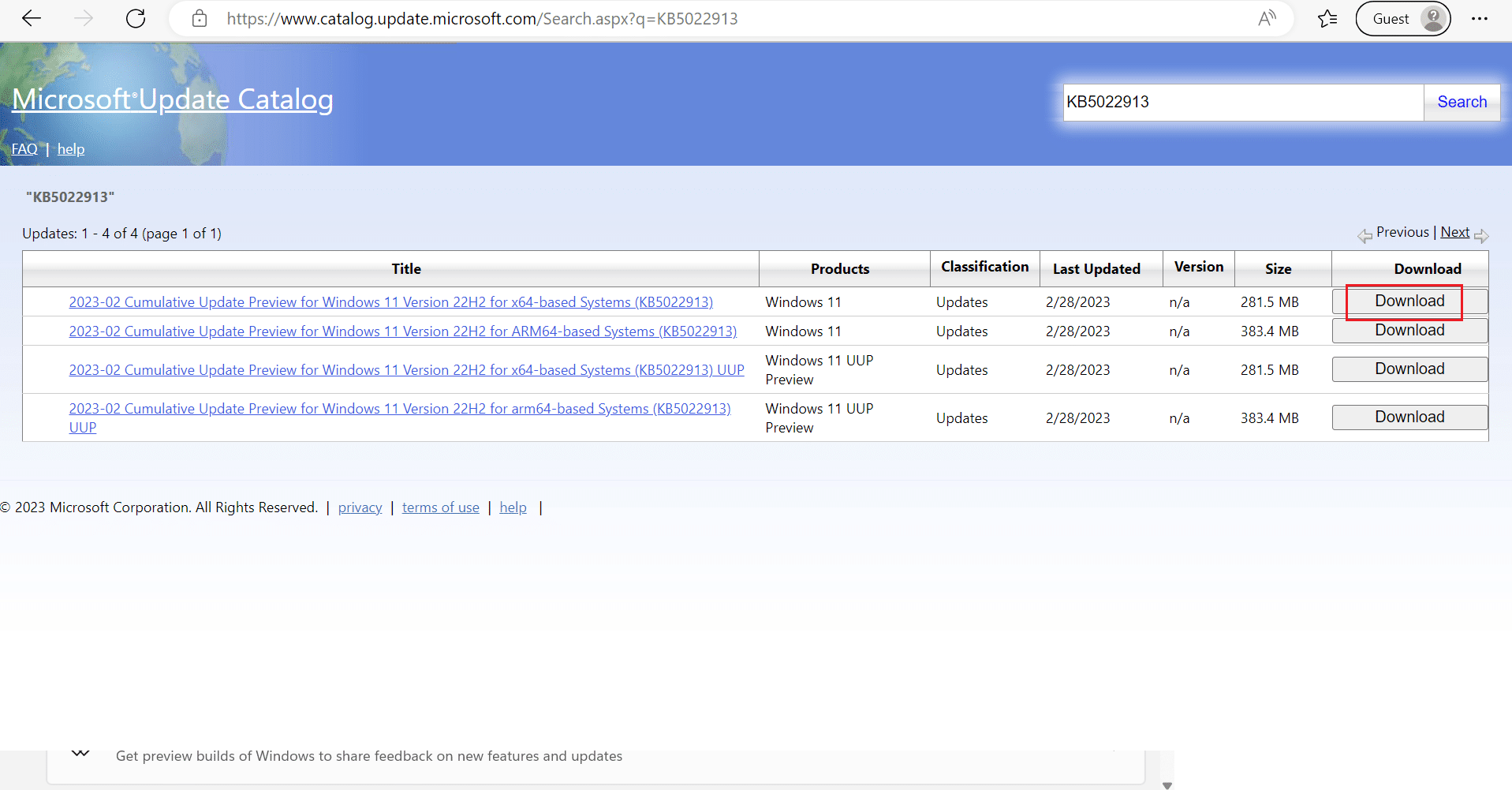
7. W wyświetlonym oknie kliknij prawym przyciskiem myszy hiperłącze i wybierz opcję Zapisz powiązaną zawartość jako… .
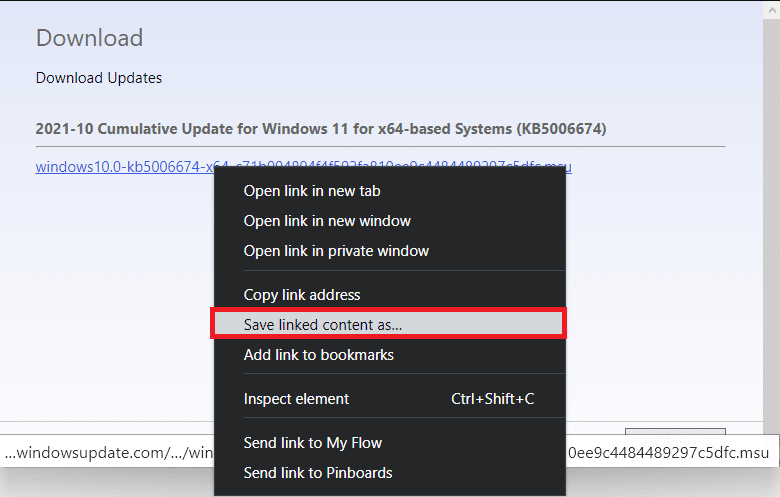
8. Wybierz żądaną lokalizację , aby zapisać instalator z rozszerzeniem .msu i kliknij Zapisz .
9. Teraz naciśnij jednocześnie klawisze Windows + E , aby otworzyć Eksplorator plików i zlokalizować pobrany plik .
10. Kliknij dwukrotnie plik .msu .
11. Kliknij Tak w monicie instalatora.
Uwaga : Zakończenie instalacji może potrwać kilka minut, po czym otrzymasz powiadomienie w tej sprawie.
12. Uruchom ponownie komputer/laptop po zapisaniu niezapisanych danych.
Przeczytaj także : 14 sposobów na wyczyszczenie pamięci podręcznej w systemie Windows 11
Metoda 7: Wyczyść pamięć podręczną usługi Windows Update
Wyczyszczenie pamięci podręcznej aktualizacji systemu Windows może pomóc naprawić błąd aktualizacji systemu Windows 11 0x80242016, udostępniając więcej miejsca na nowe aktualizacje. Aby wyczyścić pamięć podręczną aktualizacji systemu Windows:
1. Naciśnij jednocześnie klawisze Windows + X, aby otworzyć menu szybkiego łącza .
2. Wybierz Menedżera zadań z menu, jak pokazano.
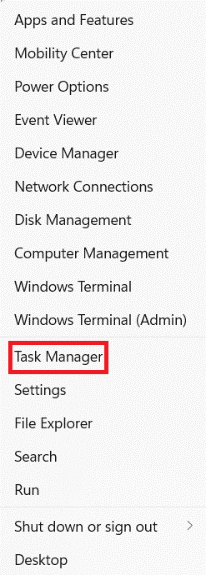
3. Kliknij Plik > Uruchom nowe zadanie z paska menu u góry.
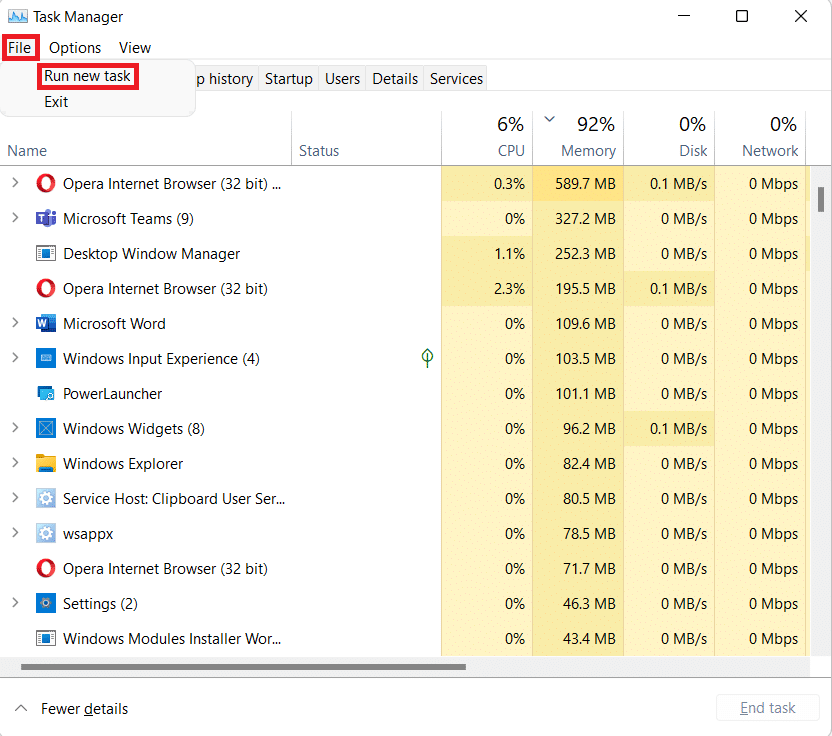
4. Wpisz wt.exe . Następnie zaznacz pole wyboru Utwórz to zadanie z uprawnieniami administratora i kliknij OK .
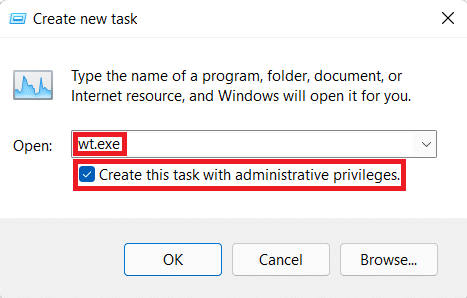
5. Naciśnij jednocześnie klawisze Ctrl + Shift + 2, aby otworzyć Wiersz polecenia w nowej karcie.
6. Wpisz bity stopu netto i naciśnij klawisz Enter .
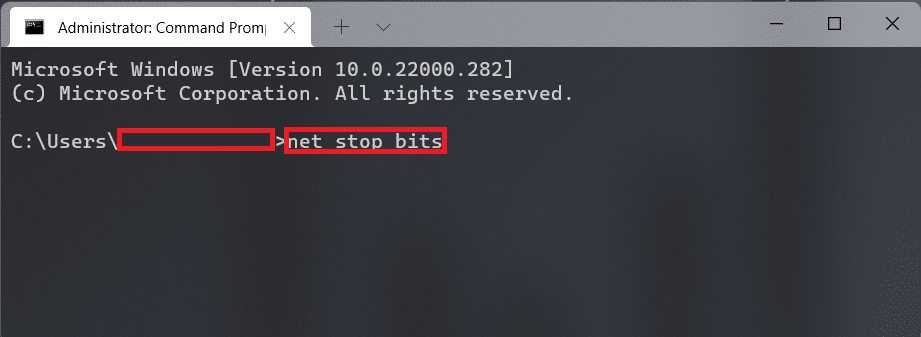
7. Wpisz net stop wuauserv jak pokazano i naciśnij klawisz Enter .
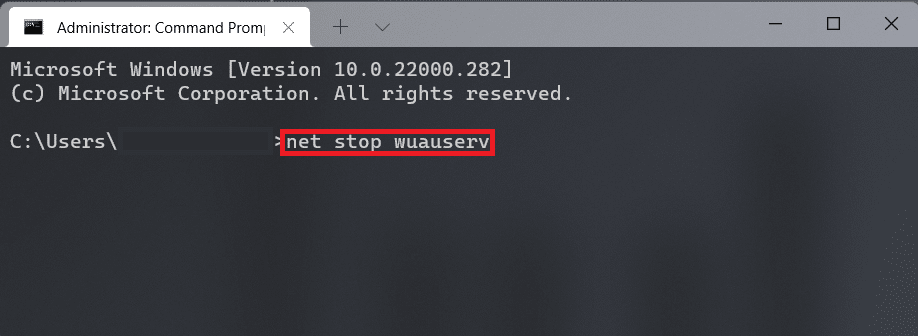
8. Wpisz net stop cryptsvc i naciśnij Enter .
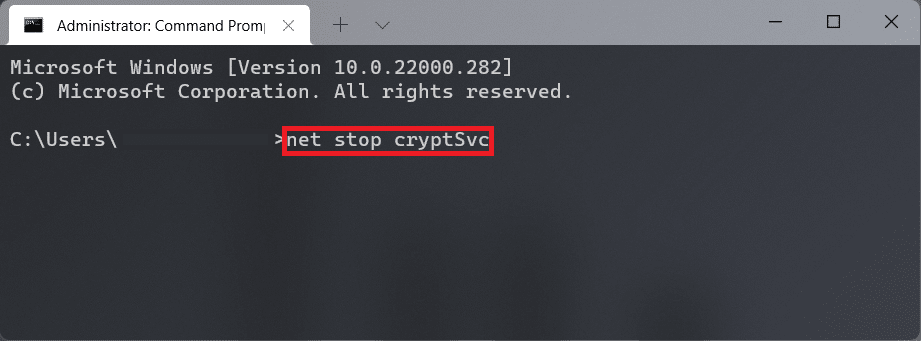
9. Następnie naciśnij razem klawisze Windows + R , aby otworzyć okno dialogowe Uruchom .
10. Wpisz C:\Windows\SoftwareDistribution\Download i kliknij OK , jak pokazano poniżej.
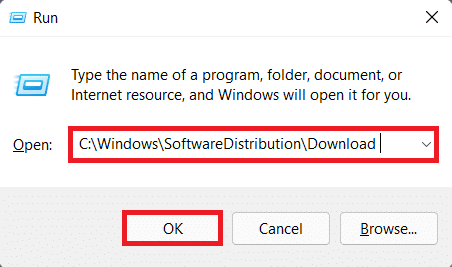
11. Naciśnij klawisze Ctrl + A , aby wybrać wszystkie pliki i foldery znajdujące się w tym folderze. Następnie naciśnij jednocześnie klawisze Shift + Del, aby trwale je usunąć.
12. Kliknij Tak w monicie potwierdzenia Usuń wiele elementów .
13. Przejdź do folderu SoftwareDistribution , klikając go w pasku adresu u góry.
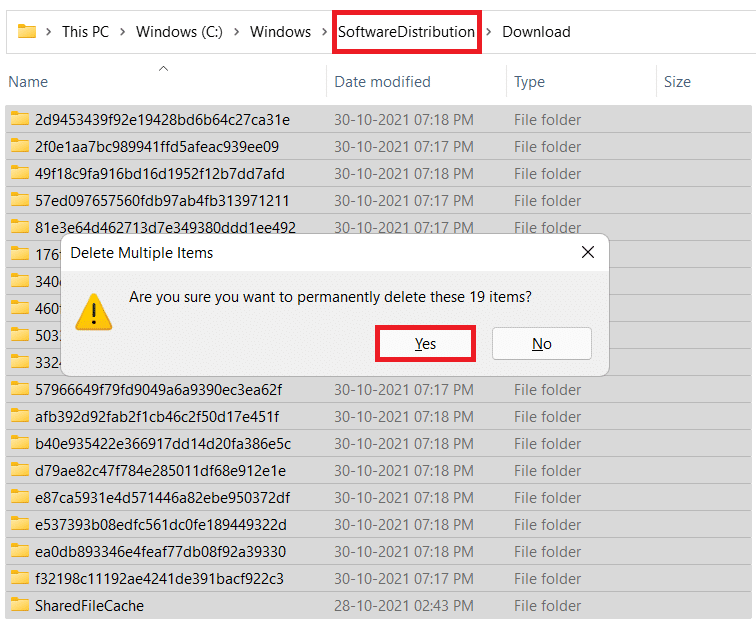
14. Otwórz folder DataStore , klikając go dwukrotnie.
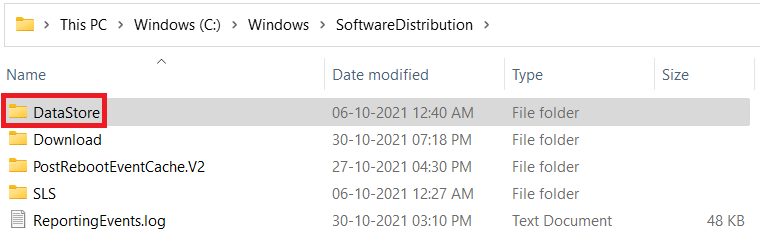
15. Ponownie użyj klawiszy Ctrl + A , a następnie naciśnij jednocześnie klawisze Shift + Del, aby wybrać i usunąć wszystkie pliki i foldery, jak pokazano poniżej.
Uwaga : kliknij Tak w monicie potwierdzenia Usuń wiele elementów .
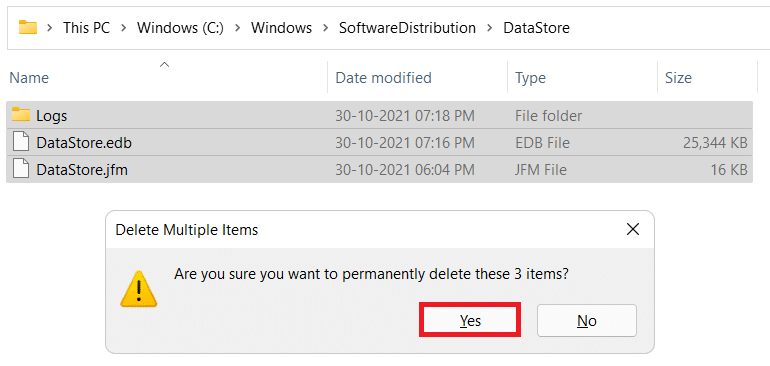
16. Przełącz się z powrotem do okna terminala Windows .
17. Wpisz bity startu netto i naciśnij klawisz Enter .
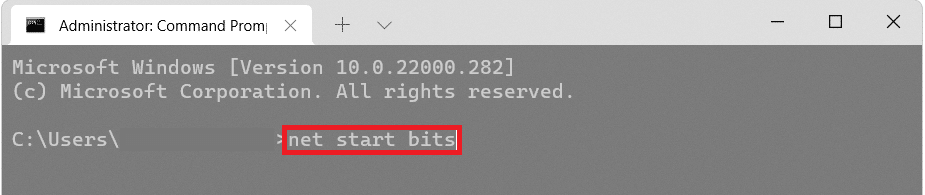
18. Następnie wpisz polecenie: net start wuaserv i naciśnij klawisz Enter .
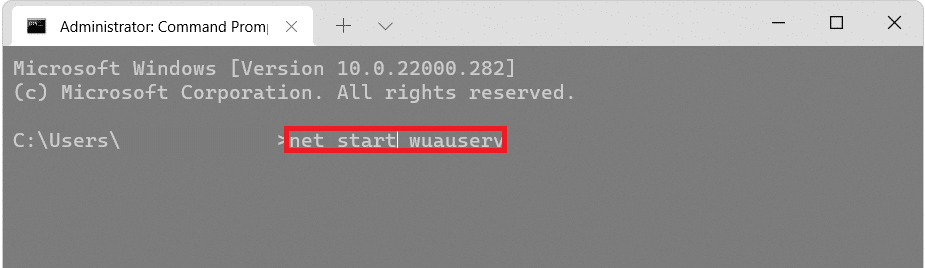
19. Wpisz polecenie: net start cryptsvc i naciśnij Enter , aby ponownie uruchomić usługi związane z aktualizacją.
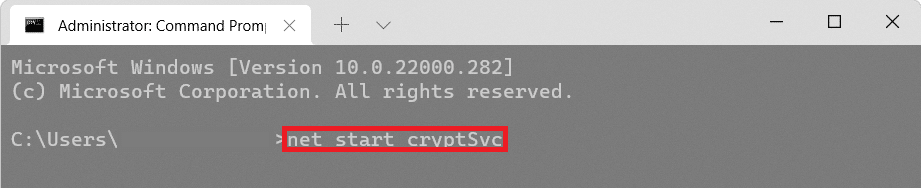
20. Zamknij wszystkie okna i uruchom ponownie komputer .
Zobaczmy inną metodę naprawy aktualizacji systemu Windows, która nie powiodła się z błędem 0x80242016.
Przeczytaj także : 16 ustawień, które należy zmienić, aby chronić swoją prywatność w systemie Windows 11
Metoda 8: Uruchom ponownie usługę Windows Update
W folderze dystrybucji oprogramowania przechowywane są pliki tymczasowe. Te pliki tymczasowe są używane podczas aktualizacji komputera. Gdy folder dystrybucji oprogramowania zostanie uszkodzony, może wystąpić Windows 11 0x80242016. Wyczyść więc omawiany folder, a następnie uruchom ponownie usługę aktualizacji systemu Windows. Kroki, aby wyczyścić i ponownie uruchomić usługę aktualizacji systemu Windows, podano poniżej:
1. Najpierw naciśnij klawisz Windows na klawiaturze.
2. Następnie wpisz cmd w polu wyszukiwania i wybierz Otwórz .
3. Wpisz następujące polecenie i naciśnij klawisz Enter .
netto stop wuauserv
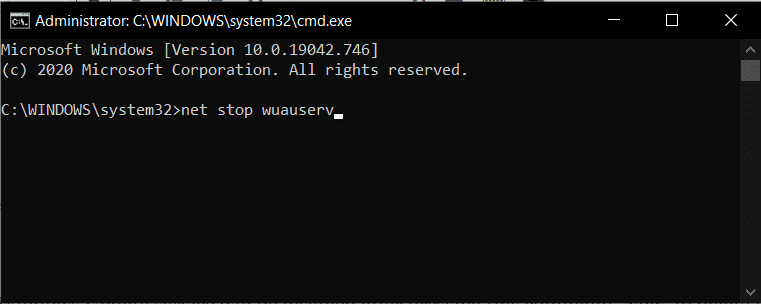
4. Następnie wykonaj poniższe polecenie , aby zatrzymać aktualizację i usługę inteligentnego transferu w tle.
bity stopu netto
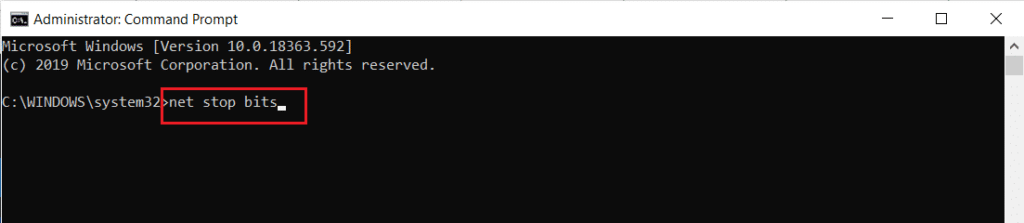
5. Teraz przejdź do wymienionej poniżej ścieżki lokalizacji folderu :
Ten komputer > Windows (C :) > Windows > Dystrybucja oprogramowania
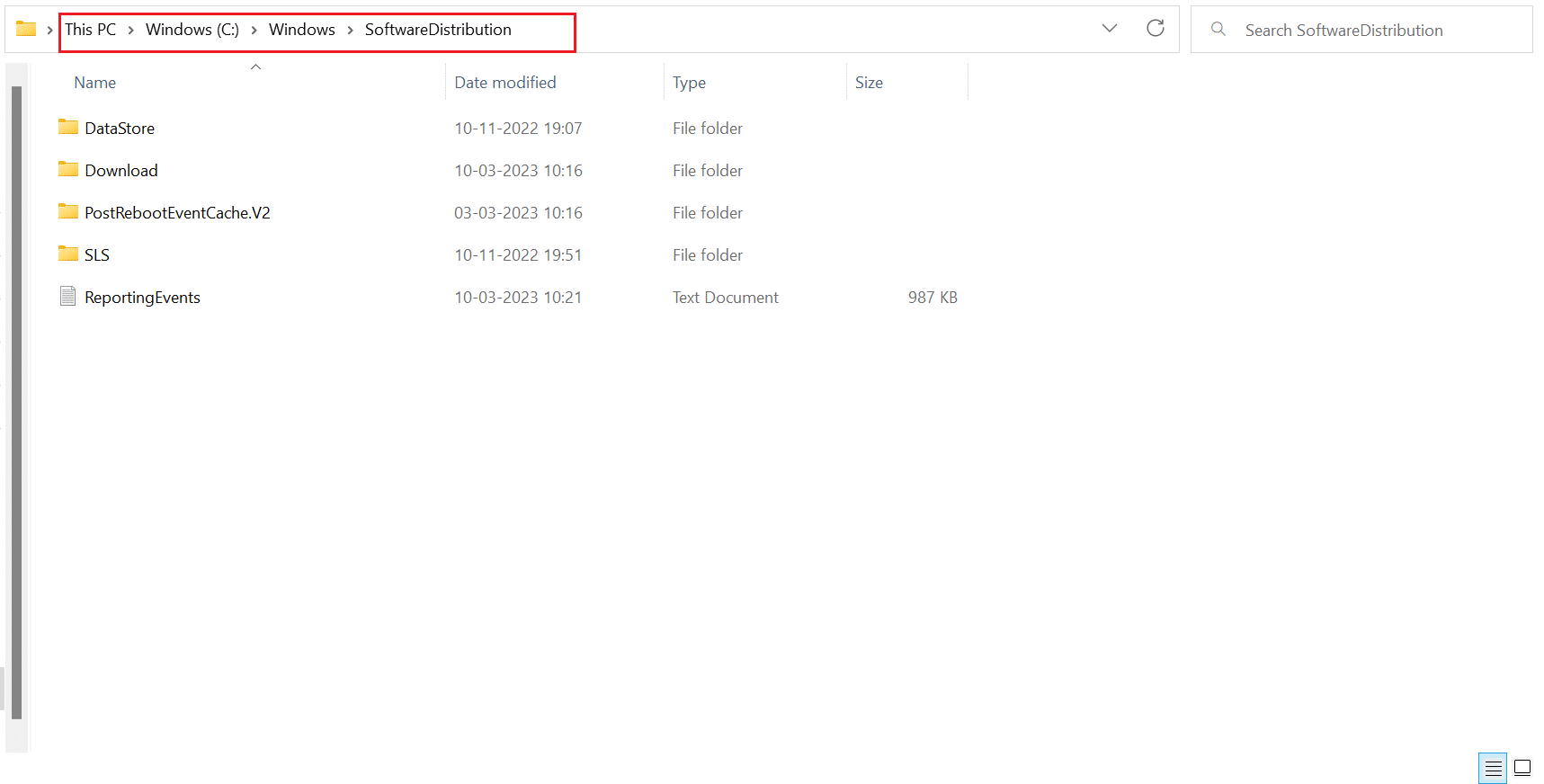
6. Następnie usuń całą zawartość , wybierając ją.
7. Teraz uruchom polecenie wymienione poniżej i naciśnij klawisz Enter .
start netto wuauserv
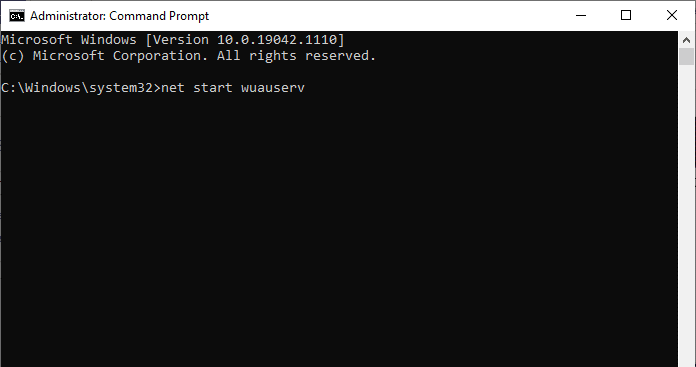
8. Następnie uruchom następujące polecenie .
bity startowe sieci
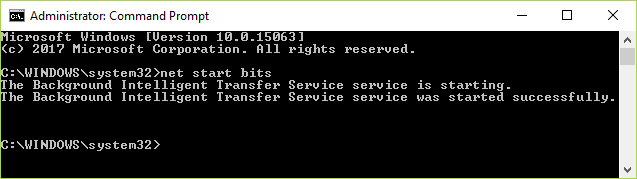
Zalecane :
- Top 10 najlepszych aplikacji filtrujących niebieskie światło na PC
- Napraw błąd ERR_HTTP2_PROTOCOL_ERROR w przeglądarce Google Chrome
- Napraw błąd aktualizacji systemu Windows 11 0x800f0988
- Pełna lista poleceń uruchamiania systemu Windows 11
Mamy więc nadzieję, że zrozumiałeś, jak naprawić aktualizację systemu Windows, która nie powiodła się z błędem 0x80242016, ze szczegółowymi metodami pomocy. Możesz przekazać nam wszelkie pytania lub sugestie dotyczące dowolnego innego tematu, o którym chcesz, abyśmy napisali artykuł. Upuść je w sekcji komentarzy poniżej, abyśmy wiedzieli.
