Jak pozbyć się błędu Windows Update 0x800f0984?
Opublikowany: 2021-06-25Szukasz informacji, jak rozwiązać problem z kodem błędu Windows 10 Update 0x800f0984? Jesteśmy tutaj aby pomóc.
Wielu użytkowników systemu Windows napotyka ten błąd Windows Update, który uniemożliwia im dostęp do swoich systemów. Według kilku użytkowników błąd Windows Update 0x800f0984 wystąpił po zainstalowaniu ostatniej aktualizacji KB5001330 dla systemu Windows 10 w wersji 20H2 i 2004. Jest to ten sam błąd, który napotkali użytkownicy podczas próby zainstalowania aktualizacji zbiorczej systemu Windows 10 KB5000842.
Aktualizacja KB5001330 była obowiązkowym pobraniem, mającym na celu naprawienie problemów spowodowanych przez poprzednią aktualizację, w tym długotrwałych problemów z drukarkami. W tym artykule pokażemy, jak naprawić kod błędu Windows 10 Update 0x800f0984.
Co to jest kod błędu systemu Windows 10 0x800f0984?
Usługa Windows Update upraszcza cały proces aktualizacji komputera z systemem Windows. Zwykle proces aktualizacji jest automatyczny, co oznacza, że system Windows automatycznie pobiera i instaluje wszelkie dostępne aktualizacje na komputerze. Aktualizacje te poprawiają niektóre funkcje i zabezpieczenia, aby chronić komputer przed zagrożeniami.
Kod błędu Windows Update 0x800f0984 występuje podczas próby zainstalowania aktualizacji. Kod błędu oznacza „PSFX_E_MATCHING_BINARY_MISSING (Zgodny katalog komponentów istnieje, ale brakuje pliku binarnego)”.
Niektórzy użytkownicy Reddita byli wściekli, gdy ich proces aktualizacji utknął na 20%, potem znowu na 73%, potem na 100%, a potem w końcu się nie powiódł.
Więc co powoduje kod błędu Windows Update 0x800f0984? Cóż, jeśli usługa Windows Update nie będzie działać poprawnie, prawdopodobnie napotkasz problemy z instalacją aktualizacji. Dodatkowo kod błędu 0x800f0984 może być wynikiem uszkodzonych plików systemowych. Może to nastąpić z powodu konfliktów oprogramowania.
W innych przypadkach program antywirusowy może blokować instalowanie plików na komputerze. Jeśli tak, spróbuj tymczasowo wyłączyć oprogramowanie antywirusowe i sprawdź, czy aktualizacje przeszły.
Dobrą wiadomością jest to, że istnieją poprawki, które można zastosować, aby rozwiązać problem z kodem błędu Windows 10 Update 0x800f0984.
Jak pozbyć się kodu błędu 0x800f0984 podczas aktualizacji systemu Windows 10?
Poprawka 1: Użyj narzędzia do rozwiązywania problemów z Windows Update
Maszyny z systemem Windows mają wbudowane narzędzia do rozwiązywania problemów, które pomagają wykrywać problemy i automatycznie je naprawiać. Narzędzie do rozwiązywania problemów z usługą Windows Update przeskanuje i naprawi wszelkie problemy związane z aktualizacją na komputerze.
Oto jak korzystać z narzędzia do rozwiązywania problemów:
- Otwórz aplikację Ustawienia (Win + I).
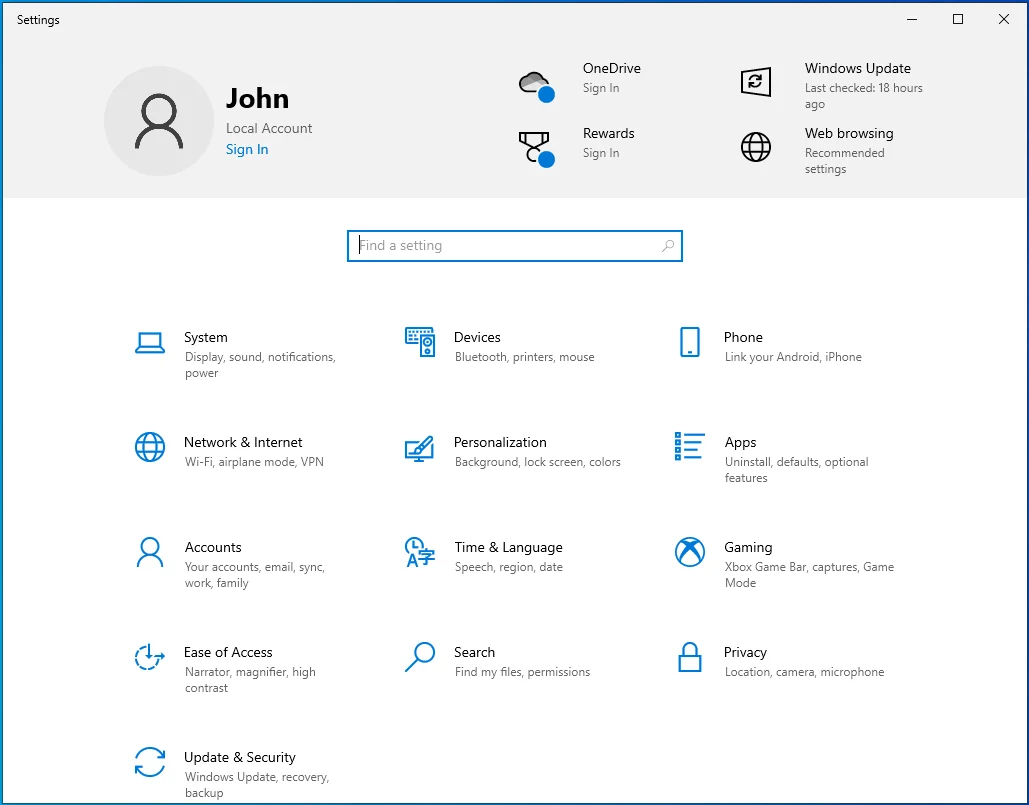
- Przejdź do Aktualizacji i zabezpieczeń.
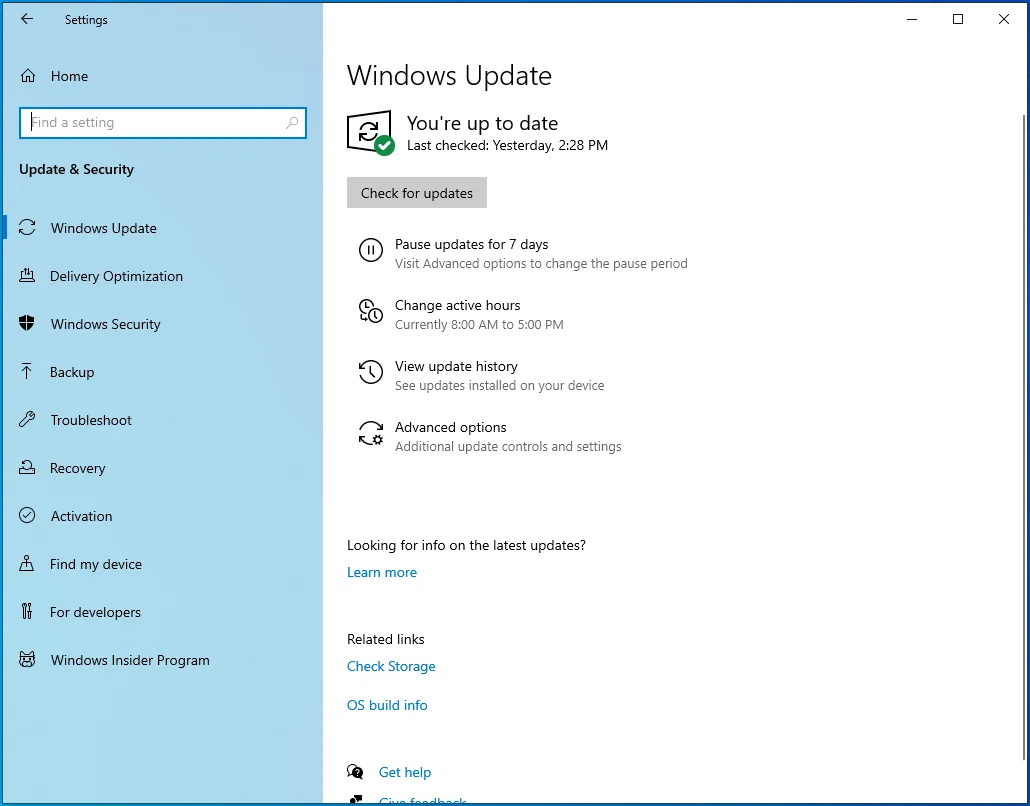
- Wybierz Rozwiąż problemy.
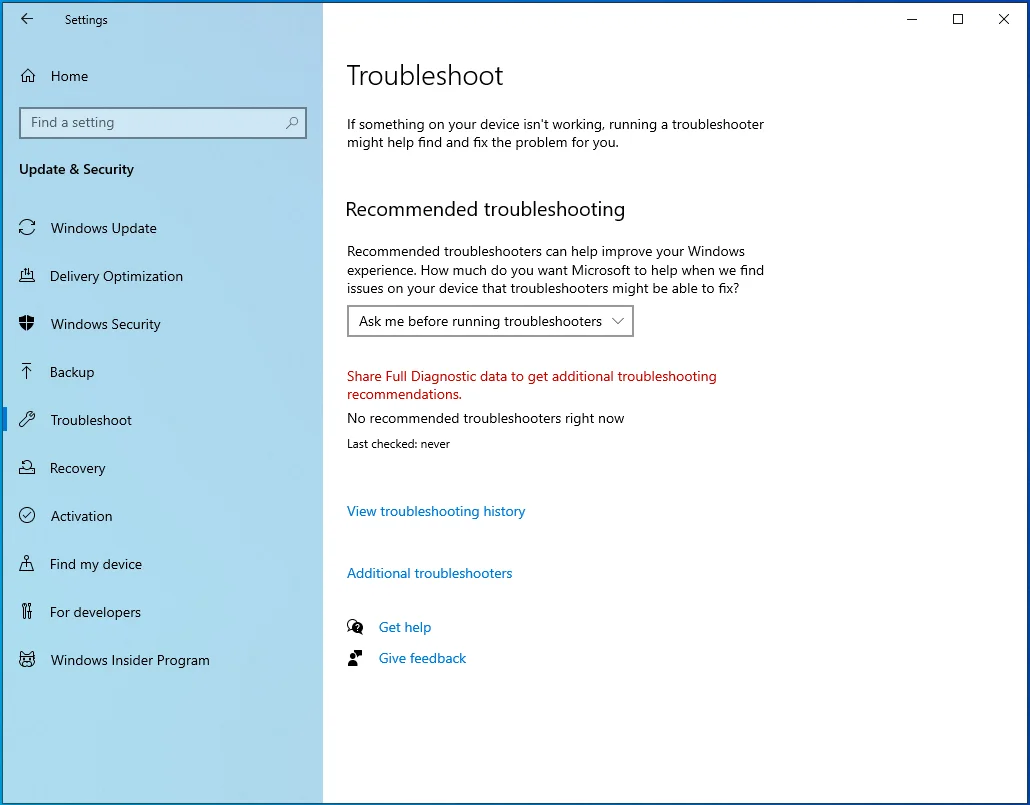
- Przejdź do linku „Dodatkowe narzędzia do rozwiązywania problemów” na prawym pasku bocznym i wybierz go.
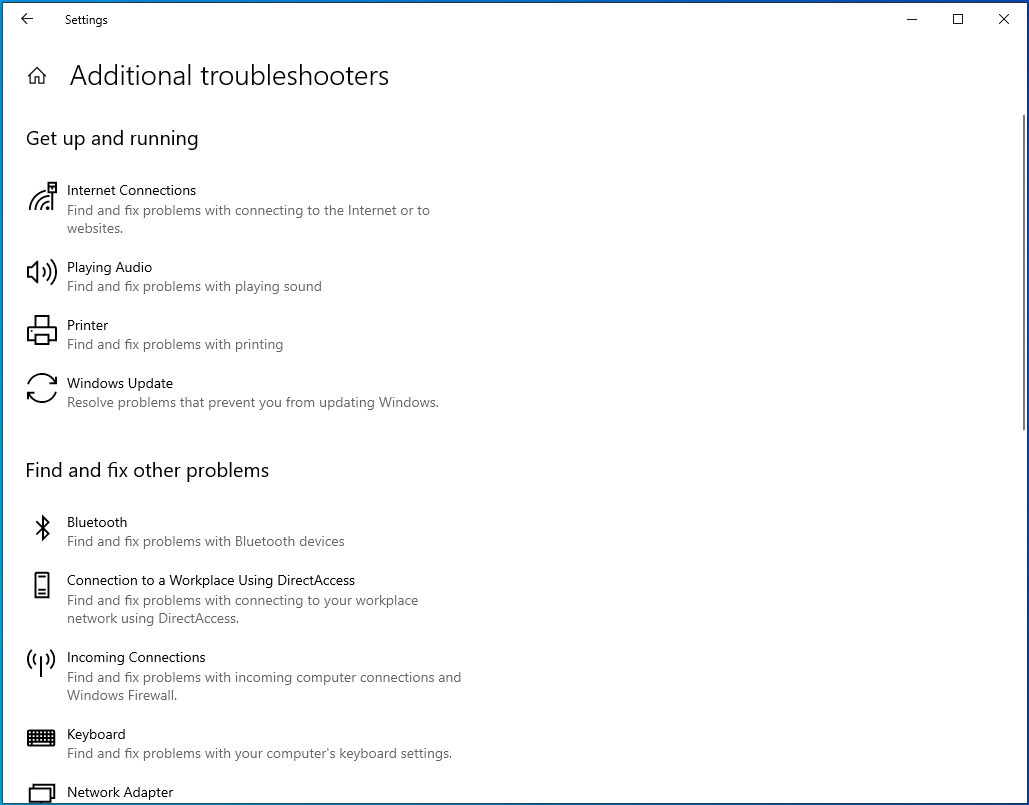
- Na następnej stronie znajdź opcję „Windows Update”, kliknij ją lewym przyciskiem myszy i kliknij „Uruchom narzędzie do rozwiązywania problemów”.
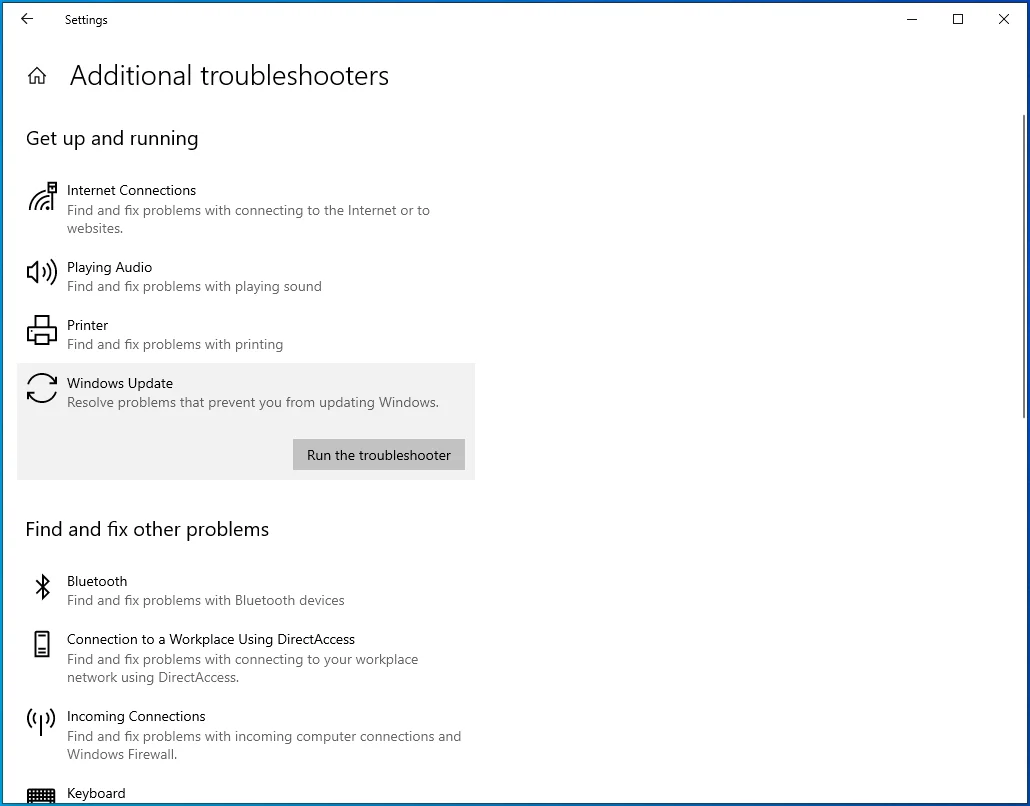
- Postępuj zgodnie z instrukcjami wyświetlanymi na ekranie, aby spróbować rozwiązać problem z kodem błędu Windows Update 0x800f0984.
- Pozwól, aby proces działał nieprzerwanie i uruchom ponownie komputer po jego zakończeniu.
Poprawka 2: Uruchom narzędzia DISM i SFC
Narzędzie DISM (Deployment Image Servicing and Management) to wbudowane narzędzie systemu Windows, które pomaga naprawiać i zastępować uszkodzone obrazy systemu Windows. Z drugiej strony narzędzie SFC (Kontroler plików systemowych) to narzędzie systemu Windows, które skanuje i przywraca uszkodzone pliki systemowe Windows. Narzędzia te przydają się w przypadku różnych problemów z komputerem, takich jak nieudane aktualizacje systemu Windows.
Zaczniemy od uruchomienia skanowania SFC w celu usunięcia wszelkich uszkodzeń w plikach systemowych. Oto jak uruchomić SFC:
- Uruchom wiersz polecenia z podwyższonym poziomem uprawnień. Aby to zrobić, naciśnij skrót klawiaturowy Win + R, wpisz CMD w oknie dialogowym "Uruchom" i naciśnij skrót klawiaturowy Ctrl + Shift + Enter.
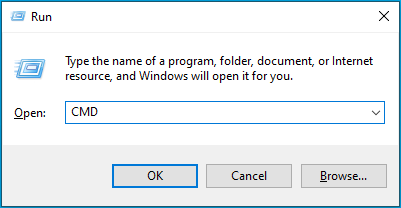
- Kliknij "Tak", jeśli pojawi się monit UAC.
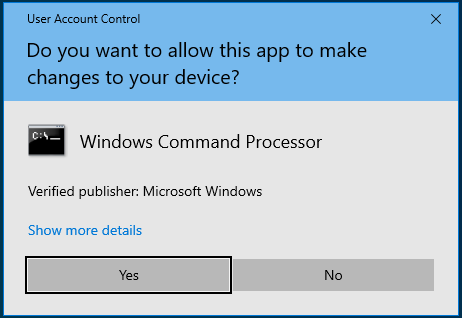
- Po wyświetleniu okna „Wiersz polecenia administratora” wpisz lub wklej polecenie sfc / scannow i naciśnij „Enter”.
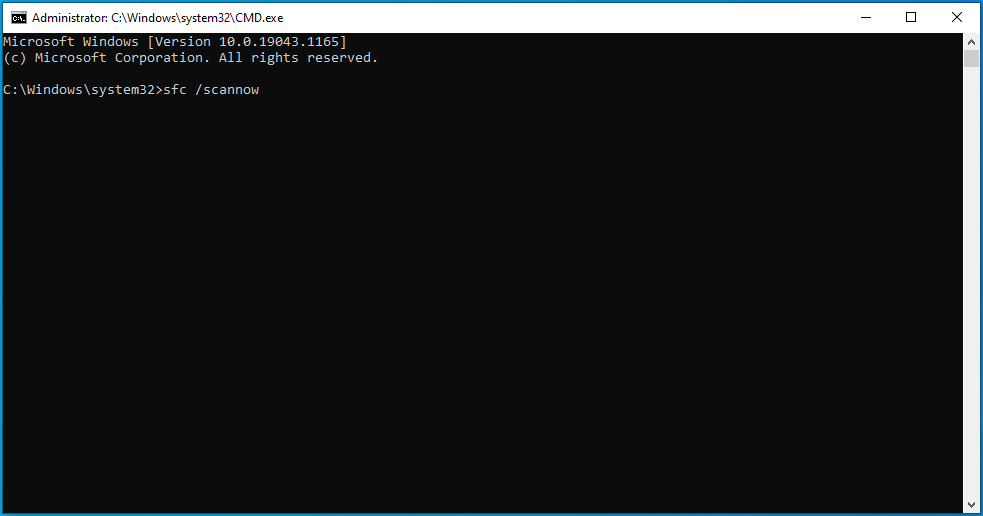
- Narzędzie SFC będzie działać przez chwilę, próbując naprawić uszkodzone pliki systemowe, zastępując je dobrymi kopiami.
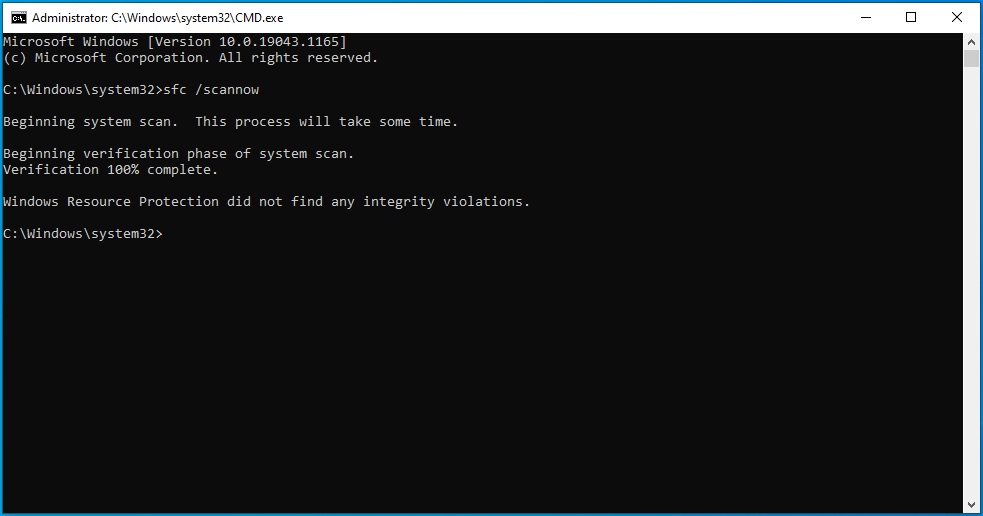
Po pomyślnym zakończeniu procesu uruchom ponownie komputer i sprawdź, czy problem został rozwiązany.
Jeśli pojawi się komunikat o błędzie „Ochrona zasobów systemu Windows nie może uruchomić usługi naprawy”, usługa Instalatora modułów systemu Windows może zostać wyłączona. Aby to sprawdzić i w razie potrzeby włączyć, postępuj zgodnie z poniższymi instrukcjami:
- Naciśnij logo Windows na klawiaturze, wpisz „Usługi” (bez cudzysłowów) i naciśnij „Enter”.
- W oknie „Usługi” zlokalizuj usługę Instalator modułów systemu Windows i kliknij ją dwukrotnie.
- W sekcji „Typ uruchomienia” ustaw opcję „Ręcznie” i kliknij Zastosuj > OK.
- Teraz wróć do wiersza polecenia i wykonaj polecenie sfc / scannow .
Jeśli narzędzie SFC nie znajdzie żadnych błędów, spróbuj naprawić pliki obrazów systemu Windows 10 za pomocą narzędzia DISM. Oto procedura:
- Otwórz wiersz polecenia z podwyższonym poziomem uprawnień, jak opisano powyżej, i wykonaj następujące polecenie: DISM/ Online/ Cleanup-Image/ RestoreHealth .
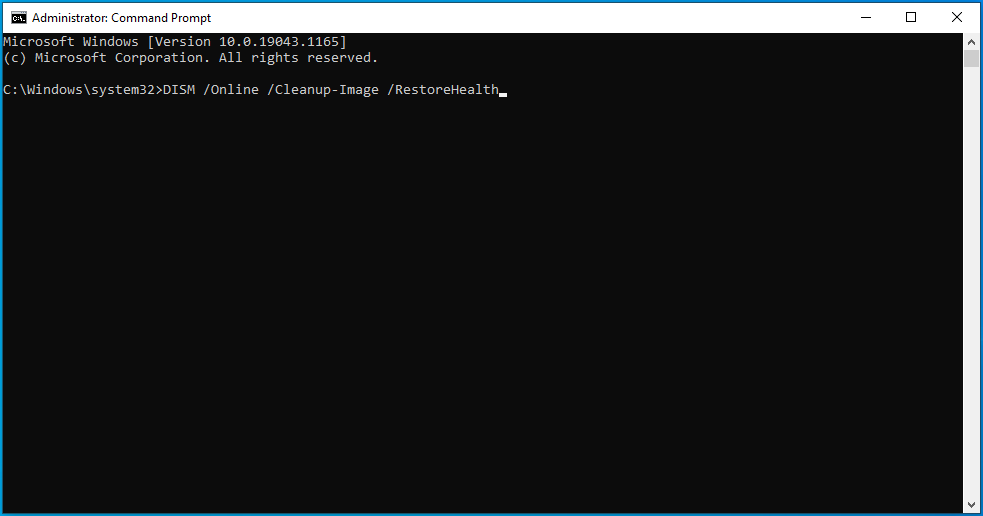
- Ten proces może trochę potrwać w zależności od poziomu korupcji. Dlatego cierpliwie czekaj, aż narzędzie naprawi uszkodzone pliki obrazów systemu Windows.
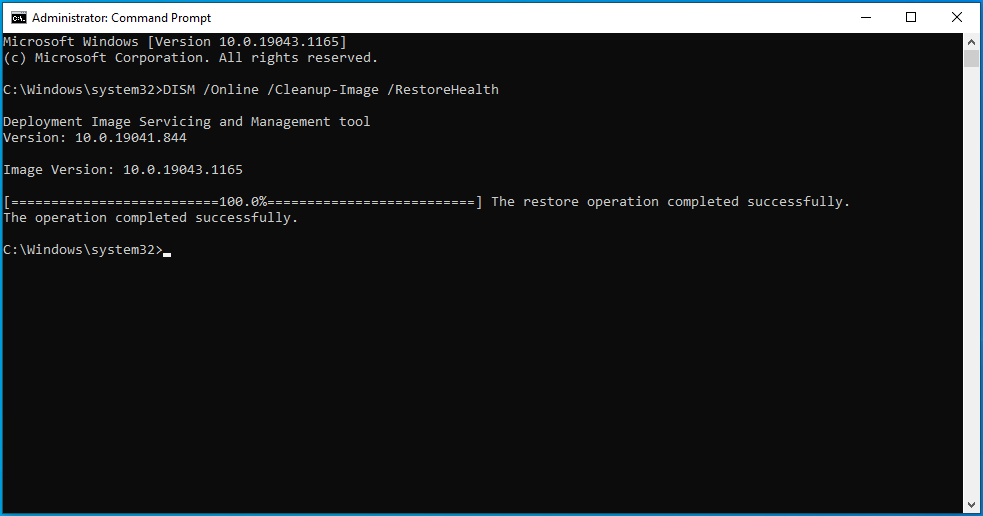
- Po zakończeniu uruchom ponownie komputer i spróbuj zainstalować aktualizacje systemu Windows.
Sposób 3: Wykonaj czysty rozruch
Przeprowadzenie czystego rozruchu ułatwia identyfikację konfliktów oprogramowania na komputerze. Jeśli w tym stanie nie występują żadne błędy, oznacza to, że przyczyną problemu są czynniki zewnętrzne. W czystym środowisku rozruchowym komputer uruchamia się z minimalnym zestawem sterowników i programów startowych. Może to pomóc w usunięciu konfliktów oprogramowania, które mogą wystąpić podczas instalowania aplikacji innej firmy w systemie Windows.
Aby wykonać czysty rozruch, postępuj zgodnie z poniższymi instrukcjami:
- Naciśnij logo Windows na klawiaturze, wpisz msconfig w polu wyszukiwania systemu Windows i naciśnij "Enter", aby uruchomić Konfigurację systemu.
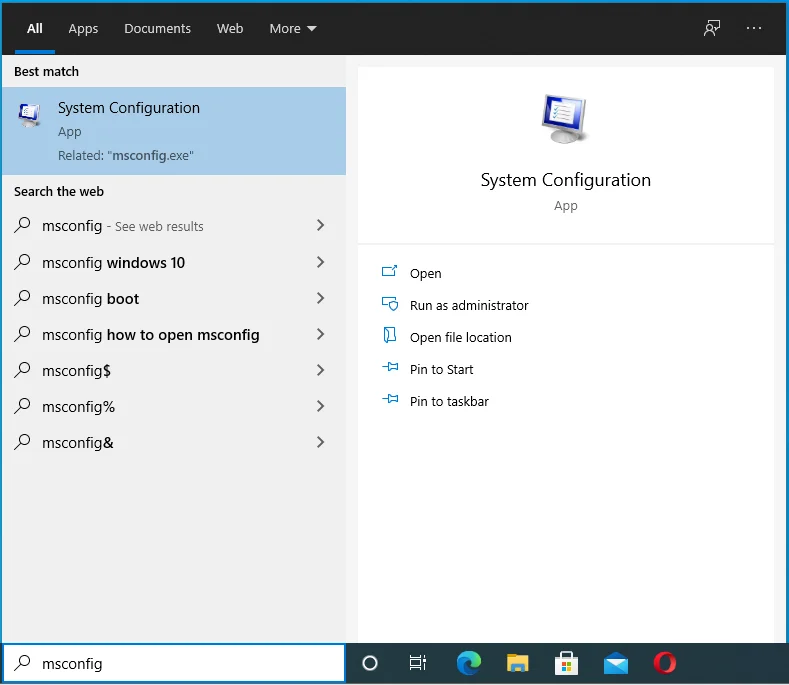
- W zakładce "Ogólne" odznacz pole "Załaduj elementy startowe", ale pozostaw zaznaczone opcje "Załaduj usługi systemowe" i "Użyj oryginalnej konfiguracji rozruchu".
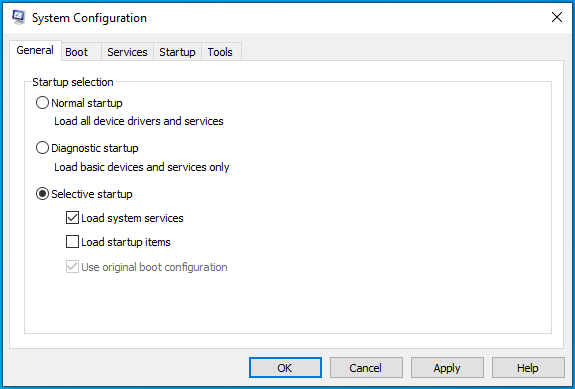
- Przejdź do zakładki „Usługi” i kliknij pole wyboru „Ukryj wszystkie usługi Microsoft”.
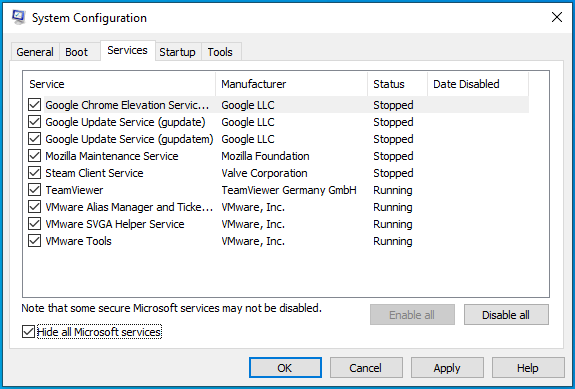
- Kliknij przycisk „Wyłącz wszystko”. Spowoduje to wyłączenie wszystkich usług firm innych niż Microsoft.
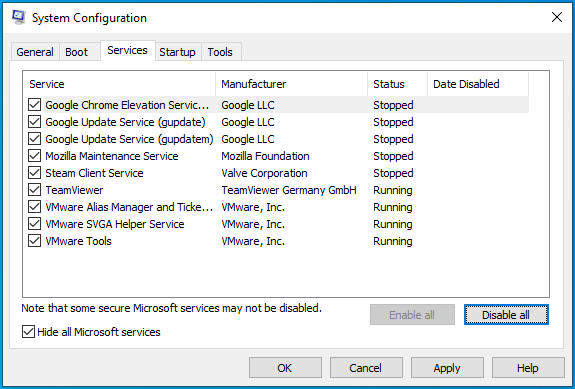
- Następnie w zakładce „Uruchamianie” kliknij „Otwórz Menedżera zadań” i wyłącz wszystkie elementy ustawione do uruchamiania podczas uruchamiania komputera. Po zakończeniu wyjdź z Menedżera zadań i wróć do okna Konfiguracja systemu.
- Kliknij Zastosuj > OK i uruchom ponownie komputer.
Jeśli wszystko pójdzie dobrze, jedna z aplikacji innych firm jest odpowiedzialna za kod błędu Windows Update 0x800f0984. Aby znaleźć winowajcę, włączaj kolejno aplikacje i uruchamiaj ponownie komputer za każdym razem.
Po znalezieniu sprawcy rozważ usunięcie go z komputera lub pozostawienie wyłączonego. Aby wrócić do normalnego środowiska Windows, po prostu cofnij wprowadzone zmiany, wykonując czynności z powyższej listy.
Sposób 4: Usuń zawartość folderu SoftwareDistribution
Folder SoftwareDistribution to miejsce, w którym tymczasowo przechowywane są pliki Windows Update. Pliki te są potrzebne do instalowania nowych aktualizacji, które zapewniają bezpieczeństwo urządzenia i najnowszych ulepszeń.
Folder jest obsługiwany przez Windows Update Agent (WUAgent) i zwykle nie powinien być usuwany. Jednak w przypadku problemów z instalacją aktualizacji systemu Windows najlepszym rozwiązaniem może być wyczyszczenie tego folderu.
System Windows ponownie pobierze wszystkie wymagane pliki lub ponownie utworzy folder i ponownie pobierze wszystkie niezbędne składniki. Jeśli nie chcesz czyścić folderu i po prostu chcesz sprawdzić, czy jego zawartość uniemożliwia zastosowanie aktualizacji, możesz zmienić jego nazwę, wykonując następujące czynności:
- Uruchom wiersz polecenia z podwyższonym poziomem uprawnień. Aby to zrobić, naciśnij skrót Win + R, wpisz cmd w polu tekstowym i naciśnij kombinację Ctrl + Shift + Enter.
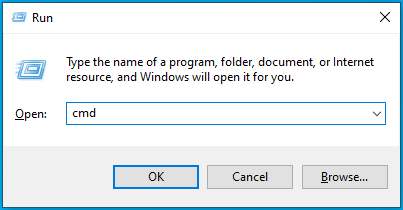
- Kliknij "Tak", jeśli pojawi się monit UAC.
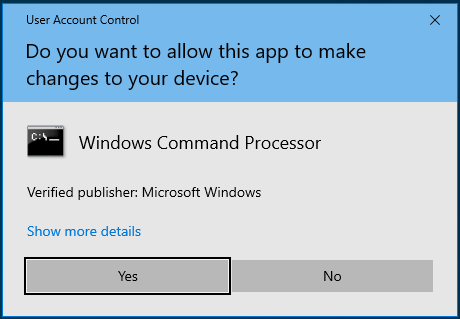
- W oknie wiersza polecenia z uprawnieniami administratora wpisz polecenie net stop wuauserv i naciśnij „Enter”. Spowoduje to zatrzymanie usługi Windows Update.
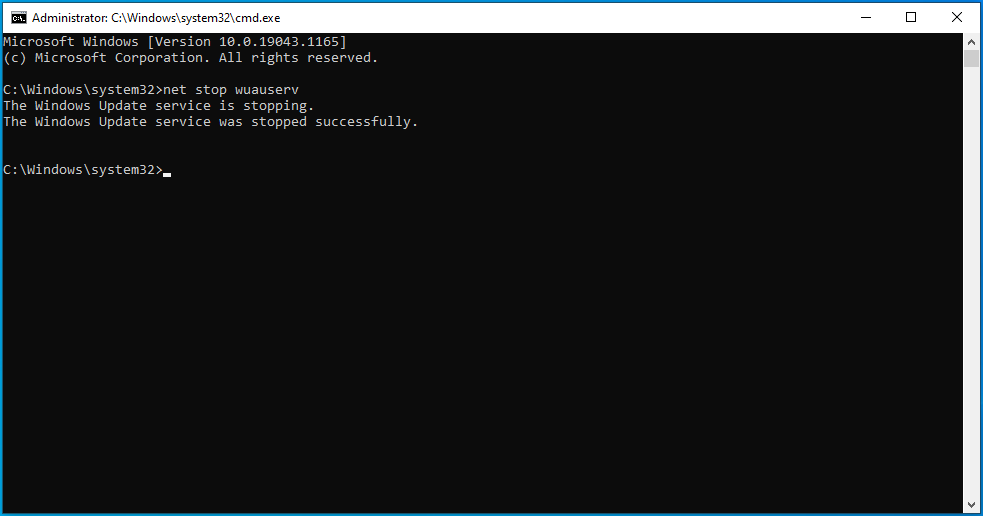
- Następnie musisz zatrzymać Usługę inteligentnego transferu w tle, wykonując polecenie: net stop bits .
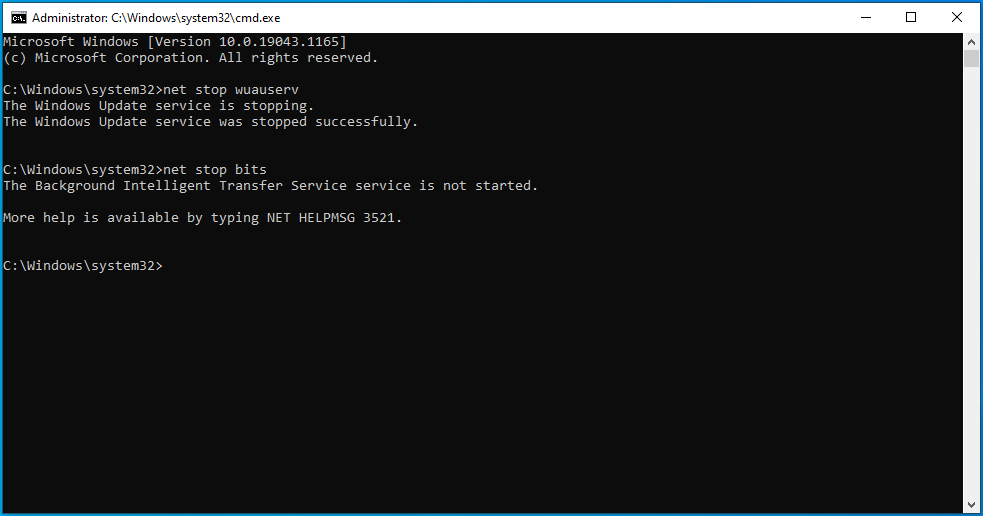
- Teraz wprowadź polecenie zmień nazwę %windir%\SoftwareDistribution SoftwareDistribution.bak , aby zmienić nazwę folderu. Jeśli polecenie nie zostanie wykonane za pierwszym razem, powtórz kroki 3 i 4 powyżej i ponownie spróbuj zmienić nazwę folderu.
- Jeśli uda Ci się zmienić nazwę folderu, uruchom ponownie zatrzymane wcześniej usługi. Aby to zrobić, wykonaj kolejno następujące polecenia:
- net start wuauserv
- bity startu netto
Zmiana nazwy folderu SoftwareDistribution spowoduje, że system Windows ponownie go utworzy i ponownie pobierze wszystkie wymagane składniki. Jeśli zauważysz, że kod błędu Windows Update 0x800f0984 jest przez to wywoływany, najlepszym sposobem działania jest wyczyszczenie folderu SoftwareDistribution.

Oto kroki:
- Naciśnij klawisz z logo Windows i wyszukaj Wiersz polecenia . Pamiętaj, aby uruchomić go jako administrator.
- W oknie wiersza polecenia z podwyższonym poziomem uprawnień wpisz lub wklej następujące polecenia jedno po drugim i naciśnij „Enter” po każdej akcji:
- net stop wuauserv
- bity stopu netto
- Następnie otwórz Eksplorator plików, naciskając skrót Win + E i przejdź do folderu C:\Windows\SoftwareDistribution\. Alternatywnie otwórz okno „Uruchom” za pomocą skrótu klawiaturowego Win + R, wpisz lub wklej ścieżkę C: \ Windows \ SoftwareDistribution \ i naciśnij „OK”.
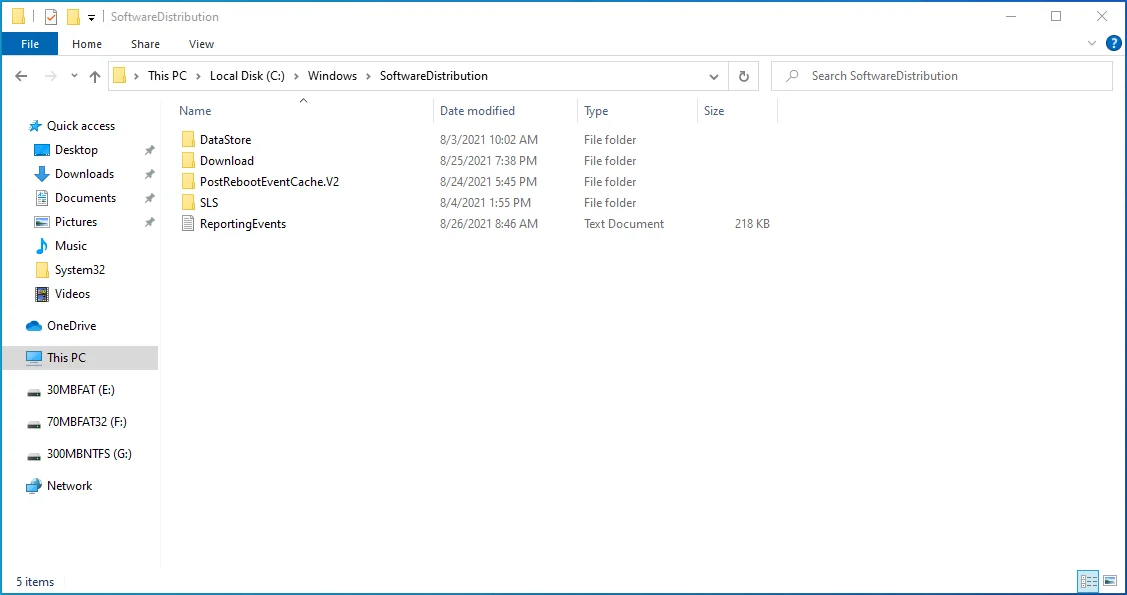
- W tym folderze wybierz całą zawartość za pomocą skrótu Ctrl + A i naciśnij klawisz „Usuń”. Jeśli napotkasz problemy z usuwaniem elementów, uruchom ponownie komputer i spróbuj ponownie.
- Po zakończeniu uruchom wiersz polecenia z podwyższonymi uprawnieniami, jak pokazano powyżej, i wykonaj następujące polecenia jedno po drugim:
- net start wuauserv
- bity startu netto
Po zakończeniu stosowania tych kroków system Windows ponownie skonfiguruje folder i ponownie pobierze wszystkie niezbędne składniki.
Sposób 5: Wykonaj przywracanie systemu
Funkcja przywracania systemu jest przydatna w sytuacjach, w których napotkasz błędy komputera, ale nie możesz znaleźć źródła problemu. Widzisz, system Windows okresowo tworzy punkty przywracania systemu, co może się przydać podczas rozwiązywania problemów z komputerem.
Przywracanie systemu przywraca komputer do stanu sprzed pierwszego wystąpienia błędu. Aby ten krok się powiódł, ważne jest, aby przypomnieć sobie, kiedy po raz pierwszy napotkałeś błąd.
Aby wykonać przywracanie systemu, postępuj zgodnie z poniższymi wskazówkami:
- Przejdź do menu „Start”, wpisz „Przywróć” (bez cudzysłowów) i wybierz „Utwórz punkt przywracania”.
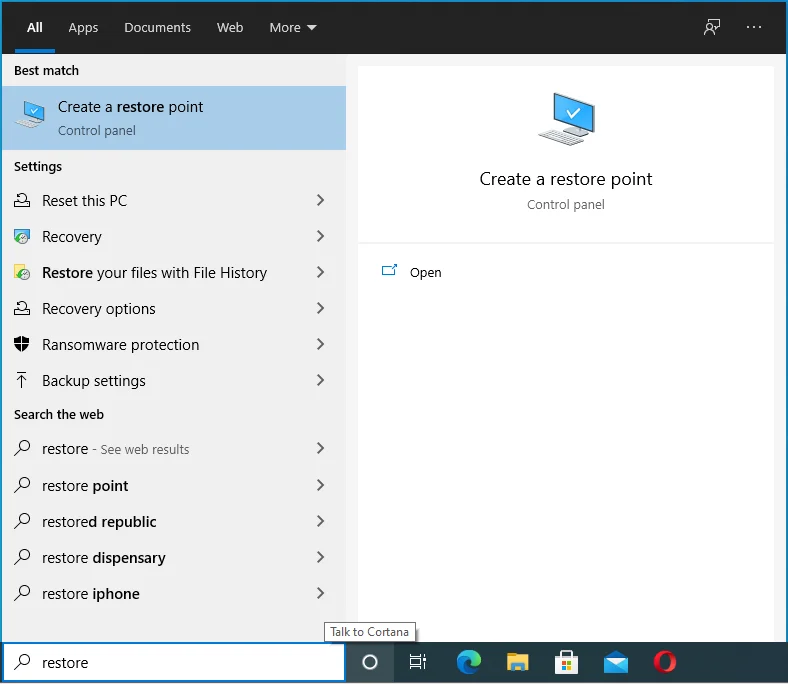
- Kliknij przycisk „Przywracanie systemu”, a następnie wybierz „Dalej”.
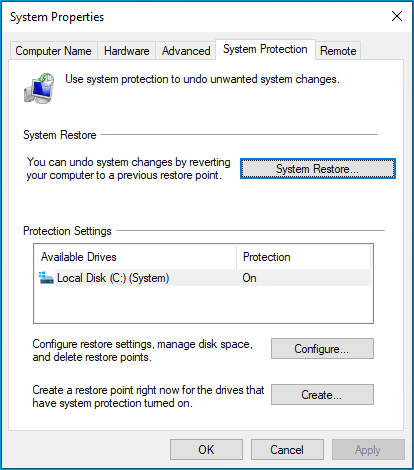
- Znajdź z listy najbardziej odpowiedni punkt przywracania. Jeśli nie możesz znaleźć odpowiedniego punktu przywracania, kliknij opcję „Pokaż więcej punktów przywracania”.
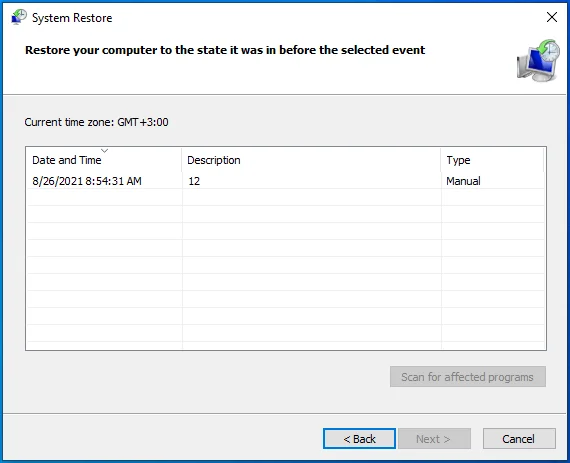
- Po znalezieniu odpowiedniego punktu przywracania wybierz go i kliknij „Dalej”.
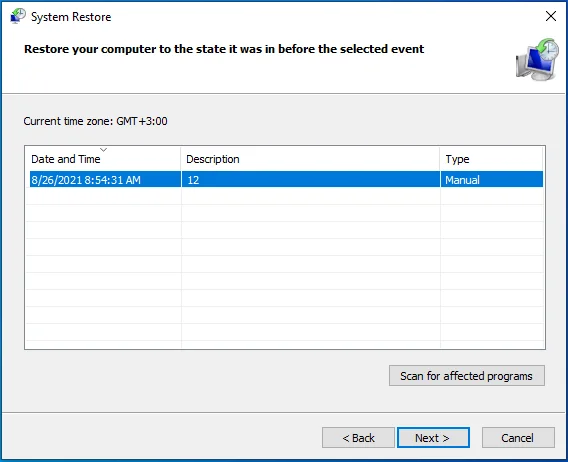
- Potwierdź wszystko na następnej stronie, a jeśli jesteś zadowolony z dokonanego wyboru, kliknij przycisk „Zakończ”.
Pamiętaj, że aby przywrócić system, komputer będzie musiał zostać ponownie uruchomiony. Dlatego przed kontynuowaniem zapisz całą swoją pracę. Przywrócenie systemu powinno pozbyć się kodu błędu 0x800f0984 podczas aktualizacji systemu Windows 10.
Poprawka 6: Usuń problematyczną aktualizację systemu Windows
Jak wspomniano, użytkownicy napotkali kod błędu Windows Update 0x800f0984 po zainstalowaniu aktualizacji KB5001330. Możesz spróbować go odinstalować, aby sprawdzić, czy błąd zniknął.
Oto jak:
- Naciśnij skrót klawiaturowy Win + I.
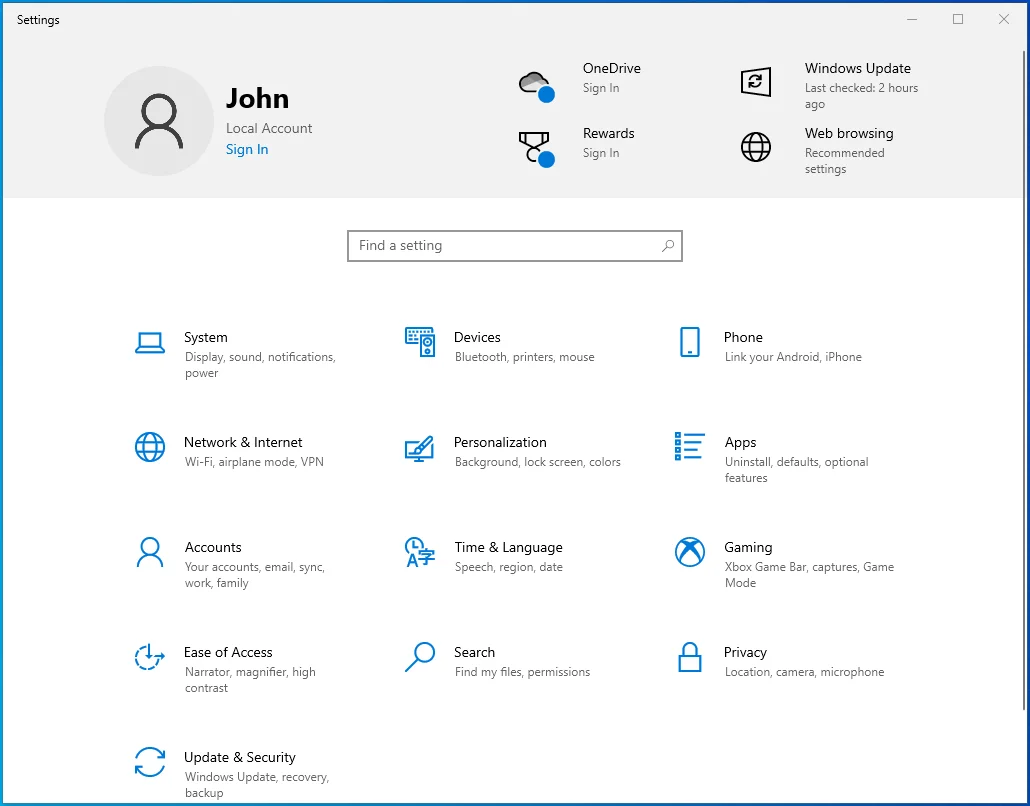
- Otwórz Aktualizacje i zabezpieczenia > Windows Update.
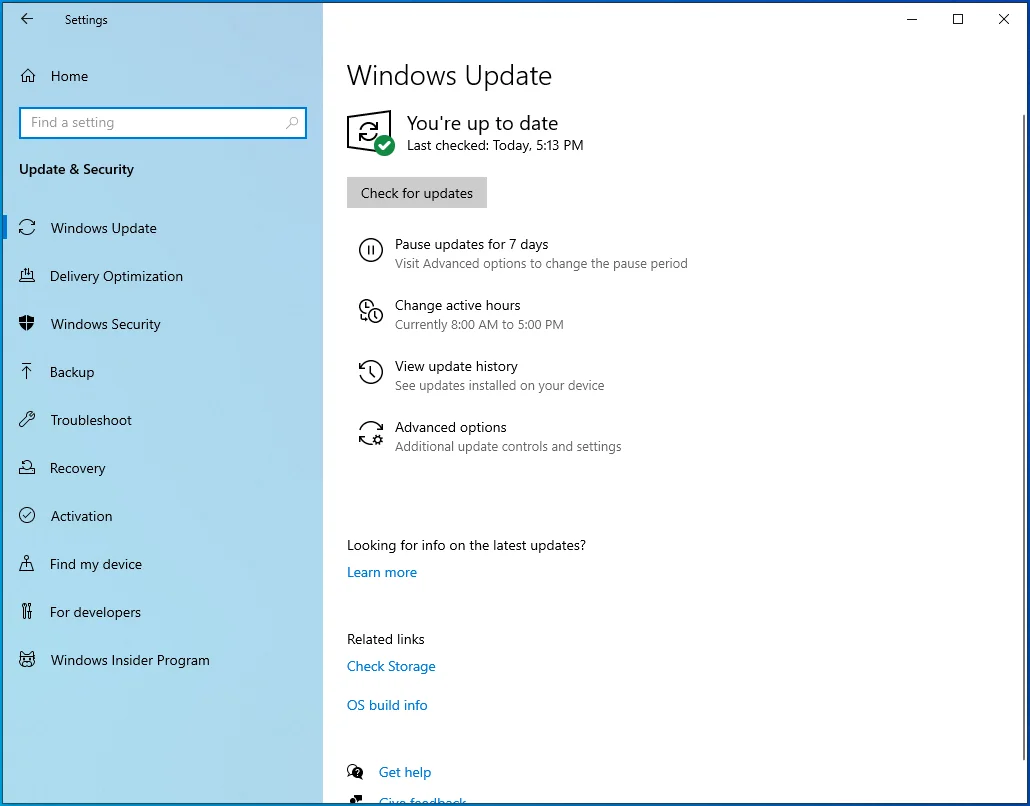
- Kliknij opcję „Wyświetl historię aktualizacji” na prawym pasku bocznym i wybierz „Odinstaluj aktualizacje”. Ta akcja przeniesie Cię do strony „Zainstalowane aktualizacje” w Panelu sterowania.
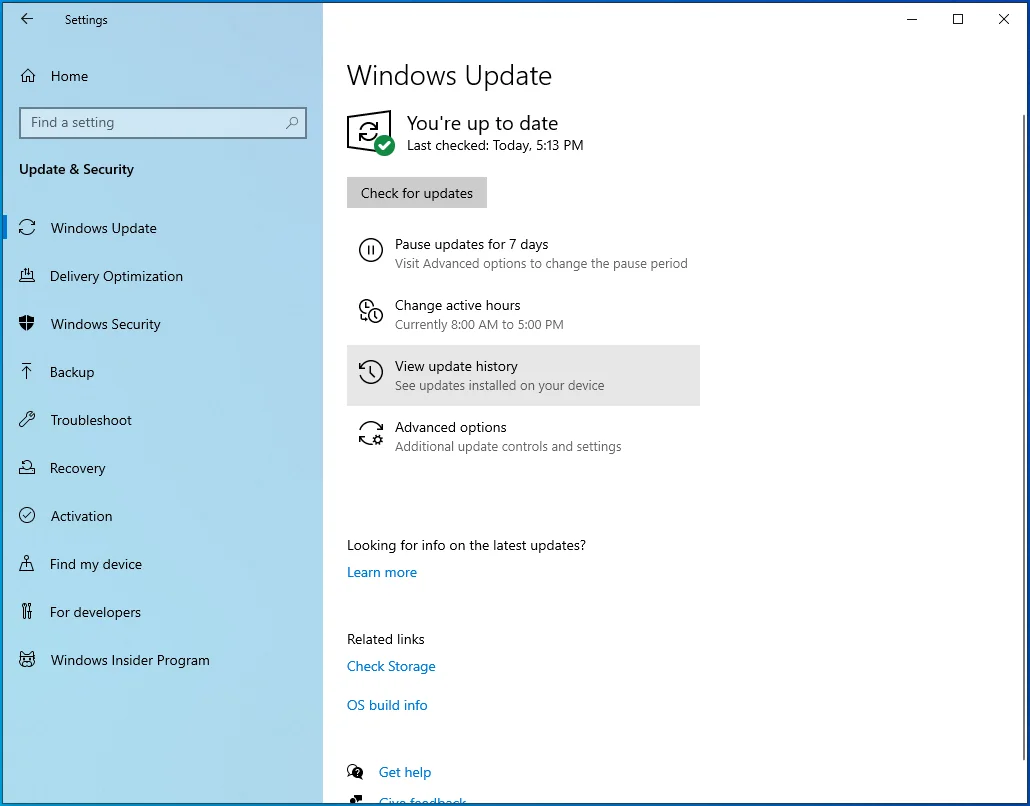
- Wyszukaj aktualizację KB5001330, wybierz ją i kliknij „Odinstaluj”.
Jeśli to aktualizacja spowodowała awarię systemu, usunięcie jej powinno rozwiązać problem.
Rozwiązanie 7: Zresetuj komputer
Jeśli nic nie działa, możesz zresetować komputer. Ten proces polega na ponownej instalacji systemu Windows, co daje Twojemu komputerowi nowy oddech. Możesz zresetować komputer za pomocą kilku metod, z których najłatwiejsza to „Ustawienia”.
Oto jak postępować:
- Przejdź do „Start”.
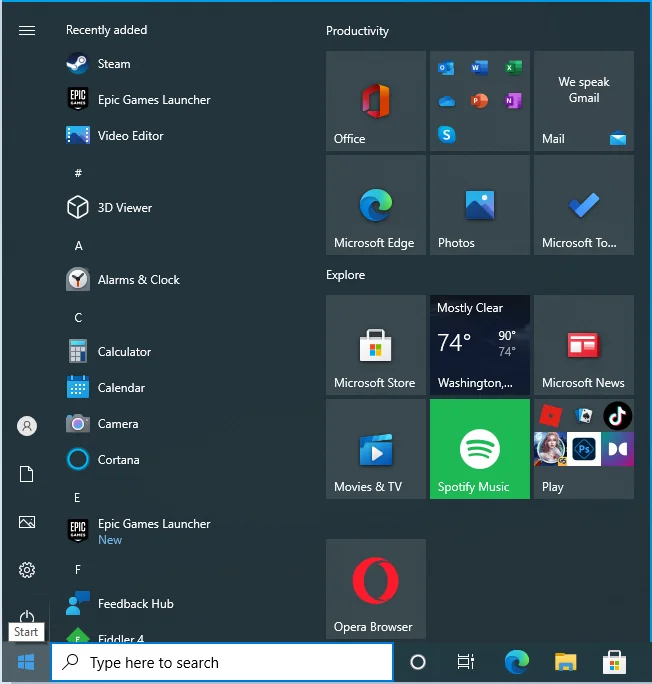
- Kliknij ikonę koła zębatego, aby uruchomić aplikację „Ustawienia”.
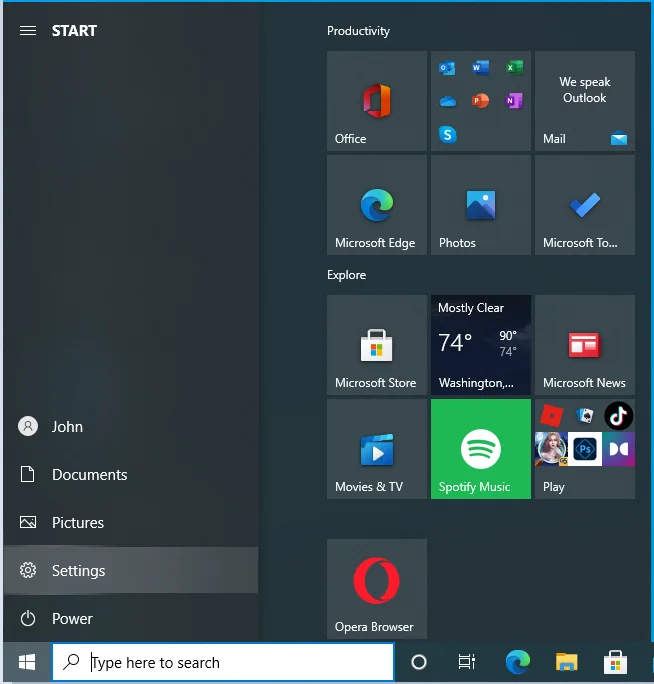
- Wybierz Aktualizacje i zabezpieczenia.
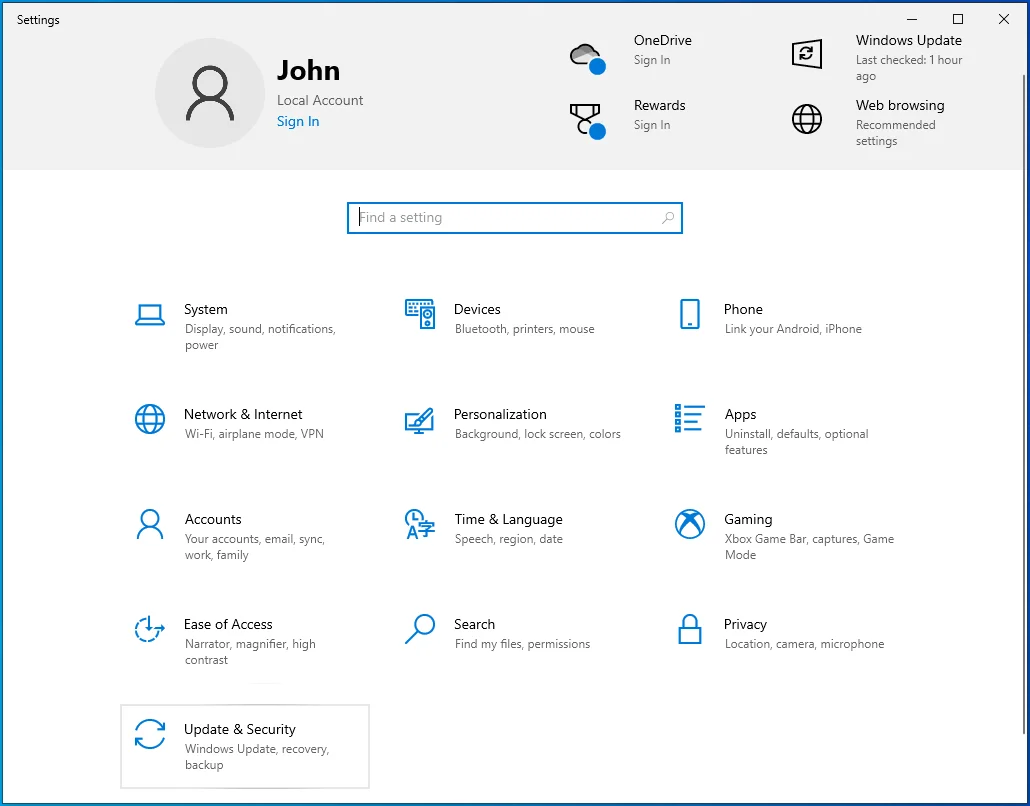
- Przejdź do odzyskiwania.
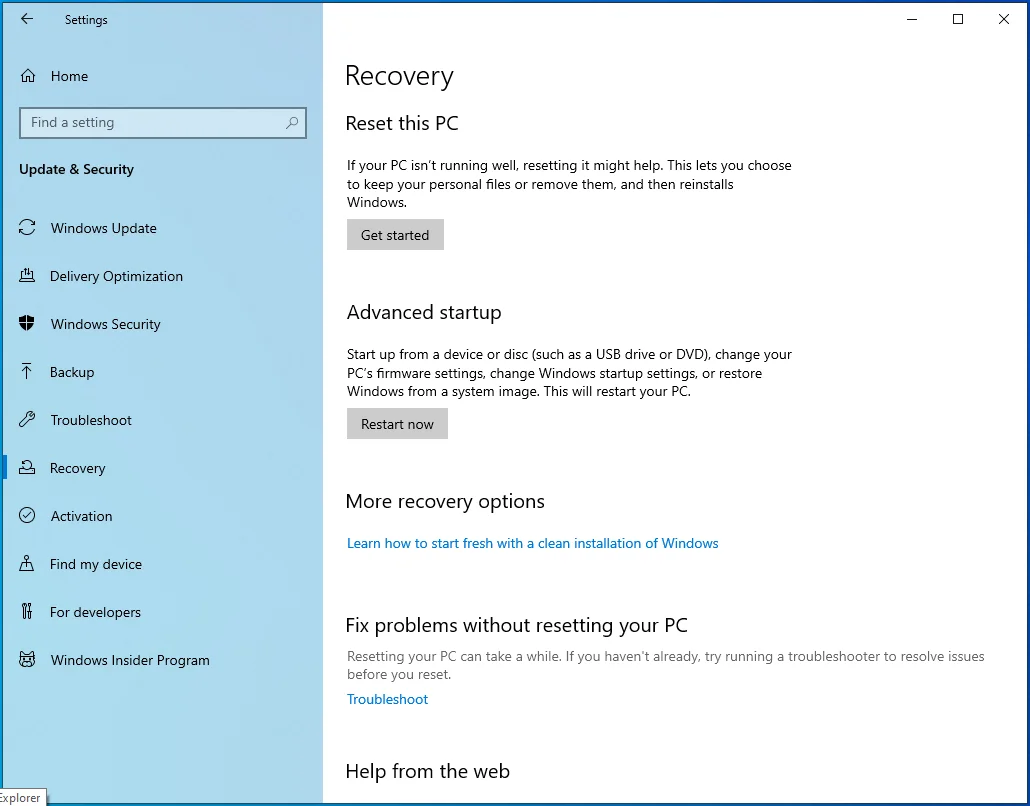
- „Zresetuj ten komputer” powinno być pierwszą opcją. Kliknij przycisk „Rozpocznij” i wybierz jedną z przedstawionych Ci opcji. Jeśli zdecydujesz się zachować swoje pliki, system Windows zostanie ponownie zainstalowany, ale pliki pozostaną nienaruszone. Wszystkie zainstalowane aplikacje i sterowniki zostaną usunięte, a skonfigurowane ustawienia zostaną przywrócone do domyślnych ustawień fabrycznych. Jeśli zdecydujesz się usunąć wszystko, system Windows zostanie ponownie zainstalowany, a wszystko inne, w tym pliki osobiste, aplikacje, sterowniki i ustawienia, zostaną usunięte.
Jeśli nie możesz dostać się na pulpit, postępuj zgodnie z poniższymi instrukcjami:
- Uruchom ponownie komputer. Jeśli komputer utknął lub zawiesił się na ekranie aktualizacji, przytrzymaj przycisk zasilania, aby wymusić wyłączenie, a następnie włącz go. Na ekranie logowania naciśnij klawisz Shift, klikając przycisk "Zasilanie". Twój komputer uruchomi się ponownie w WinRE (środowisko odzyskiwania systemu Windows).
- Na stronie „Wybierz opcje” kliknij Rozwiązywanie problemów> Zresetuj ten komputer i wybierz jedną z opcji w kroku 2 powyżej.
Zresetowanie komputera powinno naprawić kod błędu Windows 10 Update 0x800f0984, a wszystkie aktualizacje powinny zostać zainstalowane bez dalszych problemów.
Zoptymalizuj wydajność swojego komputera
Pod koniec dnia zaleca się optymalizację komputera. Chodzi o to, że za każdym razem, gdy robisz coś na swoim komputerze, niezależnie od tego, czy jest to instalowanie programu, używanie programu Word, czy usuwanie aplikacji, pozostawiasz ślad plików. Te niepotrzebne pliki PC gromadzą się z czasem i mogą zacząć wpływać na twój system.
Ponieważ nie jest łatwo śledzić wszystkie te zmiany i usuwać pliki za każdym razem, gdy używasz komputera, zalecamy skorzystanie z narzędzia do optymalizacji komputera, takiego jak Auslogics BoostSpeed. Program nie tylko usuwa niepotrzebne pliki, ale także skanuje cały system, dostosowując ustawienia w celu zwiększenia wydajności systemu.

Rozwiąż problemy z komputerem za pomocą Auslogics BoostSpeed
Oprócz czyszczenia i optymalizacji komputera, BoostSpeed chroni prywatność, diagnozuje problemy ze sprzętem, oferuje wskazówki dotyczące zwiększania szybkości i zapewnia ponad 20 narzędzi do pokrycia większości potrzeb związanych z konserwacją i serwisem komputera.
BoostSpeed zapewnia dostęp do wielu przydatnych funkcji, które pomagają zwiększyć wydajność komputera z systemem Windows. Wśród nich są narzędzia do czyszczenia rejestru, usuwania niepotrzebnych aplikacji, defragmentowania dysków, usuwania duplikatów plików, dostosowywania ustawień internetowych i usuwania śladów Twojej aktywności w celu ochrony prywatności.
Cały proces jest zautomatyzowany, co oznacza, że za pomocą jednego kliknięcia narzędzie wykonuje całą ciężką pracę. Aby zapewnić ciągłą, płynną pracę, istnieje możliwość zaplanowania automatycznej konserwacji systemu z wybraną przez Ciebie częstotliwością. Dzięki temu system Windows będzie smukły, czysty i zawsze będzie działał na najwyższych poziomach. Nie pozwól, aby słaba wydajność komputera spowalniała Cię – przyspiesz swój komputer dzięki Auslogics BoostSpeed.
