Napraw składniki systemu Windows, które należy naprawić
Opublikowany: 2022-09-10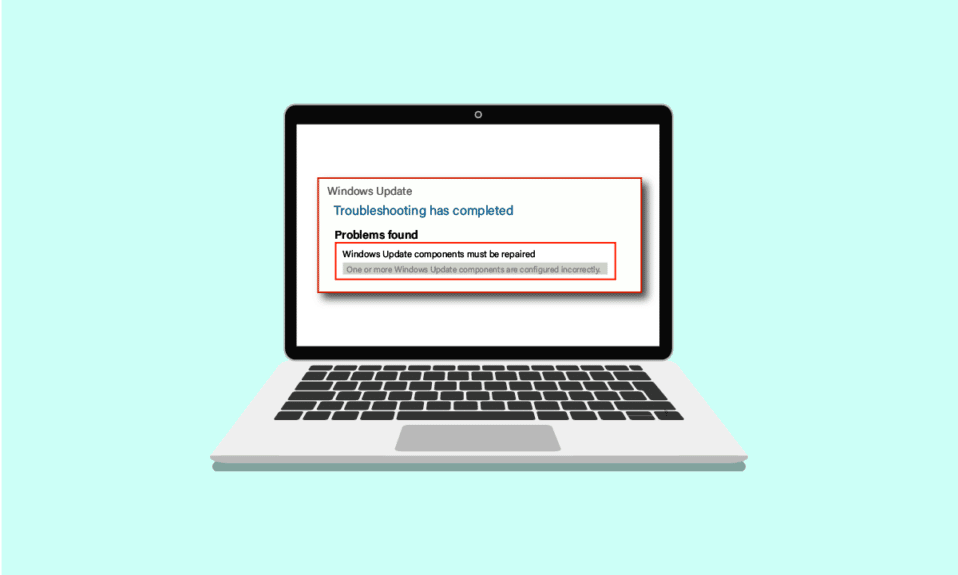
Aktualizacje systemu Windows mogą poprawić bezpieczeństwo i poprawić wrażenia użytkownika. Ale kiedy programiści zamierzają zaktualizować proces aktualizacji? Czy jest tam pole do poprawy? Bez względu na wszystko, zawsze jest jakiś błąd, brakujący element lub ukończenie zajmuje bardzo dużo czasu. Po prostu google memy aktualizacji systemu Windows, obiecuję, że nie przestaniesz się śmiać. Tym razem błąd dotyczy komponentów systemu Windows. Jeśli również masz do czynienia z tym samym problemem, jesteś we właściwym miejscu. Dajemy Ci doskonały przewodnik, który pomoże Ci naprawić składniki błędów systemu operacyjnego Windows.
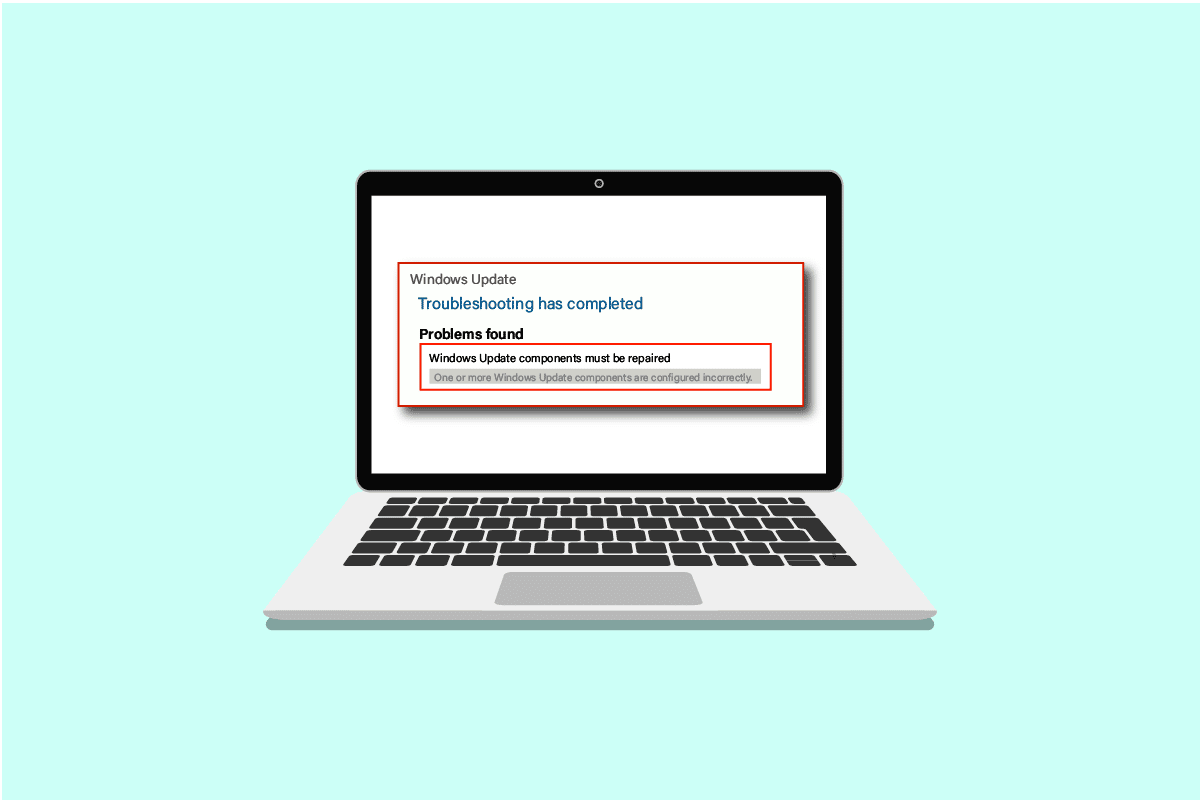
Zawartość
- Jak naprawić problemy z komponentami systemu Windows, które należy naprawić
- Metoda 1: Podstawowe kroki rozwiązywania problemów
- Metoda 2: Uruchom w trybie awaryjnym
- Metoda 3: Uruchom narzędzie do rozwiązywania problemów z Windows Update
- Metoda 4: Zmień datę i strefę czasową
- Metoda 5: Napraw pliki systemowe
- Metoda 6: Zresetuj składniki systemu Windows
- Metoda 7: Zresetuj składniki Windows Update
- Metoda 8: Zresetuj komputer
Jak naprawić problemy z komponentami systemu Windows, które należy naprawić
Ten problem może wystąpić z możliwych przyczyn wymienionych poniżej;
- Uszkodzone pliki systemowe.
- Pofragmentowane składniki aktualizacji systemu Windows.
- Nie można zweryfikować wersji instalacyjnej systemu Windows.
Metoda 1: Podstawowe kroki rozwiązywania problemów
Przed zainstalowaniem nowej aktualizacji zawsze sprawdź i wykonaj następujące podstawowe zadania. Jednak nie zawsze jest prawdopodobne, że te drobne problemy mogą prowadzić do komunikatu o błędzie dotyczącego komponentów systemu operacyjnego Windows, które muszą zostać naprawione.
- Upewnij się, że masz wystarczająco dużo miejsca do przechowywania. Wymagane jest minimum 16-20 GB.
- Odłącz wszelkie niepotrzebne urządzenia zewnętrzne.
- Zrób kopię zapasową ważnych plików i danych. Ponadto usuń/odinstaluj niechciane aplikacje lub pliki.
- Odinstaluj oprogramowanie antywirusowe, które może zakłócać instalację aktualizacji.
Metoda 2: Uruchom w trybie awaryjnym
Włączenie komputera w trybie awaryjnym uniemożliwi ingerencję aplikacji innych firm, które mogą powodować błąd składników systemu Windows, które muszą zostać naprawione. Tryb awaryjny uruchamia się tylko z niezbędnymi programami i funkcjami, co automatycznie ogranicza niepotrzebne aplikacje i pomaga dokończyć proces aktualizacji. Aby uruchomić komputer w trybie awaryjnym, przeczytaj nasz przewodnik dotyczący uruchamiania w trybie awaryjnym w systemie Windows 10, aby zrobić to samo.
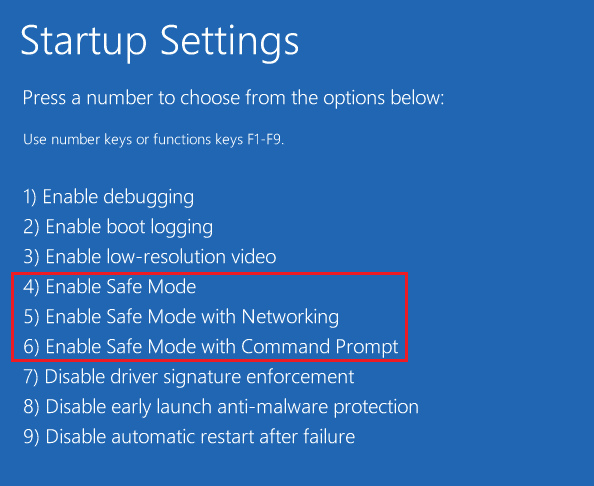
Jeśli uruchomienie w trybie awaryjnym nie rozwiązało problemu, możesz również wypróbować narzędzie do rozwiązywania problemów z Windows Update w trybie awaryjnym z następnej metody.
Metoda 3: Uruchom narzędzie do rozwiązywania problemów z Windows Update
To narzędzie do rozwiązywania problemów automatycznie zidentyfikuje wszystkie problemy dotyczące aktualizacji i naprawi wszelkie błędy, które uniemożliwiają aktualizację systemu Windows. Wykonaj poniższe czynności, aby uruchomić narzędzie do rozwiązywania problemów z usługą Windows Update.
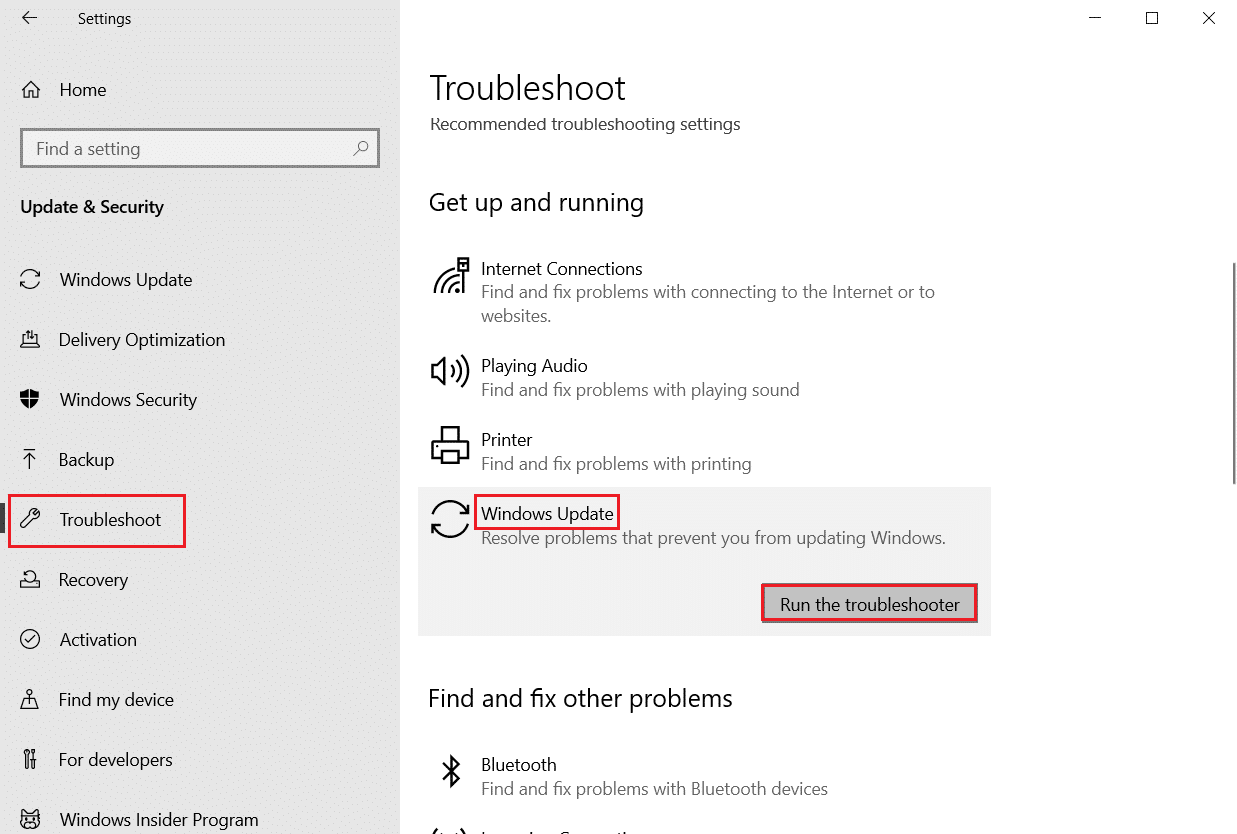
Spróbuj zaktualizować go ponownie po uruchomieniu. Jeśli komunikat o błędzie Elementy systemu Windows należy naprawić nadal występuje, przejdź do następnej metody wymienionej poniżej.
Przeczytaj także: Napraw 0x80004002: brak takiego interfejsu w systemie Windows 10
Metoda 4: Zmień datę i strefę czasową
Nie zawsze, ale w niektórych przypadkach nieprawidłowa data i godzina może powodować błędy w składnikach systemu operacyjnego Windows, które należy naprawić. Aby sprawdzić lub zmienić datę i strefę czasową, wykonaj następujące czynności:
1. Kliknij prawym przyciskiem myszy ikonę Windows i kliknij Ustawienia .
2. Przejdź do menu Czas i język .
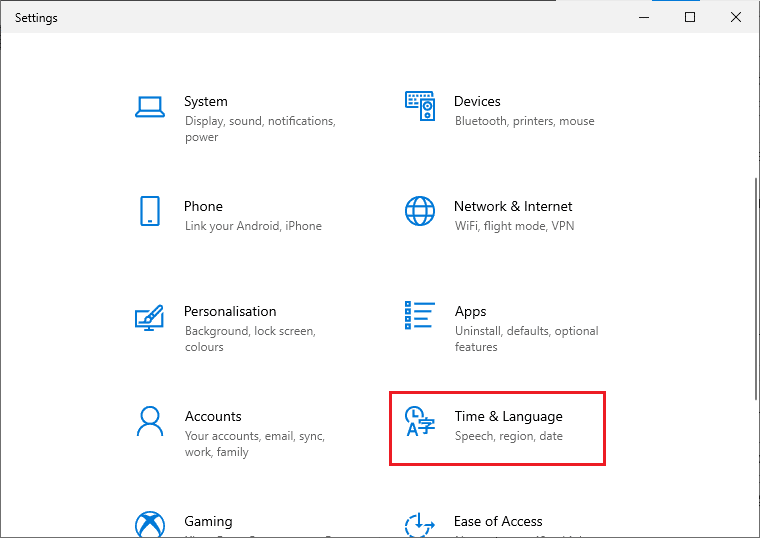
3. Włącz opcje Ustaw czas automatycznie i Ustaw strefę czasową automatycznie .
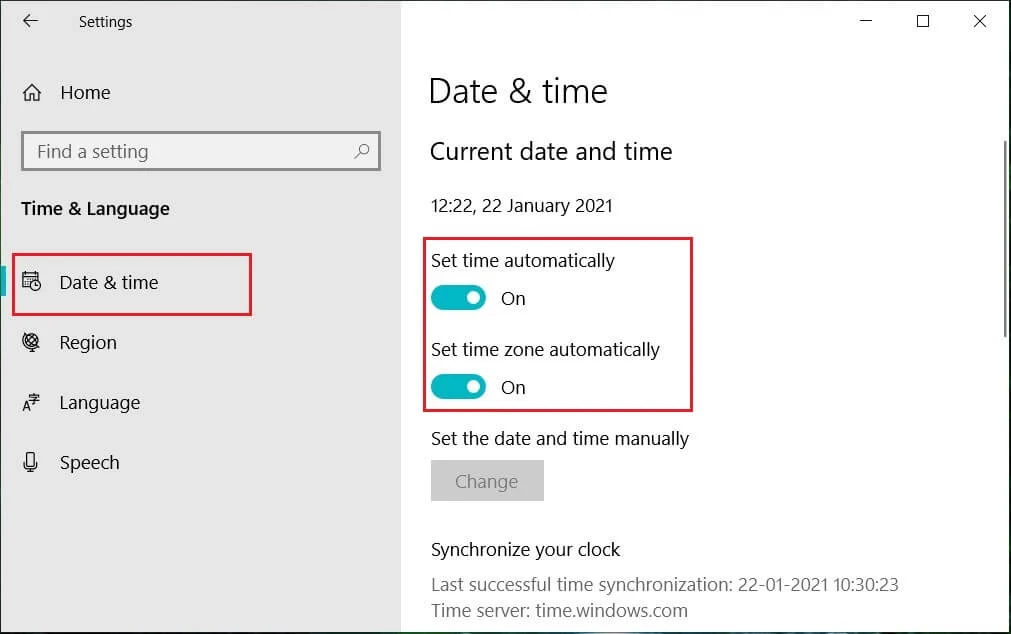
4. Na koniec uruchom ponownie komputer i spróbuj ponownie przeprowadzić proces instalacji.
Metoda 5: Napraw pliki systemowe
Komponenty systemu Windows muszą zostać naprawione Komunikat o błędzie może być również spowodowany brakującymi lub uszkodzonymi plikami. Kontroler plików systemowych przeskanuje cały system w poszukiwaniu uszkodzonych plików i naprawi je. Obsługa i zarządzanie obrazami wdrażania lub DISM to narzędzie diagnostyczne i polecenia, które może działać jako narzędzie składników aktualizacji systemu Windows. To narzędzie może również pomóc w naprawie uszkodzonych i uszkodzonych plików oraz naprawie plików obrazów systemu Windows, w tym składników aktualizacji systemu Windows. Postępuj zgodnie z naszym przewodnikiem, aby naprawić pliki systemowe w systemie Windows 10.
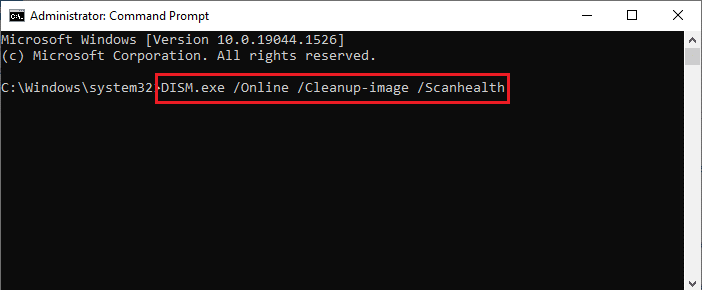
Mamy nadzieję, że użycie tego narzędzia składników aktualizacji systemu Windows rozwiązało problem. Jeśli nie, może być konieczne zresetowanie składników systemu Windows.
Przeczytaj także: Jak naprawić błąd Windows Update 80072ee2
Metoda 6: Zresetuj składniki systemu Windows
Oto kroki, aby zresetować składniki systemu Windows.

1. Naciśnij klawisz Windows , wpisz Wiersz polecenia i kliknij Uruchom jako administrator .
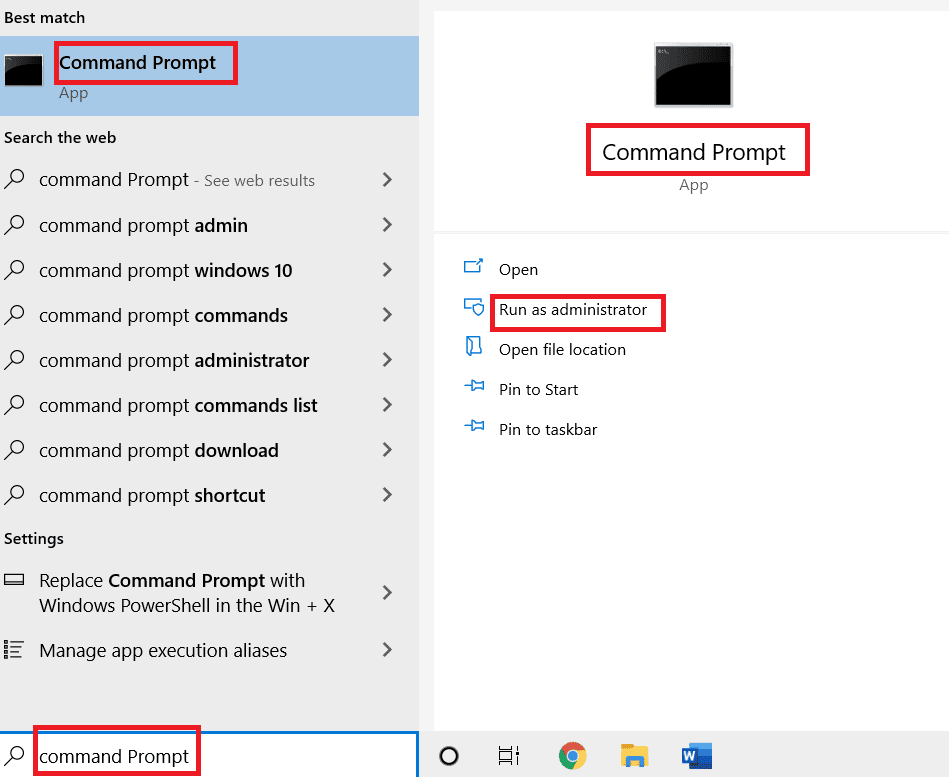
2. Kliknij Tak , aby udzielić pozwolenia.
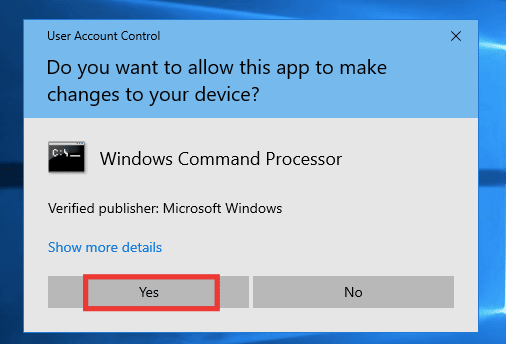
3. Wykonaj kolejno następujące polecenia , aby zatrzymać usługi BITS, Windows Update i Cryptographic:
bity stopu netto net stop wuauserv net stop cryptsvc
Uwaga : Naciśnij enter po każdym wierszu polecenia.
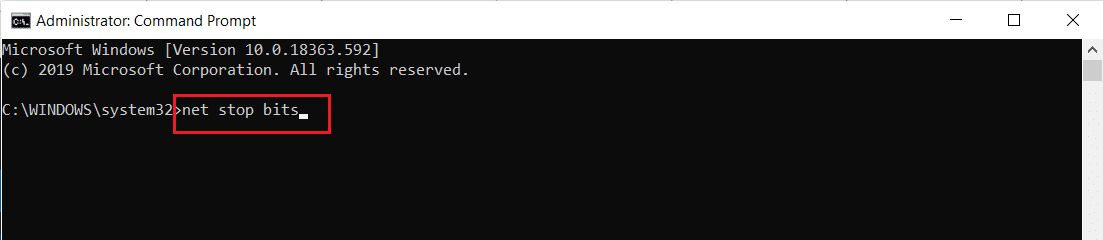
4. Następnie wykonaj następujące polecenie , aby usunąć pliki qmgr*.dat.
Del "%ALLUSERSPROFILE%\Dane aplikacji\Microsoft\Network\Downloader\qmgr*.dat"
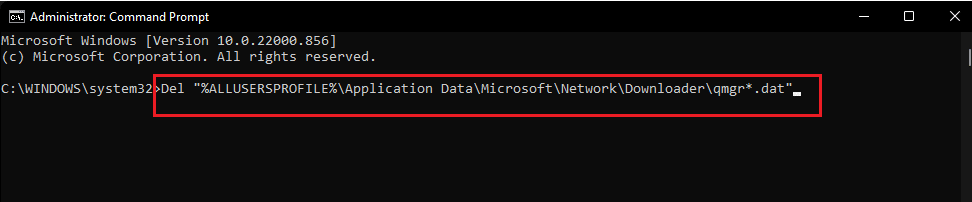
5. Następnie wykonaj następujące polecenie .
cd /d %windir%\system32
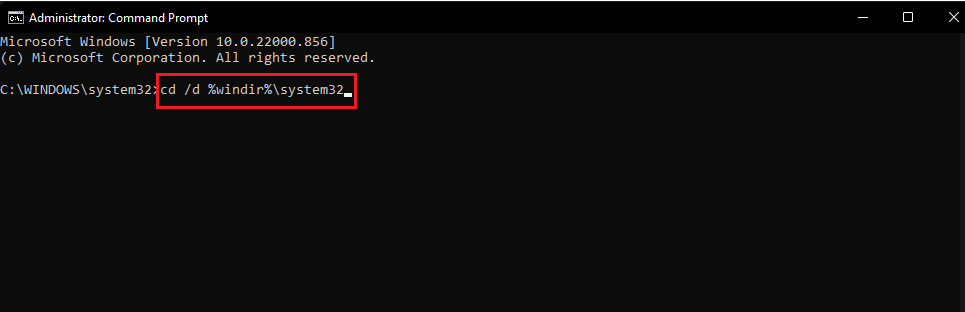
To większy krok, ale nie martw się, to proste. Aby ponownie zarejestrować pliki BITS i Windows Update, musisz wkleić wiele poleceń jedno po drugim, pokazanych w następnym kroku poniżej.
6. Wklej następujące polecenia , a następnie naciśnij klawisz Enter po każdym poleceniu.
regsvr32.exe atl.dll regsvr32.exe urlmon.dll regsvr32.exe mshtml.dll regsvr32.exe shdocvw.dll regsvr32.exe browserui.dll regsvr32.exe jscript.dll regsvr32.exe vbscript.dll regsvr32.exe scrrun.dll regsvr32.exe msxml.dll regsvr32.exe msxml3.dll regsvr32.exe msxml6.dll regsvr32.exe actxprxx.dll regsvr32.exe softpub.dll regsvr32.exe wintrust.dll regsvr32.exe dssenh.dll regsvr32.exe rsaenh.dll regsvr32.exe gpkcsp.dll regsvr32.exe sccbase.dll regsvr32.exe slbcsp.dll regsvr32.exe cryptdlg.dll regsvr32.exe oleaut32.dll regsvr32.exe ole32.dll regsvr32.exe shell32.dll regsvr32.exe initpki.dll regsvr32.exe wuapi.dll regsvr32.exe wuaueng.dll regsvr32.exe wuaueng1.dll regsvr32.exe wucltui.dll regsvr32.exe wups.dll regsvr32.exe wups2.dll regsvr32.exe wuweb.dll regsvr32.exe qmgr.dll regsvr32.exe qmgrprxy.dll regsvr32.exe wucltux.dll regsvr32.exe muweb.dll regsvr32.exe wuwebv.dll
Uwaga : nie kopiuj i nie wklejaj wszystkiego razem, to nie zadziała. Musisz skopiować, wkleić i nacisnąć klawisz Enter po wpisaniu każdego polecenia.
7. Wpisz następujące polecenie , aby zresetować Winsock i naciśnij klawisz Enter .
reset netsh winsock

8. Następnie wykonaj następujące polecenie , aby ustawić ustawienia serwera proxy, jeśli używasz systemu Windows Server 2003 lub Windows XP.
proxycfg.exe -d
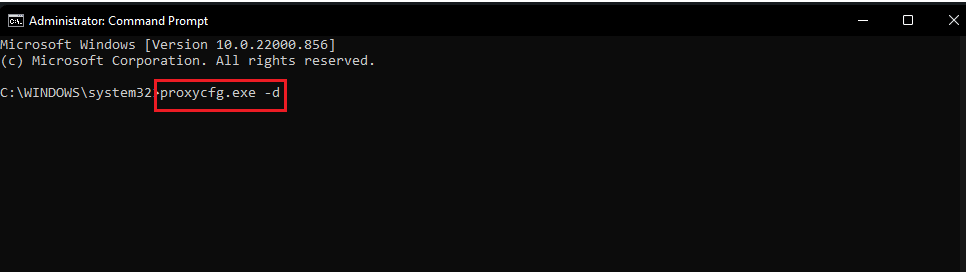
9. Na koniec, aby ponownie uruchomić usługi BITS, Windows Update i Cryptographic, uruchom kolejno następujące polecenia :
bity startu netto net start wuauserv net start cryptsvc

10. Na koniec wykonaj następujące polecenie , aby wyczyścić kolejkę BITS, jeśli używasz systemu Windows Server 2008 lub Windows Vista.
bitsadmin.exe /reset /allusers
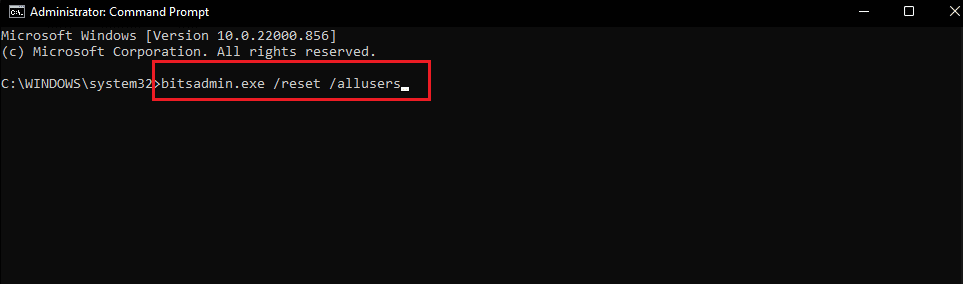
Przeczytaj także: Napraw błąd systemu 5 Odmowa dostępu w systemie Windows 10
Metoda 7: Zresetuj składniki Windows Update
Przeczytaj nasz przewodnik Jak zresetować składniki Windows Update w systemie Windows 10.
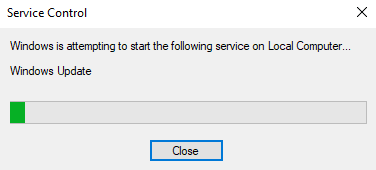
Metoda 8: Zresetuj komputer
Po wypróbowaniu każdej metody i nadal nie można naprawić błędu składników systemu Windows, a następnie inną opcją możesz spróbować zresetować komputer lub czystą instalację. Postępuj zgodnie z naszym przewodnikiem, jak zresetować system Windows 10 bez utraty danych.
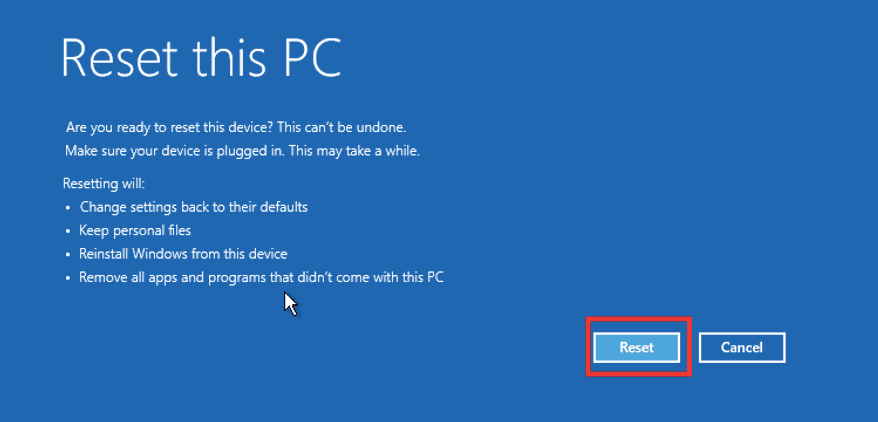
Zalecana:
- Napraw Discord nieznany błąd sieci w systemie Windows 10
- Napraw niedziałający host natywny diagnostyki skryptowej
- Napraw błąd 42127 Archiwum kabiny jest uszkodzone
- Jak naprawić błąd 0x3a98 w WlanReport
Mamy nadzieję, że ten przewodnik okazał się pomocny i udało się naprawić komponenty systemu Windows musi być naprawione error . Daj nam znać, która metoda zadziałała najlepiej. Jeśli masz jakieś pytania lub sugestie, możesz je umieścić w sekcji komentarzy poniżej.
