Napraw błąd Sklepu Windows 0x80240024
Opublikowany: 2022-09-12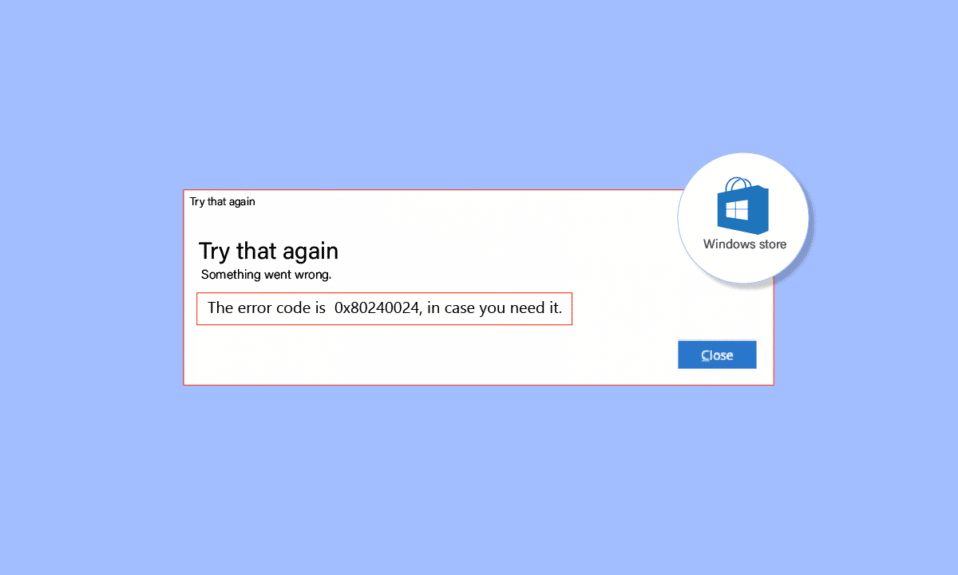
Sklep Windows umożliwia użytkownikom pobieranie gier i aplikacji za pomocą bezpłatnego konta Microsoft. Jest to bezpieczny sposób pobierania aplikacji i gier bez zagrożenia ze strony złośliwego oprogramowania i/lub niechcianych aplikacji. Użytkownicy systemu Windows często zgłaszają błąd 0x80240024 podczas pobierania aplikacji lub gier. Ten szczególny rodzaj błędu występuje, gdy aplikacja lub gra jest pobierana i zaczyna się instalować na komputerze za pośrednictwem Sklepu Windows. Jest wiele powodów, dla których tak się dzieje. Jeśli szukasz sposobu na naprawienie tego błędu, to jesteś we właściwym miejscu. Tutaj dowiesz się, jak naprawić błąd sklepu Windows 0x80240024, rozwiązywanie problemów z przewodnikiem krok po kroku. Zacznijmy.
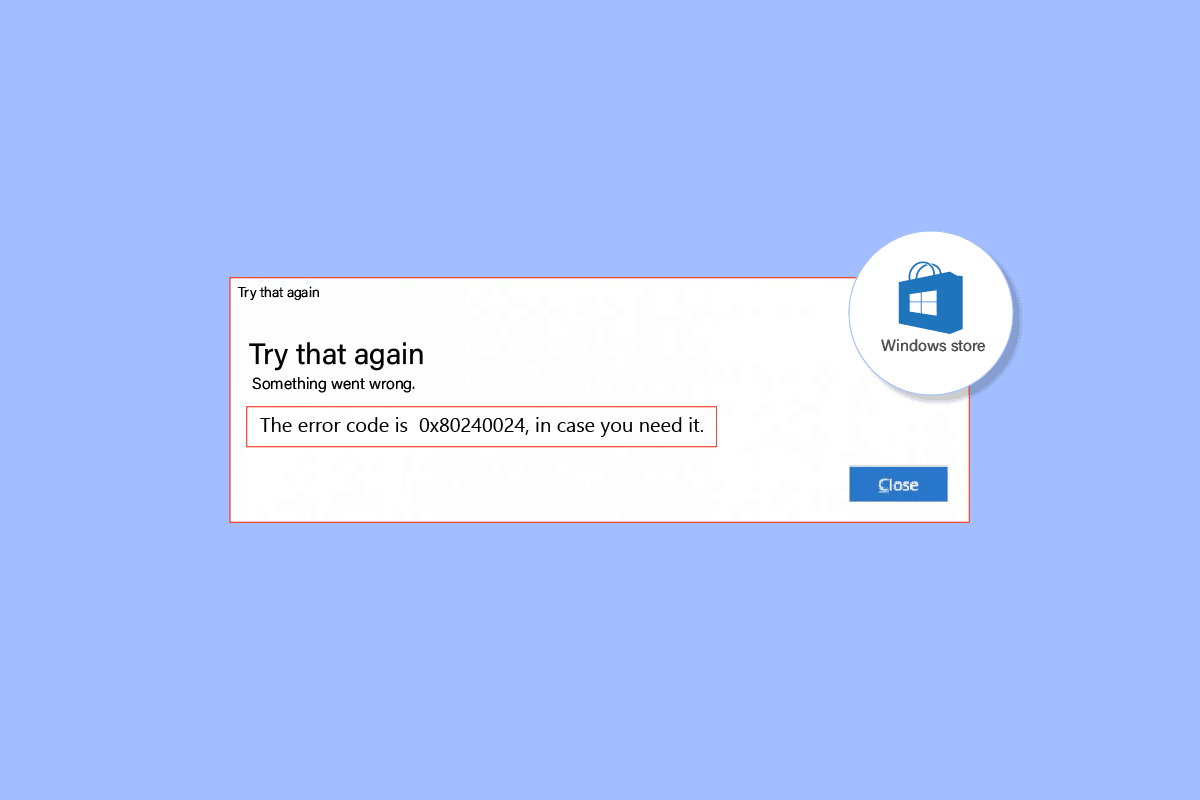
Zawartość
- Jak naprawić błąd Sklepu Windows 0x80240024
- Metoda 1: Uruchom narzędzie do rozwiązywania problemów z aplikacjami Sklepu Windows
- Metoda 2: Wyloguj się i zaloguj ponownie w Sklepie Windows
- Metoda 3: Wyczyść pamięć podręczną Sklepu Windows
- Metoda 4: Przestań uruchamiać pobieranie
- Metoda 5: Wyłącz aplikacje Sideload
- Metoda 6: Zmień ustawienia regionu
- Metoda 7: Uruchom narzędzie do rozwiązywania problemów BITS
- Metoda 8: Napraw pliki systemowe
- Metoda 9: Włącz niezbędne usługi systemu Windows
- Metoda 10: Odłóż aktualizacje systemu Windows
- Metoda 11: Zresetuj Sklep Windows
- Metoda 12: Ponowna instalacja Sklepu Windows
Jak naprawić błąd Sklepu Windows 0x80240024
Zanim zapoznasz się z metodami rozwiązywania problemów i napraw, zapoznaj się z przyczynami
- Konflikty z trwającymi pobieraniem
- Nieprawidłowe ustawienia regionu
- Uszkodzony sklep Microsoft
- Sprzeczne aktualizacje systemu Windows
- Opcja ładowania bocznego jest włączona w sklepie Microsoft Store.
- Usługi Microsoft nie są włączone
- Uszkodzone pliki systemowe
Metoda 1: Uruchom narzędzie do rozwiązywania problemów z aplikacjami Sklepu Windows
Błędy Sklepu Windows można zwykle rozwiązać za pomocą narzędzia do rozwiązywania problemów Sklepu Windows, które poprowadzi użytkownika za pomocą prostego interfejsu w celu rozwiązania wszelkich problemów.
1. Naciśnij klawisz Windows , wpisz Rozwiązywanie problemów z ustawieniami i kliknij Otwórz .
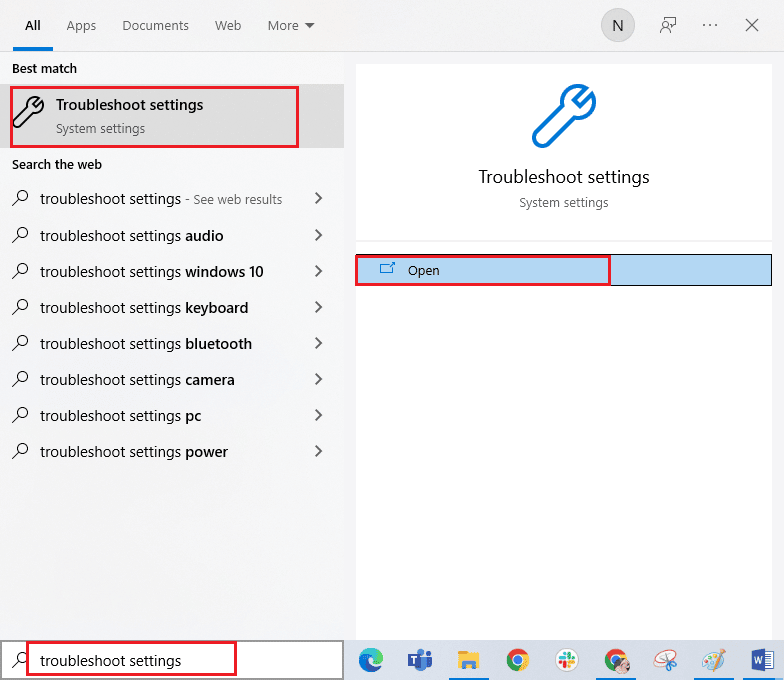
2. Wybierz narzędzie do rozwiązywania problemów z aplikacjami Windows Store i kliknij przycisk Uruchom narzędzie do rozwiązywania problemów pokazany poniżej.
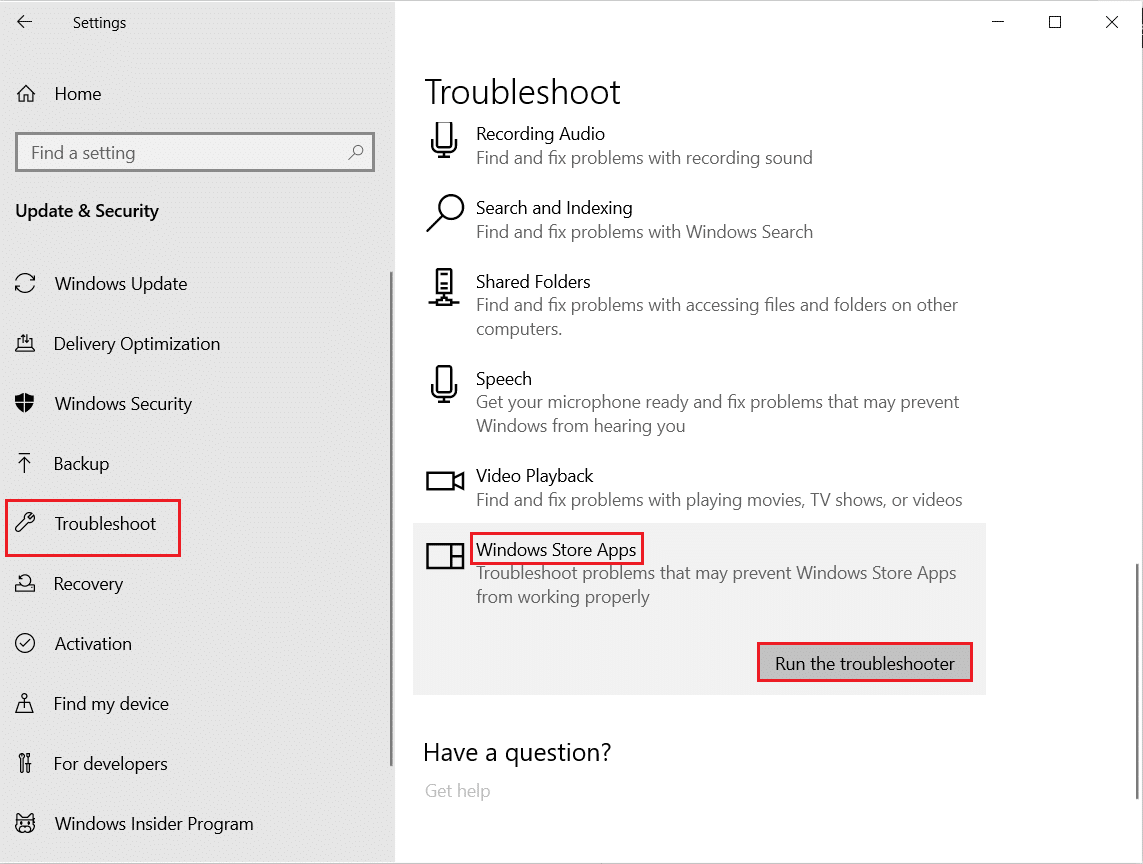
3. Jeśli po procesie rozwiązywania problemów zostaną zidentyfikowane jakiekolwiek problemy, kliknij Zastosuj tę poprawkę .
4. Na koniec postępuj zgodnie z instrukcjami podanymi w nadchodzących monitach i uruchom ponownie komputer.
Metoda 2: Wyloguj się i zaloguj ponownie w Sklepie Windows
Jedną z prostych poprawek jest wylogowanie się ze Sklepu Windows i ponowne zalogowanie. Wykonaj poniższe czynności, aby wykonać tę metodę:
1. Naciśnij klawisz Windows , wpisz Microsoft Store , a następnie kliknij Otwórz .
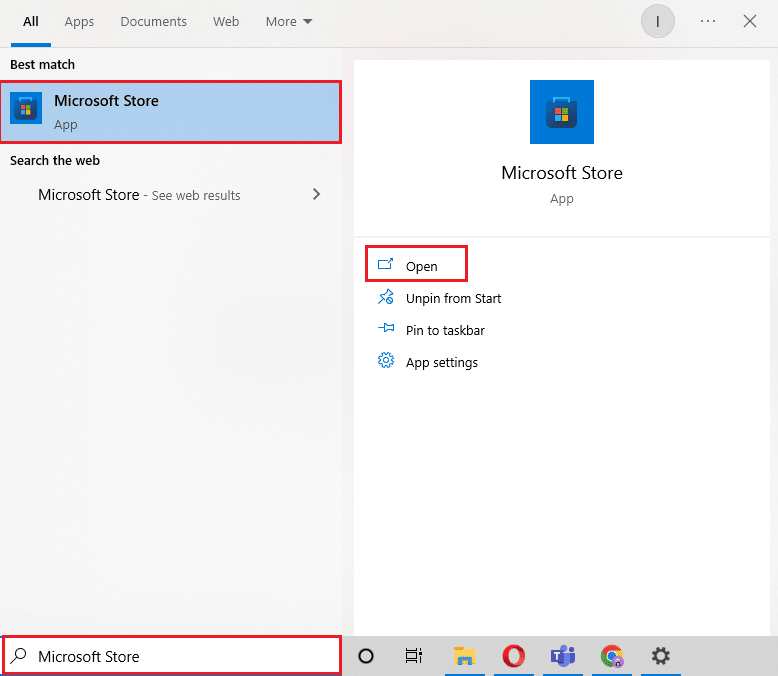
2. Kliknij na zdjęcie konta profilowego znajdujące się w prawym górnym rogu.
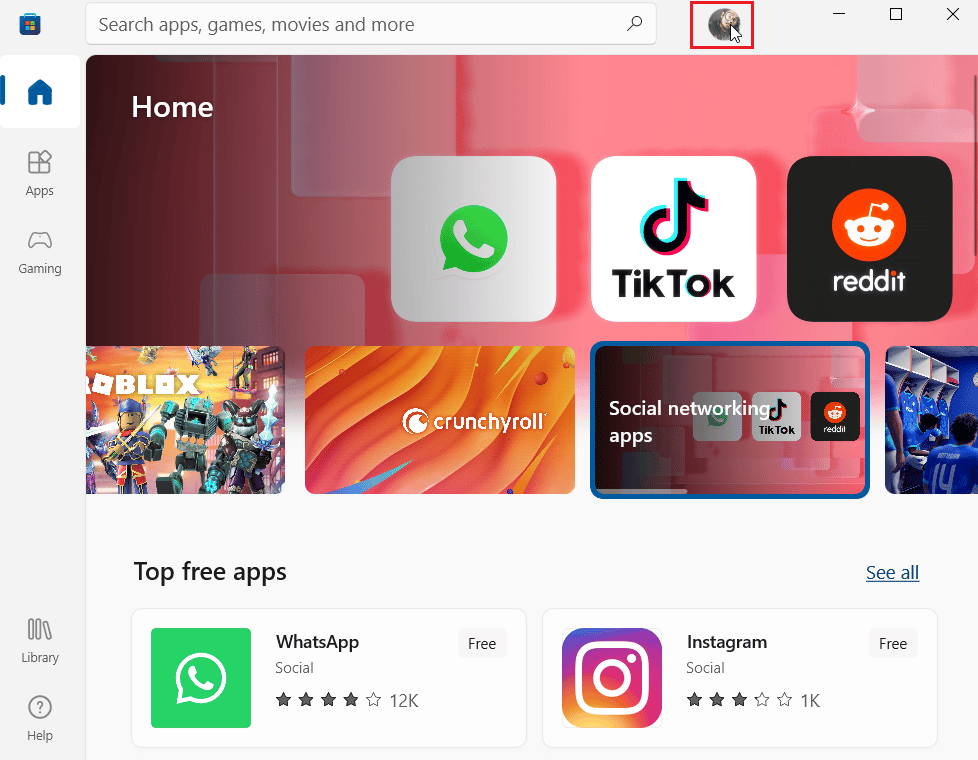
3. Teraz kliknij Wyloguj się pod kontem, do którego jesteś aktualnie zalogowany.
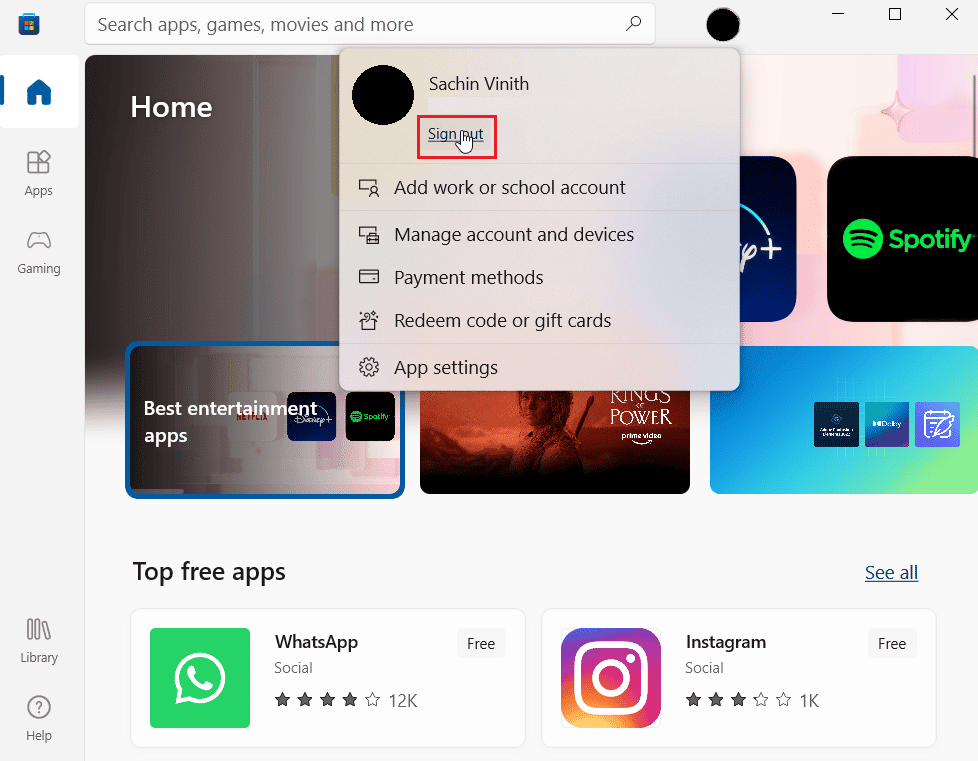
5. Po wylogowaniu uruchom ponownie komputer .
6. Teraz ponownie otwórz Sklep Windows , tak jak poprzednio.
7. Teraz kliknij ikonę konta. Następnie kliknij opcję Zaloguj się .
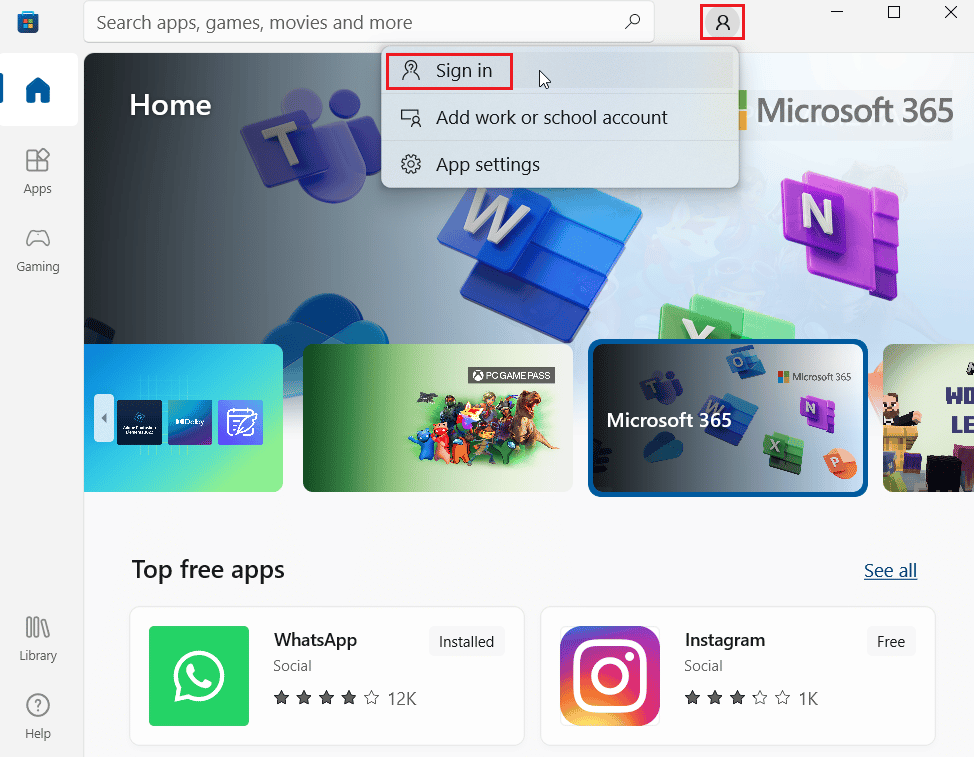
8. Wprowadź dane uwierzytelniające, aby zalogować się ponownie.
Przeczytaj także: Napraw sklep Microsoft, który nie działa w systemie Windows 10
Metoda 3: Wyczyść pamięć podręczną Sklepu Windows
Spróbuj zresetować pamięć podręczną Sklepu Windows, aby sprawdzić, czy rozwiązuje błąd 0x80240024. Większość problemów związanych ze sklepem Windows można rozwiązać przez proste zresetowanie sklepu Windows.
1. Uruchom okno dialogowe Uruchom , naciskając jednocześnie klawisze Windows + R .
2. Wpisz wsreset.exe i naciśnij klawisz Enter, aby wyczyścić dane pamięci podręcznej Microsoft Store .
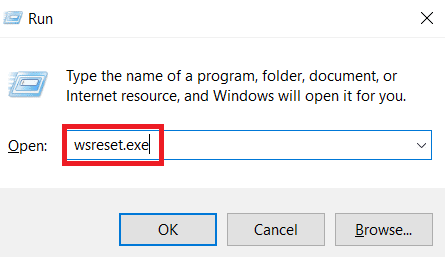
Spowoduje to automatyczne zresetowanie pamięci podręcznej Microsoft Store i uruchomienie Microsoft Store.
Metoda 4: Przestań uruchamiać pobieranie
Jeśli masz inne pliki do pobrania w kolejce, ten problem może wystąpić, możesz spróbować wyłączyć pobieranie i sprawdzić, czy to rozwiąże problem.
1. Otwórz sklep Microsoft Store z paska wyszukiwania systemu Windows.
2. Kliknij Bibliotekę w lewym okienku.
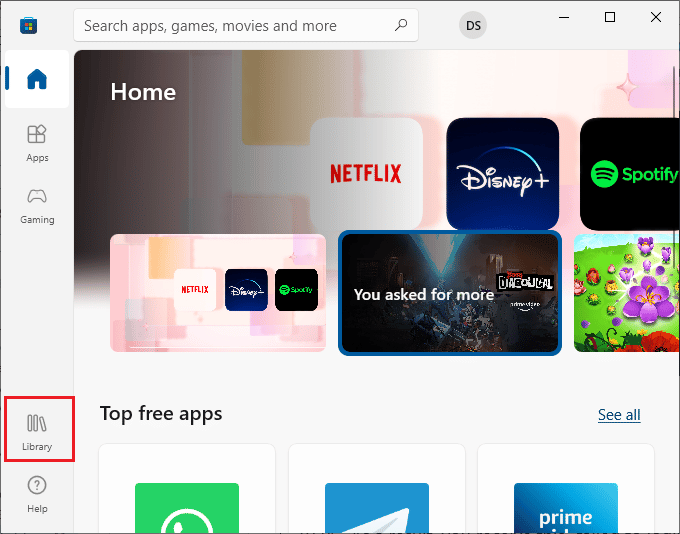
3. Kliknij przycisk Zatrzymaj , aby zatrzymać pobieranie, jeśli coś pobierasz.
Przeczytaj także: Napraw nie można pobrać ze sklepu Microsoft Store
Metoda 5: Wyłącz aplikacje Sideload
Użytkownicy zgłosili, że błąd sklepu Windows 0x80240024 występuje, gdy w Sklepie Windows włączona jest opcja ładowania bocznego aplikacji. Spróbuj wyłączyć opcję Boczne ładowanie aplikacji, aby sprawdzić, czy to naprawi błąd 0x80240024 podczas próby pobrania jakiejś aplikacji.
1. Naciśnij jednocześnie klawisze Windows + I, aby uruchomić menu Ustawienia .
2. W menu Ustawienia kliknij Aktualizacja i zabezpieczenia .
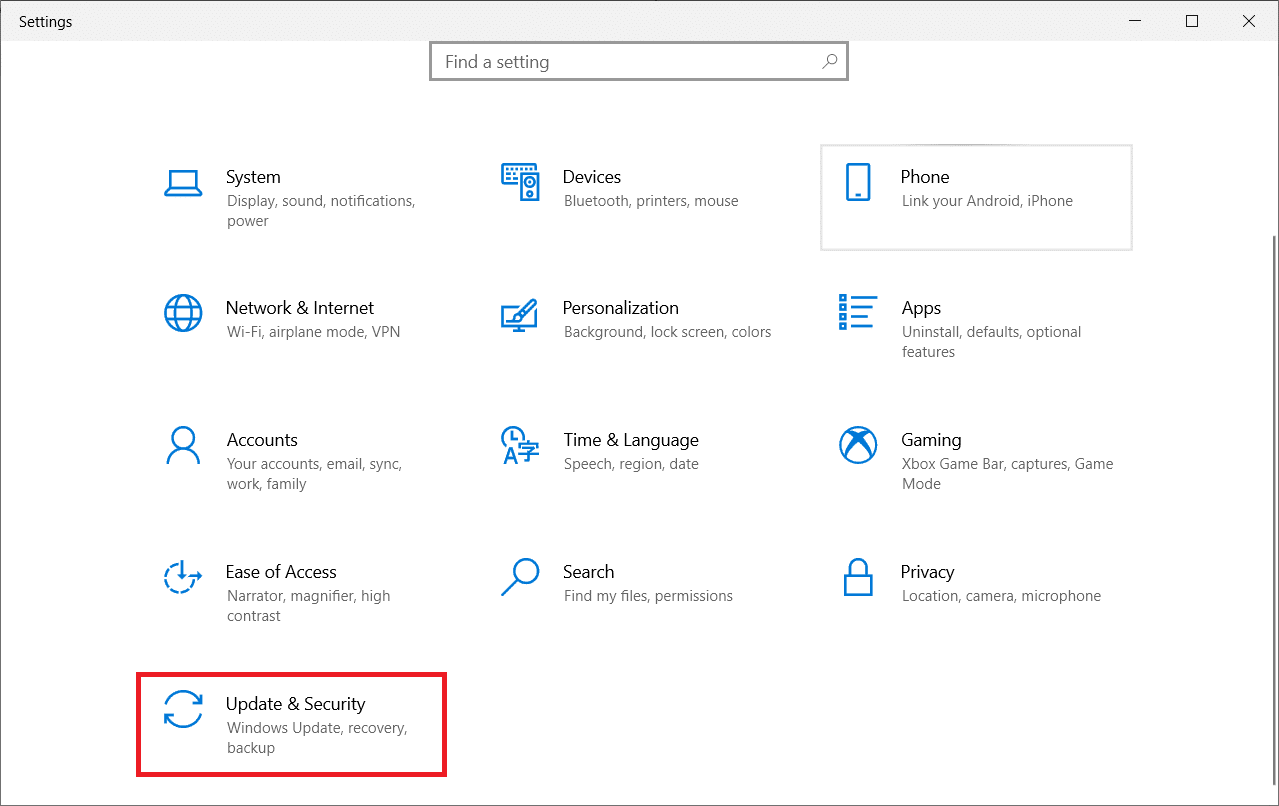
3. W lewym panelu kliknij sekcję Dla programistów .
4. Teraz po prawej stronie wyłącz przełącznik Instaluj aplikacje z dowolnego źródła, w tym opcję luźnych plików .
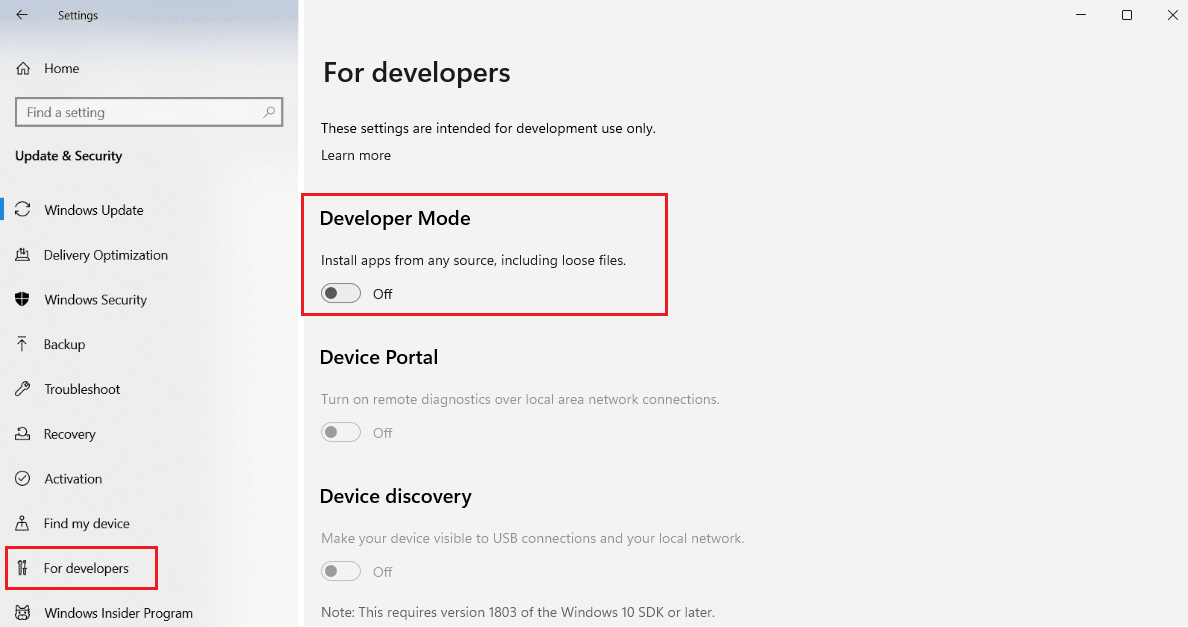
Metoda 6: Zmień ustawienia regionu
Błąd 0x80240024 może również wystąpić z powodu nieprawidłowego regionu wybranego w ustawieniach. Upewnij się, że poprawnie ustawiłeś region w ustawieniach i sprawdź, czy to rozwiązuje problem.
1. Uruchom Ustawienia Windows .
2. Kliknij Czas i język , aby otworzyć opcje związane z ustawieniami regionu.
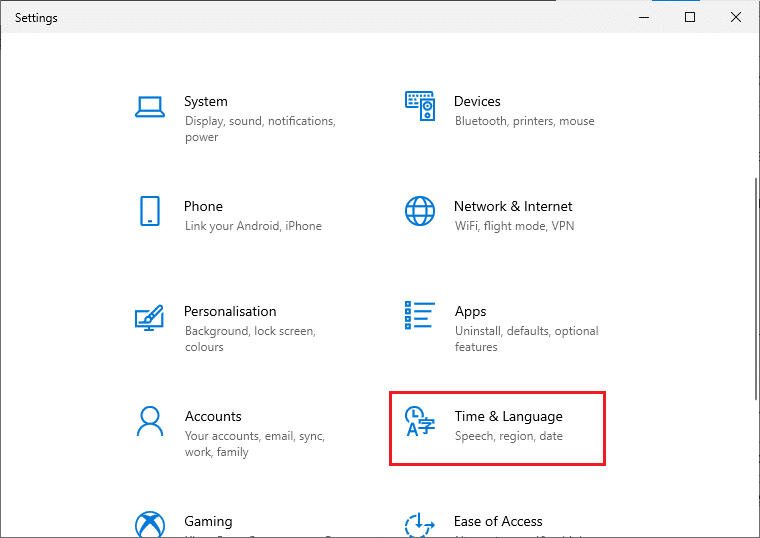
3. Kliknij menu Region w lewym panelu.
4. Upewnij się, że pole rozwijane regionu jest prawidłowo ustawione po prawej stronie.
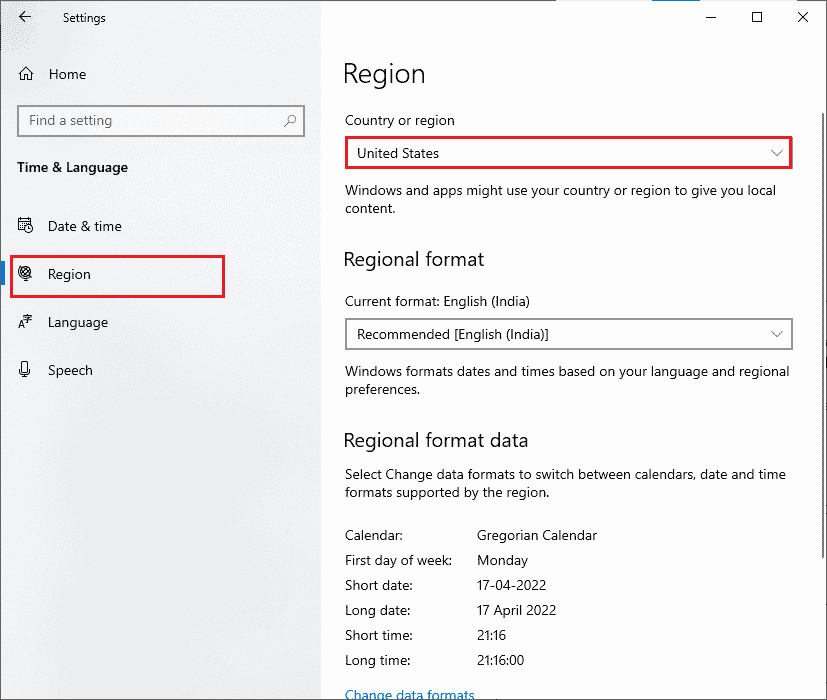
Przeczytaj także: Jak naprawić problem z powolnym pobieraniem w sklepie Microsoft Store?
Metoda 7: Uruchom narzędzie do rozwiązywania problemów BITS
Usługa inteligentnego transferu w tle (BITS) umożliwia kontynuowanie pobierania w tle. Główną zaletą tej usługi jest to, że pobieranie jest kontynuowane nawet przy bezczynnej przepustowości (ilość transferu danych na jednostkę czasu). Spróbuj uruchomić narzędzie do rozwiązywania problemów z usługą BITS, aby naprawić błąd.
1. Naciśnij klawisz Windows , wpisz Panel sterowania i kliknij Otwórz.
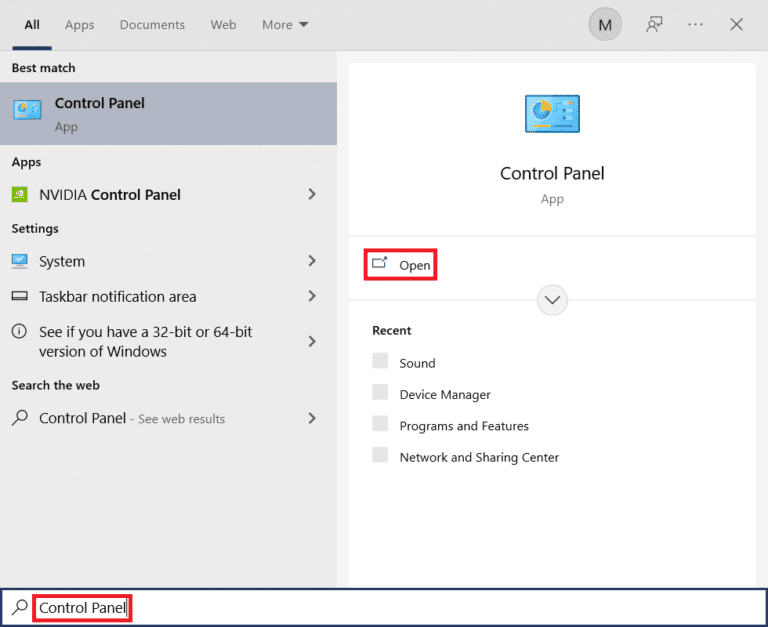
2. Ustaw opcję Wyświetl według na Duże ikony.
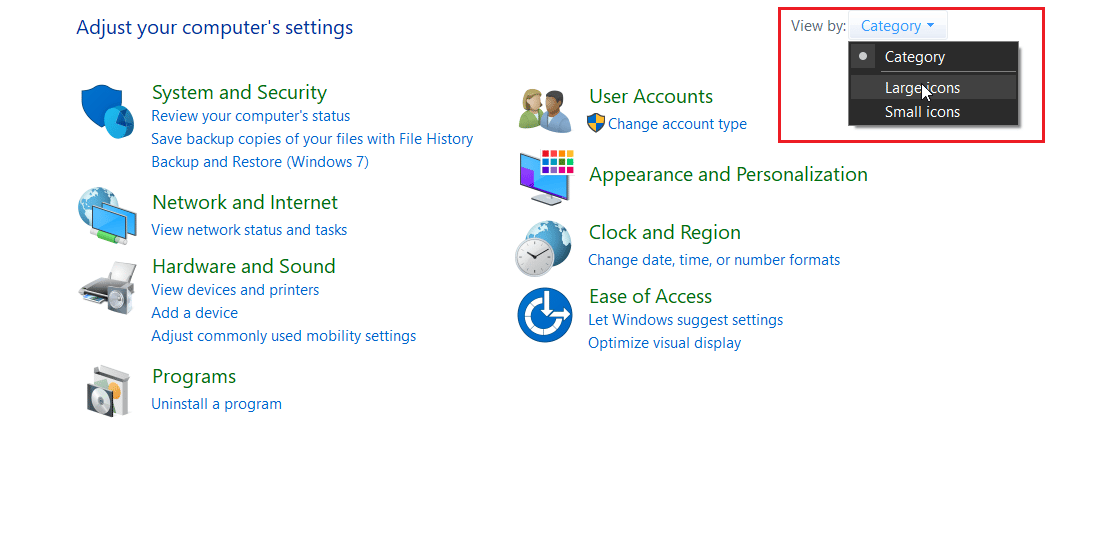
3. Następnie kliknij ustawienie Rozwiązywanie problemów .
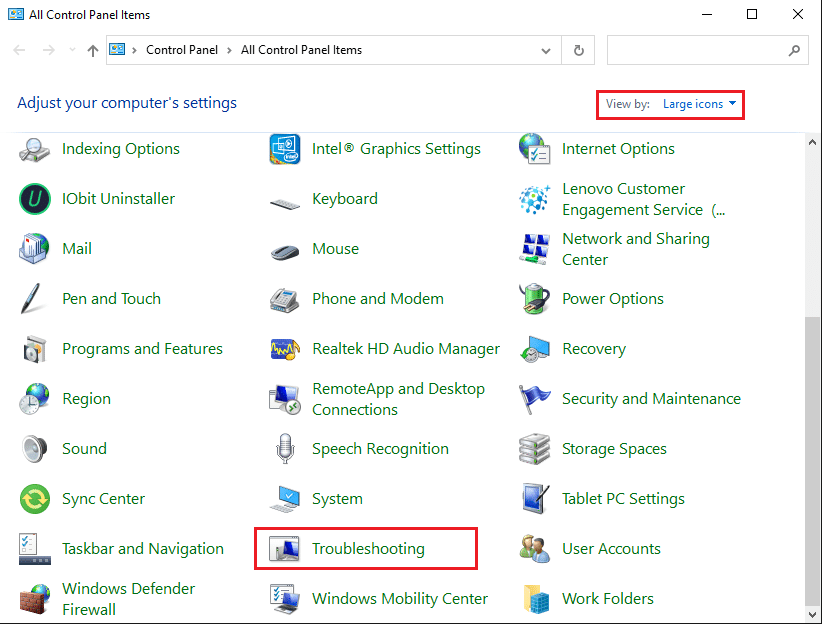
4. Następnie kliknij Wyświetl wszystko w lewym okienku.
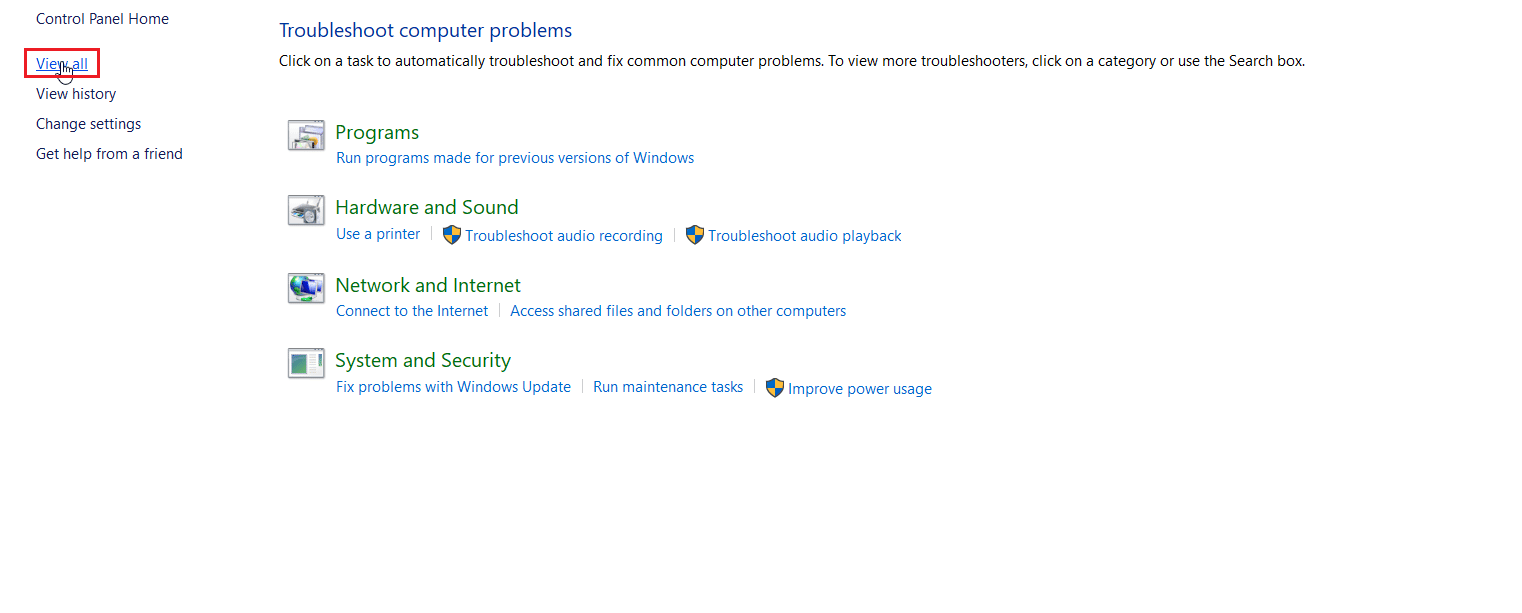
5. Kliknij dwukrotnie usługę inteligentnego transferu w tle, aby uruchomić narzędzie do rozwiązywania problemów.
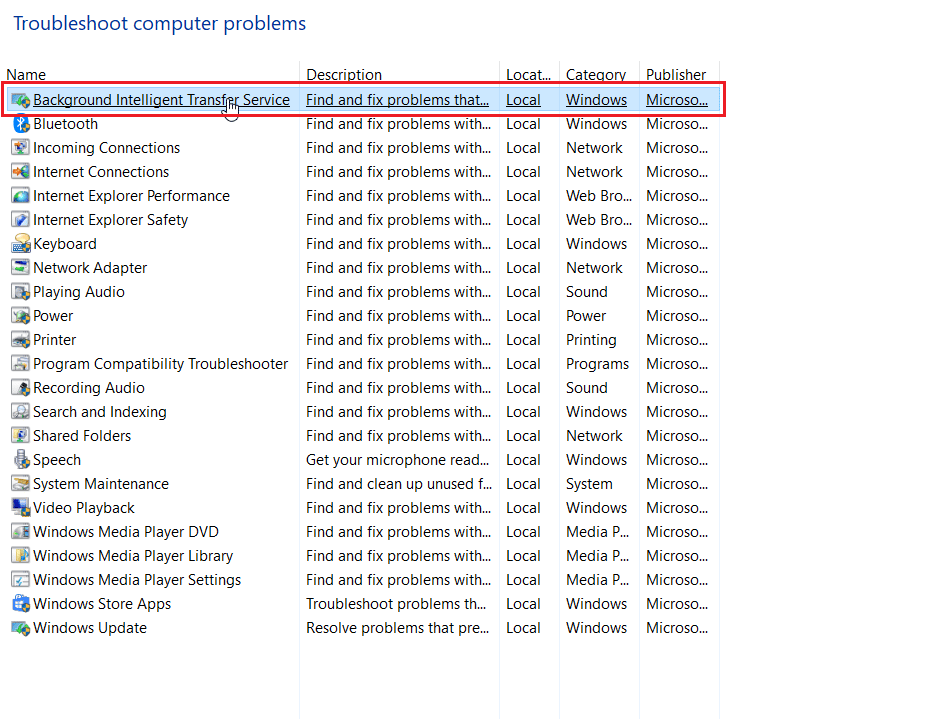
6. Narzędzie do rozwiązywania problemów zidentyfikuje problem i naprawi go za Ciebie. Następnie kliknij Dalej .
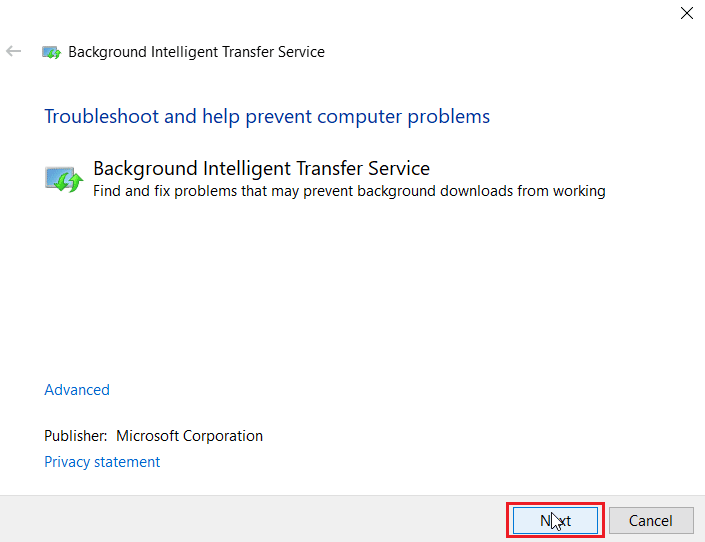
7. Na koniec kliknij Zamknij narzędzie do rozwiązywania problemów .
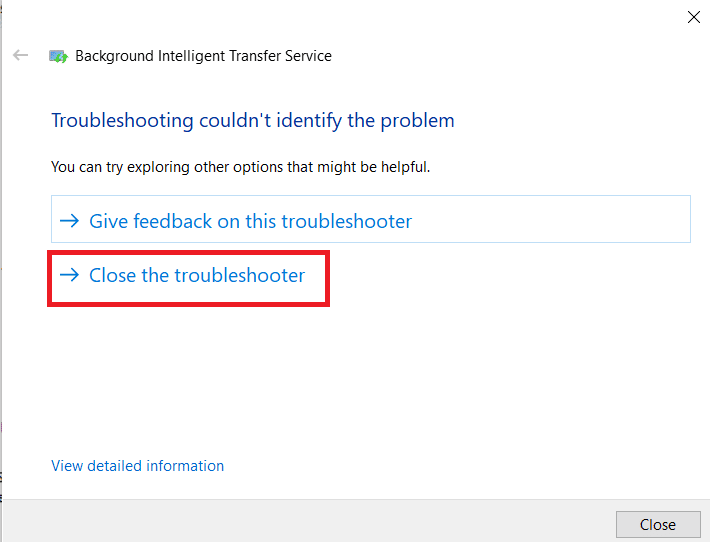
Metoda 8: Napraw pliki systemowe
Jeśli w systemie operacyjnym Windows znajdują się uszkodzone pliki systemowe, komputer może napotkać wiele problemów. Jeśli ostatnio doświadczasz błędu 0x80240024, istnieje pewne prawdopodobieństwo, że pliki komputera zostały uszkodzone lub uszkodzone.
Na szczęście Twój komputer z systemem Windows 10 ma wbudowane narzędzia naprawcze, takie jak SFC (Kontroler plików systemowych) i DISM (Obsługa i zarządzanie obrazami wdrażania), które pomogą Ci naprawić wszystkie uszkodzone pliki.
Przeczytaj nasz przewodnik dotyczący naprawy plików systemowych w systemie Windows 10 i postępuj zgodnie z instrukcjami, aby naprawić wszystkie uszkodzone pliki.
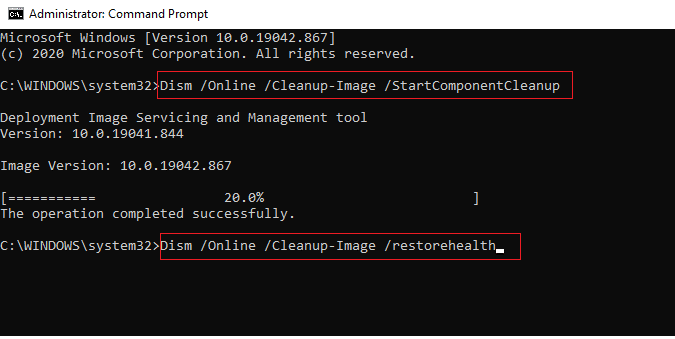

Przeczytaj także: Napraw Windows Update Pobierz błąd 0x800f0984 2H1
Metoda 9: Włącz niezbędne usługi systemu Windows
Niektóre usługi systemu Windows są wymagane do uruchomienia przed uruchomieniem sklepu Microsoft Store. Upewnij się, że usługi są włączone, aby zapewnić płynne działanie sklepu Microsoft Store. Wykonaj poniższe czynności, aby włączyć usługi.
Krok I: Włącz usługę Windows Update
1. Uruchom okno dialogowe Uruchom.
2. Wpisz services.msc i naciśnij klawisz Enter, aby otworzyć okno Usługi .
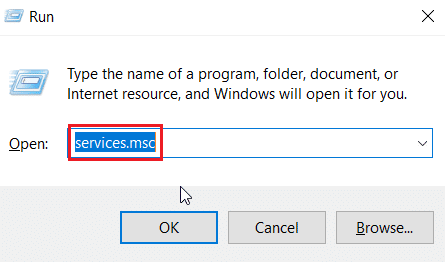
3. Znajdź usługę Windows Update i kliknij ją dwukrotnie.
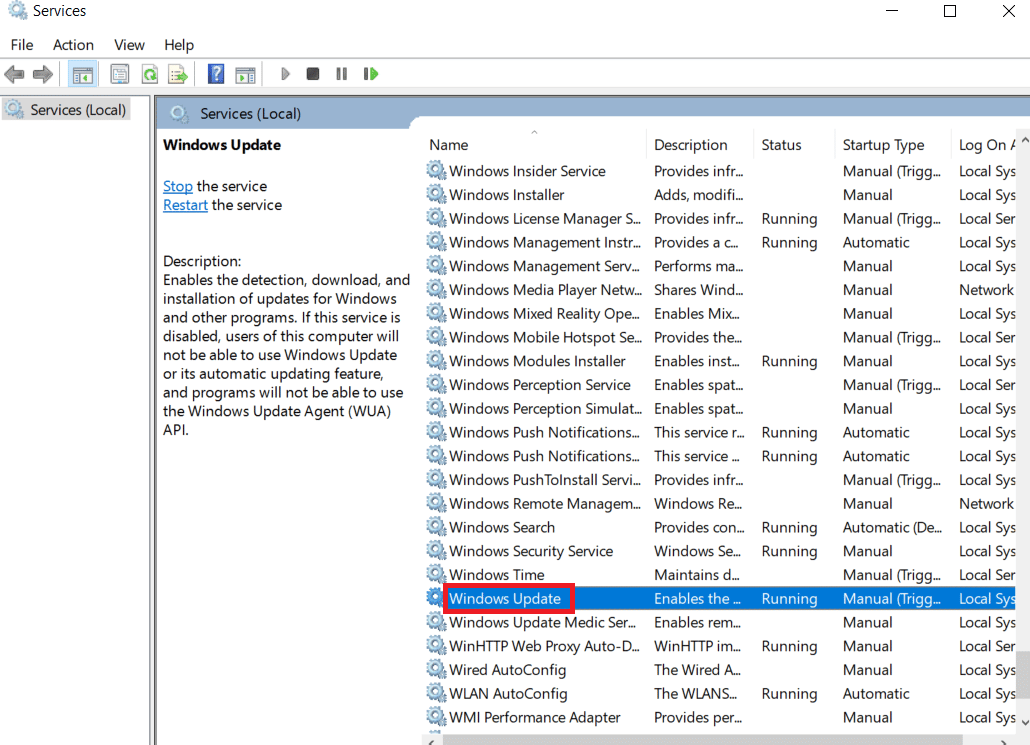
4. Kliknij menu Typ uruchomienia: na liście rozwijanej Automatyczne .
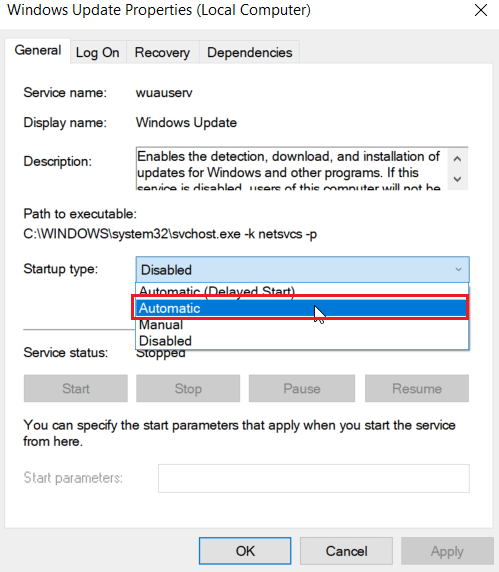
5. Teraz sprawdź, czy stan usługi jest uruchomiony, jeśli jest zatrzymany , kliknij przycisk Start znajdujący się w obszarze Stan usługi .
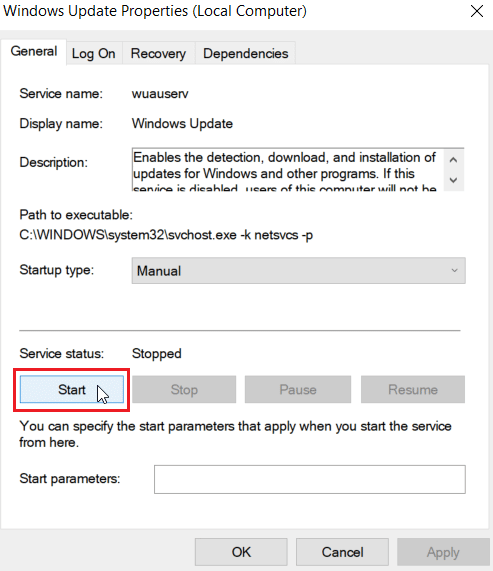
6. Na koniec kliknij Zastosuj , a następnie OK .
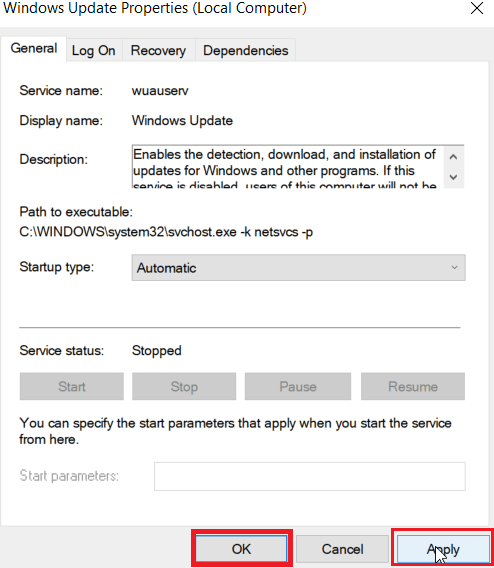
Krok II: Włącz usługi instalacyjne Microsoft Store
1. Otwórz okno Usługi .
2. Kliknij dwukrotnie Usługi instalacyjne Microsoft Store .
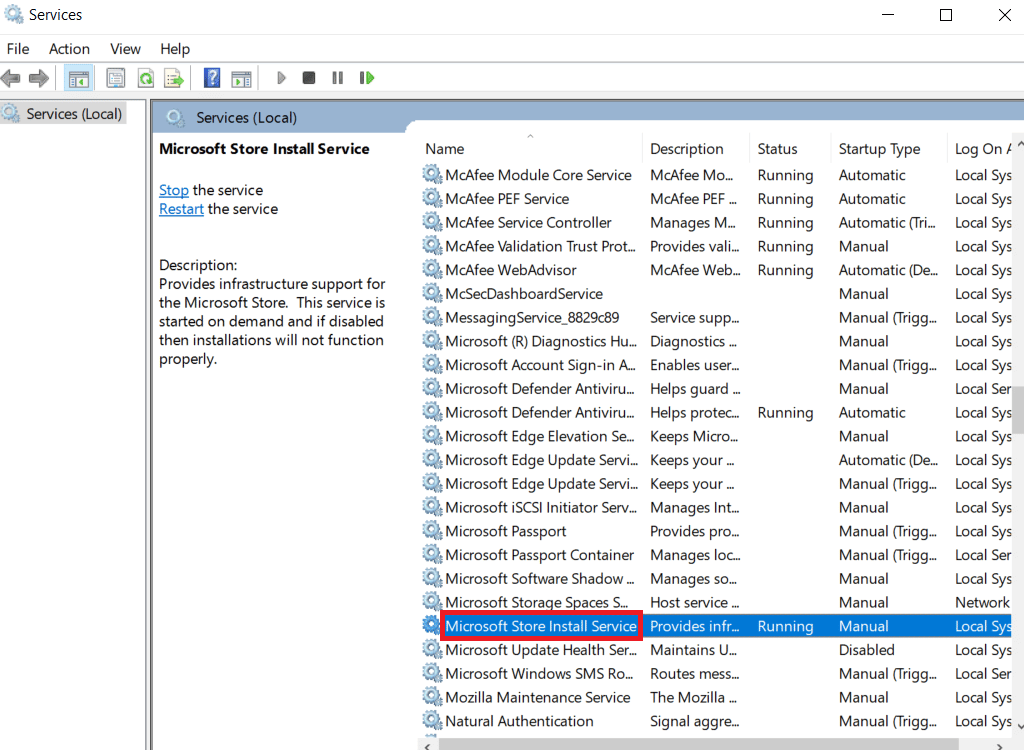
3. Kliknij menu Typ uruchomienia: na liście rozwijanej Automatyczne .
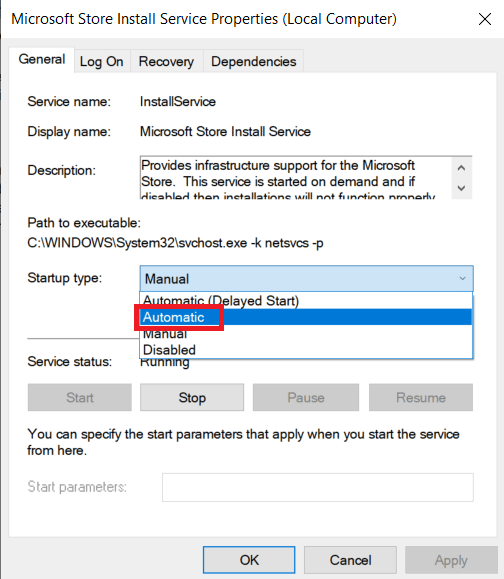
4. Teraz sprawdź, czy stan usługi jest uruchomiony, jeśli jest zatrzymany , kliknij przycisk Start znajdujący się w obszarze Stan usługi .
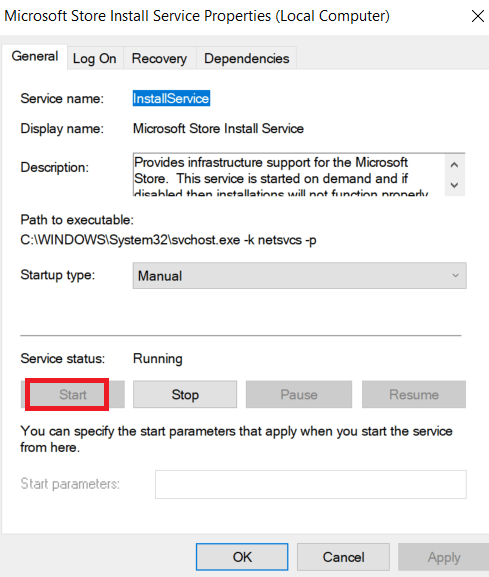
5. Na koniec kliknij Zastosuj , a następnie OK .
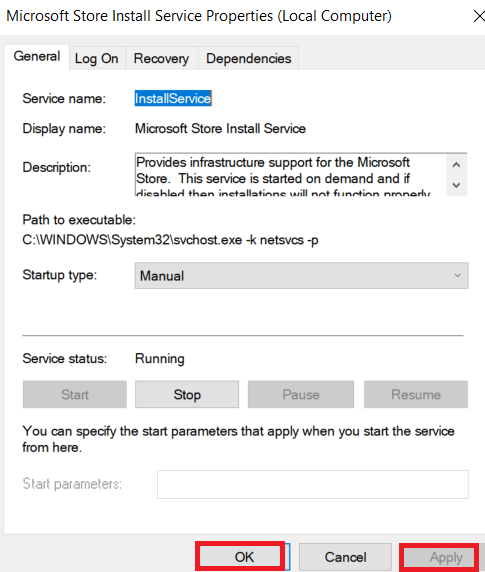
Krok III: Włącz usługę inteligentnego transferu w tle
1. Uruchom okno Usługi .
2. Kliknij dwukrotnie usługę inteligentnego transferu w tle.
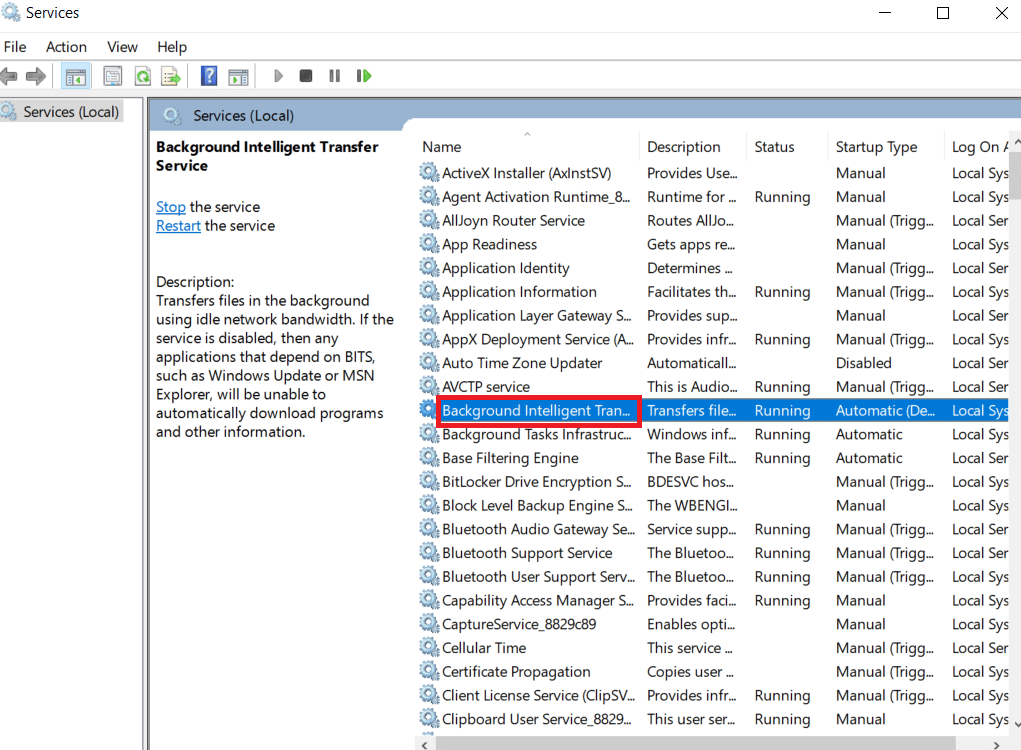
3. Kliknij menu Typ uruchomienia: na liście rozwijanej Automatyczne .
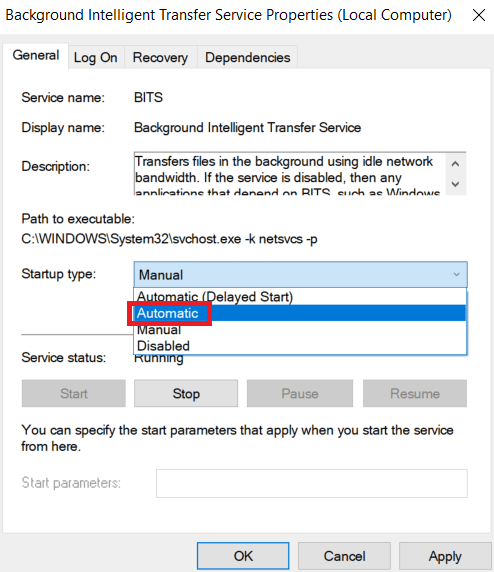
4. Teraz sprawdź, czy stan usługi jest uruchomiony, jeśli jest zatrzymany , kliknij przycisk Start znajdujący się w obszarze Stan usługi .
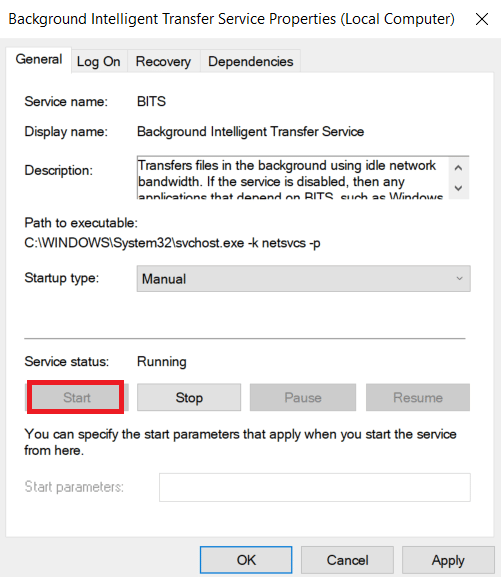
5. Na koniec kliknij Zastosuj , a następnie OK .
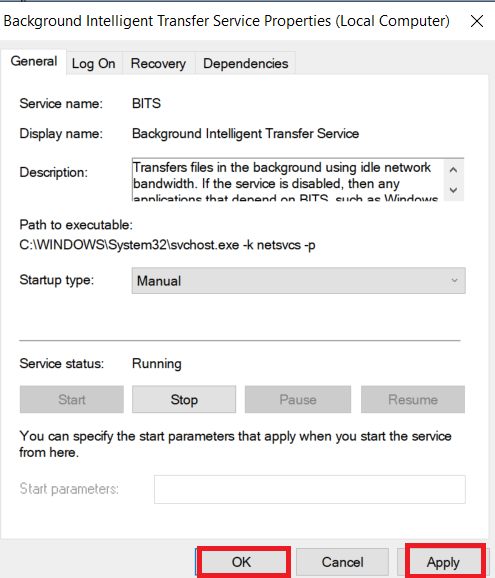
Metoda 10: Odłóż aktualizacje systemu Windows
Możesz spróbować wyłączyć funkcję o nazwie odroczenie aktualizacji. Użytkownicy systemu Windows zgłosili, że ta metoda rozwiązała problem z błędem 0x80240024. Jeśli odroczone aktualizacje są włączone, system Windows odkłada aktualizacje systemu Windows na dłuższy czas.
Uwaga : Ta metoda polega na użyciu polecenia gpedit.msc (Edytor zasad grupy) w oknie dialogowym Uruchom. Domyślnie edytor zasad grupy jest wyłączony w wersji domowej systemu Windows 10, kontynuuj tę metodę, jeśli masz system Windows 10 Pro.
1. Naciśnij jednocześnie klawisze Windows + R, aby otworzyć okno dialogowe Uruchom .
2. Wpisz gpedit.msc i naciśnij klawisz Enter , aby uruchomić Edytor lokalnych zasad grupy .
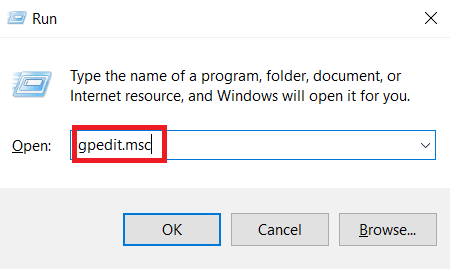
3. Przejdź do katalogu Konfiguracja komputera > Szablony administracyjne > Składniki systemu Windows > Windows Update w lewym okienku.
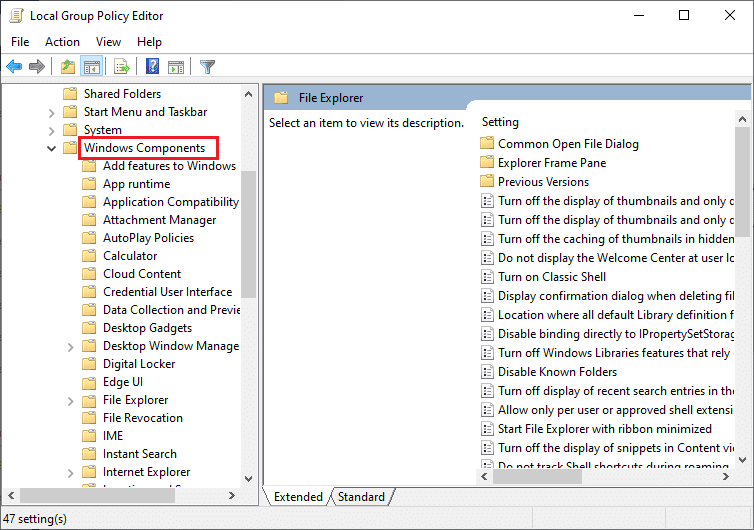
4. Wyszukaj aktualizacje i aktualizacje Defer i kliknij je dwukrotnie.
5. Wybierz przycisk radiowy Wyłączone w lewym górnym rogu okna.
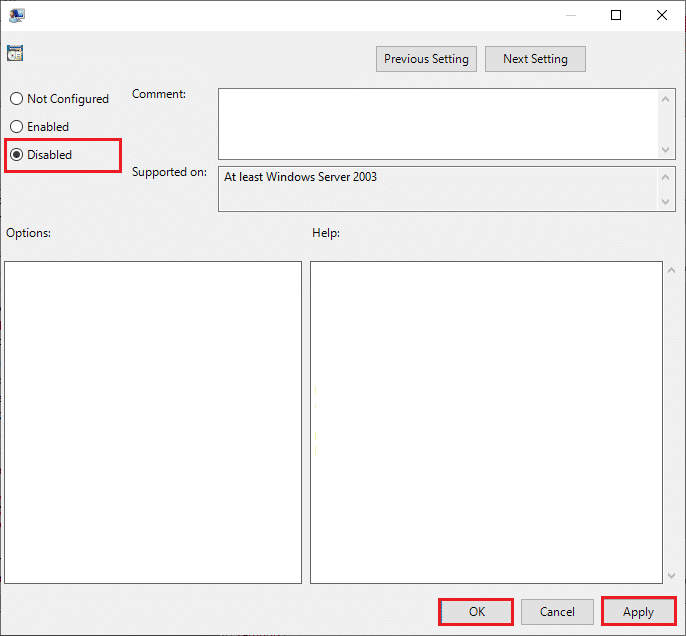
6. Na koniec kliknij Zastosuj , a następnie kliknij OK , aby zapisać wprowadzone zmiany.
Przeczytaj także: Napraw błąd Sklepu Windows 0x80072ee7
Metoda 11: Zresetuj Sklep Windows
Zresetowanie sklepu Microsoft Store przywróci bieżące ustawienia do wartości domyślnych. Wykonaj poniższe czynności, aby zresetować sklep Microsoft i naprawić błąd 0x80240024.
1. Jednocześnie naciśnij klawisz Window + I, aby otworzyć menu Ustawienia .
2. Kliknij Aplikacje , aby zobaczyć zainstalowane aplikacje.
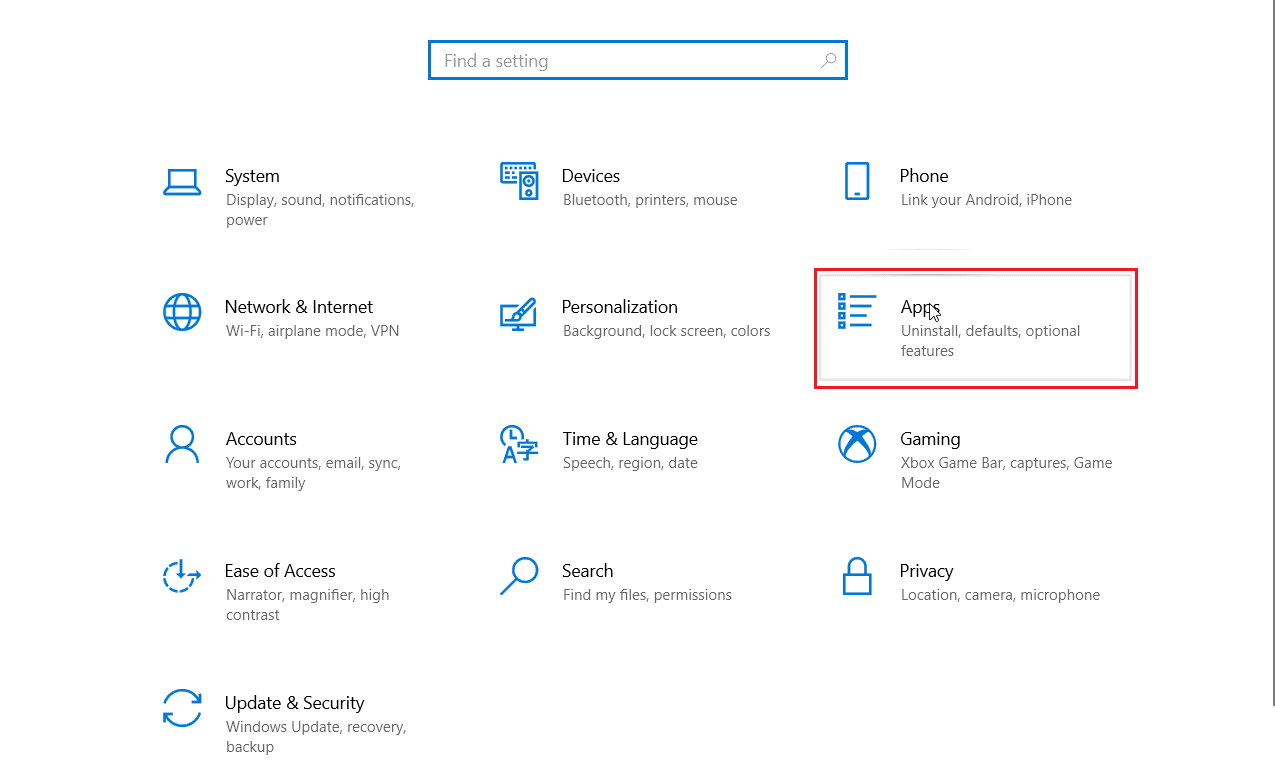
3. Teraz kliknij Microsoft Store i kliknij Opcje zaawansowane .
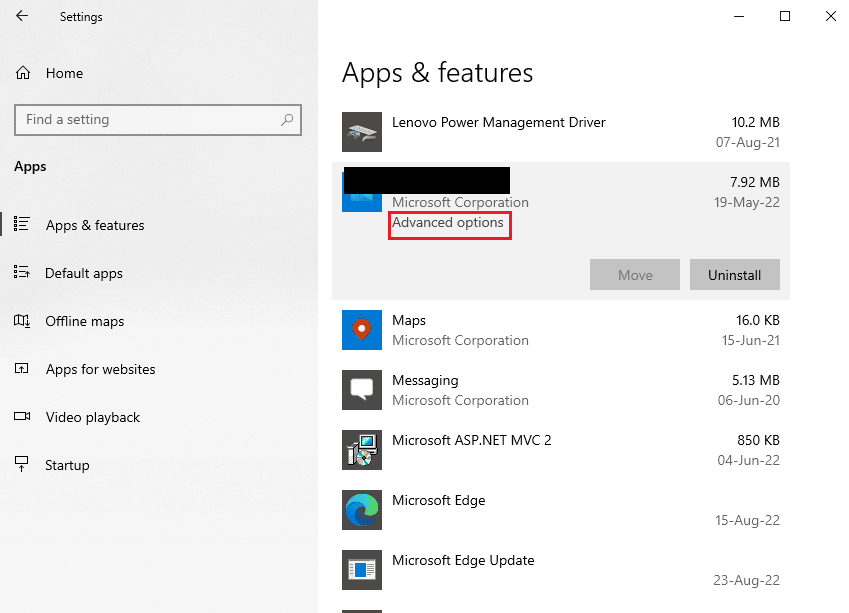
4. Następnie kliknij Resetuj w sekcji Resetuj .
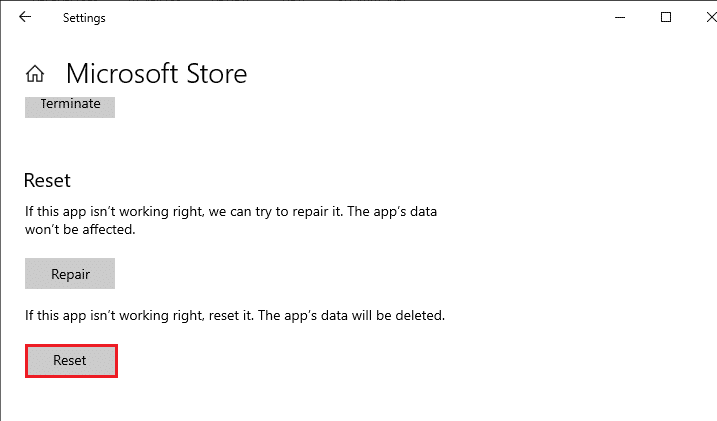
Przeczytaj także: Napraw błąd systemu Windows 10 0xc004f075
Metoda 12: Ponowna instalacja Sklepu Windows
Jeśli żadna z omówionych powyżej metod nie pomogła naprawić błędu 0x80240024 podczas próby pobrania jakiejś aplikacji, nie masz innej opcji niż ponowna instalacja Microsoft Store. Jak zwykle, ponownej instalacji Microsoft Store nie można zaimplementować za pomocą Panelu sterowania lub procedury Ustawienia . Polecenia PowerShell pomogą Ci ponownie zainstalować Microsoft Store, jak omówiono poniżej.
1. Naciśnij klawisz Windows , wpisz Windows PowerShell , a następnie kliknij Uruchom jako administrator .
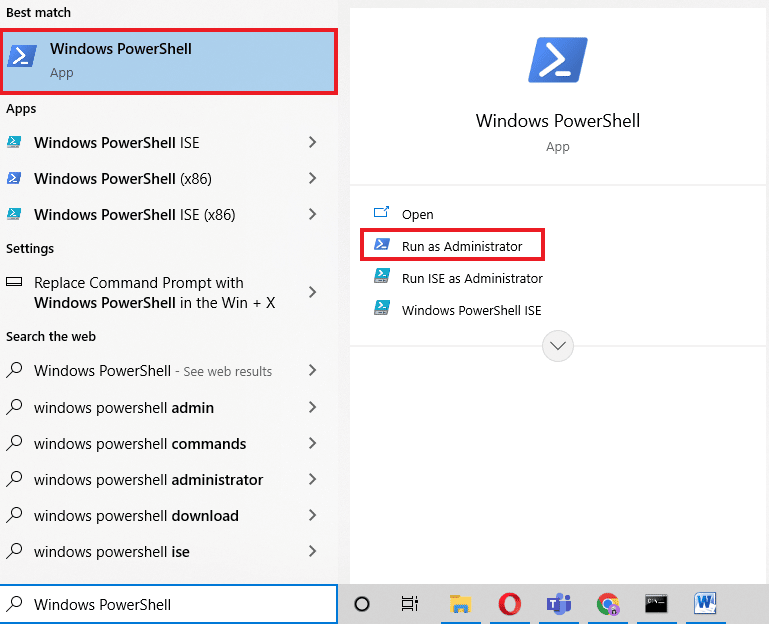
2. Teraz wpisz następujące polecenie i naciśnij klawisz Enter .
get-appxpackage –allusers
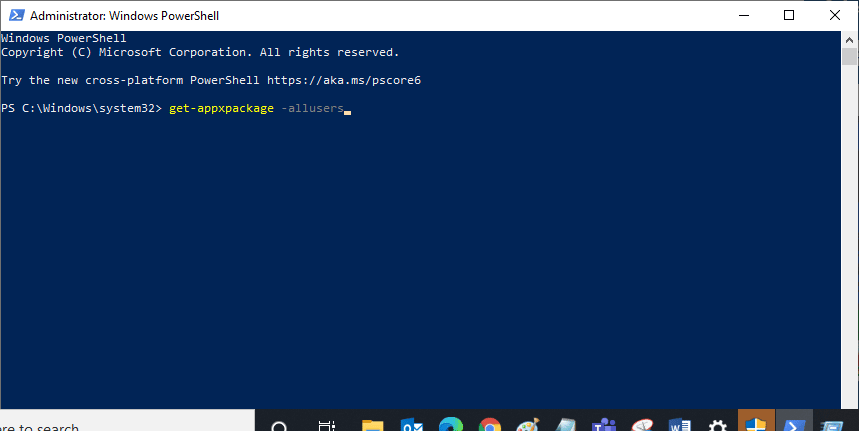
3. Wyszukaj nazwę Microsoft.WindowsStore i skopiuj wpis PackageFullName .
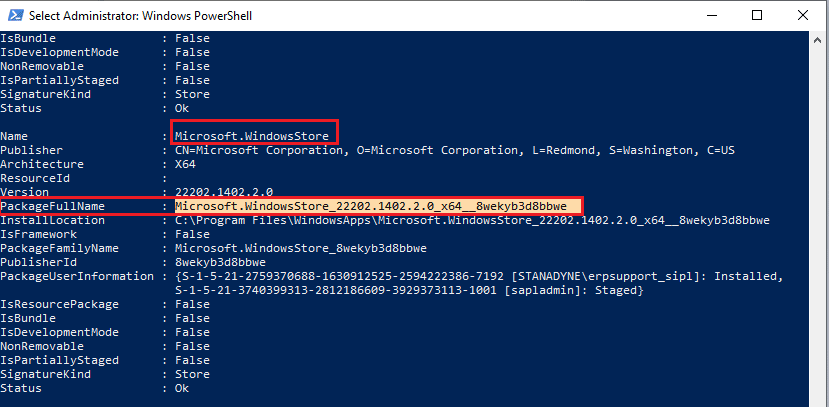
4. Teraz przejdź do nowego wiersza w oknie PowerShell i wpisz remove-appxpackage , a następnie spację i wiersz skopiowany w poprzednim kroku.
Przykład,
usuń pakiet aplikacji Microsoft.WindowsStore_22202.1402.2.0_x64__8wekyb3d8bbwe
Uwaga: Polecenie może się nieco różnić w zależności od używanej wersji systemu Windows.
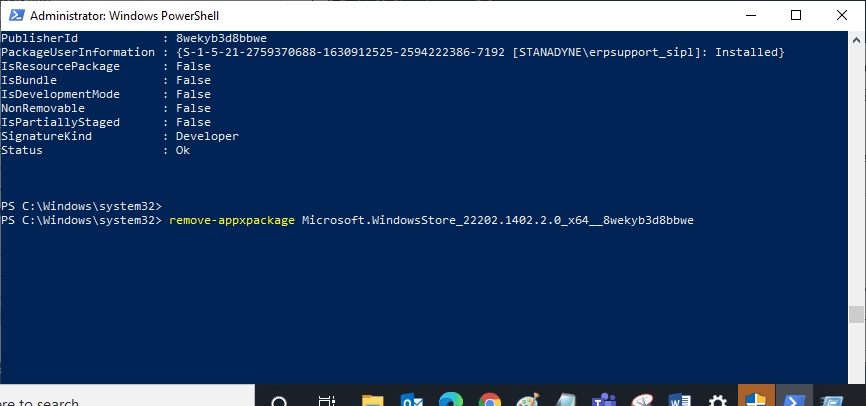
5. Na koniec uruchom ponownie komputer .
6. Następnie uruchom Windows PowerShell jako administrator i wykonaj następujące polecenie .
Add-AppxPackage -zarejestruj "C:\Program Files\WindowsApps\Microsoft.WindowsStore_11804.1001.8.0_x64__8wekyb3d8bbwe\AppxManifest.xml" –DisableDevelopmentMode
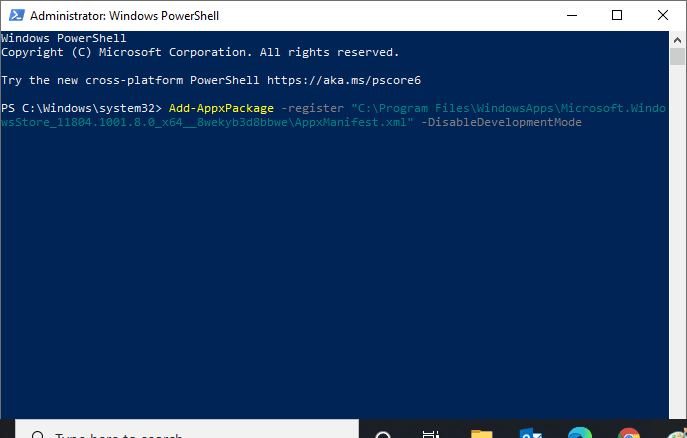
Wreszcie, Microsoft Store zostanie ponownie zainstalowany na twoim komputerze i nie będziesz mieć do czynienia z Microsoft Store, który nie otwiera problemu z Windows 10.
Często zadawane pytania (FAQ)
Q1. Jak naprawić sklep Windows automatycznie przez system?
Odp. Sklep Windows można naprawić automatycznie, uruchamiając narzędzie do rozwiązywania problemów z aplikacjami Sklepu Windows .
Q2. Jak wyczyścić sklep Microsoft, jeśli jest zatkany?
Odp. Aby wyczyścić sklep Microsoft Store, postępuj zgodnie z powyższą metodą 11, aby zresetować Sklep Windows .
Zalecana:
- Naprawiono problem z niemożliwym kliknięciem lewym przyciskiem w League of Legends
- Napraw kod błędu Microsoft Store 0xc03f300d
- Napraw błąd Microsoft 0x80070032 w systemie Windows 10
- Napraw kod błędu 0x80d0000a w systemie Windows 10
Mamy nadzieję, że powyższy artykuł o tym, jak naprawić błąd 0x80240024 w Sklepie Windows był pomocny i udało Ci się naprawić błąd 0x80240024 podczas próby pobrania jakiegoś problemu z aplikacją. Daj nam znać, która z metod sprawdziła się najlepiej dla Ciebie. Jeśli masz jakieś sugestie lub pytania, podziel się nimi w sekcji komentarzy poniżej.
