Napraw błąd Sklepu Windows 0x80072ee7
Opublikowany: 2022-03-21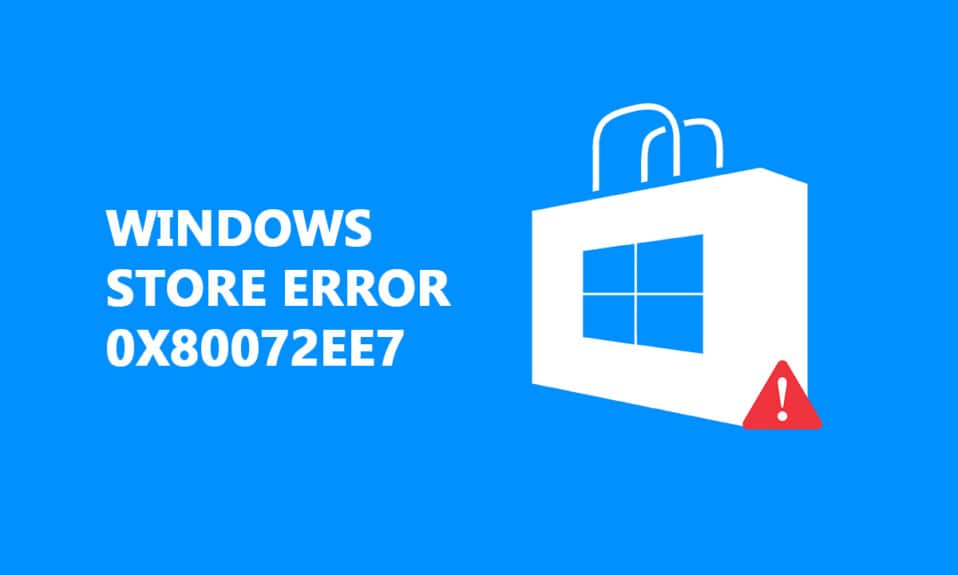
Możesz napotkać błąd Sklepu Windows 0x80072ee7 po aktualizacji systemu operacyjnego Windows lub podczas instalowania nowej aplikacji z aplikacji Microsoft Store. Najczęściej jest to związane z błędami aktualizacji systemu Windows lub błędami aktualizacji Microsoft. Czasami problem może dotyczyć DNS lub statycznych wpisów DNS w pliku HOSTS. Niewielu użytkowników zgłosiło, że naprawa instalacji systemu Windows 10 naprawiła błąd Microsoft Store 0x80072ee7 na ich komputerze z systemem Windows 10. Przeczytaj poniżej, aby dowiedzieć się tego i więcej!
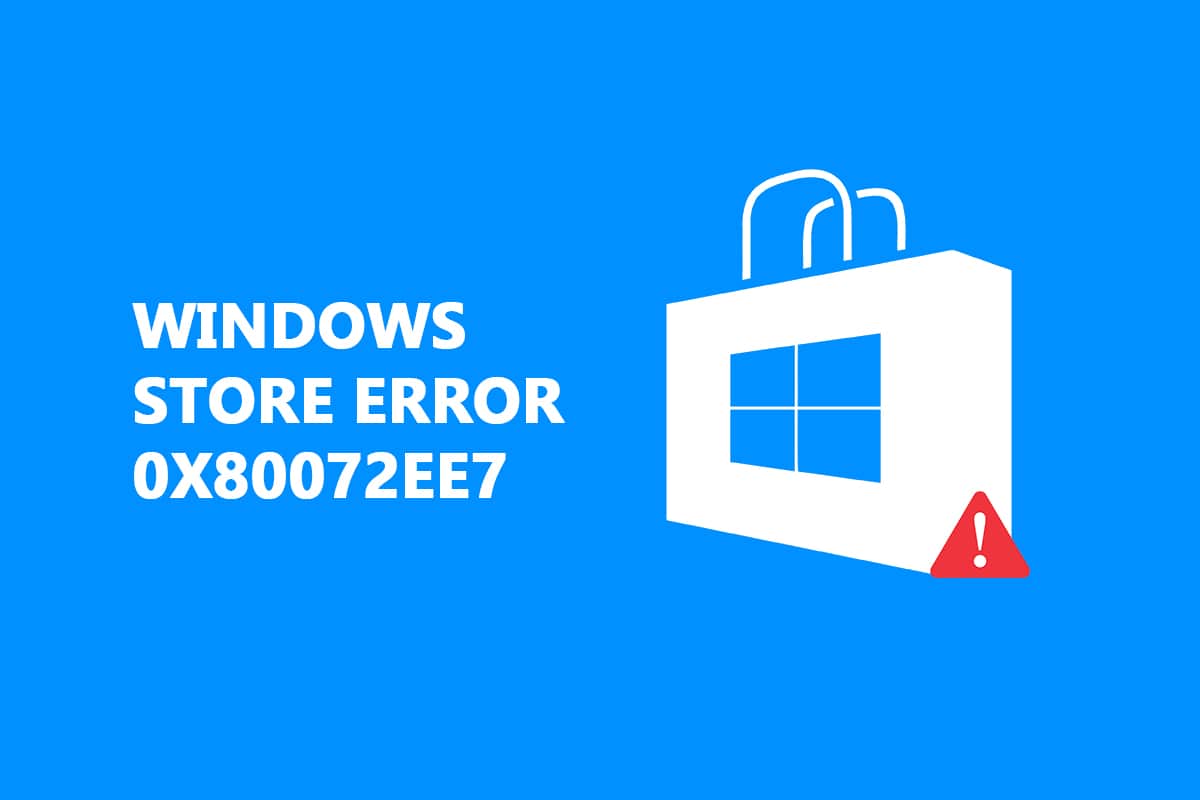
Zawartość
- Jak naprawić błąd Sklepu Windows 0x80072ee7?
- Metoda 1: Uruchom narzędzie do rozwiązywania problemów z aplikacjami Windows Store
- Metoda 2: Wyłącz VPN
- Metoda 3: Wyłącz proxy
- Metoda 4: Przeskanuj komputer w poszukiwaniu złośliwego oprogramowania
- Metoda 5: Zresetuj ustawienia sieci LAN
- Metoda 6: Usuń statyczne wpisy IP z pliku Hosts
- Metoda 7: Tymczasowo wyłącz program antywirusowy
- Metoda 8: Zmień adres DNS
- Metoda 9: Zaktualizuj lub ponownie zainstaluj sterowniki
- Metoda 10: Wyłącz zaporę (niezalecane)
- Metoda 11: Uruchom narzędzie do naprawy systemu Windows (narzędzie innej firmy)
- Metoda 12: Napraw sklep Microsoft
- Metoda 13: Zresetuj Sklep Microsoft Windows
- Metoda 14: Ponownie zarejestruj Microsoft Store
- Metoda 15: Zainstaluj ponownie Microsoft Store
Jak naprawić błąd Sklepu Windows 0x80072ee7?
W tym artykule poznasz przyczyny, które przyczyniły się do wystąpienia błędu Microsoft Store 0x80072ee7 wraz z metodami rozwiązywania problemów. Błąd może wyglądać tak:
Sprawdź swoje połączenie
Sklep Microsoft musi być online. Wygląda na to, że nie. Kod błędu 0x80072f30
Zanim przejdziesz przez te metody, oto kilka powodów, które przyczyniają się do błędu Sklepu 0x80072ee7 na komputerze z systemem Windows 10. Przeanalizuj je dogłębnie, abyś mógł odpowiednio wnieść odpowiednie metody rozwiązywania problemów.
- Zakłócenia serwera proxy.
- Niezgodne adresy DNS.
- Obecność wirusów lub złośliwego oprogramowania.
- Nieaktualne lub niezgodne sterowniki.
- Konflikty w aplikacji Microsoft Store.
Oto kilka skutecznych wskazówek dotyczących rozwiązywania problemów, które pomogą Ci naprawić błędy Microsoft Store. Postępuj zgodnie z nimi w tej samej kolejności, aby osiągnąć najlepsze wyniki.
Metoda 1: Uruchom narzędzie do rozwiązywania problemów z aplikacjami Windows Store
Najlepszym sposobem rozwiązania wszelkich błędów Microsoft Store, takich jak 0x80246019, jest rozwiązanie ich za pomocą wbudowanego narzędzia do rozwiązywania problemów. Pozwoli to znaleźć i naprawić wszelkie problemy związane ze sklepem na Twoim komputerze.
1. Naciśnij jednocześnie klawisze Windows + I, aby uruchomić Ustawienia .
2. Kliknij kafelek Aktualizacja i zabezpieczenia , jak pokazano.
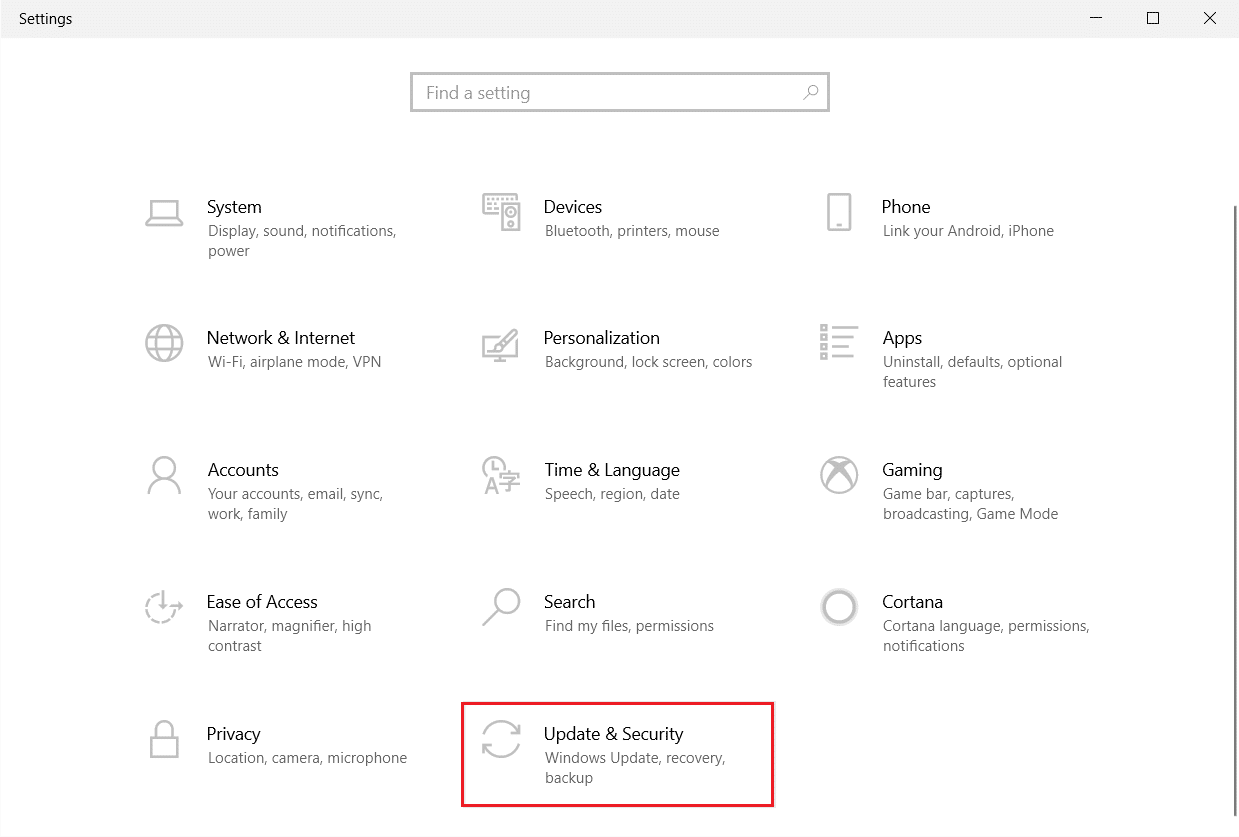
3. Przejdź do menu Rozwiązywanie problemów z lewego panelu.
4. Wybierz Aplikacje Sklepu Windows i kliknij przycisk Uruchom narzędzie do rozwiązywania problemów , jak pokazano poniżej.
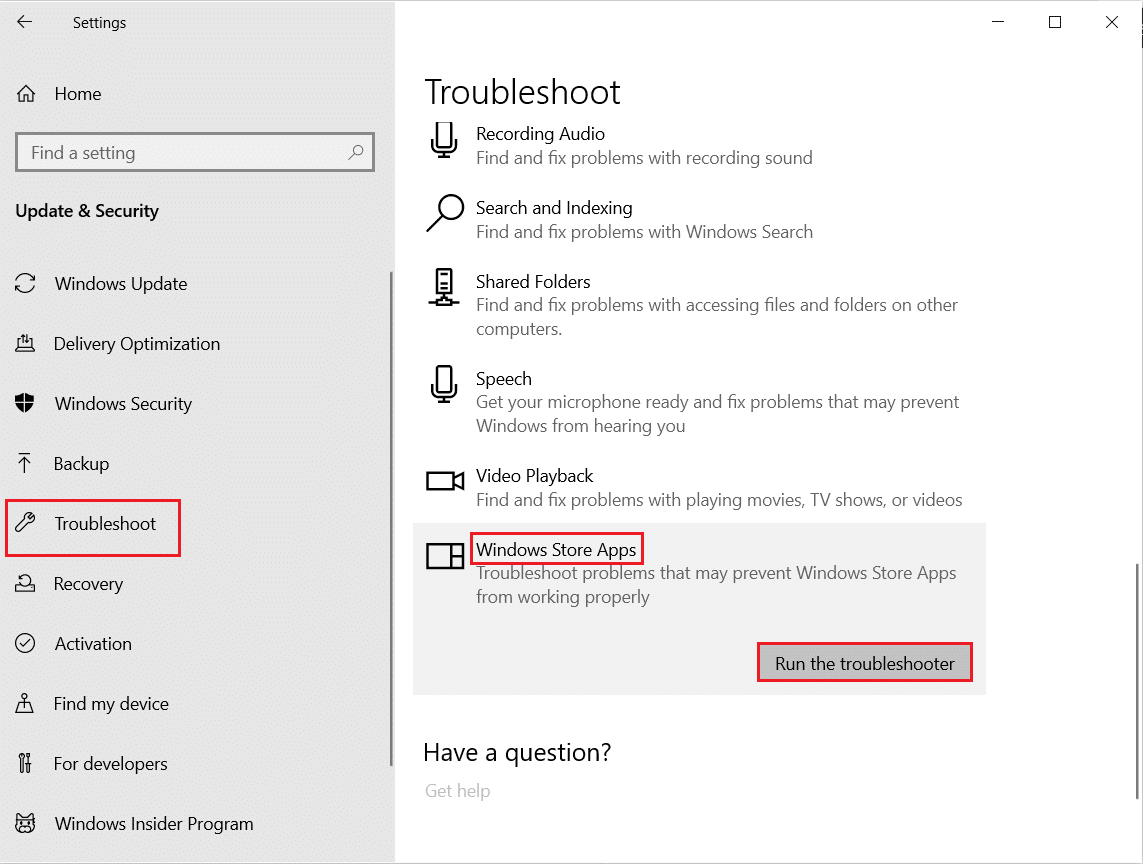
5. Poczekaj kilka minut, aż narzędzie do rozwiązywania problemów rozpocznie Wykrywanie problemów .
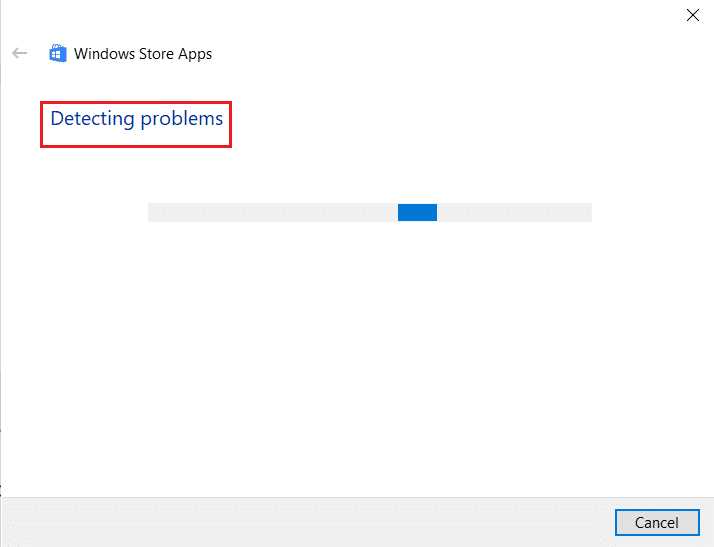
6. Postępuj zgodnie z instrukcjami wyświetlanymi na ekranie, aby rozwiązać problem. Po zakończeniu procesu uruchom ponownie komputer .
Przeczytaj także: Jak zmienić PIN w Windows 11
Metoda 2: Wyłącz VPN
Możesz użyć wirtualnych sieci prywatnych, aby zapobiec kradzieży danych i prywatności osobom, z których korzystasz w Internecie. Mogą jednak powodować błąd sklepu Microsoft 0x80072ee7, jeśli korzystasz z sieci VPN. Zapoznaj się z naszym przewodnikiem, aby wyłączyć VPN w systemie Windows 10.
Metoda 3: Wyłącz proxy
Sieć proxy zwiększa szybkość sieci, oszczędzając w ten sposób jej przepustowość. Dlatego zaleca się wyłączenie proxy, aby naprawić błąd Sklepu Windows 0x80072ee7. Przeczytaj nasz artykuł, aby wyłączyć adres proxy w systemie Windows 10.
Metoda 4: Przeskanuj komputer w poszukiwaniu złośliwego oprogramowania
Jeśli Twój komputer jest dotknięty wirusem, złośliwym oprogramowaniem lub innymi szkodliwymi programami, nie będziesz mógł otworzyć sklepu Microsoft, co grozi błędem Sklepu 0x80072ee7. Przeczytaj nasz artykuł, jeśli zastanawiasz się, jak uruchomić skanowanie antywirusowe na moim komputerze?.
Metoda 5: Zresetuj ustawienia sieci LAN
Kilka problemów z łącznością sieciową może prowadzić do błędu sklepu Microsoft 0x80072ee7 i można je naprawić, resetując ustawienia sieci lokalnej, jak omówiono poniżej.
1. Wpisz Panel sterowania , wpisując go w menu wyszukiwania. Kliknij Otwórz .
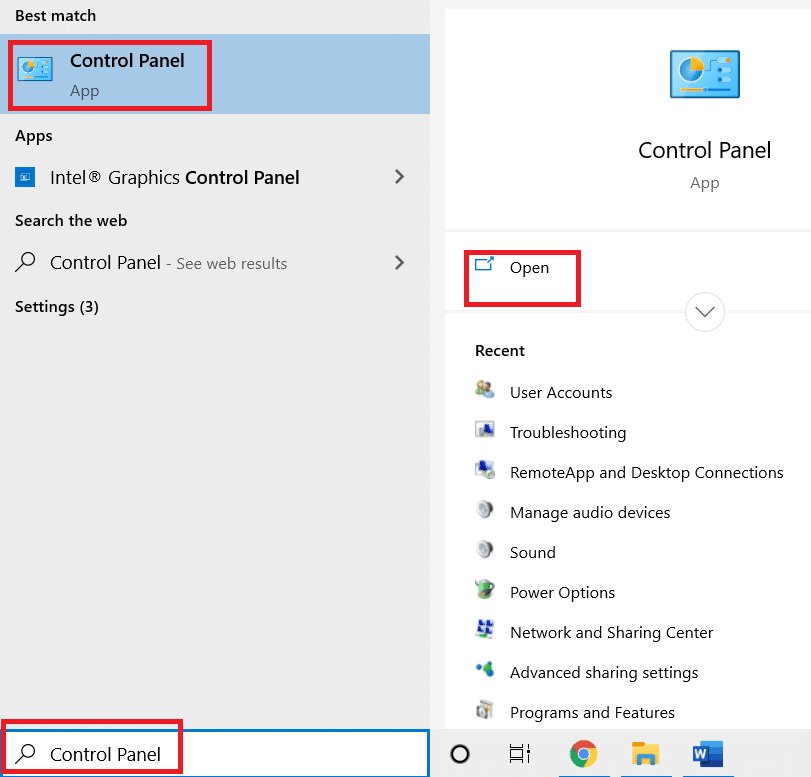
2. Ustaw opcję Wyświetl według na Kategoria i wybierz Sieć i Internet.
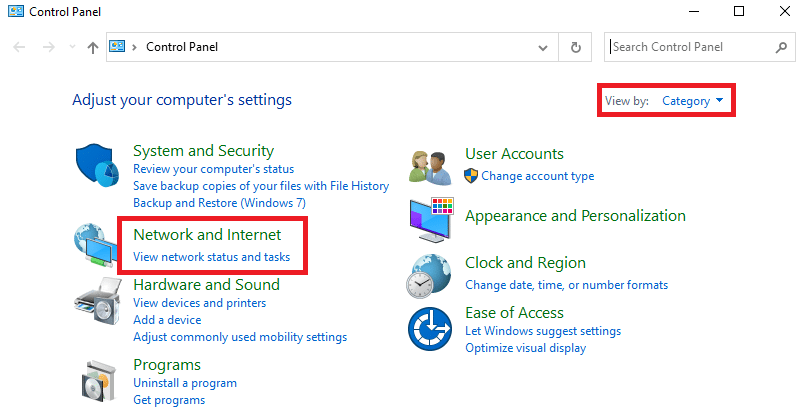
3. Kliknij Opcje internetowe .
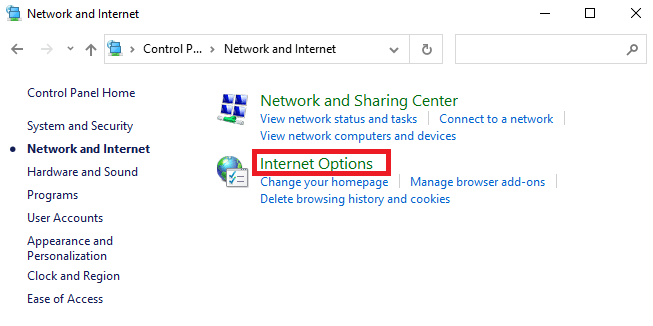
4. Przejdź do zakładki Połączenia i wybierz Ustawienia LAN .
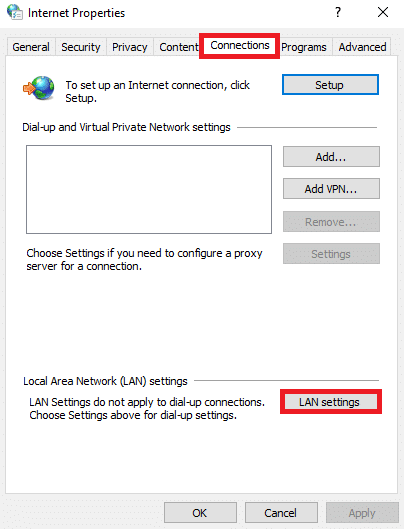
5. Zaznacz pole Automatycznie wykryj ustawienia i upewnij się, że pole Użyj serwera proxy dla sieci LAN nie jest zaznaczone (chyba że jest to potrzebne).
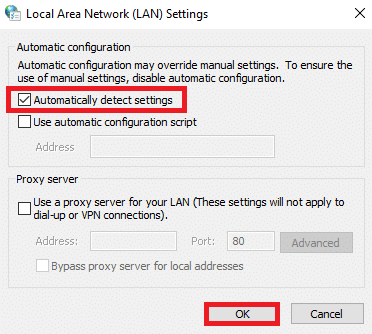
6. Na koniec kliknij OK , aby zapisać zmiany i sprawdzić, czy problem został rozwiązany.
Przeczytaj także: Jak zresetować system Windows 10 bez utraty danych
Metoda 6: Usuń statyczne wpisy IP z pliku Hosts
Wiele programów, takich jak akceleratory DNS i narzędzia do buforowania, dodaje statyczne adresy IP do pliku HOSTS. Może to prowadzić do błędu Sklepu Windows 0x80073CF3 i 0x80072ee7 na komputerze z systemem Windows 10. Aby rozwiązać ten problem, zaleca się usunięcie statycznych wpisów IP z plików Hosts zgodnie z poniższymi instrukcjami.
1. Naciśnij jednocześnie klawisze Windows + E , aby otworzyć Eksploratora Windows .
2. Przejdź do zakładki Widok i zaznacz pole Ukryte elementy w sekcji Pokaż/ukryj .
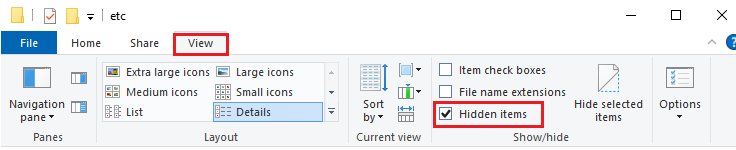
3. Teraz skopiuj i wklej następującą ścieżkę lokalizacji z Eksploratora plików .
C:\Windows\System32\sterowniki\etc
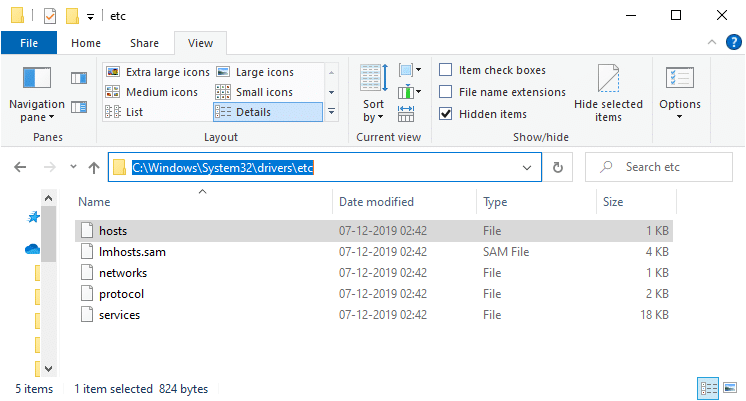
4. Wybierz i kliknij prawym przyciskiem myszy plik hosts i wybierz opcję Otwórz za pomocą .
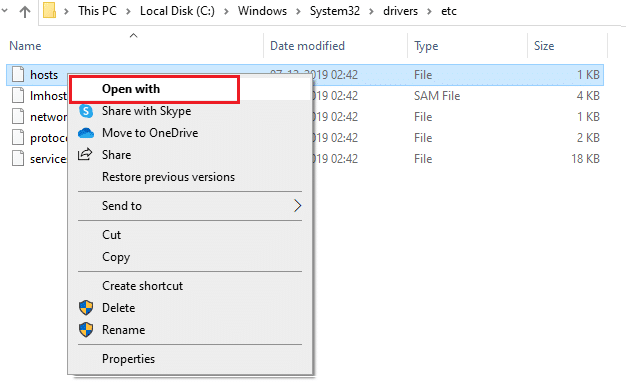
5. Wybierz z listy opcję Notatnik . Kliknij OK .
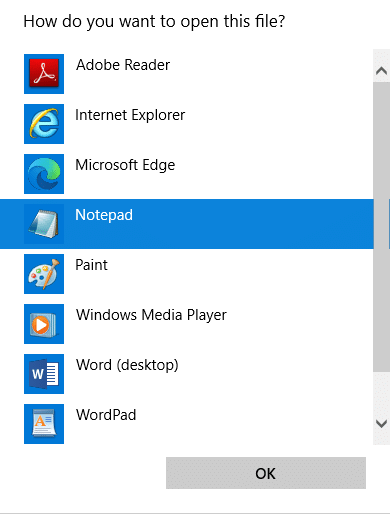
6. Plik hosts zostanie otwarty w Notatniku .
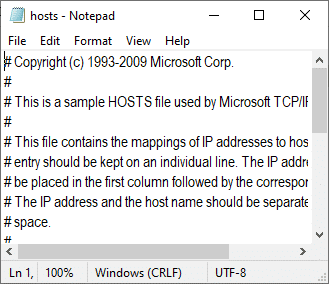
7. Przewiń w dół plik HOSTS i znajdź wszelkie wpisy statycznego adresu IP, takie jak 171.10.10.5.
8A. Jeśli nie otrzymałeś żadnych wyników wyszukiwania, oznacza to, że nie masz żadnych uszkodzonych wpisów statycznego adresu IP na swoim komputerze. Przejdź do następnej metody.
8B. Jeśli znajdziesz wpisy statycznego adresu IP , kliknij je prawym przyciskiem myszy i usuń je.
9. Teraz zapisz plik, klikając jednocześnie klawisze Ctrl + S.
10. Wyjdź z Notatnika i sprawdź, czy naprawiłeś, sprawdź, czy naprawiłeś błąd Microsoft Store 0x80072ee7.
Przeczytaj także: Jak rozwiązywać problemy z łącznością sieciową w systemie Windows 10
Metoda 7: Tymczasowo wyłącz program antywirusowy
W kilku przypadkach program antywirusowy może zakłócać proces aktualizacji systemu Windows, powodując błąd systemu Windows 0x80072ee7. Przeczytaj nasz artykuł, aby dowiedzieć się, jak tymczasowo wyłączyć program antywirusowy, aby rozwiązać problem.
Metoda 8: Zmień adres DNS
Adresy DNS skierują Cię do miejsca docelowego w Internecie. Jeśli ustawienia DNS są źle skonfigurowane, kilka żądań aktualizacji systemu Windows nie doprowadzi do błędu systemu Windows 0x80072ee7, a także błędu sklepu Windows 0x80072ee7. Przeczytaj nasz artykuł, aby dowiedzieć się, jak zmienić adres DNS w systemie Windows 10.
Metoda 9: Zaktualizuj lub ponownie zainstaluj sterowniki
Jeśli masz przestarzałe lub niezgodne sterowniki na swoim komputerze z systemem Windows 10, napotkasz błąd sklepu Microsoft 0x80072ee7. Dlatego zaleca się aktualizację lub ponowną instalację sterowników zgodnie z poniższymi instrukcjami. Przeczytaj nasz artykuł, aby dowiedzieć się, jak zaktualizować sterowniki karty sieciowej w systemie Windows 10. To naprawi błąd Sklepu Windows 0x80072ee7.

Jeśli aktualizacja sterowników nie daje rozwiązania, zainstaluj ponownie sterowniki, aby naprawić błąd Microsoft Store 0x80072ee7. Przeczytaj nasz artykuł, aby dowiedzieć się, jak odinstalować i ponownie zainstalować sterownik sieciowy.
Metoda 10: Wyłącz zaporę (niezalecane)
Jeśli pakiet zabezpieczeń zapory Windows Defender blokuje kilka funkcji komputera z systemem Windows, oto jak sobie z tym poradzić. Przeczytaj artykuł, aby dowiedzieć się, jak wyłączyć zaporę systemu Windows 10 i rozwiązać problem.
Metoda 11: Uruchom narzędzie do naprawy systemu Windows (narzędzie innej firmy)
Narzędzie do naprawy systemu Windows firmy Tweaking jest bezpieczne i skuteczne w rozwiązywaniu wszystkich problemów i problemów związanych z MS. Chociaż nie jest to firma Microsoft, na pewno może naprawić błąd Sklepu Windows 0x80072f05 0x80072ee7. Wszystko, co musisz zrobić, to pobrać narzędzie i uruchomić plik instalacyjny zgodnie z poniższymi instrukcjami.
1. Najpierw pobierz plik instalacyjny Windows Repair All In One .
2. Kliknij dwukrotnie pobrany plik, aby go uruchomić.
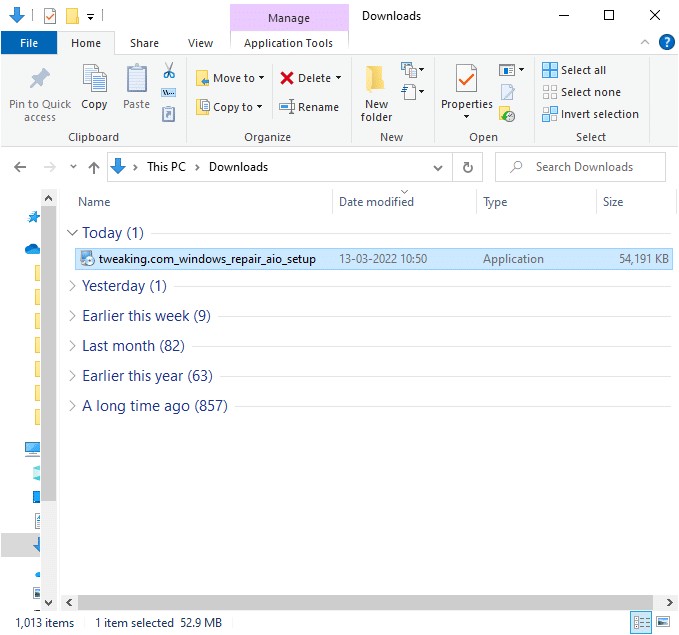
3. Potwierdź monit kontroli konta użytkownika , klikając Tak .
4. Kliknij Dalej .
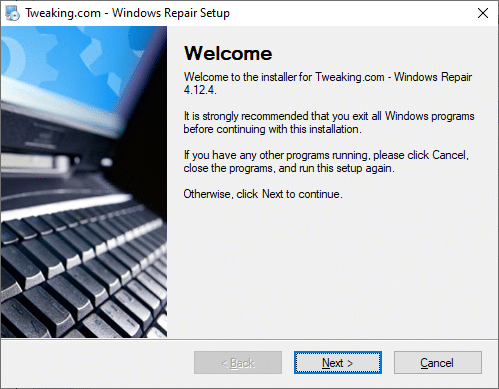
5. Ponownie kliknij Dalej.
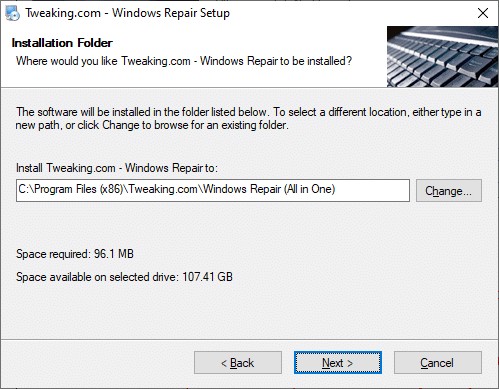
6. Sprawdź folder skrótów i kliknij Dalej.
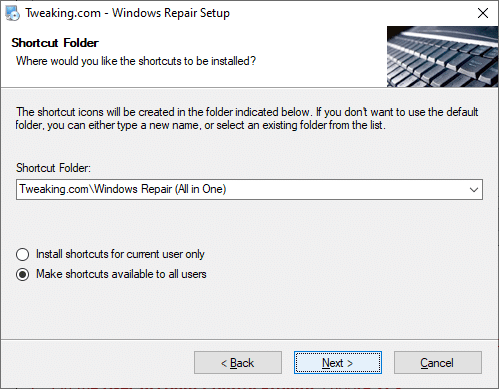
7. Kliknij Dalej , a następnie Zakończ , aby kontynuować instalację.
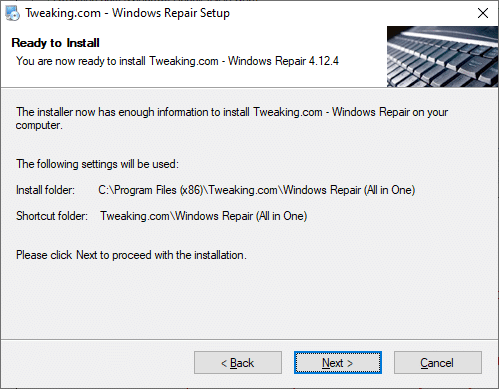
8. Przejdź do zakładki Naprawy i kliknij Otwórz naprawy.
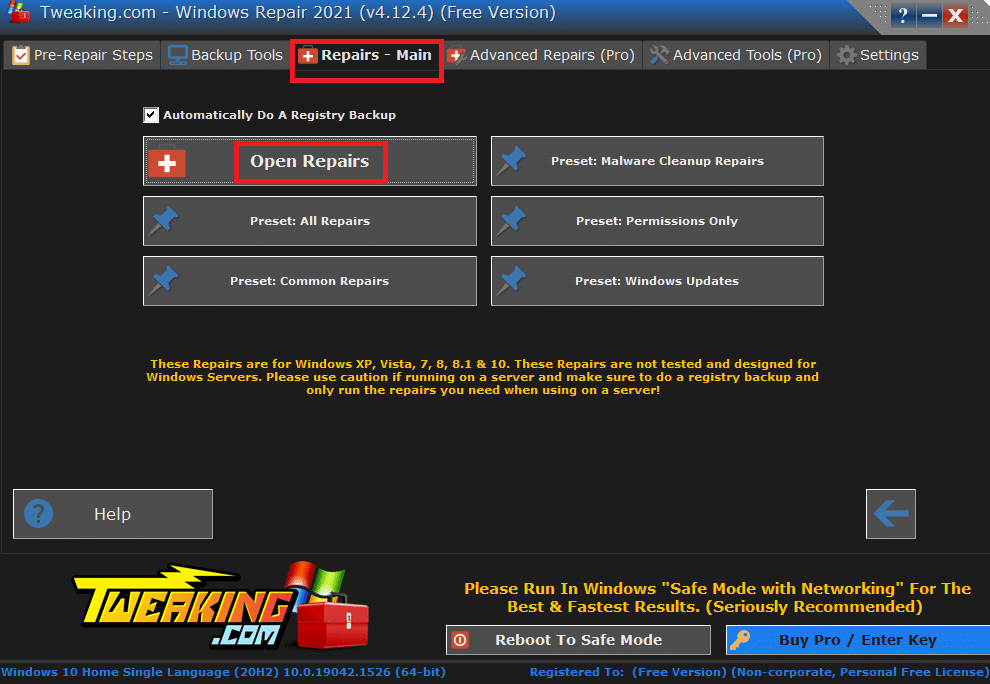
9. Teraz usuń zaznaczenie wszystkich składników na liście z wyjątkiem Napraw aktualizacje systemu Windows . Następnie kliknij Rozpocznij naprawy .
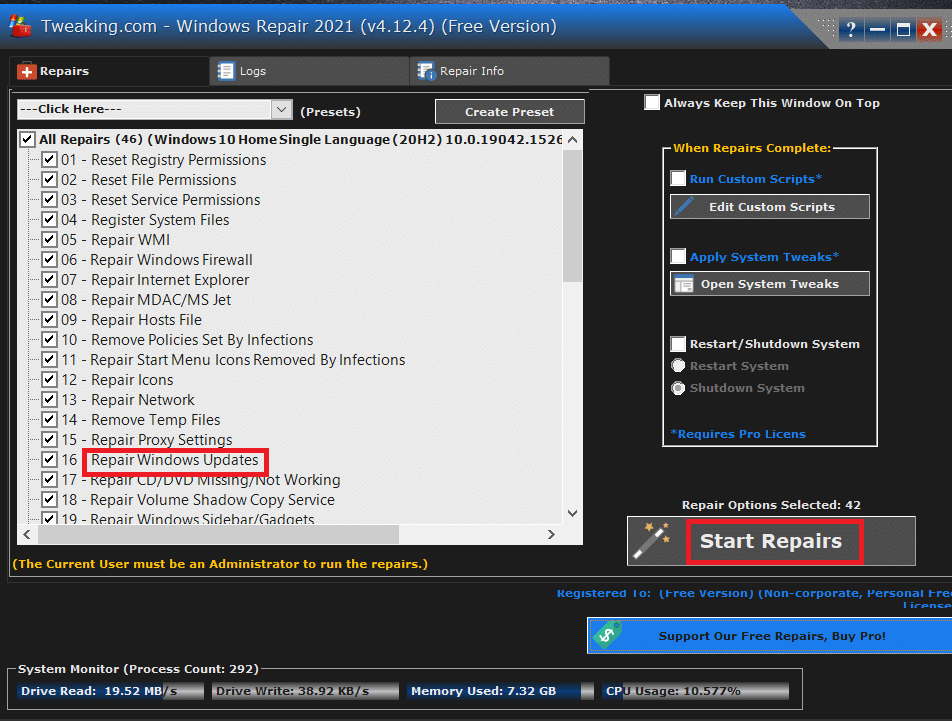
10. Poczekaj na zakończenie instalacji i sprawdź, czy naprawiłeś błąd Sklepu Windows 0x80072ee7.
Przeczytaj także: Napraw błąd Windows Update Pobierz 0x800f0984 2H1
Metoda 12: Napraw sklep Microsoft
Jeśli nie udało Ci się uzyskać żadnej poprawki poprzez wdrożenie omówionych powyżej metod, naprawa Microsoft Store może Ci pomóc. Naprawa i resetowanie narzędzia jest bardzo łatwe. Pamiętaj, że naprawa sklepu Microsoft Store nie spowoduje usunięcia wszystkich danych związanych z aplikacją i wszystkich ustawień. Postępuj zgodnie z poniższymi krokami, aby wdrożyć to samo.
1. Naciśnij klawisz Windows i wpisz Microsoft Store . Wybierz Ustawienia aplikacji .
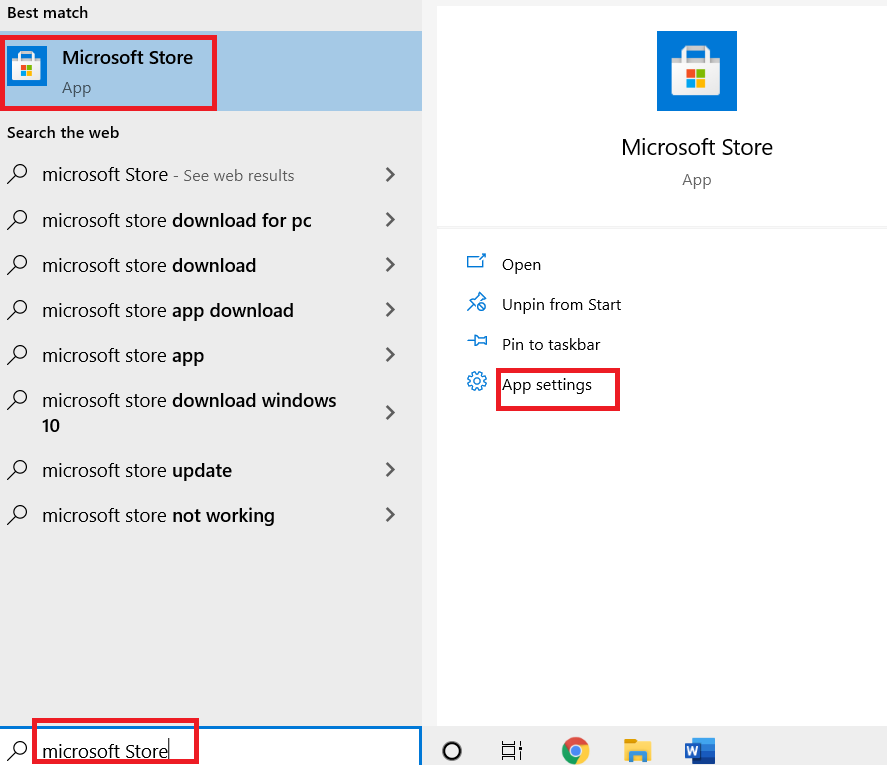
3. Przewiń w dół ekran Ustawienia i kliknij opcję Napraw .
Uwaga: naprawa sklepu Microsoft Store nie wpłynie na dane Twojej aplikacji.
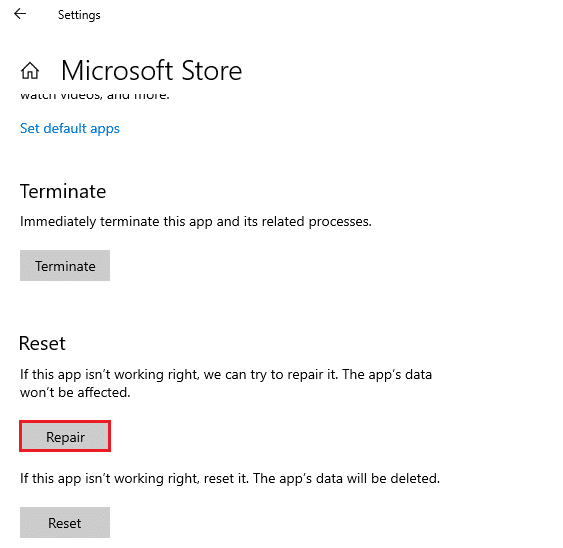
4. Sprawdź, czy problem został rozwiązany. W przeciwnym razie spróbuj naprawić wpisy rejestru Microsoft Store za pomocą wierszy poleceń. Naciśnij klawisz Windows i wpisz PowerShell . Następnie kliknij Uruchom jako administrator .
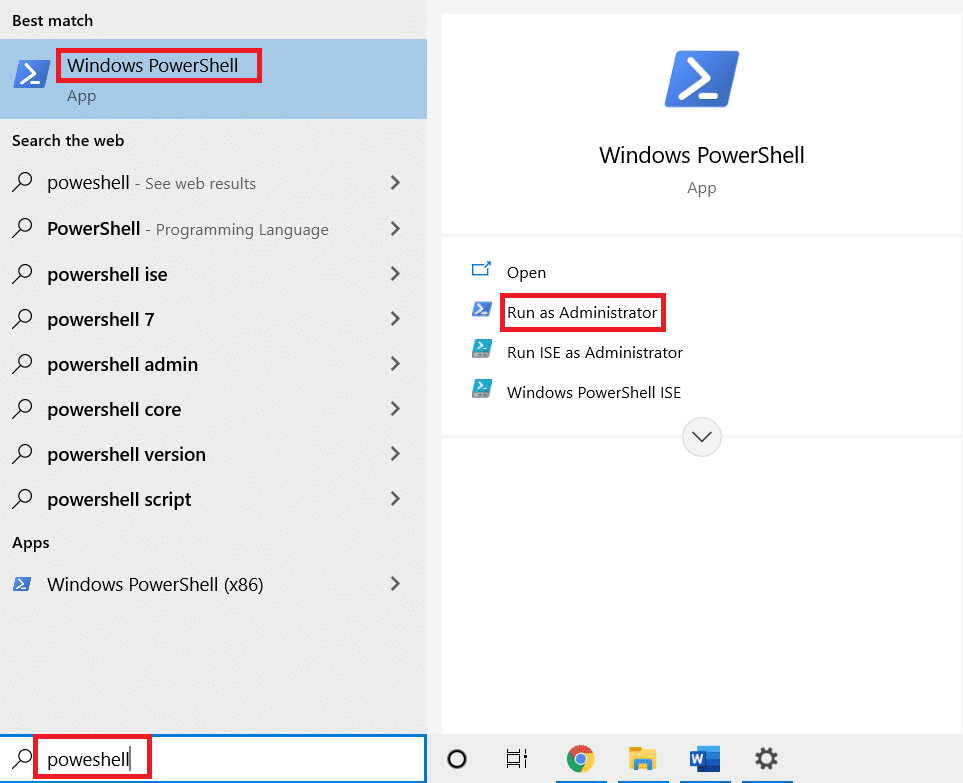
5. Teraz wklej następujące polecenie i naciśnij klawisz Enter .
PowerShell -ExecutionPolicy Unrestricted -Command „& {$manifest = (Get-AppxPackage Microsoft.WindowsStore).InstallLocation + '\AppxManifest.xml' ; Add-AppxPackage -DisableDevelopmentMode -Register $manifest}” 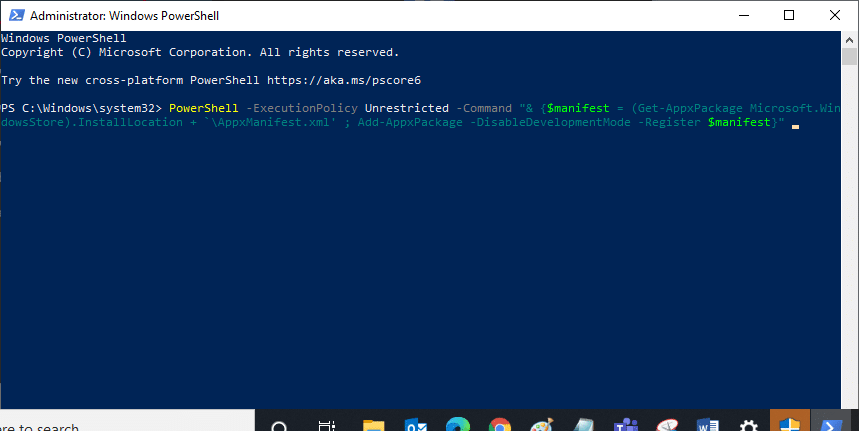
6. Poczekaj na wykonanie wiersza poleceń, a następnie uruchom ponownie komputer.
Metoda 13: Zresetuj Sklep Microsoft Windows
Zresetowanie Sklepu Windows pomoże naprawić błąd Sklepu Windows 0x80072ee7. Istnieje kilka sposobów na zresetowanie Sklepu Windows. Zwróć uwagę, że zresetowanie Sklepu Microsoft Windows spowoduje usunięcie wszystkich jego danych. Mimo to będziesz mieć zainstalowaną aplikację z Microsoft Store.
1. Naciśnij i przytrzymaj jednocześnie klawisze Windows + R, aby otworzyć okno dialogowe Uruchom .
2. Teraz wpisz wsreset.exe i naciśnij Enter .
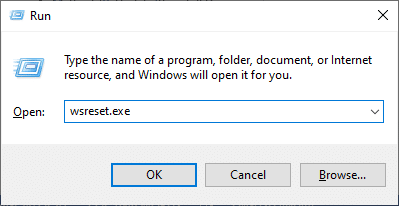
3. Poczekaj kilka sekund. Teraz cała pamięć podręczna, dane logowania, ustawienia i preferencje zostaną usunięte, a Microsoft Store zostanie teraz automatycznie otwarty.
Uwaga: Sklep Microsoft Store można również zresetować, wykonując kroki 1-3, tak jak w metodzie 12, i klikając opcję Resetuj zamiast Napraw. A teraz możesz bezbłędnie instalować nowe aplikacje z Microsoft Store.
Przeczytaj także: Jak naprawić system Windows 11
Metoda 14: Ponownie zarejestruj Microsoft Store
Ponieważ sklep Microsoft Store jest wbudowaną aplikacją, nie można go całkowicie usunąć z komputera i odinstalować. Zamiast tego możesz ponownie zarejestrować Microsoft Store zgodnie z poniższymi instrukcjami.
1. Naciśnij klawisz Window i wpisz Windows PowerShell. Kliknij Uruchom jako administrator.
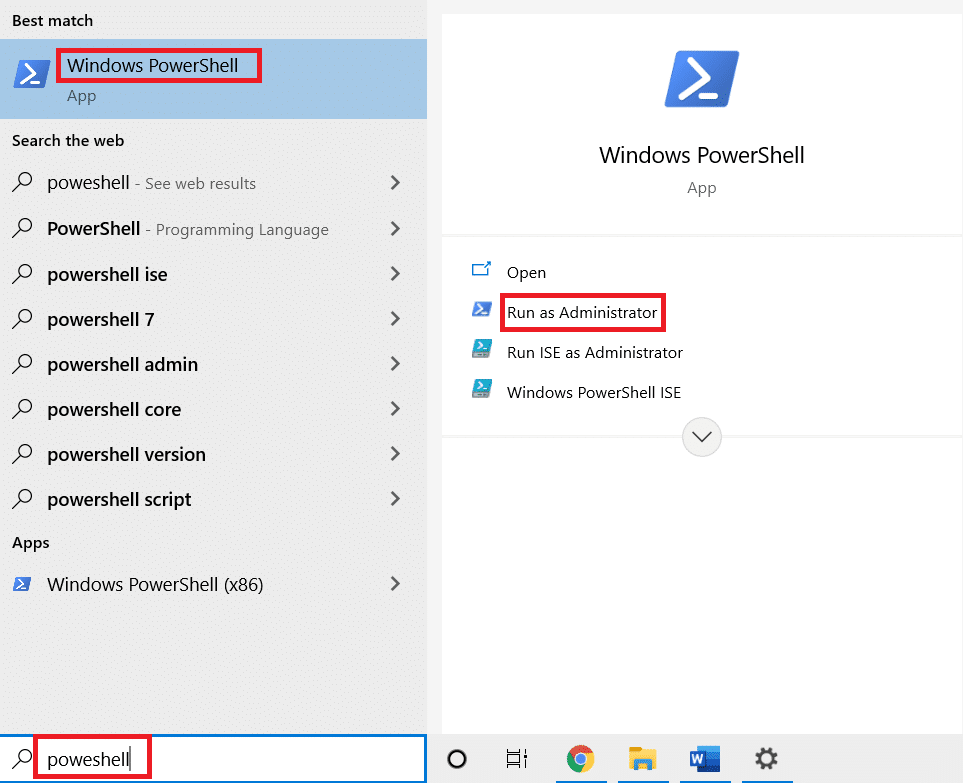
2. Wklej następujący wiersz poleceń w Windows PowerShell i naciśnij klawisz Enter .
PowerShell -ExecutionPolicy Unrestricted -Command "& {$manifest = (Get-AppxPackage Microsoft.WindowsStore).InstallLocation + 'AppxManifest.xml'; Add-AppxPackage -DisableDevelopmentMode -Register $manifest} 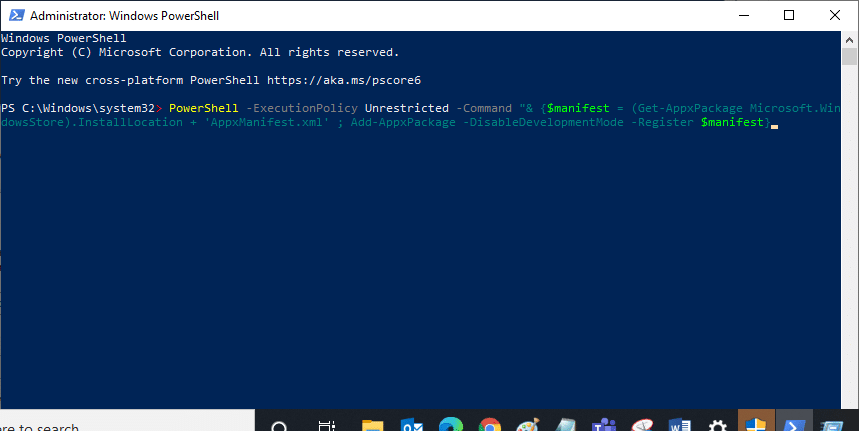
4. Poczekaj na wykonanie polecenia i spróbuj otworzyć Microsoft Store. Teraz błąd systemu Windows 0x80072ee7 zostanie naprawiony.
Metoda 15: Zainstaluj ponownie Microsoft Store
Musisz wypróbować tę metodę jako ostatnią opcję i nie masz innych sposobów rozwiązania błędu Microsoft Store 0x80072ee7. Kroki ponownej instalacji Microsoft Store nie są tak proste, jak zwykle za pomocą Ustawień lub Panelu sterowania . Musisz go zaimplementować za pomocą poleceń PowerShell zgodnie z instrukcją poniżej.
1. Naciśnij klawisz Window i wpisz Windows PowerShell. Kliknij Uruchom jako administrator.
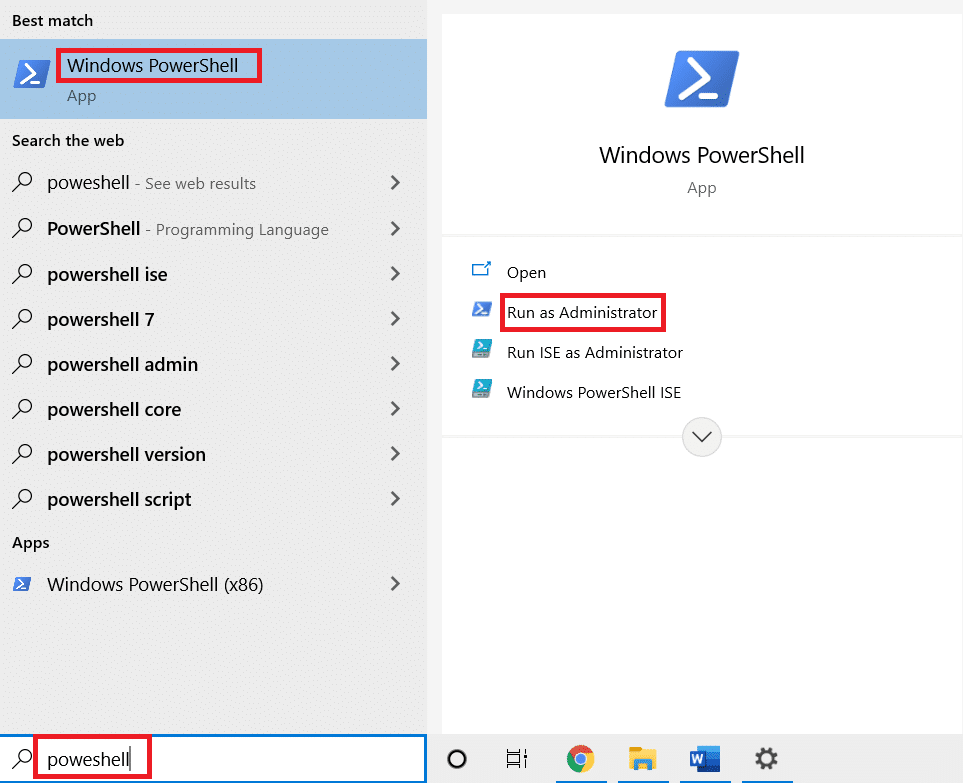
2. Teraz wpisz polecenie get-appxpackage –allusers i naciśnij klawisz Enter .
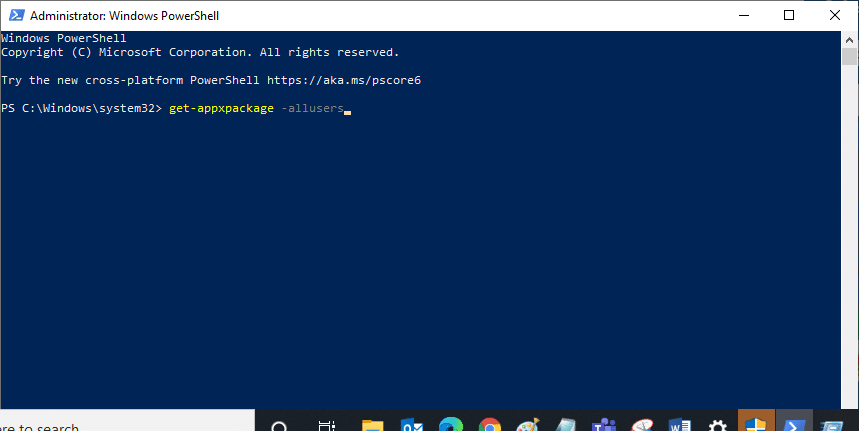
3. Teraz wyszukaj nazwę Microsoft.WindowsStore i skopiuj wpis PackageFullName .
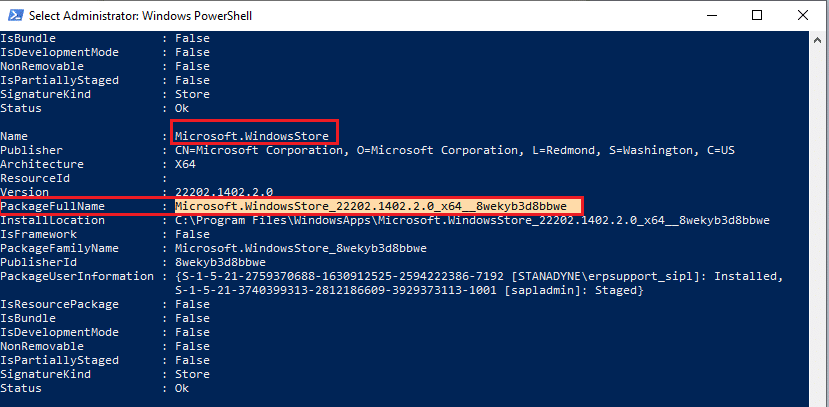
4. Teraz przejdź do nowego wiersza w oknie PowerShell i wpisz remove-appxpackage , a następnie spację i wiersz skopiowany w poprzednim kroku.
To wygląda jak,
usuń pakiet aplikacji Microsoft.WindowsStore_22202.1402.2.0_x64__8wekyb3d8bbwe
Uwaga: Polecenie może się nieco różnić w zależności od używanej wersji systemu Windows.
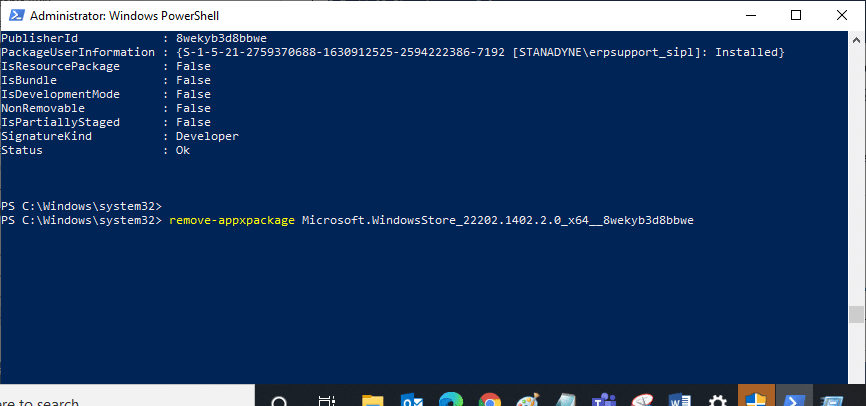
5. Po wykonaniu polecenia sklep Microsoft Store zostanie usunięty z komputera. Teraz uruchom ponownie komputer.
6. Następnie, aby go ponownie zainstalować, ponownie otwórz Windows PowerShell jako administrator i wpisz następujące polecenie.
Add-AppxPackage -zarejestruj "C:\Program Files\WindowsApps\Microsoft.WindowsStore_11804.1001.8.0_x64__8wekyb3d8bbwe\AppxManifest.xml" –DisableDevelopmentMode
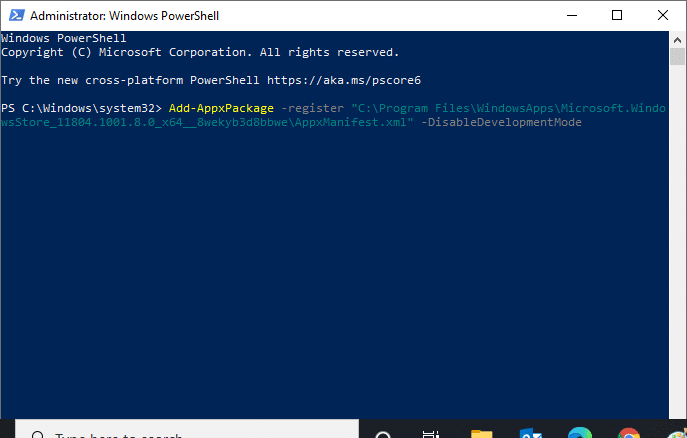
Microsoft Store zostanie ponownie zainstalowany na twoim komputerze i nie będziesz już napotykać błędu Microsoft Store 0x80073D12 lub 0x80072ee7.
Zalecana:
- Jak zapewnić kartę SIM
- Napraw brak COMDLG32.OCX w systemie Windows 10
- Napraw pasek zadań Prawy przycisk myszy nie działa
- Napraw błąd systemu Windows 10 0xc004f075
Mamy nadzieję, że ten przewodnik był pomocny i można było naprawić błąd Sklepu Windows 0x80072ee7 . Zachęcamy do kontaktu z nami w sprawie zapytań i sugestii za pośrednictwem poniższej sekcji komentarzy.
