Napraw niedziałający ekran blokady Windows Spotlight
Opublikowany: 2022-12-24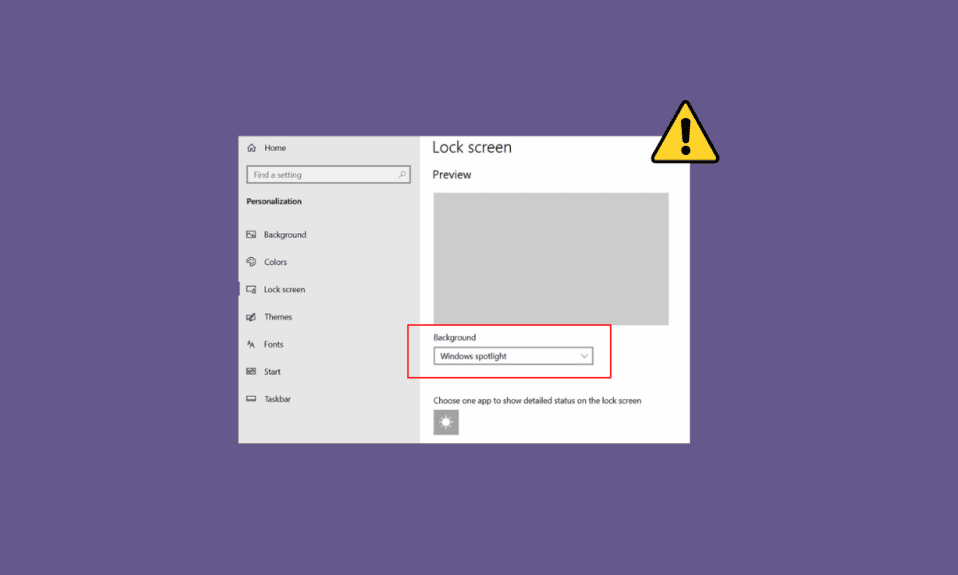
Być może zauważyłeś, że różne obrazy pojawiają się jako tło ekranu blokady na komputerze z systemem Windows 10. Te obrazy są wyświetlane przez Windows Spotlight. Spotlight pobiera zdjęcia z usługi Bing i wyświetla je na ekranie blokady systemu Windows 10. Czasami wielu użytkowników zauważyło, że ekran blokady Windows Spotlight nie działa na ich komputerach. Jest to częsty problem, który może być spowodowany różnymi problemami, takimi jak złe połączenie internetowe lub uszkodzone pliki Spotlight. Jeśli również ekran blokady nie działa w systemie Windows 10 z powodu Spotlight, jest to przewodnik dla Ciebie. W tym przewodniku omówimy przyczyny i metody naprawy Spotlight, który nie działa w systemie Windows 10.
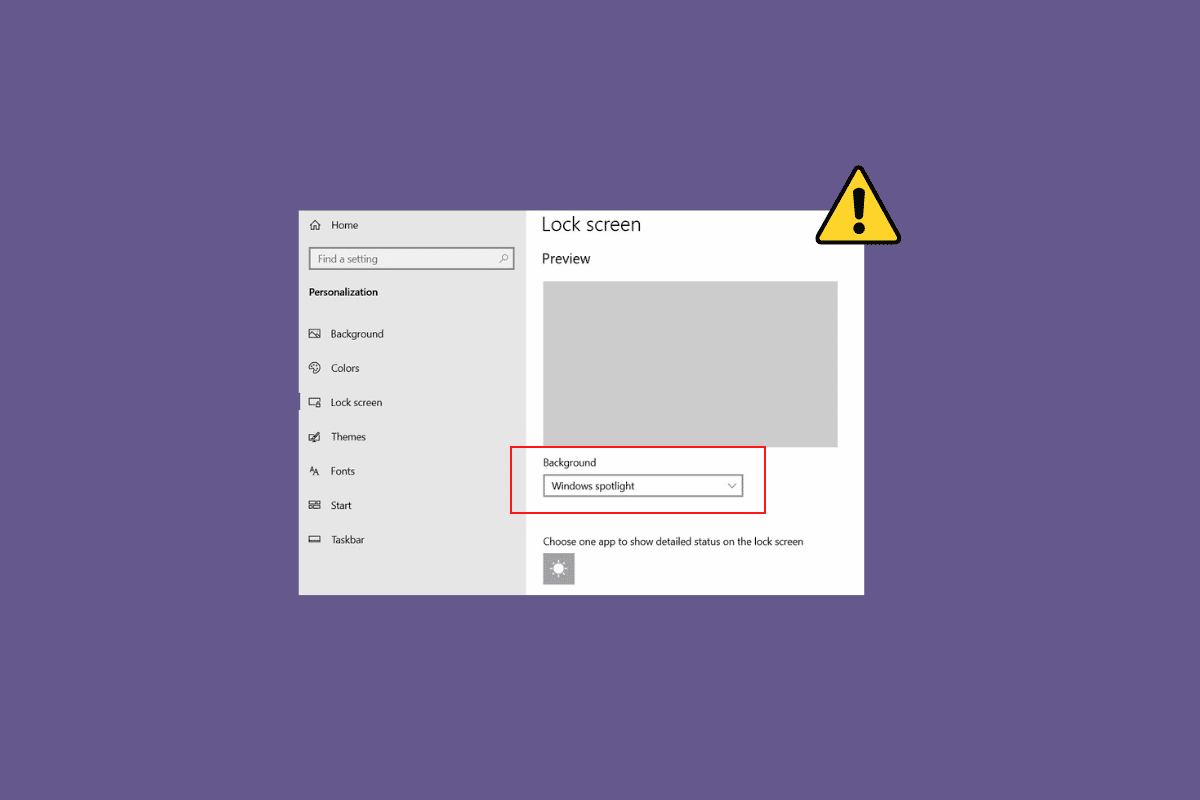
Zawartość
- Jak naprawić ekran blokady Windows Spotlight, który nie działa w systemie Windows 10
- Metoda 1: Poczekaj na załadowanie Spotlight
- Metoda 2: Rozwiązywanie problemów z połączeniem sieciowym
- Metoda 3: Zaktualizuj sterowniki urządzeń
- Metoda 4: Napraw pliki systemowe
- Metoda 5: Zaktualizuj system Windows
- Metoda 6: Ponownie włącz usługę Windows Spotlight
- Metoda 7: Włącz aplikacje działające w tle
- Metoda 8: Ponownie zarejestruj Windows Spotlight
- Metoda 9: Usuń pliki Windows Spotlight
- Metoda 10: Zresetuj Spotlight systemu Windows
- Metoda 11: Wykonaj przywracanie systemu
Jak naprawić ekran blokady Windows Spotlight, który nie działa w systemie Windows 10
Przyczyny, dla których Windows Spotlight nie działa na komputerze z systemem Windows 10, mogą być różne. Niektóre z typowych przyczyn tego problemu wymieniono tutaj.
- Złe połączenie internetowe może również powodować ten problem.
- Czasami przyczyną tego problemu jest również przestarzały lub uszkodzony sterownik urządzenia .
- Uszkodzony plik systemowy na komputerze może spowodować nieprawidłowe działanie Spotlight.
- Przyczyną tego problemu może być również przestarzała wersja systemu Windows .
- Przyczyną tego problemu może być nieprawidłowe ładowanie usługi Windows Spotlight.
- Jeśli podstawowe aplikacje działające w tle nie działają , Spotlight może mieć problemy z ładowaniem.
- Przyczyną tego problemu mogą być różne podstawowe problemy z Spotlight, takie jak błędy .
- Uszkodzone pliki przechowywane w Spotlight są również odpowiedzialne za ten problem.
- Przyczyną tego problemu są również nieprawidłowe problemy z konfiguracją usługi Spotlight.
- Różne problemy z systemem mogą powodować nieprawidłowe działanie Spotlight i nieprawidłowe działanie.
W poniższym przewodniku omówimy metody naprawy problemu z niedziałającym ekranem blokady Windows Spotlight.
Metoda 1: Poczekaj na załadowanie Spotlight
Przy pierwszym uruchomieniu programu Microsoft Spotlight na komputerze prawidłowe załadowanie może zająć trochę czasu. Czasami pełna synchronizacja obrazów Spotlight z usługą Bing może zająć nawet jeden dzień. Przed przejściem do bardziej zaawansowanych metod poczekaj jeden dzień, aby sprawdzić, czy problem z blokadą ekranu w systemie Windows 10 został rozwiązany.
Metoda 2: Rozwiązywanie problemów z połączeniem sieciowym
Jednym z najczęstszych powodów, dla których Windows Spotlight nie działa, może być słabe połączenie sieciowe. Jeśli masz słabe lub niestabilne połączenie internetowe, Spotlight może działać nieprawidłowo. Dlatego pierwszym krokiem, który powinieneś spróbować, jest naprawienie problemu z siecią, aby rozwiązać problem z niedziałającym ekranem blokady Windows Spotlight.
Krok I: Uruchom ponownie router WiFi
Jedną z pierwszych metod, które możesz wypróbować, aby rozwiązać problem z nieprawidłowym działaniem Spotlight, jest naprawa połączeń Wi-Fi. Ogólnie rzecz biorąc, błędy połączenia sieciowego i aplikacji mogą być spowodowane nieprawidłowym połączeniem routera. Dlatego upewnij się, że prawidłowo podłączyłeś router WiFi.
1. Długo naciśnij przycisk zasilania na routerze.
2. Po wyłączeniu routera odłącz router od głównego wyłącznika.
3. Odczekaj kilka minut, ponownie podłącz kabel i włącz router WiFi.

Sprawdź, czy połączenie zostało przywrócone.
Krok II: Przyspiesz Internet
Jeśli router Wi-Fi działa dobrze, ale nadal masz złe połączenie z Internetem, problem może być spowodowany przez dostawcę Internetu. Aby rozwiązać te problemy, możesz spróbować skontaktować się z dostawcą Internetu. Upewnij się również, że masz aktywny plan internetowy na swoich urządzeniach. Jeśli nadal masz wolne połączenie internetowe i nie wiesz, jak to naprawić, powinieneś zapoznać się z artykułem Wolne połączenie internetowe? 10 sposobów na przyspieszenie Internetu!
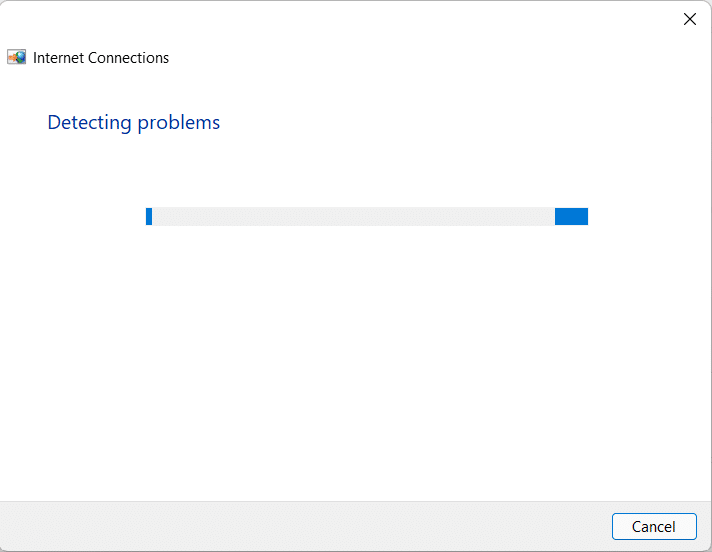
Przeczytaj także: Jak zmienić motyw, ekran blokady i tapetę w systemie Windows 10
Metoda 3: Zaktualizuj sterowniki urządzeń
Nieaktualne i uszkodzone sterowniki urządzeń mogą powodować różne problemy z komputerem. Dlatego ważne jest, aby były one stale aktualizowane. Jeśli sterowniki urządzeń są nieaktualne, może wystąpić problem z niedziałającym ekranem blokady w systemie Windows 10. Możesz spróbować naprawić problemy Spotlight na swoim komputerze, aktualizując te sterowniki. Jeśli nie masz pewności, jak zaktualizować sterowniki, zapoznaj się z przewodnikiem Jak zaktualizować sterowniki urządzeń w systemie Windows 10, aby znaleźć metody aktualizacji sterowników urządzeń.
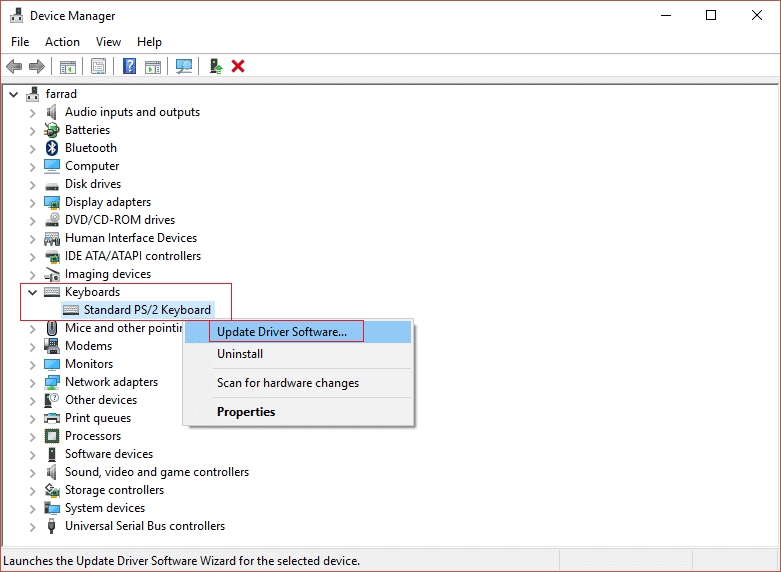
Metoda 4: Napraw pliki systemowe
Uszkodzone pliki systemowe na twoim komputerze są również odpowiedzialne za różne problemy. Niektóre z typowych problemów powodowanych przez uszkodzone pliki systemowe obejmują niską wydajność, awarie aplikacji i błędy systemowe. Uszkodzone pliki systemowe są również związane z problemem niedziałającego ekranu blokady Windows Spotlight. Dlatego pomocne może być zlokalizowanie i naprawienie plików systemowych na komputerze. Możesz zapoznać się z przewodnikiem Jak naprawić pliki systemowe w systemie Windows 10, aby znaleźć metody lokalizowania i naprawy plików systemowych na komputerze.
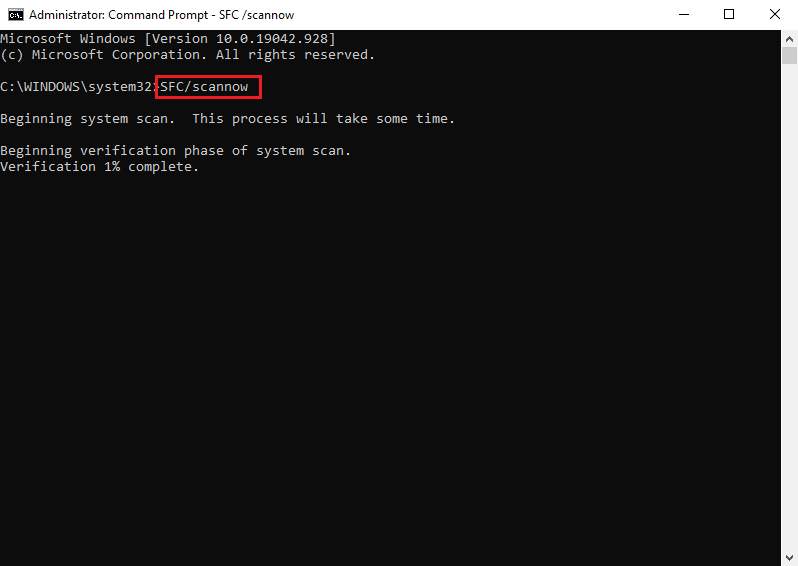
Metoda 5: Zaktualizuj system Windows
Nieaktualne lub wadliwe aktualizacje systemu Windows są również odpowiedzialne za liczne błędy na komputerze, w tym błędy Microsoft Spotlight. Zasadniczo system Windows pobiera aktualizacje automatycznie, ale można również ręcznie zaktualizować system Windows na komputerze. Możesz zapoznać się z przewodnikiem Jak pobrać i zainstalować najnowszą aktualizację systemu Windows 10, aby zaktualizować system Windows 10 w celu rozwiązania problemów Spotlight.
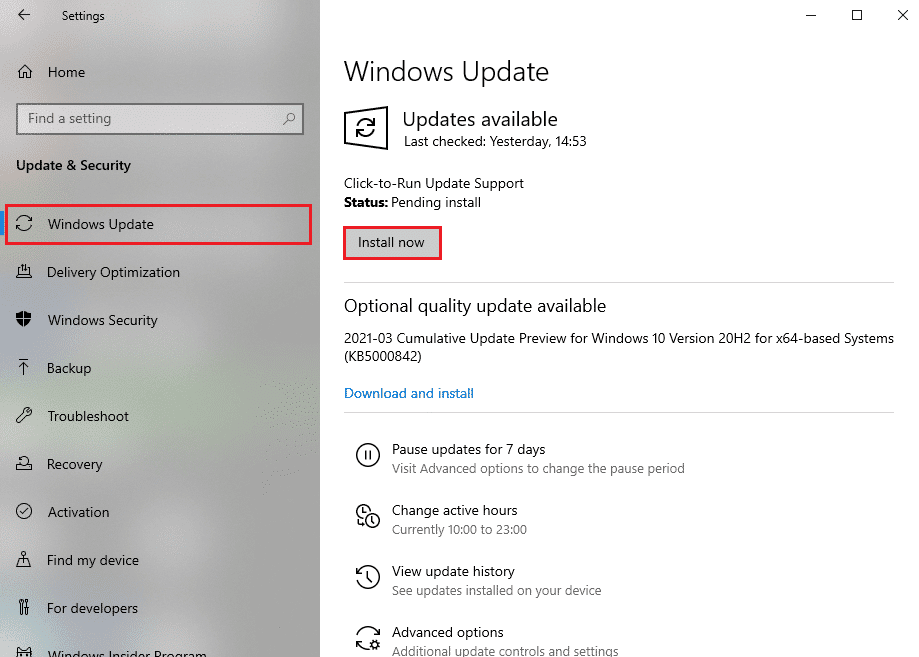
Przeczytaj także: Włącz lub wyłącz Cortanę na ekranie blokady systemu Windows 10
Metoda 6: Ponownie włącz usługę Windows Spotlight
Jeśli poprzednie metody nie pomogą, a problem będzie się powtarzał, możesz spróbować zatrzymać usługę Windows Spotlight na swoim komputerze. Aby rozwiązać problem z niedziałającym ekranem blokady w systemie Windows 10, wykonaj poniższe czynności, aby zatrzymać usługę Windows Spotlight.
1. Naciśnij jednocześnie klawisze Windows + I, aby otworzyć Ustawienia .
2. Teraz kliknij Personalizacja .
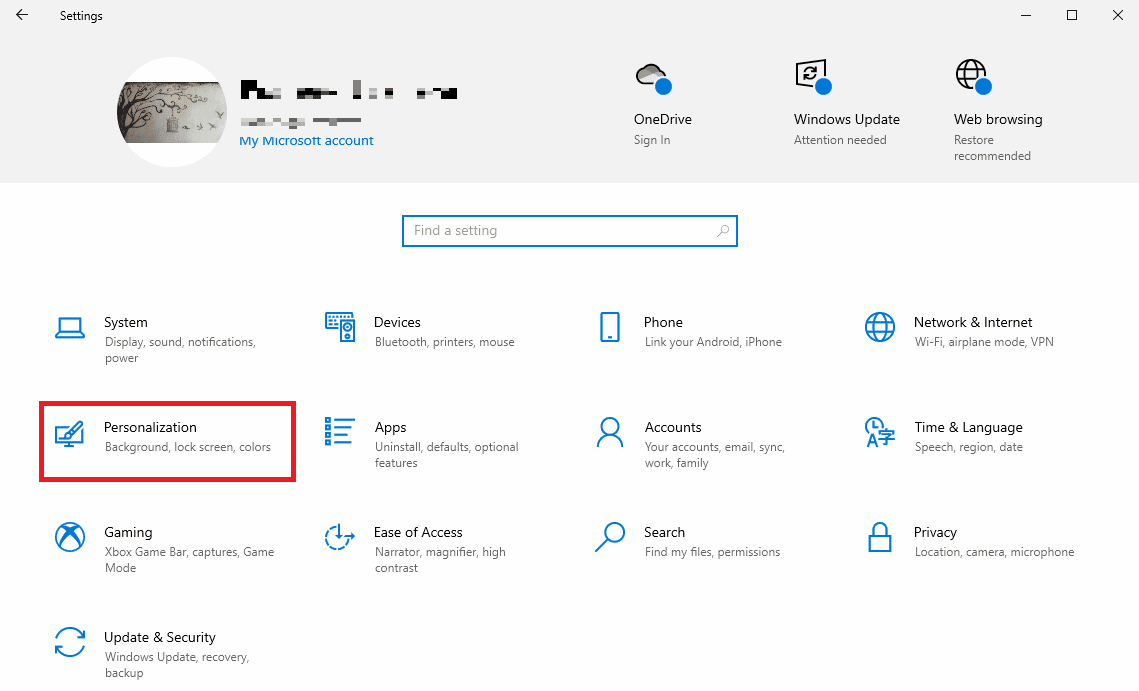
3. W panelu po lewej stronie kliknij ekran blokady .
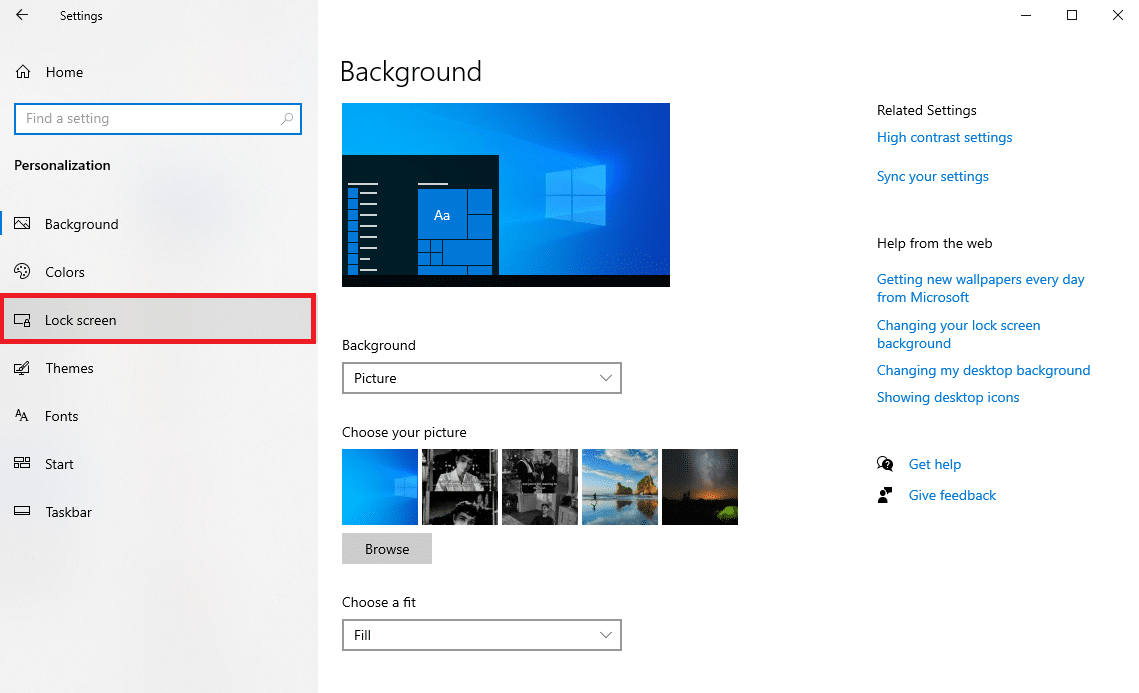
4. W menu rozwijanym Opcje tła wybierz Obraz lub Pokaz slajdów .
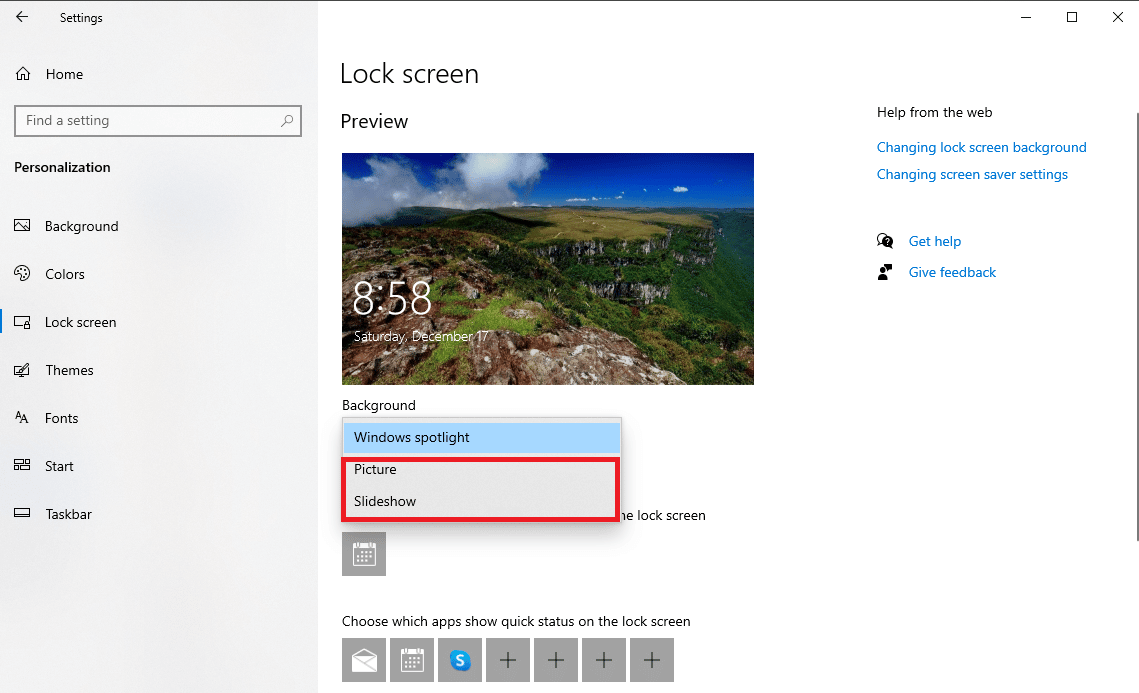

5. Teraz uruchom ponownie komputer .
6. Wykonaj kroki 1-4 i zmień menu rozwijane Tło na Windows Spotlight .
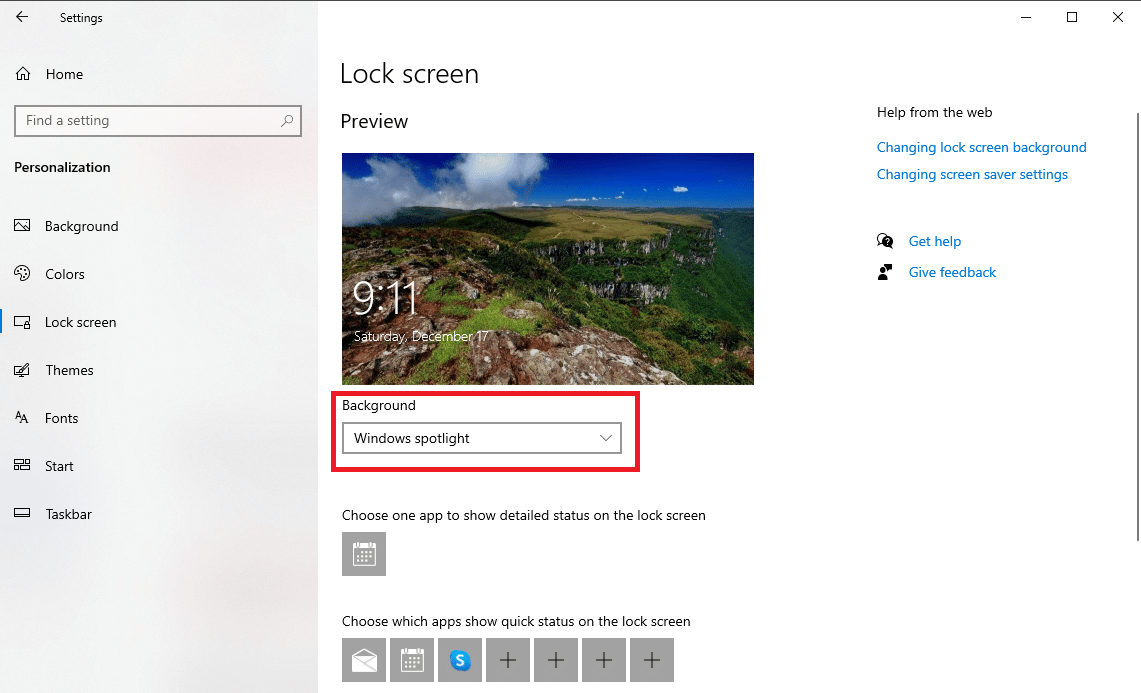
Metoda 7: Włącz aplikacje działające w tle
Jeśli poprzednie metody nie pomogą w przypadku problemu z niedziałającym ekranem blokady Windows Spotlight, możesz spróbować uruchomić aplikacje działające w tle, które są wymagane do uruchomienia Spotlight. Jeśli niektóre z podstawowych aplikacji działających w tle nie działają, może to spowodować nieprawidłowe działanie Spotlight.
1. Naciśnij jednocześnie klawisze Windows + I, aby otworzyć Ustawienia .
2. Tutaj wybierz Prywatność .
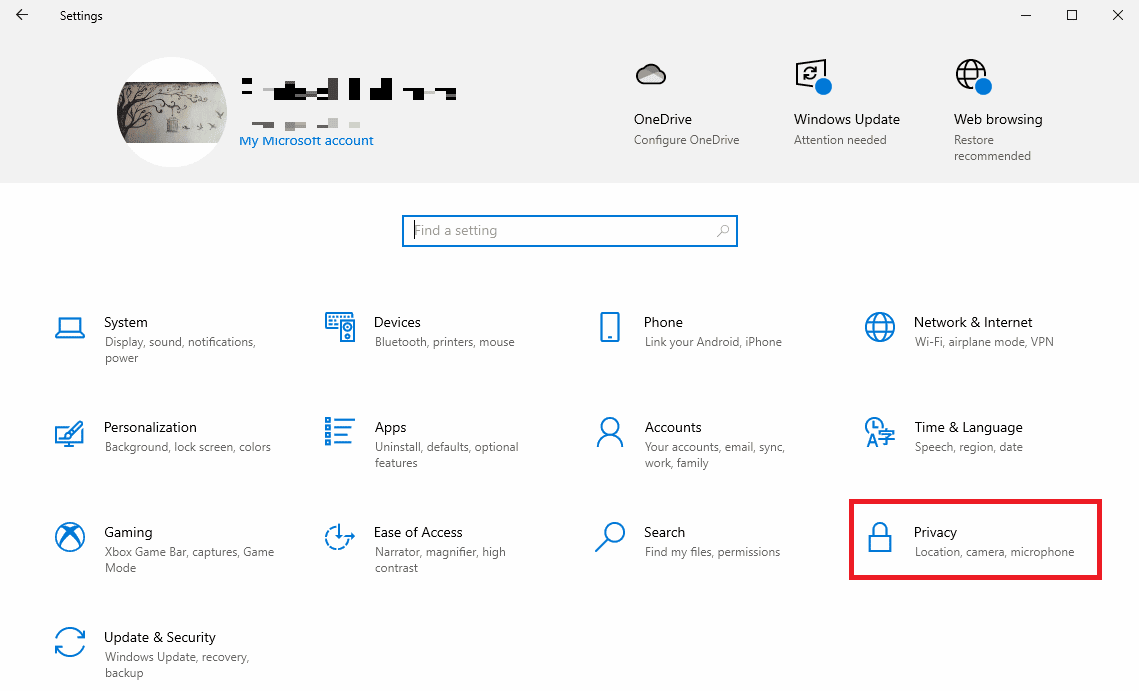
3. W panelu po lewej stronie kliknij Aplikacje działające w tle .
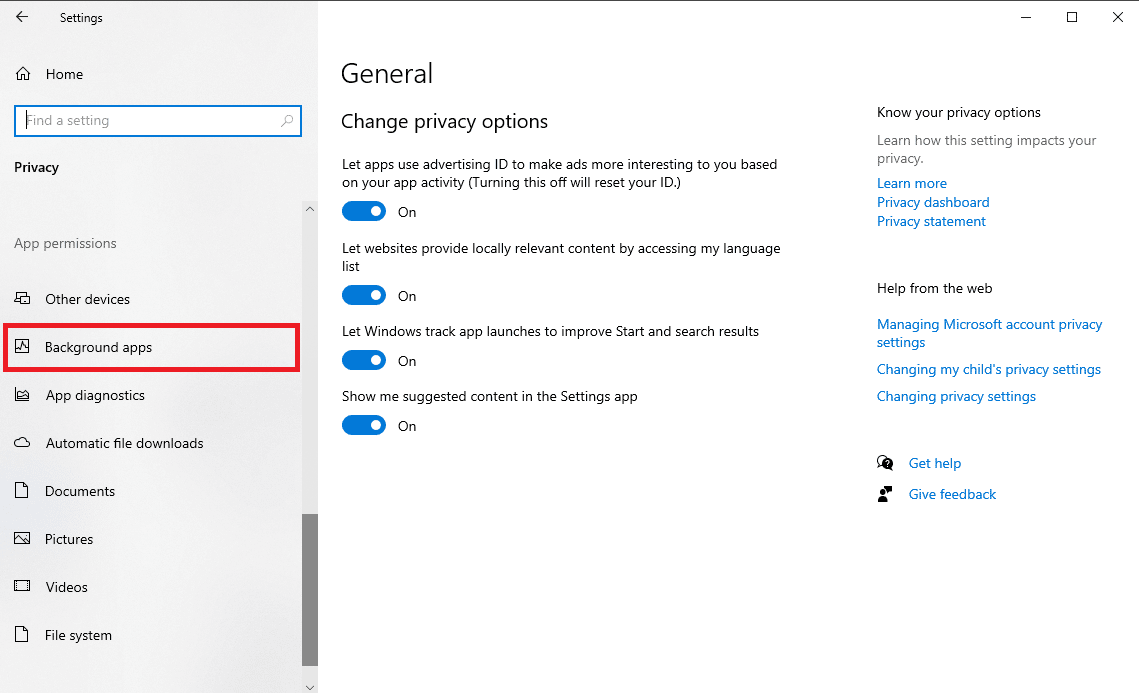
4. Tutaj znajdź przełącznik Zezwól aplikacjom na działanie w tle i włącz go.
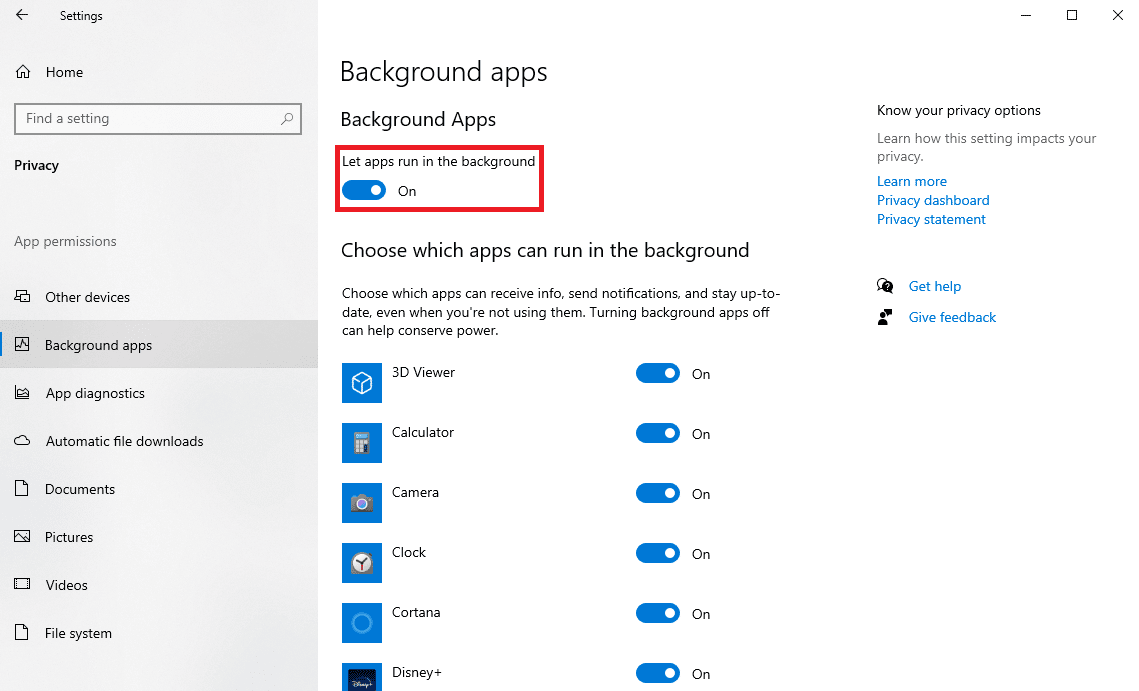
5. Teraz kliknij Strona główna , a następnie kliknij Personalizacja .
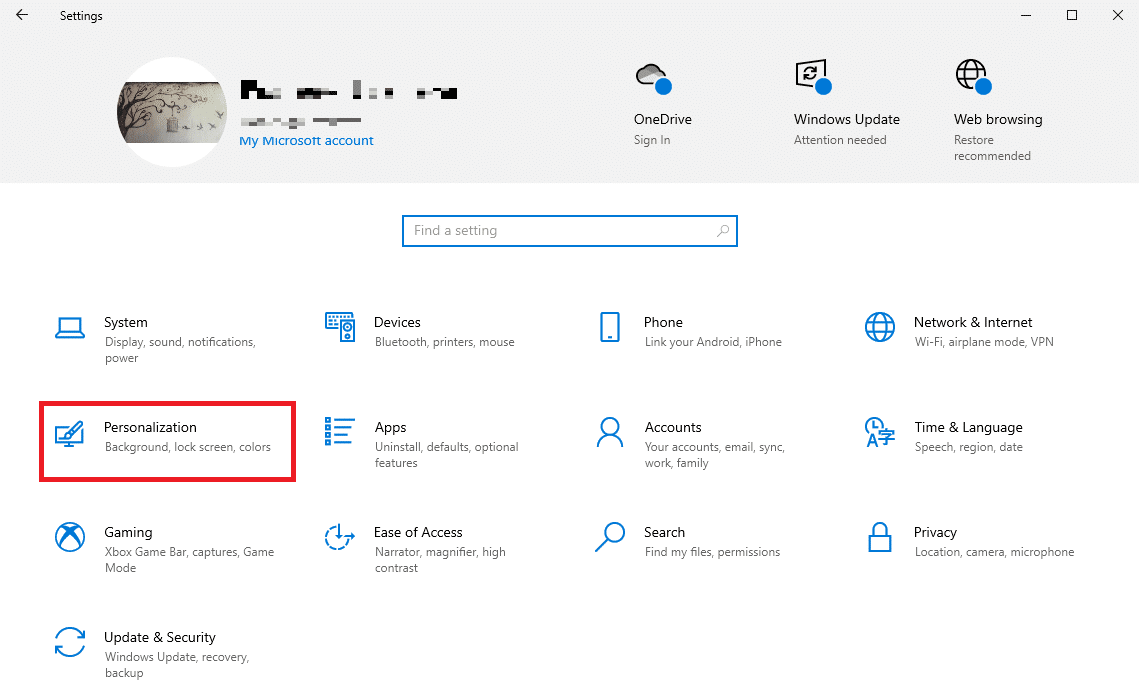
6. W panelu po lewej stronie kliknij ekran blokady .
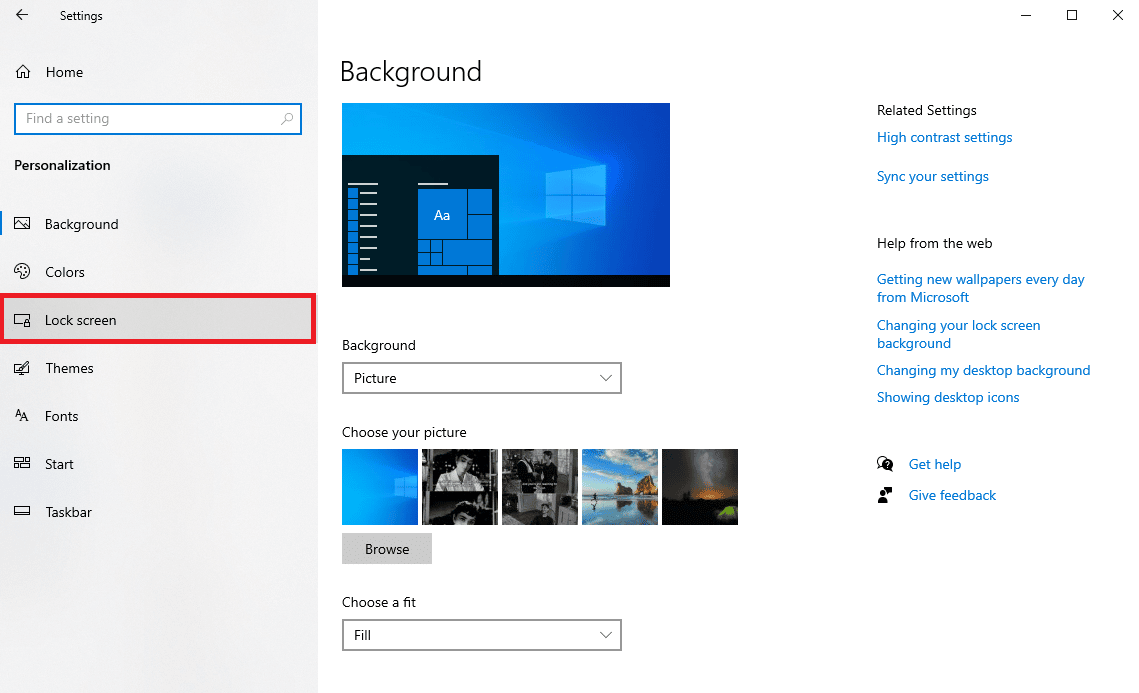
6. Z listy rozwijanej Tło wybierz opcję Windows Spotlight .
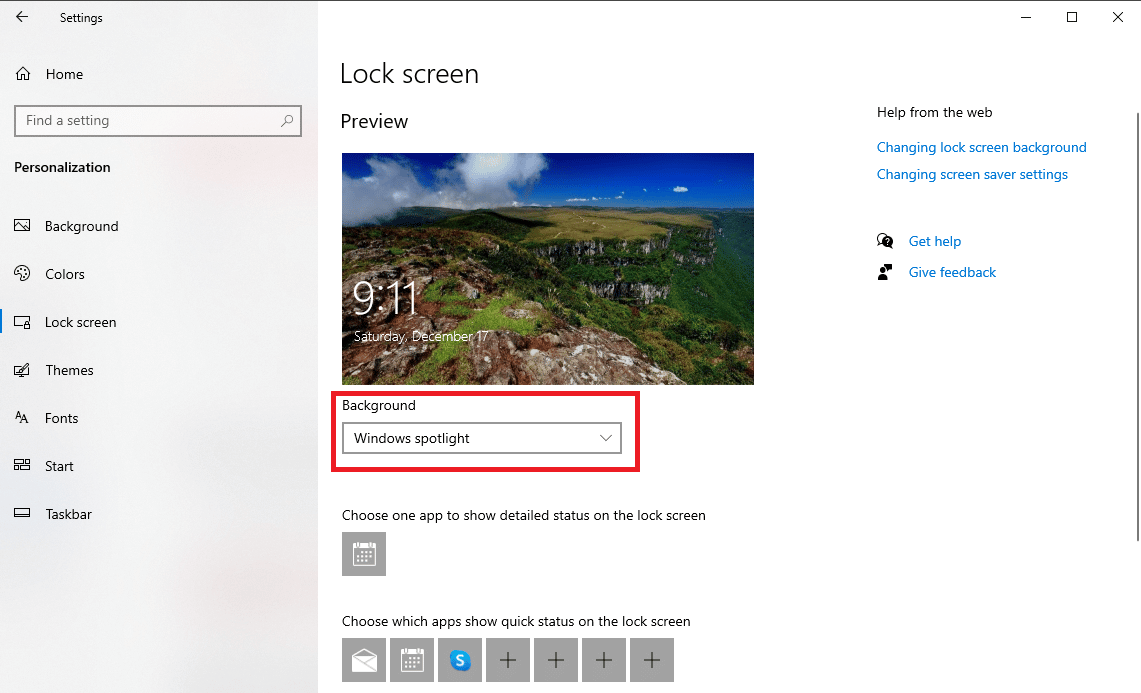
Metoda 8: Ponownie zarejestruj Windows Spotlight
Możesz spróbować ponownie zarejestrować Windows Spotlight na swoim komputerze, aby rozwiązać ten problem. Możesz użyć narzędzia Windows PowerShell, aby ponownie zarejestrować Spotlight.
1. Naciśnij klawisz Windows , wpisz Windows PowerShell i kliknij Uruchom jako administrator .
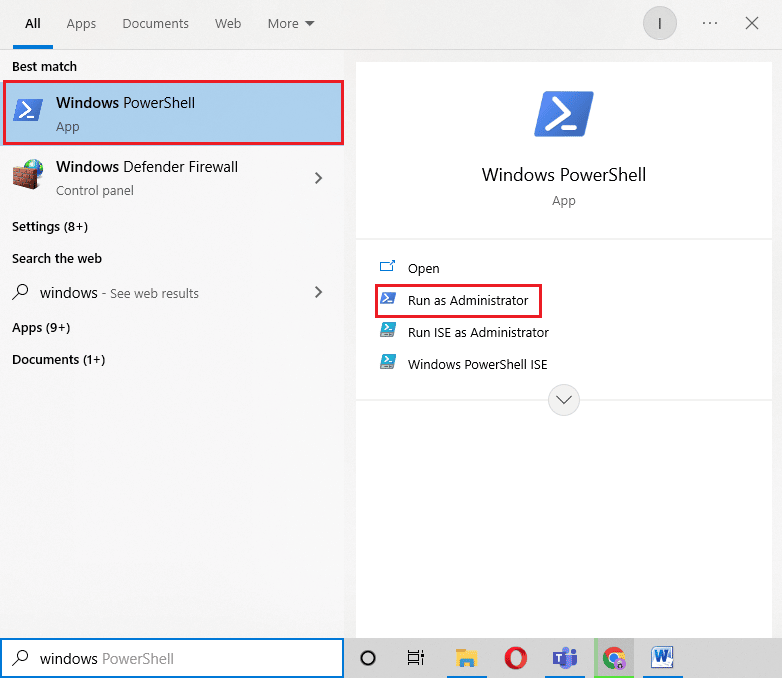
2. W oknie PowerShell wpisz następujące polecenie i naciśnij klawisz Enter .
Get-AppXPackage -AllUsers |Gdzie-Object {$_.InstallLocation -like "*SystemApps*"} | Foreach {Add-AppxPackage -DisableDevelopmentMode -Register "$($_.InstallLocation)\AppXManifest.xml"} 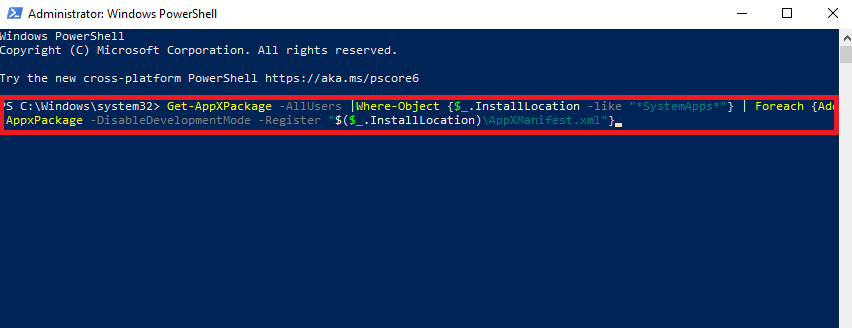
3. Na koniec uruchom ponownie komputer .
Przeczytaj także: Napraw obrazy tła, które nie pojawiają się na ekranie blokady po aktualizacji rocznicowej
Metoda 9: Usuń pliki Windows Spotlight
Spotlight przechowuje zdjęcia z przeglądarki Bing. Jeśli którykolwiek z tych przechowywanych plików ulegnie uszkodzeniu, mogą wystąpić problemy z Spotlight. Dlatego jedną z najskuteczniejszych metod rozwiązania problemów Spotlight jest usunięcie tych uszkodzonych plików.
1. Naciśnij jednocześnie klawisze Windows + E, aby otworzyć Eksplorator plików .
2. W tym miejscu przejdź do następującej ścieżki lokalizacji .
%USERPROFILE%/AppData\Local\Packages\Microsoft.Windows.ContentDeliveryManager_cw5n1h2txyewy\LocalState\Assets
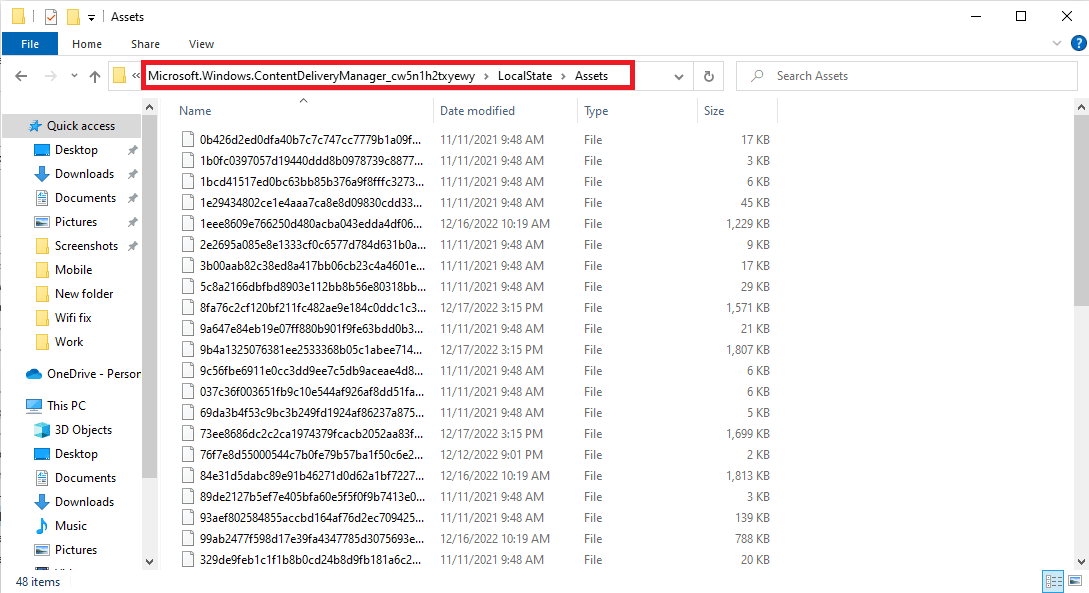
3. Naciśnij jednocześnie klawisze Ctrl + A, aby zaznaczyć wszystkie pliki, a następnie naciśnij klawisz Delete .
4. Na koniec uruchom ponownie komputer .
Metoda 10: Zresetuj Spotlight systemu Windows
Jeśli poprzednie metody nie działają, możesz teraz rozważyć zresetowanie Windows Spotlight. Jeśli w konfiguracji Spotlight wprowadzono jakiekolwiek zmiany, których nie można cofnąć, zresetowanie naprawi te problemy.
1. Naciśnij jednocześnie klawisze Windows + E, aby otworzyć Eksplorator plików .
2. W tym miejscu przejdź do następującej ścieżki lokalizacji .
%USERPROFILE%/AppData\Local\Packages\Microsoft.Windows.ContentDeliveryManager_cw5n1h2txyewy\Settings
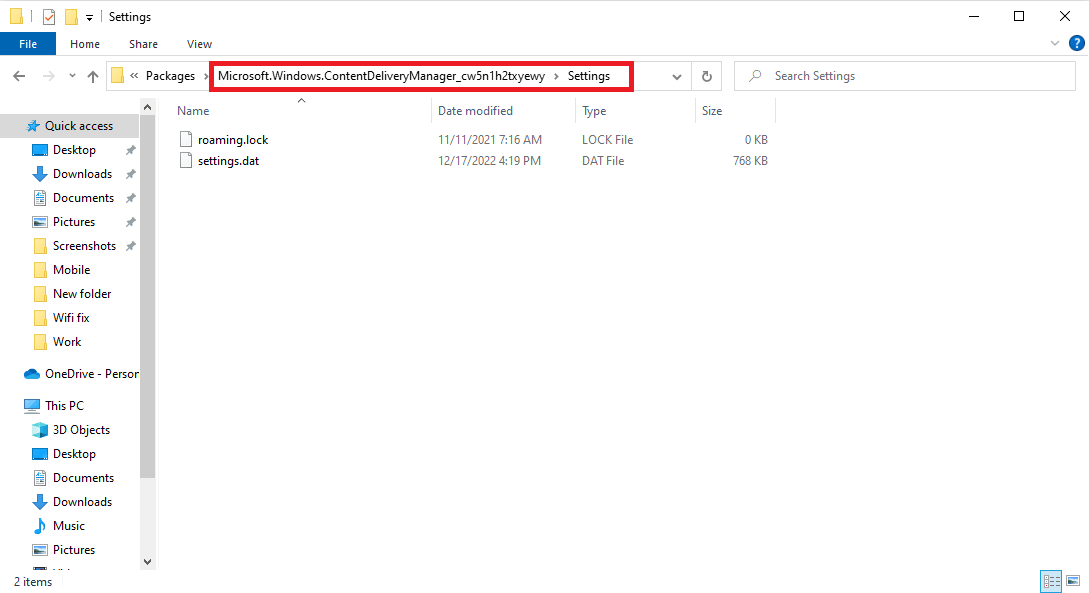
3. Tutaj zlokalizuj pliki settings.dat i roaming.lock .
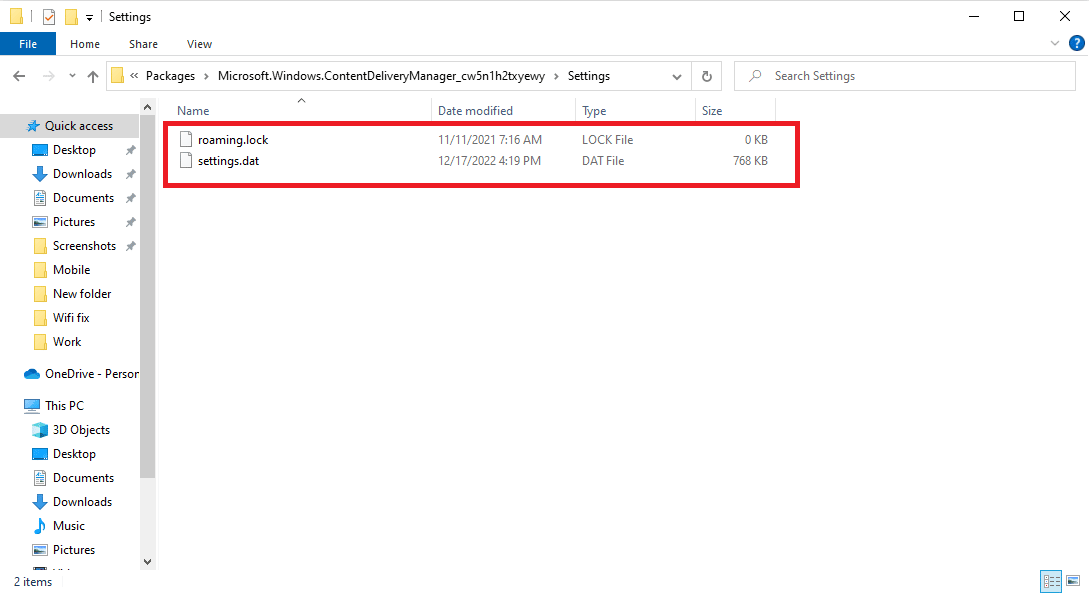
4. Zmień nazwy tych plików, dodając rozszerzenie .bak na końcu.
5. Na koniec uruchom ponownie komputer .
6. Postępuj zgodnie z metodą 6 , aby włączyć usługi Windows Spotlight.
Przeczytaj także: Napraw błąd krytyczny systemu Windows 10 Menu Start i Cortana nie działają
Metoda 11: Wykonaj przywracanie systemu
Jeśli żadna z poprzednich metod nie działa, a problem z blokadą reflektora systemu Windows nadal nie działa, możesz spróbować przywrócić system na komputerze. Należy jednak zachować ostrożność podczas korzystania z tej metody, ponieważ przywracanie systemu może spowodować utratę danych na komputerze. Jeśli nie masz pewności, jak wykonać przywracanie systemu, zapoznaj się z przewodnikiem Jak korzystać z funkcji przywracania systemu w systemie Windows 10, aby bezpiecznie przywrócić system na komputerze z systemem Windows 10.
Uwaga: Zaleca się stosowanie tej metody tylko wtedy, gdy jest to absolutnie konieczne. Upewnij się również, że utworzyłeś kopię zapasową wszystkich ważnych plików na komputerze przed wykonaniem przywracania systemu.
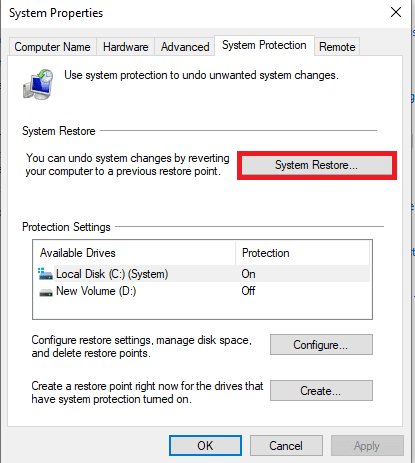
Często zadawane pytania (FAQ)
Q1. Co to jest Spotlight systemu Windows?
Odp. Windows Spotlight to składnik systemu Windows, który wyświetla obrazy tła na komputerze. Spotlight pobiera te zdjęcia z usługi Bing i wyświetla je na ekranie blokady systemu Windows.
Q2. Dlaczego Spotlight nie działa w systemie Windows 10?
Odp. Może istnieć wiele powodów, dla których Windows Spotlight nie działa na twoim komputerze. Niektóre z typowych przyczyn to zły internet, uszkodzone pliki systemowe i przestarzałe sterowniki urządzeń.
Q3. Czy mogę wyłączyć funkcję Windows Spotlight w systemie Windows 10?
Odp. Tak, możesz wyłączyć funkcję Windows Spotlight w systemie Windows 10 w ustawieniach personalizacji, wybierając obrazy lub pokaz slajdów jako tło.
Q4. Czy mogę usunąć dane Windows Spotlight w systemie Windows 10?
Odp. Tak, dane Windows Spotlight są przechowywane w pliku głównym, możesz je usunąć, przechodząc do lokalizacji na komputerze.
Pytanie 5. Jak długo trwa ładowanie Spotlight?
Odp. Ogólnie rzecz biorąc, ładowanie Spotlight zajmuje trochę czasu. W niektórych przypadkach może to potrwać do 24 godzin.
Zalecana:
- Co się stanie, gdy usuniesz obserwatora na Instagramie?
- Jak zarządzać powiadomieniami kalendarza aplikacji Outlook
- Napraw błąd ustawień uprawnień specyficznych dla aplikacji 10016
- Co zrobić, jeśli system Windows 10 ciągle się blokuje?
Mamy nadzieję, że ten przewodnik był dla Ciebie pomocny i udało Ci się naprawić problem z niedziałającym ekranem blokady Windows Spotlight na komputerze z systemem Windows 10. Jeśli masz dla nas jakieś pytania lub sugestie, daj nam znać w sekcji komentarzy.
