Jak rozwiązać problemy z hostem Windows Shell Experience Host (ShellExperienceHost.exe)?
Opublikowany: 2020-08-25Co to jest host środowiska powłoki systemu Windows?
Host powłoki systemu Windows jest również znany jako ShellExperienceHost.exe. Jest to składnik systemu Windows odpowiedzialny za funkcję wyświetlania okien w uniwersalnych aplikacjach systemu Windows. Jest to składnik powłoki systemu Windows (w zasadzie graficzny interfejs użytkownika w systemie Windows), który obsługuje aplikacje uniwersalne.
Proces Windows Shell Experience Host obsługuje uniwersalne zachowanie interfejsu aplikacji w odniesieniu do elementów takich jak pasek zadań, przezroczystość menu Start, kalendarz, zegar, zachowanie w tle itp. Proces zadebiutował w systemie operacyjnym wraz z uruchomieniem systemu Windows 10. Na przestrzeni lat , został podrasowany i udoskonalony z każdą nową kompilacją systemu Windows 10, ale jego podstawowe funkcje pozostają takie same.
Zwykle nie zauważysz nawet istnienia hosta Windows Shell Experience. Dzieje się tak dlatego, że nie jest przeznaczony do zauważenia. Zwykle zużywa niewiele zasobów procesora lub wcale. Z pewnością zwykle nie używa w pobliżu ilości zasobów procesora zgłaszanych ostatnio przez zirytowanych użytkowników.
Dlaczego host Windows Shell Experience wykazuje wysokie wykorzystanie procesora?
Jeśli proces ShellExperienceHost.exe wykorzystuje znacznie więcej zasobów procesora niż powinien, będziesz się zastanawiać, dlaczego tak się dzieje. W końcu ma to być jeden z najmniej energochłonnych procesów systemowych.
Istnieje kilka powodów, dla których użycie procesora przez ShellExperienceHost.exe wzrosło (jeśli tak się stało). Być może ustawiasz tło swojego komputera tak, aby używało pokazu slajdów lub używasz aplikacji do tworzenia pokazów slajdów, aby zmieniać tło pulpitu w regularnych odstępach czasu. Jeśli monitorujesz proces Shell Experience Host w Menedżerze zadań, możesz zauważyć nagłe skoki w użyciu pamięci i procesora za każdym razem, gdy zmieni się element pulpitu.
Chociaż nie powinno to wystarczyć, aby proces był stale używany powyżej oczekiwanego wskaźnika wykorzystania procesora.
Jest jeszcze jeden, często pomijany, potencjalny powód gwałtownego wzrostu użycia procesora przez ShellExperienceHost.exe: nie jest to prawdziwy proces Shell Experience Host. Można pomylić fałszywy plik wykonywalny z prawdziwym ShellExperienceHost.exe. Na przykład przestępcy internetowi są znani z wykorzystywania trojanów do wydobywania trojanów ShellExperienceHost.exe i MicrosoftShellHost.exe do wydobywania kryptowaluty Monero przy użyciu procesorów ofiar.
Łatwym sposobem sprawdzenia, czy plik ShellExperienceHost.exe wykazujący wysokie zużycie procesora jest fałszywy, czy prawdziwy, jest znalezienie jego lokalizacji. Poniżej znajduje się lokalizacja oryginalnego procesu:
C:\Windows\SystemApps\ShellExperienceHost_cw5n1h2txyewy
Kliknij proces prawym przyciskiem myszy w Menedżerze zadań i wybierz Otwórz lokalizację pliku z menu kontekstowego. Jeśli Eksplorator Windows otworzy się w powyższej lokalizacji, możesz spać spokojnie, ponieważ plik wykonywalny nie jest złośliwy.
Jak rozwiązać problem „Wstrzymanie lub zatrzymanie hosta powłoki systemu Windows”?
Nawet jeśli ShellExperienceHost.exe w Menedżerze zadań jest prawdziwym procesem, nadal może powodować spowolnienie komputera, ponieważ zużywa zbyt dużo mocy procesora. Sprawdź poniższe metody, które wiele osób z powodzeniem zastosowało do naprawienia błędu w tym procesie.
Zaktualizuj system operacyjny
Korzystanie z najnowszej wersji systemu Windows może pomóc w rozwiązaniu wielu błędów i usterek występujących we wcześniejszych wersjach. Upewnij się więc, że zainstalowałeś wszystkie dostępne aktualizacje systemu operacyjnego. Niektóre drobne aktualizacje zawierają poprawki błędów i poprawki błędów systemowych, takich jak problem z wysokim zużyciem procesora ShellExperienceHost.exe.
Oto jak sprawdzić dostępność aktualizacji dla swojego systemu operacyjnego:
- Kliknij prawym przyciskiem myszy ikonę Menu Start i wybierz Ustawienia, aby uruchomić aplikację Ustawienia.
- Na głównym ekranie Ustawienia wybierz Aktualizacja i zabezpieczenia.
- Na ekranie Aktualizacja i zabezpieczenia przejdź do zakładki Windows Update i kliknij przycisk "Sprawdź aktualizacje".
- System operacyjny sprawdzi serwery Windows Update i pobierze dostępne aktualizacje.
Po pobraniu aktualizacji możesz teraz ponownie uruchomić system, aby rozpocząć ich instalację lub zaplanować ponowne uruchomienie na później.
Mamy nadzieję, że po zainstalowaniu najnowszego systemu operacyjnego ShellExperienceHost.exe i inne procesy systemowe nie będą już wykorzystywać więcej niż oczekiwany procent procesora.
Wyłącz automatyczne kolory akcentujące
Proces ShellExperienceHost.exe jest odpowiedzialny za wprowadzanie wizualnych zmian na pulpicie i jego tle. Im więcej zmian zachodzi na pulpicie, tym więcej proces musi działać i tym więcej zużywa procesora. Może to być przyczyną wysokiego zużycia procesora przez program ShellExperienceHost.exe na komputerach, których tło pulpitu jest pokazem slajdów.
Ponieważ tło zmienia się co kilka minut, Shell Experience Host jest regularnie wywoływany. Ponadto komputer domyślnie wybiera nowy kolor akcentu, aby pasował do nowego obrazu tła. Daje to procesowi jeszcze więcej pracy.
Aby zmniejszyć zużycie procesora przez ShellExperienceHost.exe, możesz spróbować wyłączyć automatyczne kolory akcentujące. Oto jak to zrobić:
- Kliknij prawym przyciskiem myszy ikonę Menu Start i wybierz Ustawienia, aby uruchomić aplikację Ustawienia.
- Na głównym ekranie Ustawienia wybierz Personalizacja.
- Na ekranie Personalizacja przejdź do karty Kolory.
- Przewiń kartę Kolory do sekcji "Wybierz kolor akcentu".
- Odznacz pole wyboru "Automatycznie wybierz kolor akcentu z mojego tła".
Wyjdź z aplikacji Ustawienia i po kilku minutach sprawdź użycie procesora przez ShellExperienceHost.exe w Menedżerze zadań. Jeśli proces Shell Experience Host wykorzystuje teraz umiarkowany lub niski procent procesora, problem został rozwiązany.
Jeśli jednak użycie procesora przez ShellExperienceHost.exe ciągle skacze, wypróbuj następne rozwiązanie.
Wyłącz tło pokazu slajdów
Jeśli wyłączenie automatycznych kolorów akcentujących nie pomoże, całkowita zmiana stylu tła może przynieść lepsze rezultaty. Możesz zmienić styl pokazu slajdów na jednolity kolor lub zamiast tego wybrać obraz statyczny. Ponieważ każda z alternatyw jest naprawiona, host Shell Experience będzie miał mniej pracy do wykonania, co może zatrzymać wysokie użycie procesora.
- Kliknij prawym przyciskiem myszy ikonę Menu Start i wybierz Ustawienia, aby uruchomić aplikację Ustawienia.
- Na głównym ekranie Ustawienia wybierz Personalizacja.
- Na ekranie Personalizacja pozostań na karcie Tło.
- Kliknij przycisk strzałki w dół pod sekcją Tło w prawym okienku,
- Wybierz jednolity kolor lub obraz.
Podobnie jak poprzednio, wyjdź z aplikacji Ustawienia i sprawdź użycie procesora przez ShellExperienceHost.exe w Menedżerze zadań po kilku minutach. Jeśli proces Shell Experience Host wykorzystuje teraz umiarkowany lub niski procent procesora, problem został rozwiązany.
Uruchom skanowanie SFC
Możesz uruchomić skanowanie Kontrolera plików systemowych w oknie wiersza poleceń, aby rozwiązać problem wysokiego użycia procesora przez ShellExperienceHost.exe, jeśli powyższe metody nie pomogły.
Narzędzie SFC jest wbudowane w system Windows i może być używane do naprawy plików systemowych. Ponieważ Shell Experience Host jest komponentem systemowym, skoki użycia mogą być wynikiem problemów z powiązanymi plikami systemowymi.
Dlatego w razie potrzeby możesz użyć narzędzia SFC, aby znaleźć i naprawić błędy plików systemowych. Aby to zrobić, wykonaj poniższe czynności.
- Kliknij prawym przyciskiem myszy menu Start i wybierz Panel sterowania (administrator) lub PowerShell (administrator). Dostępna opcja zależy od kompilacji systemu Windows 10.
- W oknie wiersza poleceń wpisz „sfc / scannow” i naciśnij klawisz Enter, aby rozpocząć skanowanie.
- Po zakończeniu skanowania (w starszych systemach może to potrwać nawet godzinę) uruchom ponownie komputer.
Narzędzie SFC jest całkiem dobre w znajdowaniu i naprawianiu uszkodzonych plików systemowych. Jeśli jednak to rozwiązanie nie powstrzyma programu ShellExperienceHost.exe przed wyświetlaniem skoku użycia, nadal istnieje kilka możliwych rozwiązań, które możesz wypróbować.
Ustaw limit wykorzystania procesora dla ShellExperienceHost.exe
Menedżer zadań w systemie Windows 10 to znacznie więcej niż prosta tabela przeglądu procesów. Możesz go używać do wykonywania specjalistycznych poprawek, takich jak ustawianie limitów użycia procesora dla procesów, które mają tendencję do zużywania dużej mocy procesora.

Tak więc, jeśli inne metody nie powstrzymały hosta Shell Experience przed spowolnieniem systemu przez nieprawidłowe użycie procesora, ta metoda jest opcją.
Kiedy ograniczysz użycie procesora przez proces, nie będzie on mógł używać więcej niż określony procent mocy procesora. To zwolni moc procesora dla innych programów, które tego potrzebują.
Oto jak ograniczyć użycie procesora przez ShellExperienceHost.exe:
- Otwórz Menedżera zadań. Kliknij prawym przyciskiem myszy menu Start i wybierz Menedżer zadań.
- Kliknij kartę Szczegóły.
- Przewiń listę do procesu ShellExperienceHost.exe.
- Kliknij proces prawym przyciskiem myszy i wybierz opcję Ustaw powinowactwo.
- W sekcji „Które procesory mogą uruchamiać ShellExperienceHost.exe?”, ustaw powinowactwo procesora.
Proces Shell Experience Host tak naprawdę nie wykonuje żadnych intensywnych zadań, a moc procesora, której potrzebuje, jest w najlepszym razie skromna. Dzięki temu możesz łatwo ustawić koligację z jednym lub dwoma rdzeniami procesora bez powodowania żadnych problemów.
Uruchom narzędzie do rozwiązywania problemów z konserwacją systemu (użytkownicy systemu Windows 7)
Narzędzie do rozwiązywania problemów z konserwacją systemu może pomóc użytkownikom systemu Windows 7 powstrzymać proces Shell Experience Host przed zbyt dużym zużyciem procesora. Jeśli korzystasz z tej wersji systemu Windows, poniższe kroki pomogą Ci uruchomić narzędzie do rozwiązywania problemów.
- Wpisz „panel sterowania” w wyszukiwarce i kliknij aplet.
- Zmień tryb Wyświetl według w Panelu sterowania na Małe ikony.
- Wybierz Rozwiązywanie problemów.
- Kliknij link "Wyświetl zadania konserwacyjne" w obszarze System i zabezpieczenia.
- W oknie Konserwacja systemu kliknij przycisk Dalej.
- Na następnym ekranie wybierz "Wypróbuj rozwiązywanie problemów jako administrator".
Narzędzie podejmie próbę rozwiązania wszelkich wykrytych problemów. Gdy narzędzie do rozwiązywania problemów zakończy swoje zadanie, kliknij przycisk Zamknij i sprawdź, czy użycie procesora przez ShellExperienceHost.exe wróciło do normy.
Użyj Optymalizatora PC
Windows to zasadniczo zbiór programów i procesów działających w tle. Nie jest wielką niespodzianką, że niektóre z tych programów czasami kolidują ze sobą. Niestety, niektóre procesy są bardzo ważne dla działania systemu Windows. Jeśli program innej firmy jest w konflikcie ze składnikiem systemu, takim jak ShellExperienceHost.exe, może to spowodować różne problemy z komputerem.

Rozwiąż problemy z komputerem za pomocą Auslogics BoostSpeed
Oprócz czyszczenia i optymalizacji komputera, BoostSpeed chroni prywatność, diagnozuje problemy ze sprzętem, oferuje wskazówki dotyczące zwiększania szybkości i zapewnia ponad 20 narzędzi do pokrycia większości potrzeb związanych z konserwacją i serwisem komputera.
Zła wiadomość jest taka, że nie zawsze można zatrzymać konflikty między programami natywnymi a zainstalowanymi programami innych firm. Dobrą wiadomością jest to, że dostępne jest narzędzie takie jak Auslogics BoostSpeed, które pomaga rozwiązywać konflikty między plikami i programami na komputerze. Możesz go używać do rozwiązywania problemów systemowych, zwiększania wydajności komputera, dostosowywania alokacji pamięci i wprowadzania wielu innych zmian poprawiających komputer.
Uruchom system Windows w czystym środowisku
Aby ręcznie sprawdzić, czy jakieś programy powodują konflikt z procesem Shell Experience Host, możesz uruchomić system Windows w czystym środowisku i sprawdzić, czy użycie procesora przez ShellExperienceHost.exe ustabilizuje się.
Czysty rozruch wyłącza sterowniki i elementy startowe innych firm oraz uruchamia system Windows głównie z usługami i startami firmy Microsoft. Pomaga to bezpiecznie rozwiązywać problemy bez ryzyka, że aplikacja innej firmy będzie przeszkadzać.
Aby wykonać czysty rozruch systemu Windows, wykonaj następujące kroki:
- Naciśnij klawisz Win + R, aby otworzyć pole Uruchom.
- Wpisz „msconfig” i kliknij OK.
- W oknie dialogowym Konfiguracja systemu upewnij się, że wybrana jest karta Ogólne.
- W obszarze Wybór uruchamiania wybierz Uruchamianie selektywne.
- Upewnij się, że pola obok „Załaduj usługi systemowe” i „Użyj oryginalnej konfiguracji rozruchu” są zaznaczone.
- Odznacz pole wyboru „Załaduj elementy startowe”.
- Przejdź do zakładki Usługi i zaznacz pole wyboru „Ukryj wszystkie usługi Microsoft”.
- Kliknij przycisk Wyłącz wszystko w prawym dolnym rogu, aby wyłączyć wszystkie usługi innych firm.
- Kliknij przycisk Zastosuj, a następnie przycisk OK, aby zapisać zmiany.
Zrestartuj komputer. Uruchomi się w czystym środowisku.
Sprawdź, jak ShellExperienceHost.exe zachowuje się podczas czystego rozruchu. Jeśli użycie procesora jest minimalne, jedna z wyłączonych usług, sterowników lub elementów startowych może powodować konflikt z procesem Shell Experience Host.
Możesz spróbować zawęzić problematyczny element strony trzeciej. Wróć do konfiguracji systemu i włącz połowę wyłączonych usług i uruchom ponownie komputer. Rób to, dopóki nie znajdziesz sterownika, elementu startowego lub usługi, które powodują wzrost wykorzystania procesora przez ShellExperienceHost.exe.
Alternatywnie, jeśli uważasz, że przyczyną problemu może być uszkodzony sterownik, możesz zaktualizować wszystkie sterowniki systemowe. W ten sposób wyeliminujesz wszystkie przestarzałe i uszkodzone sterowniki za jednym zamachem. Co więcej, może być trudno ustalić, który konkretny sterownik może być powiązany z błędem; w związku z tym aktualizacja 4driver wsadowa może zaoszczędzić czas.
System Windows może aktualizować sterowniki tylko indywidualnie za pomocą Menedżera urządzeń. Windows Update zawiera tylko sterowniki dla głównego sprzętu i tylko z głównymi aktualizacjami. Tymczasem odwiedzanie witryny internetowej producenta sprzętu w celu ręcznego pobrania i zainstalowania każdego sterownika jest po prostu nieefektywne.
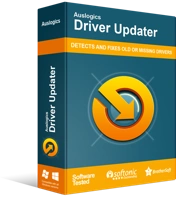
Rozwiązywanie problemów z komputerem za pomocą narzędzia do aktualizacji sterowników
Niestabilna wydajność komputera jest często powodowana przez przestarzałe lub uszkodzone sterowniki. Auslogics Driver Updater diagnozuje problemy ze sterownikami i umożliwia aktualizację starych sterowników jednocześnie lub pojedynczo, aby komputer działał płynniej
Najlepszym rozwiązaniem jest skorzystanie z programu innej firmy, takiego jak Auslogics Driver Updater, który znajdzie wszystkie potrzebne sterowniki i zainstaluje je jednym kliknięciem.
Po zaktualizowaniu sterowników sprawdź, czy błąd związany z wysokim obciążeniem procesora ShellExperienceHost.exe został rozwiązany.
Dodatkowa wskazówka: uruchom ponownie proces ShellExperienceHost.exe
Po pierwsze, słowo ostrzeżenia: proces Shell Experience Host jest krytycznym składnikiem systemu Windows. Dlatego nigdy nie powinieneś próbować go usuwać ani wyłączać. Chyba że nie masz nic przeciwko używaniu komputera przez okno wiersza poleceń w 100% przypadków.
Można jednak tymczasowo zakończyć program ShellExperienceHost.exe, aby zatrzymać gwałtowny wzrost użycia procesora. System Windows zrestartuje proces za kilka chwil, więc nie musisz się martwić.
Otwórz Menedżera zadań i przejdź do procesu ShellExperienceHost.exe. Kliknij proces prawym przyciskiem myszy i wybierz opcję Zakończ zadanie.
Pulpit komputera prawdopodobnie zgaśnie. Poczekaj chwilę, a elementy interfejsu pojawią się ponownie.
Mamy nadzieję, że ten artykuł był pomocny w rozwiązaniu problemu z wysokim wykorzystaniem procesora przez ShellExperienceHost.exe. Możesz opowiedzieć nam o rozwiązaniu, które zadziałało dla Ciebie w komentarzach.
