Napraw komputer z systemem Windows nie łączy się z telewizorem
Opublikowany: 2022-02-07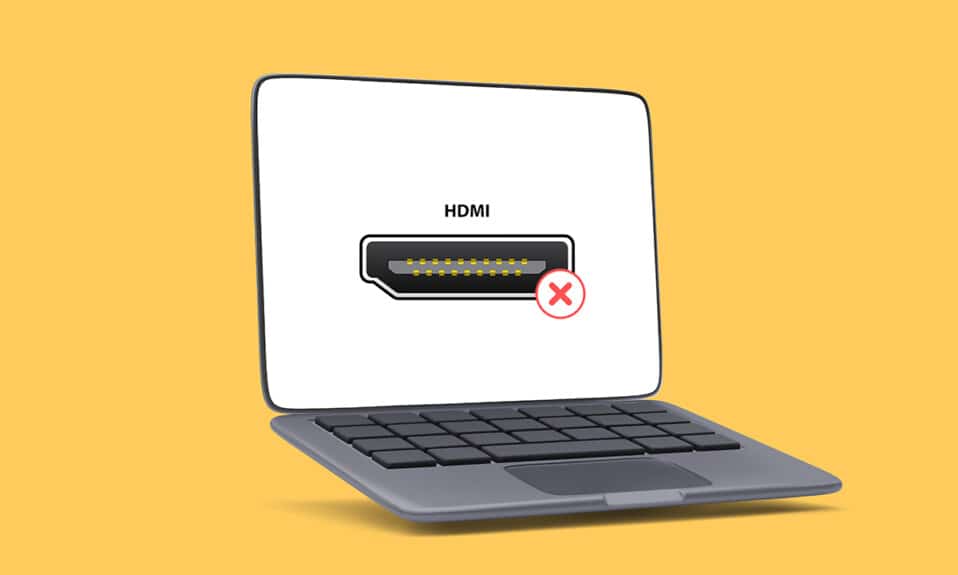
Komputer jest podłączony do telewizora Smart TV za pomocą kabla HDMI. Korzystając z HDMI, możesz ustawić kino domowe, podłączając telewizor HD lub projektor wideo do komputera. Ten kabel pomoże w połączeniu z komponentami zarówno audio, jak i wideo. Jednak użytkownicy zgłaszali, że czasami komputery nie rozpoznają telewizora. Jeśli masz problem z komputerem, który nie łączy się z telewizorem, to jesteś we właściwym miejscu. Ten artykuł o tym, jak naprawić problem z komputerem, który nie łączy się z telewizorem, rozwiąże problem.
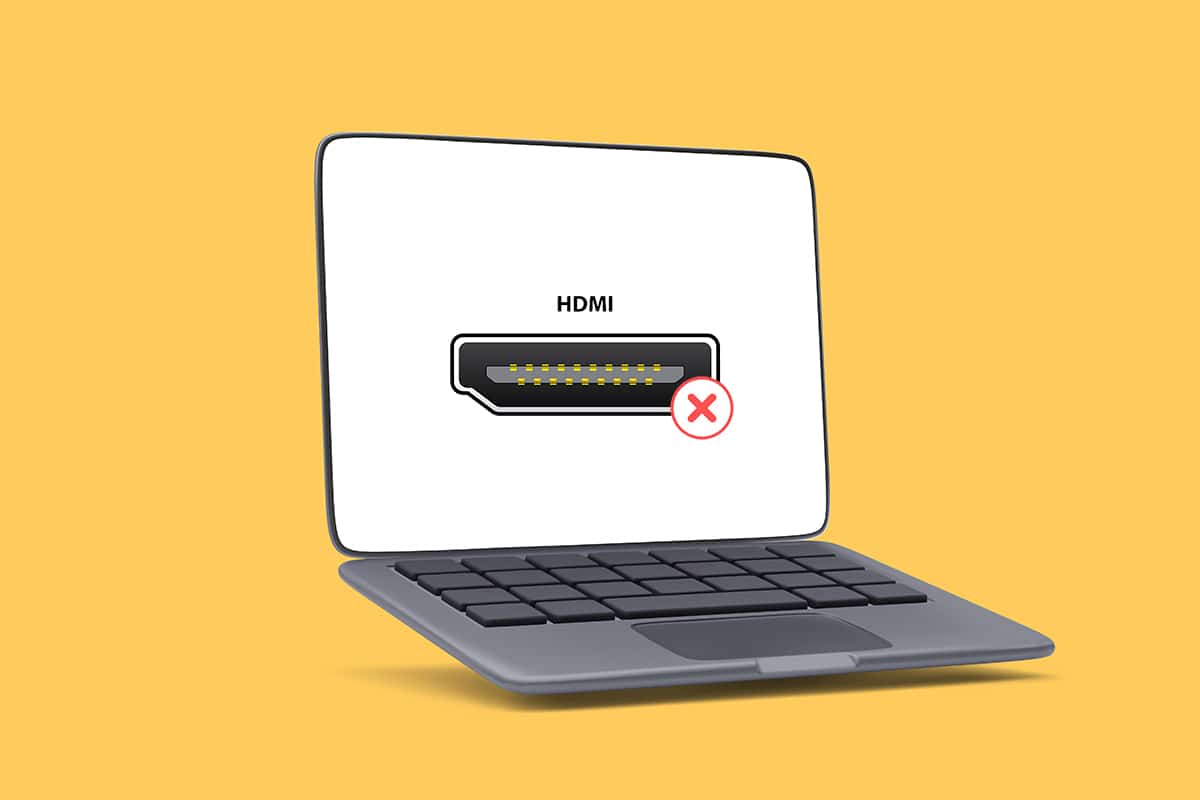
Zawartość
- Jak naprawić komputer z systemem Windows 10 nie łączy się z telewizorem HDMI
- Dlaczego komputer nie łączy się z telewizorem?
- Podstawowe wskazówki dotyczące rozwiązywania problemów
- Metoda 1: Włącz tryb projekcji
- Metoda 2: Wybierz źródło wejścia w telewizorze
- Metoda 3: Uruchom narzędzie do rozwiązywania problemów ze sprzętem i urządzeniami
- Metoda 4: Zaktualizuj sterownik ekranu
- Metoda 5: Zainstaluj ponownie sterownik w trybie zgodności
- Metoda 6: Zmień ustawienia wyświetlania
- Metoda 7: Wykonaj reset do ustawień fabrycznych w telewizorze
Jak naprawić komputer z systemem Windows 10 nie łączy się z telewizorem HDMI
Za każdym razem, gdy do komputera jest podłączone urządzenie zewnętrzne, system Windows 10 ustawia urządzenie gotowe do pracy z tym urządzeniem. Na przykład po podłączeniu pendrive'a pojawi się monit o uruchomienie Eksploratora plików. Proces jest podobny po podłączeniu telewizora. Jeśli komputer nie rozpoznaje telewizora, zastosuj dowolną z poniższych metod, aby rozwiązać problem.
Dlaczego komputer nie łączy się z telewizorem?
Poniżej znajdują się niektóre powody, dla których Twój komputer nie łączy się z telewizorem:
- Nieaktualny sterownik
- Problemy z kablem HDMI
- Problemy z portem HDMI
Podstawowe wskazówki dotyczące rozwiązywania problemów
Przed wypróbowaniem zaawansowanych metod rozwiązywania problemów wypróbujmy niektóre z podstawowych metod rozwiązywania problemów:
- Poluzuj cewkę HDMI , jeśli jest ciasno zwinięta.
- Ponieważ HDMI jest czułe, sprawdź, czy styki HDMI nie są uszkodzone .
- Użyj innego kabla HDMI .
- Usuń inne połączenia telewizora za pomocą koncentratora lub przełącznika HDMI.
- Spróbuj podłączyć kabel HDMI bezpośrednio do telewizora .
- Spróbuj połączyć się z innym portem HDMI, jeśli Twój telewizor ma wiele portów.
- Rozładuj komputer , odłączając zasilacze prądu przemiennego, kable zasilające i urządzenia peryferyjne.
- Odłącz wszystkie porty i uruchom ponownie komputer i telewizor. Następnie połącz je ponownie.
Metoda 1: Włącz tryb projekcji
Jeśli system Windows 10 nie wykrył automatycznie połączenia z telewizorem, możesz włączyć tryb projekcji:
1. Naciśnij jednocześnie klawisze Windows + P na klawiaturze.
2. Wybierz opcję Rozszerz , aby wyświetlić ekran komputera na telewizorze.
Uwaga: możesz również wybrać opcję Duplikuj .
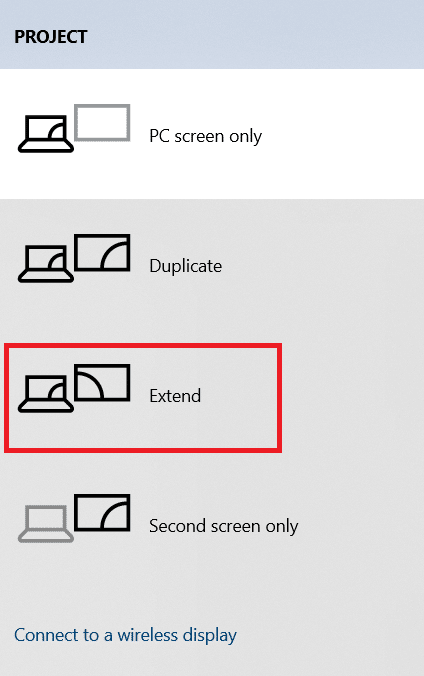
Metoda 2: Wybierz źródło wejścia w telewizorze
Jeśli telewizor ma więcej niż jeden port DisplayPort, może nie wykryć automatycznie przychodzącego sygnału wideo i spowodować problem z niedziałającym portem DisplayPort w systemie Windows 10 oraz problem z niedziałającym portem DisplayPort w systemie Windows 10. W takim przypadku możesz wybrać wejście w telewizorze. Wykonaj poniższe kroki:
1. Naciśnij przycisk menu Źródło wejścia na pilocie telewizora .
2. Wybierz HDMI . Spowoduje to wyświetlenie ekranu komputera.
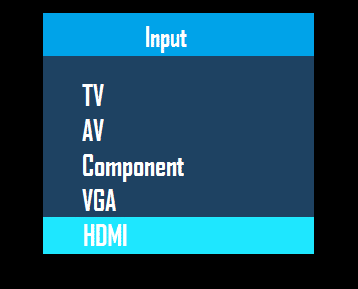
Przeczytaj także: Jak przekonwertować kabel koncentryczny na HDMI
Metoda 3: Uruchom narzędzie do rozwiązywania problemów ze sprzętem i urządzeniami
Jeśli wystąpi jakikolwiek problem ze sprzętem komputera, uruchomienie narzędzia do rozwiązywania problemów automatycznie zdiagnozuje problemy i je naprawi. Wykonaj czynności opisane poniżej, aby uruchomić narzędzie do rozwiązywania problemów ze sprzętem i urządzeniami w celu rozwiązania problemu z komputerem nie łączy się z telewizorem.
1. Naciśnij klawisz Windows , wpisz Wiersz polecenia i kliknij Uruchom jako administrator .
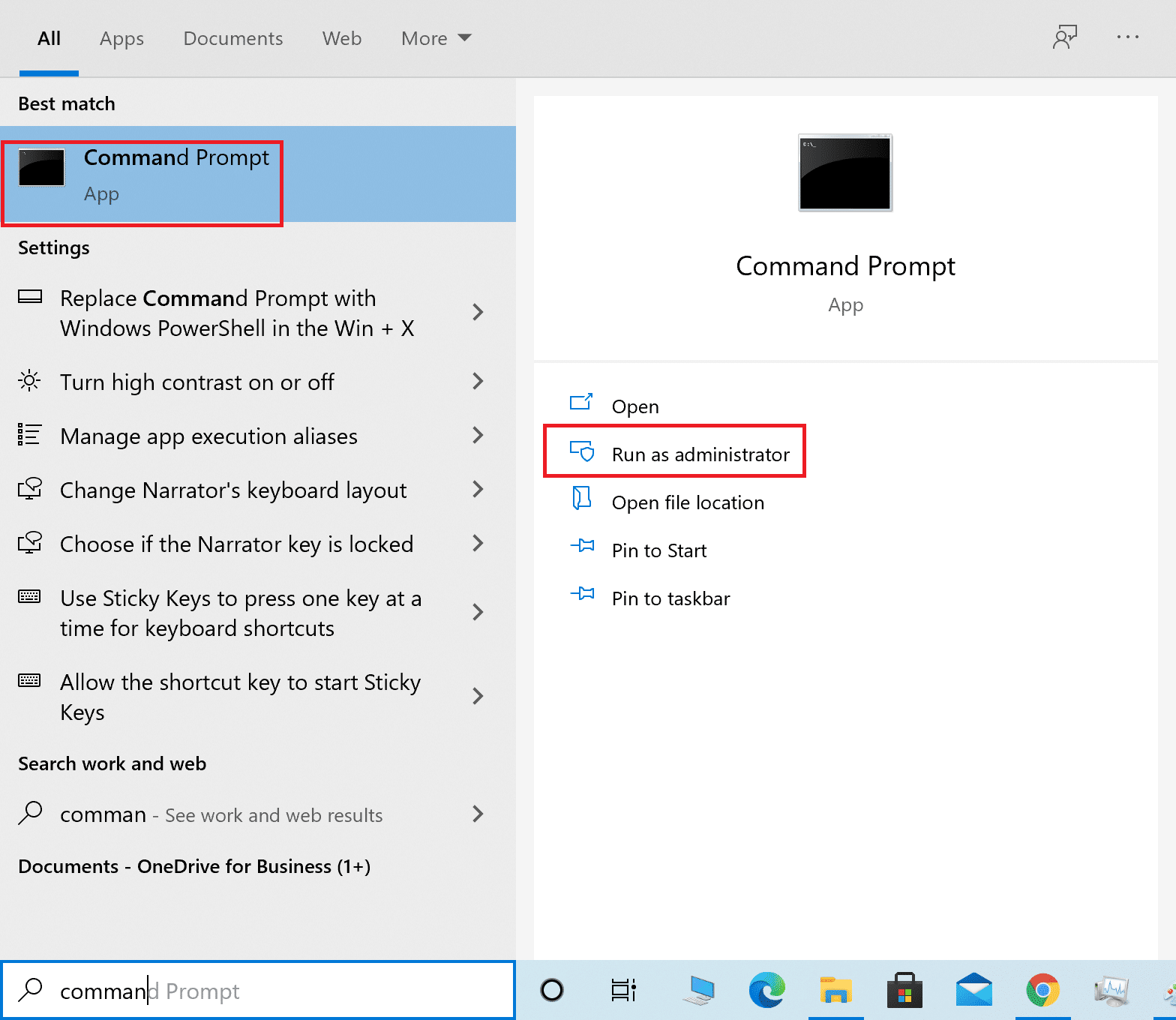
2. Kliknij Tak w monicie Kontrola konta użytkownika .
3. Wpisz polecenie msdt.exe -id DeviceDiagnostic i naciśnij klawisz Enter .
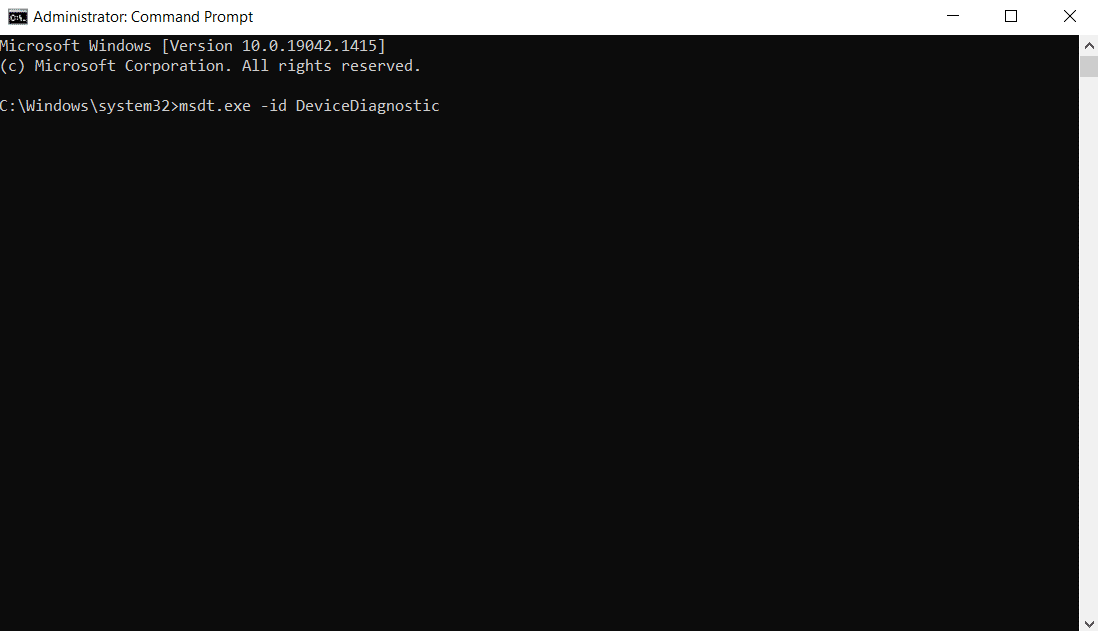
4. Kliknij opcję Zaawansowane , jak pokazano.
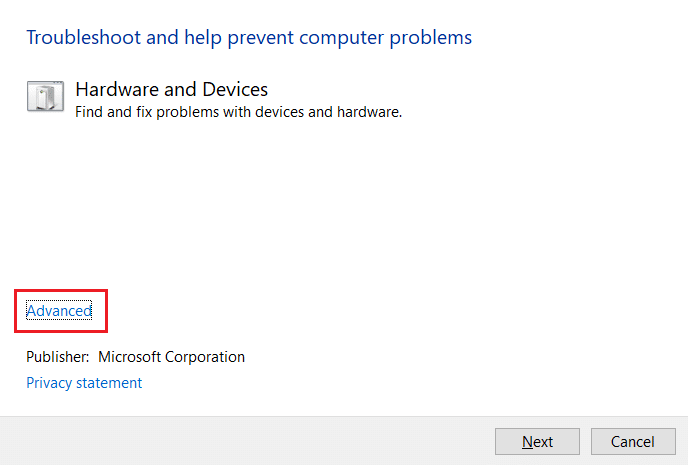
5. Zaznacz opcję Zastosuj naprawy automatycznie i kliknij Dalej .
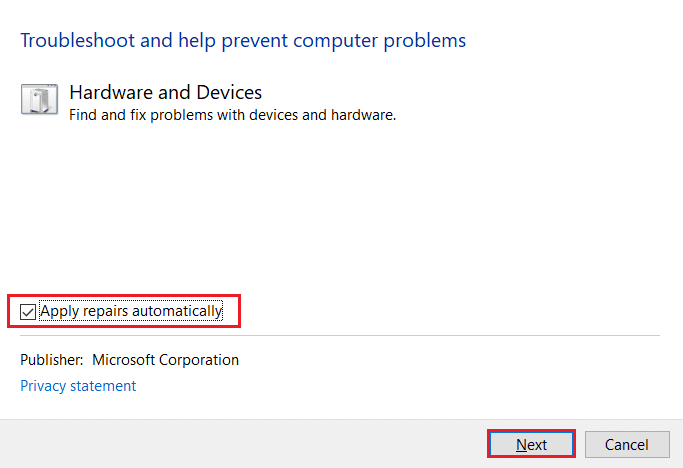
6. Kliknij Dalej , aby kontynuować.
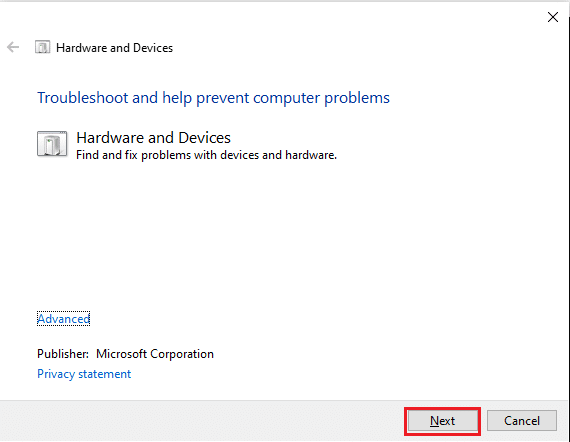
7. Narzędzie do rozwiązywania problemów zostanie teraz uruchomione. W przypadku wykrycia problemów zostaną wyświetlone dwie opcje:
- Zastosuj tę poprawkę
- Pomiń tę poprawkę
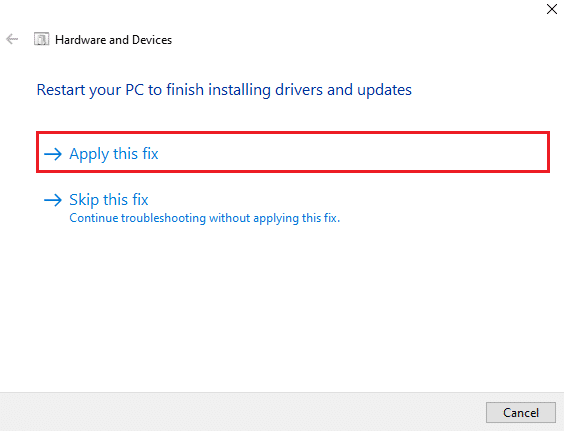
8. Tutaj kliknij Zastosuj tę poprawkę i uruchom ponownie komputer .
Jeśli problem występuje na komputerze nawet po uruchomieniu narzędzia do rozwiązywania problemów, możesz spróbować zaktualizować sterownik wideo.
Metoda 4: Zaktualizuj sterownik ekranu
Przestarzałe lub uszkodzone sterowniki wideo mogą być również jednym z powodów, dla których komputer nie łączy się z problemami z telewizorem. Wykonaj poniższe kroki:
1. Kliknij Start i wpisz Menedżer urządzeń. Kliknij Otwórz .
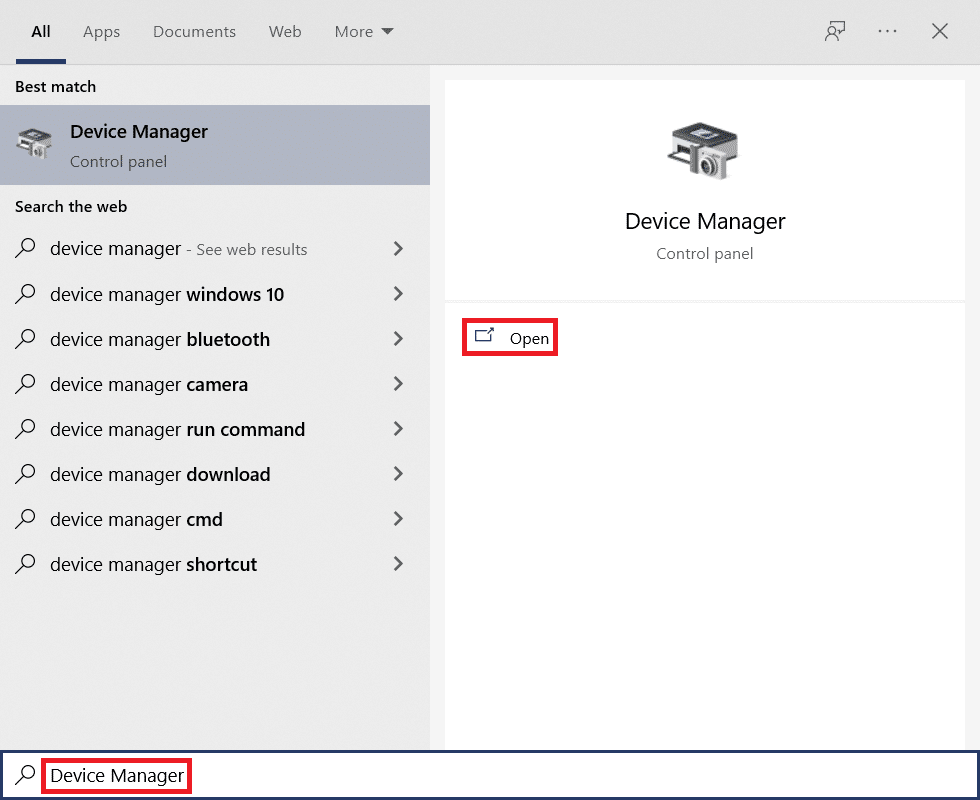
2. Kliknij dwukrotnie Karty graficzne , aby je rozwinąć.
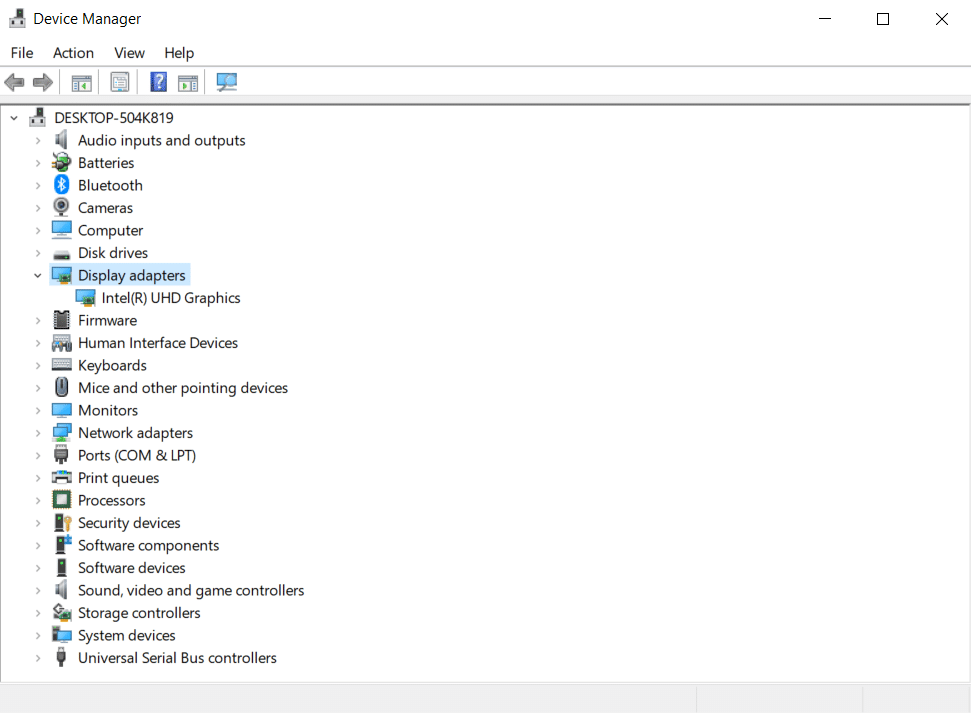

3. Kliknij prawym przyciskiem myszy karty graficzne i wybierz Aktualizuj sterownik .
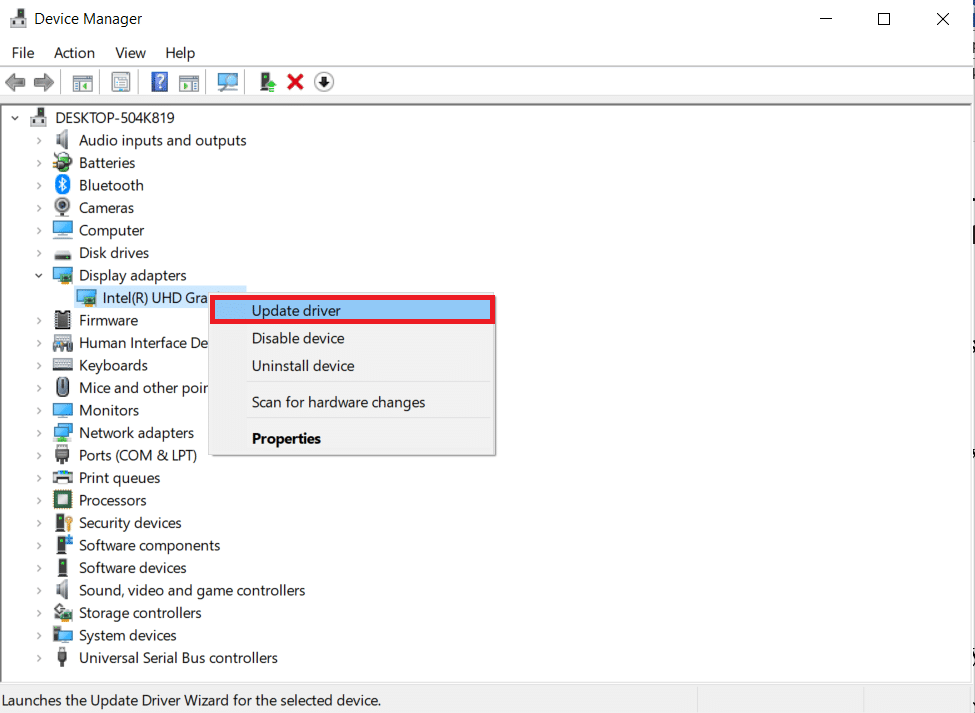
4. Następnie wybierz Wyszukaj sterowniki automatycznie .
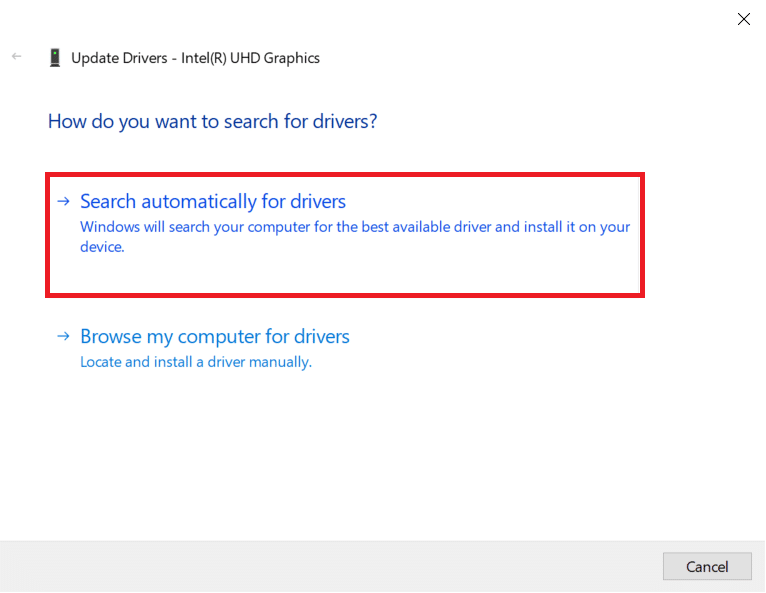
5A. Jeśli sterowniki zostały już zaktualizowane, pokazuje się, że najlepsze sterowniki dla Twojego urządzenia są już zainstalowane .
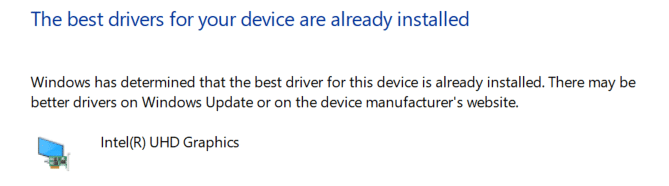
5B. Jeśli dostępne są jakieś aktualizacje, system Windows zainstaluje je automatycznie .
6. Po tym procesie uruchom ponownie komputer .
Przeczytaj także: Jak zainstalować Kodi na Smart TV
Metoda 5: Zainstaluj ponownie sterownik w trybie zgodności
Jeśli napotkasz problem z komputerem, który nie łączy się z telewizorem, musisz użyć sterownika w trybie zgodności z poprzednią wersją systemu Windows. Wykonaj poniższe kroki.
1. Otwórz Menedżera urządzeń i przejdź do Karty graficzne , jak pokazano w Metodzie 4 .
2. Kliknij prawym przyciskiem myszy urządzenie wideo i wybierz Odinstaluj urządzenie .
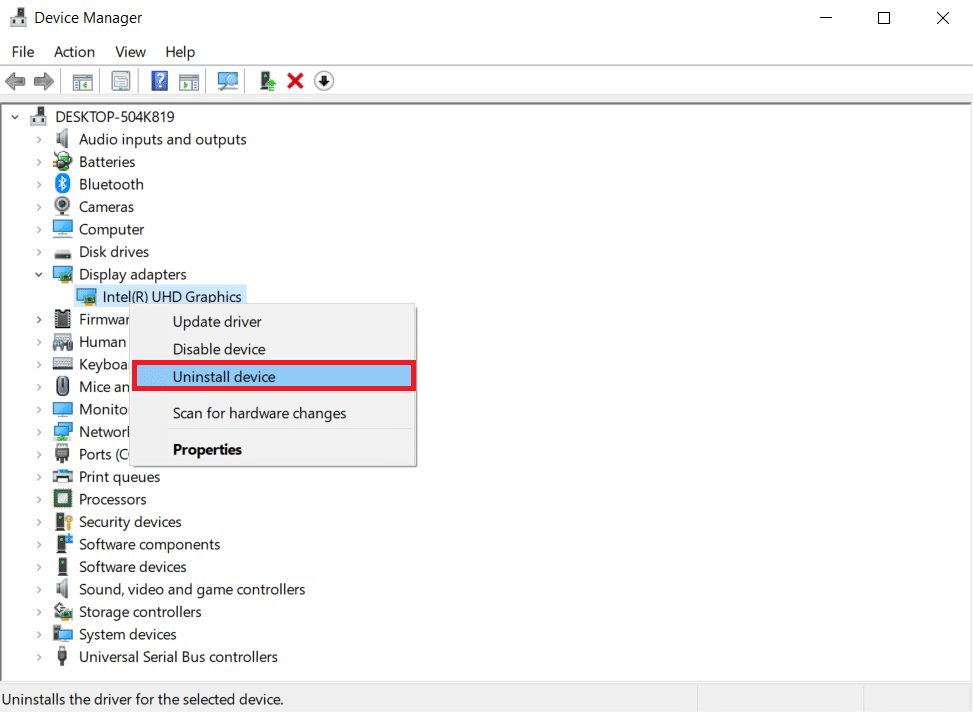
3. Zaznacz opcję Usuń oprogramowanie sterownika dla tego urządzenia . Następnie kliknij przycisk Odinstaluj w monicie o potwierdzenie.
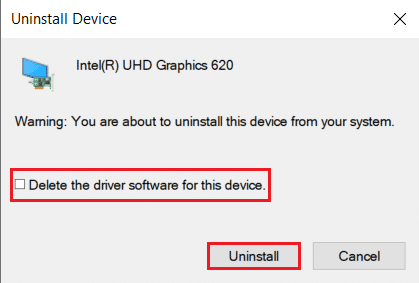
4. Uruchom ponownie komputer po odinstalowaniu sterownika.
5. Następnie pobierz odpowiedni sterownik ze strony producenta .
Uwaga: na przykład odwiedź oficjalną witrynę firmy Intel, aby pobrać najnowszy sterownik USB dla karty graficznej Intel .
6. Po pobraniu pliku przejdź do lokalizacji pobierania i wybierz plik instalacyjny .
7. Kliknij prawym przyciskiem myszy plik instalacyjny .exe , a następnie wybierz z menu opcję Właściwości .
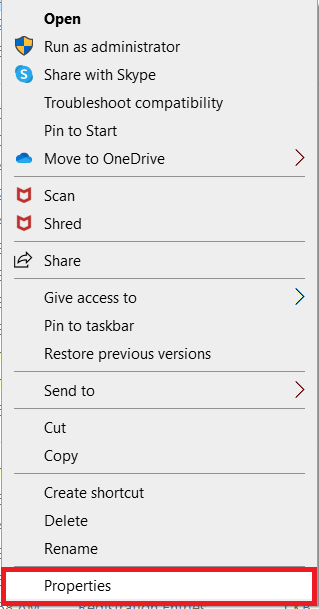
8. Teraz przejdź do zakładki Zgodność .
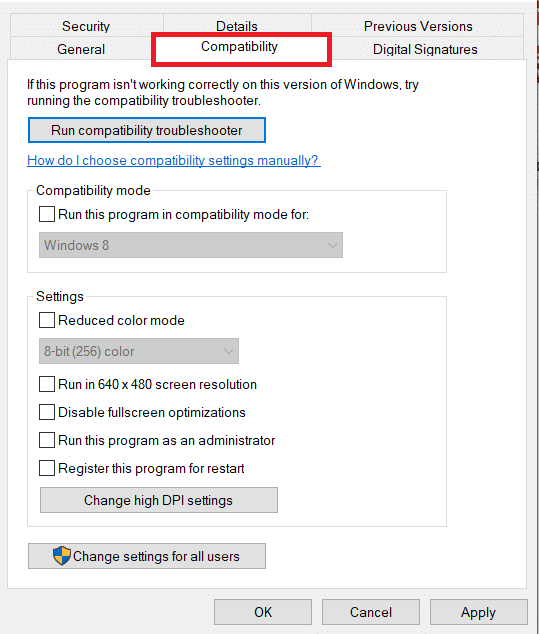
9. Następnie zaznacz pole obok Uruchom ten program w trybie zgodności dla .
10. Z menu rozwijanego wybierz poprzednią wersję systemu operacyjnego Windows .
11. Kliknij Zastosuj , a następnie OK , aby zapisać zmiany.
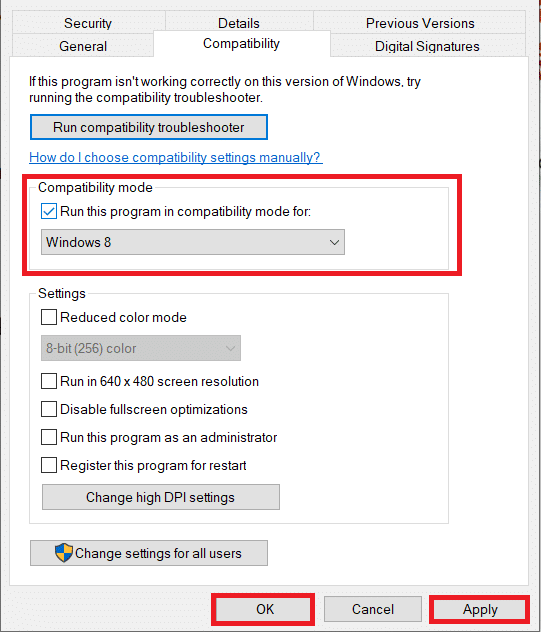
12. Na koniec ponownie uruchom komputer .
Metoda 6: Zmień ustawienia wyświetlania
Zmiana ustawień wyświetlania na zalecane ustawienia pomoże rozwiązać problem z komputerem, który nie łączy się z telewizorem. Wykonaj poniższe kroki:
1. Otwórz Ustawienia , naciskając jednocześnie klawisze Windows + I.
2. Wybierz Ustawienia systemowe .
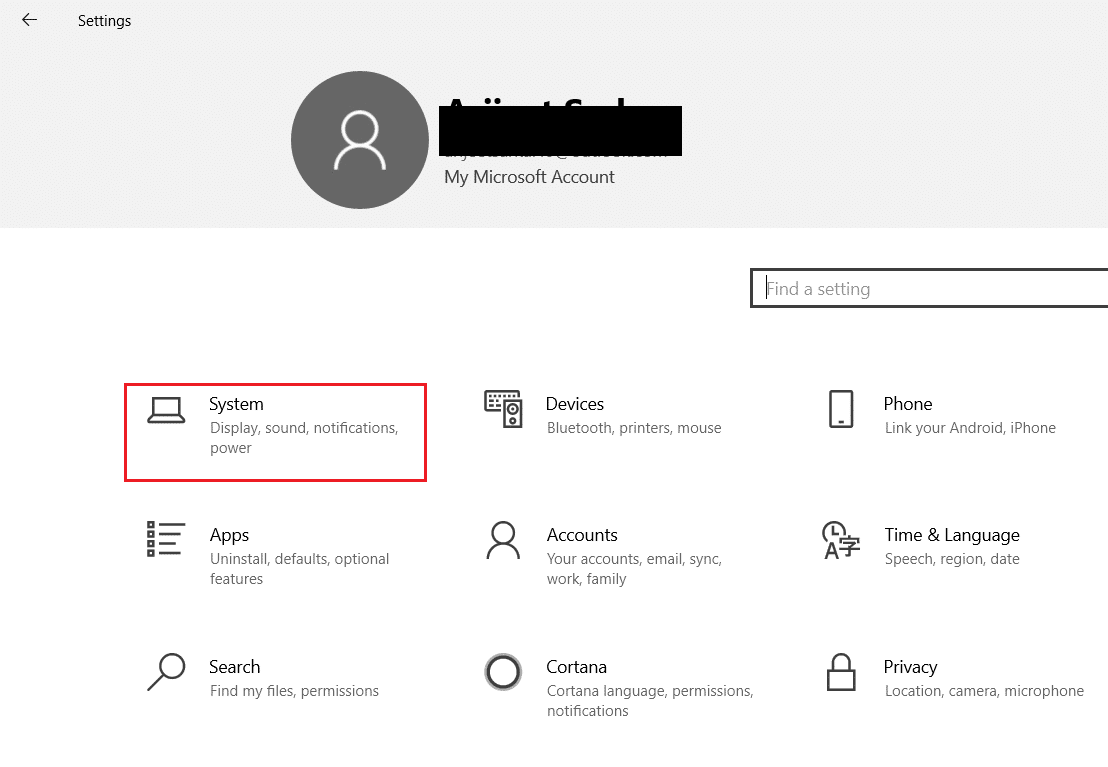
3. W menu po lewej stronie wybierz Wyświetlacz .
4. Tutaj ustaw Zalecane opcje dla Skala i układ oraz Rozdzielczość wyświetlacza .
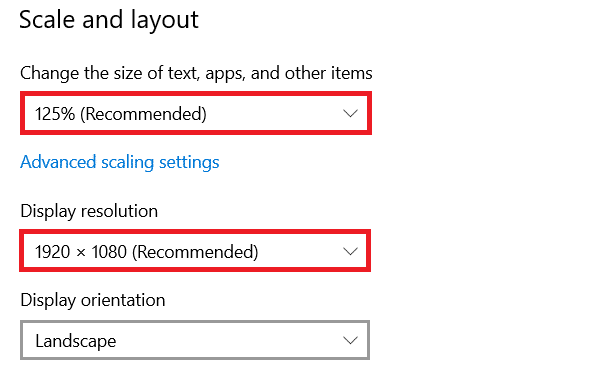
5. Teraz kliknij Zaawansowane ustawienia wyświetlania .
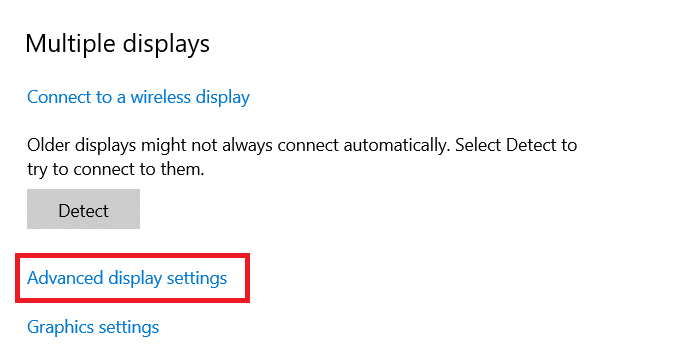
6. Wybierz zalecaną i wymaganą częstotliwość (np . 60,008 Hz ) w opcji Częstotliwość odświeżania .
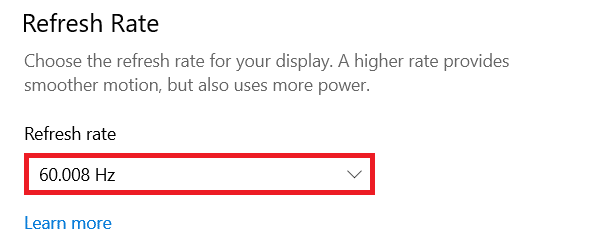
Przeczytaj także: Napraw niedziałające rodzinne udostępnianie YouTube TV
Metoda 7: Wykonaj reset do ustawień fabrycznych w telewizorze
Jeśli żadna z powyższych metod nie zadziałała, przywróć ustawienia fabryczne telewizora, aby rozwiązać problem z połączeniem komputera z telewizorem. Wykonaj podane czynności, aby przywrócić ustawienia fabryczne telewizora.
Uwaga: ustawienia mogą się różnić w zależności od producenta telewizora. Poniższe ustawienia i metody są oparte na serii Samsung R.
1. Naciśnij przycisk Home na pilocie telewizora.
2. Wybierz Ustawienia , a następnie Wsparcie w lewym okienku.
3. Tutaj wybierz opcję Samodiagnoza .
4. Teraz wybierz opcję Resetuj i wprowadź PIN .
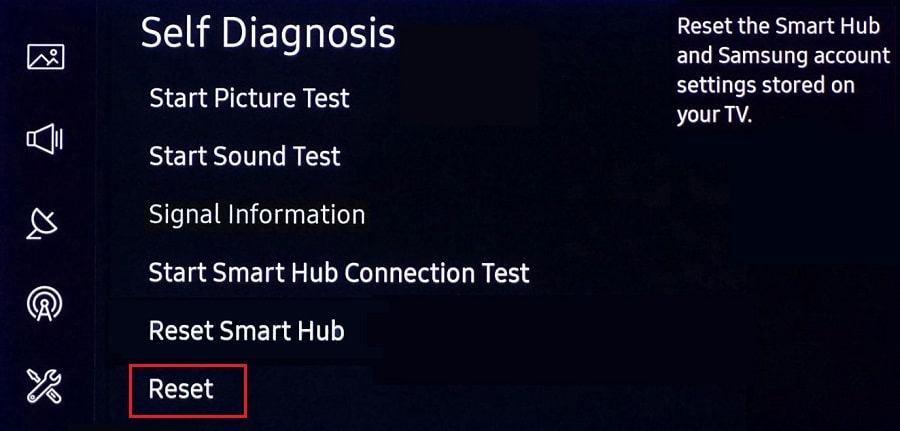
5. Na koniec wybierz Tak , aby potwierdzić.
Często zadawane pytania (FAQ)
Q1. Jak mogę sprawdzić, czy mój wyświetlacz działa dobrze?
Odp. Po podłączeniu kabla HDMI kliknij prawym przyciskiem myszy na pulpicie i wybierz Personalizuj . Tutaj możesz zobaczyć swój Smart TV jako drugi monitor.
Q2. Czy muszę zresetować komputer, aby rozwiązać problem z telewizorem, który nie rozpoznał?
Odp. Nie , nie ma potrzeby przywracania ustawień fabrycznych komputera. Jeśli żadna z metod rozwiązywania problemów nie zadziałała, możesz zresetować Smart TV w ostateczności.
Q3. Jakie są różne sposoby podłączenia komputera do telewizora?
Odp. Komputer można podłączyć do telewizora za pomocą kabla HDMI, DVI, VGA lub Wi-Fi . Korzystanie z Wi-Fi do podłączenia komputera do telewizora zależy od producenta i modelu telewizora.
Zalecana:
- Napraw podłączone AirPods, ale brak problemu z dźwiękiem
- Jak pobrać odtwarzacz MyIPTV
- Jak używać telewizora jako monitora na komputerze z systemem Windows 11?
- Napraw brak dźwięku HDMI w systemie Windows 10 po podłączeniu do telewizora
Mamy nadzieję, że nasz artykuł był pomocny i udało Ci się naprawić problem z komputerem z systemem Windows, który nie łączy się z telewizorem , był dla Ciebie pomocny. Jeśli masz jakieś sugestie lub pytania dotyczące tego artykułu, skontaktuj się z nami w sekcji komentarzy poniżej.
