Jak pozbyć się błędu 0x800704cf (błąd sieci Windows)?
Opublikowany: 2020-09-29Czasami podczas pracy na komputerze możesz mieć problemy z dotarciem do innych komputerów w sieci lokalnej. Gdy tak się stanie, często zobaczysz na komputerze błąd 0x800704cf (znany również jako błąd sieci Windows). Komunikat o błędzie zwykle mówi: „Kod błędu: 0x800704cf. Lokalizacja sieci jest nieosiągalna.”
Jednak chociaż komunikat o błędzie wspomina o naturze problemu, nie zawiera żadnego wyjaśnienia, jak go naprawić. Co więc oznacza błąd sieci 0x800704cf w systemie Windows? Jak naprawić kod błędu 0x800704cf w systemie Windows 10? Tym zajmiemy się w tym artykule — więc trafiłeś we właściwe miejsce.
Jaki jest kod błędu 0x800704cf?
Ten błąd oznacza, że Twój komputer jest całkowicie odizolowany od świata zewnętrznego. Nie może komunikować się z innymi komputerami w sieci lokalnej ani być podłączonym do Internetu. Jak zapewne widzisz, jest to duży problem, który może uniemożliwić Ci robienie wielu rzeczy na komputerze. Dlaczego więc występuje błąd 0x800704cf? Główne przyczyny błędu to na ogół:
- Złe ustawienia protokołu TCP/IP
- Awaria urządzeń sieciowych
- I logując się za pomocą konta lokalnego
Jak naprawić kod błędu 0x800704cf w sieci?
To może być bardzo irytujące, gdy pilnie potrzebujesz dostępu do innych komputerów w sieci lokalnej i napotkasz problem. Chcesz uzyskać informacje lub udostępnić pliki współpracownikom, ale zamiast tego na ekranie komputera pojawia się komunikat o błędzie 0x800704cf. Nie martw się, ponieważ problem można łatwo naprawić. Jednak może być konieczne wypróbowanie kilku rozwiązań, zanim dojdziesz do tego, które działa w Twojej sytuacji. Oto poprawki do wypróbowania:
- Zmiana ustawień karty sieciowej
- Resetowanie stosu TCP/IP
- Aktualizacja sterownika karty sieciowej
- Ponowna instalacja karty sieciowej
Przyjrzyjmy się każdemu z nich jeden po drugim.
Opcja pierwsza: Zmień ustawienia karty sieciowej
Karta sieciowa to w zasadzie urządzenie, które łączy komputer z innymi komputerami i urządzeniami w sieci lokalnej — oraz z Internetem. Został zaprojektowany zarówno do przesyłania, jak i odbierania danych. Jeśli więc napotykasz błąd 0x800704cf na swoim komputerze, wprowadzenie kilku zmian w ustawieniach karty sieciowej może pomóc w rozwiązaniu problemu. Oto jak postępować:
- Na klawiaturze naciśnij klawisz Win.
- Przejdź do ustawień.
- W Ustawieniach systemu Windows kliknij opcję Sieć i Internet.
- W lewym okienku okna Ustawienia kliknij opcję Stan.
- Po prawej stronie okna przejdź do Zmień adapter.
- W nowym oknie kliknij prawym przyciskiem myszy aktualnie używaną sieć Wi-Fi lub Ethernet.
- Przejdź do Właściwości.
- W nowym oknie odznacz opcję Klient sieci Microsoft Networks
- Naciśnij przycisk OK.
- Uruchom ponownie komputer i sprawdź, czy nie otrzymujesz już komunikatu o błędzie 0x800704cf. Jeśli nadal tam jest, wypróbuj inne rozwiązania poniżej.
Opcja druga: zresetuj stos TCP/IP
Protokół TCP/IP to zestaw reguł, według których komputer komunikuje się z innymi komputerami i urządzeniami w sieci. Jeśli ustawienia TCP/IP są nieprawidłowe, na ekranie komputera pojawi się komunikat o błędzie 0x800704cf. Aby wyeliminować ten problem, możesz po prostu zresetować stos TCP/IP. Oto jak to zrobić:
- Na klawiaturze naciśnij klawisz Win.
- Wpisz „cmd” (bez cudzysłowów).
- Kliknij prawym przyciskiem myszy Wiersz polecenia.
- Wybierz opcję Uruchom jako administrator.
- Naciśnij przycisk Tak, aby zezwolić tej aplikacji na wprowadzanie zmian w urządzeniu.
- W wierszu polecenia wpisz „ipconfig /flushdns” (bez cudzysłowów).
- Naciśnij klawisz Enter.
- Poczekaj, aż pamięć podręczna DNS zostanie pomyślnie wyczyszczona.
- Wpisz „nbtstat -RR” (bez cudzysłowów).
- Naciśnij klawisz Enter.
- Poczekaj, aż wpisy NetBIOS zostaną pomyślnie odświeżone.
- Wpisz „netsh winsock reset” (bez cudzysłowów).
- Naciśnij klawisz Enter.
- Poczekaj, aż katalog Winsock zostanie pomyślnie zresetowany.
- Wpisz „netsh int ip reset” (bez cudzysłowów).
- Naciśnij klawisz Enter.
- Poczekaj, aż ustawienia IP zostaną pomyślnie zresetowane.
Uruchom ponownie komputer i sprawdź, czy komunikat o błędzie 0x800704cf zniknął. Jeśli nie, przejdź do następnego rozwiązania poniżej.
Opcja trzecia: ponownie zainstaluj kartę sieciową
Jeśli dwie powyższe metody nie były skuteczne w pozbyciu się błędu, następną rzeczą do wypróbowania będzie ponowna instalacja karty sieciowej. Oto jak możesz to zrobić:
- Na klawiaturze naciśnij klawisz Win.
- Wpisz „menedżer urządzeń” i naciśnij Enter.
- Na pasku menu okna Menedżera urządzeń kliknij kartę Widok.
- Wybierz Pokaż ukryte urządzenia.
- Na liście urządzeń znajdź opcję Karty sieciowe i kliknij ją dwukrotnie.
- Na rozwijanej liście Karty sieciowe kliknij prawym przyciskiem myszy pierwszy element i wybierz opcję Odinstaluj urządzenie.
- W wyskakującym oknie naciśnij przycisk Odinstaluj.
- Odinstaluj kolejno wszystkie karty z listy Karty sieciowe.
- Gdy wszystkie adaptery będą zachwycone, uruchom ponownie komputer.
Podczas procesu ponownego uruchamiania system operacyjny Windows automatycznie ponownie zainstaluje wszystkie sterowniki karty sieciowej. Po tym komunikat o błędzie 0x800704cf powinien zniknąć i powinieneś być w stanie wrócić do udostępniania plików innym komputerom w sieci i surfowania po Internecie.
Opcja czwarta: zaktualizuj sterownik karty sieciowej
Nieaktualny sterownik może być źródłem wielu problemów na twoim komputerze. Jeśli masz problemy z kartą sieciową, przyczyną problemu może być nieaktualny lub uszkodzony sterownik. Jak więc zaktualizować sterowniki?

Możesz to zrobić na dwa sposoby: możesz zaktualizować sterowniki ręcznie lub zrobić to automatycznie. Ręczna aktualizacja sterowników jest zwykle zalecana bardziej doświadczonym użytkownikom komputerów PC, ponieważ nie jest to szczególnie łatwy proces. Jeśli chcesz ręcznie zaktualizować sterowniki sieciowe, musisz najpierw sprawdzić, czy dany sterownik jest przestarzały lub uszkodzony. Jeśli tak, musisz go odinstalować, pobrać nowy sterownik dla swojej wersji systemu operacyjnego ze strony internetowej producenta sterownika i zainstalować go na swoim komputerze. Problem polega na tym, że jeśli popełnisz błąd podczas procesu, istnieje szansa, że faktycznie pogorszysz sytuację i spowodujesz jeszcze więcej problemów dla swojego systemu.
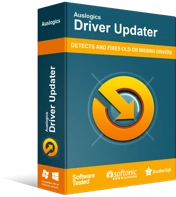
Rozwiązywanie problemów z komputerem za pomocą narzędzia do aktualizacji sterowników
Niestabilna wydajność komputera jest często powodowana przez przestarzałe lub uszkodzone sterowniki. Auslogics Driver Updater diagnozuje problemy ze sterownikami i umożliwia aktualizację starych sterowników jednocześnie lub pojedynczo, aby komputer działał płynniej
Tak więc, jeśli nigdy wcześniej nie aktualizowałeś sterowników i chcesz pozostać po bezpiecznej stronie, możesz użyć specjalistycznego programu, takiego jak Auslogics Driver Updater. Oprogramowanie najpierw automatycznie zaktualizuje nieaktualne i uszkodzone sterowniki na komputerze, a następnie zaktualizuje je do najnowszych oficjalnych wersji jednym kliknięciem.
Jak naprawić kod błędu 0x800704cf w sieci podczas uzyskiwania dostępu do sklepu Microsoft Store?
W niektórych przypadkach podczas próby uzyskania dostępu do Microsoft Store może pojawić się kod błędu 0x800704cf. Jeśli tak jest, oto co możesz zrobić, aby rozwiązać problem:
- Użyj konta Microsoft, aby się zalogować
- Uruchom narzędzie do rozwiązywania problemów z systemem Windows 10
- Lub zresetuj swój sklep Microsoft
Opcja pierwsza: użyj konta Microsoft, aby się zalogować
Błąd 0x800704cf może pojawić się, gdy jesteś zalogowany przy użyciu konta lokalnego. Spróbuj zalogować się na swoje konto Microsoft i sprawdź, czy problem został rozwiązany. Oto jak:
- Naciśnij klawisz Win na klawiaturze.
- W polu wyszukiwania wpisz „ustawienia” i naciśnij Enter.
- W Ustawieniach wybierz opcję Konta.
- W lewym okienku okna Ustawienia kliknij opcję Twoje informacje.
- W prawym okienku wybierz opcję Zaloguj się przy użyciu konta Microsoft.
- Wpisz swoje konto i hasło, aby się zalogować.
- Wróć do opcji Twoje informacje i wybierz funkcję Zweryfikuj.
- Postępuj zgodnie z monitami on-line, aby zweryfikować swoją tożsamość.
- Zaloguj się do swojego konta Microsoft Store i sprawdź, czy komunikat o błędzie 0x800704cf zniknął. Jeśli komunikat o błędzie 0x800704cf nadal jest wyświetlany, wypróbuj następne rozwiązanie poniżej.
Opcja druga: uruchom narzędzie do rozwiązywania problemów z systemem Windows 10
Jeśli zalogowanie się przy użyciu konta Microsoft nie pomogło, spróbuj użyć narzędzia do rozwiązywania problemów z systemem Windows 10, które może być skutecznym narzędziem pomagającym w identyfikowaniu i rozwiązywaniu problemów z systemem. Oto, co należy zrobić:
- Naciśnij klawisz Windows.
- Wpisz „ustawienia rozwiązywania problemów” (bez cudzysłowów).
- Naciśnij klawisz Enter.
- W oknie Rozwiązywanie problemów przewiń w dół i wybierz opcję Karta sieciowa.
- Kliknij przycisk Uruchom narzędzie do rozwiązywania problemów.
- W wyskakującym oknie Karta sieciowa wybierz opcję Wszystkie karty sieciowe.
- Naciśnij przycisk Dalej.
- Po zakończeniu procesu rozwiązywania problemów naciśnij opcję Zamknij narzędzie do rozwiązywania problemów.
- Ponownie naciśnij klawisz Windows.
- Wpisz „ustawienia rozwiązywania problemów” (bez cudzysłowów).
- Naciśnij klawisz Enter.
- W oknie Rozwiązywanie problemów przewiń w dół i wybierz opcję Aplikacje ze sklepu Windows.
- Naciśnij przycisk Uruchom narzędzie do rozwiązywania problemów.
- Postępuj zgodnie z monitami online, aby naprawić wszystkie wykryte problemy.
Teraz uruchom swój sklep Microsoft Store i sprawdź, czy komunikat o błędzie 0x800704cf nadal pojawia się na twoim komputerze. Jeśli tak, przejdź do następnej opcji.
Opcja trzecia: zresetuj swój sklep Microsoft
Jeśli wszystkie powyższe metody nie pomogły w wyeliminowaniu błędu 0x800704cf, możesz wyczyścić wszystkie dane Microsoft Store i przywrócić je do stanu domyślnego. Oto jak:
- Na klawiaturze naciśnij klawisz Win.
- Wpisz „ustawienia” (bez cudzysłowów) i naciśnij Enter.
- W oknie Ustawienia kliknij Aplikacje.
- W lewym okienku wybierz opcję Aplikacje i funkcje.
- Przewiń w dół listę Aplikacje i funkcje i kliknij aplikację Microsoft Store.
- Kliknij funkcję Opcje zaawansowane.
- Przewiń w dół i naciśnij przycisk Reset.
- W nowym oknie naciśnij przycisk Reset
Uruchom swój sklep Microsoft Store i, miejmy nadzieję, powinieneś móc z niego normalnie korzystać bez wyświetlania komunikatu o błędzie 0x800704cf.
