17 sposobów naprawy menu Start systemu Windows 11 nie działa
Opublikowany: 2023-02-25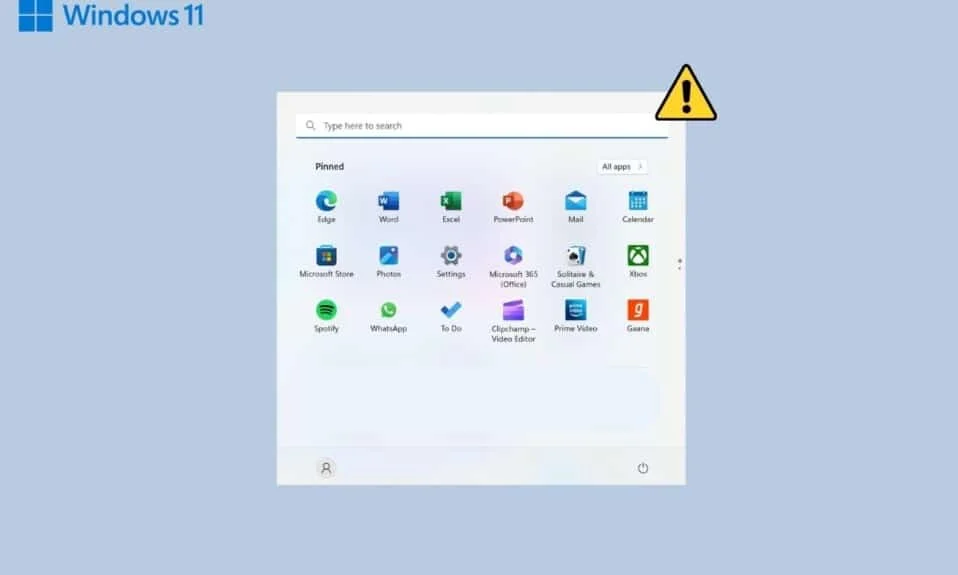
Każdy system operacyjny Windows jest dostarczany z podstawowym narzędziem funkcjonalnym zwanym menu Start. Staje się bardziej problematyczny, gdy występują problemy, które zaczynają się od menu Start. Jednak czasami był to częsty problem napotykany przez użytkowników systemu Windows 11. Chociaż przyczyny mogą być dowolne, od niewłaściwego ładowania programów po uruchomieniu lub czegoś poważnego, takiego jak uszkodzone pliki. W tym artykule przeprowadzimy Cię przez kilka rozwiązań, które wymyśliliśmy, aby rozwiązać problem z niedziałającym menu Start systemu Windows 11. Co więcej, nawet tych metod można użyć, jeśli nadal nie dokonałeś aktualizacji do systemu Windows 11 i masz do czynienia z błędem niedziałającego menu startowego systemu Windows 10.
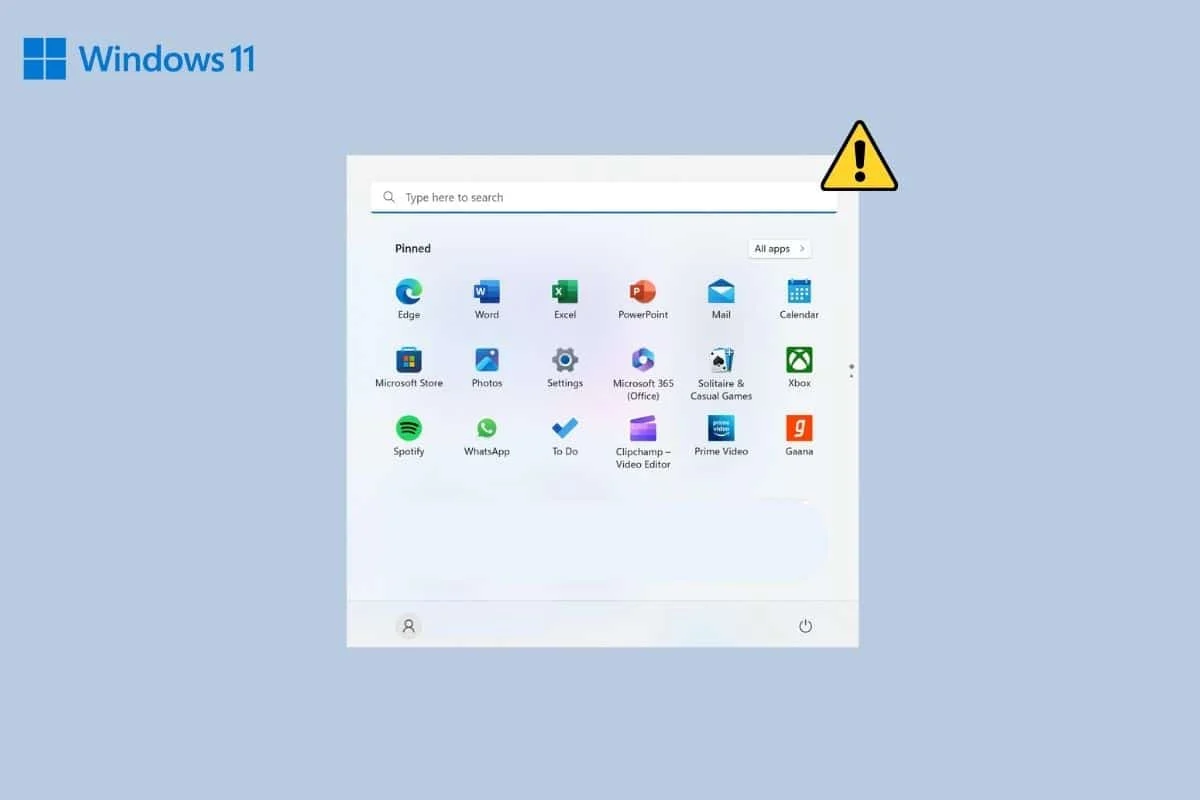
Jak naprawić niedziałające menu Start systemu Windows 11
Poniżej przedstawiono metody, które wybraliśmy, abyś mógł je zastosować, jeśli napotkasz wyżej wymieniony problem.
Metoda 1: podstawowe metody rozwiązywania problemów
Istnieje kilka ogólnych kroków, których można użyć do rozwiązywania problemów i naprawiania wszelkich błędów powodowanych w systemie Windows. Niektóre z nich obejmują ponowne uruchomienie komputera, aktualizację systemu operacyjnego, uruchomienie skanowania
1A. Uruchom ponownie komputer
Czasami nie tylko właściwy rozruch może powodować drobne problemy. Po prostu uruchom ponownie komputer. Uruchom ponownie komputer w zwykły sposób lub wykonaj poniższe czynności.
1. Naciśnij jednocześnie klawisze Alt + F4, aby otworzyć okno Zamknij system Windows .
2. Wybierz opcję Uruchom ponownie .
3. Na koniec kliknij OK .
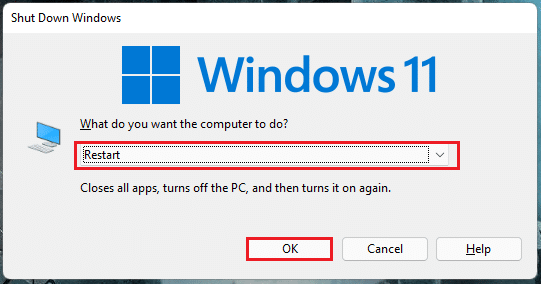
1B. Zaktualizuj system operacyjny Windows
To kolejny krok rozwiązywania problemów w celu rozwiązania takich minimalnych usterek, które powodują awarię usługi lub utrudniają zadanie, takie jak menu Start. Zaktualizowanie systemu Windows o najnowsze poprawki zabezpieczeń i poprawki błędów może rozwiązać problem. Możesz przejrzeć nasz artykuł na temat pobierania i instalowania opcjonalnych aktualizacji w systemie Windows 11.
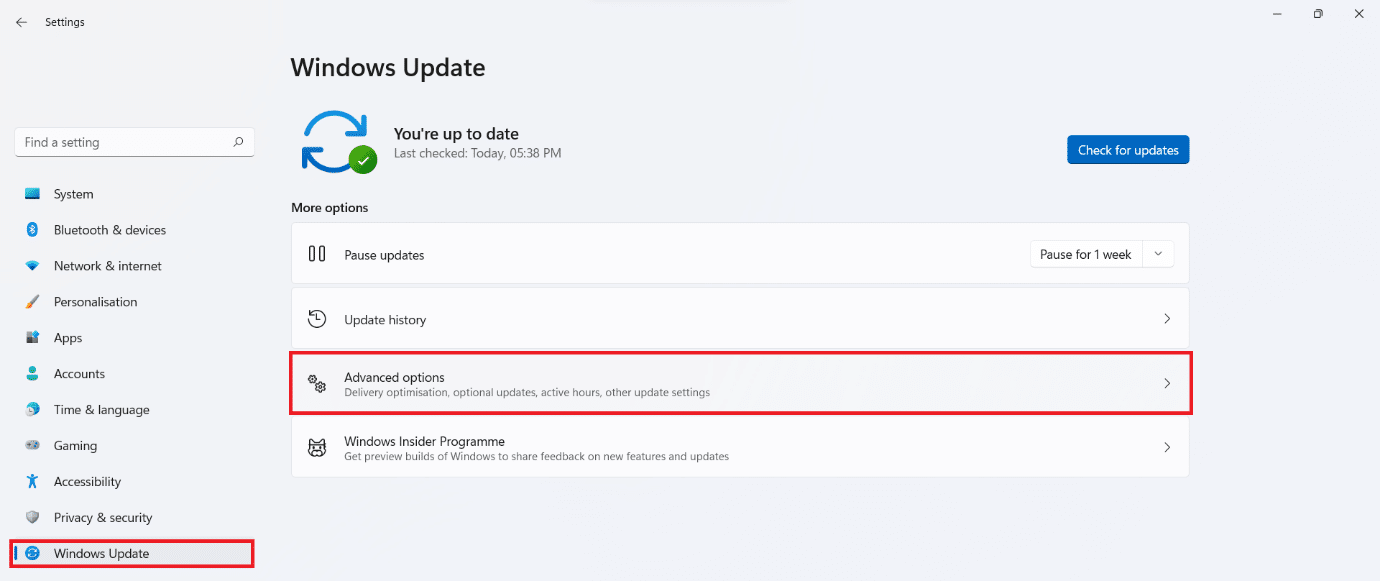
1C. Uruchom skanowanie antywirusowe
Jeśli przypadkiem w twoim systemie jest jakieś złośliwe oprogramowanie lub wirus, niezaprzeczalnie może to powodować problemy z menu Start. Możesz uruchomić pełne skanowanie systemu za pomocą własnego programu antywirusowego Windows, Windows Defender, aby rozwiązać problem. Postępuj zgodnie z naszym przewodnikiem Jak uruchomić skanowanie antywirusowe na moim komputerze?
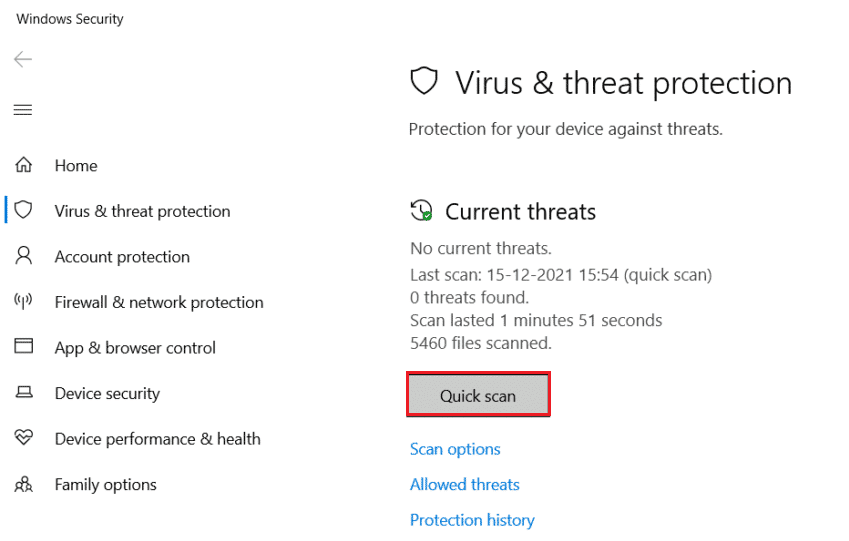
Metoda 2: Usuń programy innych firm
Dzięki możliwości dostosowywania za pomocą aplikacji innych firm w systemie Windows 11 użytkownicy stwierdzili, że instalują aplikacje innych firm, które modyfikują wygląd lub funkcje menu startowego. Jednak haczykiem jest błąd, który czasami powodują. Jest prawdopodobne, że jeden lub drugi, który zainstalowałeś, nie jest wysoce kompatybilny z twoim menu startowym. Aby to naprawić, usuń wszystkie takie programy. Powinieneś przywrócić wprowadzone przez nich ustawienia do menu Start i odinstalować te aplikacje.
1. Uruchom Panel sterowania na swoim komputerze.
2. Kliknij opcję Programy .
3. Kliknij Programy i funkcje .
4. Przejdź do programu, który chcesz usunąć, i kliknij go prawym przyciskiem myszy.
5. Kliknij Odinstaluj .
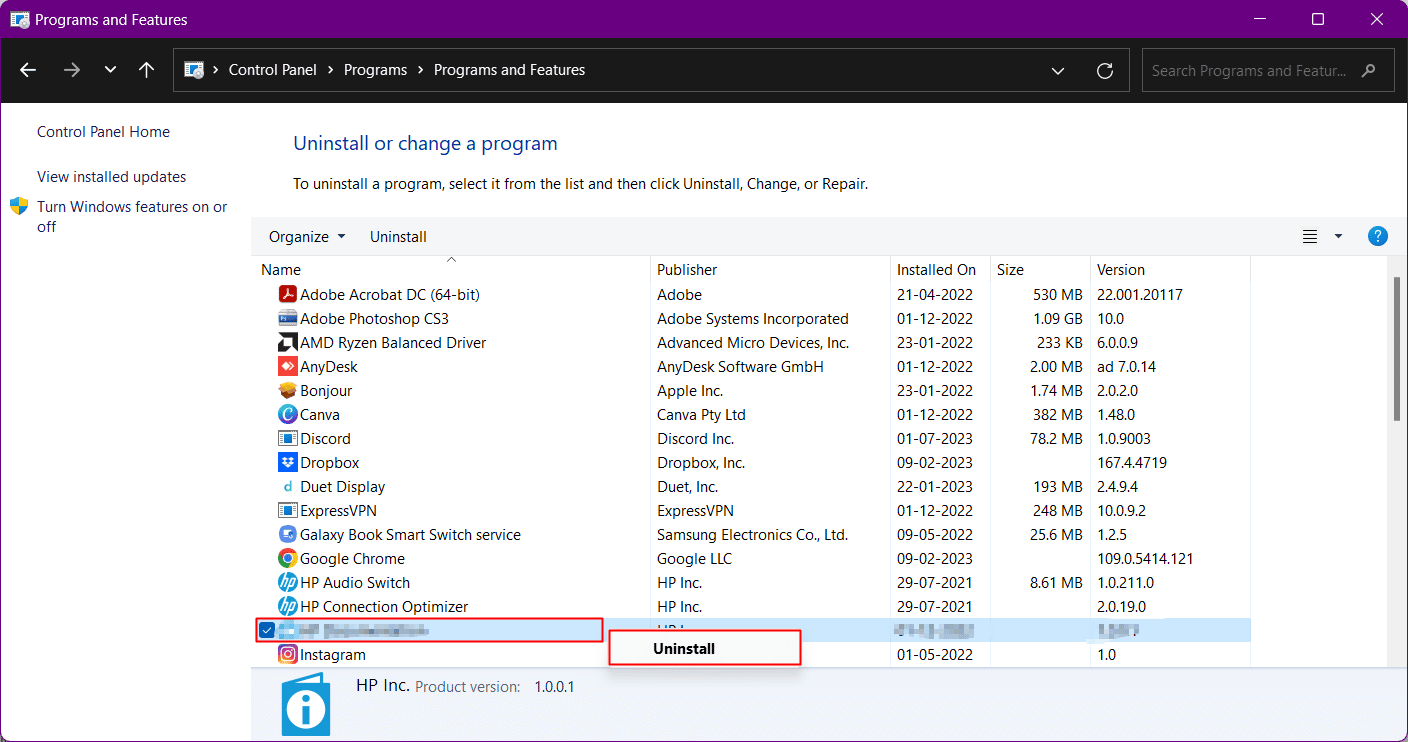
Przeczytaj także: Jak pobrać Mapy Google na Windows 11
Metoda 3: Nie zezwalaj na odkrywanie paska zadań
Zmiany w ustawieniach paska zadań czasami rezonują z brakującym menu Start. Aby to naprawić:
1. Naciśnij jednocześnie klawisze Windows + I, aby otworzyć Ustawienia systemu Windows .
2. Przejdź do opcji Personalizacja z lewego panelu, a następnie otwórz ustawienia paska zadań z prawego panelu.
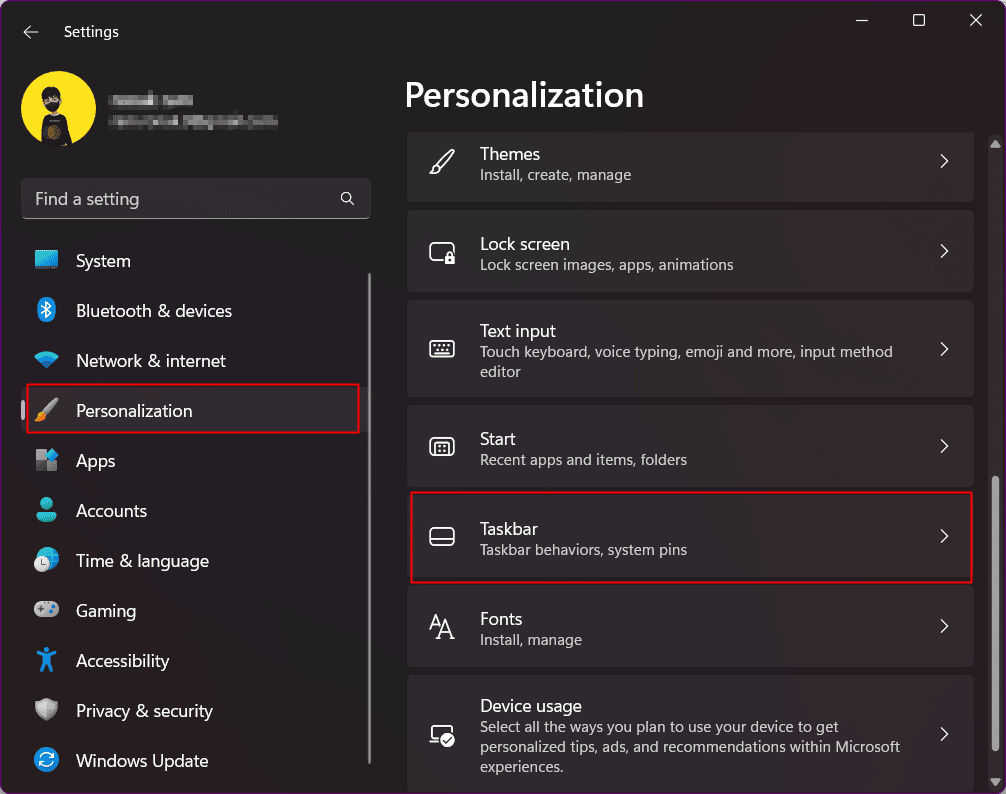
3. Rozwiń Zachowania paska zadań i wyłącz opcję Automatycznie ukryj pasek zadań .
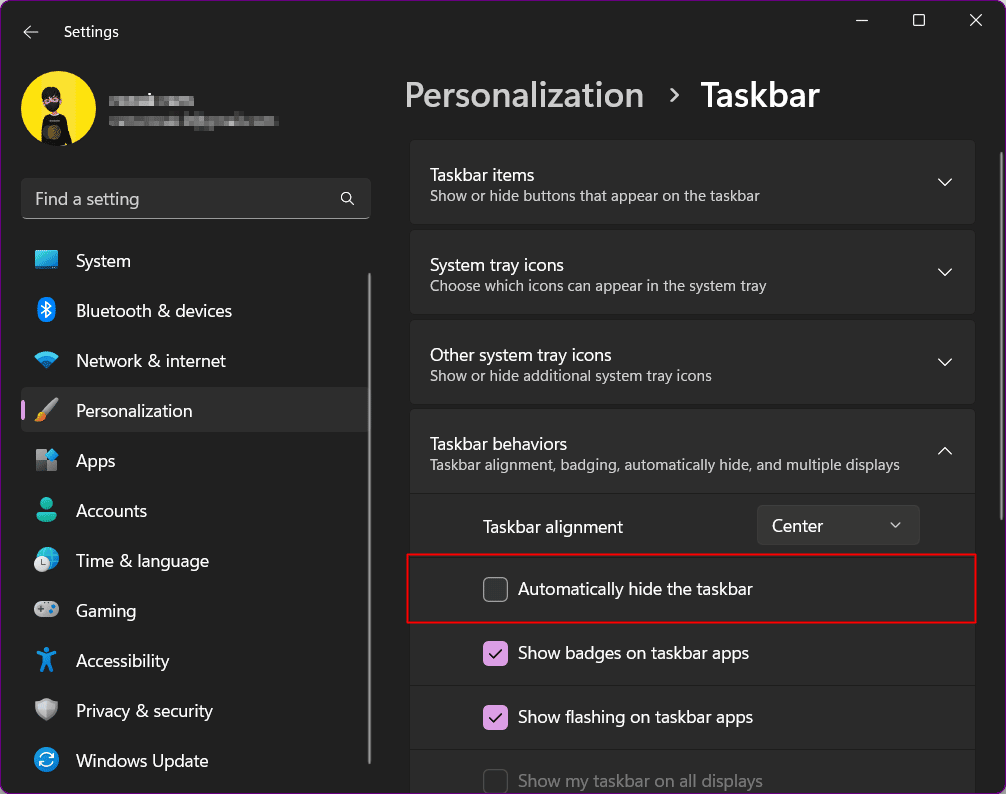
Metoda 4: Zaktualizuj sterownik urządzenia
Sterownik łączy system z urządzeniami typu bridge. Nieaktualne sterowniki mogą nie oferować odpowiedniej funkcjonalności, a tym samym potencjalnie powodować błędy. Zaktualizuj sterowniki, wykonując następującą procedurę.
Możesz również wykonać następujące kroki, aby zaktualizować sterownik karty graficznej:
1. Przejdź do Menedżera urządzeń na swoim komputerze.
2. Kliknij dwukrotnie pozycję Karty graficzne , aby wyświetlić listę sterowników zainstalowanych w systemie. W moim przypadku mam zintegrowaną grafikę AMD Radeon.
3. Kliknij prawym przyciskiem myszy swoje sterowniki.
4. Kliknij Aktualizuj sterownik .
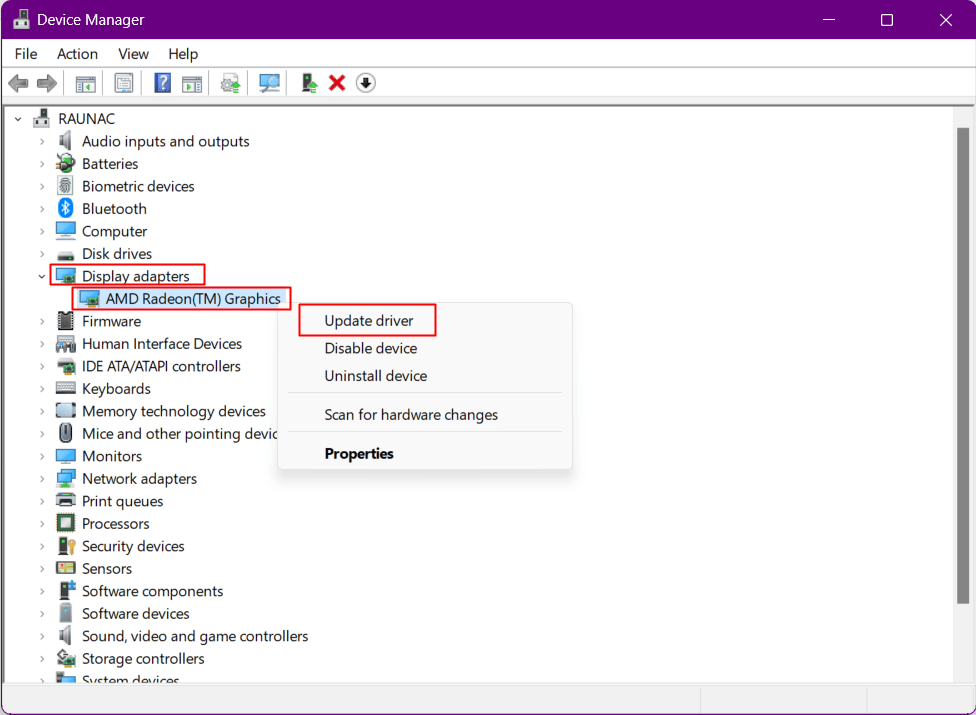
5. Kliknij Wyszukaj automatycznie sterowniki.
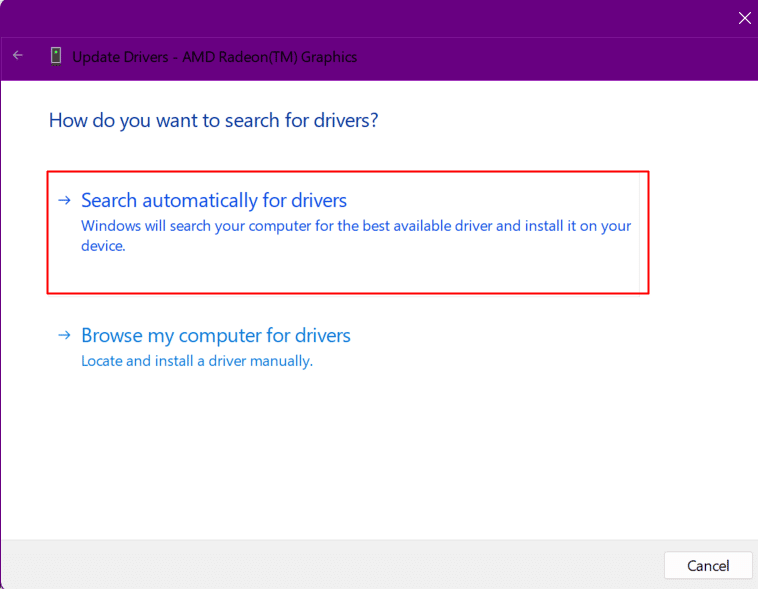
6. Zainstaluj aktualizację.
Przeczytaj także: Jak zmienić serwer DNS w systemie Windows 11
Metoda 5: Rozwiąż problemy z Dropbox
Są chwile, kiedy oprogramowanie Dropbox może zmienić przyczynę ingerencji w menu Start, a tym samym ikona Start nie pojawi się. Możesz naprawić brakującą ikonę menu Start w systemie Windows 11, wykonując następujące czynności:
1. Naciśnij jednocześnie klawisze Windows + R, aby otworzyć okno dialogowe Uruchom .
2. Tutaj wpisz regedit i naciśnij klawisz Enter , aby uruchomić Edytor rejestru .

3. Skopiuj ten adres i wklej w pasku adresu Regedit:
Komputer\HKEY_LOCAL_MACHINE\SYSTEM\CurrentControlSet\Services\WpnUserService
4. W prawym okienku kliknij prawym przyciskiem myszy Plik startowy .
5. Wybierz Modyfikuj .
6. Wprowadź Dane wartości jako 4 i kliknij OK .
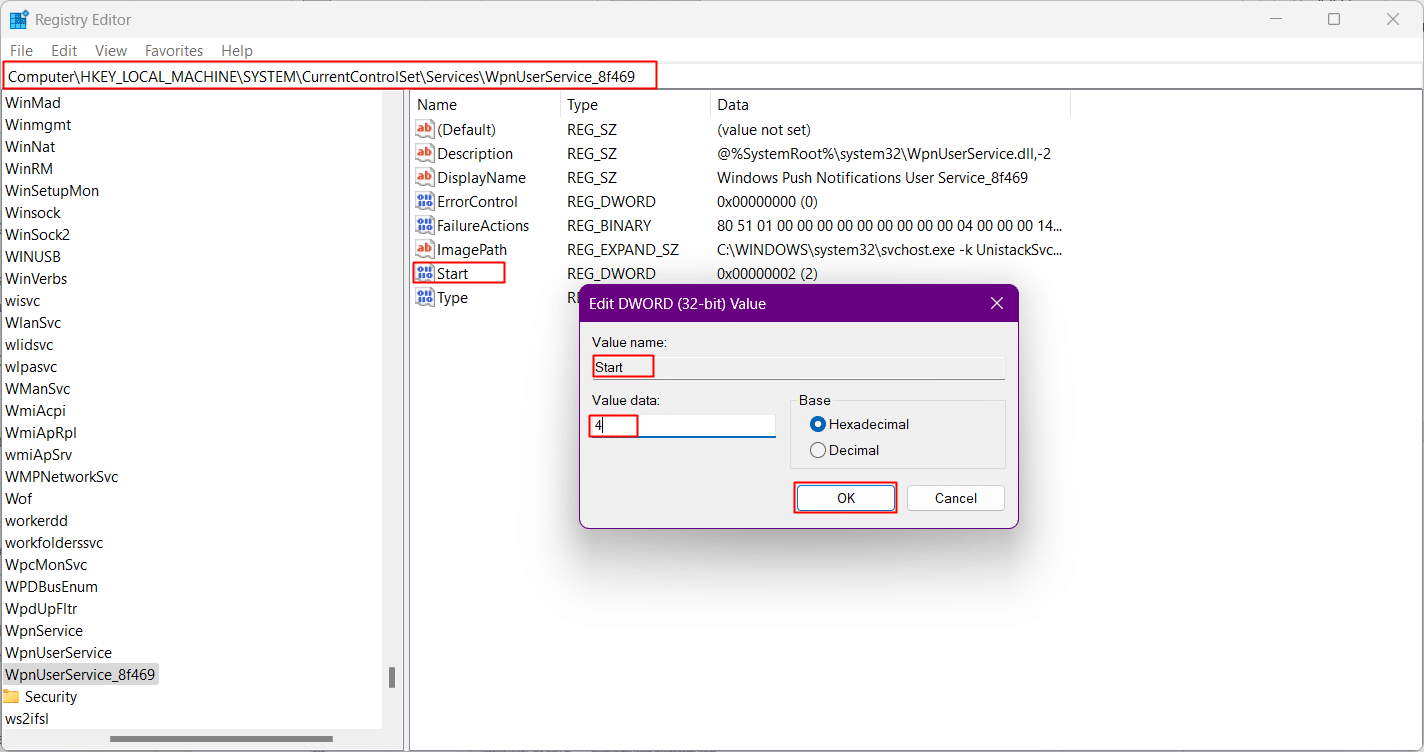
Metoda 6: Uruchom ponownie proces Eksploratora Windows
Eksplorator Windows, obecnie znany jako Eksplorator plików, jest podstawowym narzędziem, które uzyskuje dostęp do systemów plików w systemie operacyjnym Windows. Pasek zadań, menu Start i centrum akcji razem tworzą Eksploratora Windows. Ponowne uruchomienie jest jak ponowne uruchomienie komputera. Użyj menedżera zadań, aby ponownie uruchomić menedżera zadań, wykonując następujące czynności:
1. Naciśnij jednocześnie klawisze Ctrl + Shift + Esc, aby bezpośrednio uruchomić Menedżera zadań .
2. Przejdź do Eksploratora Windows i kliknij go prawym przyciskiem myszy.
3. Kliknij opcję Uruchom ponownie z menu rozwijanego.
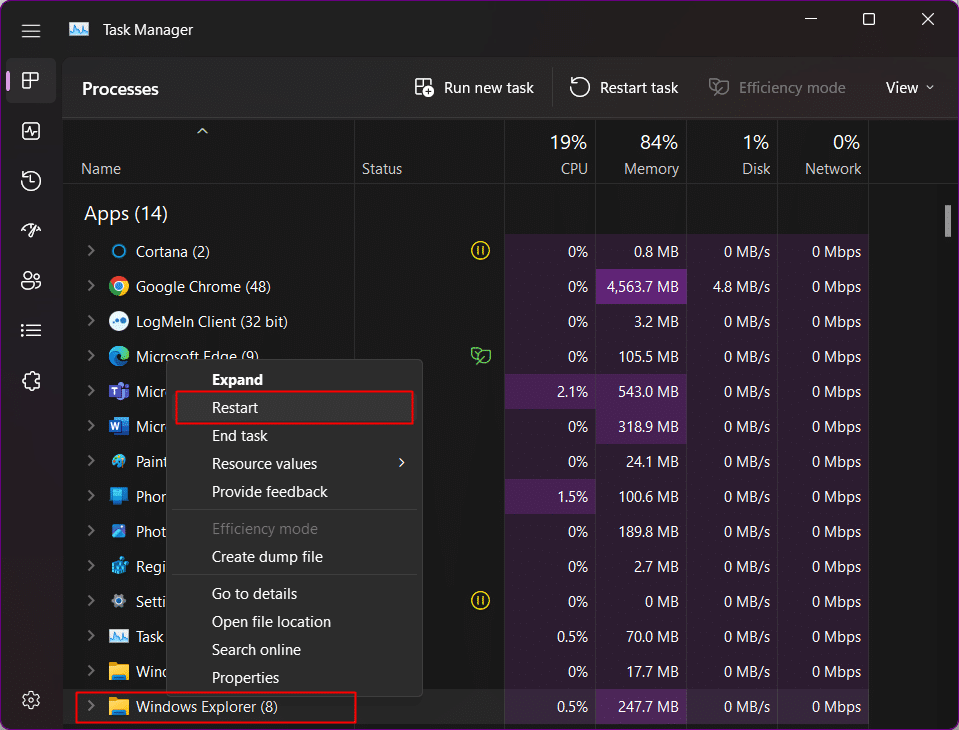
Metoda 7: Uruchom ponownie usługi systemu Windows w tle
System Windows uruchamia usługi w tle dla aplikacji, gdy są one używane. Kilka z nich uruchamianych w tle może powodować problemy i wpływać na funkcjonalność menu Start, powodując w ten sposób błąd niedziałającego menu Start systemu Windows 11. Uruchom ponownie usługę Windows w tle:
1. Uruchom Menedżera zadań, naciskając Ctrl + Shift + Esc.
2. Przejdź do karty Szczegóły i przejdź do StartMenuExperienceHost.exe .
3. Kliknij go prawym przyciskiem myszy i wybierz Zakończ zadanie .
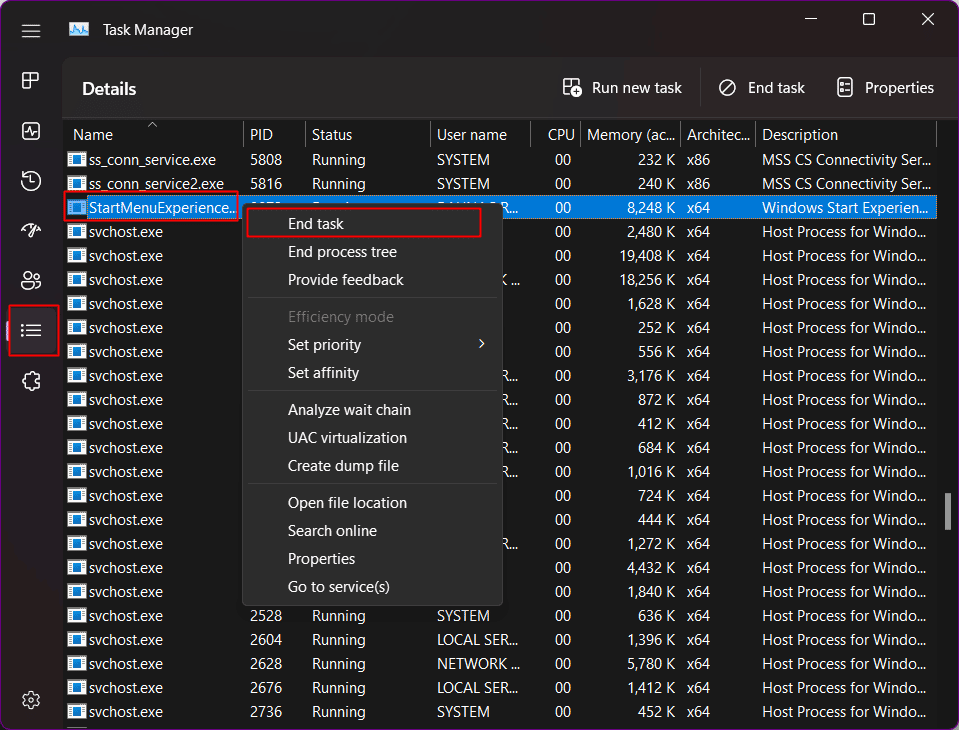
4. Kliknij Zakończ proces , aby potwierdzić.
Metoda 8: Zaloguj się ponownie z lokalnym administratorem
Ten krok ma na celu sprawdzenie, czy menu Start jest rzeczywiście dostępne w ramach instalacji systemu Windows 11. W tym celu należy wylogować się z konta Microsoft na komputerze i zalogować się na konto administratora lokalnego. Jeśli menu Start umożliwia i działa podczas logowania przy użyciu nowego konta, najwyraźniej występuje problem z bieżącym kontem użytkownika.
1. Naciśnij Windows + I , aby bezpośrednio uruchomić Ustawienia na komputerze.
2. Kliknij Konta na lewym panelu.
3. W menu kliknij Inni użytkownicy .
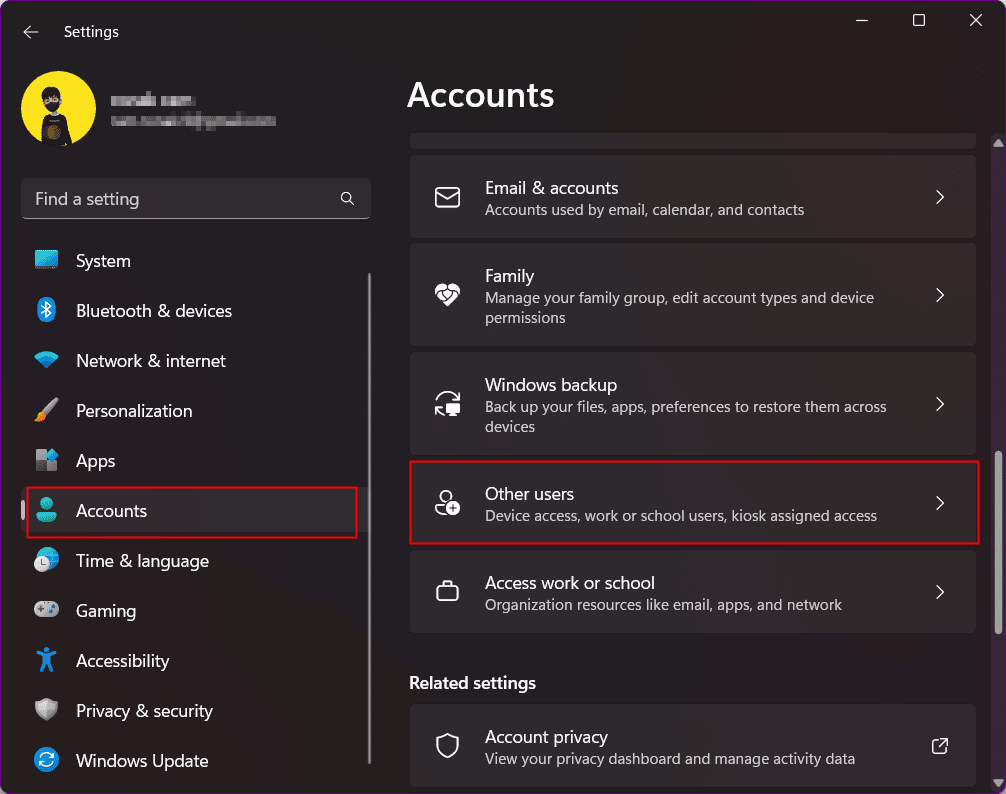
4. Kliknij Dodaj konto obok Dodaj innych użytkowników.
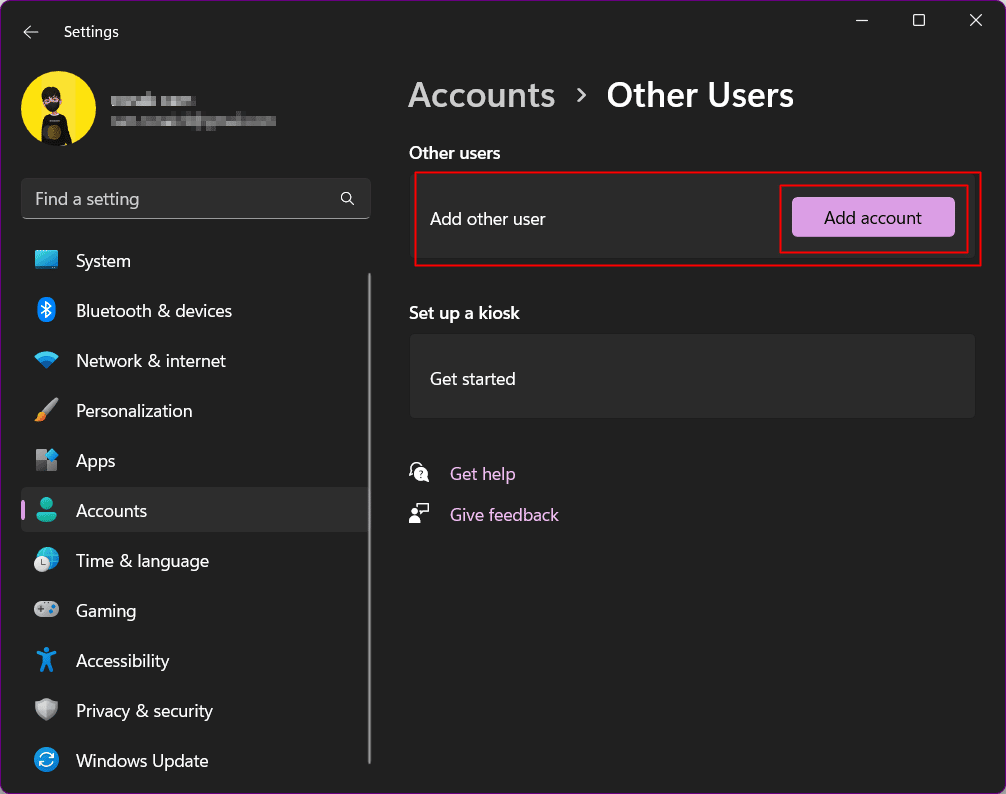
5. Na następnym ekranie wybierz opcję Nie mam danych logowania tej osoby .
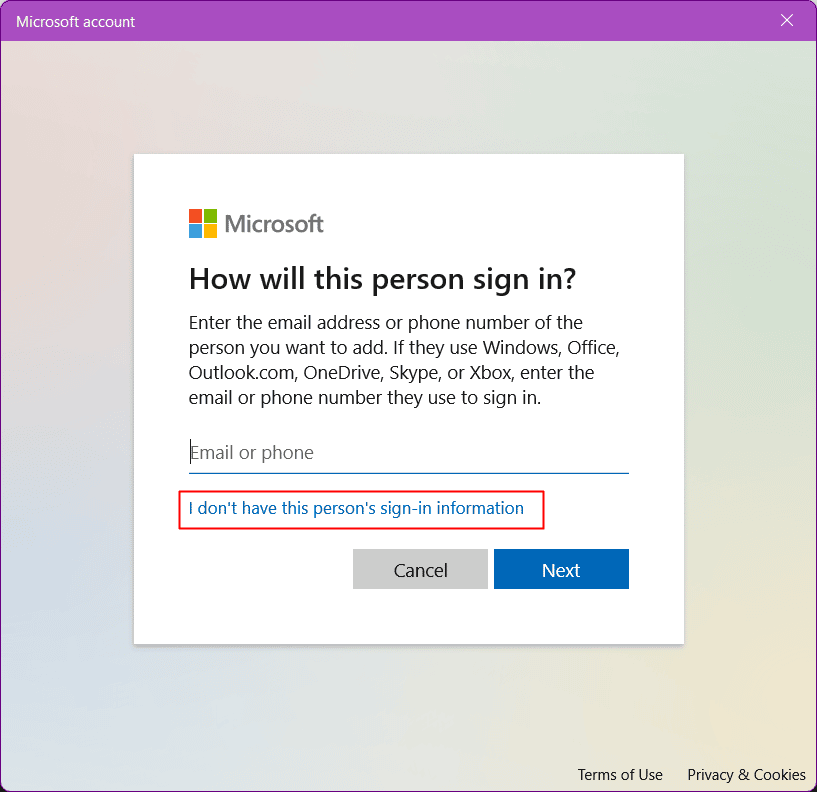
6. Wybierz Dodaj użytkownika bez konta Microsoft i kliknij Dalej .
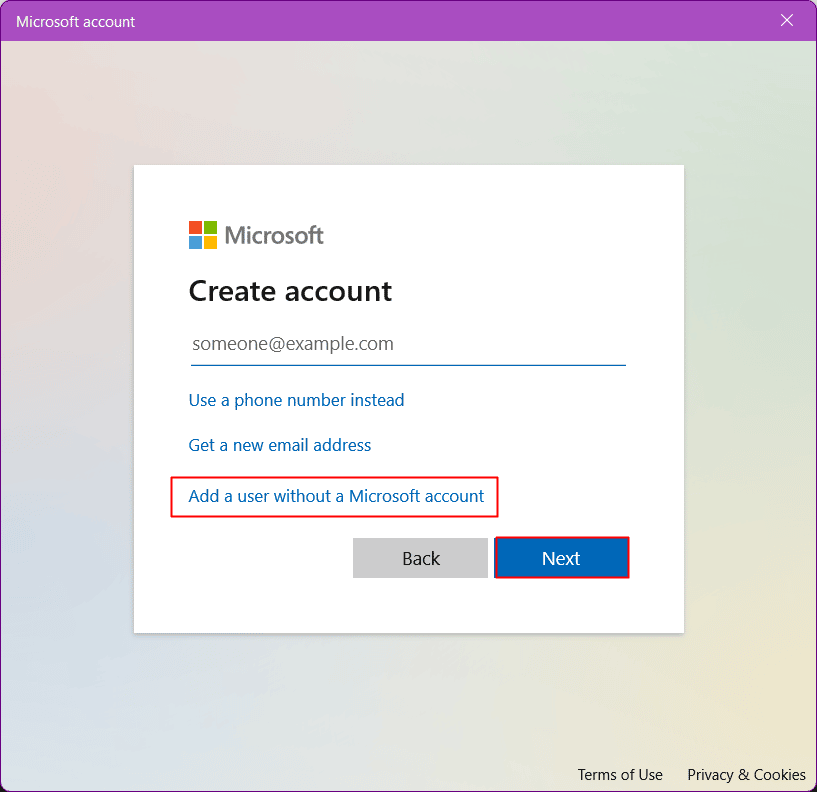
7. Wprowadź nazwę użytkownika i hasło dla nowego konta i kliknij Dalej , aby utworzyć nowe konto użytkownika.
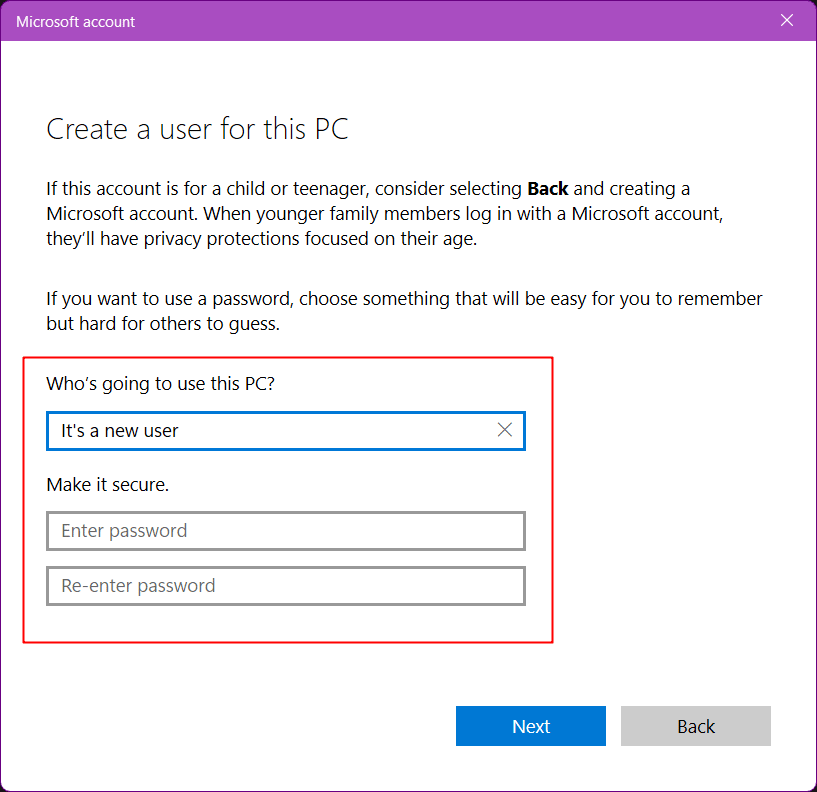
8. Teraz wyloguj się z istniejącego konta i zaloguj się przy użyciu nowego.
Przeczytaj także: Jak wymusić zamknięcie programu w systemie Windows 11
Metoda 9: Zmodyfikuj usługę tęczówki
Ta metoda usuwa wartość rejestru dla usługi irlandzkiej, która wymusza instalację po ponownym uruchomieniu systemu.
Uwaga: To polecenie natychmiast uruchamia ponownie komputer. Upewnij się, że chronisz, jeśli uruchamiasz niezapisane zadania przed użyciem rozwiązania.
1. Wyszukaj wiersz polecenia na swoim komputerze
2. Kliknij Uruchom jako administrator .

3. Skopiuj i wklej to polecenie w terminalu.
reg usuń HKCU\SOFTWARE\Microsoft\Windows\CurrentVersion\IrisService /f && shutdown -r -t 0
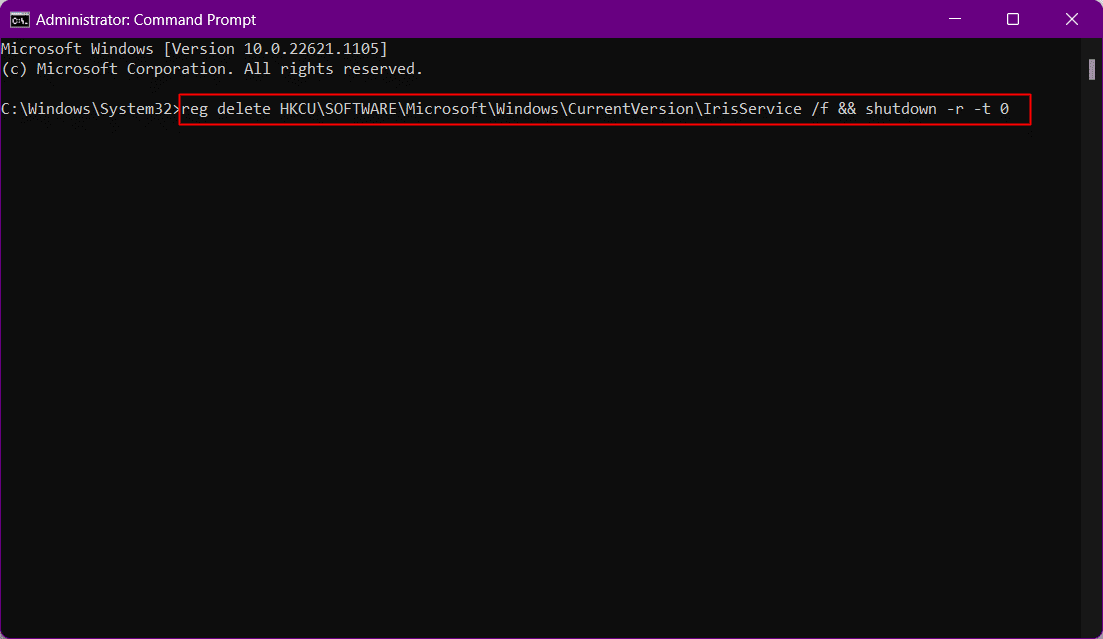
Komputer uruchomi się ponownie. Zaloguj się ponownie, gdy się uruchomi.
Metoda 10: Napraw pliki systemowe
Nadużywanie systemu i nie zwracanie uwagi na pliki tymczasowe i złośliwe oprogramowanie sprawiają, że jest on trochę wadliwy i uszkodzony. Pozbycie się ich może zapobiec błędowi działania menu Start systemu Windows 11. Ta metoda pomoże ci w naprawie uszkodzonych plików instalacyjnych systemu Windows. W tym celu możesz uruchomić DISM (Deployment Image Servicing and Management) i SFC (System File Checker), które zidentyfikują i naprawią uszkodzone instalacje systemu Windows.
1. Uruchom Wiersz polecenia jako administrator .

2. Wpisz następujące polecenie i naciśnij klawisz Enter .
DISM /Online /Cleanup-Image /RestoreHealth
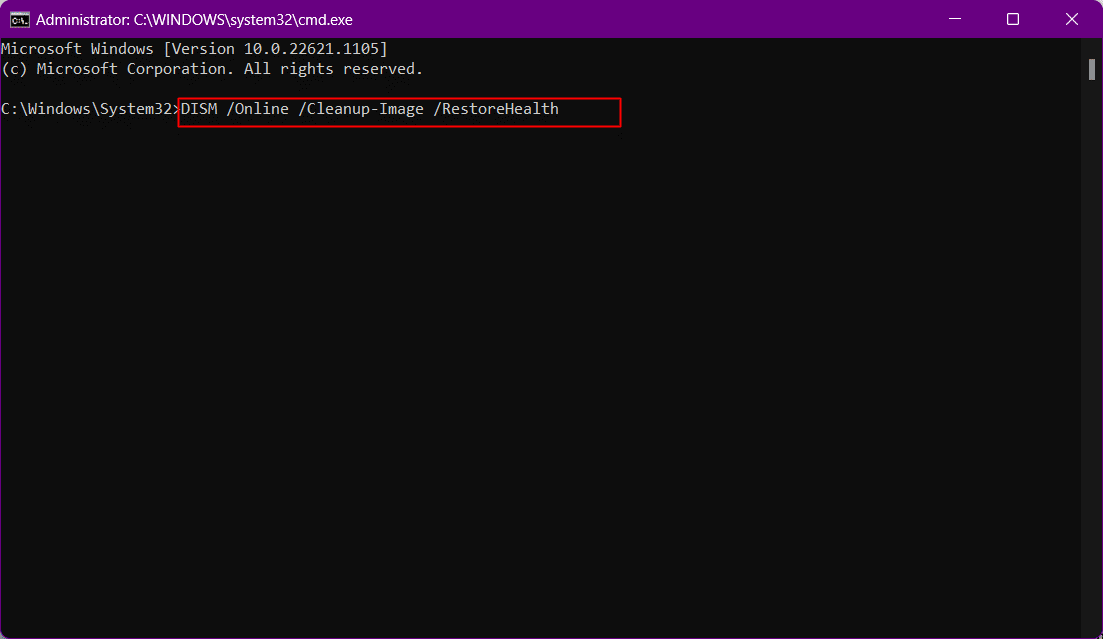

Poczekaj chwilę, aż proces się zakończy. DISM przywróci teraz pliki, które wymagają naprawy w bieżącej instalacji.
4. Po zakończeniu procesu wykonaj polecenie sfc /scannow .
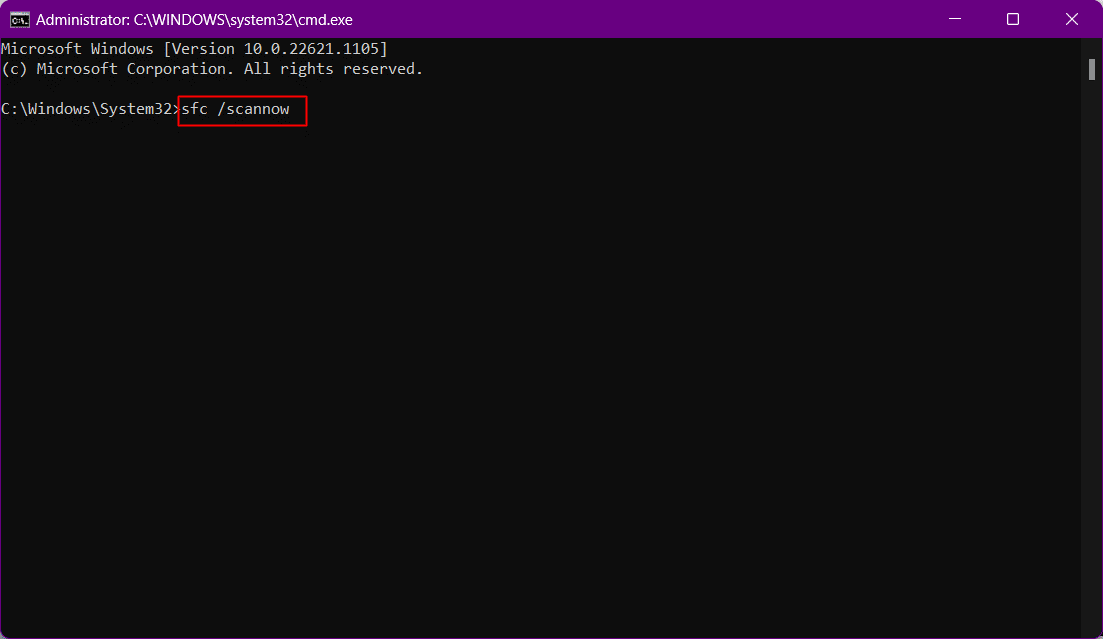
Po zakończeniu procesu pliki zostaną naprawione.
Przeczytaj także: Jak tworzyć skróty na pulpicie w systemie Windows 11
Metoda 11: Odbuduj indeks wyszukiwania
Ponieważ Windows Search jest częścią menu Start, wszelkie problemy z wyszukiwaniem mogą być potencjalną przyczyną błędów również w menu Start. Wypróbuj tę metodę, aby naprawić brakującą ikonę menu Start w systemie Windows 11 i sprawdź, czy działa dla Ciebie.
1. Otwórz okno dialogowe Uruchom .
2. Wklej następujące polecenie i kliknij OK , aby uruchomić Opcje indeksowania .
kontrolka /nazwa Microsoft.IndexingOptions

3. W wyskakującym oknie Opcje indeksowania kliknij opcję Modyfikuj .
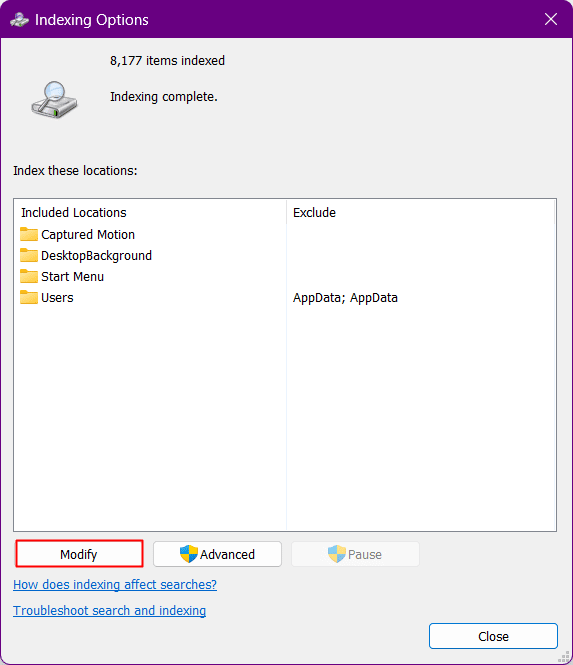
4. Kliknij przycisk Pokaż wszystkie lokalizacje .
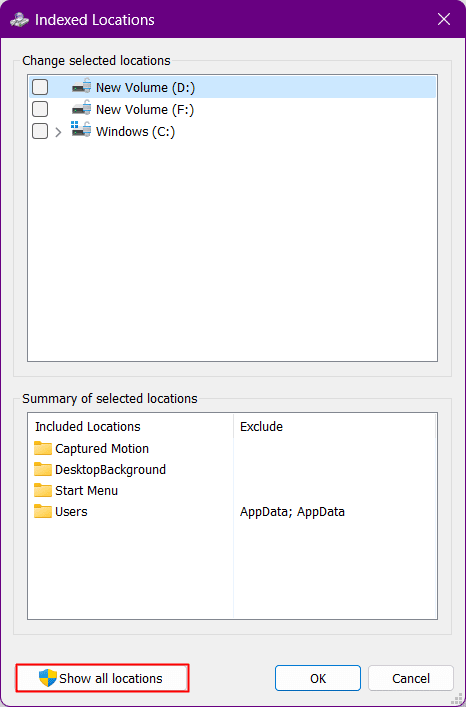
5. Odznacz wszystkie lokalizacje i kliknij OK .
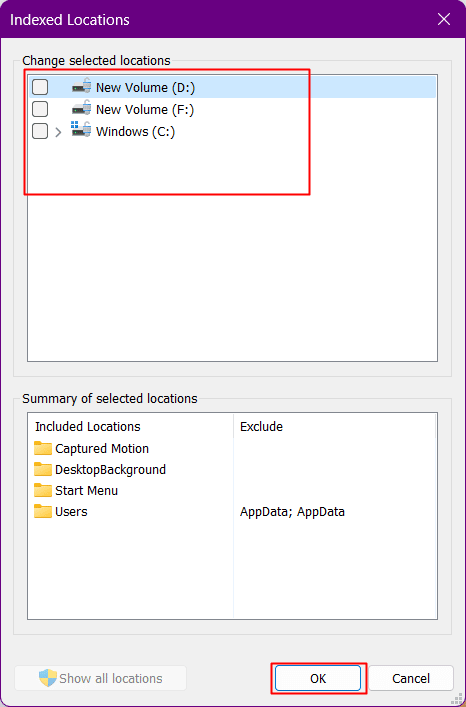
6. Kliknij opcję Zaawansowane .
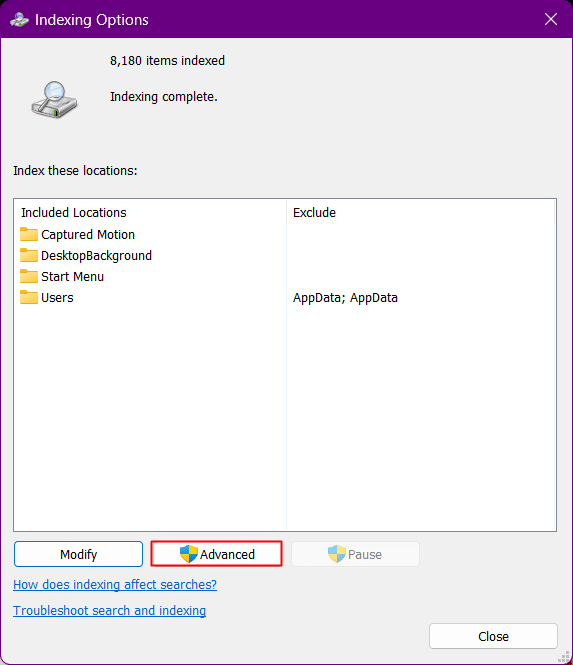
7. Kliknij teraz Odbuduj .
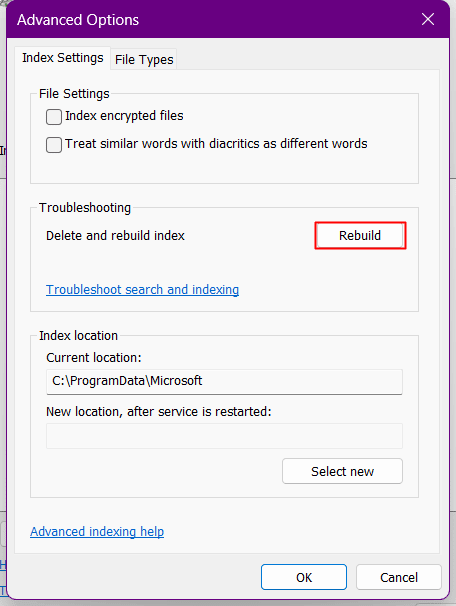
Następnie system Windows rozpocznie odbudowę indeksu wyszukiwania. Poczekaj, aż system Windows zakończy proces.
8. Uruchom ponownie komputer po tym, jak system Windows odbuduje indeks wyszukiwania.
Metoda 12: Usuń wszelkie zmiany rejestru wprowadzone w menu Start
Od czasu premiery systemu Windows 11 wielu użytkowników systemu Windows skarżyło się na niechęć do menu startowego w porównaniu z systemem Windows 10. Chodziło o wygląd, funkcjonalność oraz to, jak skomplikowane i niezbyt przyjazne dla użytkownika było. Wszystko to sprawiło, że spróbowali włamać się do rejestru, aby uzyskać starsze menu startowe systemu Windows 10 w systemie Windows 11, które mogło zostać uszkodzone w kolejnych aktualizacjach. Jeśli wcześniej próbowałeś włamać się do menu Start, cofnij zmiany, wykonując następujące czynności.
1. Uruchom okno dialogowe Uruchom .
2. Wpisz regedit i naciśnij klawisz Enter , aby otworzyć Edytor rejestru .

3. Przejdź do następującej ścieżki lokalizacji w Edytorze rejestru.
Komputer\HKEY_CURRENT_USER\Software\Microsoft\Windows\CurrentVersion\Explorer\Advanced
4. W gałęzi StartMode poszukaj Show_StartClassicMode w prawym okienku i kliknij go prawym przyciskiem myszy.
5. Kliknij Modyfikuj z menu.
6. Zmień jego wartość na 0 i kliknij OK . Nie zamykaj edytora rejestru .
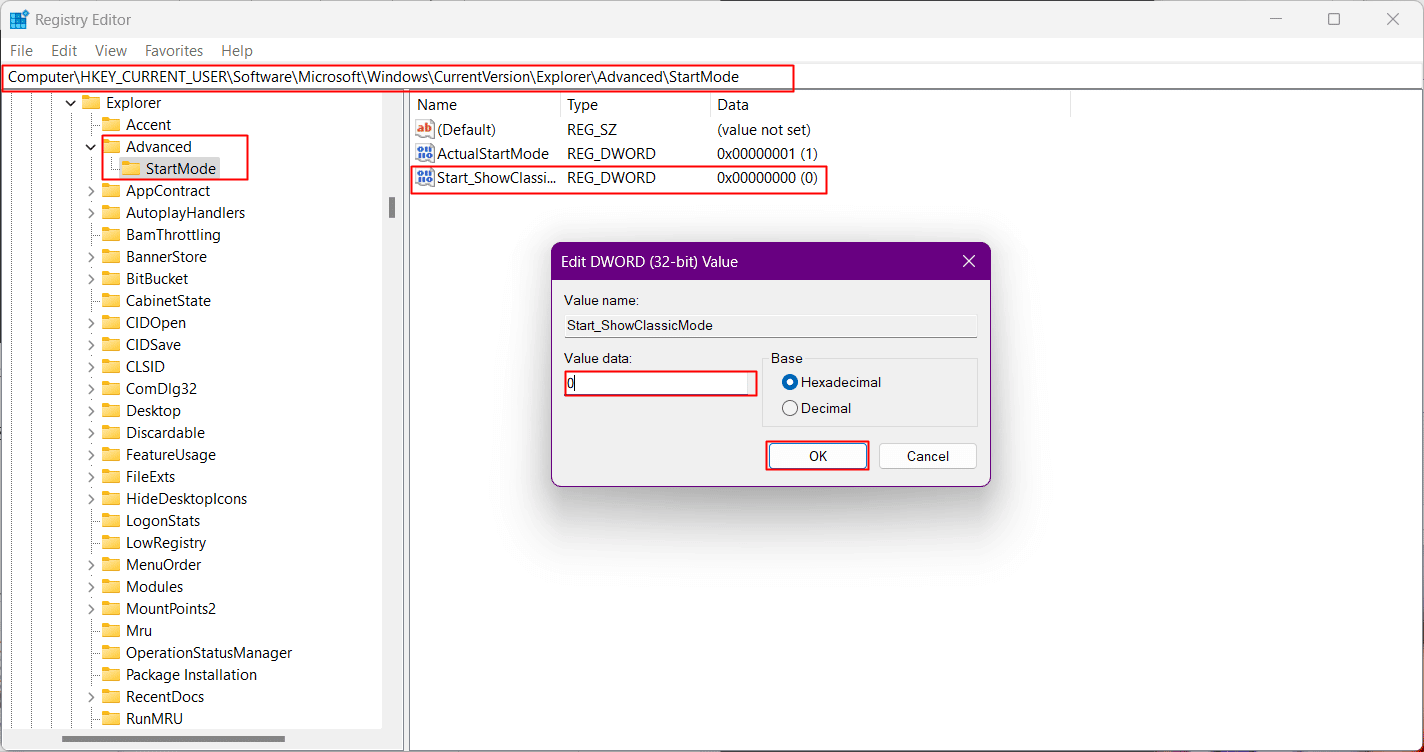
7. Naciśnij Ctrl + Shift + Esc, aby uruchomić Menedżera zadań .
8. Przejdź do zakładki Szczegóły.
9. Przejdź do Explorrer.exe z listy.
10. Kliknij go prawym przyciskiem myszy iz menu wybierz Zakończ zadanie .
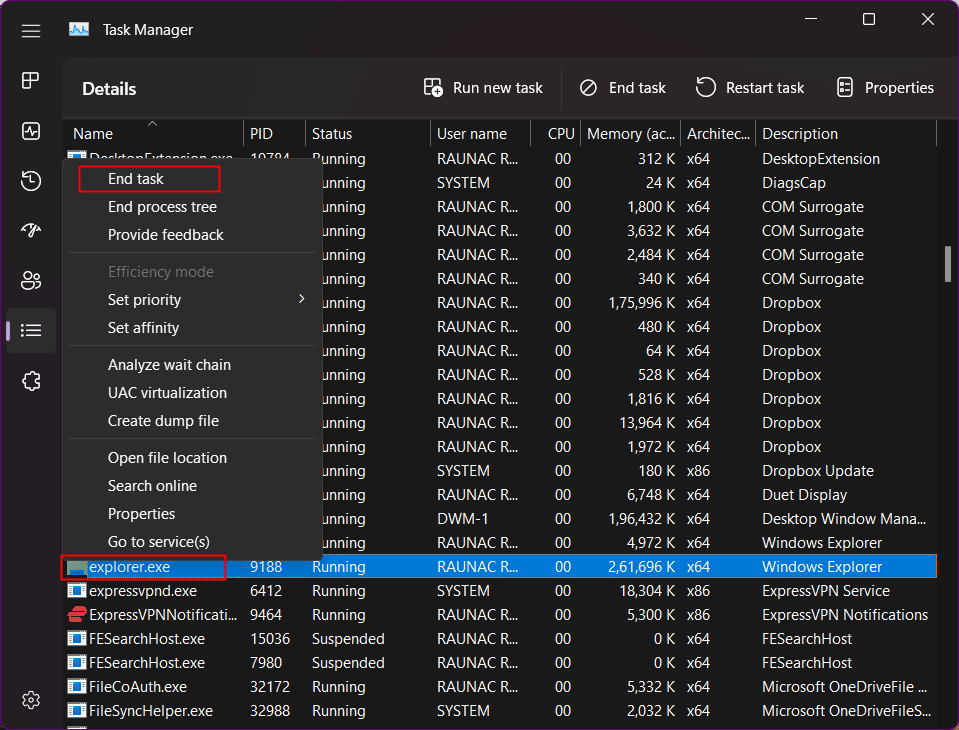
11. Kliknij Zakończ proces , aby potwierdzić.
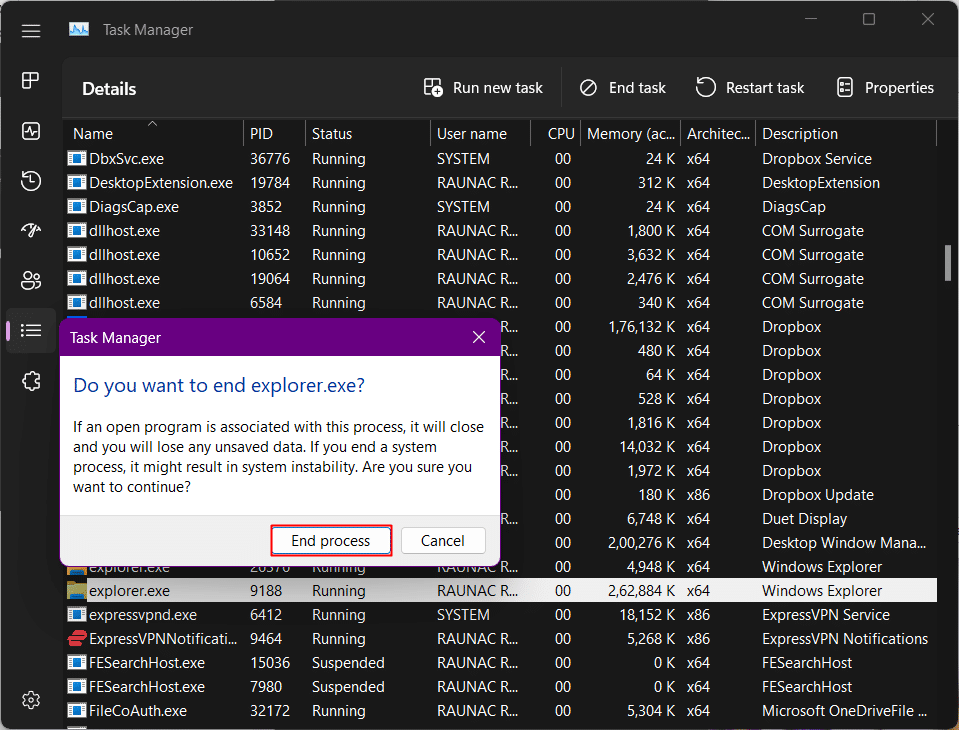
12. Teraz kliknij Uruchom nowe zadanie .
13. Wpisz Explorer.exe i kliknij OK .
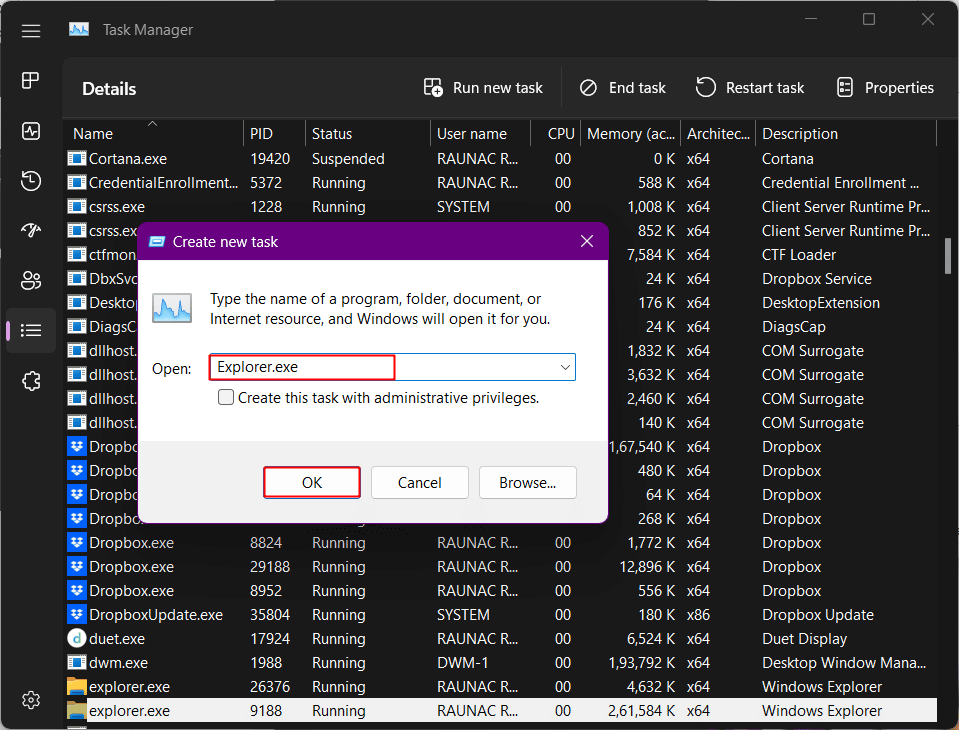
Eksplorator zostanie teraz ponownie uruchomiony.
14. Przełącz się z powrotem do edytora rejestru i ponownie kliknij prawym przyciskiem myszy Start_ShowClassicMode .
15. Wybierz opcję Usuń i potwierdź, klikając przycisk Tak w kolejnym wyskakującym okienku.
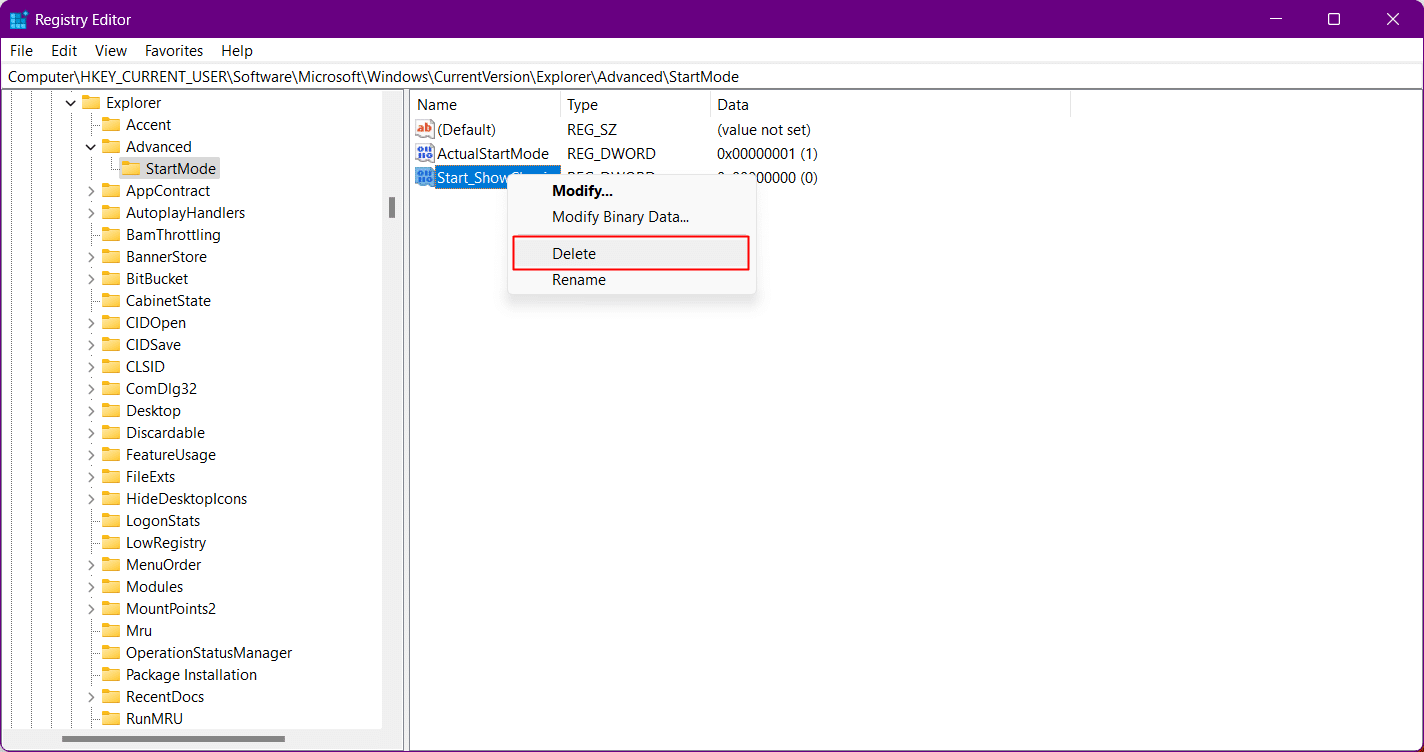
Przeczytaj także: Jak naprawić brzęczenie dźwięku w systemie Windows 11
Metoda 13: Utwórz nowy klucz rejestru
Dodanie nowego klucza rejestru do systemu może rozwiązać problem na komputerze.
1. Uruchom Edytor rejestru .
2. Następnie przejdź do następującej ścieżki lokalizacji .
Komputer\HKEY_CURRENT_USER\SOFTWARE\Microsoft\Windows\CurrentVersion\Explorer\Advanced
4. Kliknij prawym przyciskiem myszy gałąź Zaawansowane i wybierz Nowy .
5. Z listy wybierz Wartość DWORD (32-bitowa) .
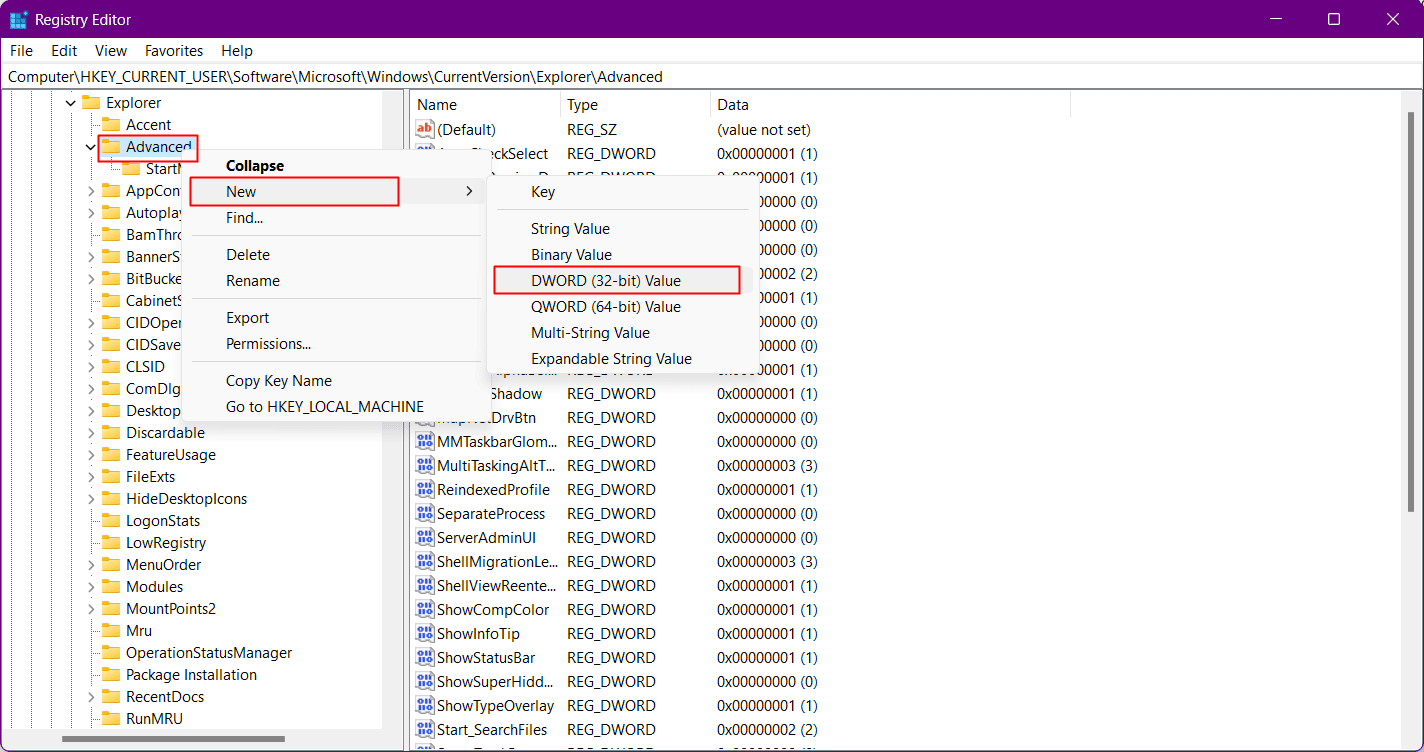
6. Nazwij nowy plik jako EnableXamlStartMenu .
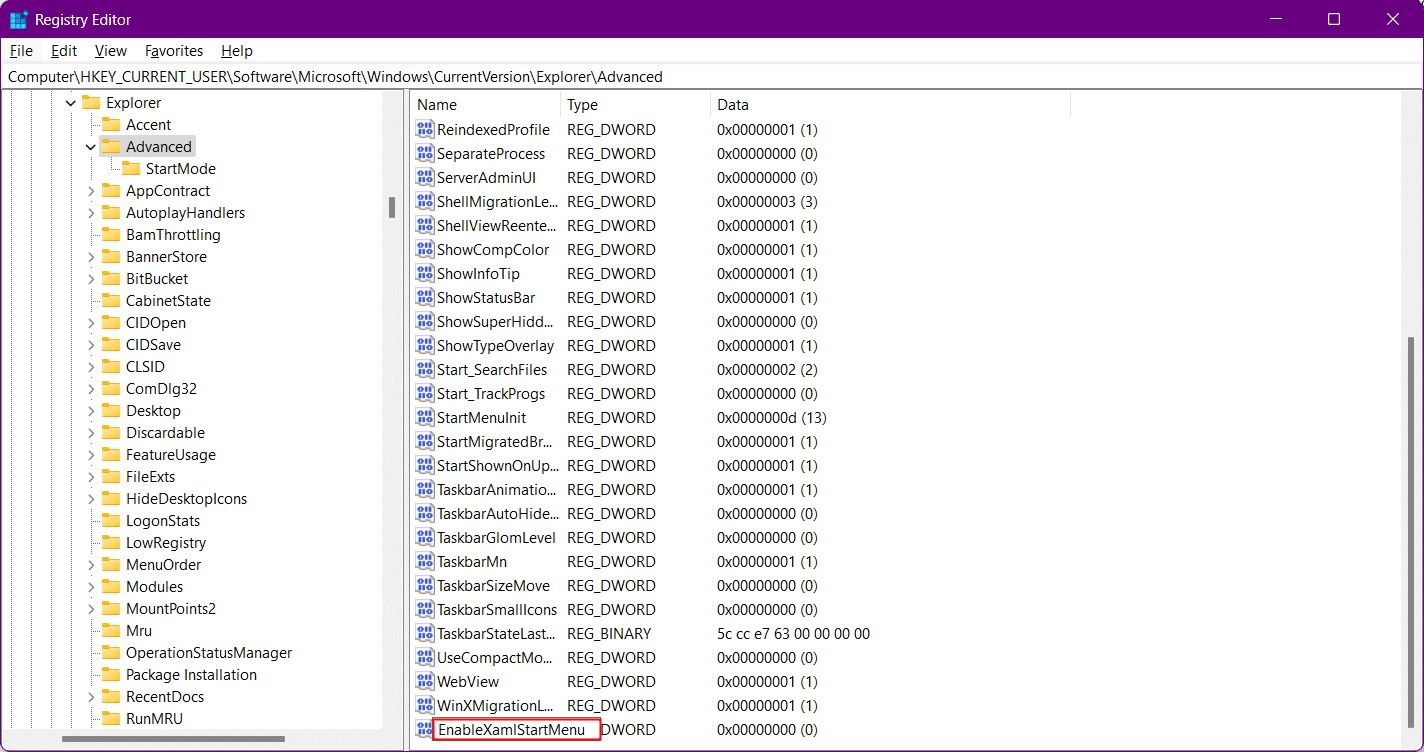
Metoda 14: Użyj programu PowerShell, aby ponownie zainstalować podstawowe aplikacje
Windows 11 jest korzystny w umożliwianiu rozwiązywania problemów dzięki dedykowanym pakietom dla każdego elementu. Ponowna instalacja któregokolwiek z nich nie jest zbyt trudna. Jeśli menu Start nie pojawia się po rozwiązaniach, które omówiliśmy do tej pory, możesz ponownie zainstalować podstawowe elementy, które również obejmowałyby moduł menu Start. To rozwiąże wszelkie konflikty w tle i naprawi problem z niedziałającym menu Start systemu Windows 11.
1. Naciśnij klawisz Windows , wpisz Windows PowerShell i kliknij Uruchom jako administrator .
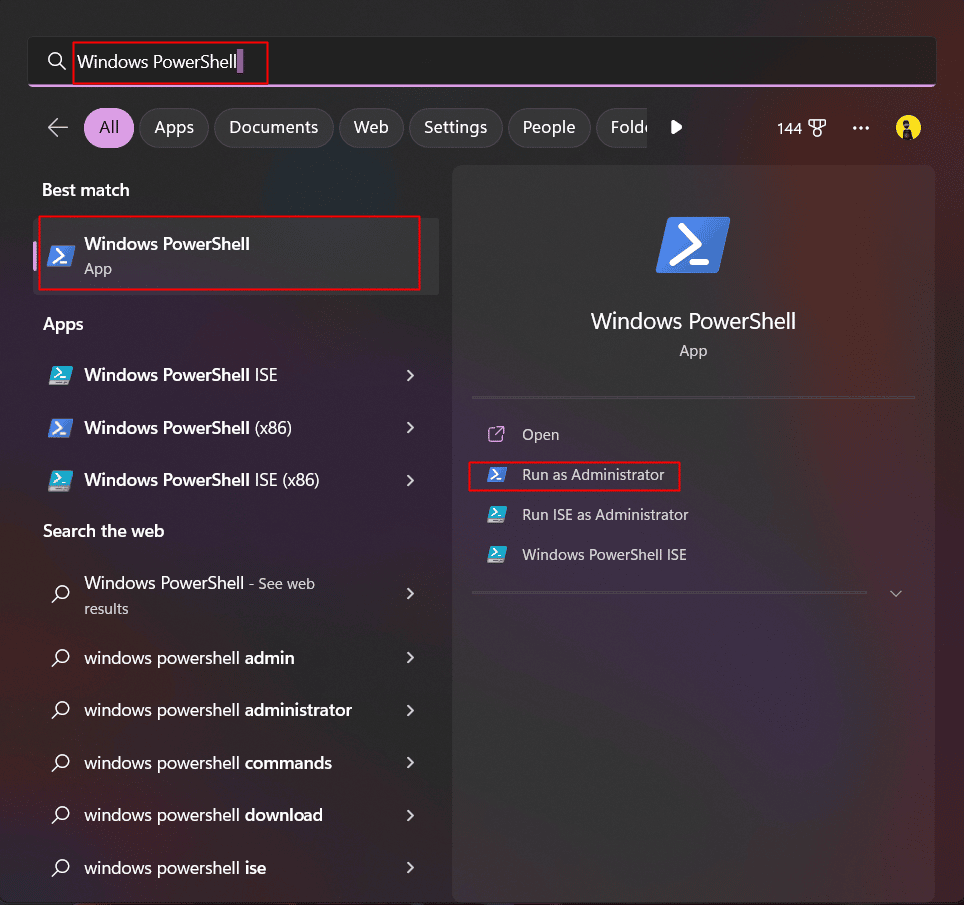
2. Wpisz następujące polecenie i naciśnij klawisz Enter .
Get-appxpackage -all *shellexperience* -packagetype bundle |% {add-appxpackage -register -disabledevelopmentmode ($_.installlocation + „\appxmetadata\appxbundlemanifest.xml”)} 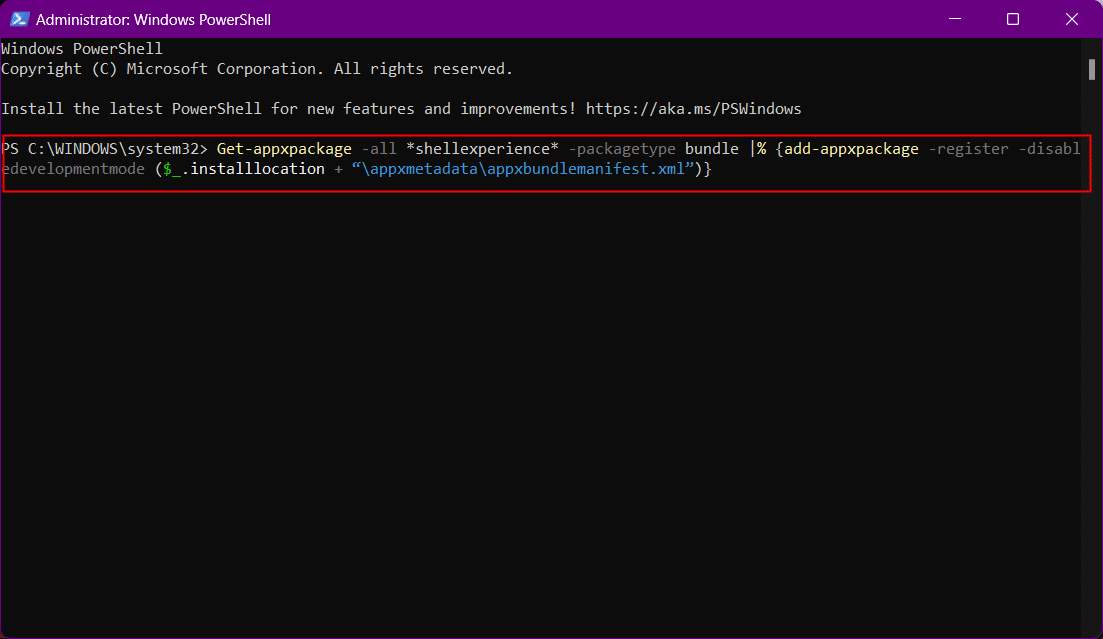
3. Zignoruj wszelkie ostrzeżenia, a po zakończeniu procesu uruchom ponownie komputer.
Teraz menu Start zostałoby ponownie zainstalowane w twoim systemie i musiałoby odbudować indeks systemu. Aby to zrobić:
1. Otwórz okno dialogowe Uruchom .
2. Wpisz następujące polecenie i kliknij OK , aby uruchomić Opcje indeksowania .
kontrolka /nazwa Microsoft.IndexingOptions

3. Tutaj kliknij opcję Modyfikuj .
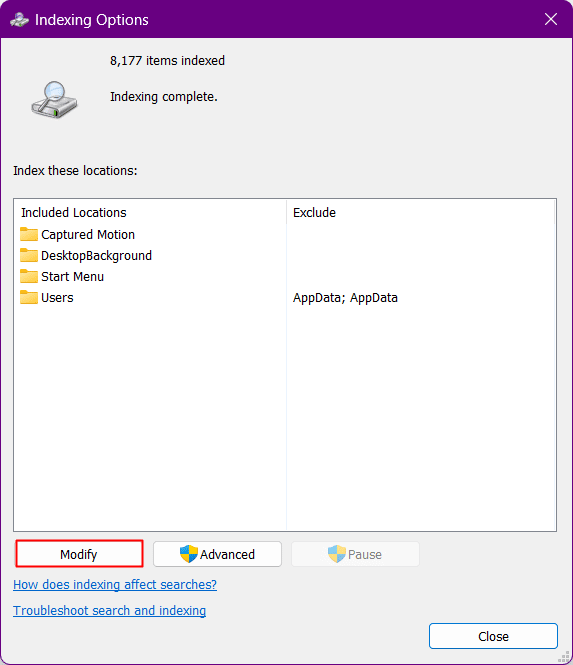
4. Kliknij przycisk Pokaż wszystkie lokalizacje
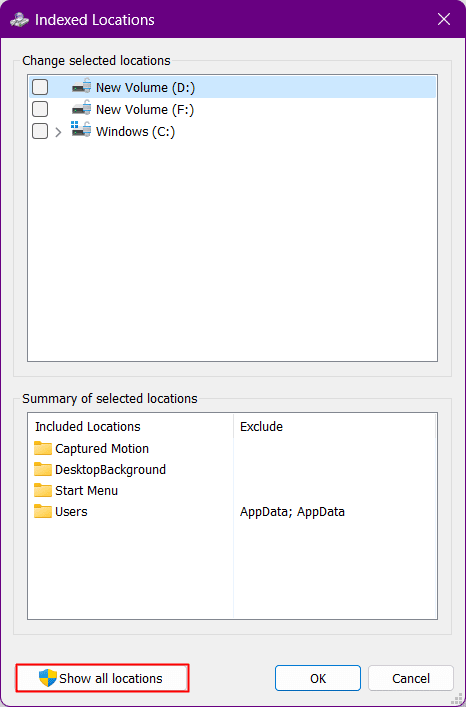
5. Odznacz pola i kliknij OK .
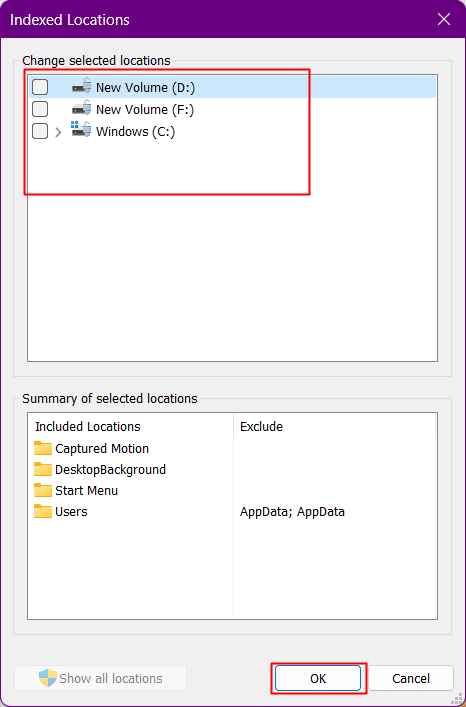
6. Kliknij opcję Zaawansowane .
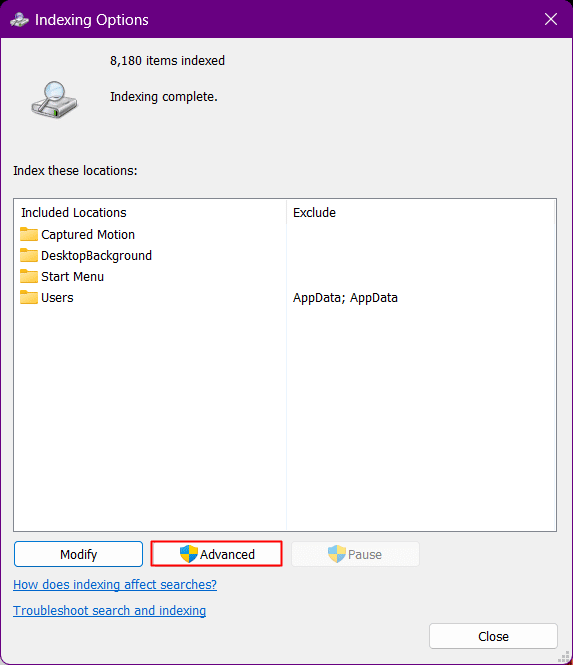
7. Kliknij teraz Odbuduj i OK .
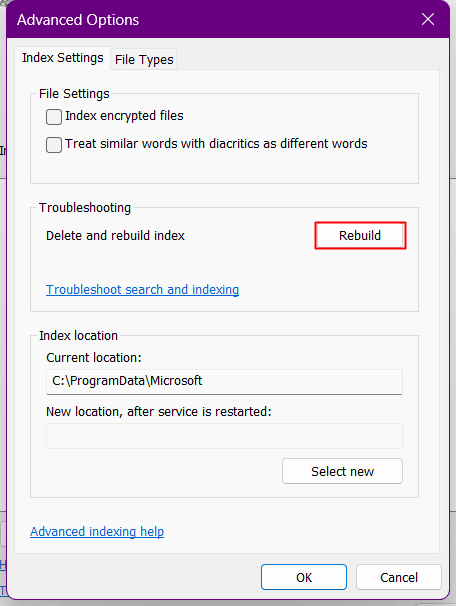
8. Na koniec uruchom ponownie komputer .
Przeczytaj także: Jak przenieść okno poza ekranem w systemie Windows 11
Metoda 15: Odinstaluj ostatnią aktualizację
Jeśli potrzeba naprawienia brakującej ikony menu startowego w systemie Windows 11 błąd, który pojawił się po ostatniej aktualizacji systemu Windows, może to być błąd. Odinstalowanie najnowszej aktualizacji i powrót do poprzedniej wersji naprawi problem z niedziałającym menu startowym systemu Windows 11.
1. Naciśnij Windows + I , aby uruchomić Ustawienia systemu Windows.
2. Przejdź do Windows Update w lewym okienku i kliknij Historia aktualizacji po prawej stronie.
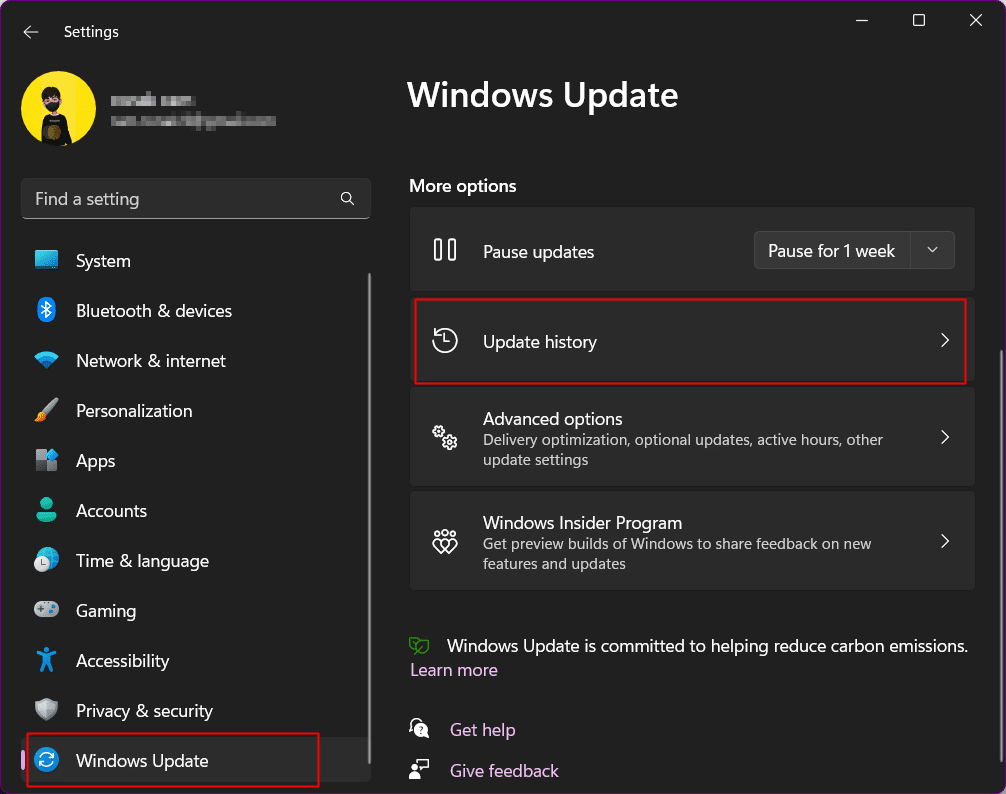
3. Przewiń w dół i kliknij Odinstaluj aktualizacje .
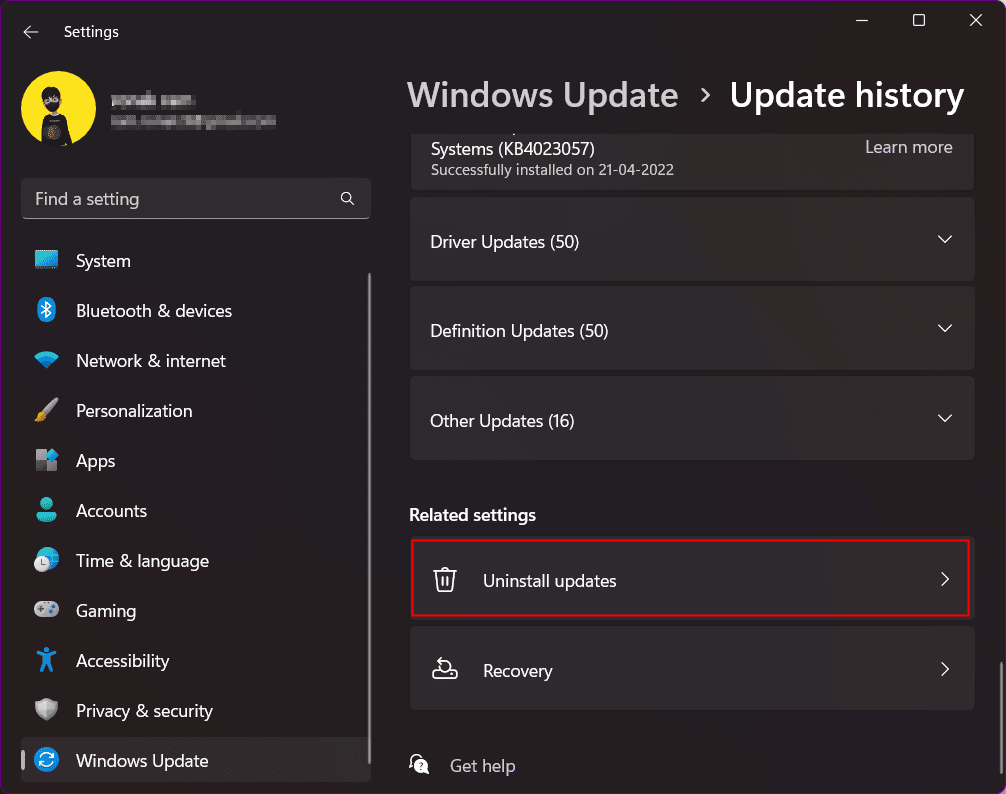
4. Na liście aktualizacji sprawdź ostatnią aktualizację na górze listy. Kliknij opcję Odinstaluj .
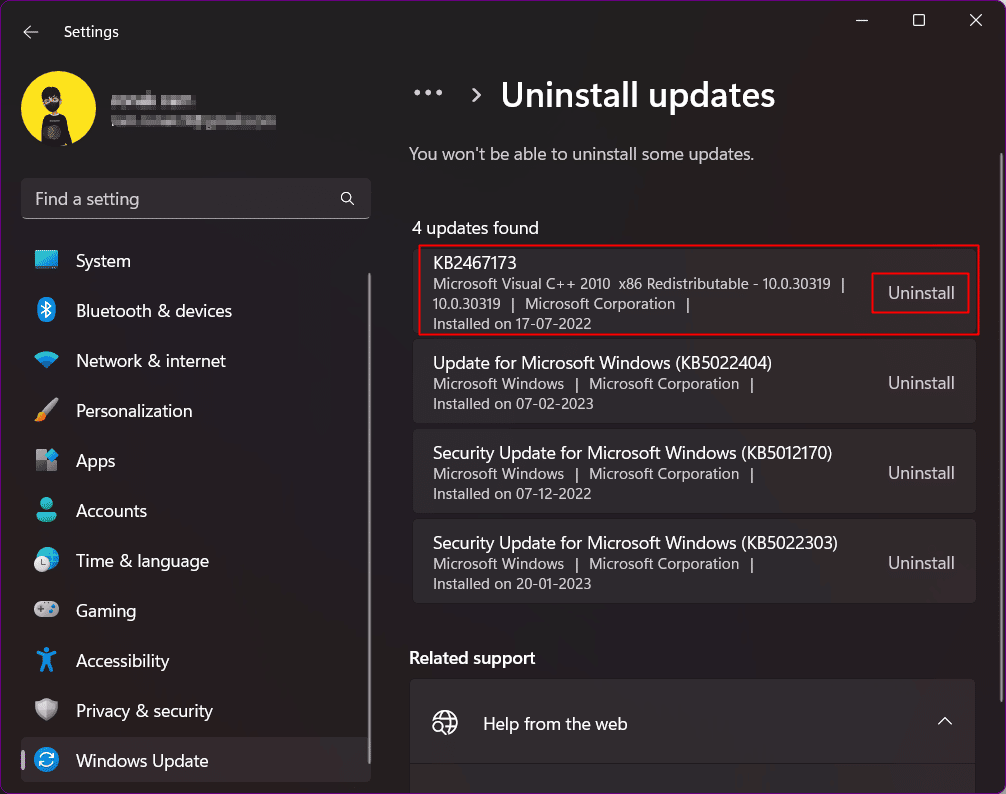
Metoda 16: Zresetuj system Windows 11
Jest to ekstremalna metoda, którą możesz zastosować, jeśli rozwiązania rozwiązywania problemów nie działają w żadnym przypadku. Zresetowanie systemu Windows 11 z pewnością naprawi brakującą ikonę menu Start w systemie Windows 11. W systemie Windows istnieje wbudowana opcja, która pozwala użytkownikowi zresetować system operacyjny do najnowszej wersji z nienaruszonymi wszystkimi plikami. System operacyjny jest automatycznie pobierany i instalowany bez zakłócania plików.
Uwaga : Utracisz wszystkie programy i pliki na dysku C/:. Sugerujemy więc utworzenie kopii zapasowej.
Zapoznaj się z naszym przewodnikiem Jak zresetować system Windows 11.
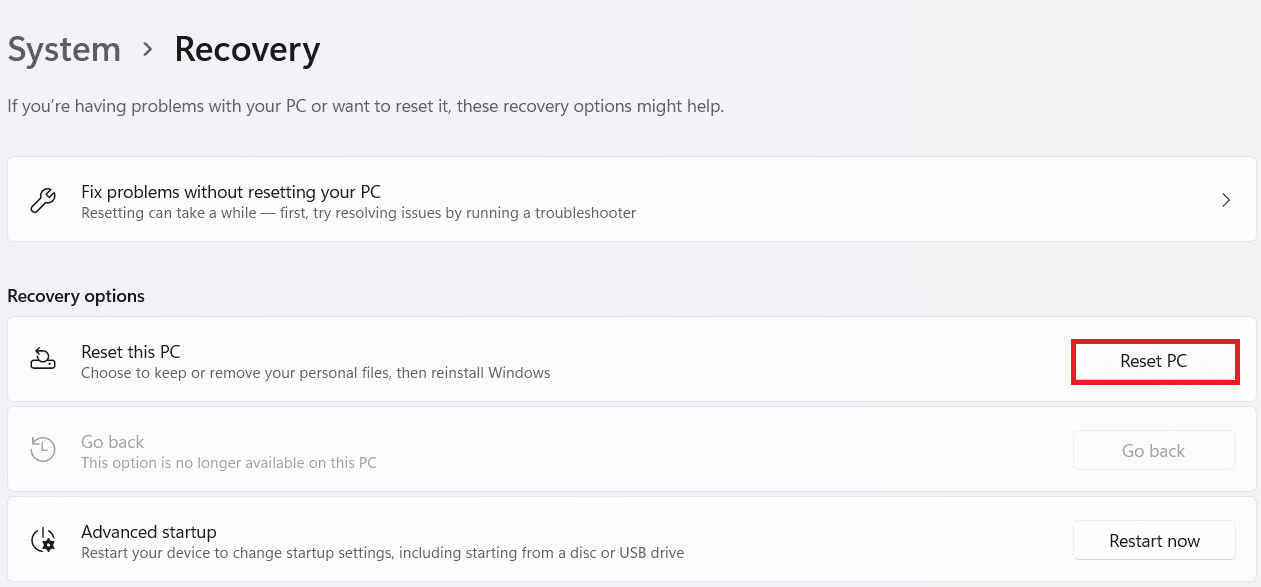
Metoda 17: Zmień wersję z powrotem na Windows 10
Jest to najlepszy sposób na pozbycie się błędu, z którym borykasz się w systemie Windows 11 w menu Start, a żadna z poprawek nie może zmienić sytuacji. Z technicznego punktu widzenia powrót do systemu Windows 10 po korzystaniu z systemu Windows 11 przez ponad dziesięć dni nie jest bezpośrednio możliwy. Mamy jednak kilka sztuczek, których możesz użyć, jeśli zdecydujesz się na starszą wersję systemu operacyjnego Windows, tj. Z Windows 11 na Windows 10.
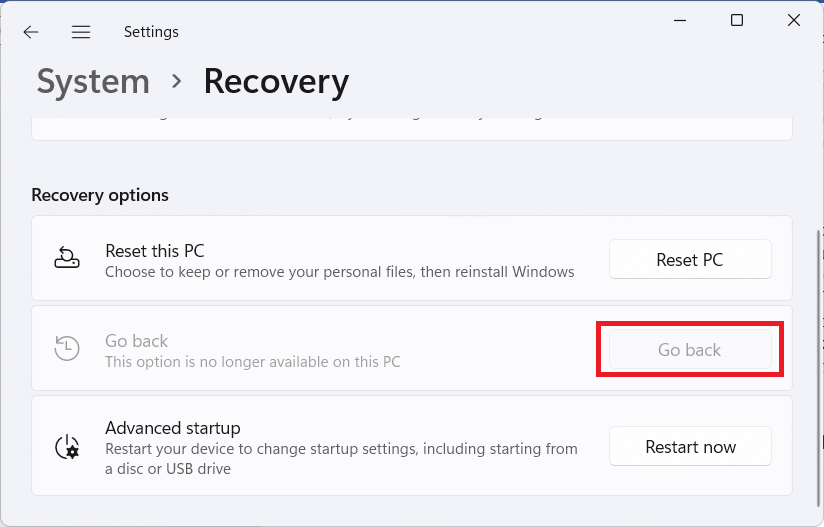
Jeśli napotkasz ten sam problem z niedziałającym menu Start systemu Windows 10, zapoznaj się z naszym przewodnikiem na temat Napraw niedziałające menu Start w systemie Windows 10.
Zalecana:
- Jak sprawić, by mój numer stał się nienotowany i usunięty z TrueCaller
- Jak odłączyć WhatsApp od strony na Facebooku
- 16 ustawień, które należy zmienić, aby chronić swoją prywatność w systemie Windows 11
- 14 sposobów na wyczyszczenie pamięci podręcznej w systemie Windows 11
Mamy nadzieję, że ten przewodnik był pomocny i udało Ci się naprawić problem z niedziałającym menu Start systemu Windows 11 . Daj nam znać, która metoda zadziałała najlepiej. Jeśli masz jakieś pytania lub sugestie, możesz je zostawić w sekcji komentarzy poniżej.
