[ROZWIĄZANE] Windows 10/11 nie rozpoznaje Wi-Fi 5 GHz
Opublikowany: 2021-08-09W dzisiejszych czasach Internet stał się niezbędny do robienia prawie wszystkiego na komputerze. Tak więc brak połączenia z siecią Wi-Fi musi być jednym z najbardziej wstrząsających doświadczeń.
Karta sieciowa komputera łączy się z siecią Wi-Fi w obsługiwanym przez nią paśmie częstotliwości. Połączenie nie powiedzie się, jeśli urządzenie bezprzewodowe nadaje na nieobsługiwanej częstotliwości.
Jednak nie zawsze tak jest. Twój komputer może nadal nie łączyć się z siecią, nawet jeśli jego adapter obsługuje częstotliwość Wi-Fi.
Istnieją dwa pasma radiowe Wi-Fi: 5GHz i 2,4GHz, które obsługuje większość nowoczesnych komputerów.
5GHz to nowsza wersja Wi-Fi, która maksymalizuje połączenie krótkiego zasięgu w celu zwiększenia prędkości. Tymczasem wersja 2,4 GHz zapewnia zasięg na większym zasięgu. Jednak nie oferuje takiej samej wydajności i szybkości, jak w przypadku pasma 5 GHz.
Prawdopodobnie czytasz ten artykuł, ponieważ Twój system Windows 10 lub Windows 11 nie może wykryć połączenia Wi-Fi 5 GHz.
Zajmiemy się tym problemem i pokażemy, jak sprawić, by system Windows 10 rozpoznał sieć Wi-Fi 5 GHz. Ponadto, jeśli zadajesz pytania typu „Dlaczego Wi-Fi nie wyświetla się w systemie Windows 11?” i „Dlaczego system Windows 11 nie rozpoznaje Wi-Fi 5 GHz?” ten artykuł jest dla Ciebie.
Dlaczego komputer nie wyświetla połączenia Wi-Fi 5 GHz?
Jak wspomnieliśmy, twoja karta sieciowa musi obsługiwać wersję Wi-Fi urządzenia bezprzewodowego. Tak więc prostą przyczyną problemu jest nieobsługiwana sieć Wi-Fi.
Jednak sprawy nie zawsze są proste.
Inne problemy, takie jak nieprawidłowe ustawienia i konfiguracje oraz problemy ze sterownikami, mogą również powodować problem.
Co więcej, jeśli router jest skonfigurowany tak, aby nie obsługiwać 5 GHz, komputer z systemem Windows 10 lub Windows 11 nie wykryje go w paśmie 5 GHz.
Częstotliwość 5 GHz służy tylko do potrzeb krótkiego zasięgu. Innym powodem, dla którego twój system może nie rozpoznawać sieci, jest to, że jest daleko od routera Wi-Fi.
Czy Twoje urządzenia obsługują Wi-Fi 5 GHz?
Zanim zaczniesz pracować nad umożliwieniem komputerowi rozpoznania Wi-Fi 5GHz, musisz upewnić się, że Twoja karta sieciowa i router obsługują to pasmo.
Możesz to zrobić dla swojego systemu, przechodząc przez wiersz polecenia. Wykonaj następujące kroki:
- Uruchom okno dialogowe Uruchom, dotykając jednocześnie przycisków klawiatury Windows i R.
- Po wyświetleniu okna dialogowego Uruchom wpisz „CMD” (bez cudzysłowów) i naciśnij jednocześnie klawisze CTRL, Shift i Enter, aby uruchomić wiersz polecenia jako administrator.
- Wybierz opcję Tak, gdy zobaczysz wyskakujące okienko Kontrola konta użytkownika.
- Po otwarciu wiersza polecenia w trybie administratora wpisz „netsh wlan show drivers” (nie dodawaj cudzysłowów) i naciśnij Enter.
- Zobaczysz teraz wersję Wi-Fi i sterowniki karty sieciowej.
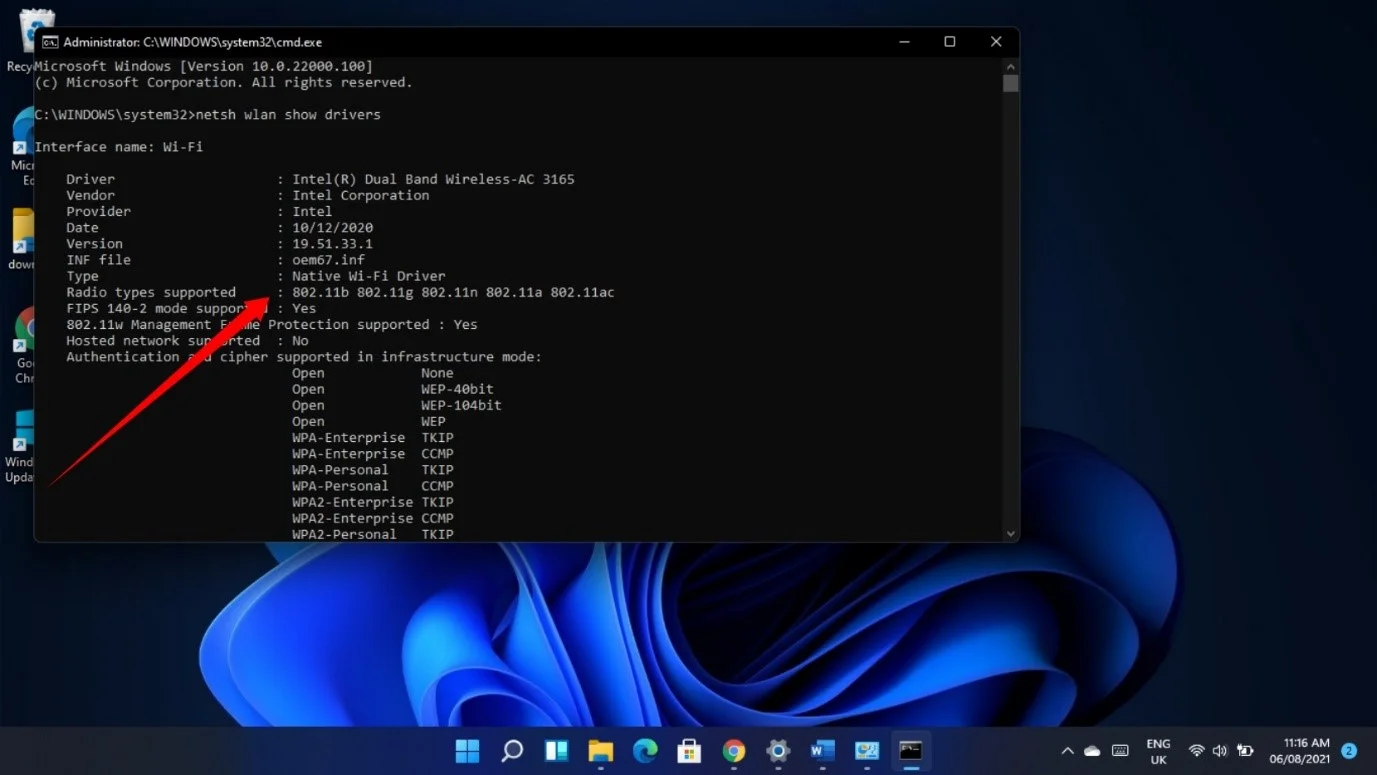
Jeśli widzisz tylko 802.11g i 802.11b w sekcji „Obsługiwane typy radiowe”, twój adapter obsługuje tylko 2,4 Ghz
802.11a 802.11g 802.11n oznacza, że karta obsługuje 2,4 GHz i 5 GHz.
W niektórych przypadkach zobaczysz także typy radiowe 802.11ac i 802.11ax. Obsługują również 5GHz.
Możesz również sprawdzić, czy Twój komputer obsługuje 5GHz, przechodząc przez okno dialogowe Właściwości karty sieciowej. Oto jak:
- Na pasku zadań kliknij prawym przyciskiem myszy przycisk Start lub dotknij logo Windows + X.
- Po wyświetleniu menu Power User wybierz Menedżer urządzeń.
- Gdy pojawi się Menedżer urządzeń, rozwiń kategorię Karty sieciowe. Kliknij strzałkę obok kart sieciowych.
- Następnie kliknij prawym przyciskiem myszy kartę sieci bezprzewodowej i wybierz Właściwości.
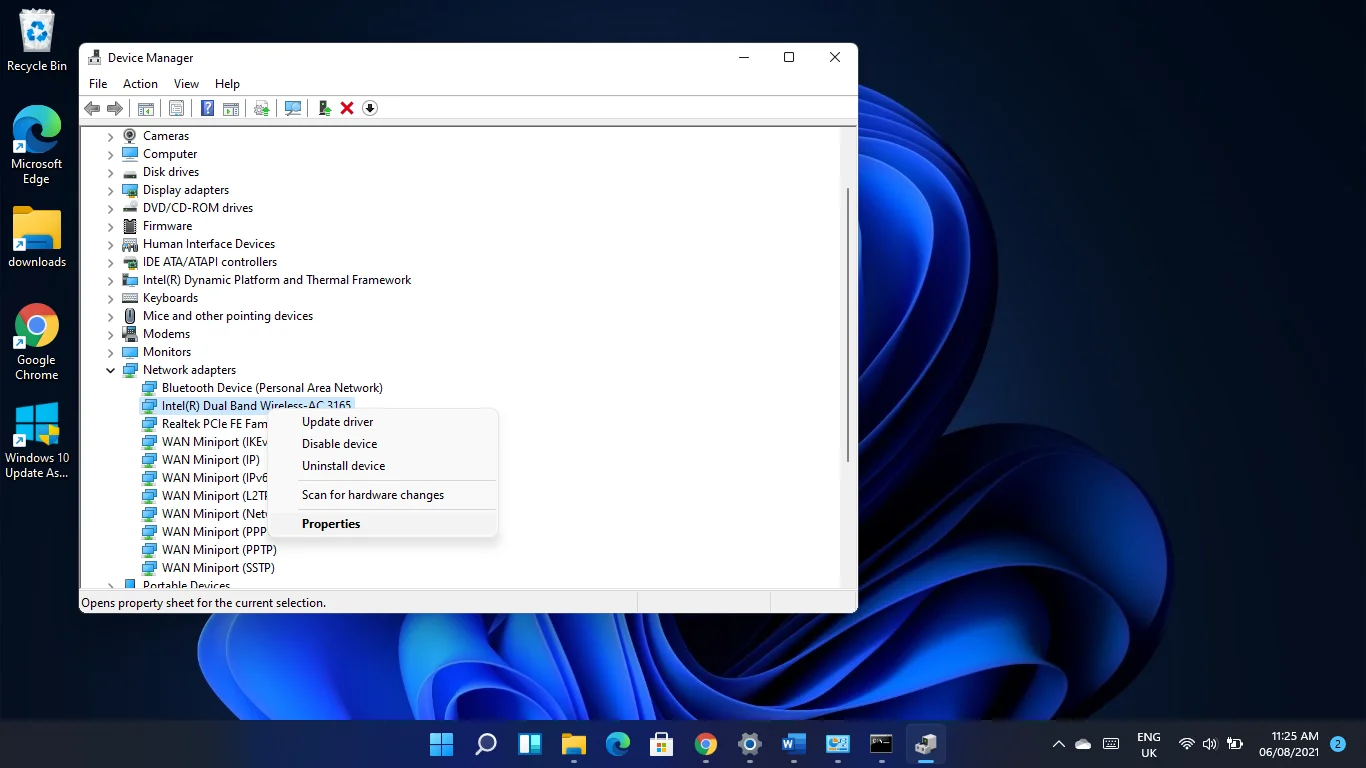
Uwaga: Jeśli w opisie karty sieci bezprzewodowej zobaczysz „Dual Band”, oznacza to, że obsługuje ona 5 GHz i 2,4 GHz.
- Po wyświetleniu okna dialogowego Właściwości przejdź do zakładki Zaawansowane.
- Jeśli widzisz tryb bezprzewodowy 80211n (lub 80211n/ac) lub tryb bezprzewodowy 802.11a/b/g, komputer obsługuje to pasmo.
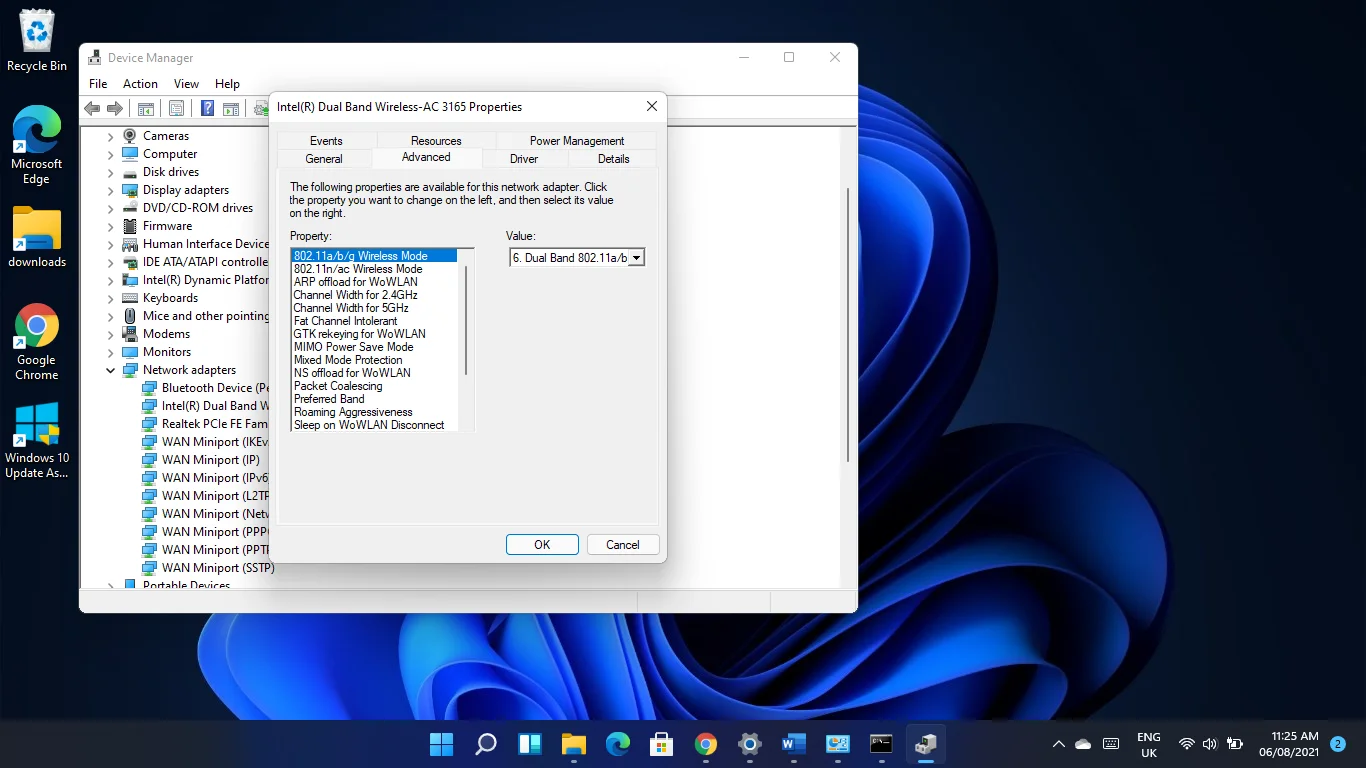
Jeśli Twój komputer nie obsługuje 5 GHz, musisz zaktualizować kartę sieciową lub wybrać zewnętrzną kartę Wi-Fi USB z obsługą 5 GHz.
Jeśli jednak Twój komputer obsługuje 5 GHz, musisz sprawdzić router, aby upewnić się, że obsługuje pasmo.
Potrzebne informacje powinny znajdować się w instrukcji routera lub opakowaniu urządzenia. Możesz również sprawdzić szczegóły dotyczące routera na stronie producenta, aby potwierdzić, czy obsługuje 5GHz.
Jak zmusić system Windows do korzystania z Wi-Fi 5 GHz?
Jeśli router i karta sieciowa obsługują 5GHz, poniższe kroki pokażą, jak rozwiązać problem uniemożliwiający komputerowi rozpoznanie sieci.
Postępuj zgodnie z przewodnikami jeden po drugim, ponieważ zostały one ułożone od prostych do złożonych.
Jednak zanim zaczniesz, powinieneś wyłączyć i włączyć swoje urządzenia.
Twój komputer, karta sieciowa lub router mogą się utknąć. Ponowne uruchomienie systemu i routera pozwoli obu urządzeniom na ponowne zainicjowanie konfiguracji i odzyskanie funkcjonalności.
Wyłącz router i wyłącz komputer, a następnie odłącz oba komputery od źródeł zasilania. Podłącz je ponownie i uruchom ponownie po kilku minutach.
Przejdź do pierwszej poprawki poniżej, jeśli włączanie i wyłączanie zasilania urządzeń nie załatwia sprawy.
Pierwsze rozwiązanie: uruchom narzędzie do rozwiązywania problemów z kartą sieciową
Narzędzie do rozwiązywania problemów z kartą sieciową to wbudowane narzędzie systemu Windows odpowiedzialne za znajdowanie i rozwiązywanie problemów związanych z urządzeniem. Może wykrywać konflikty aplikacji i typowe błędy, które uniemożliwiają prawidłowe działanie adaptera.
Jeśli narzędzie do rozwiązywania problemów nie może rozwiązać problemu, wyświetli informacje, których możesz użyć do ręcznego rozwiązania problemu.
Wykonaj poniższe czynności, aby uruchomić narzędzie do rozwiązywania problemów z kartą sieciową:
- Stuknij skrót klawiaturowy Win + I, aby uruchomić aplikację Ustawienia.
- Jeśli korzystasz z systemu Windows 10, kliknij Aktualizacja i zabezpieczenia i wybierz Rozwiązywanie problemów po lewej stronie okna, które się pojawi.
- Jeśli używasz systemu Windows 11, przewiń w dół w obszarze System i kliknij Rozwiązywanie problemów.
- Kliknij Inne narzędzia do rozwiązywania problemów (Windows 11) lub Dodatkowe narzędzia do rozwiązywania problemów (Windows 10).
- Następnie przewiń w dół, kliknij Karta sieciowa i wybierz Uruchom narzędzie do rozwiązywania problemów, jeśli korzystasz z systemu Windows 10. Wystarczy kliknąć Uruchom obok karty sieciowej w systemie Windows 11.
- Narzędzie do rozwiązywania problemów sprawdzi teraz problemy i spróbuje je naprawić.
Drugie rozwiązanie: zmień ustawienia pasma
Problem może być związany z konfiguracją karty. Na przykład urządzenie może być zaprogramowane do wyszukiwania tylko połączeń 2,4 GHz, co powoduje, że nie rozpoznaje połączeń 5 GHz.
Możesz przywrócić porządek, stosując odpowiednie ustawienia w oknie dialogowym Właściwości karty.
Wykonaj następujące kroki:
- Kliknij prawym przyciskiem myszy przycisk Start na pasku zadań lub dotknij logo Windows + X.
- Po wyświetleniu menu Power User wybierz Menedżer urządzeń.
- Gdy pojawi się Menedżer urządzeń, rozwiń kategorię Karty sieciowe. Kliknij strzałkę obok kart sieciowych.
- Następnie kliknij prawym przyciskiem myszy kartę sieci bezprzewodowej i wybierz Właściwości.
- Przejdź do zakładki Zaawansowane, gdy zobaczysz okno dialogowe Właściwości.
- Teraz wybierz 802.11n we Właściwościach i wybierz Włączone w menu rozwijanym Wartość po prawej stronie.
Uwaga: jeśli używasz adaptera dwuzakresowego, prawdopodobnie zobaczysz 802.11n/ac, w którym to przypadku możesz wybrać pomiędzy 802.11ac i 802.11n w opcji Value.
- Wybierz 802.11a/b/g i wybierz opcję Dual Band z menu rozwijanego Wartość, jeśli to nie zadziała.
- Innym ustawieniem, które może działać, jest wybranie Preferowane pasmo we właściwościach i wybranie „Preferuj pasmo 5GHz” w obszarze Wartość.
Po dokonaniu każdej zmiany kliknij przycisk OK.
Trzecie rozwiązanie: zapobiegaj wyłączaniu karty sieciowej przez system operacyjny
System Windows może wyłączać kartę sieciową, aby oszczędzać energię. Ten problem prawdopodobnie występuje, jeśli nie widzisz żadnego połączenia sieciowego. Możesz łatwo temu zapobiec, wprowadzając zmiany w oknie dialogowym Właściwości urządzenia.
Oto jak:
- Kliknij prawym przyciskiem myszy przycisk Start na pasku zadań lub dotknij logo Windows + X.
- Po wyświetleniu menu Power User wybierz Menedżer urządzeń.
- Gdy pojawi się Menedżer urządzeń, rozwiń kategorię Karty sieciowe. Kliknij strzałkę obok kart sieciowych.
- Następnie kliknij prawym przyciskiem myszy kartę sieci bezprzewodowej i wybierz Właściwości.
- Przejdź do zakładki Zarządzanie energią, gdy zobaczysz okno dialogowe Właściwości.
- Usuń zaznaczenie pola „Zezwalaj komputerowi na wyłączanie tego urządzenia w celu oszczędzania energii”.
- Kliknij przycisk OK.
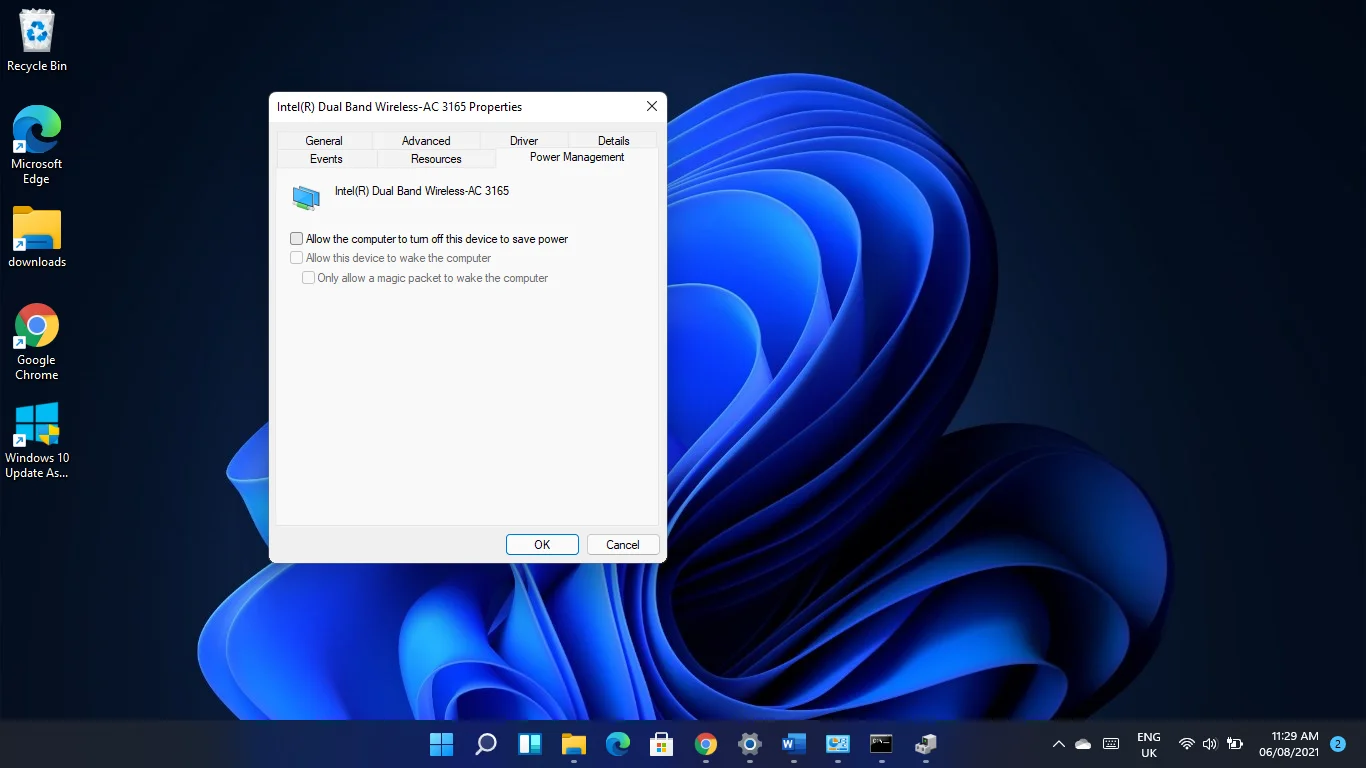
Czwarte rozwiązanie: zresetuj karty sieciowe
Zresetowanie kart sieciowych przywróci wszystkie ustawienia sieciowe do domyślnych i usunie zastosowane konfiguracje. Oznacza to, że Twoje hasła Wi-Fi, ustawienia proxy, aplikacje VPN i inne ustawienia zostaną wyczyszczone.

Zanim zaczniesz, powinieneś zapisać swoje hasła i inne konfiguracje, jeśli ich nie pamiętasz.
Teraz wykonaj następujące kroki, aby zresetować adaptery w systemie Windows 10:
- Naciśnij klawisz Windows + I, aby uruchomić Ustawienia.
- Po otwarciu aplikacji Ustawienia kliknij Sieć i Internet.
- Kliknij Zaawansowane ustawienia sieciowe.
- Następnie kliknij Resetuj sieć.\
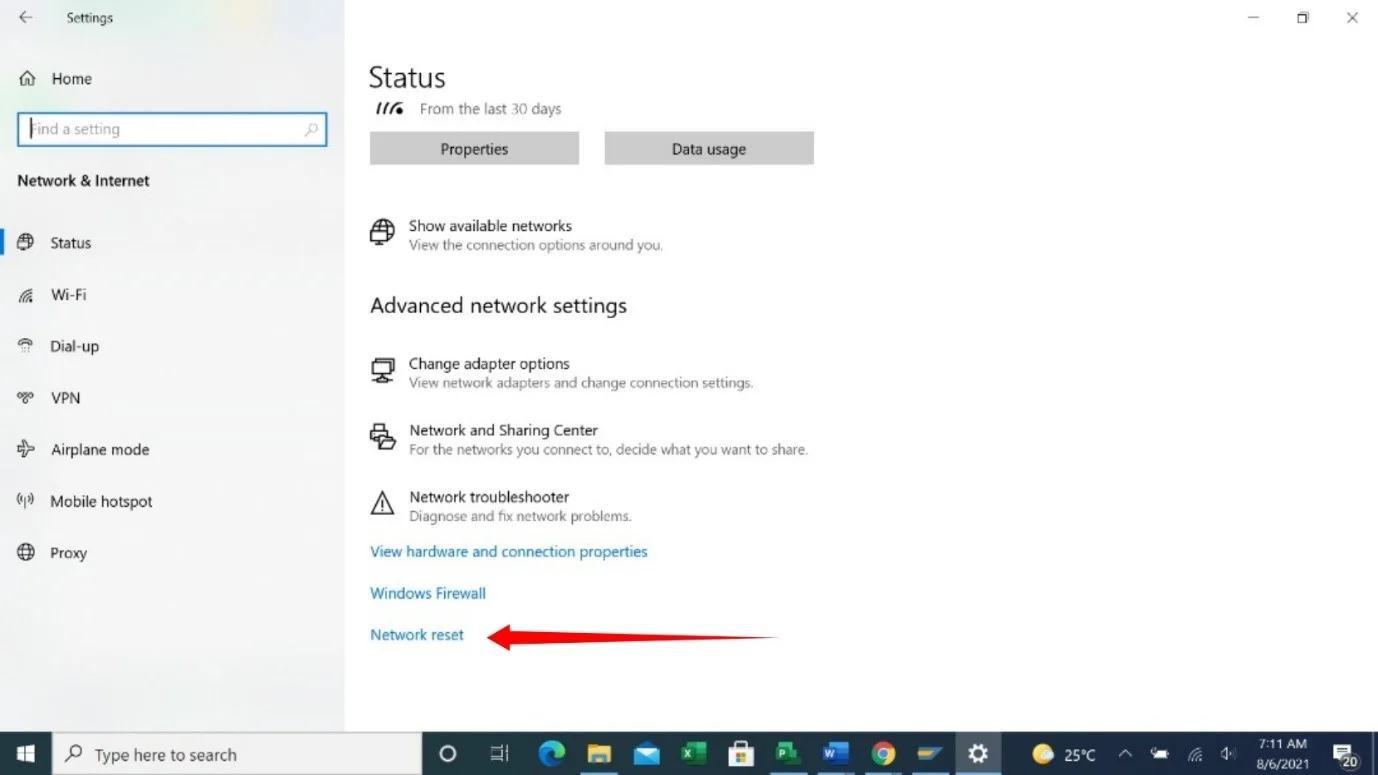
- Zobaczysz monit z ostrzeżeniem o konsekwencjach resetowania sieci.
- Kliknij Resetuj teraz.
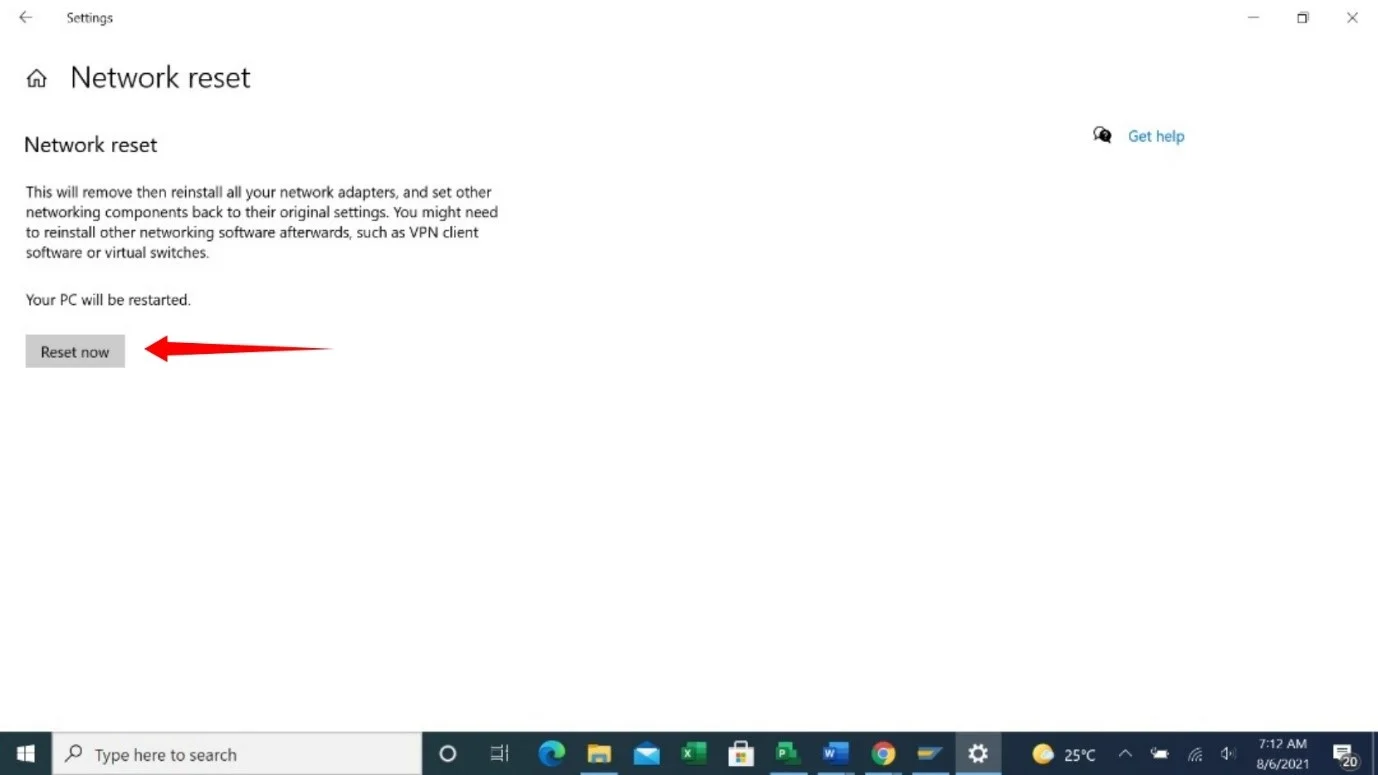
Aby zresetować sieć w systemie Windows 11:
- Uruchom aplikację Ustawienia, naciskając klawisz Windows + skrót I.
- Przejdź do lewego panelu okna Ustawienia i kliknij Sieć i Internet.
- Kliknij Zaawansowane ustawienia sieciowe.
- Po otwarciu zaawansowanych ustawień sieciowych przejdź do sekcji Inne i kliknij Resetuj sieć.
- Kliknij Resetuj teraz, gdy zobaczysz stronę potwierdzenia.
- Kliknij w wyświetlonym oknie dialogowym.
Piąte rozwiązanie: napraw problemy ze sterownikami karty sieciowej
Jeśli zresetowanie karty sieciowej nie rozwiąże problemu, przyczyną problemu mogą być sterowniki sieciowe.
Przestarzałe i uszkodzone sterowniki powodują różnego rodzaju problemy z urządzeniami i nie inaczej jest w przypadku sterowników kart sieciowych.
Po pierwsze, powinieneś przywrócić poprzedni sterownik, jeśli problem zaczął się pojawiać po zainstalowaniu aktualizacji. Oto jak to zrobić:
- Kliknij prawym przyciskiem myszy przycisk Start na pasku zadań lub dotknij logo Windows + X.
- Po wyświetleniu menu Power User wybierz Menedżer urządzeń.
- Gdy pojawi się Menedżer urządzeń, rozwiń kategorię Karty sieciowe. Kliknij strzałkę obok kart sieciowych.
- Następnie kliknij prawym przyciskiem myszy kartę sieci bezprzewodowej i wybierz Właściwości.
- Po wyświetleniu okna dialogowego Właściwości przejdź do karty Sterownik.
- Teraz kliknij przycisk Przywróć sterownik.
Jeśli przycisk Przywróć sterownik jest wyszarzony, możesz sprawdzić wersję sterownika, a następnie przejść do witryny internetowej producenta karty, aby znaleźć i pobrać poprzednią wersję.
Jeśli wycofanie sterownika nie rozwiąże problemu, zaktualizuj go. Aby to zrobić, musisz odinstalować aktualny sterownik, ponieważ może być uszkodzony. Wykonaj następujące kroki:
- Kliknij prawym przyciskiem myszy przycisk Start na pasku zadań lub dotknij logo Windows + X.
- Po wyświetleniu menu Power User wybierz Menedżer urządzeń.
- Gdy pojawi się Menedżer urządzeń, rozwiń kategorię Karty sieciowe. Kliknij strzałkę obok kart sieciowych.
- Następnie kliknij prawym przyciskiem myszy kartę sieci bezprzewodowej i wybierz Odinstaluj urządzenie.
- Zaznacz pole obok „Usuń oprogramowanie dla tego urządzenia” i kliknij Odinstaluj.
- Po zakończeniu procesu przez system operacyjny uruchom ponownie komputer.
Po usunięciu starego sterownika przejdź do witryny producenta karty sieciowej, aby pobrać najnowszą wersję sterownika urządzenia i zainstalować ją. Upewnij się, że otrzymujesz odpowiedni sterownik dla swojego modelu urządzenia i 64-bitowej lub 32-bitowej architektury systemu operacyjnego.
Aby uniknąć problemów, musisz również zaktualizować sterowniki Bluetooth, USB, dźwięku i innych urządzeń.
Jeśli aktualizowanie tych sterowników jeden po drugim wydaje się stresujące, przejdź do poniższego przewodnika, aby dowiedzieć się, jak to zrobić automatycznie.
Aktualizuj sterowniki automatycznie
Zaleca się regularne aktualizowanie sterowników urządzeń, aby uniknąć problemów, takich jak problem z Wi-Fi. Jednak proces ten może być żmudny i łatwo zapomnieć o aktualizacji urządzeń.
Sprawy będą o wiele mniej skomplikowane, jeśli masz aplikację innej firmy, taką jak Auslogics Driver Updater. Narzędzie pomaga w wyszukiwaniu przestarzałych i wadliwych sterowników oraz automatycznie je aktualizuje.
W ten sposób nie będziesz musiał zajmować się problemami związanymi z kierowcą. Ponadto program może pobierać wiele aktualizacji sterowników jednocześnie. Niezależnie od tego, jaki sterownik wykryje jako wadliwy lub przestarzały, pobierze oficjalną aktualizację dowolnego urządzenia i zainstaluje ją.
Oto jak z niego korzystać:
- Przejdź do strony pobierania Auslogics Driver Updater i kliknij przycisk Pobierz teraz.
- Uruchom pakiet instalacyjny po zakończeniu pobierania w przeglądarce.
- Kliknij Uruchom w oknie dialogowym ostrzeżenia, a następnie kliknij Tak w oknie dialogowym Kontrola konta użytkownika.
- Po wyświetleniu okna konfiguracji wybierz język i lokalizację instalacji.
- Następnie możesz zezwolić na uruchamianie programu podczas uruchamiania i wysyłać anonimowe raporty o awariach do jego twórców.
- Po zakończeniu kliknij przycisk „Kliknij, aby zainstalować”.
- Narzędzie rozpocznie sprawdzanie przestarzałych i uszkodzonych sterowników po zakończeniu instalacji.
- Zobaczysz listę tych sterowników po zakończeniu skanowania.
- Kliknij przycisk aktualizacji, aby pobrać i zainstalować zaktualizowaną wersję każdego sterownika.
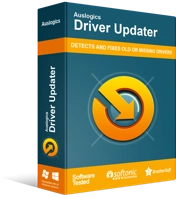
Rozwiązywanie problemów z komputerem za pomocą narzędzia do aktualizacji sterowników
Niestabilna wydajność komputera jest często powodowana przez przestarzałe lub uszkodzone sterowniki. Auslogics Driver Updater diagnozuje problemy ze sterownikami i umożliwia aktualizację starych sterowników jednocześnie lub pojedynczo, aby komputer działał płynniej
Szóste rozwiązanie: pozbądź się najnowszych aktualizacji systemu Windows
Jeśli problem zaczął się pojawiać po zaktualizowaniu komputera z systemem Windows 10, przyczyną może być aktualizacja. Odinstalowanie powinno rozwiązać problem na dobre.
Wykonaj następujące kroki, aby odinstalować aktualizację:
- Naciśnij klawisz Win + I, aby uruchomić Ustawienia.
- Po otwarciu aplikacji Ustawienia kliknij Aktualizacja i zabezpieczenia.
- Po wyświetleniu strony Aktualizacja i zabezpieczenia kliknij Wyświetl historię aktualizacji.
- Po wyświetleniu okna Wyświetl historię aktualizacji przejdź do sekcji Historia aktualizacji i rozwiń różne kategorie, aby sprawdzić ostatnią zainstalowaną aktualizację.
- Teraz przejdź do górnej części okna i kliknij Odinstaluj aktualizacje.
- Gdy pojawi się okno „Odinstaluj aktualizację”, kliknij aktualizację, którą chcesz usunąć, i wybierz Odinstaluj.
- Kliknij Tak w oknie dialogowym potwierdzenia.
- Uruchom ponownie komputer po odinstalowaniu aktualizacji przez system Windows.
Siódme rozwiązanie: wykonaj przywracanie systemu
Kreator przywracania systemu umożliwia przywrócenie komputera do poprzedniego stanu roboczego. Jeśli wcześniej mogłeś połączyć się z siecią, niedawna zmiana, którą wprowadziłeś, musiała popsuć sprawę. Możesz to cofnąć, przywracając komputer do daty ostatniego pomyślnego połączenia z siecią.
Oto jak przywrócić system operacyjny:
- Otwórz okno wyszukiwania za pomocą skrótu klawiszowego Windows + S.
- Po wyświetleniu pola wyszukiwania wpisz „Przywracanie systemu” (bez cudzysłowów) i kliknij Utwórz punkt przywracania w wynikach wyszukiwania.
- Kliknij Przywracanie systemu, gdy zobaczysz okno Właściwości systemu.
- Po pojawieniu się kreatora przywracania systemu wybierz opcję Zalecane przywracanie, jeśli przypada w żądanej dacie, kliknij Dalej i kliknij Zakończ.
- Wybierz opcję "Wybierz inny punkt przywracania" i kliknij Dalej, jeśli data zalecanego przywracania nie jest tym, czego potrzebujesz. Wybierz punkt przywracania i kliknij przycisk Dalej. Kliknij Zakończ.
Ósme rozwiązanie: zresetuj komputer
Jeśli żadne z przedstawionych przez nas rozwiązań nie zadziałało, rozważ zresetowanie systemu operacyjnego.
To powinna być ostatnia deska ratunku. Jeśli jednak uważasz, że coś przeoczyłeś, zalecamy cofnięcie się i ponowne zastosowanie wszystkich poprawek przed zresetowaniem komputera.
Możesz zapisywać swoje pliki, ale utracisz aplikacje i ustawienia innych firm.
Jeśli chcesz zresetować komputer, wykonaj następujące czynności:
- Uruchom aplikację Ustawienia, naciskając Win + I.
- Kliknij Aktualizacja i zabezpieczenia na stronie głównej aplikacji.
- Przejdź do lewego okienka następnego okna i kliknij Przywróć.
- Przejdź do prawej strony okna i wybierz Rozpocznij w obszarze Zresetuj ten komputer.
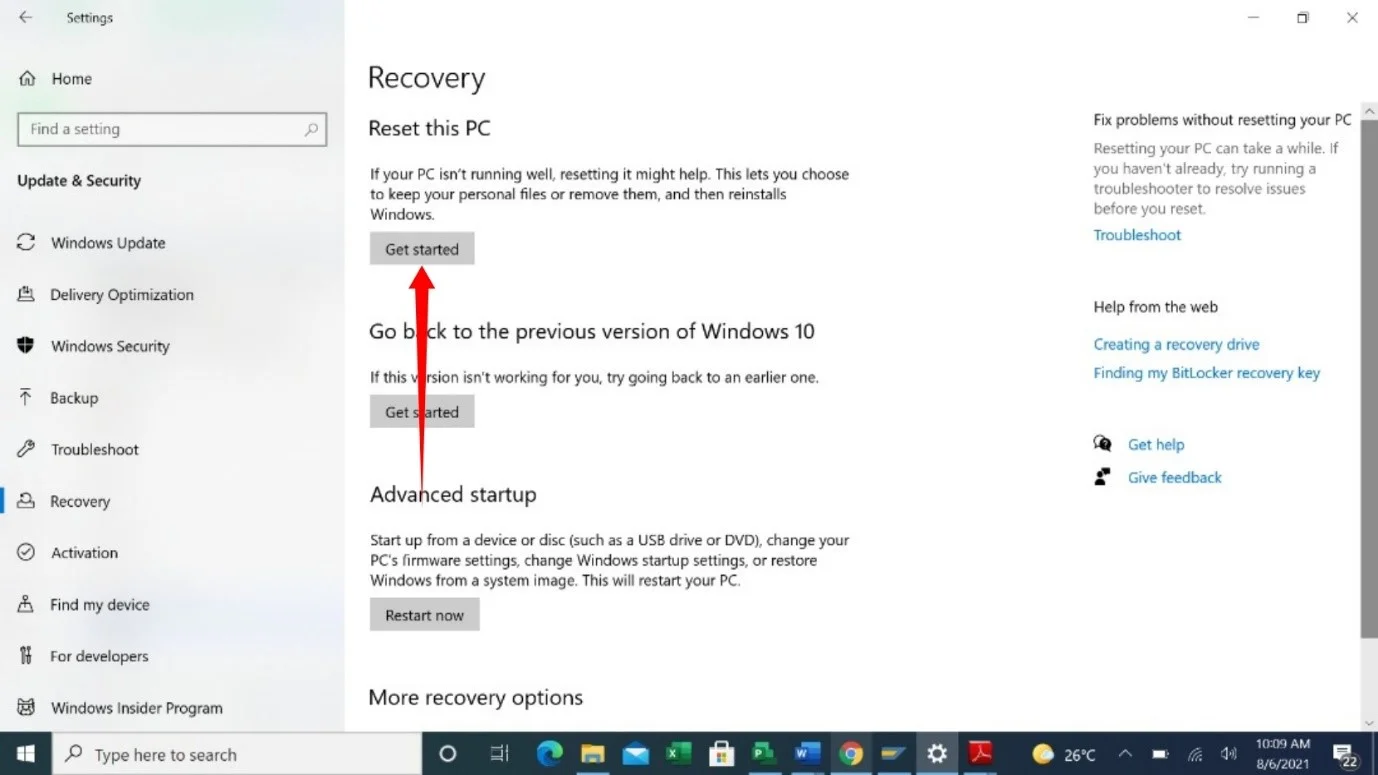
- Wybierz opcję Zachowaj moje pliki, gdy pojawi się okno konfiguracji.
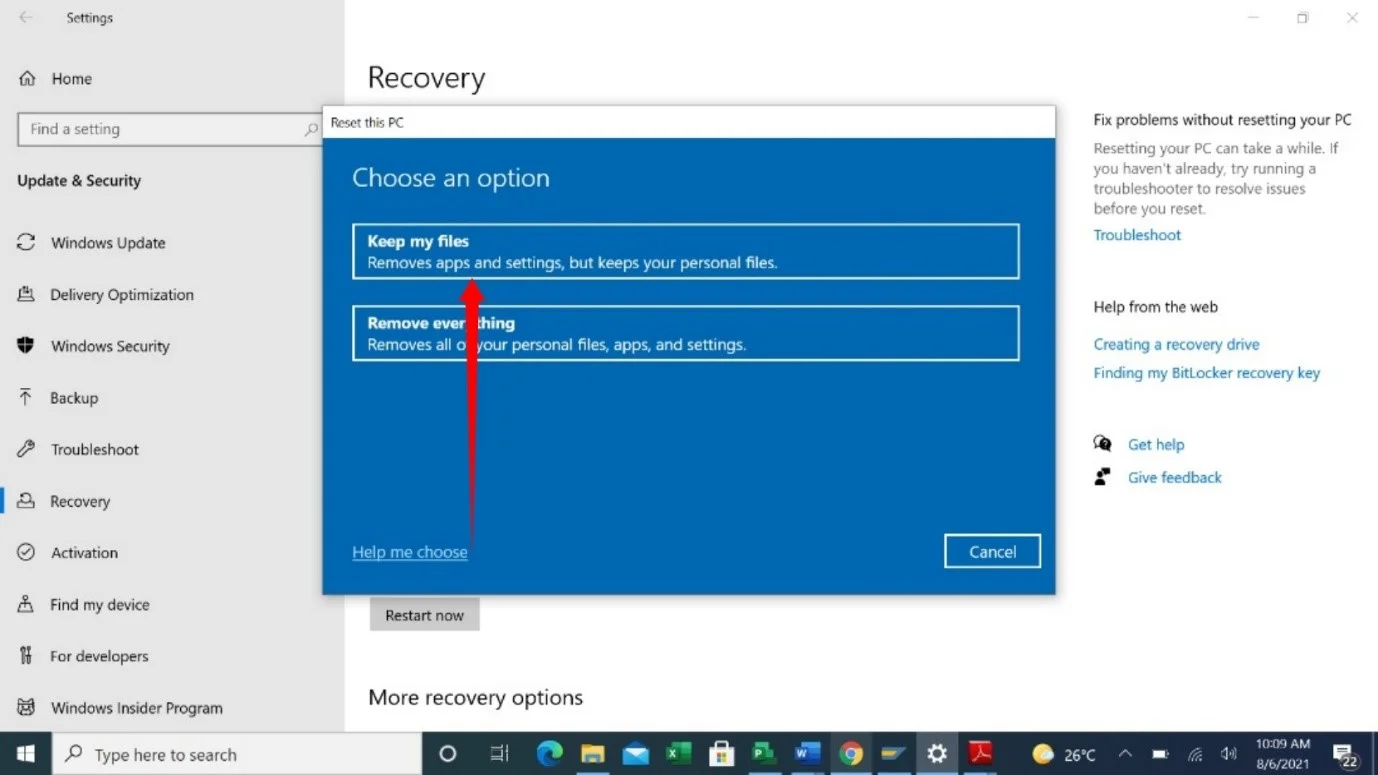
- Następnie kliknij Instalacja lokalna.
- Wybierz Dalej.
- Na koniec kliknij Resetuj
Wniosek
Jeśli zresetowanie komputera nie rozwiąże problemu, być może karta sieciowa jest uszkodzona. Możesz to zmienić lub użyć zewnętrznego urządzenia USB Wi-Fi.
