Błędy systemu Windows 11, o które nadal musisz się martwić
Opublikowany: 2021-07-23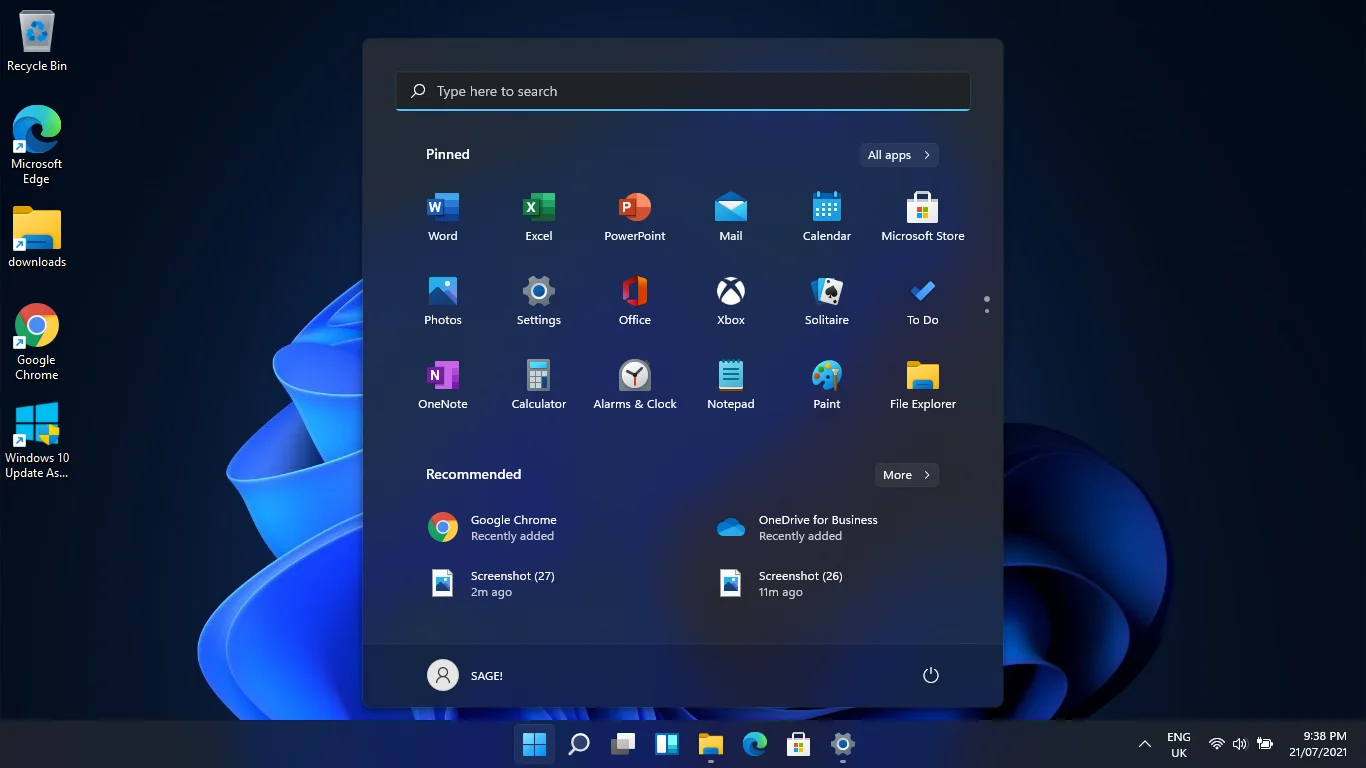
Jeśli korzystasz z wersji zapoznawczej systemu Windows 11 od czasu jej wydania, bez wątpienia doświadczyłeś jednej lub dwóch usterek. Ale to niewielka cena za korzystanie z nowego systemu operacyjnego przed jego oficjalną premierą.
Microsoft obiecał wiele nowych rzeczy w systemie Windows 11 podczas premiery 24 czerwca i jeszcze ich nie dostarczy. Jednak każda zbiorcza aktualizacja, która przechodzi przez niejawny program testów, przybliża nas do pełnego pakietu.
Firma śledzi błędy w wersji zapoznawczej za pośrednictwem komputerów Insider i wydaje aktualizacje, aby naprawić problemy. Tak jak widzieliśmy w przypadku innych wdrożeń, plan polega na dodaniu obiecanych funkcji, podczas gdy inne problemy zostaną rozwiązane i ostatecznie wydamy prawie pozbawioną błędów oficjalną wersję.
Na razie nadal widzimy nowe wprowadzenia, usunięcia i poprawki błędów. Wersja 22000.65 zawierała znaczące zmiany w interfejsie użytkownika, którym towarzyszyło mnóstwo błędów. Ale te usterki zostały naprawione w najnowszej aktualizacji 22000.71.
Według Microsoft, najnowsza kompilacja naprawia wiele problemów, w tym:
- Aplikacje uruchamiające się lub minimalizujące po przeciągnięciu ich na pasek zadań
- Menu użytkownika zaawansowanego nie wychodzi po kliknięciu w innym miejscu
- Opóźniony ruch kursora myszy po najechaniu kursorem na podgląd aplikacji na pasku zadań
- Problem „Szybkie ustawienia został naprawiony” po kliknięciu wskaźnika wprowadzania na pasku zadań
- exe ulega awarii po umieszczeniu kursora myszy nad ikoną widoku zadań na pasku zadań
- Data na pasku zadań nie jest zsynchronizowana z menu rozwijanym kalendarza
- Ustawienia nieoczekiwanie ulegają awarii
- Nie reagujące suwaki miksera głośności w interfejsie ustawień dźwięku
- Link weryfikacyjny w ustawieniach kopii zapasowej nie działa
- Strona ustawień zasilania i baterii ulega awarii przy każdym uruchomieniu z Szybkich ustawień
- Strona Ustawienia zasilania i baterii fałszywie informuje, że Oszczędzanie baterii jest aktywne
- Brak linku „Nie pamiętam kodu PIN”
- Interfejs ustawień działa nieprawidłowo podczas przełączania między motywami
- Przełączanie przełącznika menu Pióro nie daje pożądanego rezultatu
- Menu paska poleceń nie znikają po dwukrotnym kliknięciu ikony paska poleceń
Inne naprawione problemy są następujące:
- Okno ALT+TAB nie znika po zwolnieniu klawiszy
- Niektóre widżety nie wyświetlają się na tablicy po dodaniu wielu widżetów
- Kliknięcie opcji Otwórz za pomocą w menu kontekstowym powoduje uruchomienie wybranego pliku za pomocą domyślnej aplikacji zamiast uruchamiania okna Otwórz za pomocą
Chociaż najnowsza wersja rozwiązała te problemy, nie jest wolna od usterek. W tym artykule pokażemy Ci wszystkie błędy, z którymi nadal masz do czynienia w obecnej wersji Windows 11.
Co się zmieniło w kompilacji 22000.71?
Kompilacja 22000.71 została wydana przez kanał deweloperów, podobnie jak jej poprzedniczka. Ponadto pojawił się z niewielkimi zmianami interfejsu użytkownika, zmianami widżetów i łatami, które wymieniliśmy powyżej.
Dostępny jest nowy widżet rozrywkowy, w którym możesz zobaczyć nowe i polecane tytuły filmów ze sklepu Microsoft Store za pomocą bezpośrednich linków. Jednak możesz nie widzieć jeszcze tego widżetu, jeśli jesteś poza Kanadą, Wielką Brytanią, Francją, Niemcami, Japonią, Australią i Stanami Zjednoczonymi.
Ponadto system Windows 11 nie ma już widżetu Wiadomości i zainteresowania, ale firma Microsoft dodała nowy panel do paska zadań, rozszerzając opcje widżetów.
Zauważalne zmiany w interfejsie użytkownika obejmują nowy projekt półprzezroczystego menu kontekstowego, który Microsoft nazywa materiałem akrylowym.
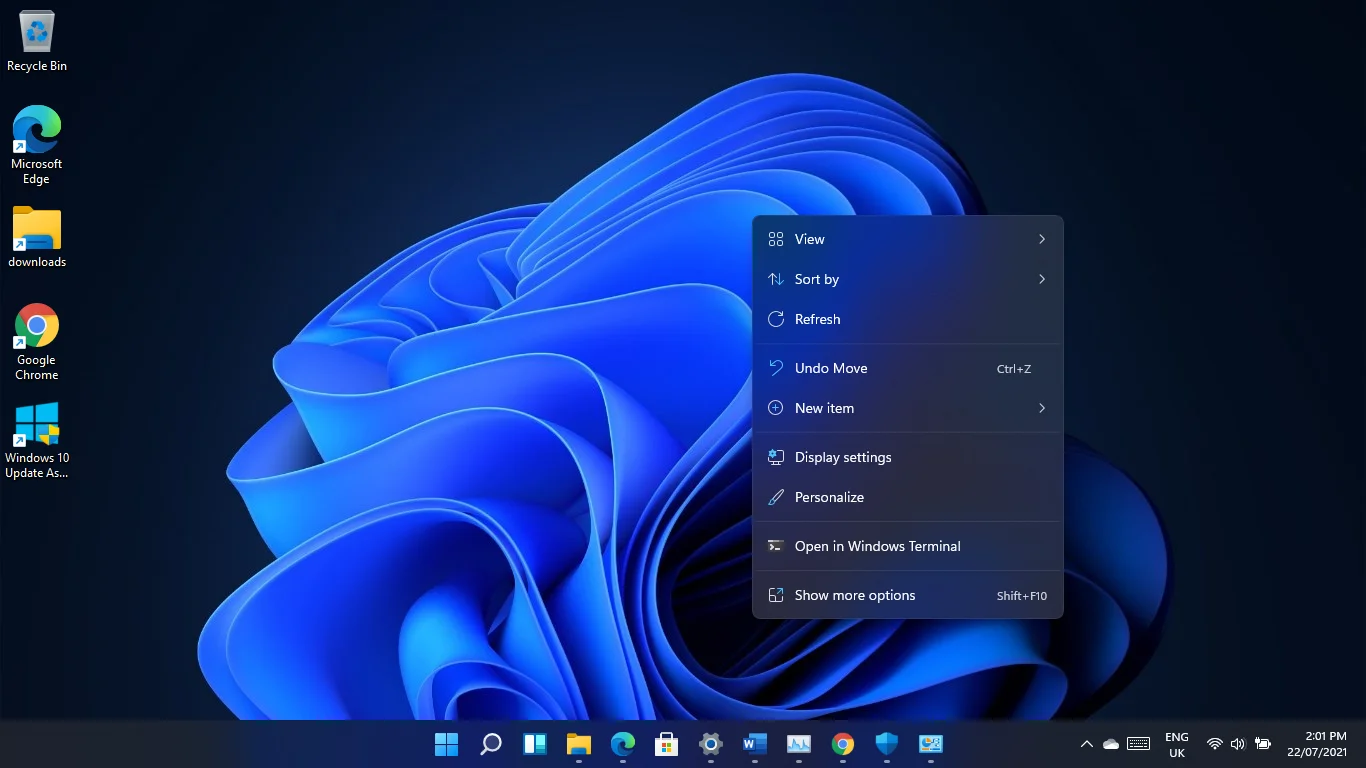
Ponadto wygląd podglądu aplikacji na pasku zadań jest teraz zgodny z wyglądem systemu Windows 11, zaokrąglonymi narożnikami i wszystkim innym.
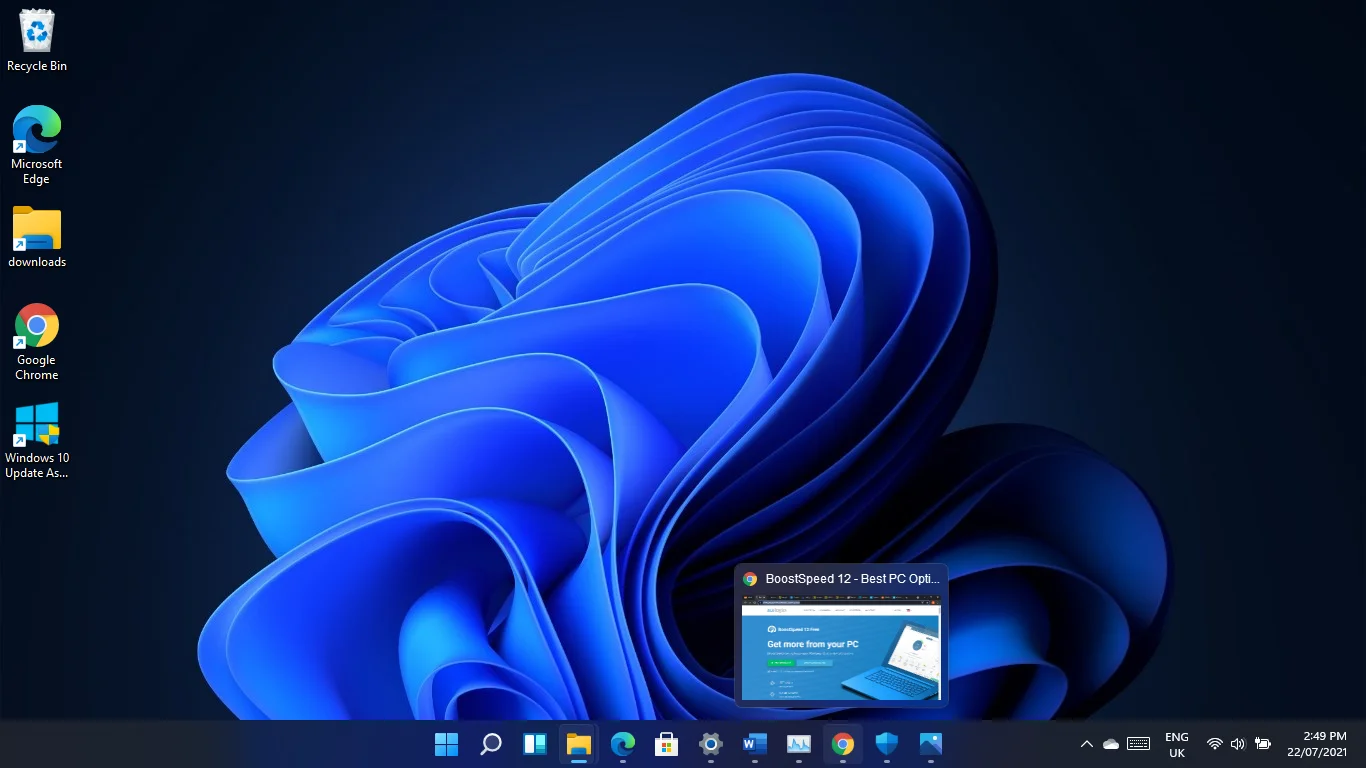
Znane błędy systemu Windows 11
Wielu Insiderów skarżyło się na różnego rodzaju błędy, a Microsoft przyznaje się do niektórych. Przeanalizujemy te błędy jeden po drugim i powiemy, co zrobić z każdym z nich.
Tekst nie wyświetla się w wyszukiwaniu na pasku zadań lub w menu Start
Niektórzy użytkownicy nie mogą pisać na pasku wyszukiwania na pasku zadań lub w menu Start. Może to być jednorazowy problem, który może zniknąć po raz pierwszy.
Jeśli jednak tak się stanie, uruchom okno dialogowe Uruchom, klikając prawym przyciskiem myszy przycisk Start i wybierając opcję Uruchom lub naciskając klawisz z logo Windows + skrót R. Zamknij Uruchom po pojawieniu się, a problem powinien zostać rozwiązany.
Awaria Explorer.exe
Ten problem wydaje się być uniwersalny, bo my też tego doświadczyliśmy. Czasami cały Eksplorator Windows ulega awarii po kliknięciu ekranu Data i godzina w prawym rogu paska zadań, aby uzyskać dostęp do nowych powiadomień.
Monitor zgaśnie na sekundę, a ikony na pasku zadań i na pulpicie zostaną ponownie załadowane. Problem nie powinien już występować po pierwszym incydencie, ale zauważyliśmy przypadki, w których nadal występuje, gdy pojawiają się nowe powiadomienia.
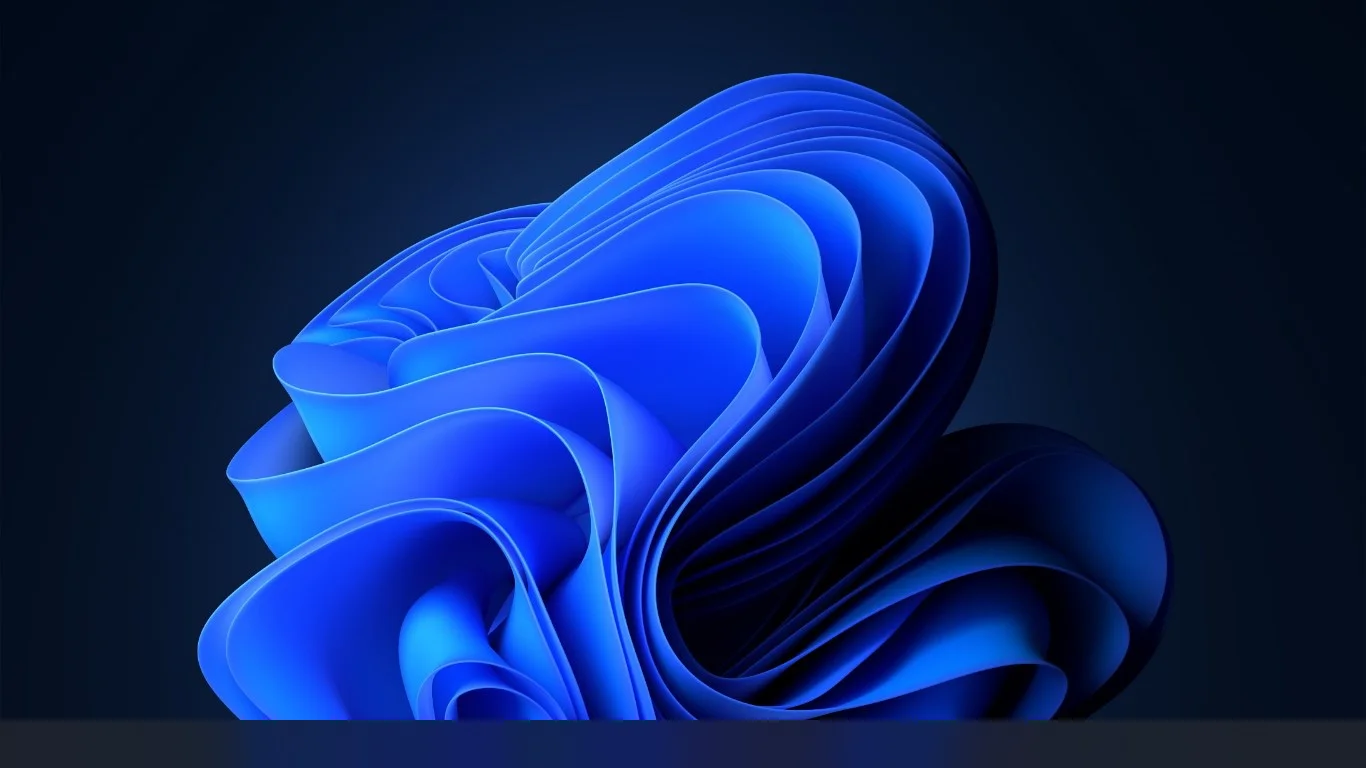
Wydaje się, że problem występuje w systemach z wyłączoną funkcją Focus Assist. Funkcja Focus Assist pomaga unikać rozpraszania uwagi, takich jak powiadomienia, gdy jest włączona. Jest automatycznie aktywowany, gdy używasz aplikacji pełnoekranowych, takich jak gry, lub łączysz się z zewnętrznym wyświetlaczem.
Włączenie Focus Assist powinno rozwiązać problem, ale pamiętaj, że nie zobaczysz wyskakujących okienek z powiadomieniami. Jednak nowe wskazanie powiadomienia będzie widoczne na pasku zadań.
Aby włączyć Focus Assist, otwórz aplikację Ustawienia za pomocą klawisza logo Windows + skrótu I. Po wyświetleniu strony System kliknij Focus Assist i wybierz opcję Tylko alarmy lub Tylko priorytet.
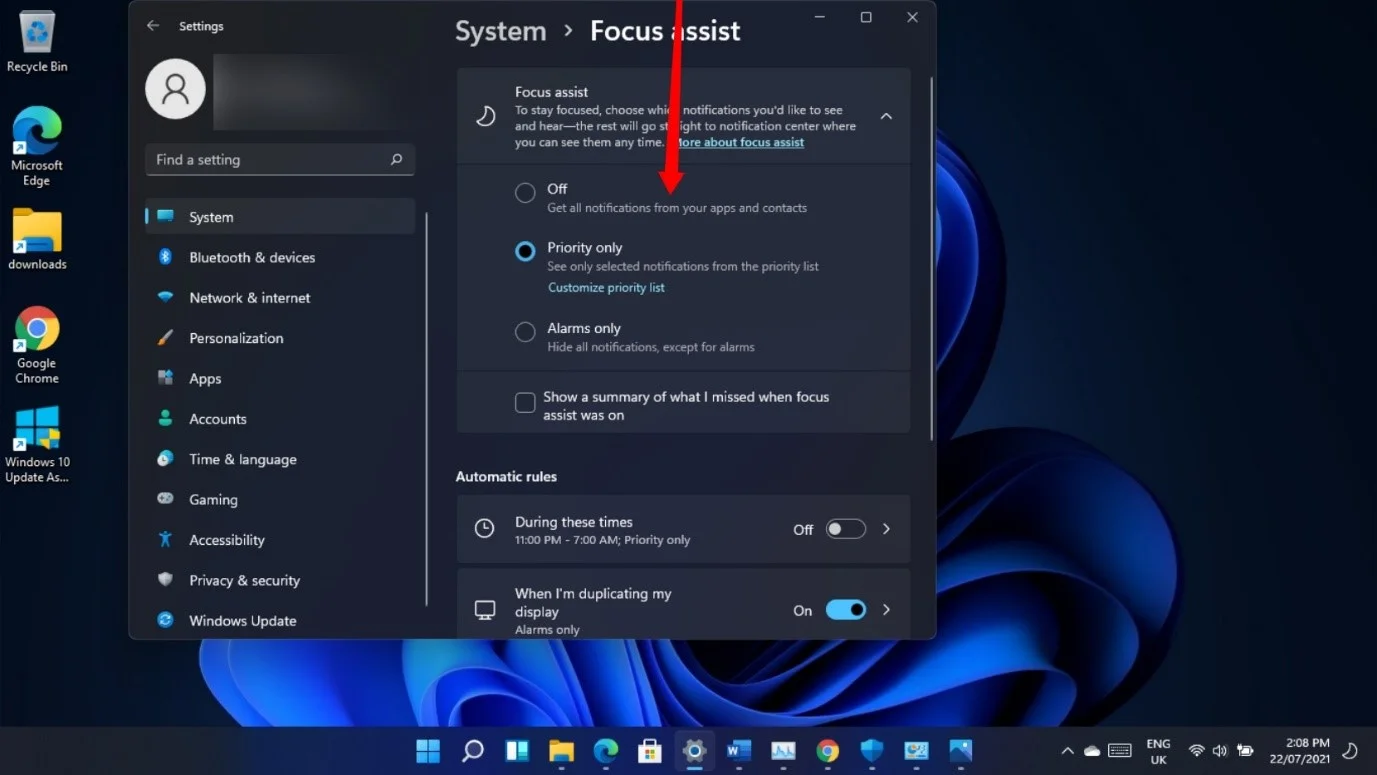
Wybranie opcji Tylko alarmy wyłącza wszystkie inne powiadomienia z wyjątkiem alarmów, podczas gdy opcja Tylko priorytet wyświetla wyskakujące powiadomienia dla aplikacji na liście priorytetów. Możesz zaktualizować listę priorytetów, klikając łącze „Dostosuj listę priorytetów” na stronie Focus Assist.
Możesz także przełączać się między opcjami Focus Assist w interfejsie szybkich ustawień. Najpierw kliknij obszar, w którym widzisz ikony baterii, dźwięku i sieci, a następnie kliknij ikonę Focus Assist, aby wybrać opcję.
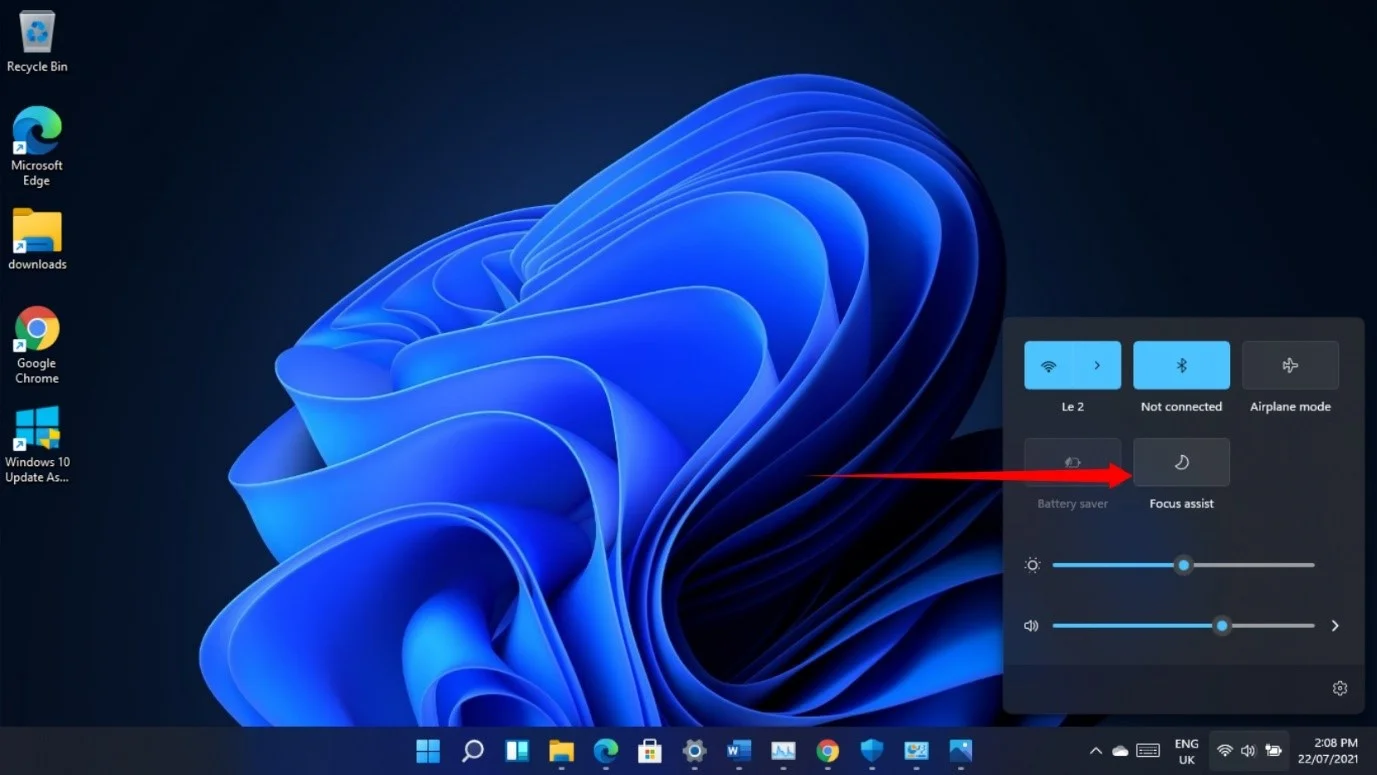
Interfejs połączenia Wi-Fi nadal wygląda jak Windows 10
Czasami musisz połączyć się z siecią Wi-Fi ze strony logowania, aby zalogować się na swoje konto Microsoft. Jeśli zrobisz to w kompilacji 22000.71, zauważysz, że nadal wyświetla stary interfejs sieciowy Windows 10 bez zaokrąglonych rogów i mniejszego widoku Windows 11.
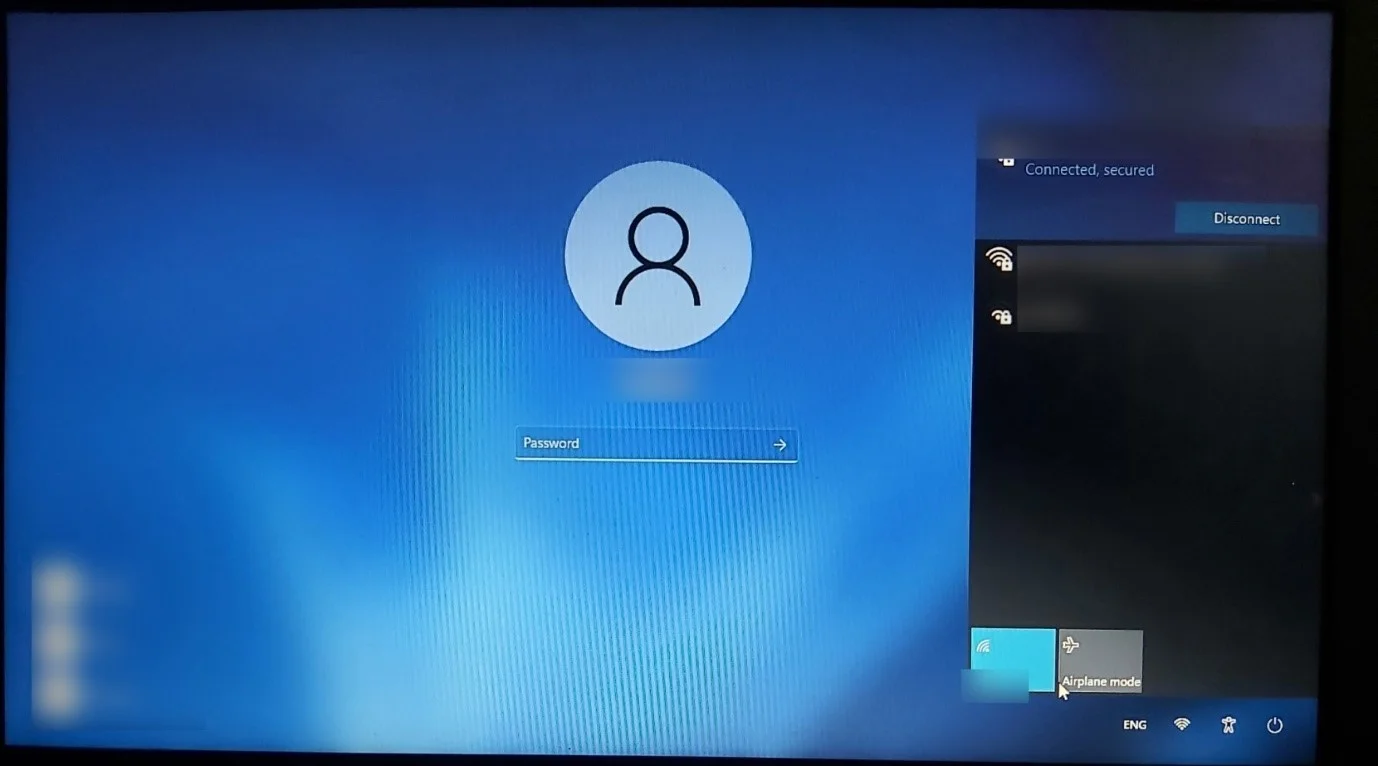
Nie ma jeszcze żadnego rozwiązania tego problemu i będziemy musieli poczekać do następnej aktualizacji, aby sprawdzić, czy Microsoft naprawi problem.
Wysokie wykorzystanie dysku
Wersja podglądu wydaje się zwiększać użycie dysku, nawet jeśli nie uruchomiono żadnej aplikacji. Wydaje się, że ma to wpływ na wydajność systemu operacyjnego podczas logowania.
Jednak z naszej strony wszystko ustabilizowało się po kilku minutach. Ten problem nie występował w poprzedniej wersji 22000.65, nawet z licznymi błędami. To pokazuje, że niektóre z najnowszych dodatków mogą zwiększać zużycie dysku.
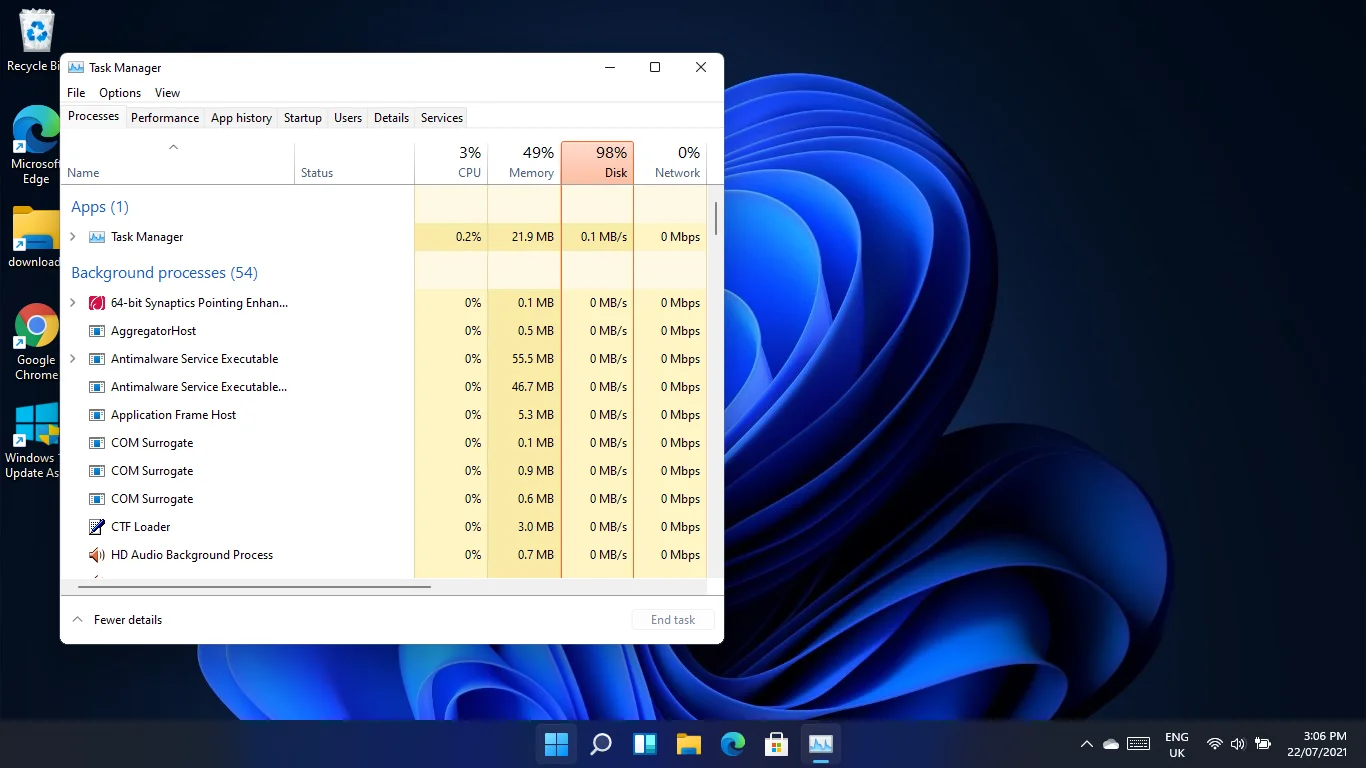
Przycisk Zmień nazwę nie działa
Nie możesz zmienić nazwy swojego komputera za pomocą aplikacji Ustawienia w kompilacji 22000.71. Przycisk „Zmień nazwę” nie reaguje.
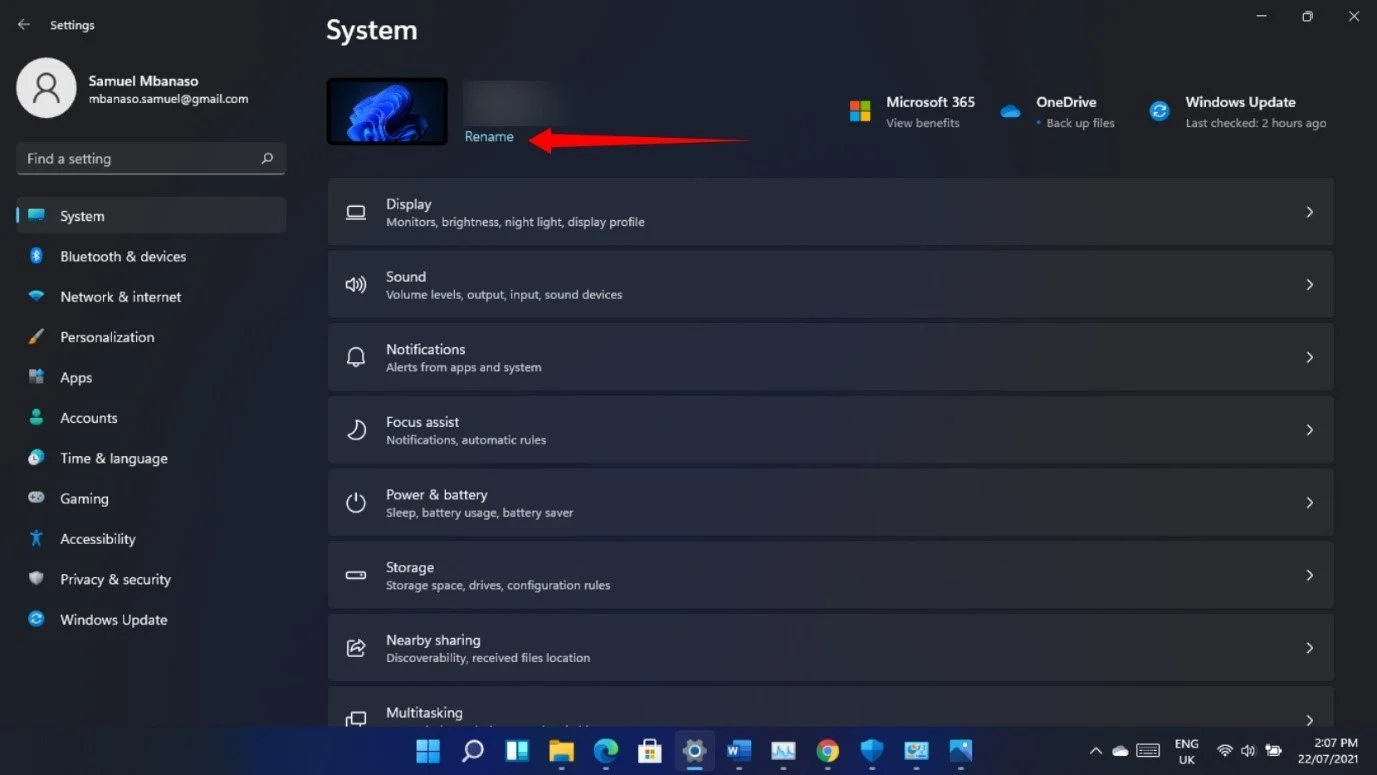
Nie ma jeszcze rozwiązania tego problemu, ale możesz zmienić nazwę komputera, przechodząc przez okno dialogowe Właściwości systemu.
Istnieją różne sposoby uzyskania dostępu do okna. Wykonaj następujące kroki:
- Przejdź do Ustawień (Wygraj + I).
- Przewiń w dół pod zakładką System i kliknij Informacje.
- Po przejściu do strony System > Informacje kliknij opcję Ochrona systemu obok Pokrewne łącza.
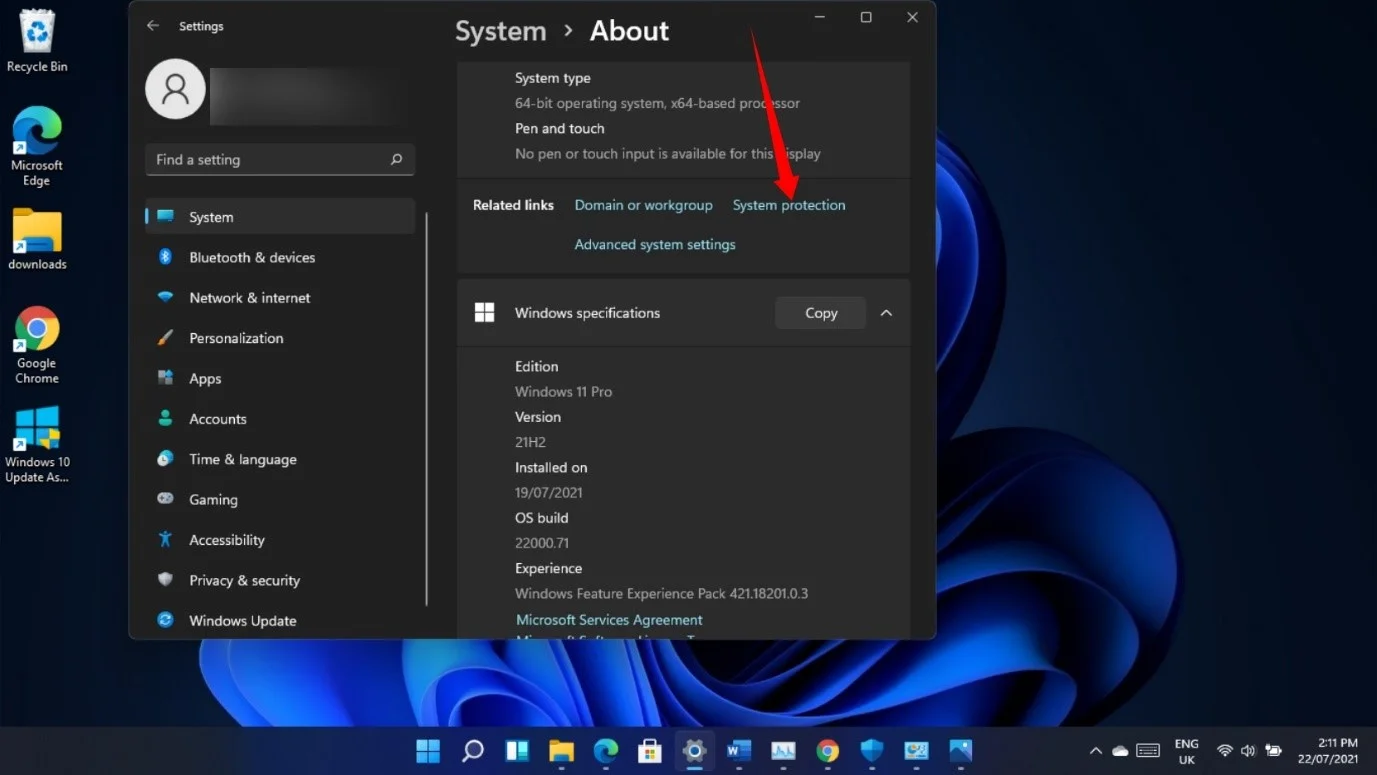
- Po otwarciu okna dialogowego Właściwości systemu przejdź do karty Nazwa komputera, aby zmienić nazwę komputera.
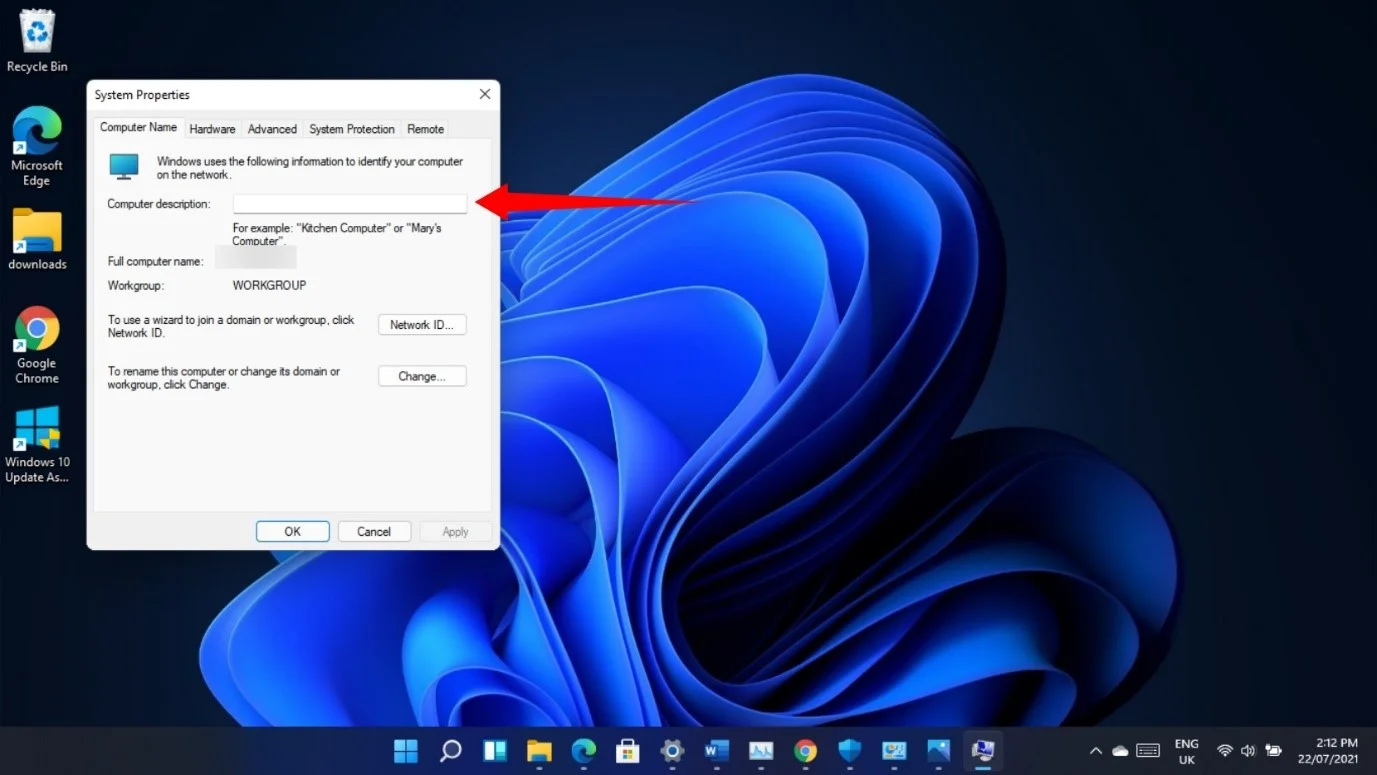
Możesz otworzyć okno dialogowe Uruchom (Win + R), wpisać „sysdm.cpl” i nacisnąć klawisz Enter, aby otworzyć kartę Nazwa komputera w oknie dialogowym Właściwości systemu.
Panel wyszukiwania nie otwiera się
Czasami kliknięcie ikony lupy na pasku zadań może nie wywołać panelu wyszukiwania. Chociaż problem można obejść za pomocą klawisza z logo systemu Windows + skrótu S, to nie zawsze działa.
Jeśli problem nadal występuje, ponowne uruchomienie Eksploratora Windows powinno pomóc. Aby to zrobić, wykonaj następujące kroki:

- Naciśnij Ctrl + Shift + Esc lub kliknij prawym przyciskiem myszy przycisk Start i wybierz Menedżer zadań.
- Kliknij Więcej szczegółów, jeśli Menedżer zadań otworzy się bez kart.
- Przewiń kartę Procesy lub wielokrotnie naciskaj „W” na klawiaturze, aż zobaczysz proces Eksploratora Windows.
- Kliknij prawym przyciskiem myszy Eksploratora Windows i wybierz Uruchom ponownie.
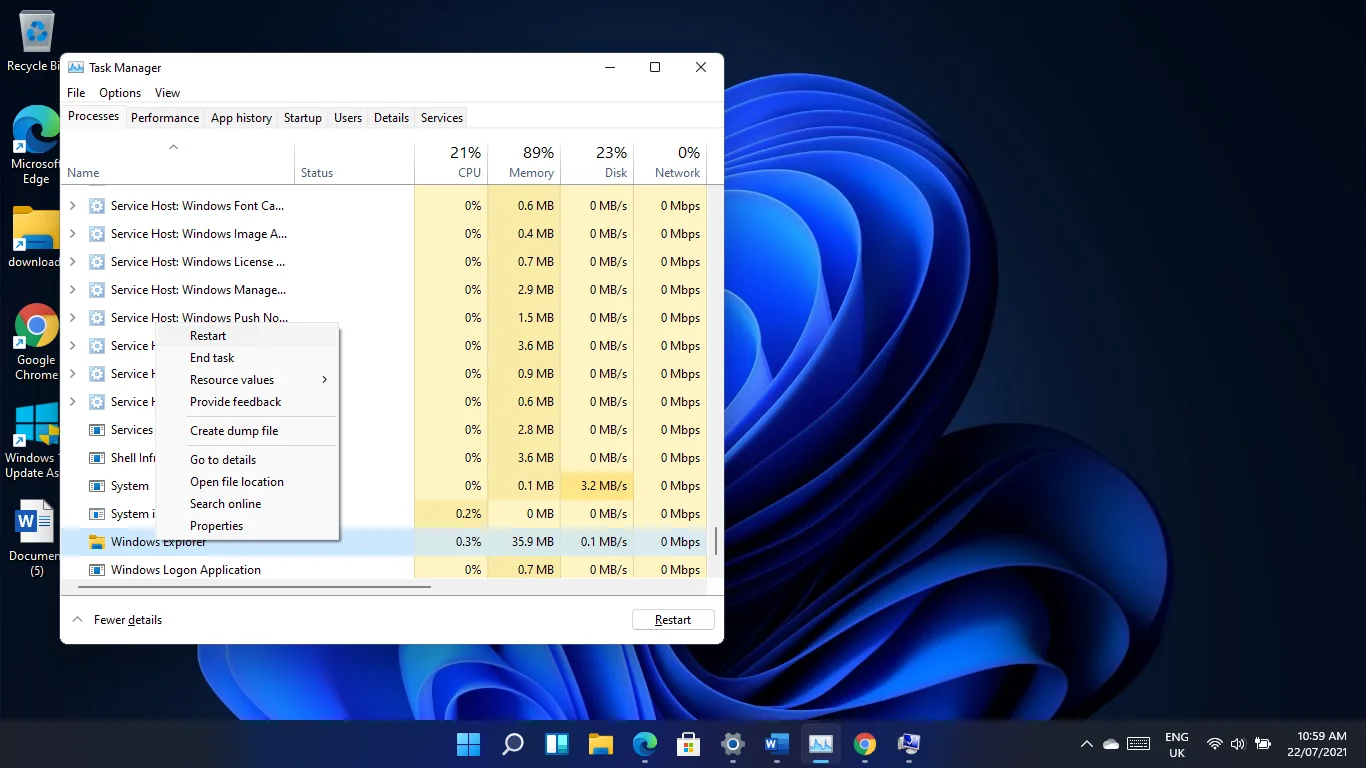
- Twój pulpit i pasek zadań znikną na sekundę, a następnie pojawią się ponownie. Pamiętaj, że nie wpłynie to na żadną aktualnie otwartą aplikację.
Możesz teraz spróbować otworzyć panel wyszukiwania.
Ponadto najechanie kursorem myszy na lupę może nie pokazać ostatnich wyszukiwań. Jedynym rozwiązaniem na razie (jeśli ponowne uruchomienie Eksploratora Windows nie działa) jest ponowne uruchomienie komputera. Możesz również potwierdzić, czy funkcja została wyłączona w Ustawieniach paska zadań. Kliknij pasek zadań prawym przyciskiem myszy i wybierz Ustawienia paska zadań. Rozwiń „Zachowania paska zadań” i zaznacz pole „Pokaż ostatnie wyszukiwania po najechaniu kursorem na ikonę wyszukiwania”.
Niektórzy użytkownicy, którzy mogą otworzyć panel wyszukiwania, zgłaszają, że jest on pusty lub nic nie jest wyświetlane pod paskiem tekstu wyszukiwania. Jeśli napotykasz ten problem, możesz ponownie uruchomić komputer i sprawdzić, czy to rozwiązuje problem.
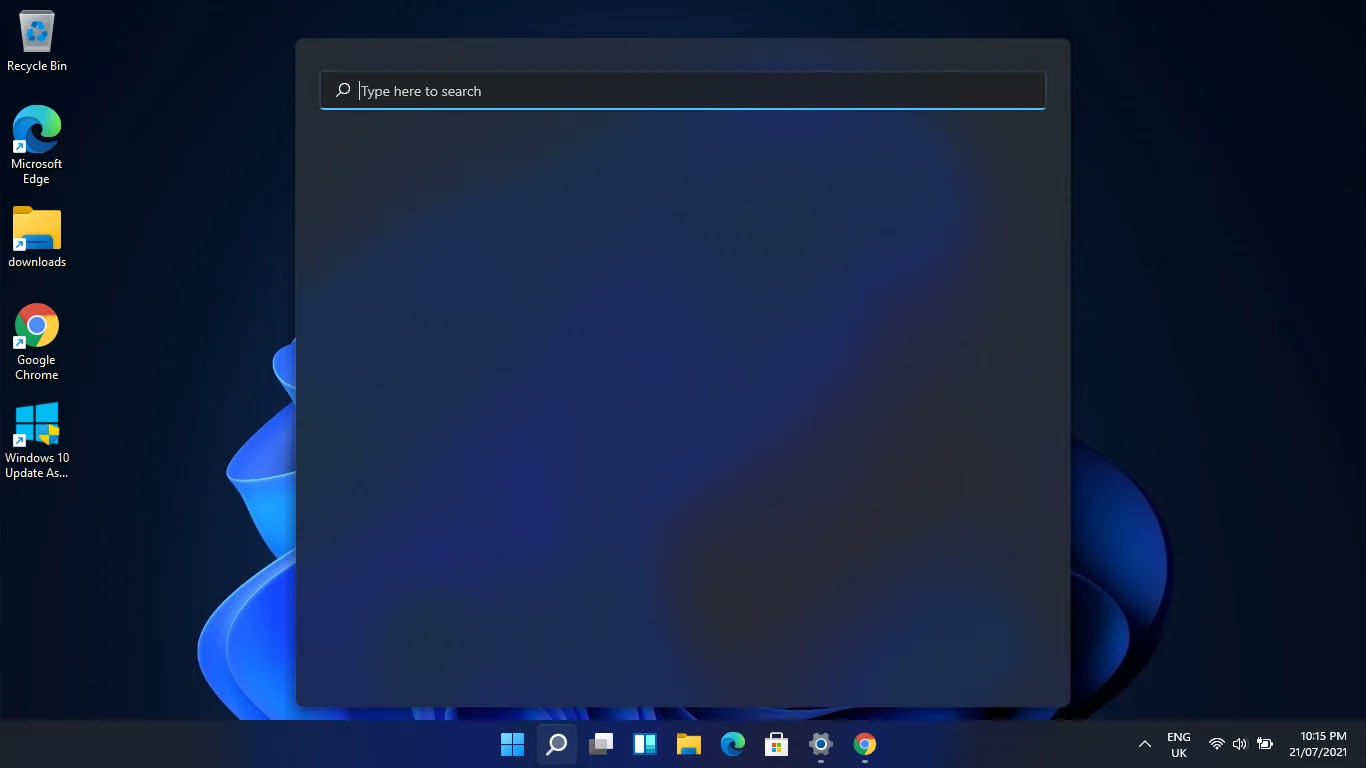
Problemy ze sklepem Microsoft
W przypadku niektórych użytkowników pobranie i zainstalowanie niektórych aplikacji za pośrednictwem sklepu Microsoft Store jest niemożliwe.
Możesz rozwiązać problem, naprawiając Microsoft Store. Ale zanim to zrobisz, powinieneś zauważyć, że metoda ta dodatkowo komplikowała problemy dla niektórych użytkowników. Tak więc, jeśli możesz na razie obejść się bez Sklepu, poczekaj, aż Microsoft wyda następną kompilację.
Jeśli jednak chcesz zresetować Sklep strzał, naciśnij kombinację klawiszy logo Windows + I, aby otworzyć Ustawienia, kliknij Aplikacje w lewym okienku i wybierz Aplikacje i funkcje po prawej stronie okna.
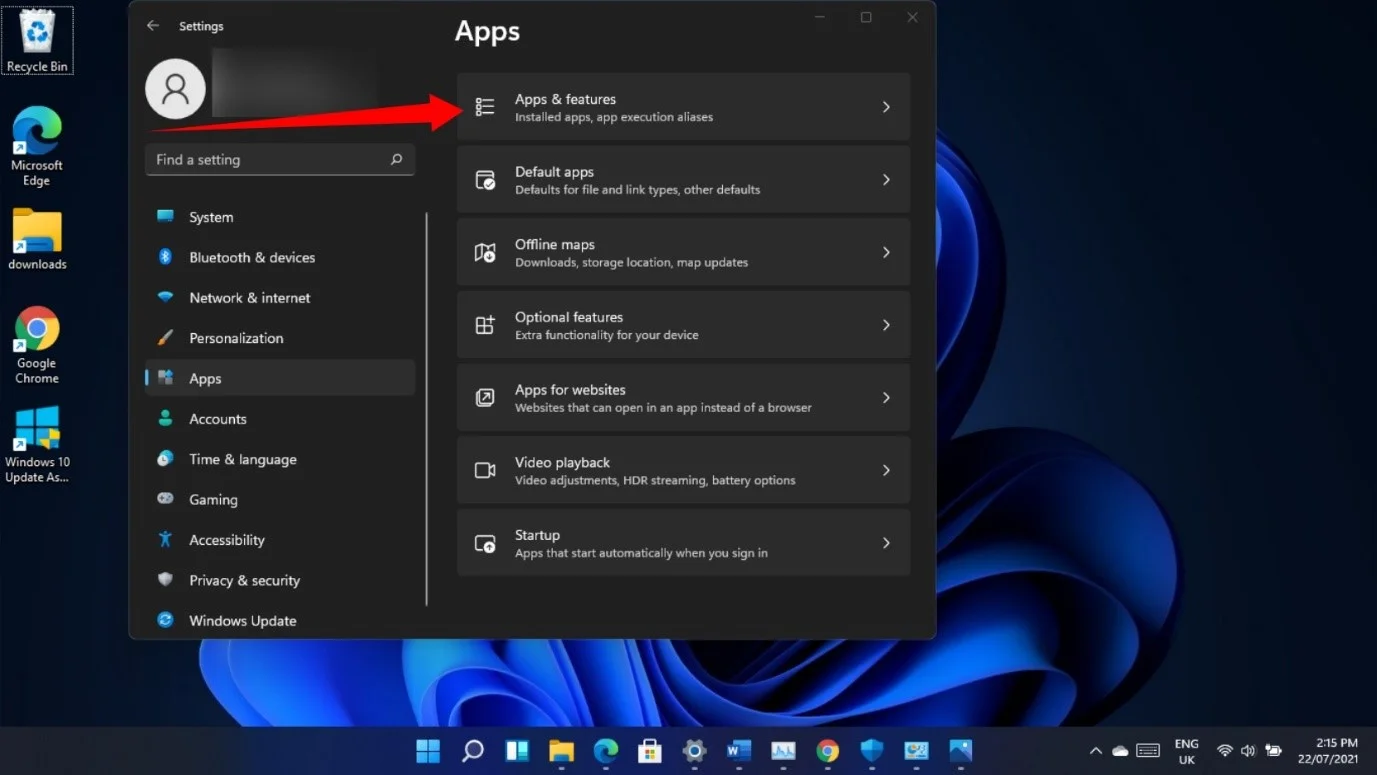
Następnie użyj pola wyszukiwania, aby znaleźć Microsoft Store.
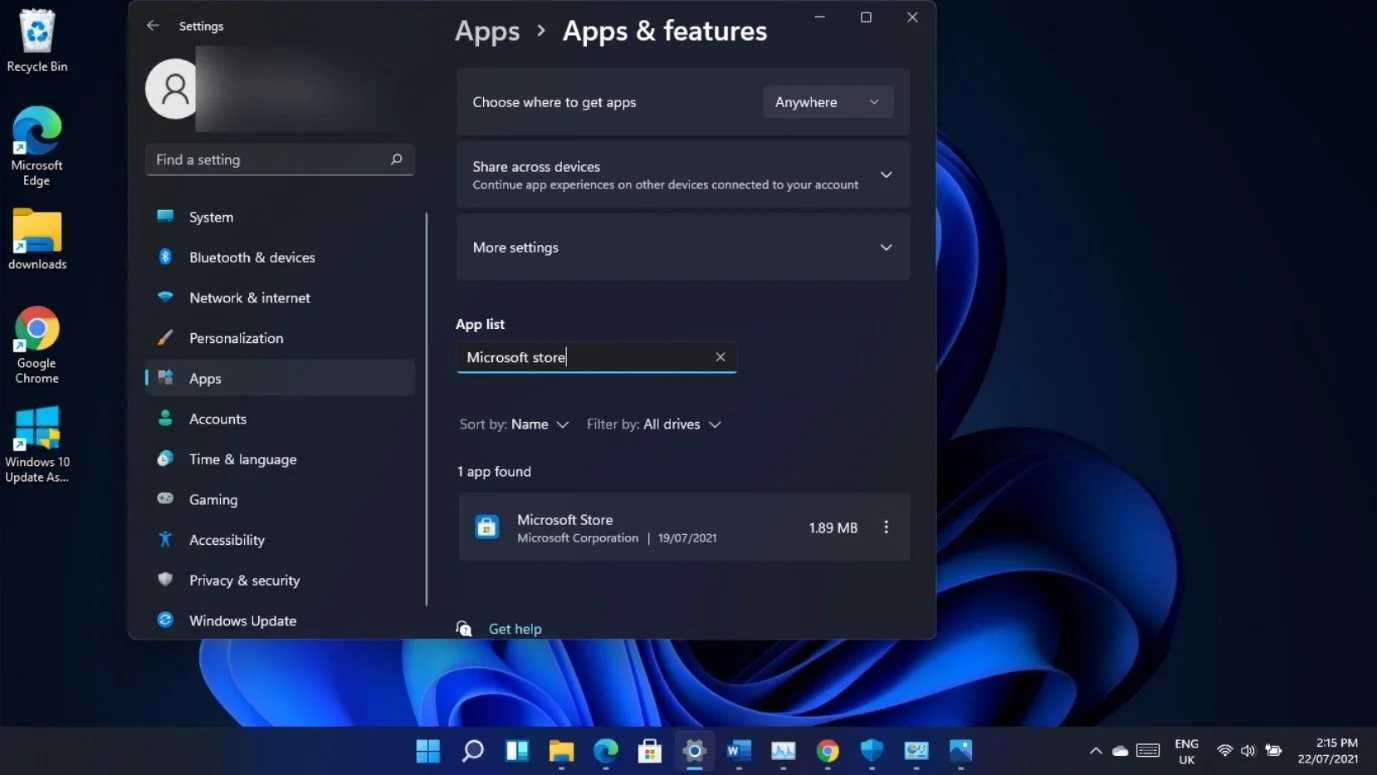
Kliknij trzy kropki aplikacji, gdy się pojawią, i wybierz Opcje zaawansowane. Po wyświetleniu strony Microsoft Store przewiń w dół do opcji Resetuj i kliknij przycisk Resetuj.
Kliknij Resetuj ponownie, gdy zobaczysz komunikat „Spowoduje to trwałe usunięcie danych aplikacji na tym urządzeniu, w tym Twoich preferencji i danych logowania”.
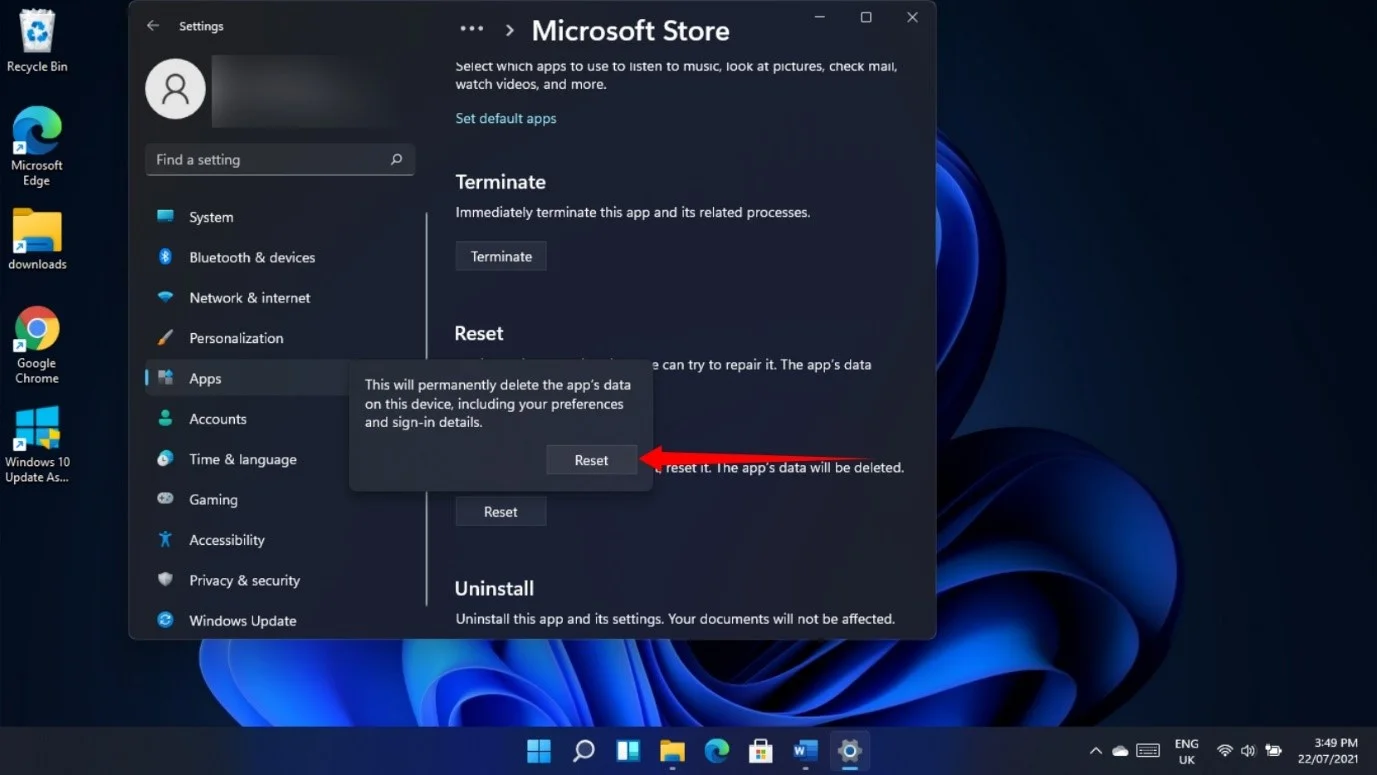
Zauważysz również, że nie możesz oceniać i recenzować niektórych aplikacji, ponieważ te funkcje są niedostępne dla tych programów. Być może będziesz musiał poczekać, aż Microsoft naprawi ten problem.
Problemy z zabezpieczeniami systemu Windows
Firma Microsoft przyznała, że interfejs Device Security może wyświetlać komunikat „Standardowe zabezpieczenia sprzętowe nie są obsługiwane” w systemach z obsługiwanym sprzętem.
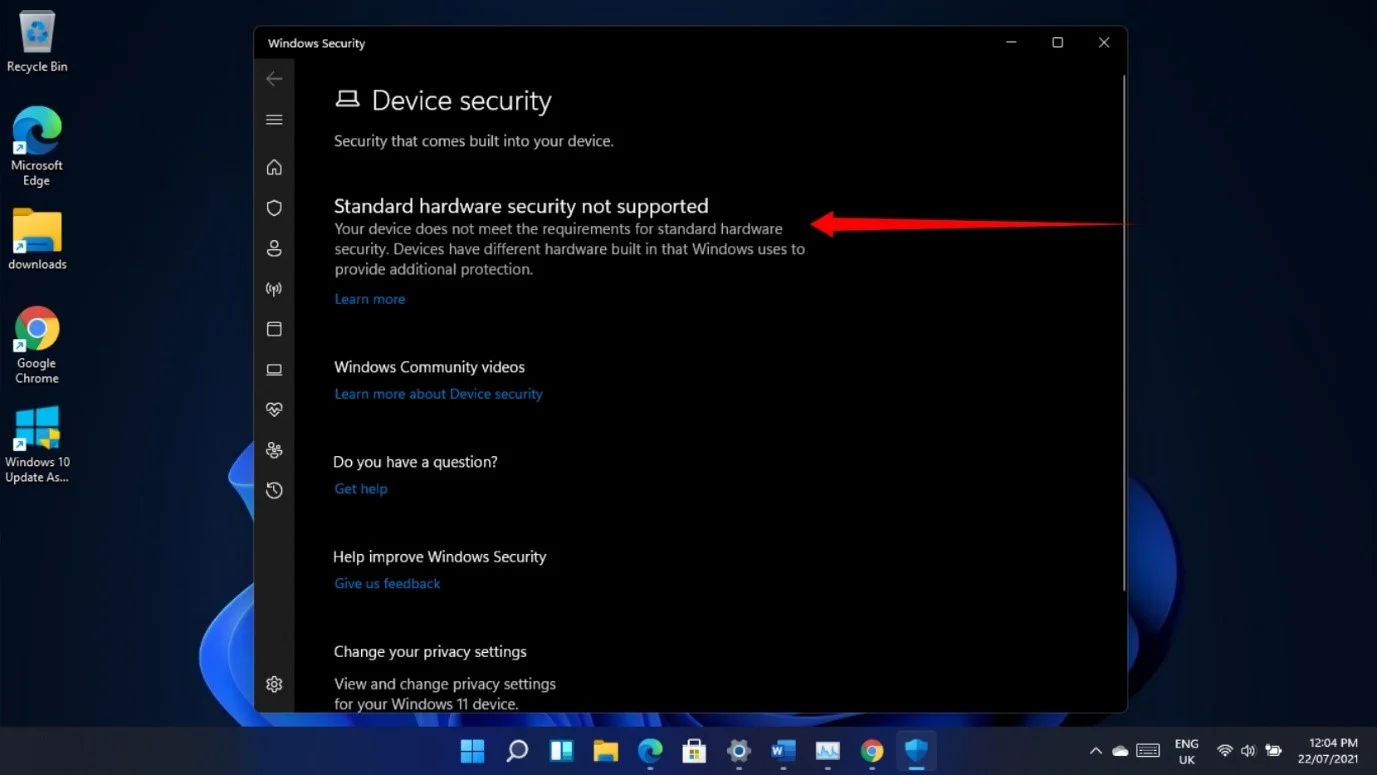
Ponadto funkcja „Automatyczne przesyłanie próbek” w programie Ochrona przed wirusami i zagrożeniami, która ułatwia wysyłanie przykładowych plików do firmy Microsoft w celu weryfikacji, jest zawsze wyłączana po ponownym uruchomieniu komputera.
Możesz wykonać następujące kroki, aby włączyć go ponownie po ponownym uruchomieniu systemu:
- Naciśnij jednocześnie logo systemu Windows i przyciski klawiatury I, aby uruchomić Ustawienia.
- Przejdź do lewego okienka i kliknij Prywatność i bezpieczeństwo.
- Wybierz Zabezpieczenia systemu Windows w prawym okienku na karcie Prywatność i bezpieczeństwo.
- Następnie kliknij Ochrona przed wirusami i zagrożeniami.
- Po otwarciu strony Ochrona przed wirusami i zagrożeniami przewiń w dół i kliknij Zarządzaj ustawieniami w sekcji „Ustawienia ochrony przed wirusami i zagrożeniami”.
- Na następnym ekranie przewiń do „Automatyczne przesyłanie próbek” i włącz je.
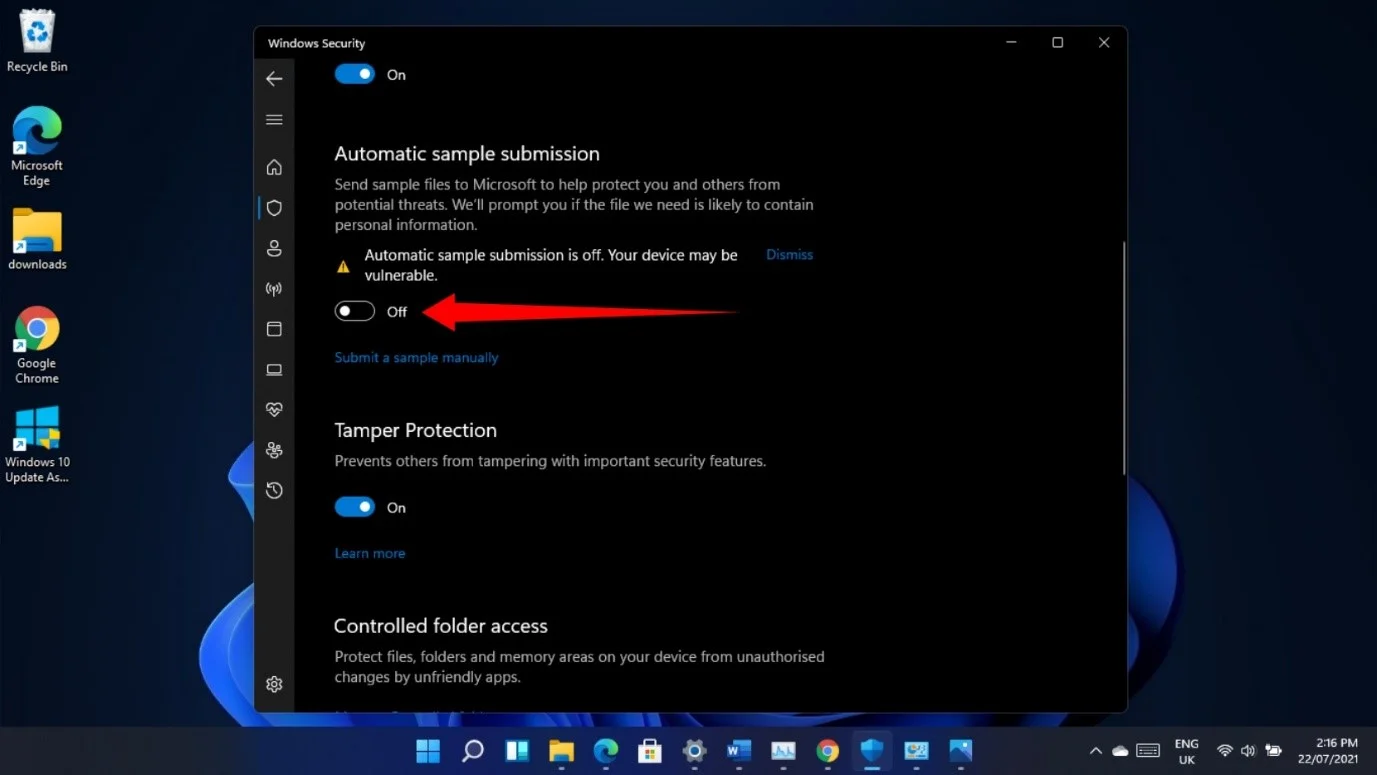
Nie możesz zresetować komputera ani wrócić do poprzedniej wersji
Jeśli chcesz naprawić pewne problemy przez zresetowanie systemu operacyjnego lub usunięcie bieżącej kompilacji, nie możesz tego zrobić na stronie Ustawienia > System > Odzyskiwanie, ponieważ przyciski Resetuj i Wróć nie działają w kompilacji 22000.71.
Nie oznacza to jednak, że utkniesz z kompilacją i wszystkimi jej problemami. Możesz przejść przez środowisko Advanced Startup, aby zresetować komputer i ręcznie odinstalować aktualizację.
Aby zresetować komputer, zacznij od otwarcia Ustawień i kliknięcia Odzyskiwanie.
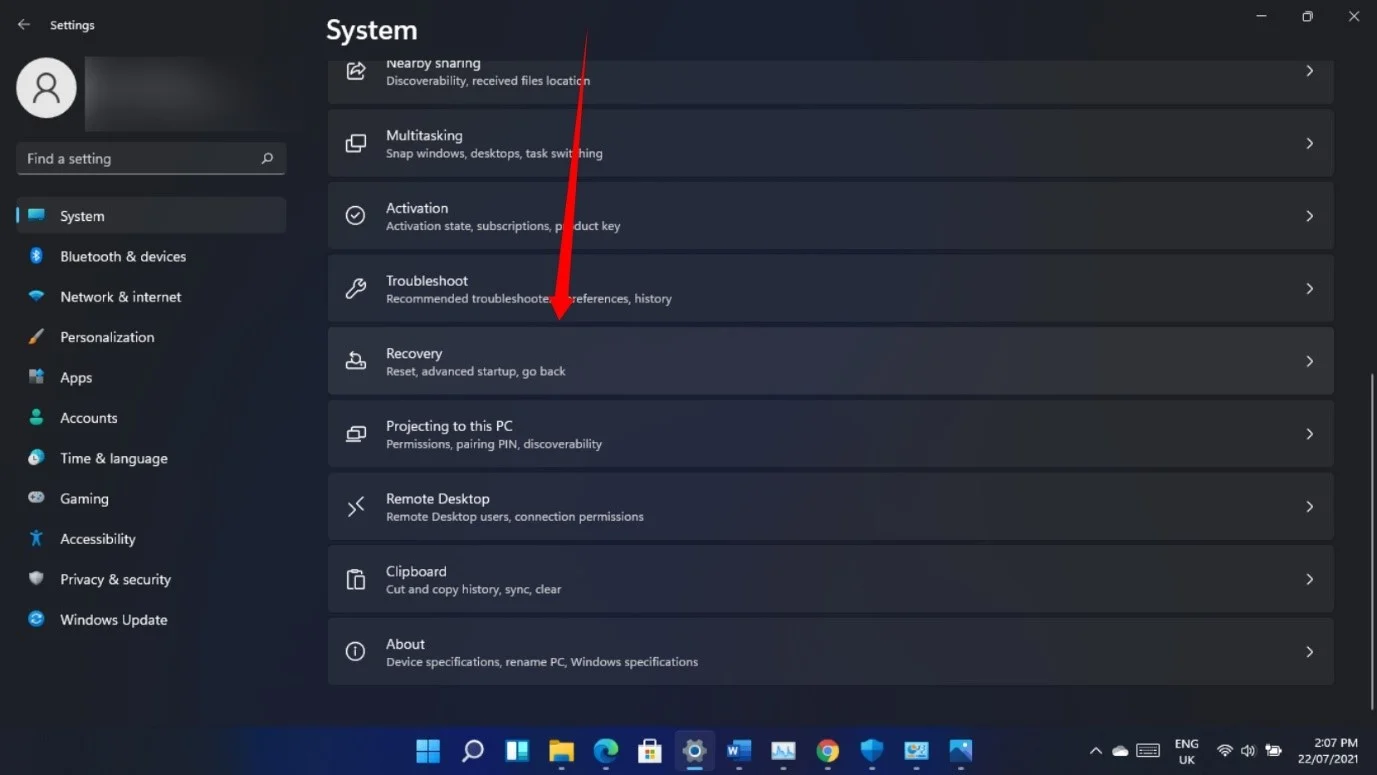
Po wyświetleniu strony odzyskiwania kliknij przycisk Uruchom ponownie teraz obok opcji Zaawansowane uruchamianie.
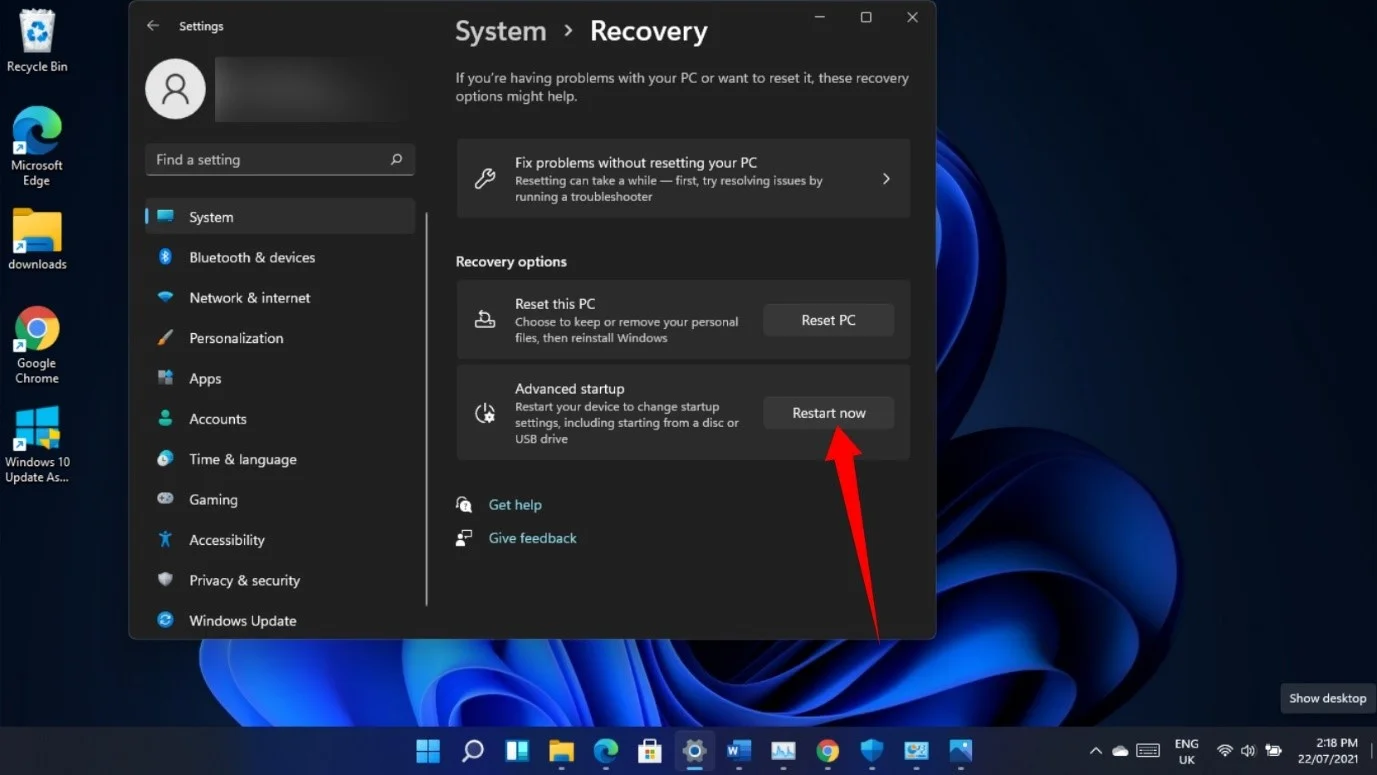
Kliknij Rozwiązywanie problemów po ponownym uruchomieniu systemu w interfejsie „Wybierz opcję”. Wybierz "Zresetuj ten komputer" na stronie Rozwiązywanie problemów.
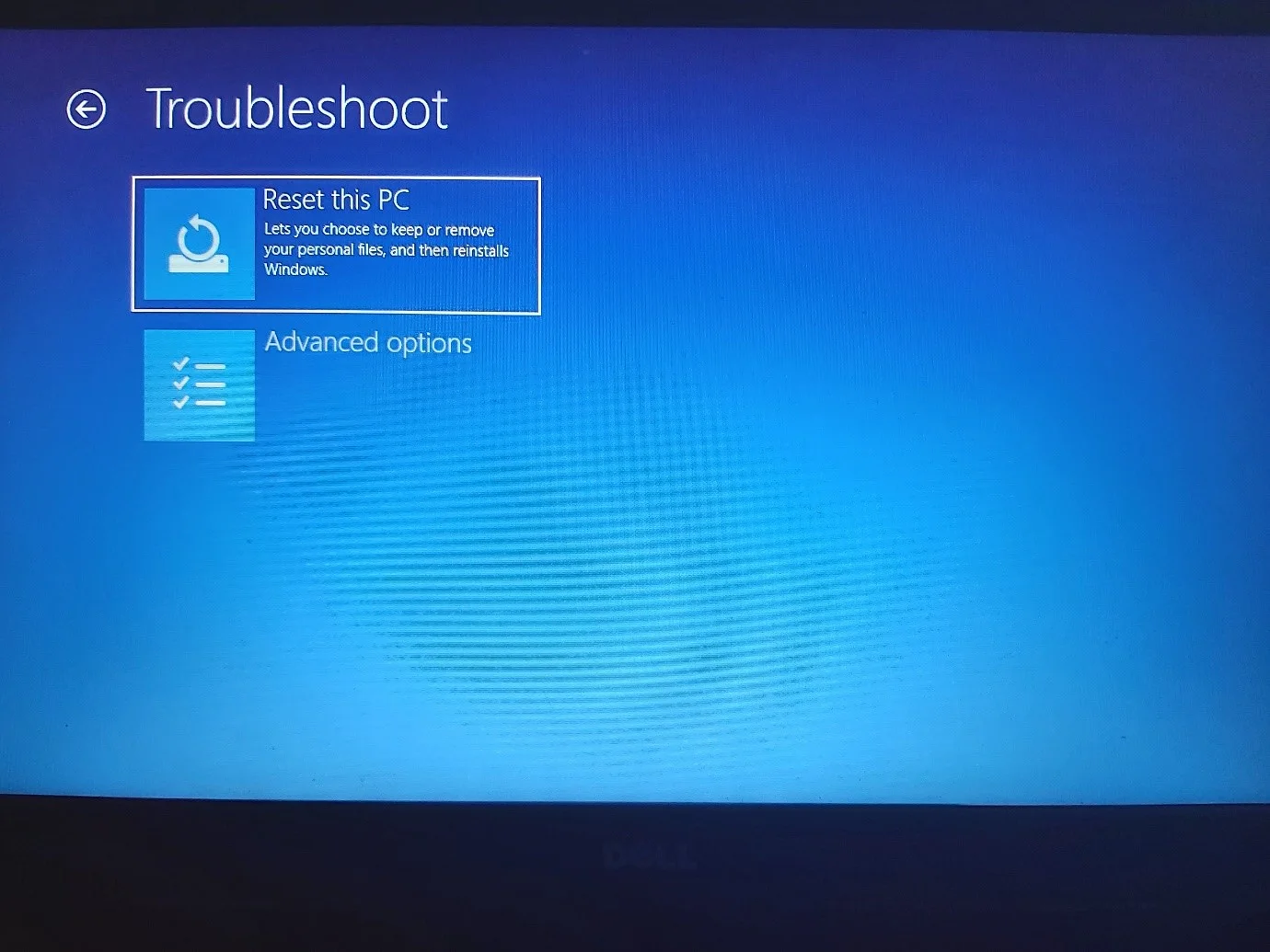
Możesz zachować swoje pliki, ale aplikacje, które nie zostały dostarczone z komputerem, znikną.
Aby odinstalować kompilację 22000.71, otwórz aplikację Ustawienia i kliknij Windows Update. Następnie kliknij Historia aktualizacji po otwarciu strony Windows Update.
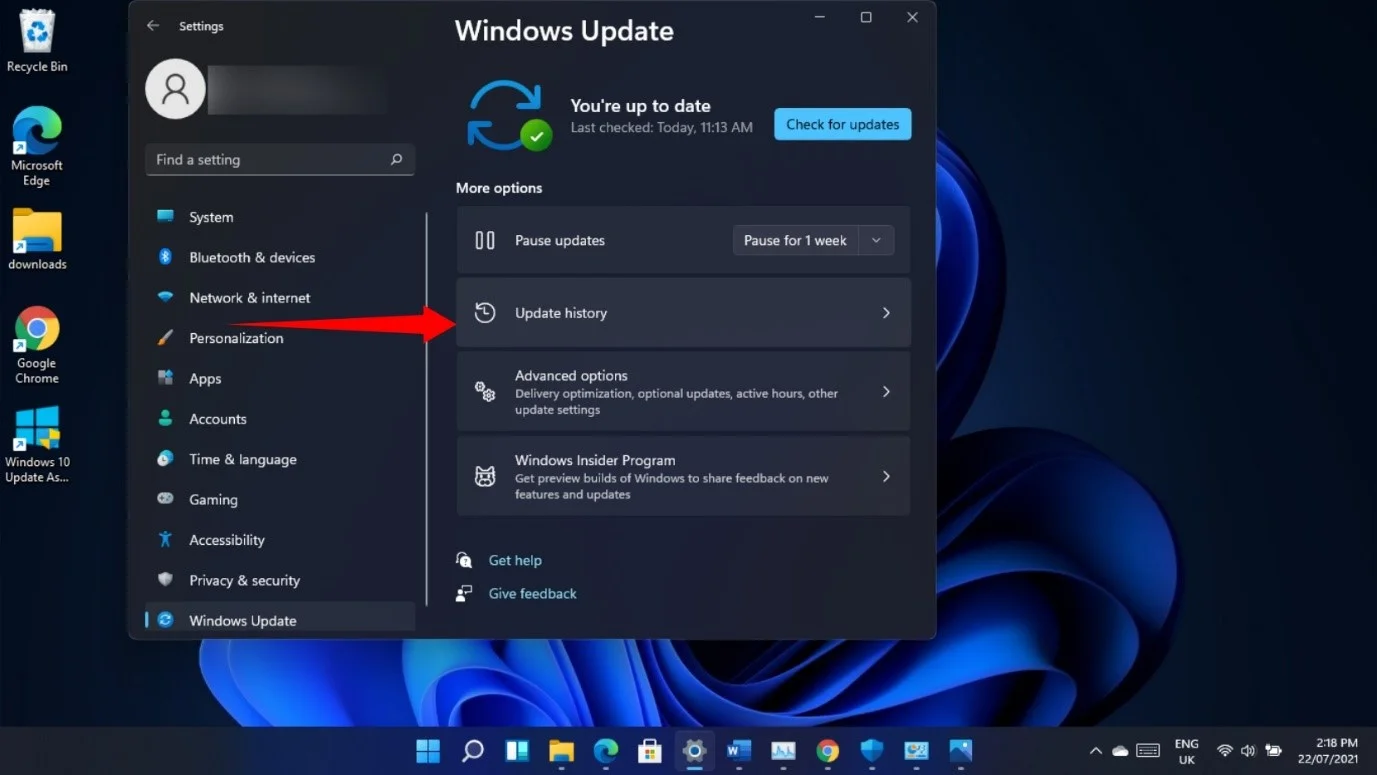
Gdy otworzy się strona Windows Update > Historia aktualizacji, kliknij Odinstaluj aktualizacje.
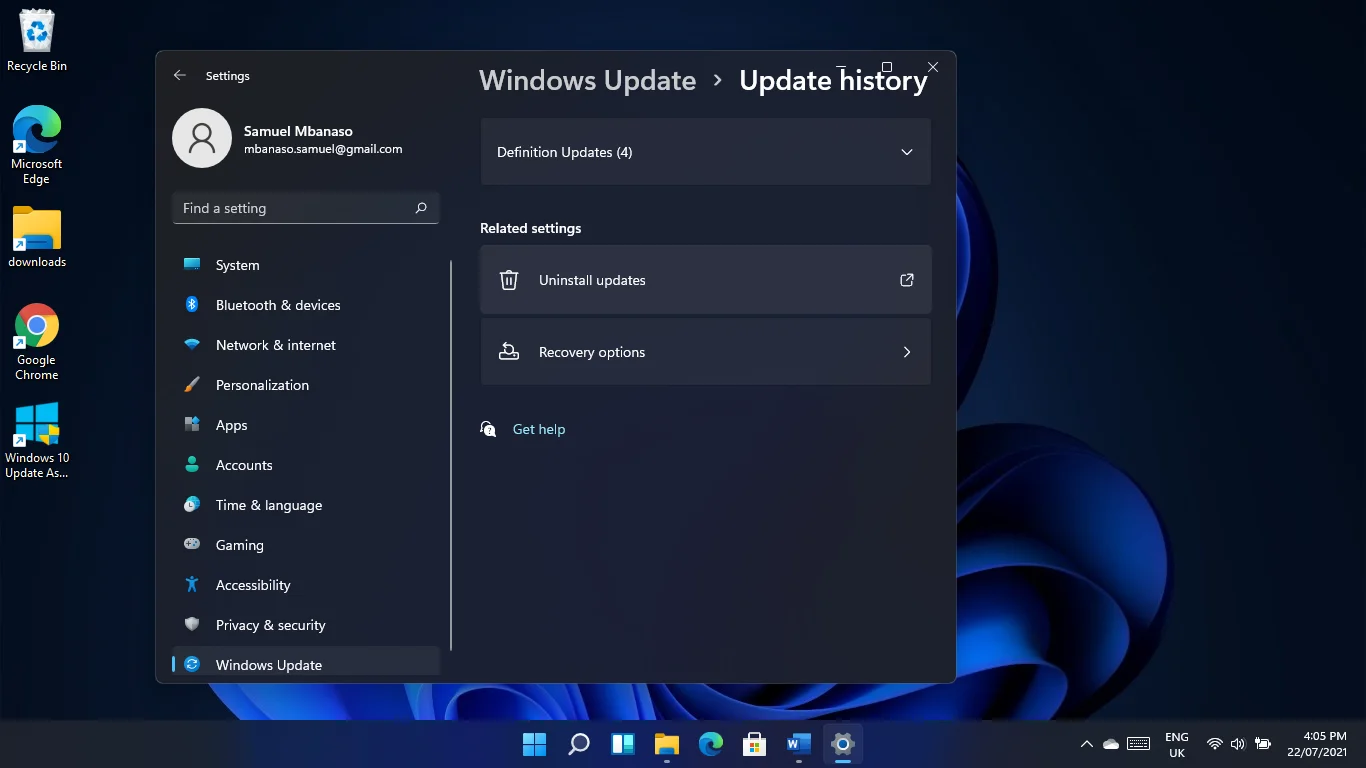
Pojawi się strona Zainstalowane aktualizacje.
Wybierz aktualizację, którą chcesz usunąć, i kliknij Odinstaluj.
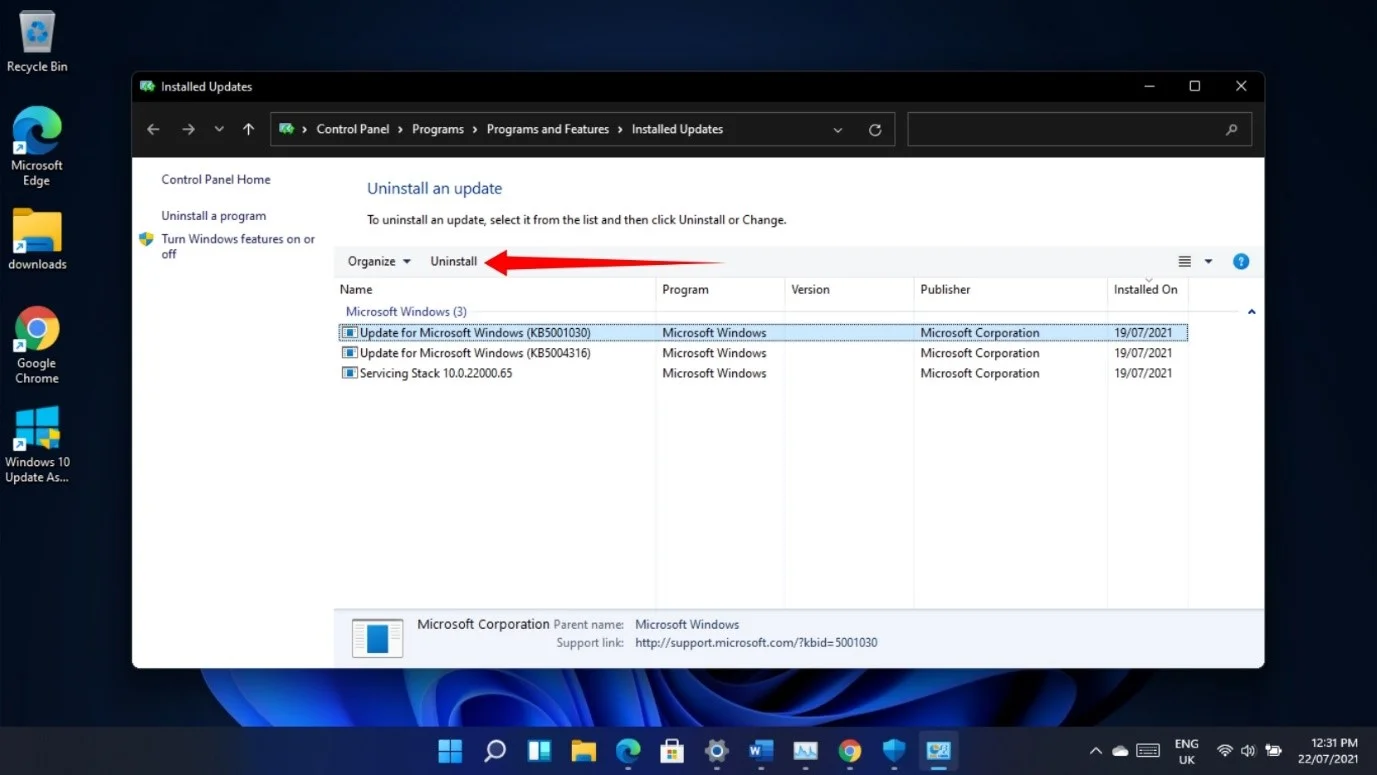
Możesz także przejść przez środowisko Advanced Startup, aby odinstalować aktualizację. Najpierw kliknij Opcje zaawansowane na ekranie Rozwiązywanie problemów, a następnie wybierz Odinstaluj aktualizacje.
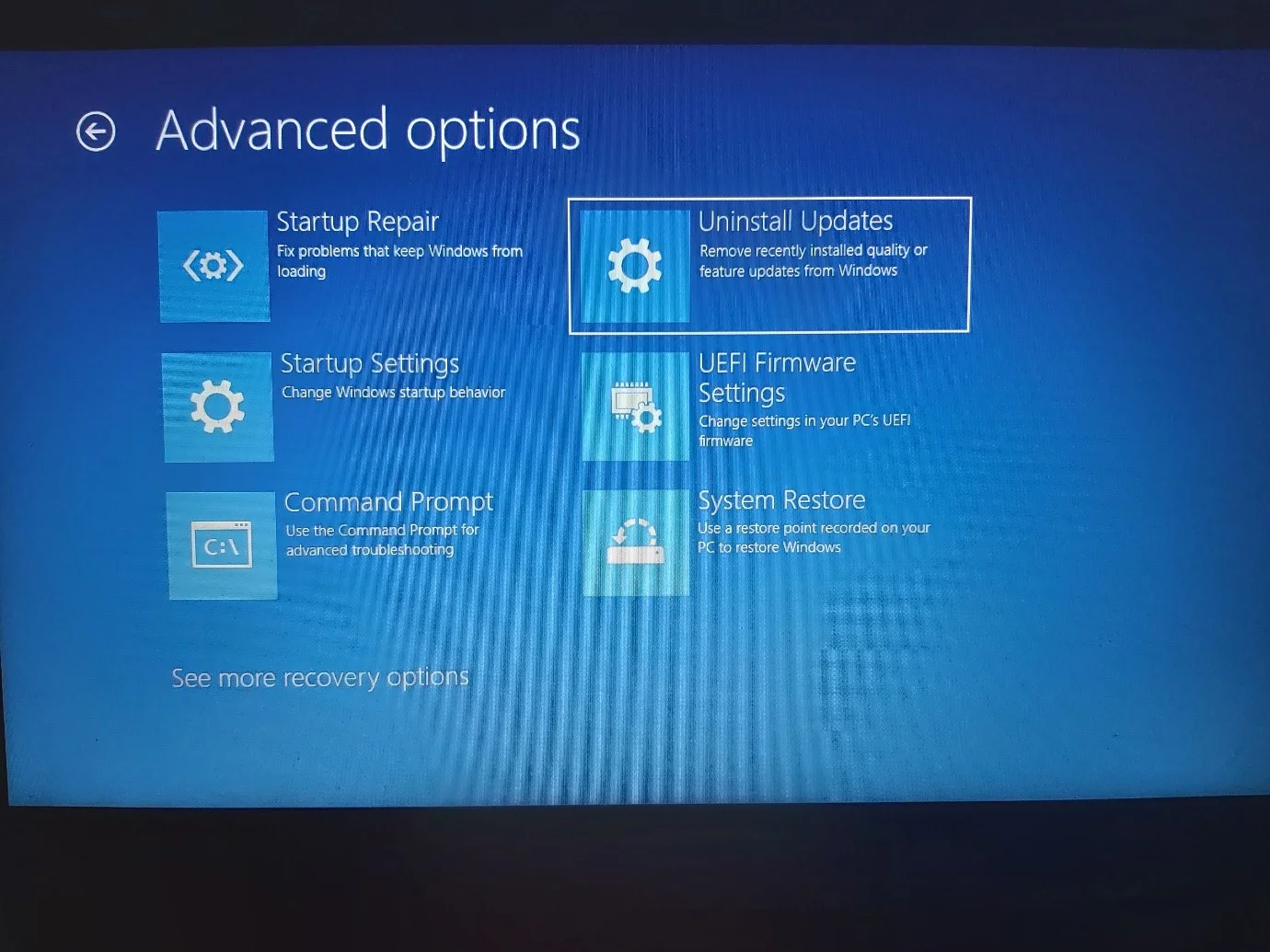
Na koniec kliknij „Odinstaluj najnowszą aktualizację funkcji”.
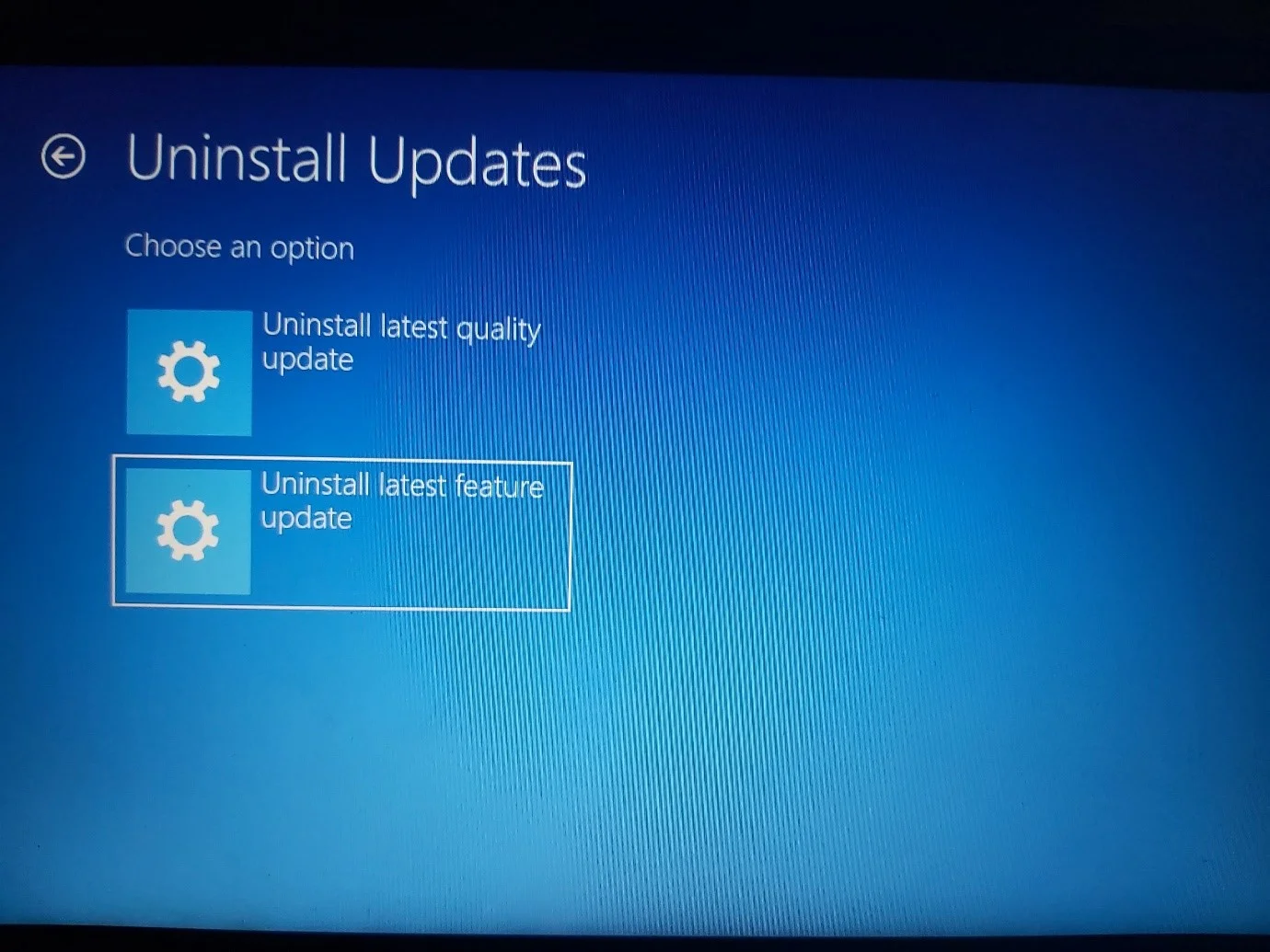
Pożegnalne słowa
Użytkownicy nadal doświadczają różnych problemów, które nie są uważane za powszechne. Należą do nich:
- Rozmyte ikony
- Procesy Steam uniemożliwiające zamknięcie systemu
- Gry z błędami
- Problemy ze sterownikami
- Problem z instalacją aktualizacji sterowników za pomocą dedykowanego oprogramowania NVIDIA i Radeon
- Eksplorator plików jest opóźniony
Warto zauważyć, że niektóre problemy, z którymi borykałeś się w systemie Windows 10, będą nadal występować w systemie Windows 11, jeśli nie pozbędziesz się podstawowych problemów. Na przykład uaktualnienie za pomocą programu Insider pozwala zachować aplikacje i pliki osobiste, a niepotrzebne pliki i uszkodzone klucze rejestru mogą nadal siać spustoszenie na komputerze.

Rozwiąż problemy z komputerem za pomocą Auslogics BoostSpeed
Oprócz czyszczenia i optymalizacji komputera, BoostSpeed chroni prywatność, diagnozuje problemy ze sprzętem, oferuje wskazówki dotyczące zwiększania szybkości i zapewnia ponad 20 narzędzi do pokrycia większości potrzeb związanych z konserwacją i serwisem komputera.
Możesz zresetować system operacyjny i wyczyścić pliki, aby zacząć od nowa i wyeliminować te problemy. Jeśli jednak nie chcesz stracić swoich plików i aplikacji, możesz skorzystać z programu takiego jak Auslogics BoostSpeed, który automatycznie wyszukuje i usuwa niepotrzebne pliki i uszkodzone klucze rejestru. Do tej pory nie napotkaliśmy problemów ze zgodnością między aplikacją a systemem Windows 11 i udało nam się go wykorzystać do pomyślnego przyspieszenia niektórych systemów.
Możesz opowiedzieć nam o swoich wrażeniach z korzystania z systemu Windows 11 w sekcji komentarzy poniżej!
