Automatyczne naprawianie przyciemniania ekranu systemu Windows 10
Opublikowany: 2022-04-26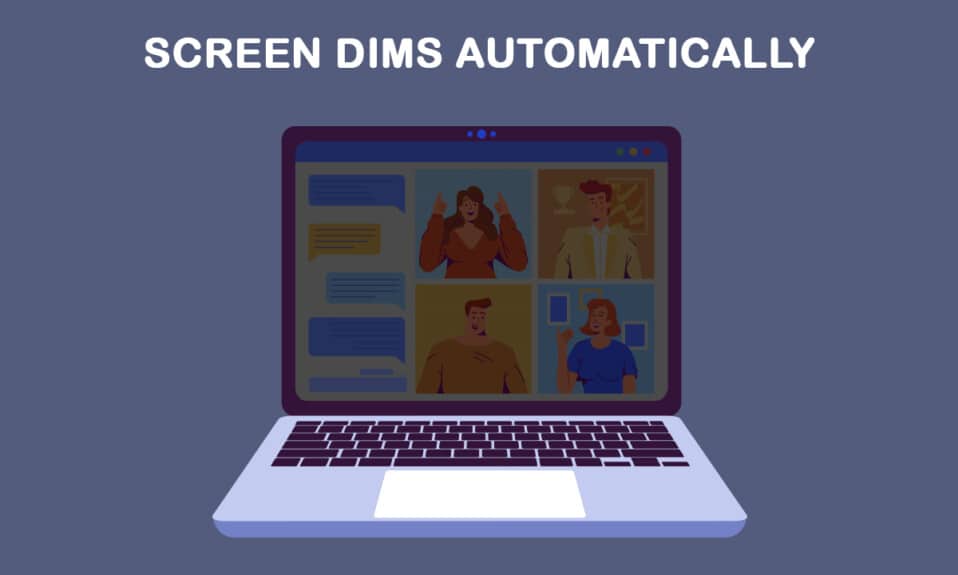
Nie codziennie włączasz komputer czy laptop i wszystko działa idealnie. W niektórych przypadkach proces uruchamiania może nie być kontynuowany, aw innych może odmówić uruchomienia, szczególnie po przerwie w zasilaniu. Możesz również doświadczyć sytuacji, w których jasność ekranu jest zbyt niska, nawet przy ustawieniu na 100%, lub gdy ekran laptopa jest przyciemniony lub zbyt ciemny, nawet przy ustawieniu maksymalnej jasności. Twój komputer jest najprawdopodobniej ustawiony na adaptacyjną jasność, ale istnieją inne powody, dla których ekran przyciemnia się na ciemnym tle systemu Windows 10. W tym artykule dowiesz się, jak automatycznie naprawić przyciemnianie ekranu systemu Windows 10.
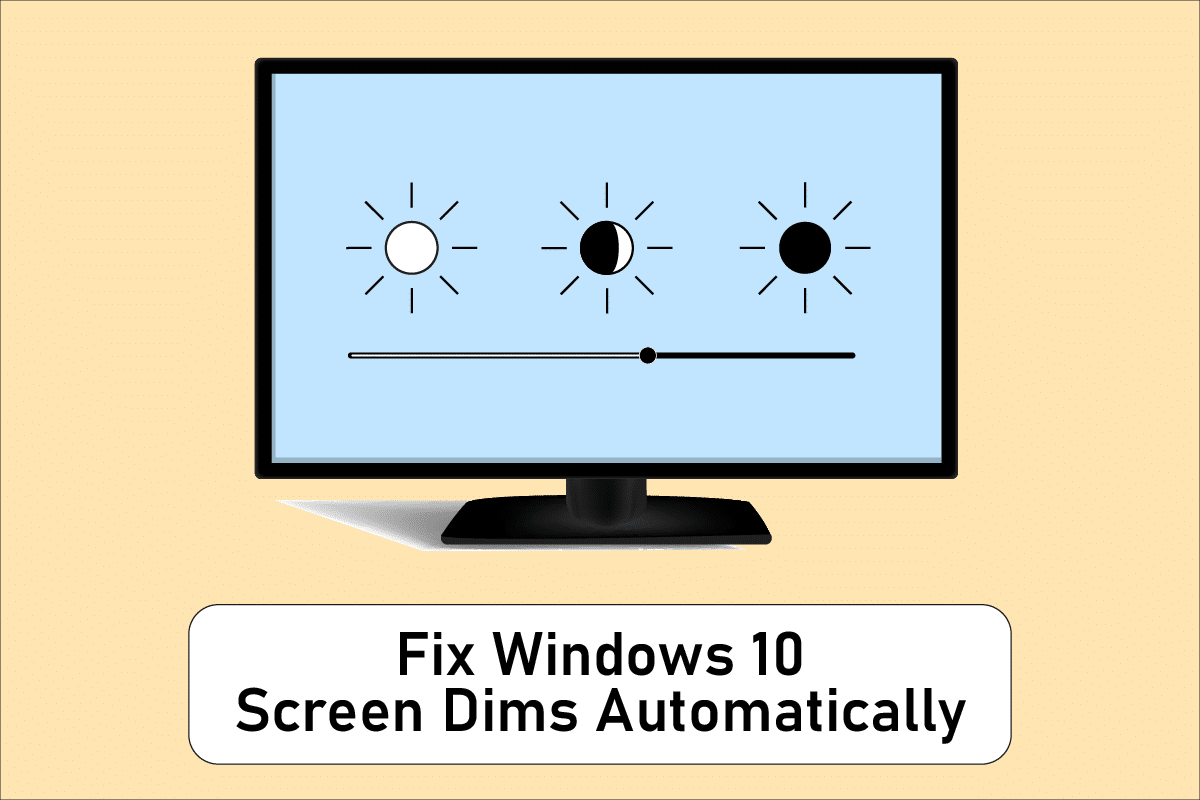
Zawartość
- Jak automatycznie naprawić przyciemnianie ekranu systemu Windows 10?
- Metoda 1: Podstawowe kroki rozwiązywania problemów
- Metoda 2: Uruchom narzędzie do rozwiązywania problemów z zasilaniem
- Metoda 3: Wyłącz adaptacyjną jasność
- Metoda 4: Zmień rozdzielczość ekranu
- Metoda 5: Zaktualizuj sterowniki graficzne
- Metoda 6: Przywróć aktualizacje sterowników ekranu
- Metoda 7: Zaktualizuj ustawienia BIOS
- Metoda 8: Napraw komponenty sprzętowe
- Metoda 9: Wymień falownik LCD
- Metoda 10: Wykonaj twardy reset
Jak automatycznie naprawić przyciemnianie ekranu systemu Windows 10?
Jednym z najczęstszych problemów z systemem Windows 10 jest to, że ustawienie jasności nie działa poprawnie na niektórych urządzeniach. Niektórzy użytkownicy korzystający z komputerów z systemem Windows 10 nie są w stanie dostosować poziomów jasności z powodu dziwnego problemu. Niektóre z powodów przyciemniania ekranu laptopa w systemie Windows 10 to:
- Może się to zdarzyć z powodu przestarzałego sterownika karty graficznej lub nieprawidłowego działania funkcji adaptacyjnej jasności .
- Opcja automatycznego przyciemniania w systemie Windows 10 może być winna, jeśli ekran komputera przyciemnia się na ciemnym tle systemu Windows 10.
- Czasami wadliwy falownik LCD może potencjalnie prowadzić do problemu z automatycznym przyciemnianiem ekranu systemu Windows 10.
- Niektórzy użytkownicy odkryli powiązanie między nieaktualnym systemem BIOS a tym problemem systemu Windows 10, który automatycznie przyciemnia ekran.
- Ponadto komplikacje związane z oprogramowaniem lub sprzętem mogą prowadzić do problemów z przyciemnianiem ekranu w systemie Windows 10.
Teraz następna sekcja zawiera starannie zebrane metody rozwiązania tego problemu. Postępuj zgodnie z każdą metodą krok po kroku, aż uzyskasz poprawkę.
Metoda 1: Podstawowe kroki rozwiązywania problemów
Plan zasilania może wymagać zmiany, jeśli twój system nie otrzymuje stałego prądu. Plany zasilania mogą się zmieniać w zależności od źródła zasilania (akumulatora lub prądu stałego). Aby wprowadzić niezbędne zmiany, postępuj zgodnie z poniższymi instrukcjami.
- Upewnij się, że laptop jest bezpiecznie podłączony.
- Sprawdź, czy prąd jest stabilny. W takim przypadku może pomóc obecny stabilizator.
- Sprawdź, czy gniazdo, do którego podłączony jest laptop, nie jest uszkodzone.
- Sprawdź, czy gniazdo, do którego jest podłączony laptop, jest w dobrym stanie.
- Upewnij się, że okablowanie płyty rozszerzeń nie jest uszkodzone, jeśli z niej korzystasz.
- Sprawdź, czy karta rozszerzeń nie jest przeciążona lub czy coś do niej podłączone nie powoduje przepięć.
- Odłącz wszystkie energochłonne urządzenia od tej samej płyty lub gniazda.
Metoda 2: Uruchom narzędzie do rozwiązywania problemów z zasilaniem
Narzędzie do rozwiązywania problemów z zasilaniem systemu Windows to wbudowane narzędzie, które pomaga użytkownikom w identyfikowaniu i rozwiązywaniu problemów z ustawieniami zasilania komputera. Możesz to wykorzystać do wykrywania i rozwiązywania większości problemów związanych z zasilaniem na komputerze, w tym problemów z przyciemnianiem ekranu. Tego narzędzia do rozwiązywania problemów można użyć, jeśli ekran urządzenia nadal przyciemnia się w systemie Windows 10.
1. Naciśnij klawisz Windows , wpisz Panel sterowania i kliknij Otwórz .
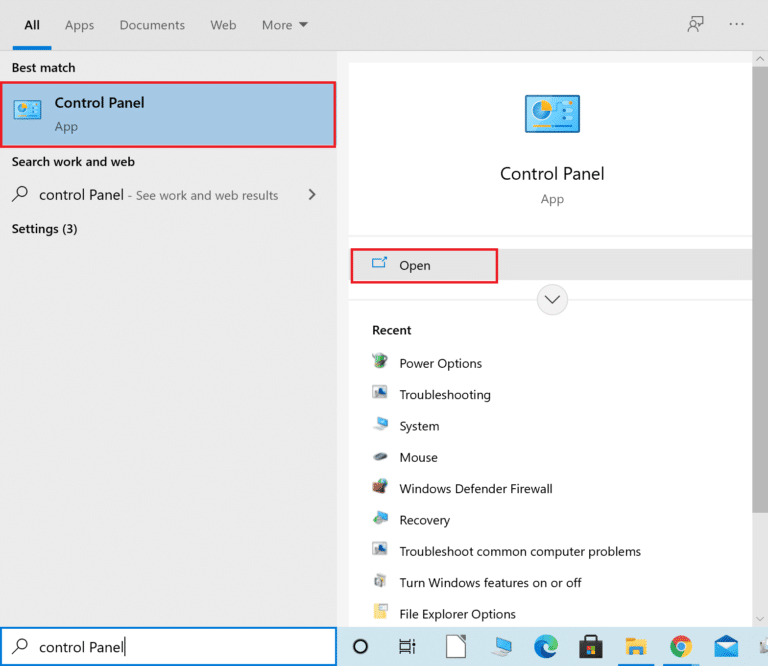
2. Ustaw Widok według: na Duże ikony , a następnie kliknij ustawienie Rozwiązywanie problemów .
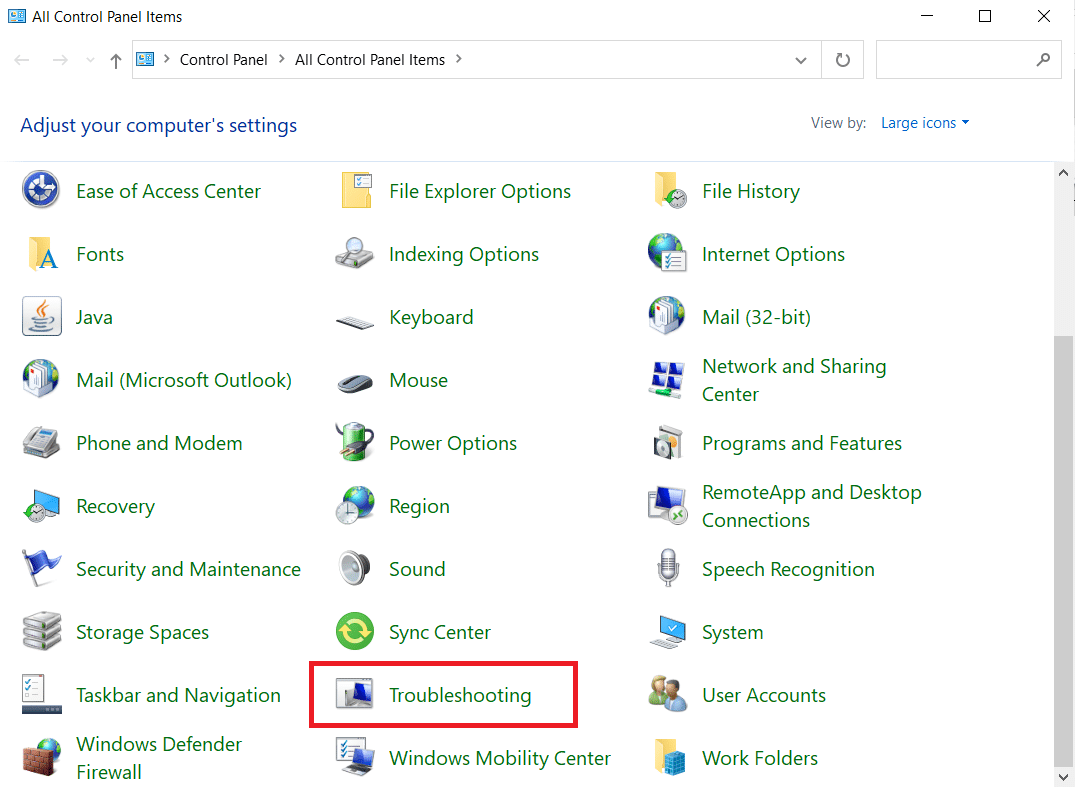
3. W lewym okienku kliknij Wyświetl wszystko .
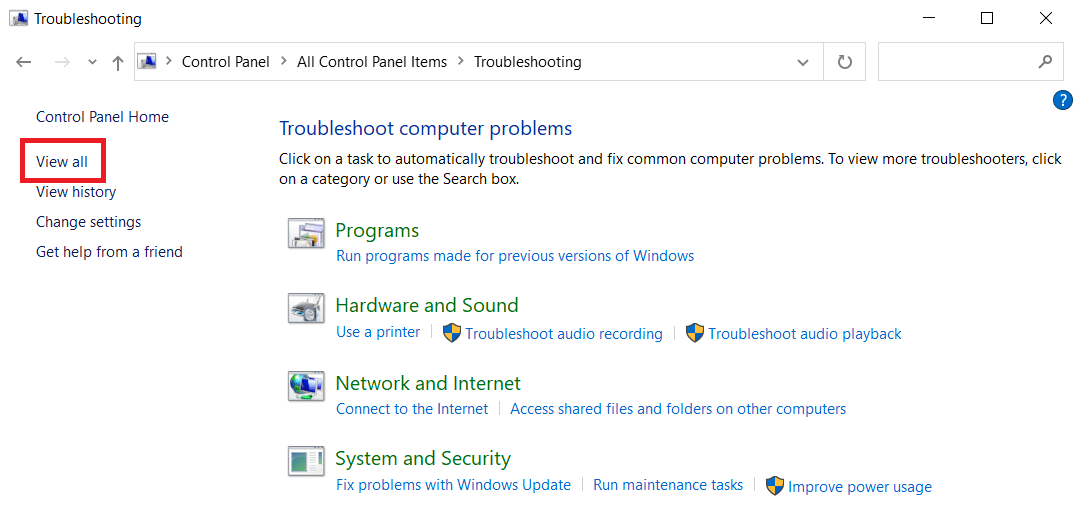
4. Kliknij Zasilanie .
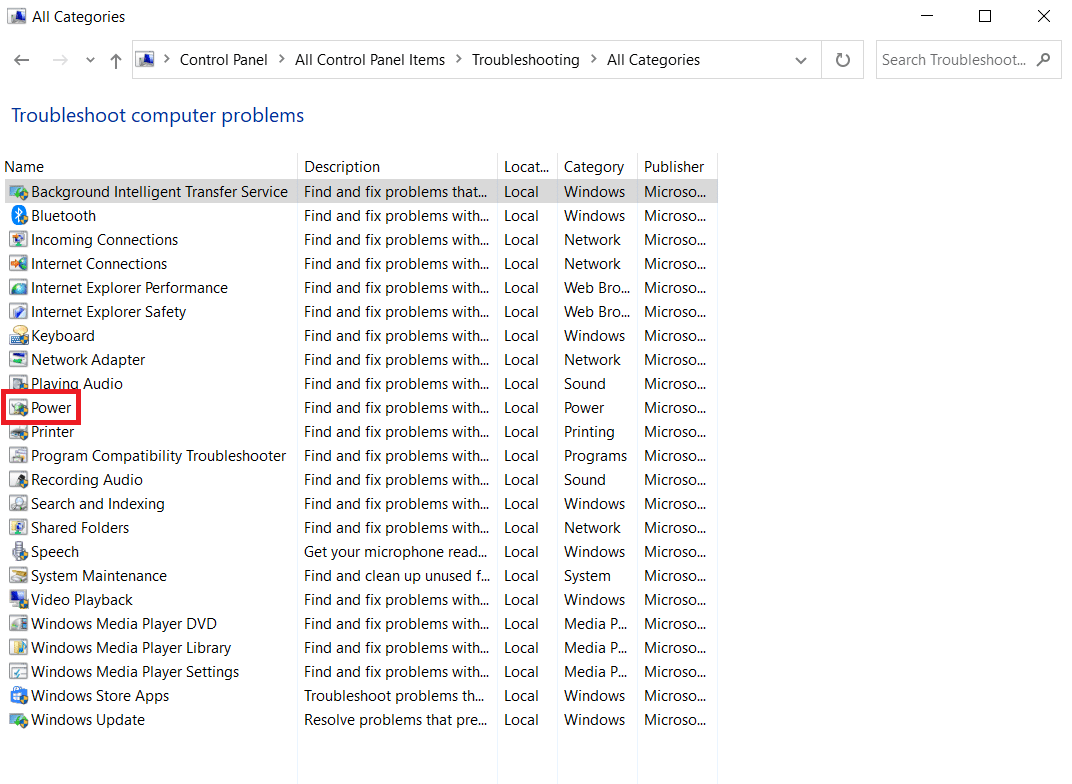
5. Uruchom narzędzie do rozwiązywania problemów z zasilaniem i zaimplementuj wszystkie sugerowane przez nie rozwiązania.
Teraz sprawdź, czy ekran przyciemnia się na ciemnym tle w systemie Windows 10.
Przeczytaj także: Napraw błąd niebieskiego ekranu systemu Windows 10 Netwtw04.sys
Metoda 3: Wyłącz adaptacyjną jasność
Jasność adaptacyjna to funkcja, która może być odpowiedzialna za przyciemnianie lub mruganie ekranu. Jeśli ta opcja zostanie wybrana, gdy otoczenie się zmieni, system Windows automatycznie przyciemni ekran. Wyłączenie funkcji Adaptive Brightness w systemie Windows 10 może pomóc w rozwiązaniu problemów z ustawieniem jasności. Przeczytaj nasz przewodnik Jak włączyć lub wyłączyć adaptacyjną jasność w systemie Windows 10, aby rozwiązać żądany problem na swoim urządzeniu.
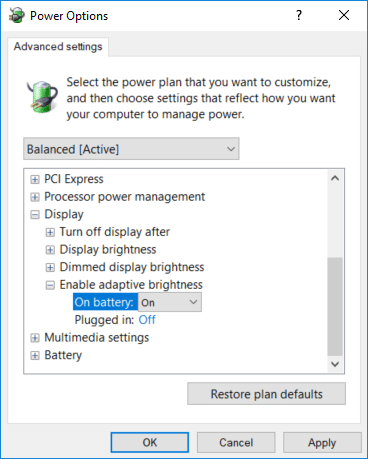
Metoda 4: Zmień rozdzielczość ekranu
Możliwe, że wybrałeś rozdzielczość ekranu, która nie jest optymalna dla Twojego monitora. Przyciemnianie i rozjaśnianie ekranu może być spowodowane przez różne programy lub system operacyjny próbujący działać w określonej rozdzielczości.
1. Naciśnij jednocześnie klawisze Windows + I, aby otworzyć Ustawienia .
2. Tutaj kliknij ustawienie System .
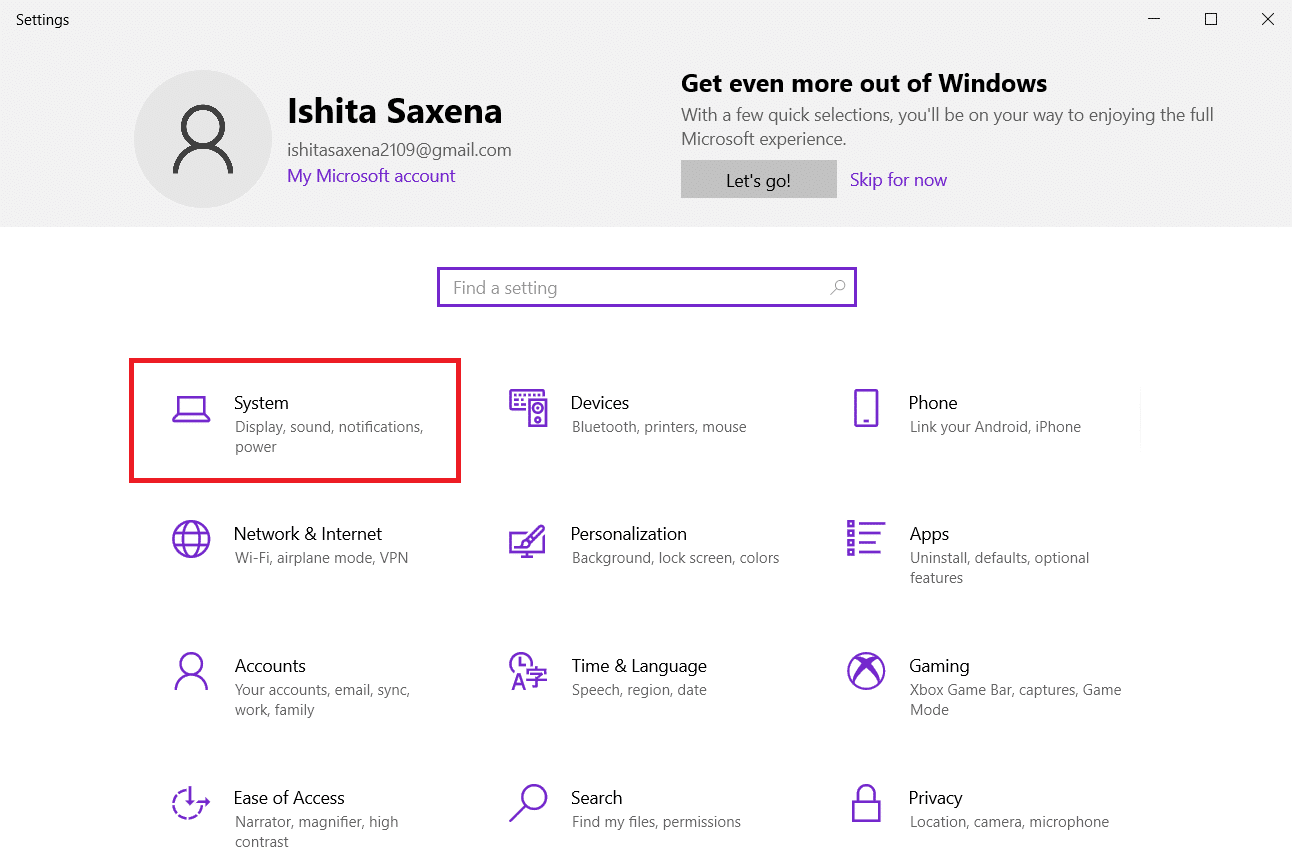
3. Otwórz menu rozwijane Rozdzielczość ekranu. Wybierz rozdzielczość, która ma napisane obok niego Zalecane .
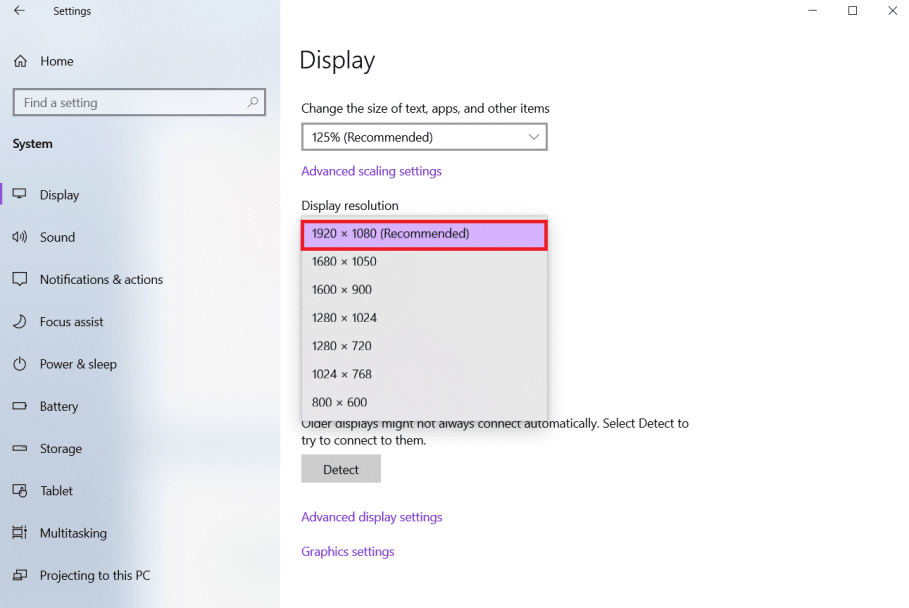
Przeczytaj także: Jak naprawić linie na ekranie laptopa
Metoda 5: Zaktualizuj sterowniki graficzne
Ponieważ sterowniki graficzne umożliwiają Twojej karcie graficznej współpracę z komputerem, należy je zawsze aktualizować. Możliwe, że korzystasz z przestarzałych sterowników graficznych na komputerze z systemem Windows 10, co powoduje automatyczne przyciemnianie ekranu. Przeczytaj nasz przewodnik na temat 4 sposobów aktualizacji sterowników graficznych w systemie Windows 10, aby zrozumieć i wdrożyć kroki pobierania i instalowania najnowszych sterowników graficznych. Zrób tak. Aktualizacja sterowników do najnowszej wersji powinna rozwiązać problem automatycznego przyciemniania ekranu systemu Windows 10.
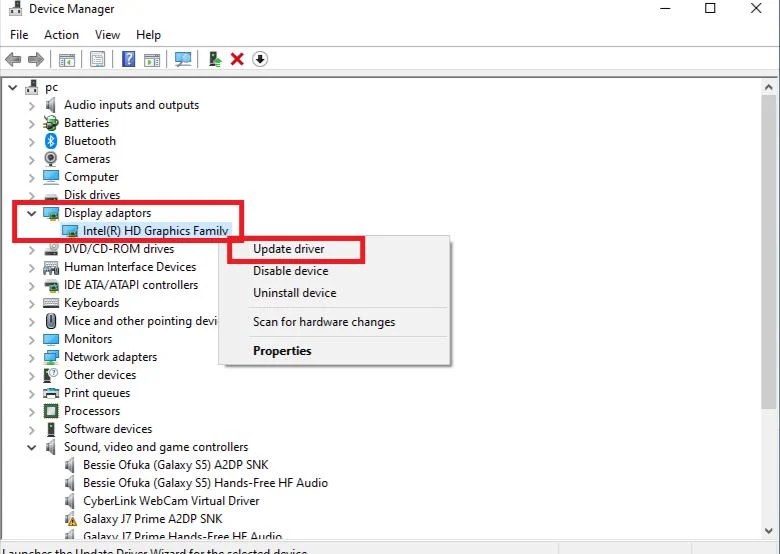
Metoda 6: Przywróć aktualizacje sterowników ekranu
Jeśli nadal masz do czynienia z przyciemnieniem ekranu na ciemnym tle w systemie Windows 10, spróbuj wycofać aktualizacje sterowników, jak pokazano poniżej:
1. Naciśnij klawisz Windows , wpisz menedżer urządzeń i kliknij Otwórz .
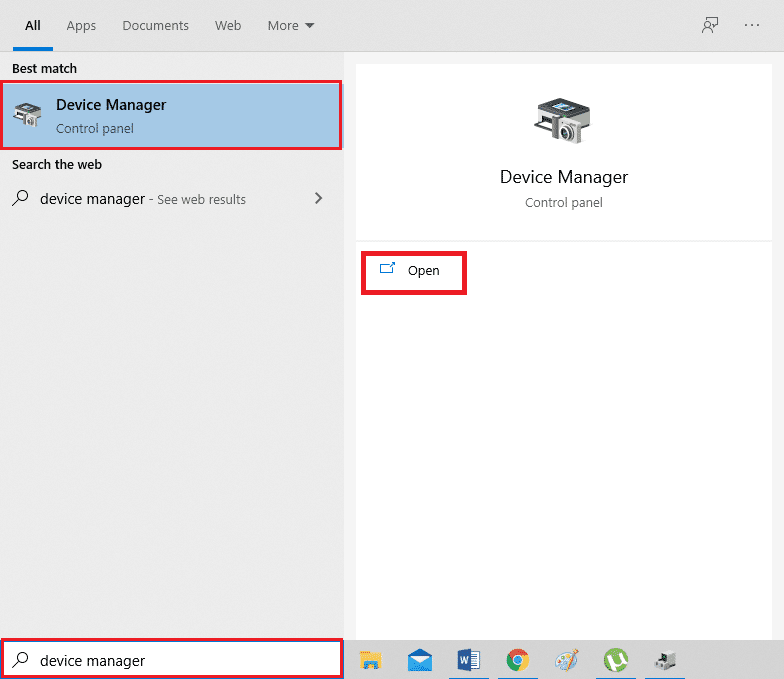

2. Kliknij Karty graficzne .
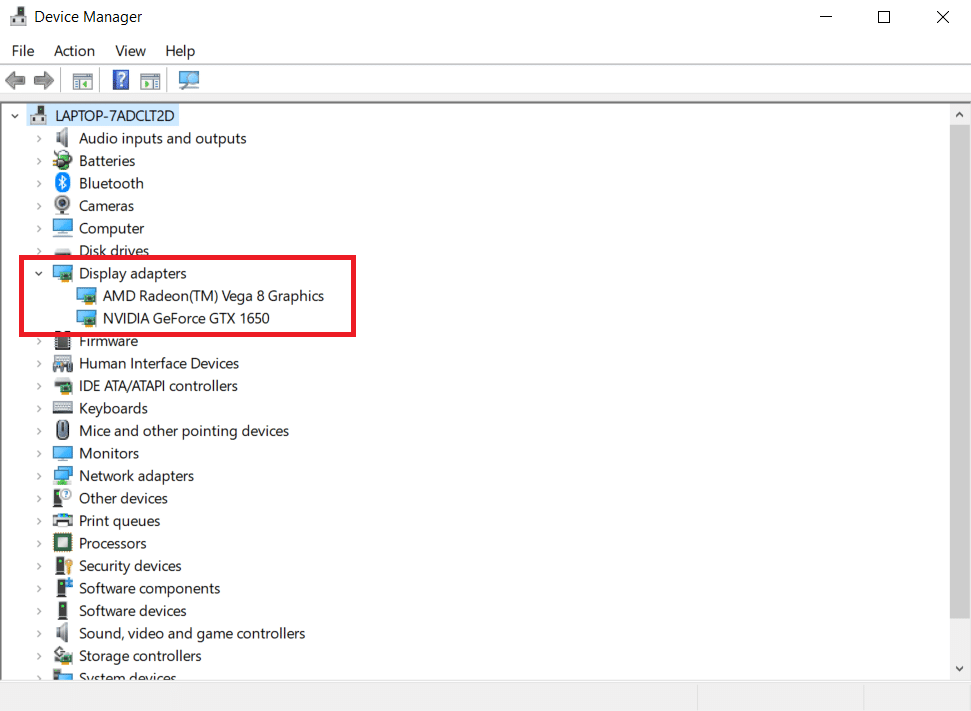
3. Kliknij prawym przyciskiem myszy urządzenie Wi-Fi. Kliknij Właściwości .
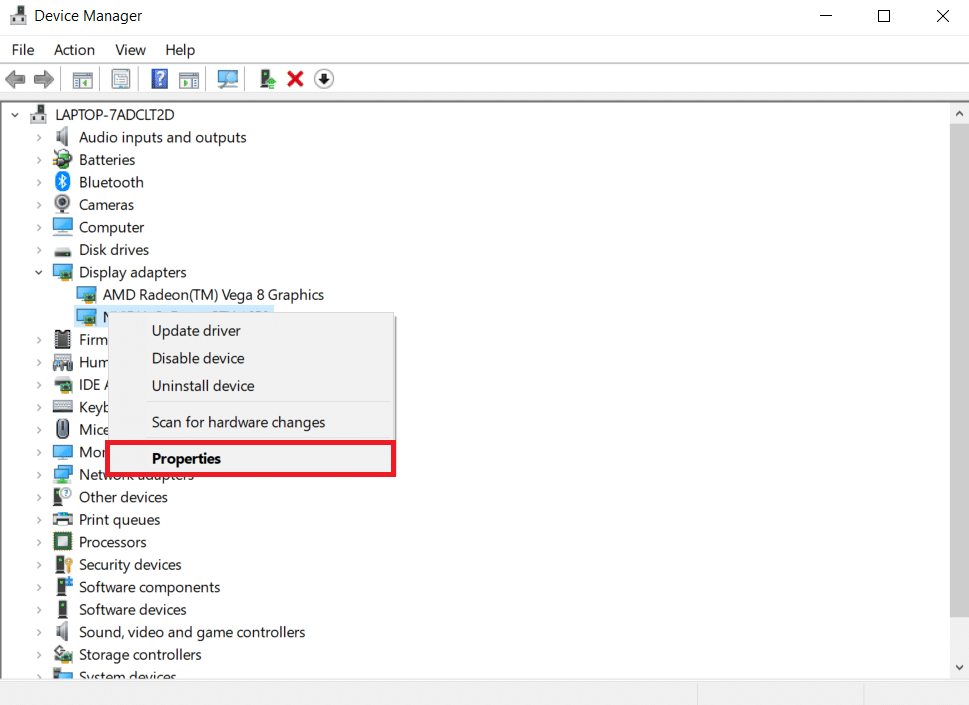
4. Na karcie Sterownik kliknij Przywróć sterownik i postępuj zgodnie z poniższymi instrukcjami.
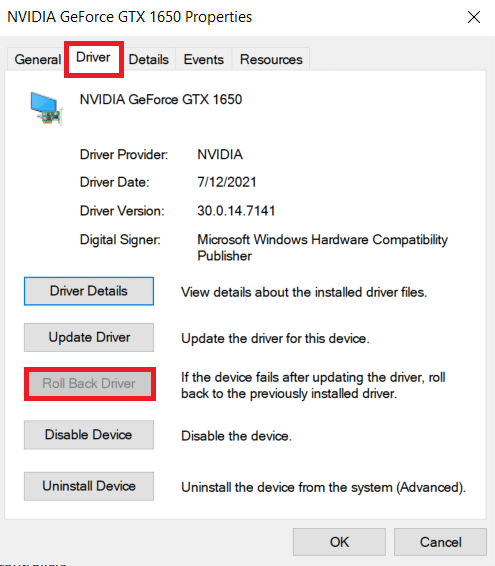
Przeczytaj także: Jak naprawić niedziałający ekran dotykowy systemu Windows 10
Metoda 7: Zaktualizuj ustawienia BIOS
Aktualizacja ustawień BIOS może również naprawić problem automatycznego przyciemniania ekranu systemu Windows 10. Postępuj więc zgodnie z podanymi krokami, aby zaktualizować ustawienia BIOS.
Krok I: Określ wersję systemu BIOS i informacje o procesorze
1. Naciśnij jednocześnie klawisze Windows + R, aby otworzyć okno dialogowe Uruchom .
2. Wpisz msinfo32.exe i naciśnij klawisz Enter, aby otworzyć Informacje o systemie .
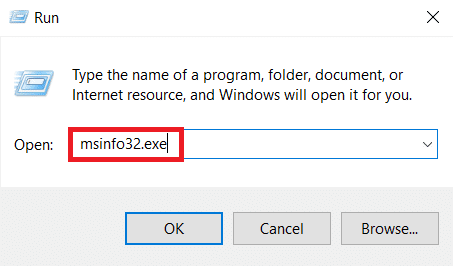
3. W panelu Informacje o systemie poszukaj wersji/daty systemu BIOS i zanotuj ją.
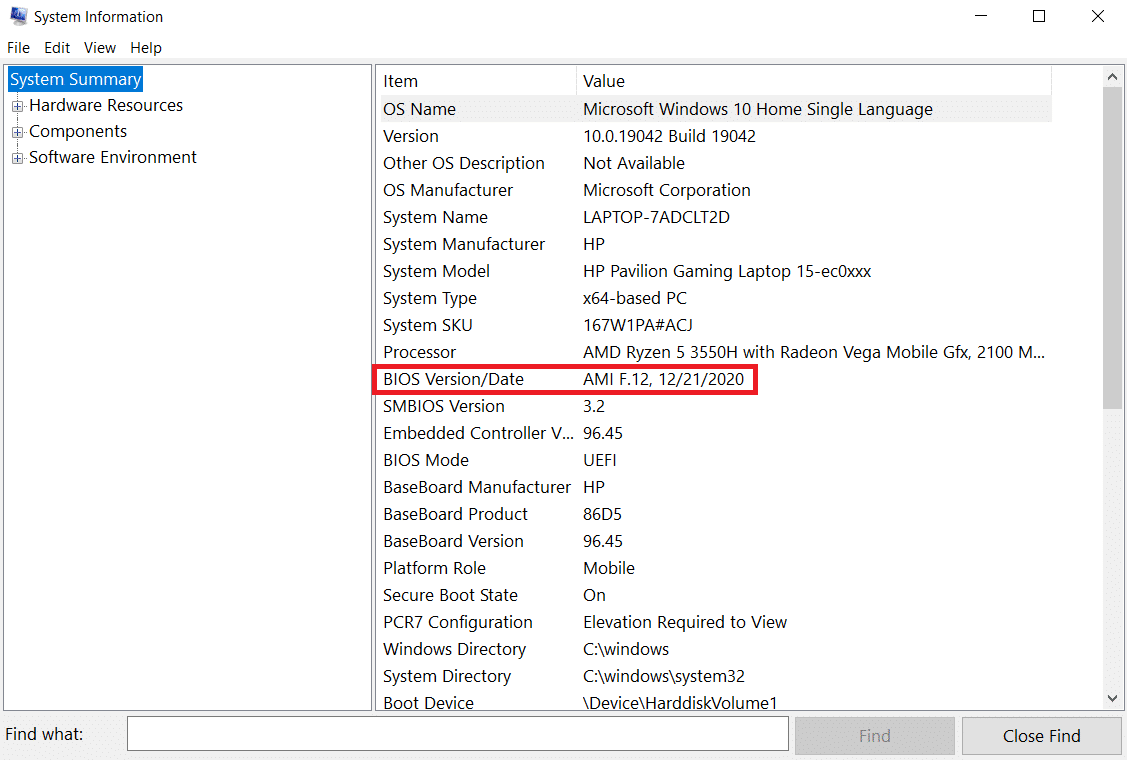
4. Teraz zlokalizuj procesor i skopiuj informacje do wykorzystania w przyszłości.
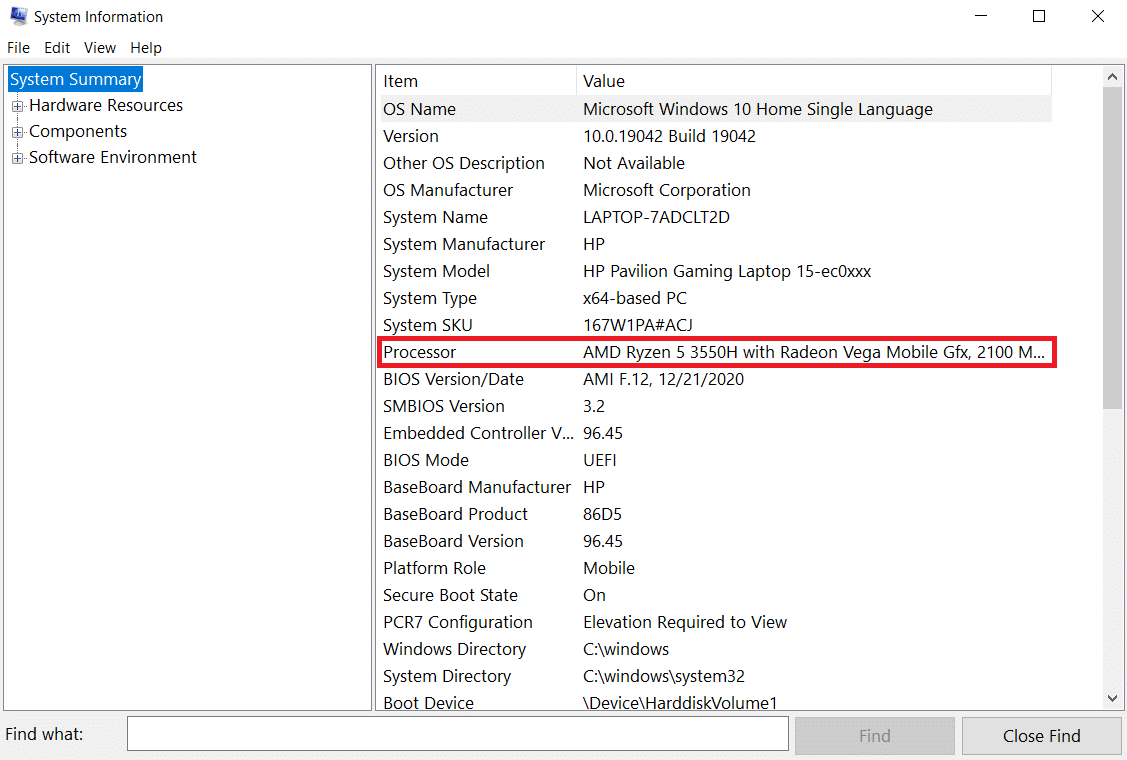
Sprawdź, czy BIOS, który zamierzasz zainstalować, jest zgodny z procesorem w Twoim komputerze.
Krok II: Zaktualizuj BIOS
Jeśli twój BIOS jest przestarzały, ekran komputera może stać się matowy, jasność ekranu może być zbyt niska nawet przy 100% i/lub ekran laptopa może być zbyt ciemny przy maksymalnej jasności.
Uwaga: przed rozpoczęciem uaktualniania systemu BIOS zanotuj numer produktu komputera, upewnij się, że masz połączenie z Internetem oraz masz pod ręką ołówek i papier.
1. Pobierz sterownik BIOS (np. Lenovo) dla swojego komputera.
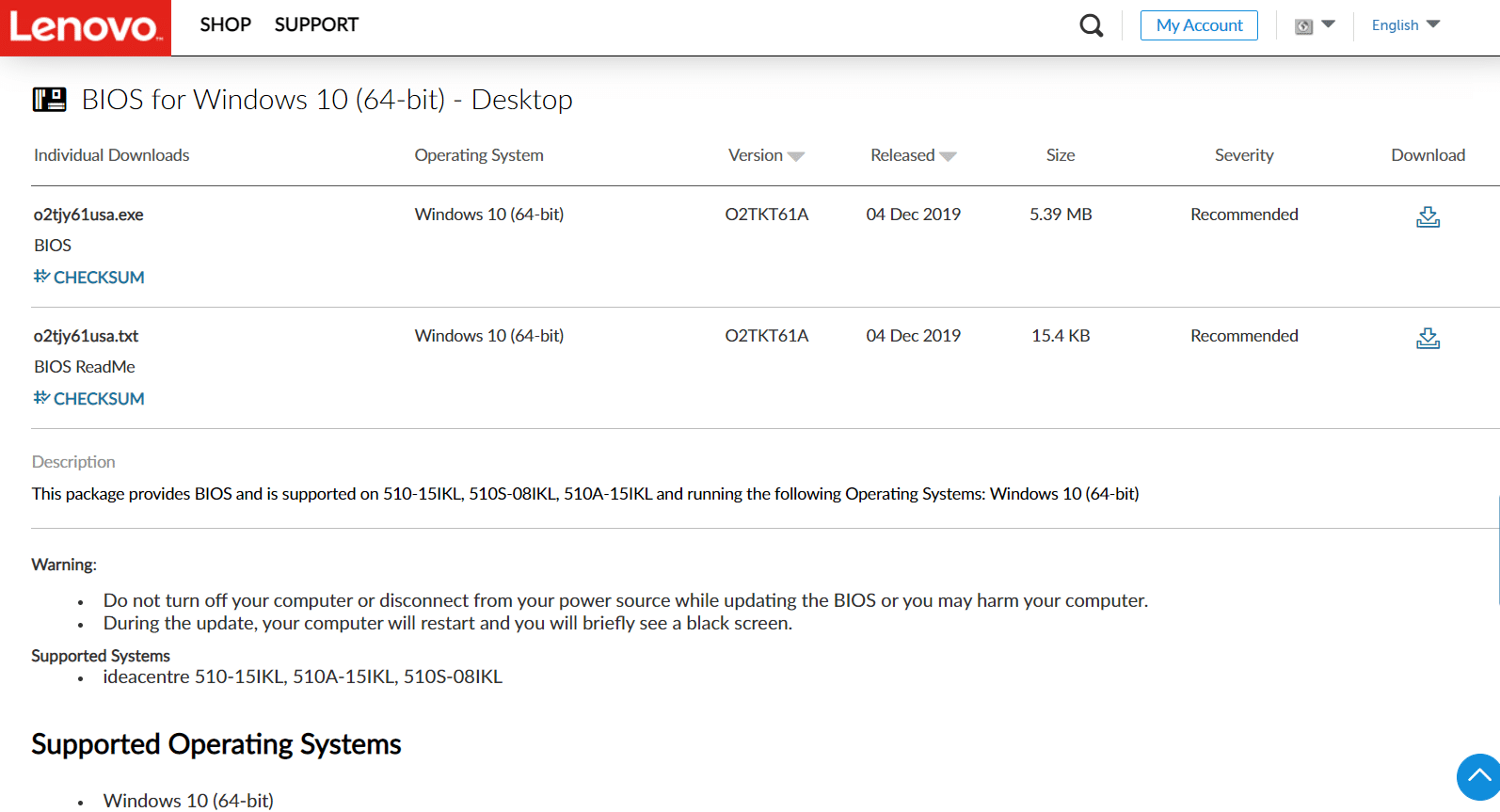
2. Zamknij uruchomione aplikacje i wyłącz oprogramowanie antywirusowe .
3. Następnie zainstaluj aktualizację systemu BIOS , która spowoduje, że komputer wyda sygnał dźwiękowy lub zgaśnie, wentylatory chłodzące będą się włączać i wyłączać, a przycisk zasilania będzie się włączać i wyłączać na kilka minut. Nie wyłączaj ani nie włączaj komputera przed zakończeniem aktualizacji.
4. Na koniec uruchom ponownie komputer po zakończeniu instalacji.
Metoda 8: Napraw komponenty sprzętowe
Ekran może wyblaknąć lub rozjaśnić się z powodu problemów sprzętowych, co wymaga zabrania laptopa do naprawy. Bateria, zasilacz lub karta graficzna w laptopie mogły być poluzowane lub uszkodzone. Można to sprawdzić tylko przez otwarcie. Jeśli coś jest luźne, naprawa nie powinna trwać zbyt długo ani być zbyt kosztowna. Będziesz musiał naprawić komponent sprzętowy, jeśli jest uszkodzony.

Przeczytaj także: Jak naprawić biały ekran laptopa z Windows 10
Metoda 9: Wymień falownik LCD
Najprawdopodobniej jest to spowodowane niskim napięciem falownika LCD, jeśli ekran komputera jest matowy, jasność ekranu jest zbyt niska nawet przy 100% i/lub ekran laptopa jest zbyt ciemny przy maksymalnej jasności. Ten komponent odpowiada za podświetlenie ekranu komputera. W takich okolicznościach falownik może wymagać wymiany.

Metoda 10: Wykonaj twardy reset
Możesz naprawić problem automatycznego przyciemniania ekranu systemu Windows 10, wykonując twardy reset, jak pokazano w poniższych krokach:
Opcja I: dla komputerów z wymienną baterią
Odłącz wszystkie podłączone urządzenia, odłącz wszelkie zewnętrzne urządzenia peryferyjne, a następnie odłącz od komputera zasilacz z odłączanym akumulatorem.
1. Wyjmij baterię z jej komory.

2. Aby rozładować pozostały ładunek elektryczny z kondensatorów komputera, naciśnij i przytrzymaj przycisk zasilania przez około 15 sekund .
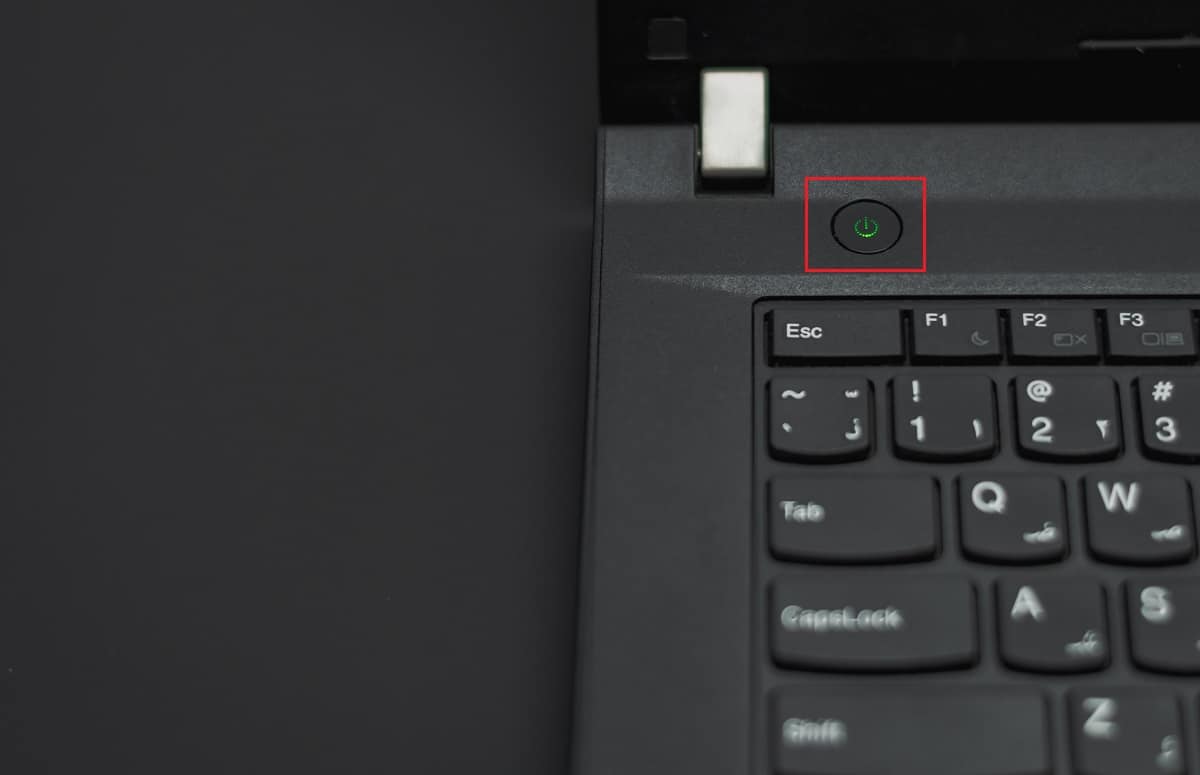
3. Wymień baterię i zasilacz w komputerze.
4. Aby włączyć komputer, naciśnij przycisk zasilania .
5. Po otwarciu menu Start użyj klawiszy strzałek, aby wybrać opcję Uruchom Windows normalnie , a następnie naciśnij klawisz Enter .
Możesz teraz ponownie dołączyć do gadżetów jeden po drugim i gotowe. Zawsze korzystaj z usługi Windows Update, aby wszystkie sterowniki urządzeń były aktualne.
Przeczytaj także: Napraw błąd czerwonego ekranu śmierci (RSOD) w systemie Windows 10
Opcja II: dla komputerów z niewymienną baterią
1. Odłącz wszystkie podłączone urządzenia lub urządzenia peryferyjne od komputera i odłącz zasilacz.
2. Naciśnij i przytrzymaj przycisk zasilania przez 15 sekund w większości systemów, aby je zresetować.
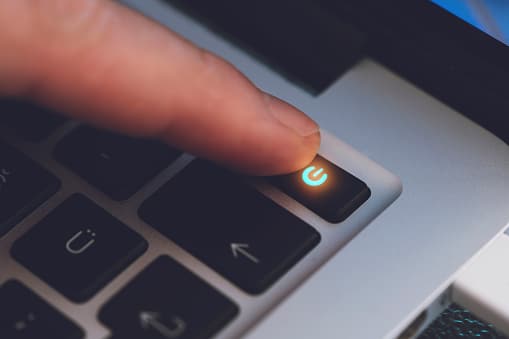
3. Podłącz zasilacz, ale nie podłączaj żadnych innych urządzeń.
4. Uruchom komputer, naciskając przycisk zasilania .
5. Wybierz opcję Uruchom Windows normalnie i naciśnij klawisz Enter .
6. Po zresetowaniu podłącz ponownie wszystkie dodatkowe urządzenia i urządzenia peryferyjne jeden po drugim.

7. Uruchom Windows Update oraz zaktualizuj wszystkie sterowniki urządzeń .
Jeśli bateria komputera jest zamknięta lub nie można jej wyjąć, nie próbuj jej wyjmować, ponieważ spowoduje to unieważnienie gwarancji. Postępuj zgodnie z instrukcjami przedstawionymi powyżej.
Często zadawane pytania (FAQ)
Q1. Dlaczego mój ekran jest tak ciemny, nawet gdy jest ustawiony na pełną jasność?
Odp.: Źródłem problemów może być niskie napięcie na falowniku LCD , który kontroluje podświetlenie ekranu. Jeśli nie możesz go naprawić, możesz rozważyć wymianę wyświetlacza.
Q2. Kiedy jestem na baterii, dlaczego ekran mojego laptopa przyciemnia się?
Odp.: Gdy laptop zostanie odłączony od zasilania sieciowego z słabą baterią, przejdzie w tryb oszczędzania energii.
Q3. Dlaczego ekran zanika samoczynnie w regularnych odstępach czasu?
Odp.: Funkcje ochrony oczu w systemie Windows 10 obejmują przyciemnianie i stosowanie filtrów kolorów na ekranie w określonych odstępach czasu w celu ochrony wzroku.
Zalecana:
- Top 21 najlepszych alternatyw dla Adobe InDesign
- 10 najlepszych aplikacji do tworzenia kopii ekranu na Androida na Roku
- Napraw niedziałający port Windows 10 DisplayPort
- Jak uzyskać tę ikonę komputera na pulpicie?
Mamy nadzieję, że te informacje pomogły rozwiązać problem automatycznego przyciemniania ekranu systemu Windows 10 . Daj nam znać, która strategia okazała się dla Ciebie najskuteczniejsza. Prosimy o dzielenie się pytaniami lub zaleceniami w obszarze komentarzy poniżej.
