Jak naprawić dwukrotne kliknięcie myszy w systemie Windows 10 przy pojedynczym kliknięciu
Opublikowany: 2023-03-14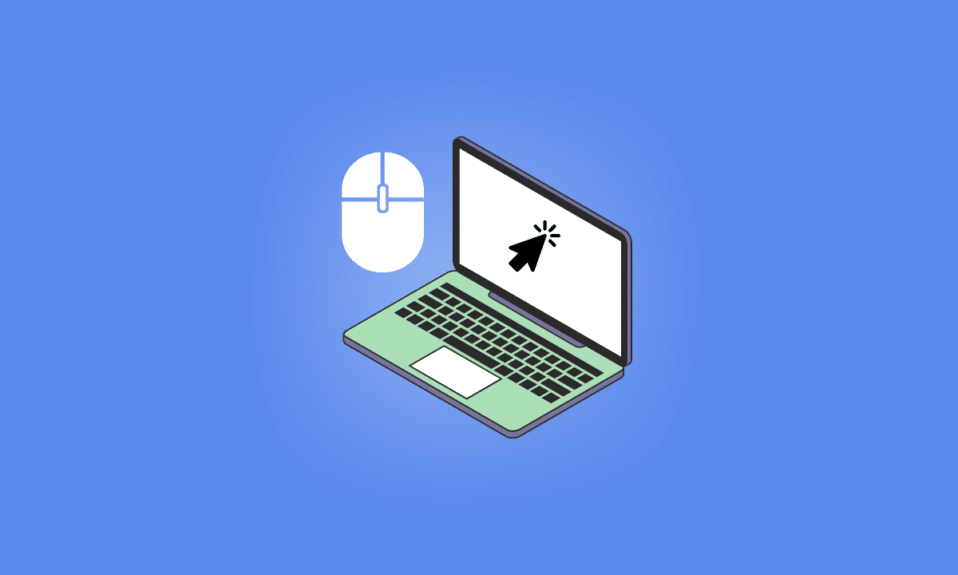
Mysz jest prawdopodobnie jednym z najcenniejszych po klawiaturze elementów peryferyjnych komputera PC. Dlatego każdy problem, taki jak dwukrotne kliknięcie myszą w systemie Windows 10 po pojedynczym kliknięciu, może poważnie wpłynąć na szybkość pracy. Zebraliśmy listę metod pracy, aby naprawić podwójne kliknięcia myszą w systemie Windows 10 po jednym kliknięciu. Ponieważ stawienie czoła temu problemowi może kosztować dużo czasu, dlatego lepiej jest wypróbować urządzenie na innym komputerze, aby wykluczyć wszelkie problemy z komputerem, jak wspomnieliśmy w podstawowych metodach rozwiązywania problemów.
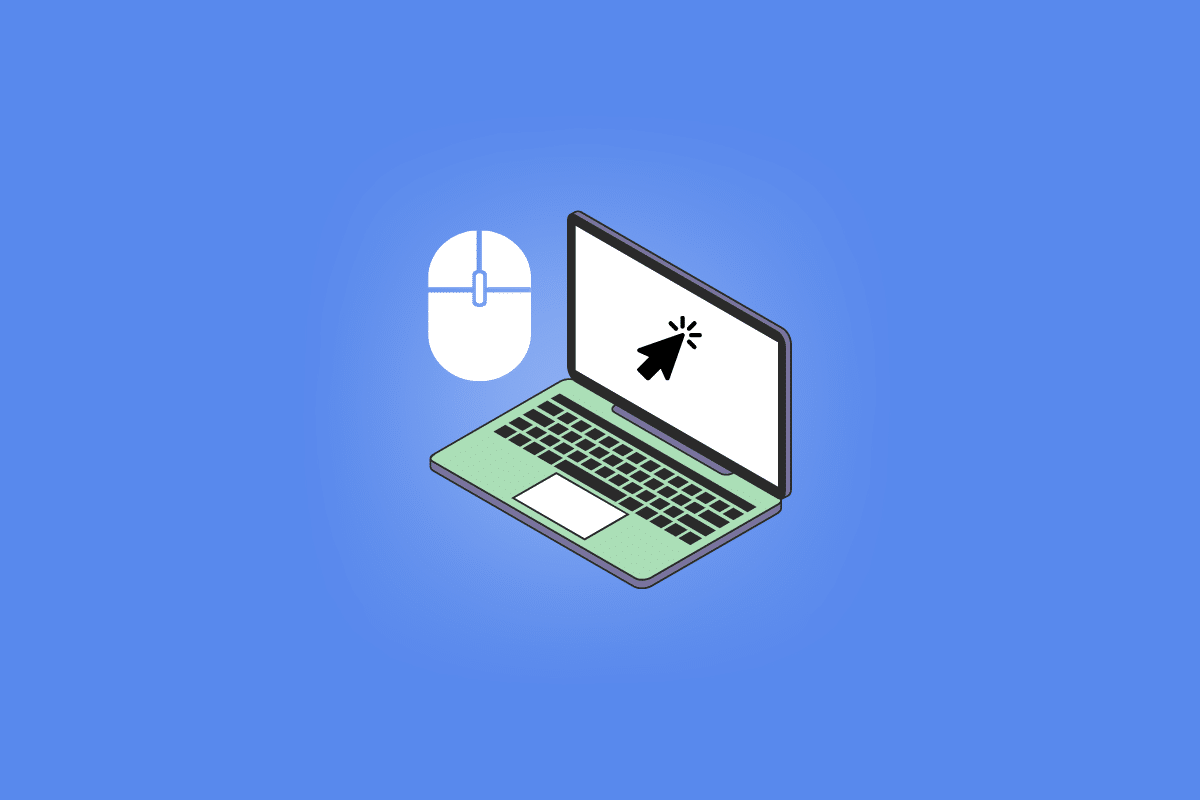
Jak naprawić dwukrotne kliknięcie myszy w systemie Windows 10 przy pojedynczym kliknięciu
Lewy przycisk myszy jest znacznie częściej używany niż lewy. Dzieje się tak, ponieważ zawiera ważną funkcję dwukrotnego kliknięcia w celu otwarcia pliku. Ale kiedy ta funkcja staje się zmorą w imię dobrodziejstwa, rozwiązanie jest koniecznością.
Co powoduje dwukrotne kliknięcie myszy?
Kwestie takie jak zakłócenia z innych urządzeń peryferyjnych i niski poziom naładowania baterii w przypadku myszy bezprzewodowej są głównie przyczyną podwójnego kliknięcia myszy. Inne przyczyny, które mogą wystąpić zarówno w przypadku myszy przewodowej, jak i bezprzewodowej, to przestarzały lub niezgodny sterownik, nagromadzenie kurzu, przestarzały system Windows i nieprawidłowe ustawienia myszy.
Sposoby naprawy podwójnego kliknięcia myszą w systemie Windows 10 przy pojedynczym kliknięciu
Tutaj podaliśmy podstawowe i zaawansowane metody rozwiązywania problemów w celu rozwiązania problemu.
Metoda 1: podstawowe metody rozwiązywania problemów
Poniżej przedstawiono kilka podstawowych metod rozwiązania problemu.
1A. Czysta mysz
Nagromadzenie brudu może mieć poważny negatywny wpływ na normalną pracę myszy. Zwykle dzieje się tak, gdy narost znajduje się w górnych przyciskach myszy. To nagromadzenie może zakłócać proces klikania i powodować dwukrotne lub wielokrotne klikanie. Dlatego od czasu do czasu czyść mysz, jak pokazano na poniższej ilustracji myszy firmy Logitech.

1B. Wypróbuj inny port USB
Problem z portami jest prawdopodobną przyczyną, która może uniemożliwić komunikację między myszą a komputerem. Wypróbowanie innego portu to realne rozwiązanie, które musisz wypróbować raz.
1C. Wypróbuj mysz na innym komputerze
Możliwe, że problem nie dotyczy myszy, ale używanego laptopa lub komputera stacjonarnego. Dlatego sprawdzenie tego może zaoszczędzić cenny czas i możesz pójść dalej z innymi rozwiązaniami, jeśli problem dotyczy komputera.
Przeczytaj także: Napraw opóźnienie myszy Bluetooth w systemie Windows 10
1D. Wymień baterie myszy
Umierające baterie myszy mogą często powodować błędy, ponieważ wysyłanie sygnałów do bezprzewodowego adaptera myszy jest bardzo trudne, może często błędnie odczytywać sygnały z powodu niskiego poziomu naładowania baterii i powodować podwójne kliknięcia myszą Windows 10.

1E. Usuń zakłócenia sygnału
Mysz bezprzewodowa działa z wykorzystaniem sygnałów, które często mogą być błędnie interpretowane w przypadku występowania zakłóceń. Należą do nich zakłócenia elektroniczne, elektryczne i radiowe. Ten problem można rozwiązać, zmieniając położenie niektórych peryferyjnych części komputera, takich jak głośniki i monitor.
Metoda 2: Zmień ustawienia podwójnego kliknięcia
Aby naprawić dwukrotne kliknięcie myszą w systemie Windows 10 przy pojedynczym kliknięciu, dużą rolę odgrywa szybkość podwójnego kliknięcia myszą. To ustawienie jest już domyślne, ale mogło zostać zmienione przez pomyłkę. W tym przypadku komputer nie jest w stanie zrozumieć poleceń myszy i zachowuje się w pewien dziwny sposób. Aby wrócić do ustawień domyślnych, wykonaj poniższe czynności:
1. Naciśnij jednocześnie klawisze Windows + I, aby otworzyć Ustawienia systemu Windows
2. Kliknij Urządzenia.
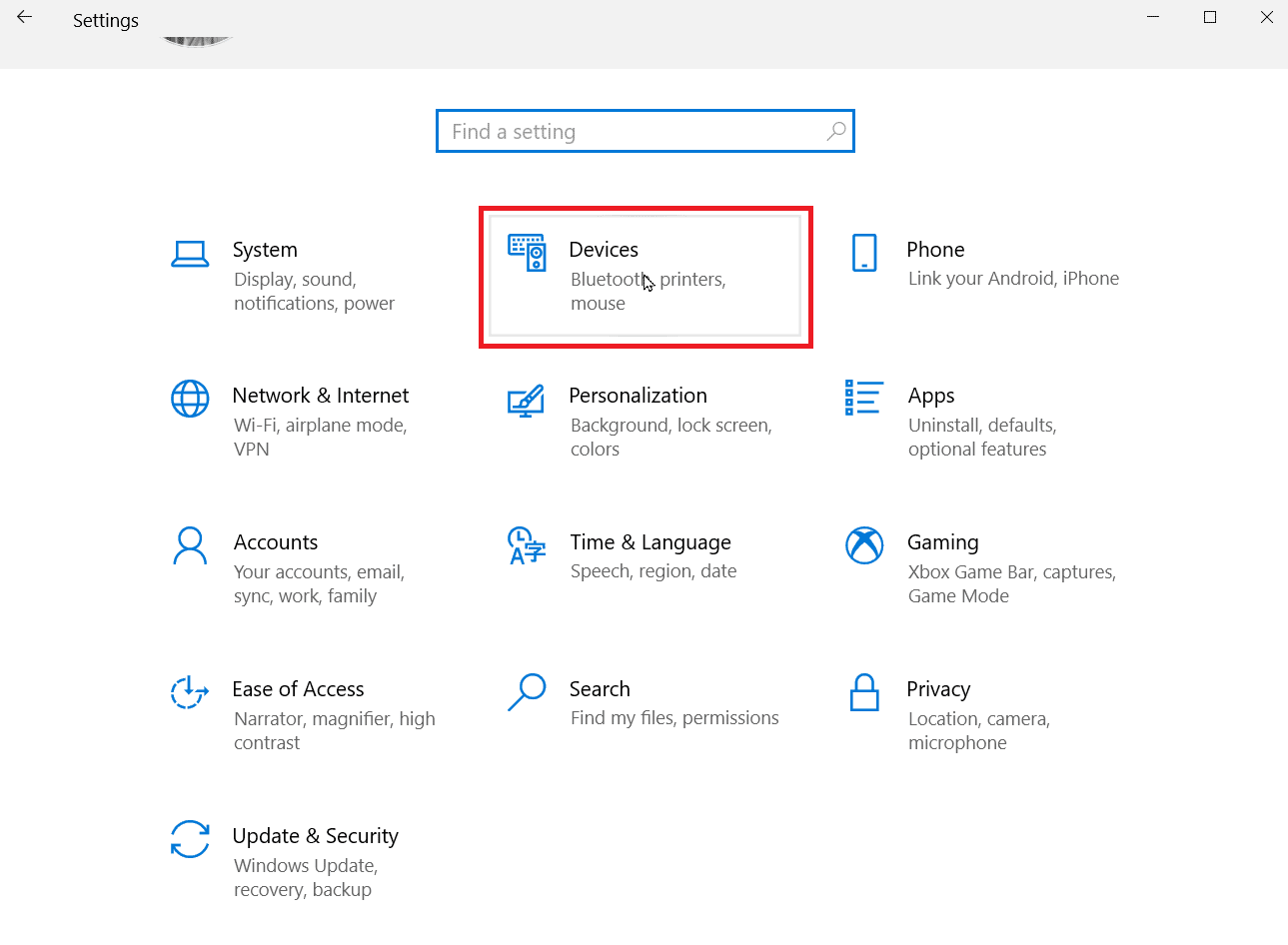
3. Kliknij Mysz.
4. Kliknij Dodatkowe ustawienia myszy
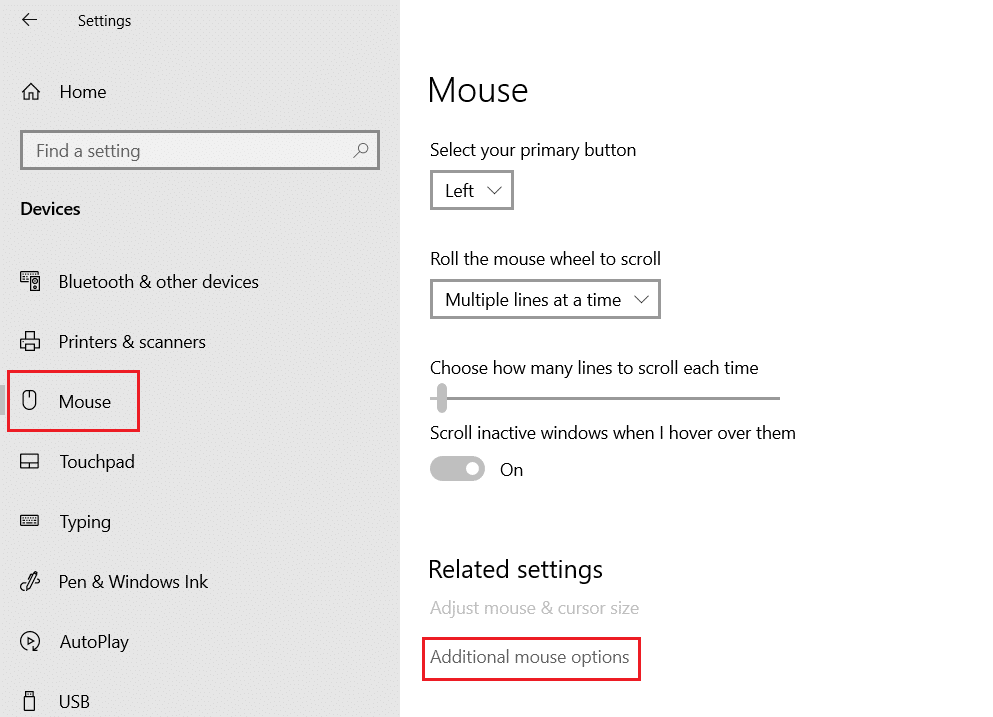
5. Przejdź do opcji Przyciski .
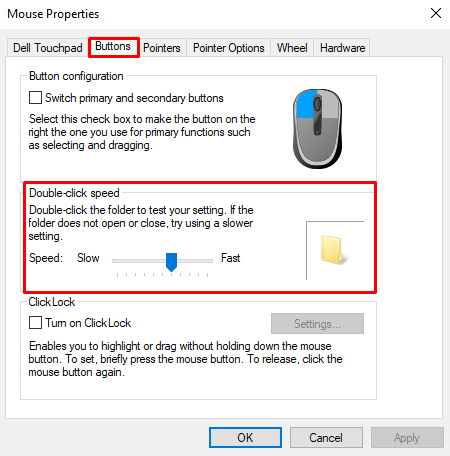

6. Tutaj zobaczysz prędkość podwójnego kliknięcia . Zwiększ lub zmniejsz prędkość i jednocześnie sprawdź wykonalność, klikając dwukrotnie ikonę folderu.
Przeczytaj także: 10 najlepszych myszy poniżej 500 Rs. w Indiach (2022)
Metoda 3: Przełącz ustawienia lewego prawego
Czasami zdarza się, że problem z podwójnym kliknięciem myszy w systemie Windows 10 jest związany z lewym przyciskiem myszy. Aby sprawdzić i rozwiązać ten problem, można łatwo zamienić role dwóch przycisków. Następnie możesz spróbować użyć prawego kliknięcia jako lewego, ponieważ może to teraz działać.
1. Wykonaj od 1 do 4 kroków metody 2
2. W Opcjach przycisków zaznacz opcję Przełącz przyciski główne i pomocnicze .
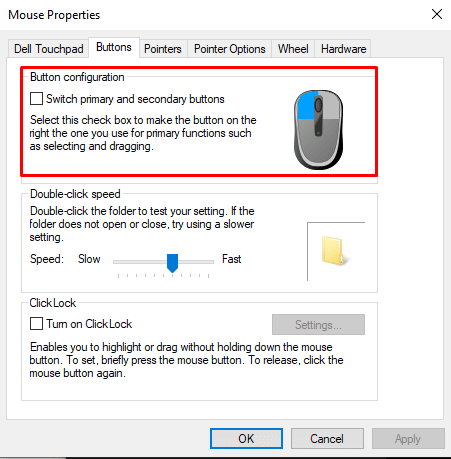
3. Kliknij OK , a następnie Zastosuj .
Jeśli problem został rozwiązany, możesz teraz używać prawego przycisku jako lewego. W przypadku odwrotnej sytuacji wróć i odznacz opcję. Możesz dokładniej zbadać poniższe opcje.
Metoda 4: Wyłącz precyzję wskaźnika
Precyzja wskaźnika to proces, za pomocą którego komputer monitoruje szybkość poruszania myszą. Dane te służą do lepszego działania myszy. Ale w niektórych przypadkach może to spowodować podwójne kliknięcie myszą w systemie Windows 10 po pojedynczym kliknięciu. Wykonaj poniższe kroki, aby zrobić to samo:
1. Wykonaj kroki od 1 do 4 metody 2 , aby otworzyć Właściwości myszy.
2. W zakładce Opcje wskaźnika odznacz opcję Zwiększ precyzję wskaźnika
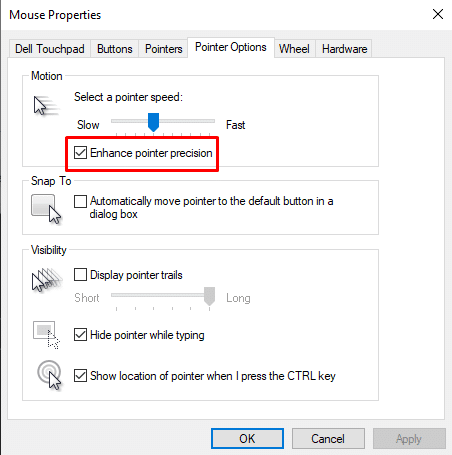
Metoda 5: Zaktualizuj sterownik myszy
Sterownik może często przestać działać z najnowszymi aktualizacjami systemu Windows. W takim przypadku konieczna jest ich aktualizacja, aby mogły współpracować z systemem operacyjnym i wchodzić w interakcje z innymi wewnętrznymi lub zewnętrznymi komponentami, które umożliwiają efektywne działanie komputera. Może to być prawdopodobna metoda naprawienia podwójnego kliknięcia myszą w systemie Windows 10 po pojedynczym kliknięciu.
1. Naciśnij klawisz Windows , wpisz Menedżer urządzeń i kliknij Otwórz .
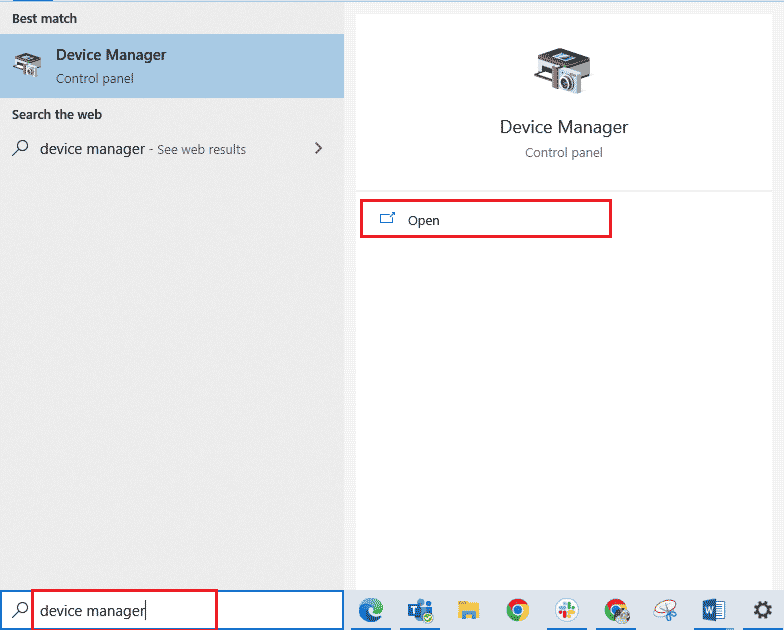
2. Kliknij Myszy i inne urządzenia , aby wyświetlić wszystkie myszy podłączone do urządzenia do tej pory.
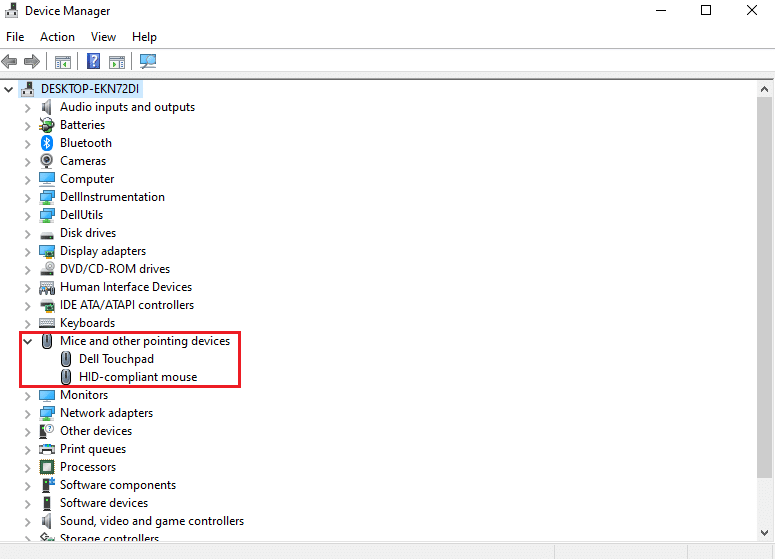
3. Kliknij prawym przyciskiem mysz powodującą problemy i kliknij Aktualizuj sterownik .
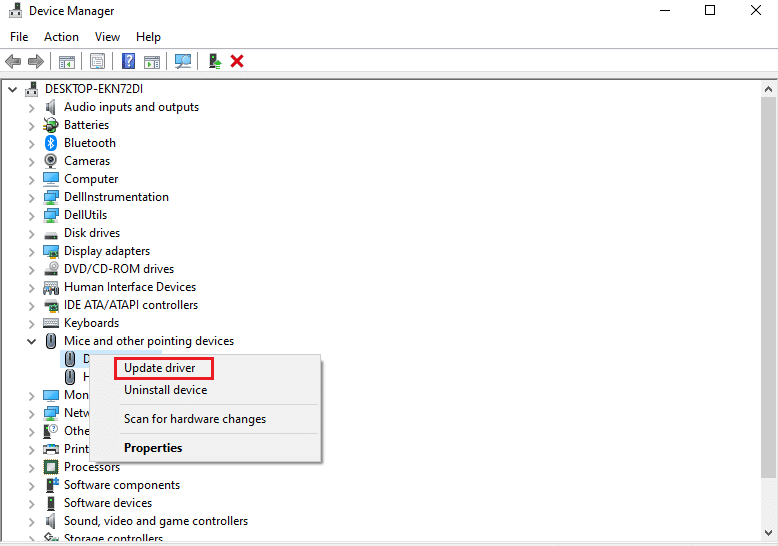
Przeczytaj także: Opóźnienia lub zawieszanie się myszy w systemie Windows 10? 10 skutecznych sposobów, aby to naprawić!
Metoda 6: Ponownie zainstaluj sterownik myszy
Jeśli aktualizacja sterownika myszy nie pomogła w przypadku problemu z podwójnym kliknięciem myszy w systemie Windows 10 przy pojedynczym kliknięciu, możesz przejść do opcji Ponowna instalacja sterownika myszy. Ta procedura obejmuje odinstalowanie, a następnie zainstalowanie sterownika. Postępuj zgodnie z naszym przewodnikiem, jak odinstalować i ponownie zainstalować sterownik.
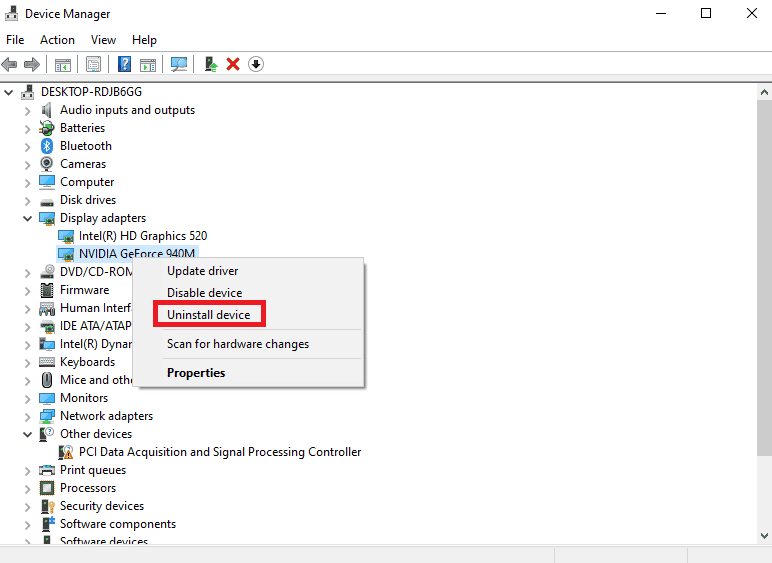
Metoda 7: Zaktualizuj system Windows
Nieaktualny system Windows może czasami powodować ten problem, który można rozwiązać jedynie poprzez aktualizację systemu Windows do najnowszej wersji systemu operacyjnego. Postępuj zgodnie z naszym przewodnikiem dotyczącym pobierania i instalowania najnowszej aktualizacji systemu Windows 10.
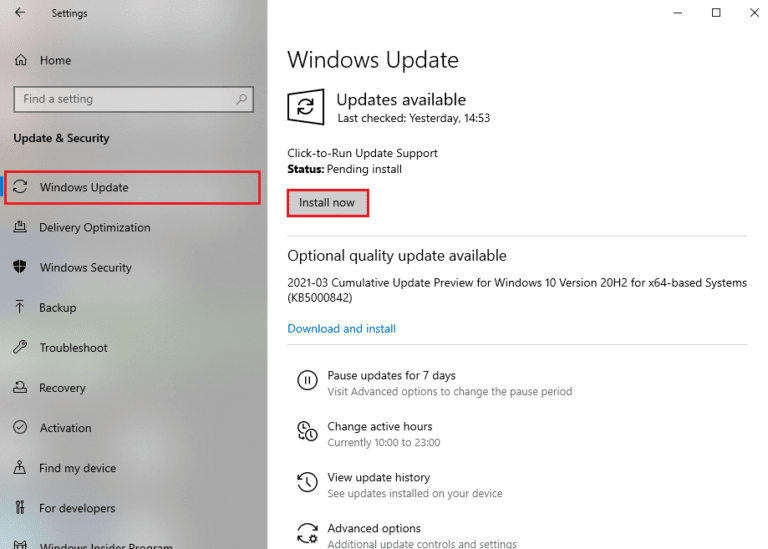
Zalecana:
- Napraw serwer RPC jest niedostępny w systemie Windows 10
- Czy mogę wrócić do systemu Windows 10 z systemu Windows 11?
- Napraw opóźnienie myszy Bluetooth systemu Windows 10
- Napraw problem z podwójnym kliknięciem myszy Logitech
Mamy nadzieję, że powyższy artykuł na temat naprawiania podwójnego kliknięcia myszą w systemie Windows 10 po pojedynczym kliknięciu był pomocny i udało Ci się rozwiązać problem. Daj nam znać, która z powyższych metod pomogła Ci rozwiązać ten problem. Nie zapomnij również skomentować, jeśli masz jakieś pytania i / lub sugestie.
