Napraw zmapowane dyski systemu Windows 10, które nie są wyświetlane w programach
Opublikowany: 2022-11-25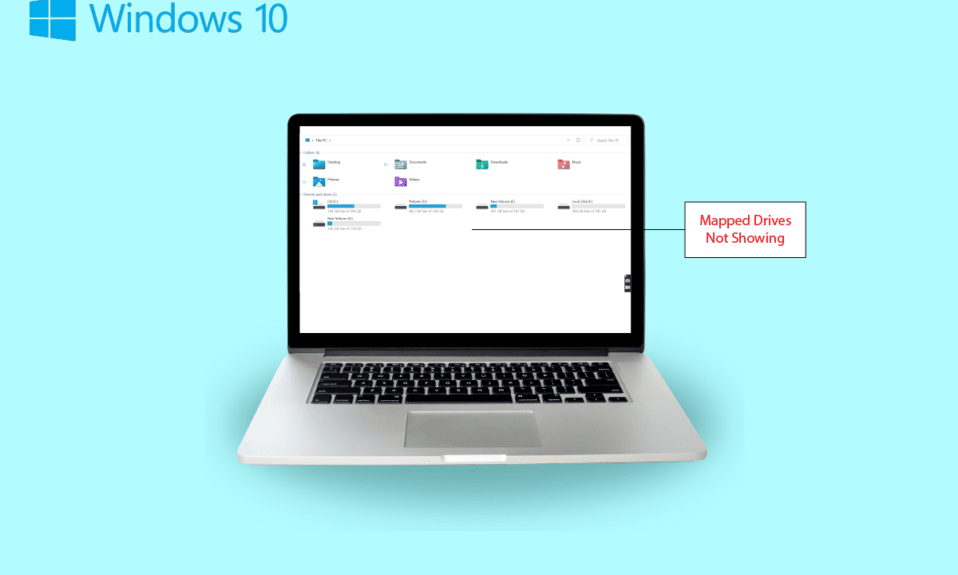
Udostępnianie danych z jednego komputera na drugi jest dość łatwe. Nie tylko to, ale możesz teraz z łatwością udostępniać dane z systemu do komputera zdalnego. Jest to możliwe dzięki zmapowanemu dyskowi, który jest w zasadzie skrótem do udostępnionego folderu na zdalnym komputerze lub serwerze, który sprawia, że dostęp do plików jest podobny do korzystania z dysku twardego. Zmapowany dysk jest również znany jako dysk sieciowy, który obejmuje mapowanie folderów, plików, a nawet całego dysku w komputerze z systemem Windows. Jeśli jednak napotykasz problemy z mapowaniem dysku, trafiłeś we właściwe miejsce. Mamy dziś dla Ciebie doskonały przewodnik, który pomoże Ci naprawić zmapowane dyski Windows 10, które nie są wyświetlane w programach. Brak wyświetlania dysku sieciowego jest częstym problemem dla użytkowników systemu Windows i można go naprawić za pomocą prostych rozwiązań. Jeśli nie możesz zmapować dysku Windows 10, zapoznamy Cię również z przyczynami tego. Zacznijmy więc od razu od naszego dokumentu informacyjnego i dowiedz się, jak naprawić problem z mapowaniem dysku sieciowego w systemie Windows 10.
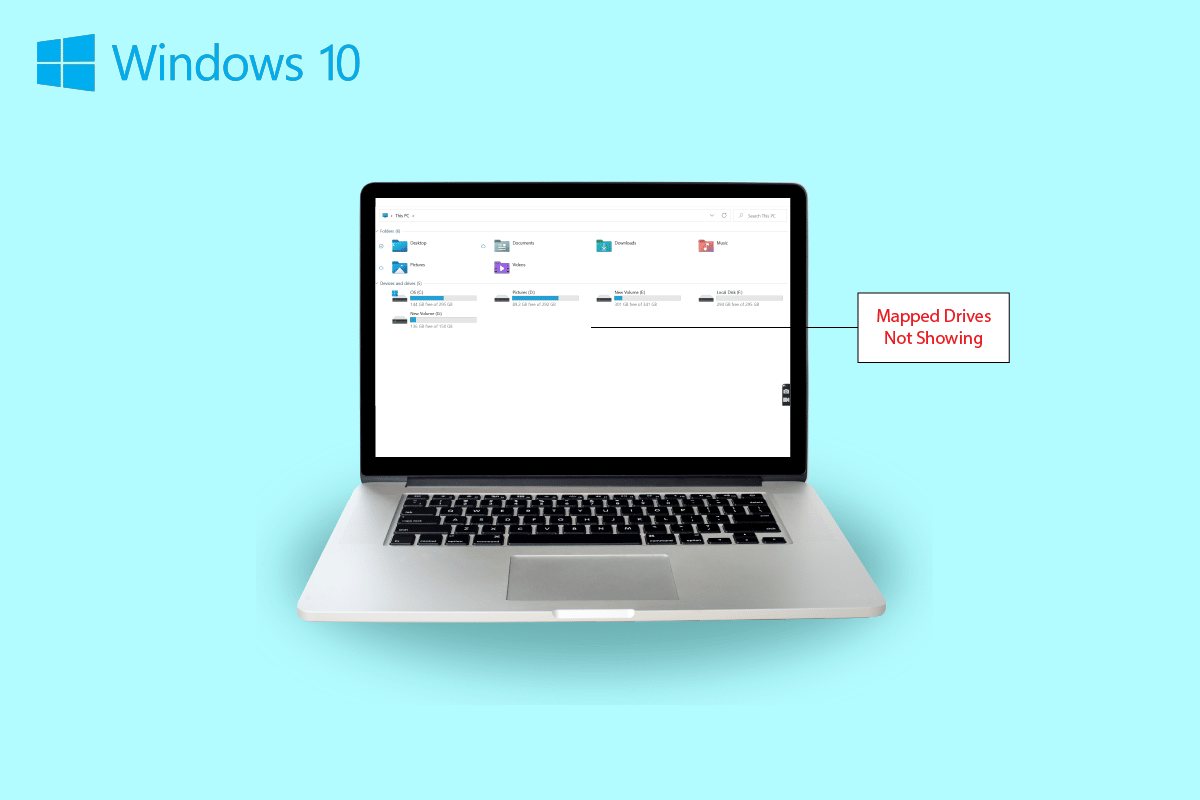
Zawartość
- Jak naprawić zmapowane dyski systemu Windows 10, które nie są wyświetlane w programach
- Objawy braku wyświetlania dysku sieciowego
- Co powoduje, że zmapowane dyski systemu Windows 10 nie są wyświetlane w programach?
- Metoda 1: Zmodyfikuj klucze rejestru
- Metoda 2: Skonfiguruj ustawienia sieciowego serwera proxy
- Metoda 3: Włącz funkcje SMB
- Metoda 4: Włącz ukryte elementy
- Metoda 5: Użyj oprogramowania innej firmy
Jak naprawić zmapowane dyski systemu Windows 10, które nie są wyświetlane w programach
Kontynuuj czytanie, aby znaleźć rozwiązania problemu z dyskiem sieciowym, który nie pojawia się na komputerze z systemem Windows.
Objawy braku wyświetlania dysku sieciowego
Zwykle problemy z mapowaniem dysku pojawiają się podczas udostępniania danych lub przechowywania ich na innym urządzeniu. Rzućmy okiem na niektóre typowe symptomy, które można napotkać na zmapowanych dyskach, które się nie wyświetlają:
- Użytkownicy systemu Windows mogą natknąć się na zniknięcie dysku z zamapowanej lokalizacji podczas udostępniania danych.
- Zmapowany dysk czasami nie pojawia się również w Eksploratorze Windows i XYplorer.
- Problemy z wyświetlaniem dysku sieciowego można również napotkać w kilku innych aplikacjach, takich jak Primavera P6 Enterprise Project Portfolio.
- Kolejny objaw tego problemu pojawia się podczas generowania plików PDF z oprogramowania w systemie Windows.
- Ponadto system Windows napotyka ten problem, gdy włączona jest Kontrola konta użytkownika.
Co powoduje, że zmapowane dyski systemu Windows 10 nie są wyświetlane w programach?
Istnieje kilka powodów, dla których problem z mapowaniem dysków nie jest wyświetlany:
- Jednym z głównych powodów tego problemu jest korzystanie z kontroli konta użytkownika (UAC) . Użytkownicy, którzy mają tendencję do mapowania dysku bez uprawnień administratora, są bardziej narażeni na problemy z połączeniem dysku sieciowego z urządzeniem.
- Kolejnym powodem, który jest widoczny w tym przypadku, jest użycie Eksplorator plików . Podczas mapowania dysku jako administratora wszystkie standardowe prawa użytkowania nie są udostępniane.
- Problem może również wystąpić, jeśli dyski sieciowe są mapowane w sesji użytkownika (przez GPO lub ręcznie przez net use).
- Problem może również wystąpić, jeśli bieżący użytkownik ma uprawnienia administratora lokalnego i spróbuje uruchomić aplikację w trybie Uruchom jako administrator .
Najczęściej problem z wyświetlaniem dysku sieciowego wynika ze sposobu uzyskiwania do niego dostępu. Istnieje kilka metod, za pomocą których można spróbować rozwiązać ten problem, obejmujących uprawnienia administratora, eksplorator plików i nie tylko.
Metoda 1: Zmodyfikuj klucze rejestru
Za pomocą kontroli konta użytkownika (UAC) firmy Microsoft użytkownicy są powiadamiani, czy mają korzystać z autoryzacji plików systemowych, czy z dysku twardego dla aplikacji. Jeśli używasz standardowych uprawnień użytkownika do uruchamiania powłoki, nie będziesz mógł zobaczyć zmapowanych dysków. Wynika to z uprawnień administratora, które zostały użyte podczas konfiguracji. Aby rozwiązać ten problem, możesz spróbować wykonać czynności wymienione poniżej:
1. Naciśnij jednocześnie klawisze Windows + R, aby otworzyć okno dialogowe Uruchom .
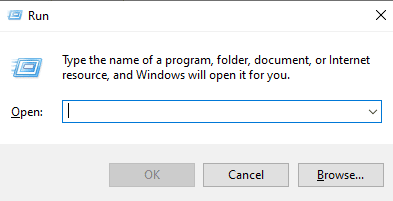
2. Następnie wpisz regedit i naciśnij klawisz Enter, aby uruchomić Edytor rejestru .
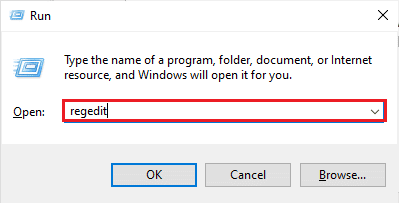
3. Przejdź do następującej ścieżki lokalizacji folderu klucza.
Komputer\HKEY_LOCAL_MACHINE\SOFTWARE\Microsoft\Windows\CurrentVersion\Policies\System .
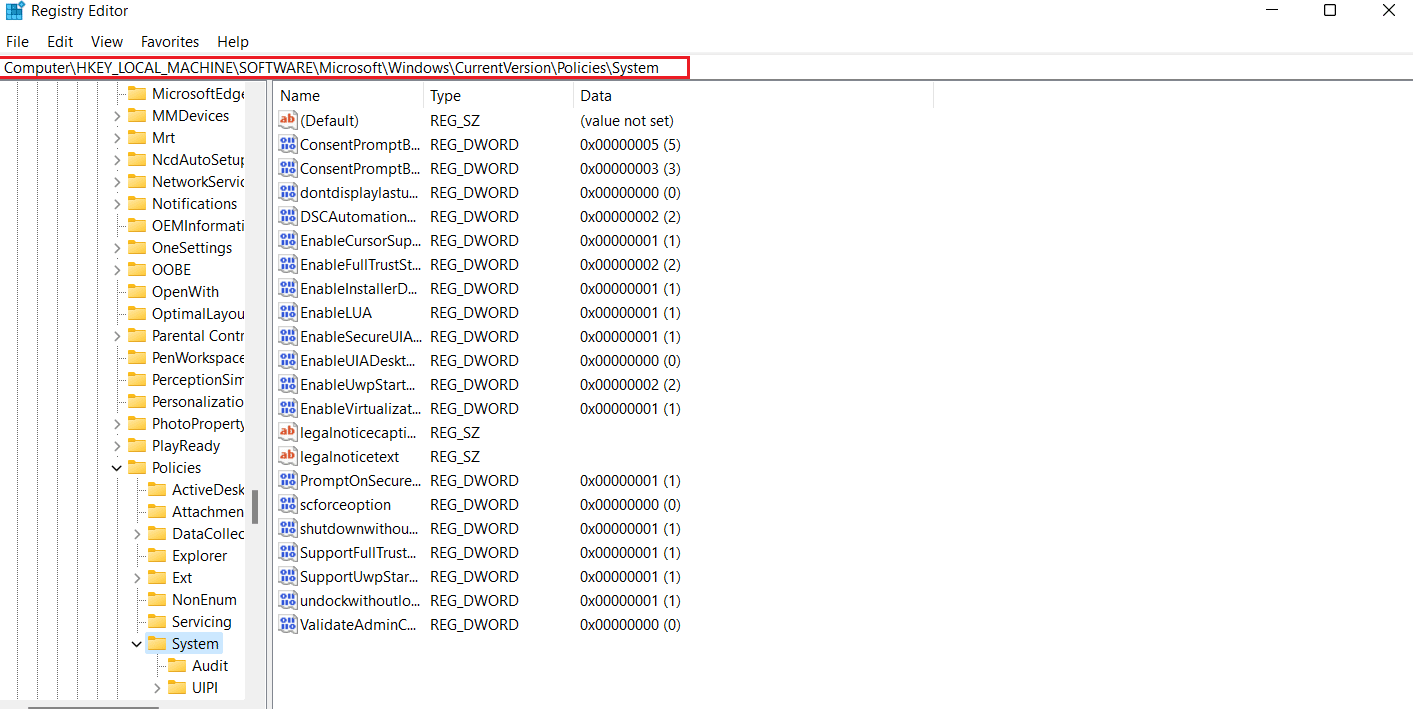
4. Teraz w tym adresie utwórz wartość DWORD , klikając prawym przyciskiem myszy i wybierając klucz .
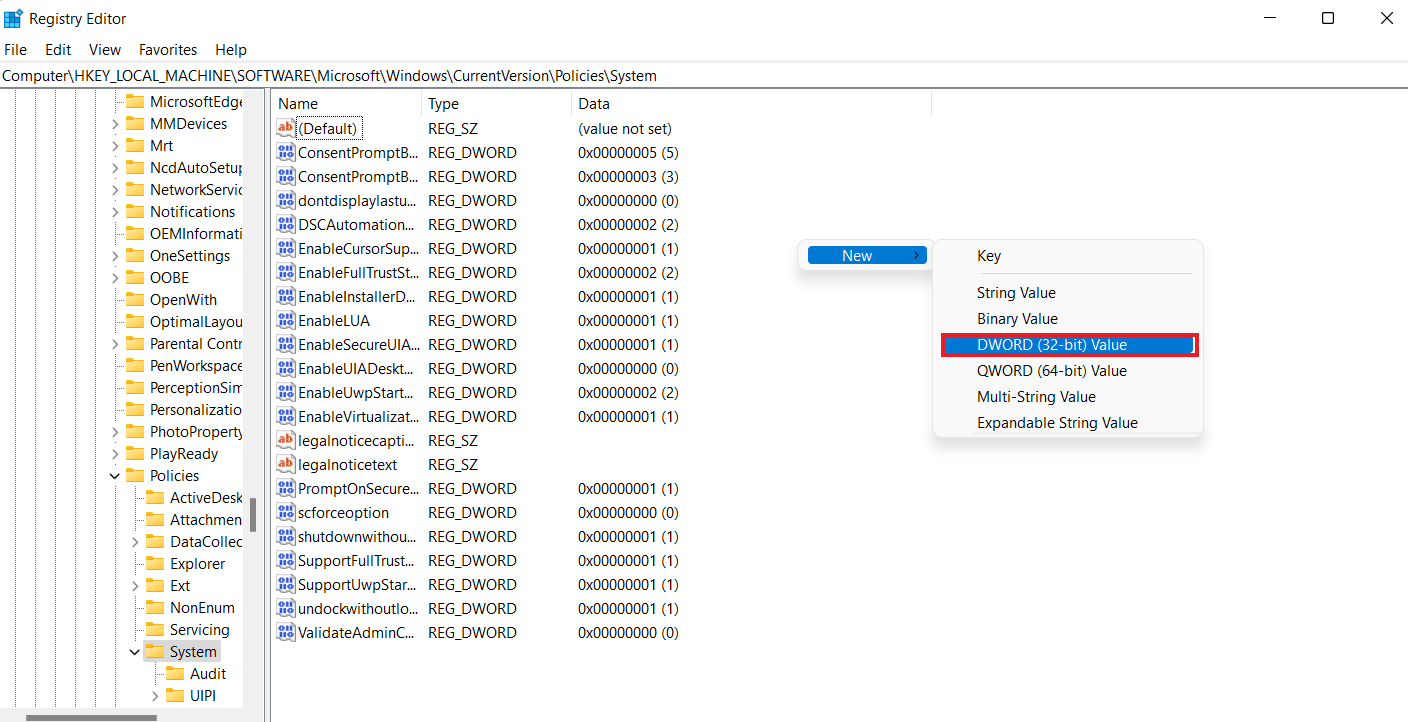
5. Teraz nazwij nową wartość jako EnableLinkedConnections i ustaw wartość danych jako 1 . Ta czynność pomoże ci włączyć administratora w formularzu użytkownika trybu zatwierdzania przez administratora i kontroli konta użytkownika (UAC) .
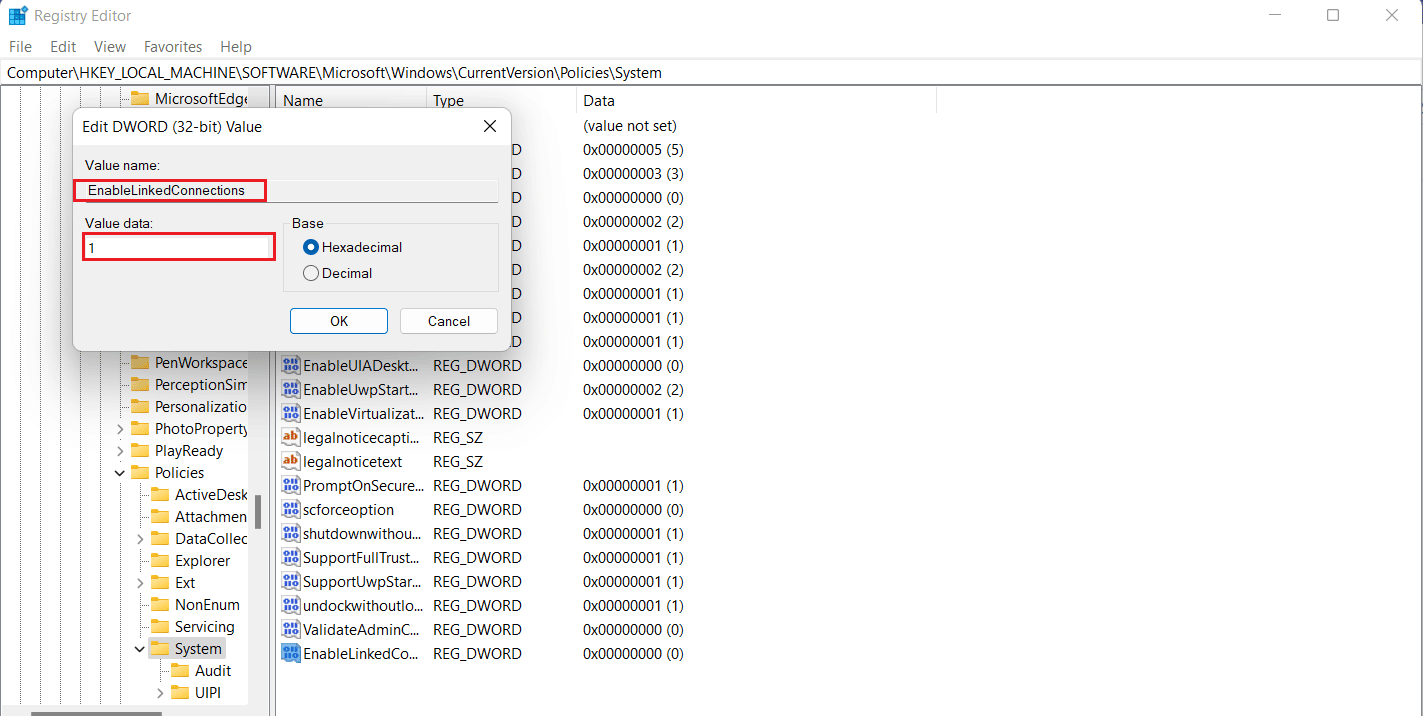
6. Na koniec kliknij OK , aby zapisać nową wartość, wyjdź z Edytora rejestru i uruchom ponownie urządzenie.
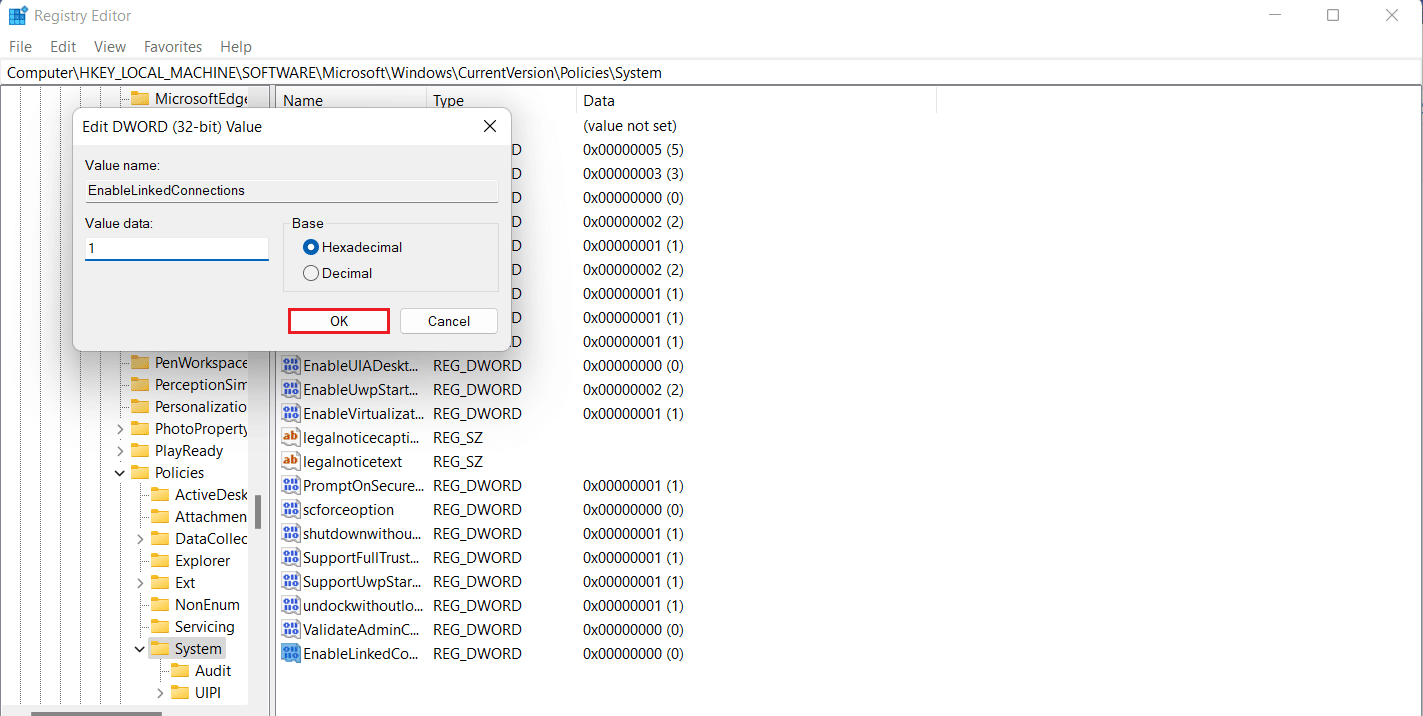
Przeczytaj także: Nie można znaleźć adresu IP serwera w systemie Windows 10
Metoda 2: Skonfiguruj ustawienia sieciowego serwera proxy
Po naprawieniu problemu z prawami administratora UAC następne obejście obejmuje skonfigurowanie ustawień sieciowego serwera proxy i pomoc systemowi Windows w rozpoznaniu połączenia dysku sieciowego, co ostatecznie pomoże naprawić problem z mapowaniem dysku sieciowego w systemie Windows 10.
1. Naciśnij jednocześnie klawisze Windows + I, aby uruchomić aplikację Ustawienia .
2. Teraz wybierz opcję Sieć i Internet w Ustawieniach .
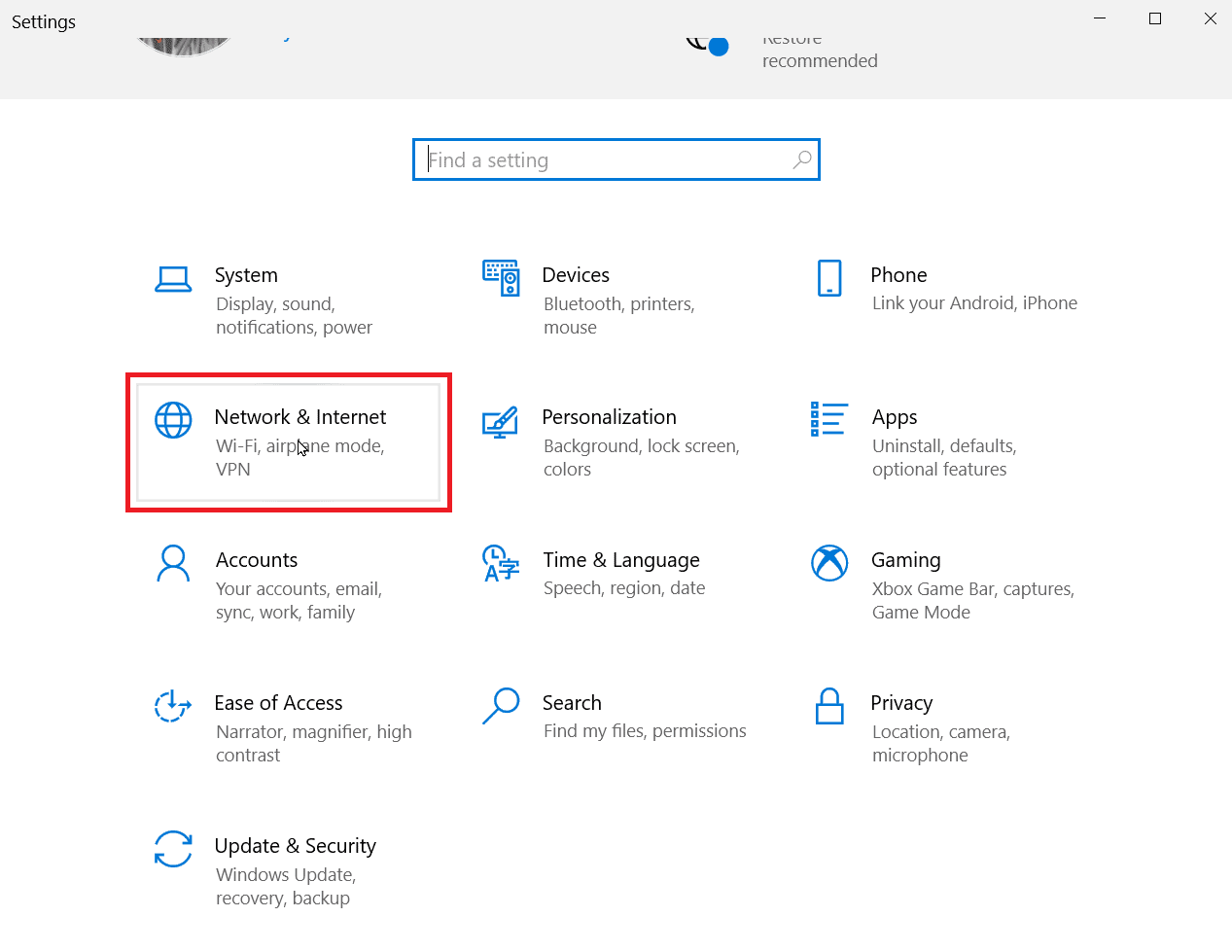

3. Następnie kliknij Zmień ustawienia adaptera z lewego panelu.
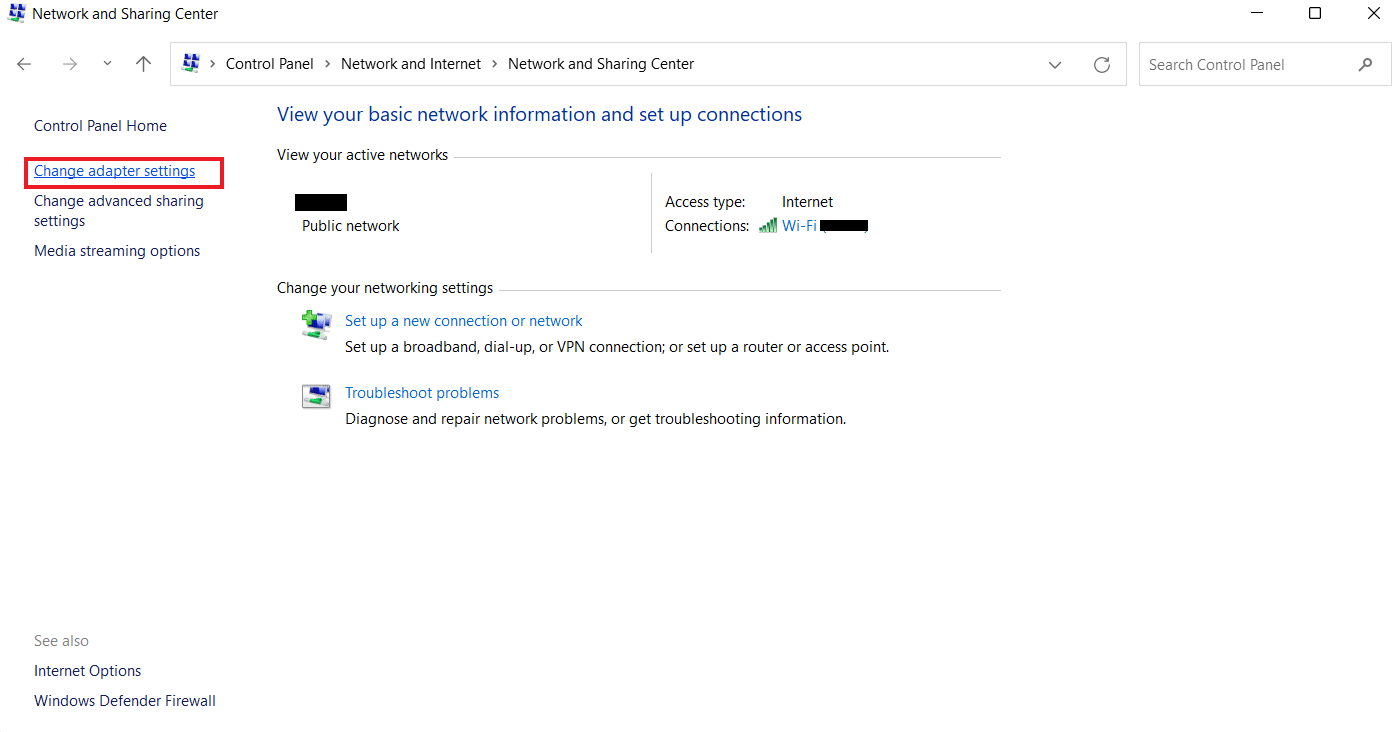
4. Kliknij prawym przyciskiem myszy opcję Ethernet 2 i wybierz Właściwości .
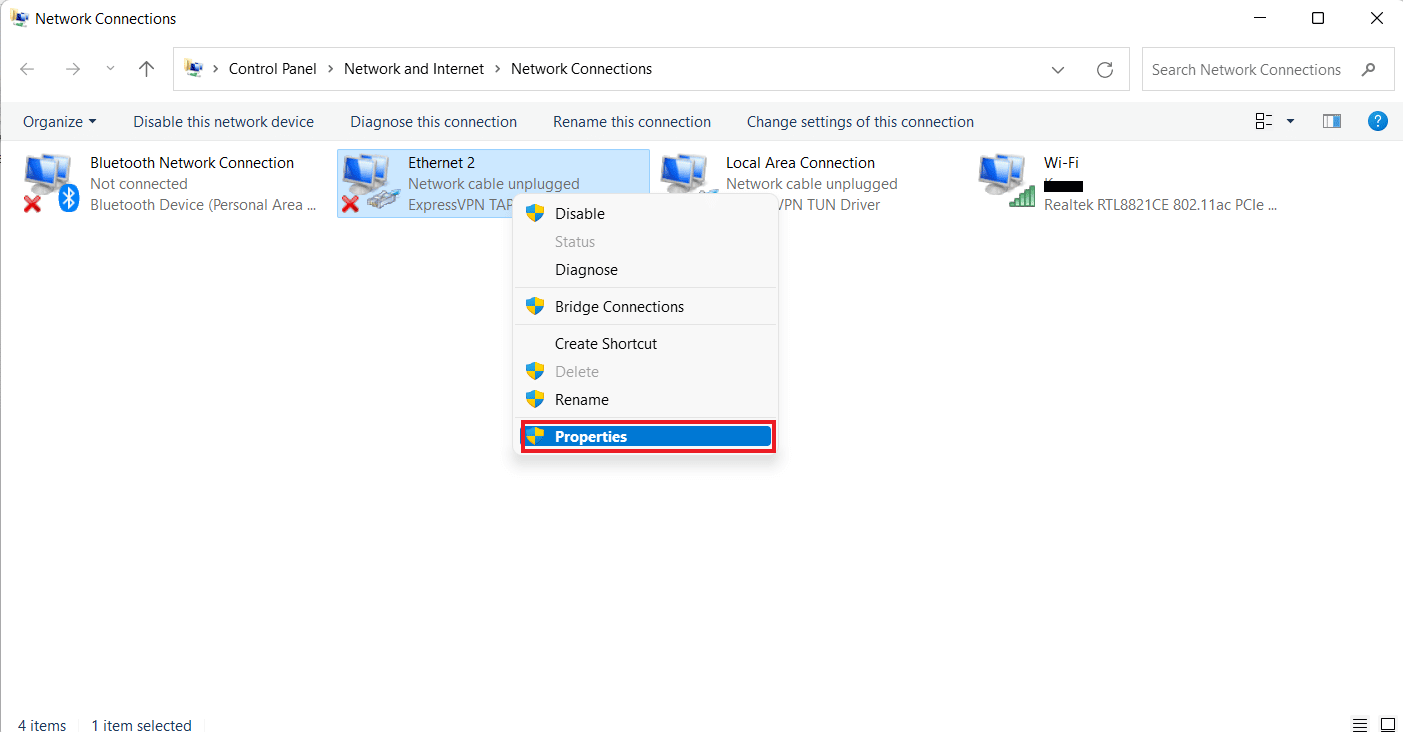
5. Teraz w zakładce Sieć kliknij Protokół internetowy w wersji 4 (TCP/IPv4) i wybierz Właściwości .
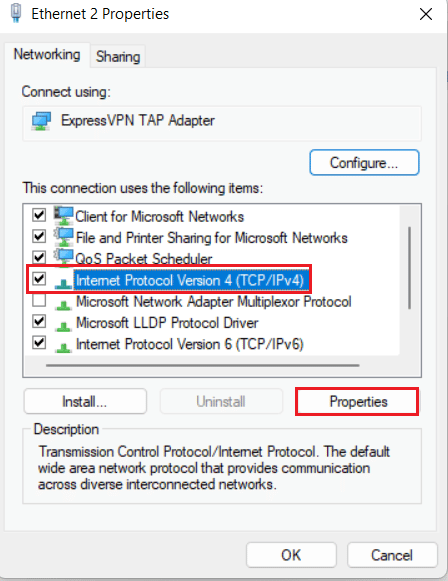
6. Teraz upewnij się, że wybrałeś opcję Uzyskaj adres IP automatycznie i Uzyskaj adres serwera DNS automatycznie .
7. Teraz wróć do strony głównej Sieci i Internetu i kliknij Zmień zaawansowane ustawienia udostępniania .
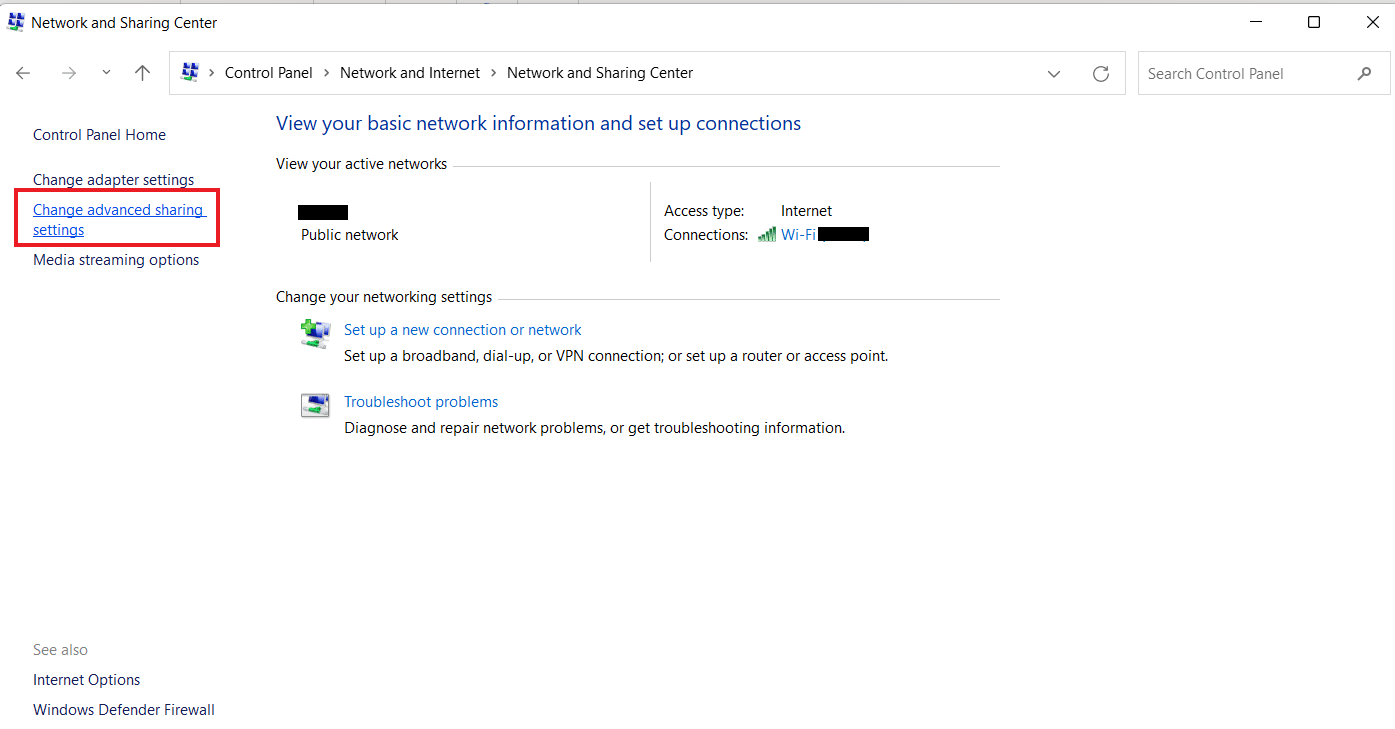
8. Następnie upewnij się, że w sekcji Prywatne opcja wykrywania sieci jest włączona .
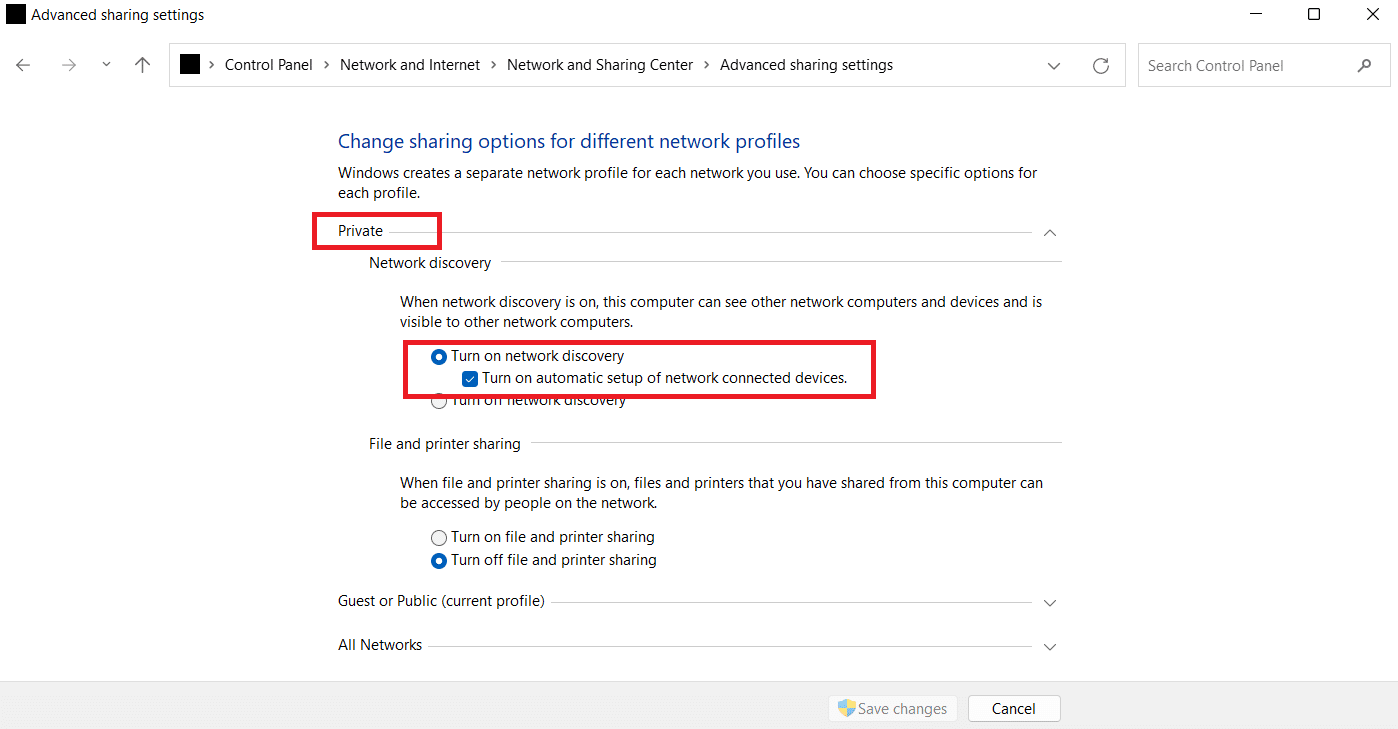
9. Jeśli nie, włącz go i kliknij Zapisz zmiany na dole.
Przeczytaj także: Napraw konsolę administracyjną WSUS Nie można połączyć serwera WSUS za pośrednictwem zdalnego interfejsu API
Metoda 3: Włącz funkcje SMB
Następną metodą naprawienia braku wyświetlania dysku sieciowego jest włączenie funkcji SMB na komputerze z systemem Windows 10.
1. Naciśnij klawisz Windows , wpisz Panel sterowania , a następnie kliknij Otwórz .
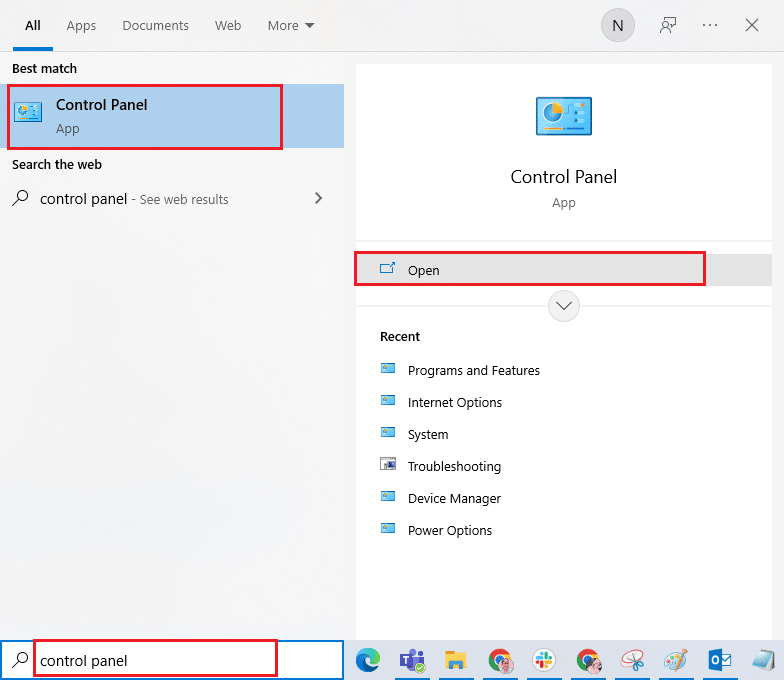
2. Uruchom programy i funkcje z Panelu sterowania komputera.
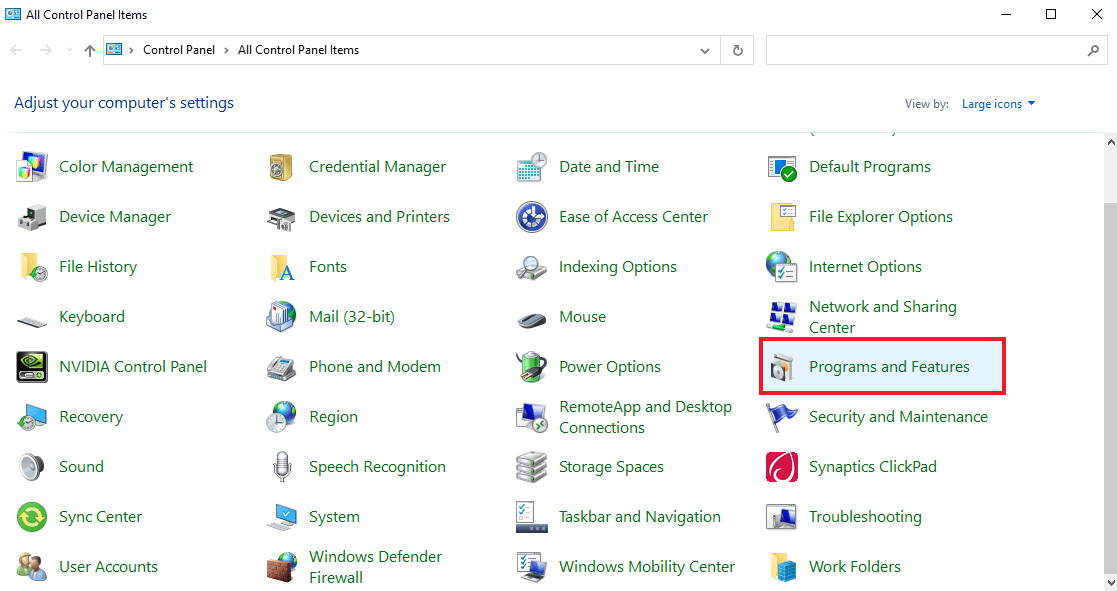
3. Kliknij opcję Włącz lub wyłącz funkcje systemu Windows na panelu bocznym.
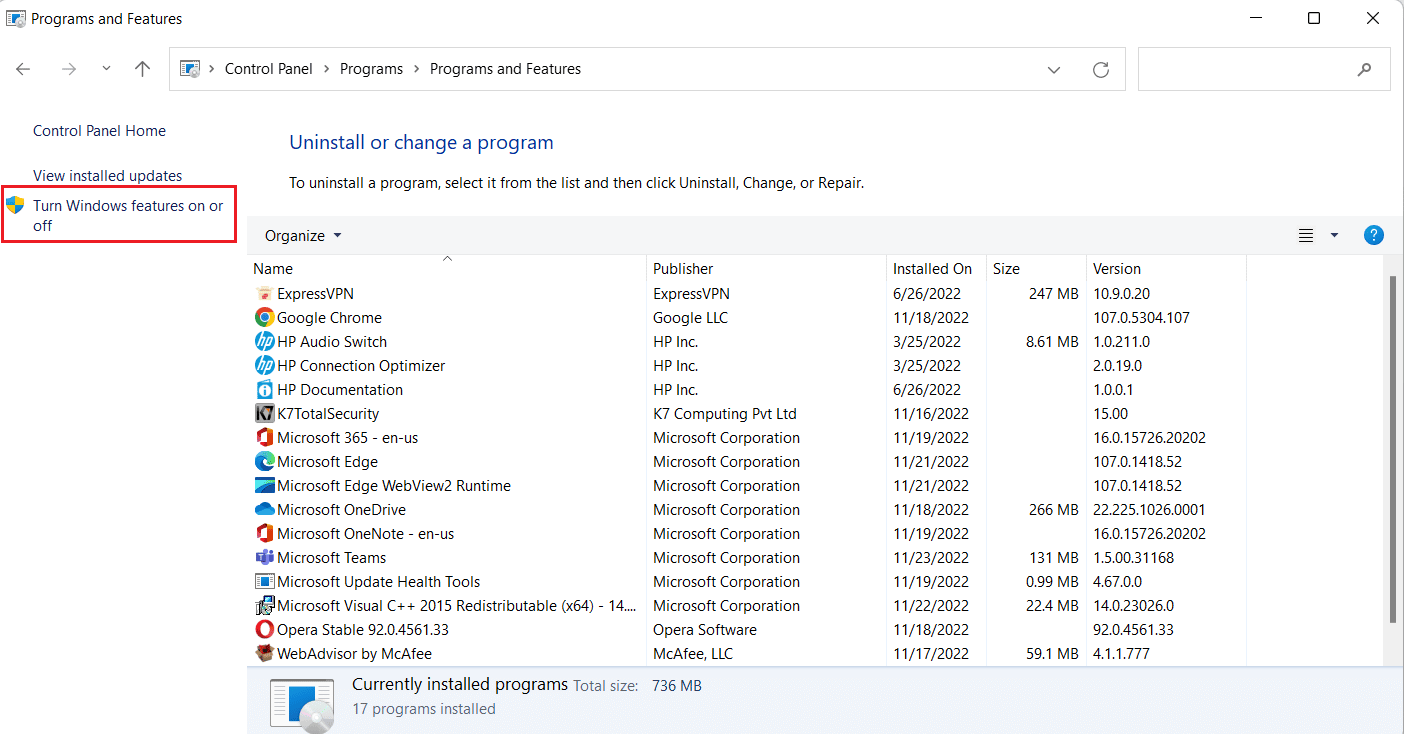
4. Teraz wybierz opcję Obsługa udostępniania plików SMB 1.0/CIFS i kliknij OK .
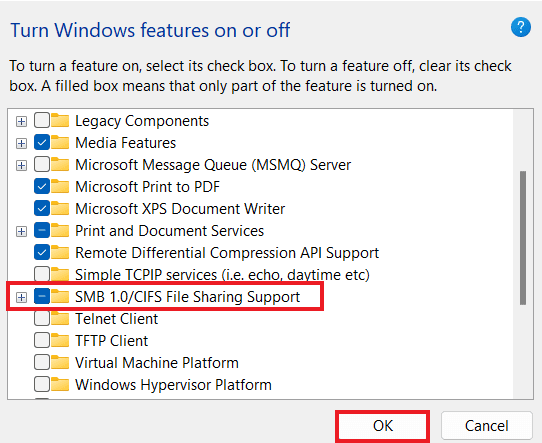
5. Aby upewnić się, że zmiany zostały zastosowane, uruchom ponownie komputer.
Metoda 4: Włącz ukryte elementy
Możesz także spróbować włączyć ukryte elementy na swoim komputerze na wypadek, gdyby Twoje pliki i foldery były ukryte na dyskach NAS. Jeśli tak, Twoja sieć może nie wyświetlać ich wszystkich. Dlatego, aby wyczyścić dysk NAS, który nie jest wyświetlany w połączeniu sieciowym i aby zmapowany dysk był widoczny, włącz Ukryte elementy.
1. Uruchom aplikację Eksplorator plików na komputerze, naciskając jednocześnie klawisze Windows + E.
2. Teraz kliknij kartę Widok u góry.
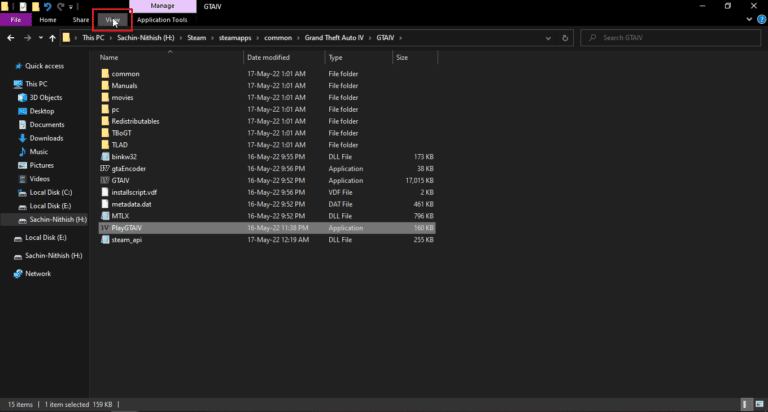
3. Następnie zaznacz pole wyboru Ukryte przedmioty .
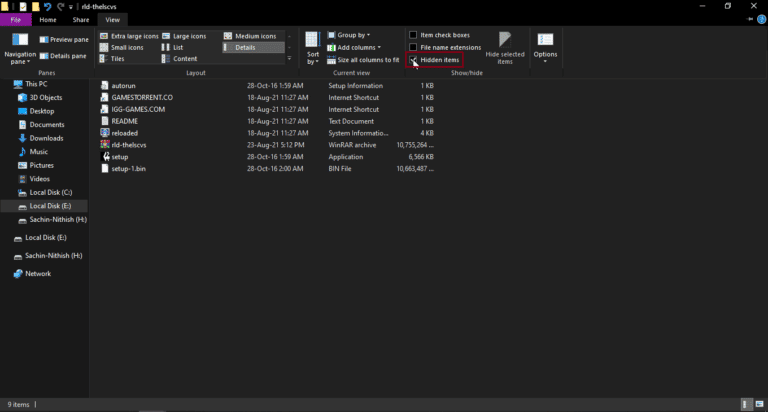
Przeczytaj także: Napraw system Windows nie mógł automatycznie wykryć ustawień serwera proxy tej sieci
Metoda 5: Użyj oprogramowania innej firmy
Ostatnia metoda, która jest niezawodna i może pomóc w naprawieniu zmapowanych dysków systemu Windows 10, które nie są wyświetlane w programach, polega na użyciu oprogramowania innych firm. Jeśli żadna z powyższych metod nie pomogła, możesz spróbować sformatować wszystkie dane na dysku twardym. Oprogramowanie lub aplikacja innej firmy może pomóc w odzyskaniu wszystkich utraconych danych bez dodatkowego wysiłku. Aby to zrobić, możesz skorzystać z naszego przewodnika po 9 najlepszych darmowych programach do odzyskiwania danych (2022).
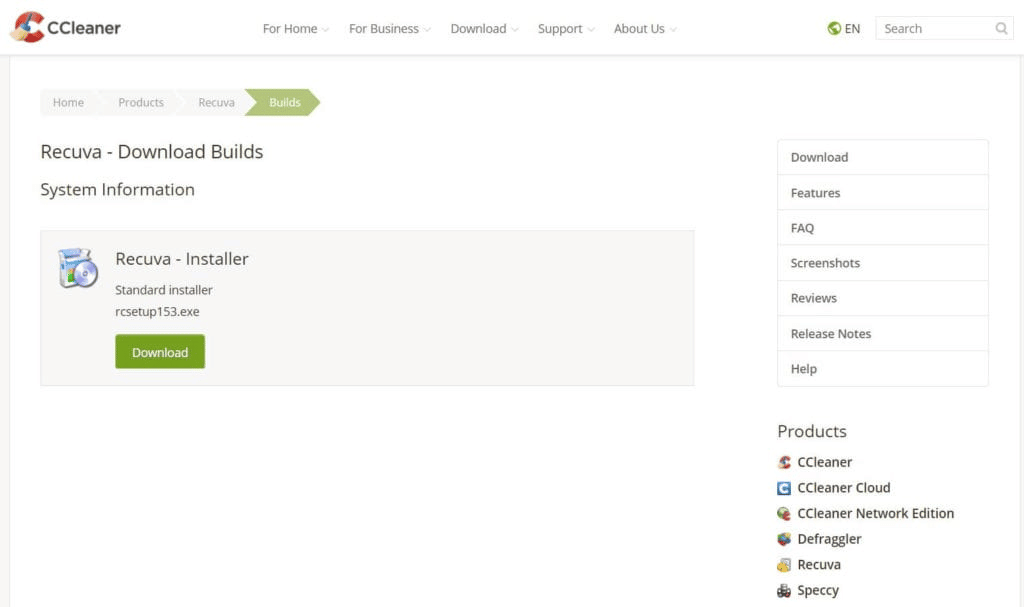
Często zadawane pytania (FAQ)
Q1. Dlaczego większość zmapowanych dysków nie pojawia się we wszystkich folderach?
Odp. Głównym powodem, dla którego zmapowane dyski nie pojawiają się we wszystkich folderach, jest to, że wszystkie foldery są ukryte na serwerze NAS i innych urządzeniach .
Q2. Dlaczego dysk sieciowy nie pojawia się w moim systemie Windows 10?
Odp. Jeśli dysk sieciowy nie pojawia się na komputerze z systemem Windows, może to być spowodowane folderami ukrytymi na serwerze NAS .
Q3. Dlaczego dyski sieciowe nie łączą się?
Odp. Problemy z połączeniem z dyskami sieciowymi wynikają z kontroli konta użytkownika (UAC) , która uniemożliwia wyświetlanie dysku w celu ochrony urządzenia przed złośliwymi programami.
Q4. Jak mogę przywrócić połączenie sieciowe?
Odp. Możesz łatwo przywrócić połączenie sieciowe na różne sposoby. Możesz zacząć od usunięcia przeszkód fizycznych , a następnie ponownego uruchomienia routera internetowego . Możesz także spróbować zaktualizować system Windows i zoptymalizować ustawienia DHCP .
Pytanie 5. Jak mogę naprawić zmapowany dysk?
Odp. Zmapowany dysk można naprawić, opracowując i uruchamiając dwa skrypty w folderze StartUp . Jeśli potrzebujesz dostępu do domeny Active Directory, możesz ponownie skonfigurować ustawienia zasad grupy.
Zalecana:
- Napraw Skype nie dzwoni podczas połączeń przychodzących
- Napraw błąd pełnego pobierania dysku Google Chrome
- Napraw wyjątek usługi systemowej w systemie Windows 10 lub 11
- Napraw komputer, który utknął na Pozwala połączyć Cię z siecią
Mamy nadzieję, że nasz przewodnik na temat naprawy zmapowanych dysków systemu Windows 10, które nie są wyświetlane w programach , pomógł ci poznać przyczyny tego problemu i różne sposoby jego rozwiązania. W dokumencie staraliśmy się omówić wszystkie możliwe rozwiązania problemu z mapowanym dyskiem. Jeśli masz inne pytania na myśli lub chcesz podać sugestie, upuść je w sekcji komentarzy poniżej.
