Napraw Eksplorator plików Windows 10 działający na tym błędzie
Opublikowany: 2022-04-15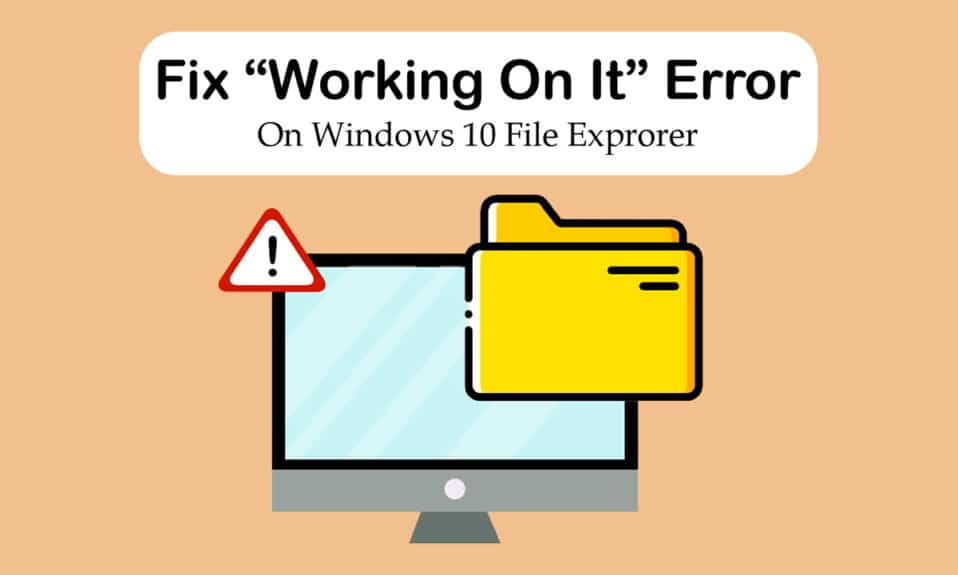
Eksplorator plików to jeden z podstawowych programów systemu Windows. Organizuje wszystkie pliki i foldery, aby użytkownicy mieli łatwy dostęp. Aby zwiększyć wydajność, Eksplorator plików domyślnie otwiera się na stronie szybkiego dostępu w systemie Windows 10. Nie jest to dowolna lokalizacja, ale po prostu strona wyświetlająca ostatnio otwierane lub modyfikowane pliki przez użytkowników. Jednak czasami w Eksploratorze plików Windows 10 pracującym na nim komunikat może pojawić się na stronie Szybki dostęp. Może to być denerwujące, ponieważ uniemożliwia dostęp do plików i może na pewien czas zawiesić Eksploratora plików. Jeśli również masz do czynienia z tym samym problemem, jesteś we właściwym miejscu. Dajemy Ci doskonały przewodnik, który pomoże Ci naprawić działający na nim system Windows 10, problem z powolnym Eksploratorem plików i Eksplorator plików Windows 10, który pracuje nad tym, nie reaguje na problem.
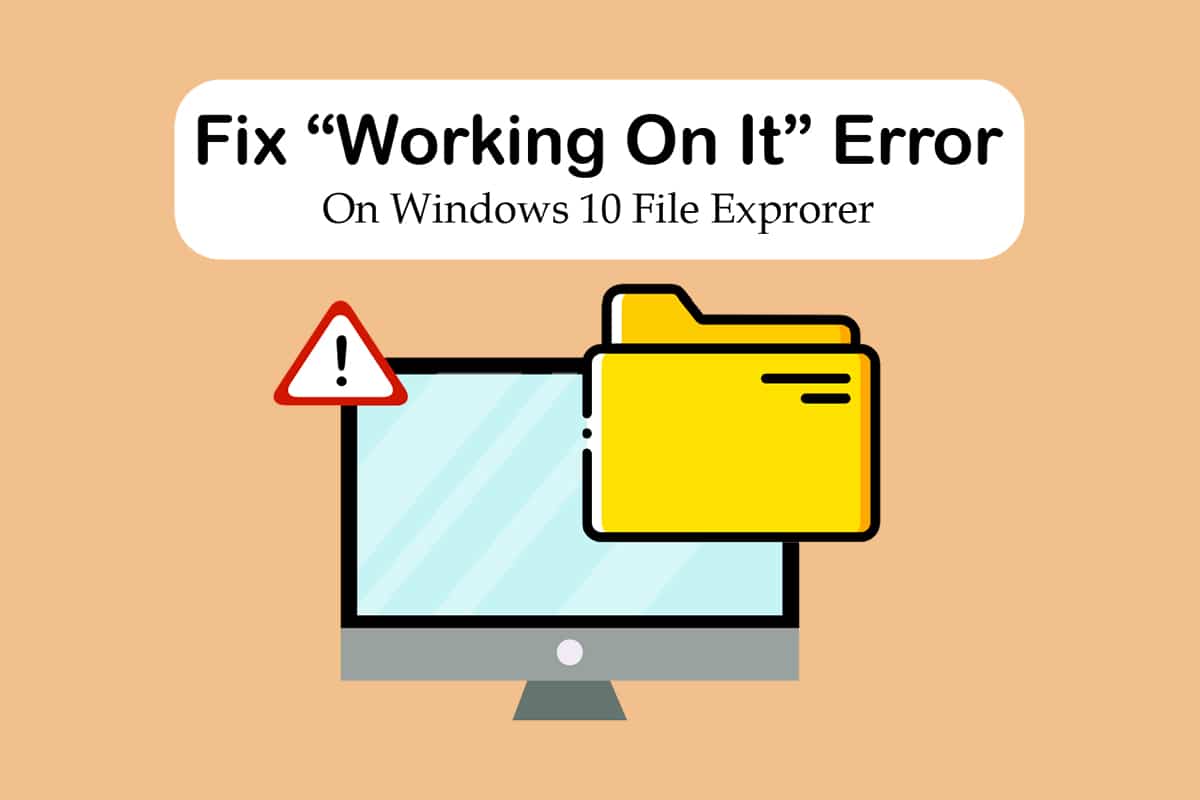
Zawartość
- Jak naprawić błąd Eksploratora plików systemu Windows 10, który działa na nim?
- Metoda 1: Podstawowe kroki rozwiązywania problemów
- Metoda 2: Zmodyfikuj domyślną stronę Eksploratora plików
- Metoda 3: Wyczyść pamięć podręczną Eksploratora plików
- Metoda 4: Optymalizacja folderów
- Metoda 5: Zresetuj indeks wyszukiwania
- Metoda 6: Wykonaj przywracanie systemu
Jak naprawić błąd Eksploratora plików systemu Windows 10, który działa na nim?
Eksplorator plików jest ogólnie niezawodny bez żadnych problemów, więc trudno jest ustalić przyczynę błędu Praca nad nim. Oto kilka możliwych przyczyn.
- Problem z szybkim dostępem: Strona szybkiego dostępu aktualizuje swoją zawartość, gdy użytkownicy otwierają nowe pliki i foldery. Może to spowodować spowolnienie Eksploratora plików i wyświetlenie komunikatu o pracy nad nim.
- Pliki pamięci podręcznej: Uszkodzone pliki pamięci podręcznej mogą powodować ten błąd.
- Usterki: Przyczyną tego problemu mogą być również drobne awarie programu lub problemy techniczne w Eksploracji plików.
Po zrozumieniu, co powoduje błąd Eksploratora plików systemu Windows 10, który pracuje nad tym, przyjrzyjmy się niektórym sposobom rozwiązania tego problemu. Zaczniemy od kilku podstawowych metod rozwiązywania problemów, a pod koniec przejdziemy do skomplikowanych.
Metoda 1: Podstawowe kroki rozwiązywania problemów
Zalecamy rozpoczęcie od tych podstawowych metod rozwiązywania problemów. Ogólnie rzecz biorąc, robią sztuczkę i naprawiają problemy, takie jak Eksplorator plików systemu Windows 10, który nie odpowiada.
1. Uruchom ponownie komputer : Wiele drobnych błędów w komputerze z systemem Windows można rozwiązać, po prostu ponownie uruchamiając komputer. Naprawia usterki i błędy oraz odświeża komputer. Możesz skorzystać z naszego przewodnika Jak ponownie uruchomić lub ponownie uruchomić komputer z systemem Windows i sprawdzić, czy to rozwiązuje problem.
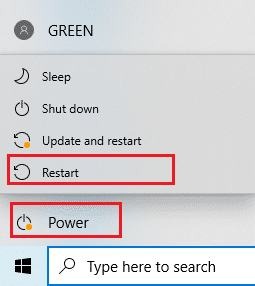
2. Sprawdź aktualizacje systemu Windows: Uruchomienie nieaktualnej wersji systemu Windows może powodować wiele problemów i błędów systemowych. Możesz postępować zgodnie z naszym przewodnikiem dotyczącym pobierania i instalowania najnowszej aktualizacji systemu Windows 10 i aktualizacji do najnowszej wersji systemu Windows. Sprawdź, czy to naprawia Eksplorator plików systemu Windows 10 działający nad tym problemem.
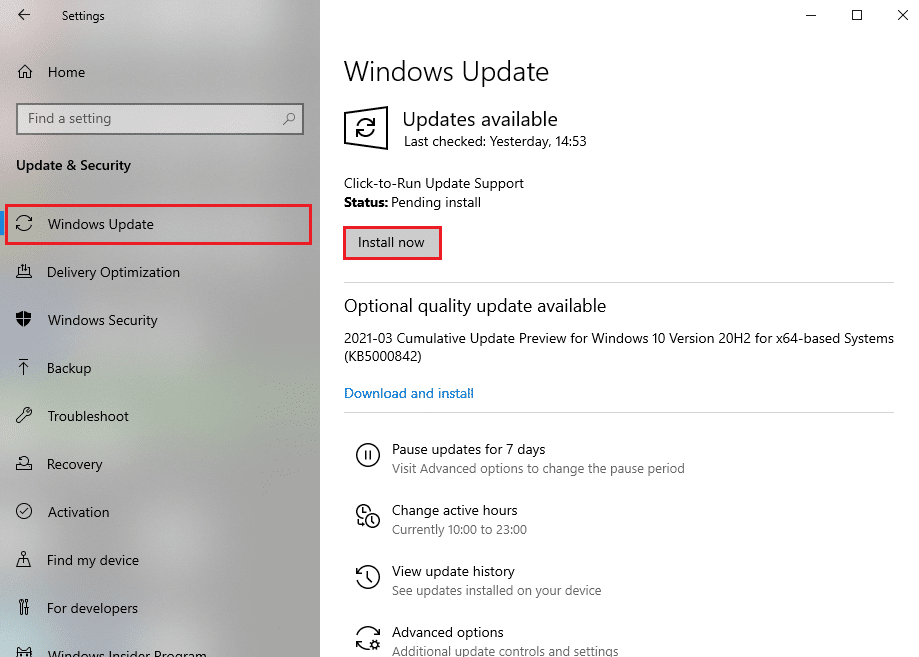
Metoda 2: Zmodyfikuj domyślną stronę Eksploratora plików
Jak wspomniano wcześniej, Eksplorator plików domyślnie otwiera się na stronie Szybki dostęp i jak może to spowodować, że system Windows 10 będzie na nim działał wolniej Eksplorator plików. Zmiana domyślnej strony startowej Eksploratora plików na Ten komputer może rozwiązać problem. Możesz to zrobić, wykonując poniższe czynności.
1. Naciśnij jednocześnie klawisze Windows + E , aby otworzyć Eksplorator plików .
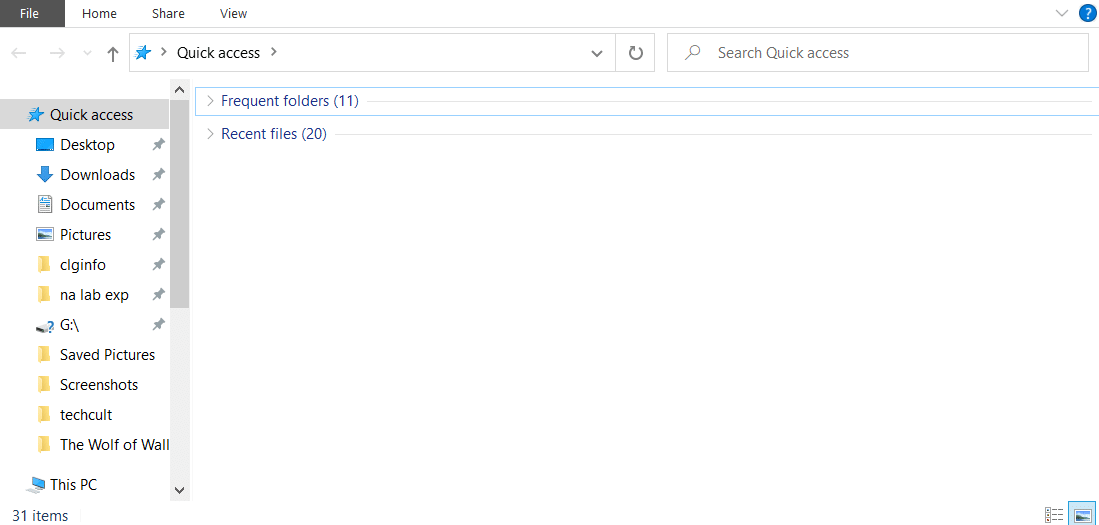
2. Przejdź do zakładki Widok, klikając opcję Widok obecną w lewym górnym rogu.
3. Na karcie Widok kliknij Opcje , jak pokazano. Otworzy się okno Opcje folderów .
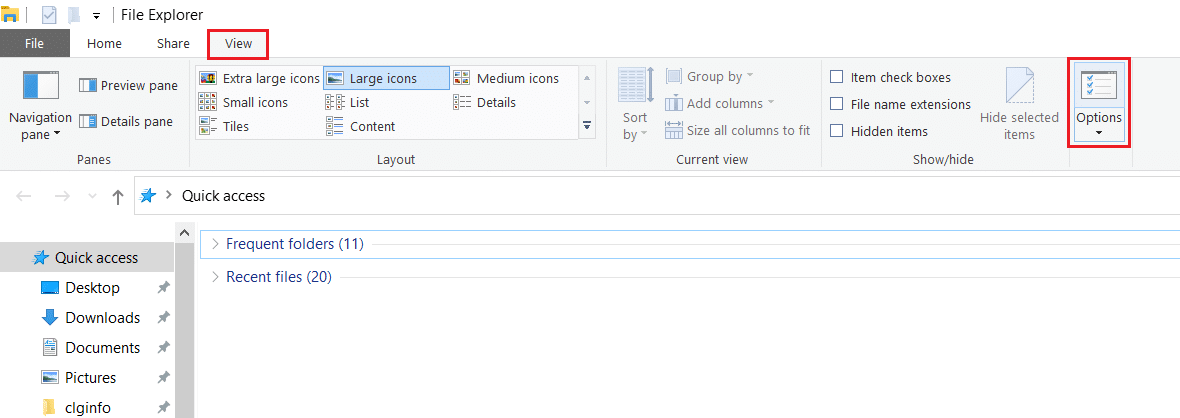
4. Kliknij menu rozwijane obok Otwórz Eksplorator plików, aby: i wybierz Ten komputer .

5. Kliknij Zastosuj i OK , aby zapisać zmiany.

6. Zamknij Eksplorator plików .
Teraz po ponownym otwarciu Eksploratora plików Ta strona komputera zostanie wyświetlona zamiast szybkiego dostępu.
Uwaga: Jeśli nadal masz problem, wróć do Opcji folderów i kliknij przycisk Wyczyść obok Wyczyść historię Eksploratora plików w sekcji Prywatność . Następnie kliknij Zastosuj > OK . Usunie całą ostatnią aktywność ze strony szybkiego dostępu i rozpocznie ją od nowa. To może rozwiązać problem.

Przeczytaj także: Włącz lub wyłącz pasek stanu w Eksploratorze plików w systemie Windows 10
Metoda 3: Wyczyść pamięć podręczną Eksploratora plików
Pamięć podręczna i inne pliki tymczasowe mogą ulec uszkodzeniu i spowodować nieprawidłowe działanie programów. Uszkodzone pliki pamięci podręcznej Eksploratora plików mogą powodować problem z Eksploratorem plików systemu Windows 10. Możesz to naprawić, czyszcząc pamięć podręczną Eksploratora plików. Aby to zrobić, wykonaj następujące kroki.

1. Naciśnij jednocześnie klawisze Windows + R , aby otworzyć okno dialogowe Uruchom .
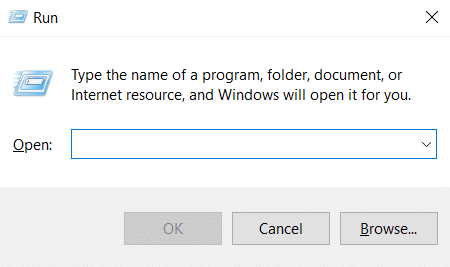
2. Wpisz %AppData% i kliknij OK , aby otworzyć folder Roaming .
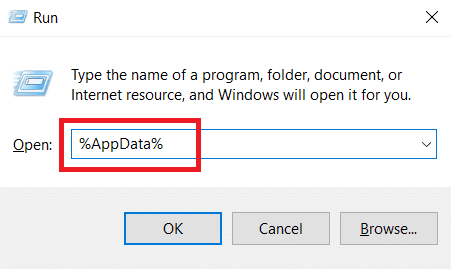
3. W folderze Roaming przejdź do tej ścieżki .
C:\Użytkownicy\ACER\AppData\Roaming\Microsoft\Windows\Recent
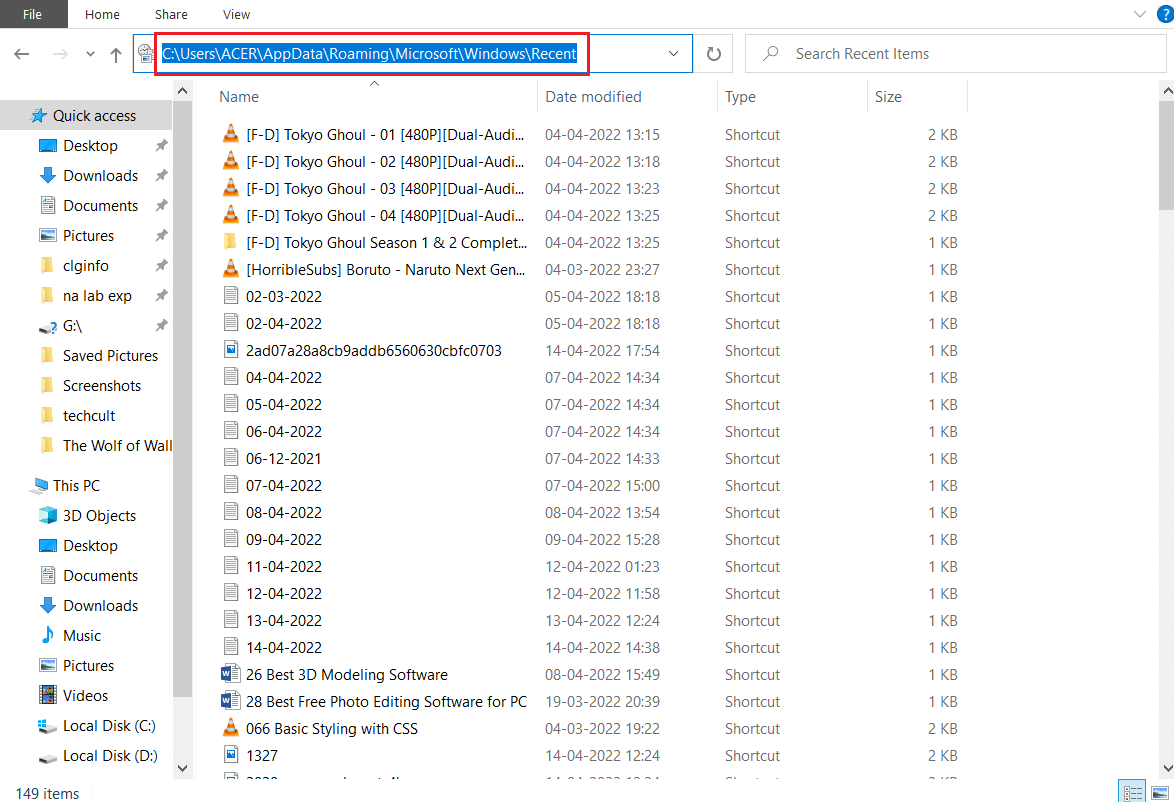
4. Wybierz wszystkie pliki w folderze Ostatnie elementy, naciskając jednocześnie klawisze Ctrl + A.
5. Po wybraniu wszystkich plików kliknij prawym przyciskiem myszy dowolny plik i wybierz Usuń , aby usunąć wszystkie pliki.
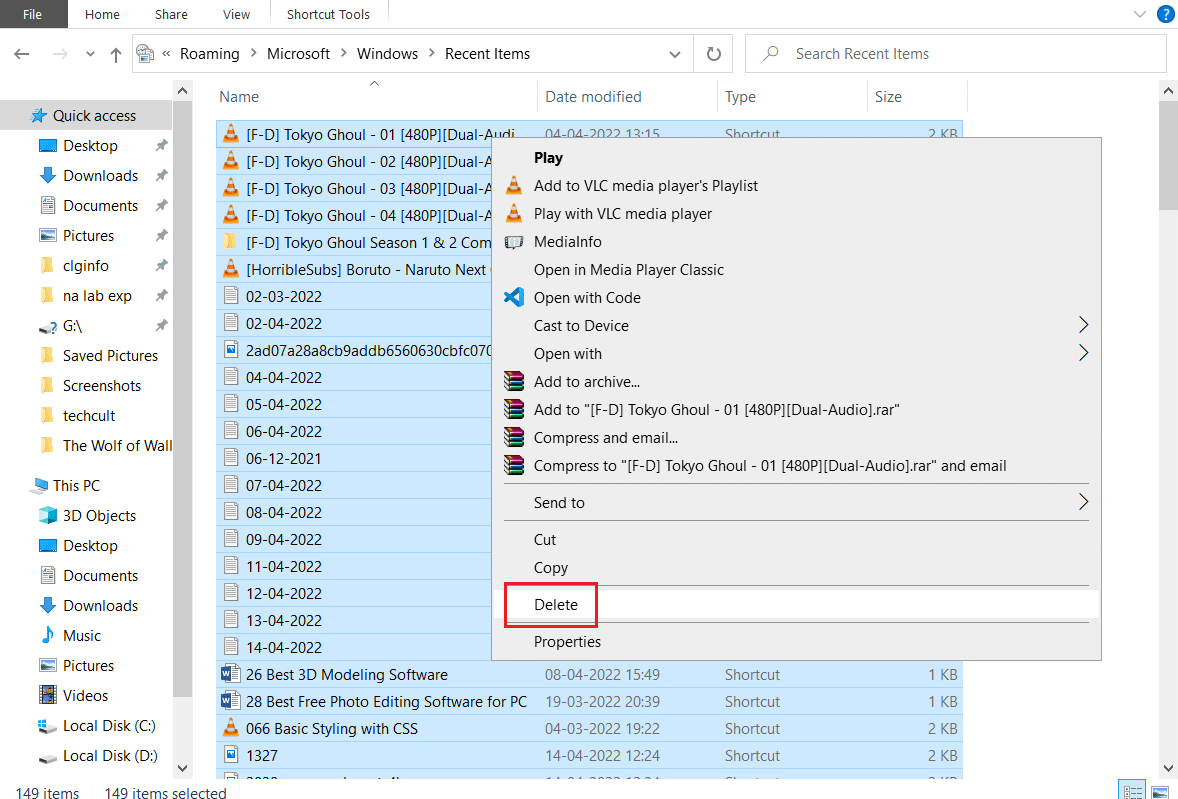
Spowoduje to wyczyszczenie wszystkich plików pamięci podręcznej Eksploratora plików. Sprawdź, czy Eksplorator plików systemu Windows 10 działający nad tym problemem został rozwiązany.
Metoda 4: Optymalizacja folderów
Niektórzy użytkownicy zgłosili, że byli w stanie rozwiązać ten problem, optymalizując foldery, które wyświetlały błąd Praca nad tym, dla elementów ogólnych. Wyświetla wszystkie pliki bez specjalnej opcji widoku i najlepiej nadaje się do folderów zawierających różne typy plików. Może ładować zawartość folderu znacznie szybciej, co rozwiązuje problem. Oto jak możesz to zrobić.
1. Kliknij prawym przyciskiem myszy folder, w którym napotykasz Eksplorator plików pracujący nad błędem i wybierz Właściwości . Otworzy się okno Właściwości .
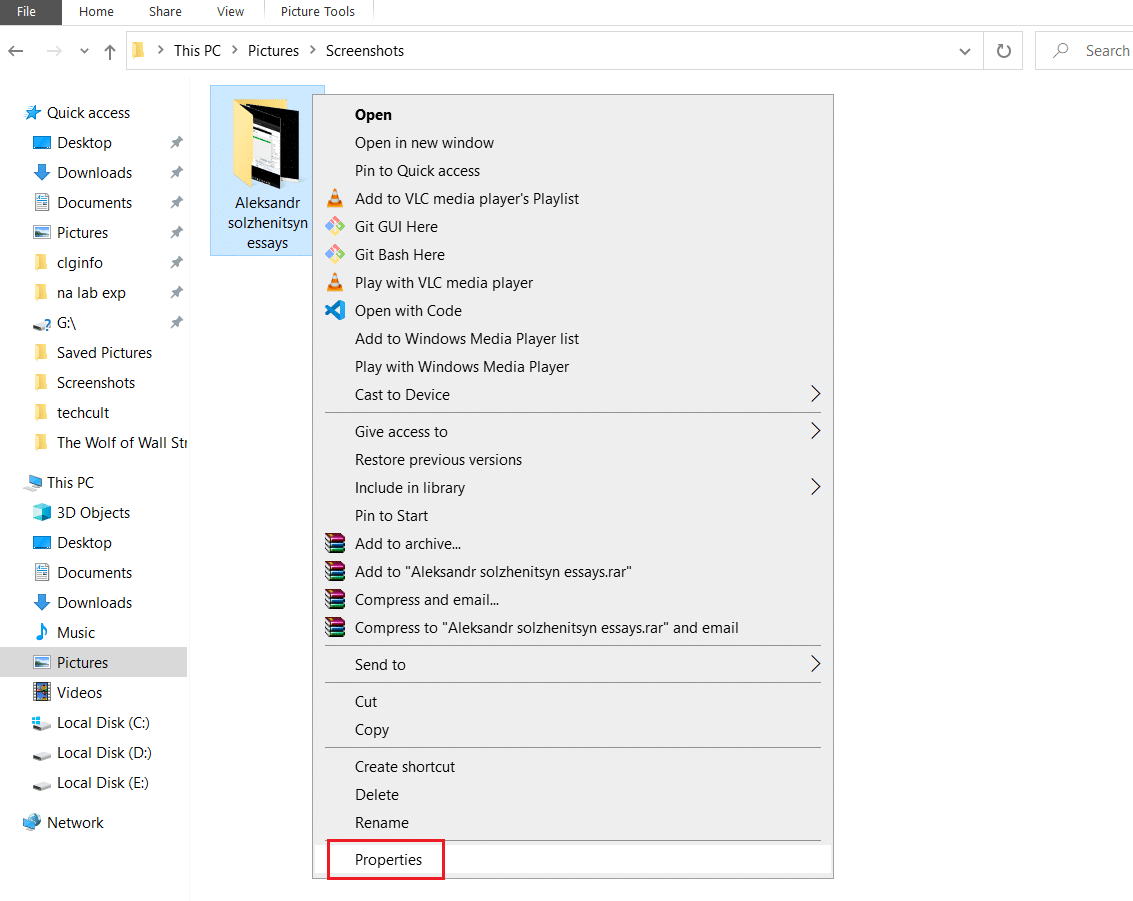
2. Przejdź do zakładki Dostosuj i kliknij menu rozwijane poniżej Optymalizuj ten folder dla: i wybierz Elementy ogólne .
Uwaga: Możesz zaznaczyć pole wyboru Zastosuj ten szablon do wszystkich podfolderów , jeśli chcesz, aby ta optymalizacja została zastosowana w innych folderach w problematycznym folderze.
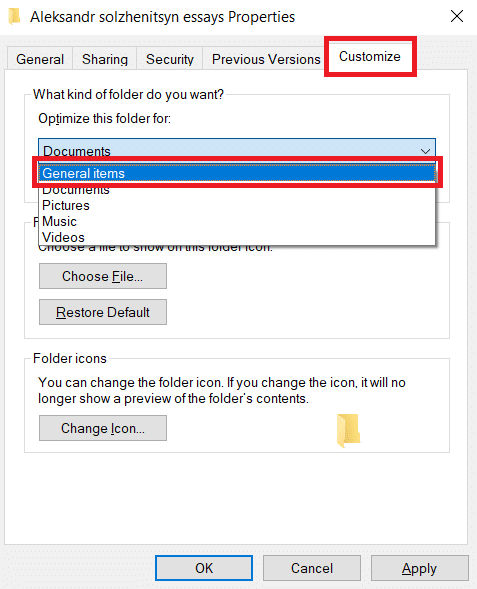
3. Kliknij Zastosuj i OK , aby zapisać zmiany.
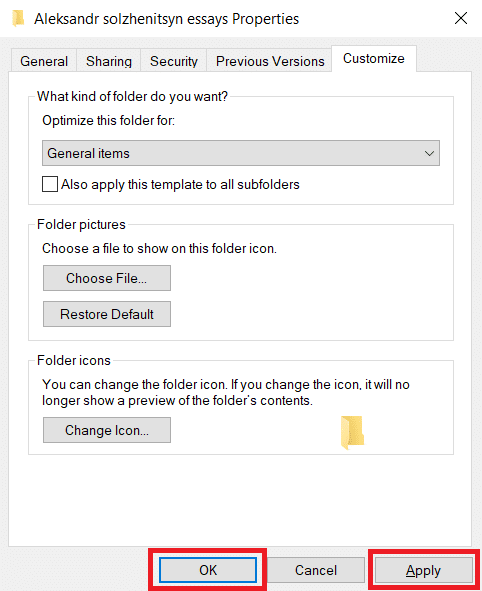
Sprawdź, czy system Windows 10 na nim pracuje Problem z powolnym Eksploratorem plików został rozwiązany.
Uwaga: Jeśli to nie zadziała, spróbuj zamknąć wszystkie procesy połączone z OneDrive, przechodząc do Menedżera zadań i korzystając z opcji Zakończ zadanie . Możesz przeczytać nasz artykuł, aby zakończyć zadanie w Menedżerze zadań.
Przeczytaj także: Jak usunąć OneDrive z Eksploratora plików Windows 10
Metoda 5: Zresetuj indeks wyszukiwania
System Windows przechowuje wszystkie nasze wyszukiwania w indeksie, aby zapewnić szybkie i wydajne wyniki wyszukiwania. Czasami wczytanie tego indeksu może spowolnić Eksplorator plików i spowodować omawiany błąd. Możesz zresetować ten indeks i usunąć wszystkie poprzednie wyszukiwania, aby mógł ładować się szybciej. To może rozwiązać problem. Wykonaj poniższe czynności, aby zrobić to samo.
2. Naciśnij klawisz Windows , wpisz Opcje indeksowania i kliknij Otwórz .
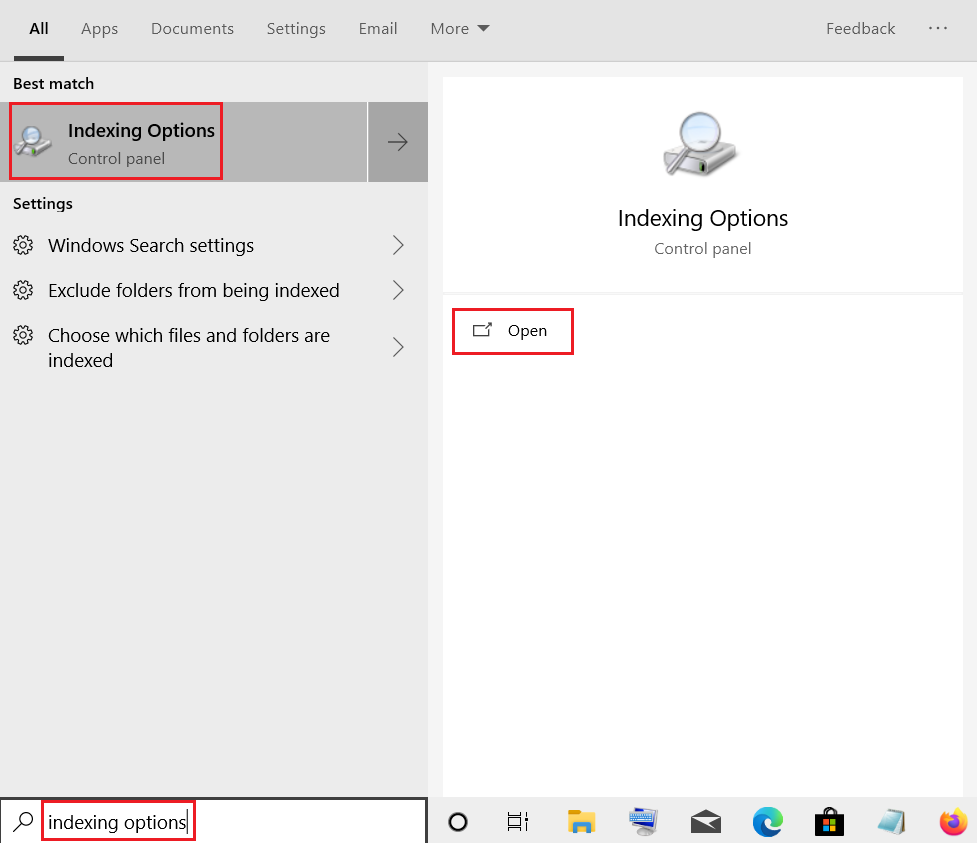
3. Kliknij przycisk Zaawansowane . Potwierdź wszelkie pojawiające się monity. Otworzy się okno Opcje zaawansowane.
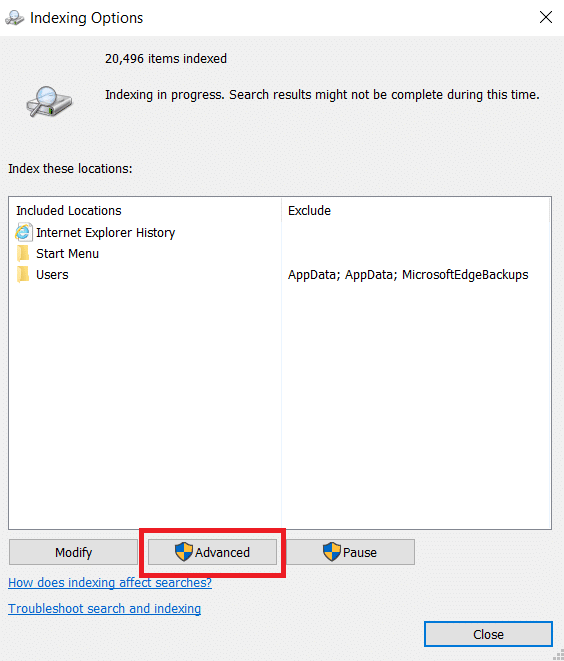
4. Kliknij przycisk Odbuduj obok Usuń i odbuduj indeks w sekcji Rozwiązywanie problemów .
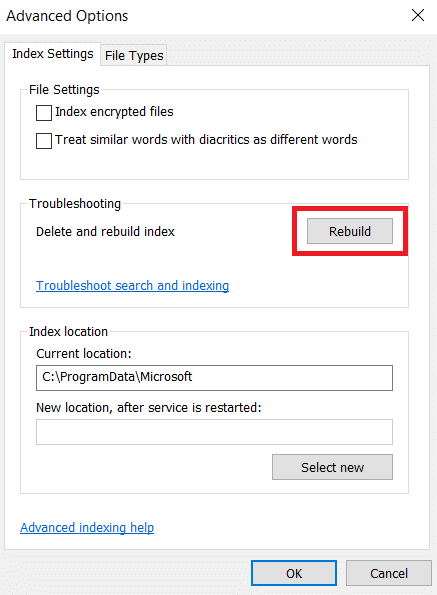
5. Kliknij OK w monicie o potwierdzenie i poczekaj na zakończenie procesu odbudowy.
Metoda 6: Wykonaj przywracanie systemu
Opcja przywracania systemu przywróci komputer do poprzedniej wersji i uruchomi Eksplorator plików, tak jak w tej konkretnej wersji, zanim napotkałeś problem z pracą. Może to naprawić problem i możesz to zrobić, postępując zgodnie z naszym przewodnikiem, aby użyć funkcji przywracania systemu w systemie Windows 10. Powinno to w końcu rozwiązać błąd Eksploratora plików systemu Windows 10 działającego na nim.
Uwaga: używaj tej metody tylko wtedy, gdy inne metody nie zadziałały.
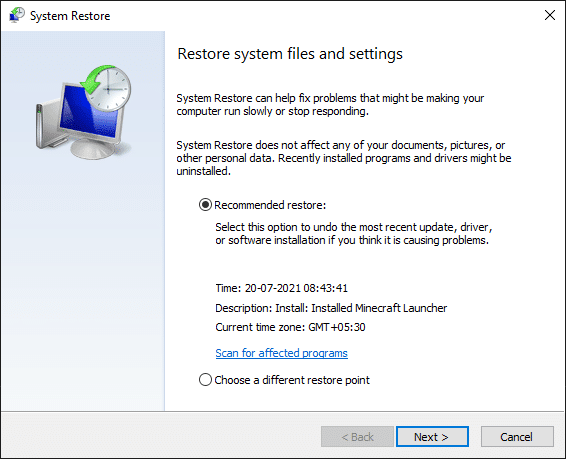
Zalecana:
- Napraw napisy VLC, które nie działają w systemie Windows 10
- Napraw nieobsługiwany wyjątek, który wystąpił w Twojej aplikacji w systemie Windows 10
- Napraw opcję Wi-Fi nie wyświetlającą się w systemie Windows 10
- Napraw parametr jest nieprawidłowy w systemie Windows 10
Mamy nadzieję, że ten przewodnik był pomocny i udało Ci się naprawić błąd Eksploratora plików systemu Windows 10 działający na nim . Daj nam znać, która metoda zadziałała najlepiej. Jeśli masz jakieś pytania lub sugestie, możesz je umieścić w sekcji komentarzy.
