Napraw błąd krytyczny systemu Windows 10 Menu Start i Cortana nie działają
Opublikowany: 2022-04-07
Dwie podstawowe funkcje zapewniające dobry dostęp do aplikacji i informacji na komputerze z systemem Windows to Start i Cortana. Czy otrzymałeś komunikat z informacją o błędzie krytycznym Menu Start, a Cortana nie działa? Ten artykuł będzie odpowiedzią, jeśli wyszukałeś błąd krytyczny systemu Windows 10 w menu Start, a Cortana nie działa. Metody opisane w tym artykule będą rozwiązaniami problemu, jak naprawić błąd krytyczny w systemie Windows 10. Przeczytaj wszystkie sekcje, aby dobrze zrozumieć ten problem.

Zawartość
- Jak naprawić błąd krytyczny systemu Windows 10 Menu Start i Cortana nie działają?
- Metoda 1: Podstawowe metody rozwiązywania problemów
- Metoda 2: Użyj Windows PowerShell
- Metoda 3: Użyj wiersza polecenia
- Metoda 4: Włącz usługę wyszukiwania systemu Windows
- Metoda 5: Odbuduj indeks
- Metoda 6: Zwiększ wartość Start w Edytorze rejestru
- Metoda 7: Użyj edytora rejestru menu Start Xaml
Jak naprawić błąd krytyczny systemu Windows 10 Menu Start i Cortana nie działają?
W tym artykule pokazaliśmy wszystkie możliwe metody rozwiązywania problemów, aby naprawić błąd krytyczny systemu Windows 10. Menu Start i Cortana nie działają.
Metoda 1: Podstawowe metody rozwiązywania problemów
Spróbuj najpierw skorzystać z podstawowych metod rozwiązywania problemów wymienionych tutaj. Start i Cortana mogą być dysfunkcyjne z powodu małej usterki. Wymienione tutaj metody mogą rozwiązać problem.
1. Testuj mikrofon: Cortana to aplikacja sterowana przez mikrofon. Sprawdź, czy Twój mikrofon jest sprawny, używając go w dowolnej innej aplikacji.
2. Uruchom ponownie komputer: mała usterka mogła spowodować nieprawidłowe działanie aplikacji. Ponowne uruchomienie komputera może usunąć usterkę spowodowaną w pamięci RAM i możesz używać komputera od nowa. Możesz skorzystać z artykułu na temat ponownego uruchamiania komputera i wypróbować tę metodę, aby rozwiązać problem.
3. Skanowanie DISM i SFC: Jeśli na komputerze znajdują się uszkodzone pliki, może to uniemożliwić korzystanie z aplikacji Start i Cortana. Aby usunąć uszkodzone pliki, musisz uruchomić skanowanie w Kontrolerze plików systemowych, a następnie usunąć wszystkie uszkodzone pliki. Aby dowiedzieć się więcej o tych skanach, przeczytaj nasz artykuł dotyczący naprawy plików systemowych.
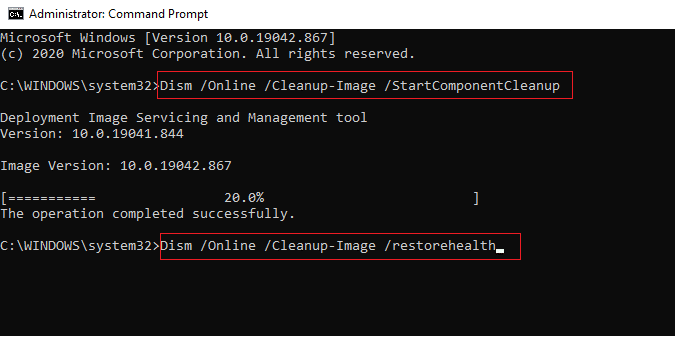
4. Wykonaj skanowanie chkdsk: Jeśli na dyskach i partycjach na komputerze znajdują się jakieś uszkodzone pliki, aplikacje Start i Cortana mogą nie działać. To skanowanie przeskanuje w poszukiwaniu złośliwego oprogramowania na partycji i dyskach, a następnie je wyczyści. Przeczytaj o skanowaniu chkdsk, korzystając z podanego linku.
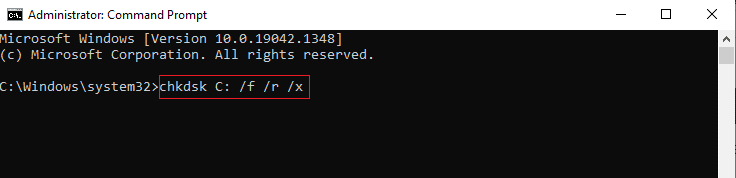
5. Sprawdź ustawienie regionu: Jeśli region ustawiony na komputerze nie jest zgodny z lokalizacją urządzenia, może być konieczna zmiana ustawienia regionu na komputerze. Aby zmienić region, postępuj zgodnie z instrukcjami podanymi w podanym łączu.
6. Odinstaluj program antywirusowy innej firmy z komputera: Korzystanie z oprogramowania antywirusowego innej firmy może uniemożliwić prawidłowe działanie aplikacji Start i Cortana. Tego typu oprogramowanie zakłóca działanie programów Windows. Aby korzystać z tych aplikacji, musisz odinstalować oprogramowanie. Oprogramowanie można odinstalować, postępując zgodnie z metodami opisanymi w tym artykule.
7. Utwórz inne lokalne konto użytkownika: Czasami używanie konta użytkownika przez długi czas może spowodować zawieszenie się komputera, musisz przełączyć się na inne konto. Możesz utworzyć kolejne konto użytkownika lokalnego i po pewnym czasie zalogować się do istniejącego konta. Aby dowiedzieć się więcej o tworzeniu lokalnego konta użytkownika, kliknij podany link.
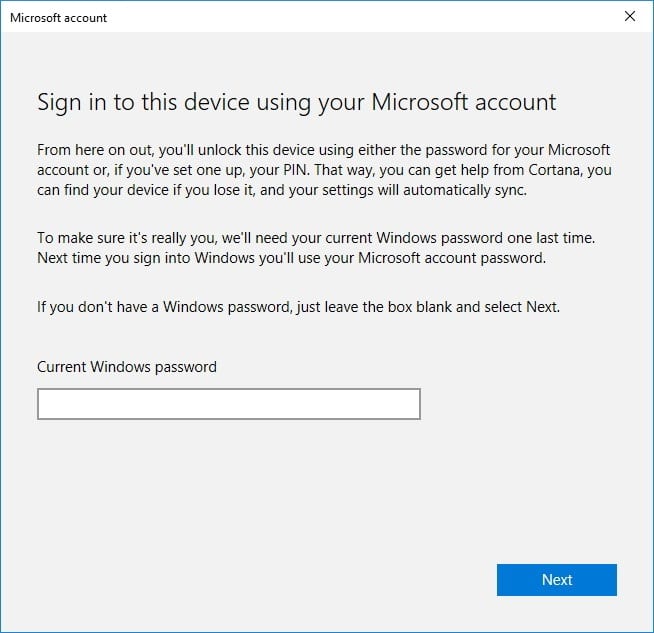
8. Rozwiązywanie problemów z komputerem w trybie awaryjnym: Niektóre aplikacje lub sterowniki mogą zakłócać korzystanie z tych aplikacji. Musisz wykonać bezpieczny rozruch komputera, a następnie rozwiązać problem. Możesz przeczytać więcej o procesie rozwiązywania problemów w tym artykule.
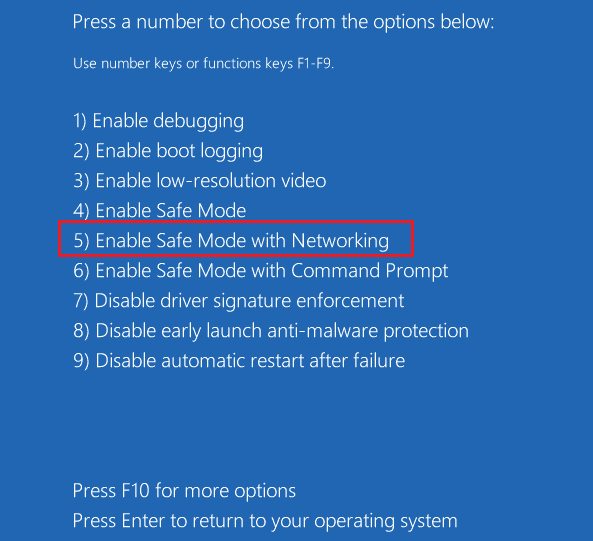
9. Sprawdź aktualizacje systemu Windows: Może być konieczne zaktualizowanie systemu Windows na komputerze, aby korzystać z podstawowych aplikacji. System Windows można zaktualizować, wykonując czynności wymienione w tym artykule.
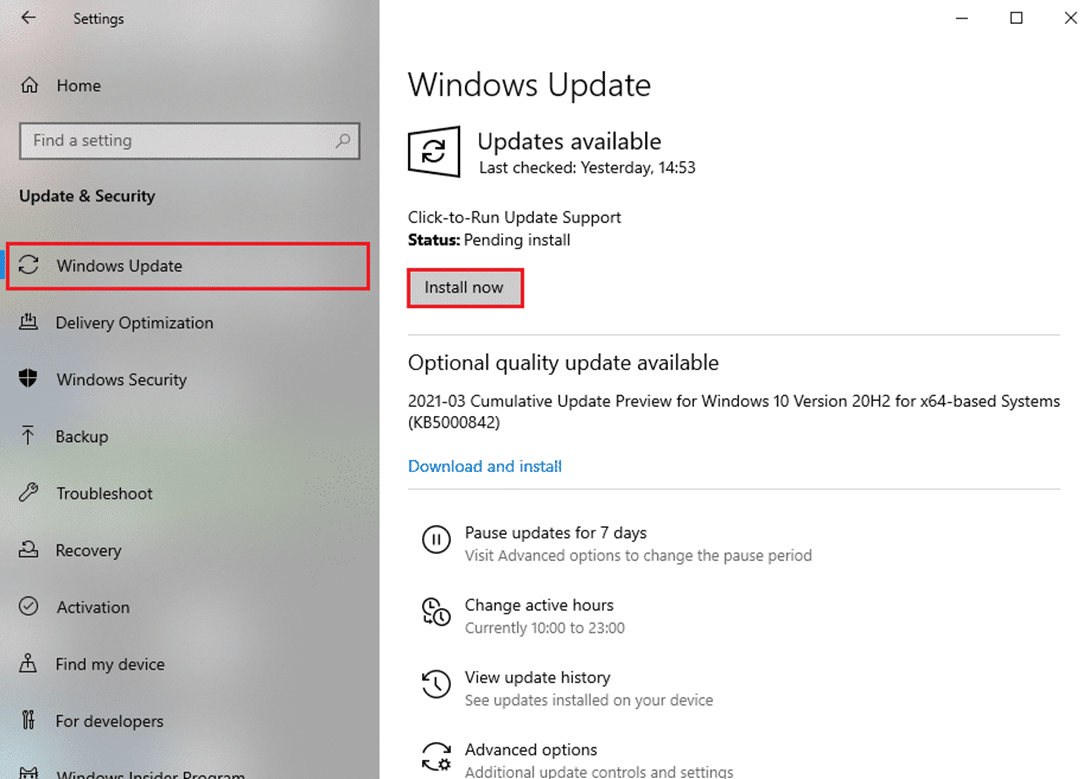
10. Zaktualizuj sterownik graficzny: Aplikacje takie jak Start i Cortana dostarczają informacji wizualnych i wymagają odpowiedniego sterownika graficznego. Ponieważ Start i Cortana to aplikacje, które wymagają prawidłowego i funkcjonalnego sterownika graficznego, przestarzały sterownik może obniżyć jego wydajność. Możesz użyć łącza, aby zaktualizować sterownik karty graficznej, aby działał prawidłowo.
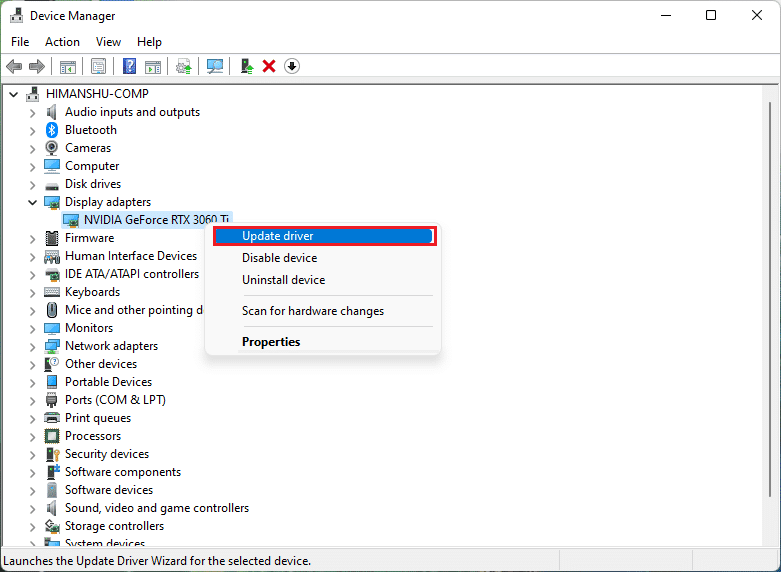
Przeczytaj także: Napraw Cortana zajmujące pamięć w systemie Windows 10
11. Przywróć komputer do poprzedniego ustawienia: Niektóre nowe aplikacje lub zmiany w ogólnym programie mogą powodować problem. Musisz przywrócić komputer do ustawień, w których był znacznie bardziej funkcjonalny. Niektórzy użytkownicy zgłaszali, że system Windows 11 nie był w stanie obsługiwać podstawowych programów systemu Windows. Możesz przywrócić swój komputer, klikając łącze.
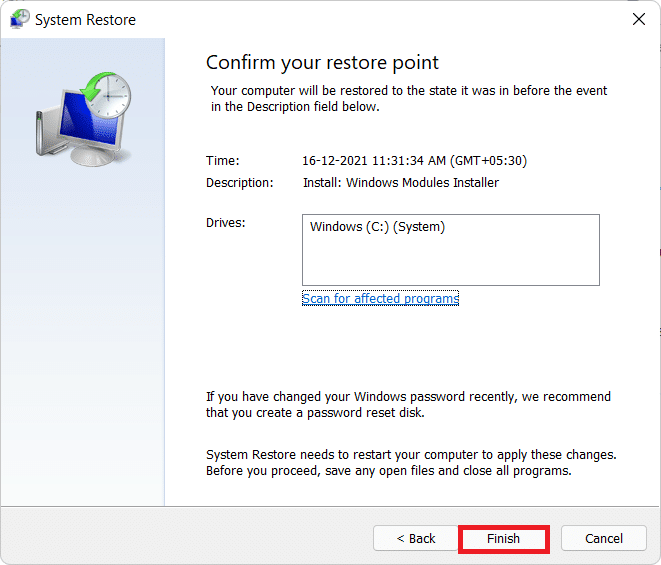
12. Zresetuj komputer: Jeśli żadna z metod nie działa, może być konieczne zresetowanie komputera. To usunie wszystkie problemy w komputerze i da ci go na nowo. Zresetuj komputer, postępując zgodnie z instrukcjami podanymi w tym łączu.
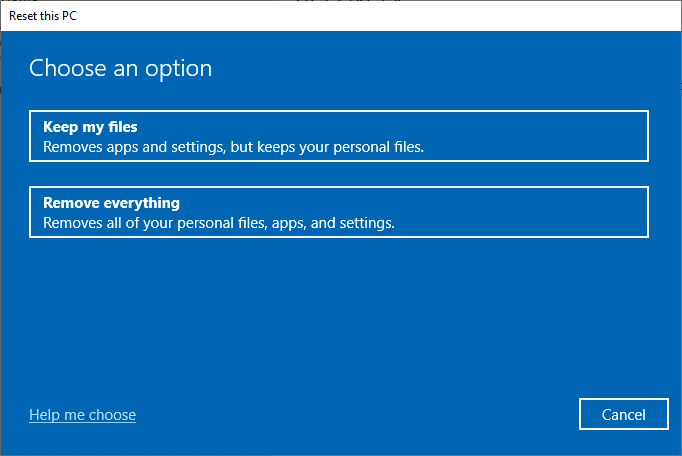
13 Zezwalaj na Start i Cortana przez zaporę: Jeśli aplikacje Start i Cortana nie są dozwolone przez zaporę, korzystanie z aplikacji na komputerze może być utrudnione. Zezwól aplikacjom na zaporę sieciową, korzystając z metody opisanej w łączu.
14. Wyloguj się i zaloguj ponownie na konto: Jeśli aplikacje Start i Cortana nie działają przez dłuższy czas, możesz spróbować wylogować się z aktualnie używanego profilu, a następnie ponownie zalogować się do tego samego profilu. Jeśli jesteś zalogowany na swoim komputerze przy użyciu konta Microsoft, musisz się wylogować i użyć lokalnego konta użytkownika. Naciśnij klawisze Ctrl+ Alt+ Usuń i wybierz opcję Wyloguj się . Po pewnym czasie zaloguj się ponownie na ten sam profil.
15. Unikaj korzystania z trybu tabletu: Jeśli używasz komputera w trybie tabletu, możesz nie być w stanie korzystać z aplikacji Start lub Cortana. Wyłącz tryb tabletu za pomocą Centrum akcji systemu Windows .
16. Zablokuj pasek zadań: Czasami możesz nie mieć dostępu do aplikacji Start i Cortana, jeśli są one ukryte na pasku zadań. Musisz ustawić pasek zadań widoczny lub zablokować pasek zadań. Aby to zrobić, kliknij prawym przyciskiem myszy puste miejsce na pasku zadań i wybierz opcję Zablokuj pasek zadań .
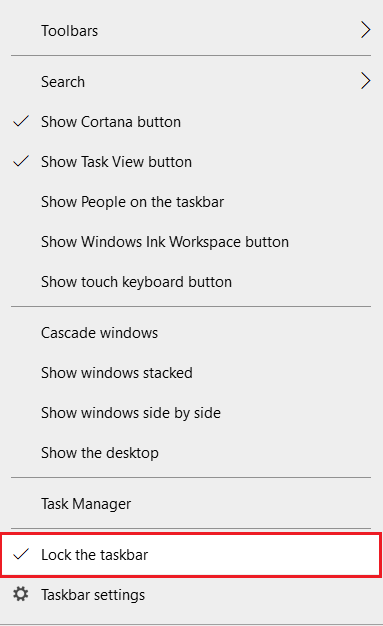
17. Uruchom ponownie Eksploratora Windows: Jeśli Eksplorator Windows zablokuje się, jest całkiem możliwe, że zakłóca działanie aplikacji Start i Cortana. Musisz go ponownie uruchomić, aby korzystać z aplikacji. Przejdź do Menedżera zadań , kliknij prawym przyciskiem myszy Eksplorator Windows i wybierz opcję Uruchom ponownie .
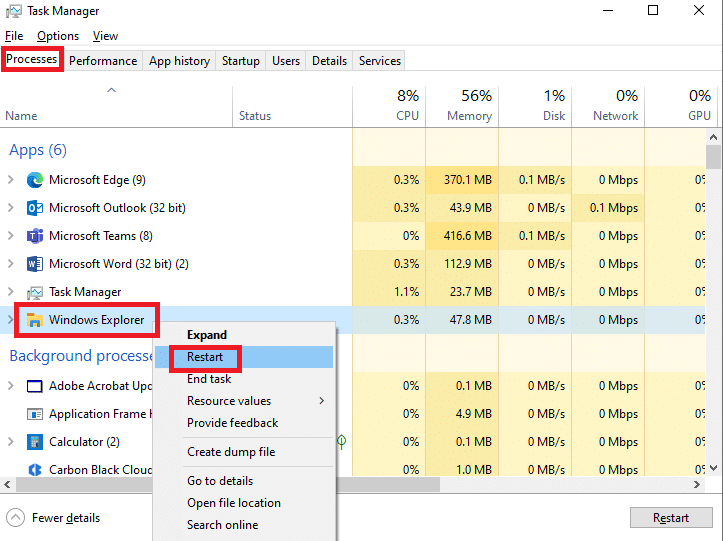
18. Odkryj Cortanę: Często Cortana nie jest wyświetlana na pasku zadań. Musisz upewnić się, że Cortana nie jest ukryta na pasku zadań. Kliknij prawym przyciskiem myszy puste miejsce na pasku zadań i wybierz opcję Pokaż przycisk Cortany .
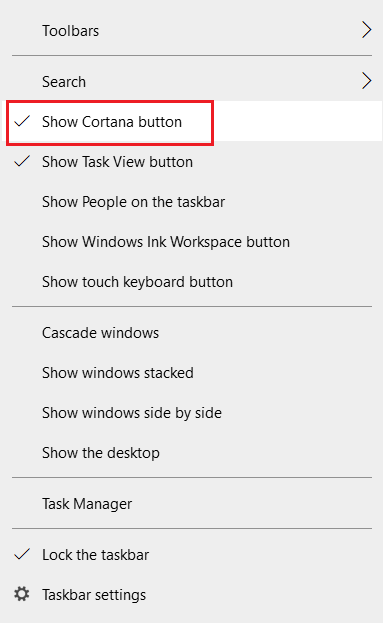
Przeczytaj także: Jak zmusić Cortanę do korzystania z Chrome w systemie Windows 10
Metoda 2: Użyj Windows PowerShell
PowerShell służy do zarządzania podstawowymi programami Windows. Jeśli aplikacje Start i Cortana nie działają, możesz spróbować ponownie zarejestrować się w programie PowerShell za pomocą prostego polecenia.
1. Naciśnij klawisz Windows , wpisz PowerShell i kliknij Uruchom jako administrator .
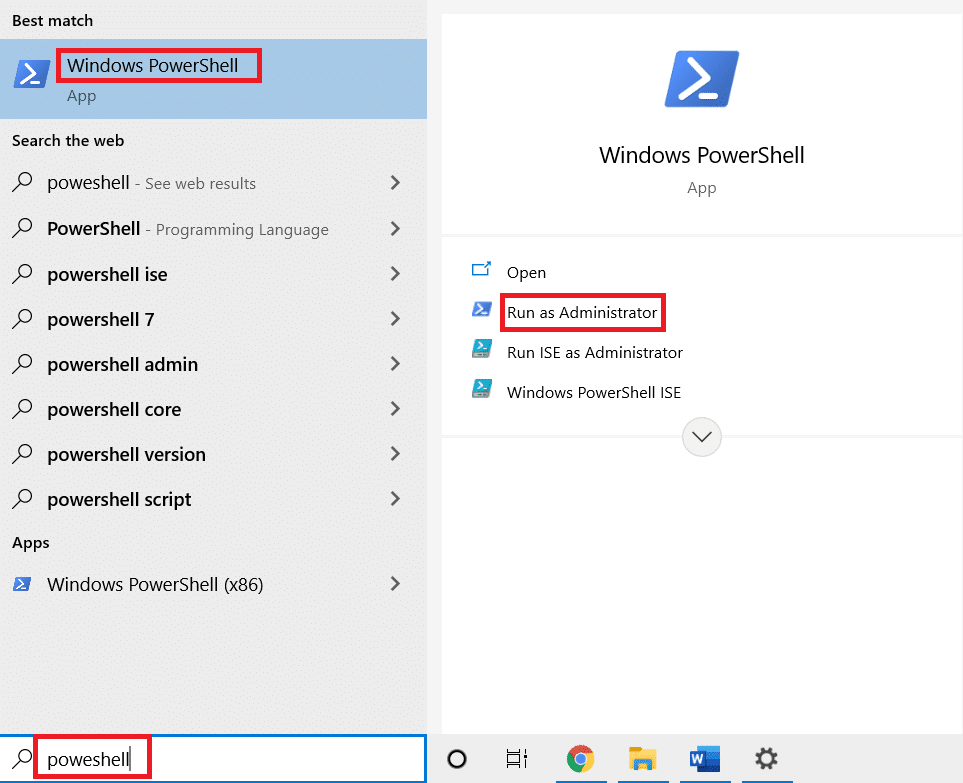

2. Wpisz polecenie i naciśnij klawisz Enter .
$manifest = (Get-AppxPackage Microsoft.WindowsStore).InstallLocation + '\ AppxManifest.xml ' ; Add-AppxPackage -DisableDevelopmentMode -Zarejestruj $manifest
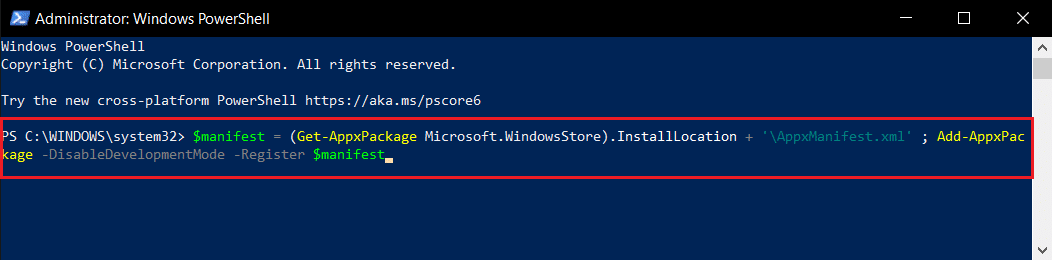
5. Naciśnij klawisz Enter i odczekaj chwilę.
Powinieneś teraz móc korzystać z aplikacji Start i Cortana.
Przeczytaj także: Jak naprawić błąd 0x80070002 Windows 10
Metoda 3: Użyj wiersza polecenia
Jeśli Start i Cortana są zainstalowane jako wtyczki na twoim komputerze, mogą nie być tak funkcjonalne. Możesz usunąć ten problem za pomocą polecenia w wierszu polecenia.
1. Naciśnij klawisz Windows , wpisz cmd i kliknij opcję Uruchom jako administrator .
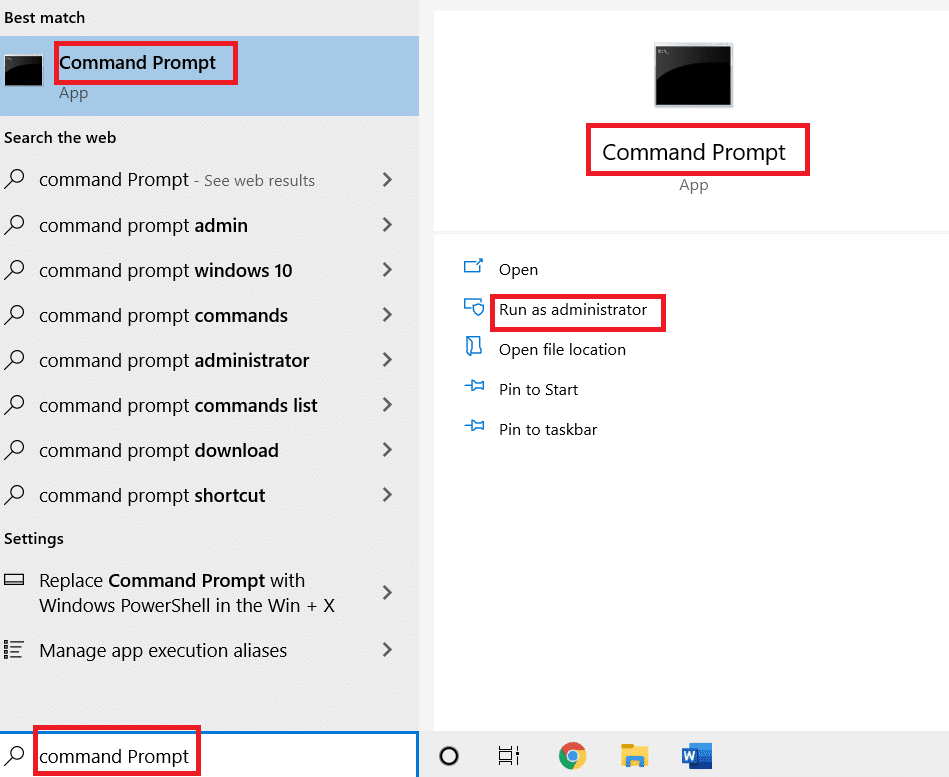
2. Wpisz polecenie i naciśnij klawisz Enter .
ren %windir%\System32\AppLocker\Plugin*.* *.bak

Metoda 4: Włącz usługę wyszukiwania systemu Windows
Windows Search to usługa, która pomaga w wyszukiwaniu aplikacji na komputerze. Ponieważ Start i Cortana są powiązane z tą usługą, konieczne jest utrzymanie tej usługi w działaniu.
1. Naciśnij jednocześnie klawisze Windows + R , aby otworzyć okno dialogowe Uruchom .
2. Wpisz services.msc i kliknij przycisk OK , aby uruchomić okno Usługi .
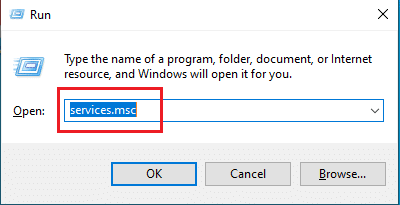
3. Poszukaj na liście wyszukiwania Windows i sprawdź, czy stan to Uruchomiony.
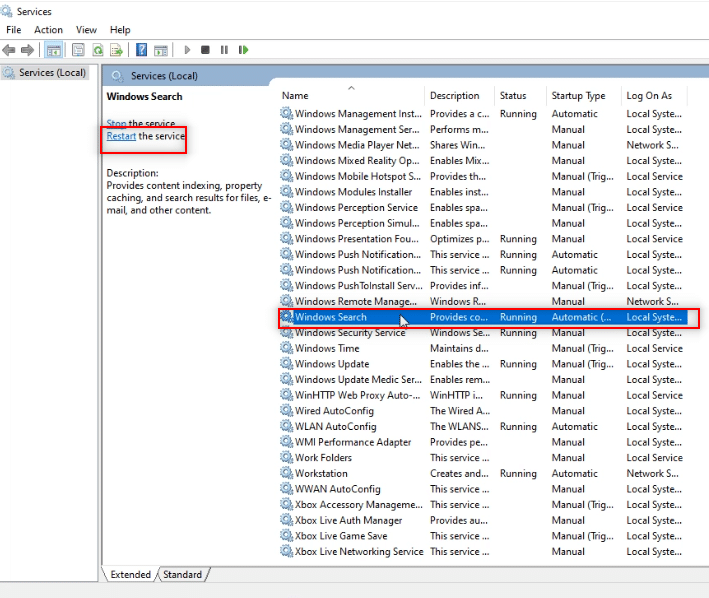
4. Kliknij dwukrotnie wyszukiwarkę Windows i kliknij przycisk Start , a następnie przycisk OK .
Uwaga: ten krok ma zastosowanie tylko wtedy, gdy stan to Aktywny.
Przeczytaj także: Jak naprawić uszkodzony rejestr w systemie Windows 10
Metoda 5: Odbuduj indeks
Jeśli aplikacje Start i Cortana nie działają przez dłuższy czas, może być konieczne ponowne utworzenie indeksu na komputerze. Dzięki temu aplikacje będą działać od nowa. Wykonaj poniższe czynności, aby odbudować indeks za pomocą Panelu sterowania i naprawić błąd krytyczny w menu Start, a Cortana nie działa w systemie Windows 10.
1. Wyszukaj Panel sterowania i uruchom aplikację.
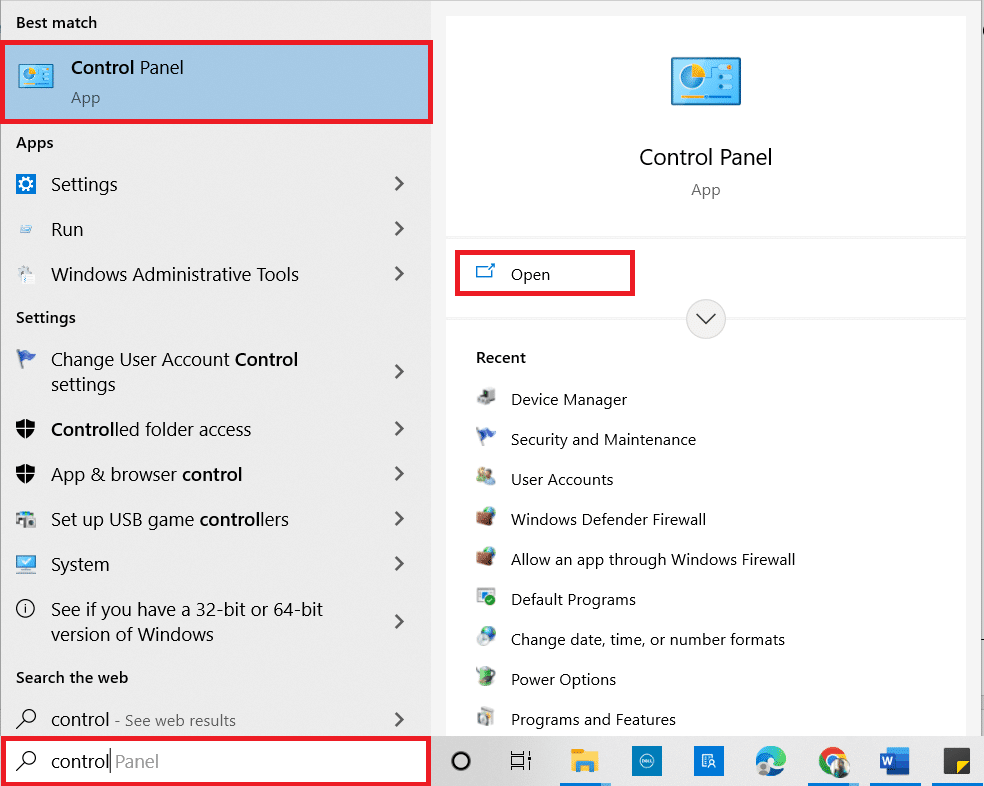
2. Ustaw kategorię jako Małe ikony , a następnie kliknij Opcje indeksowania .
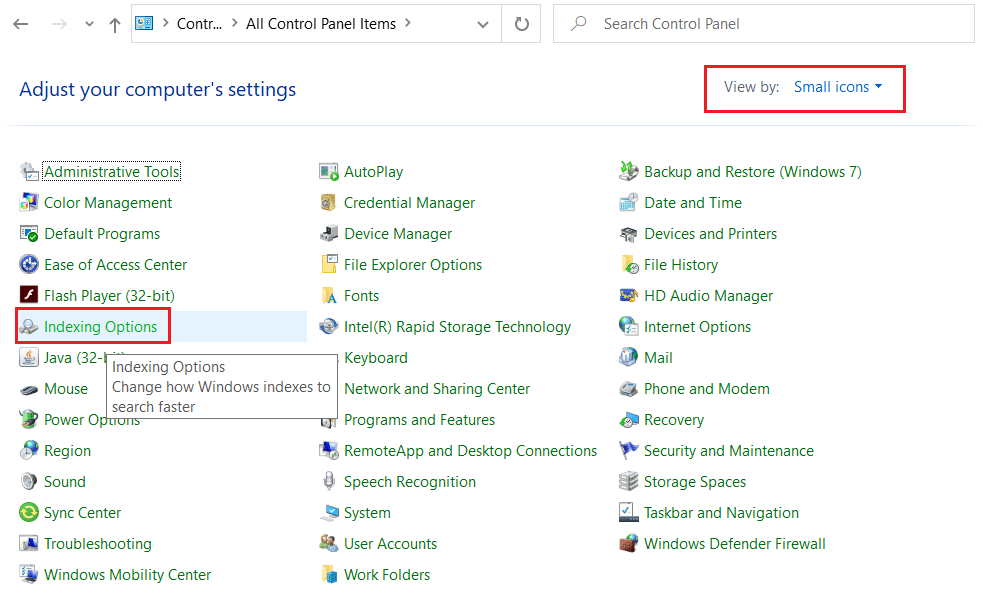
3. Kliknij przycisk Modyfikuj na dole.
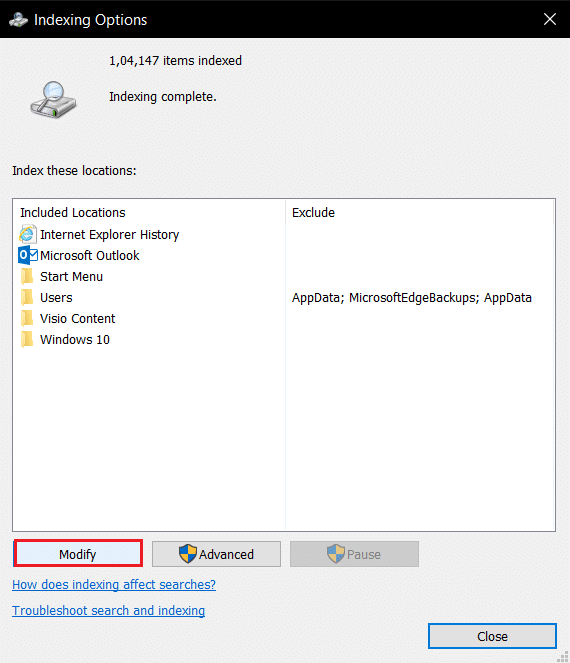
4. Zaznacz C:\Program Files (x86)\ i usuń zaznaczenie innych pozycji na liście. Kliknij przycisk OK , aby potwierdzić swój wybór.
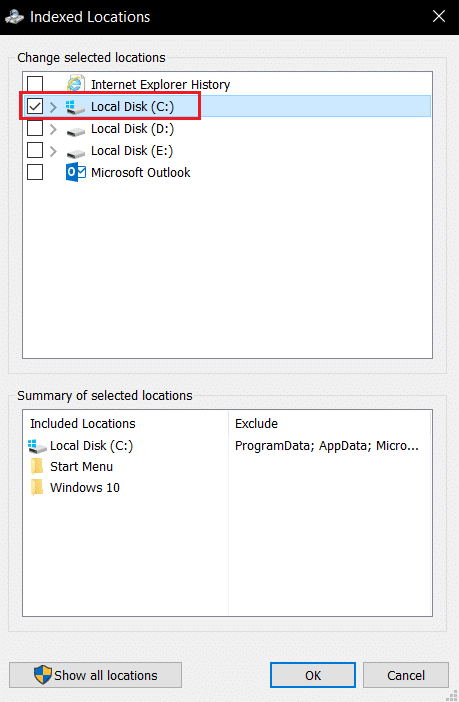
5. W oknie Opcje indeksowania kliknij przycisk Zaawansowane .
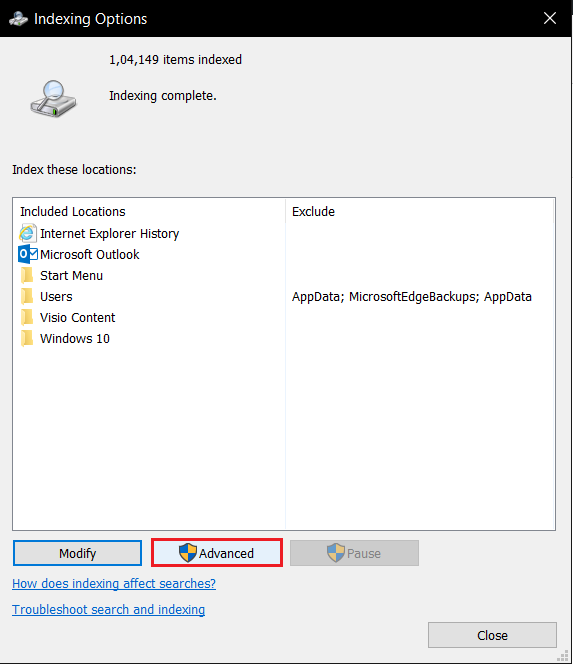
6. Przejdź do zakładki Ustawienia indeksu w następnym oknie. Kliknij przycisk Odbuduj w oknie.
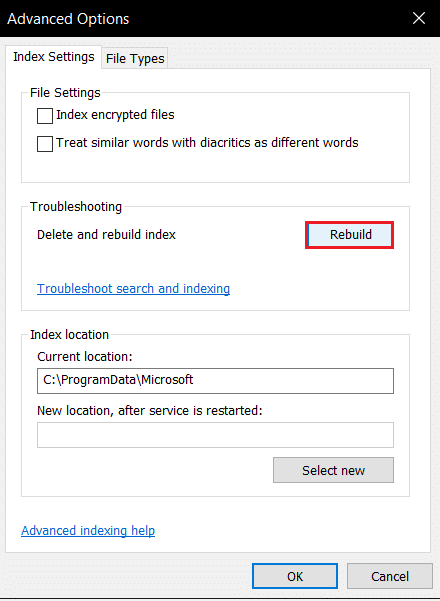
7. Kliknij przycisk OK w oknie Przebuduj indeks .
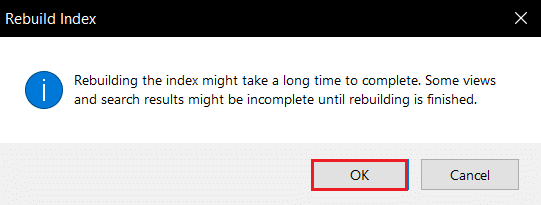
8. Kliknij przycisk Zamknij i uruchom ponownie komputer.
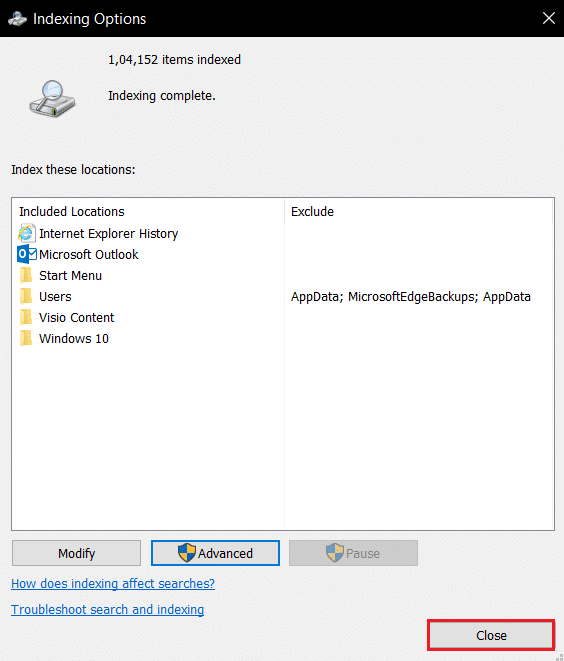
Metoda 6: Zwiększ wartość Start w Edytorze rejestru
Wartość Start w oknie Edytora rejestru jest domyślnie minimalna i wynosi 2. Może być konieczne zwiększenie tej wartości, aby skutecznie używać Start w celu naprawienia krytycznego błędu Menu Start i Cortana nie działają w systemie Windows 10.
1. Otwórz okno dialogowe Uruchom , naciskając jednocześnie klawisze Windows + R klawisze .
2. Wpisz regedit i kliknij przycisk OK , aby otworzyć Edytor rejestru .

3. Przejdź do następującej ścieżki lokalizacji w Edytorze rejestru .
Komputer\HKEY_LOCAL_MACHINE\SYSTEM\CurrentControlSet\Services\WpnService
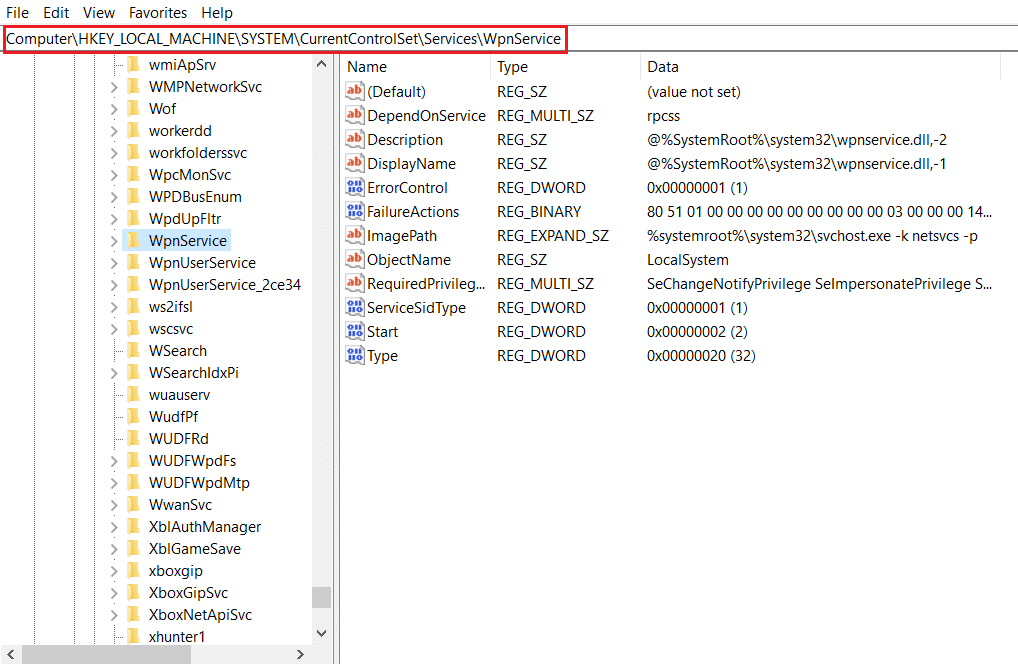
4. Kliknij dwukrotnie ciąg Start .
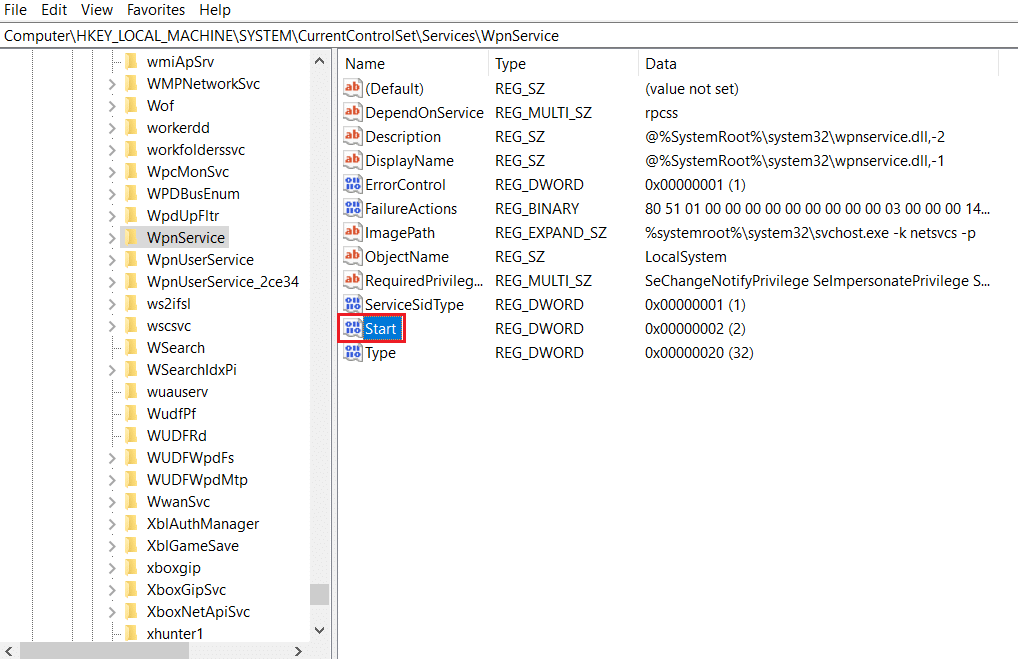
5. Kliknij dwukrotnie Start na liście i wprowadź wartość 4 w pasku Dane wartości . Kliknij przycisk OK , aby potwierdzić wpis.
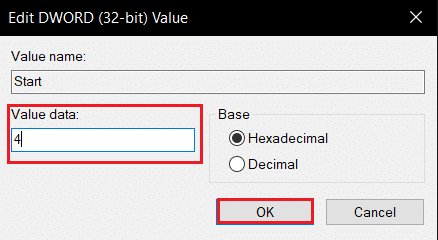
Przeczytaj także: Napraw błąd uszkodzonego dysku Steam w systemie Windows 10
Metoda 7: Użyj edytora rejestru menu Start Xaml
Możesz użyć dodatkowego wpisu jako Start, dodając nowy wpis do okna Edytora rejestru, aby naprawić błąd krytyczny Menu Start i Cortana nie działają w systemie Windows 10.
1. Otwórz Edytor rejestru za pomocą okna dialogowego Uruchom .

2. Przejdź do podanej ścieżki folderu w Edytorze rejestru .
Komputer \ HKEY_CURRENT_USER \ Oprogramowanie \ Microsoft \ Windows \ Bieżąca wersja \ Explorer \ Zaawansowane
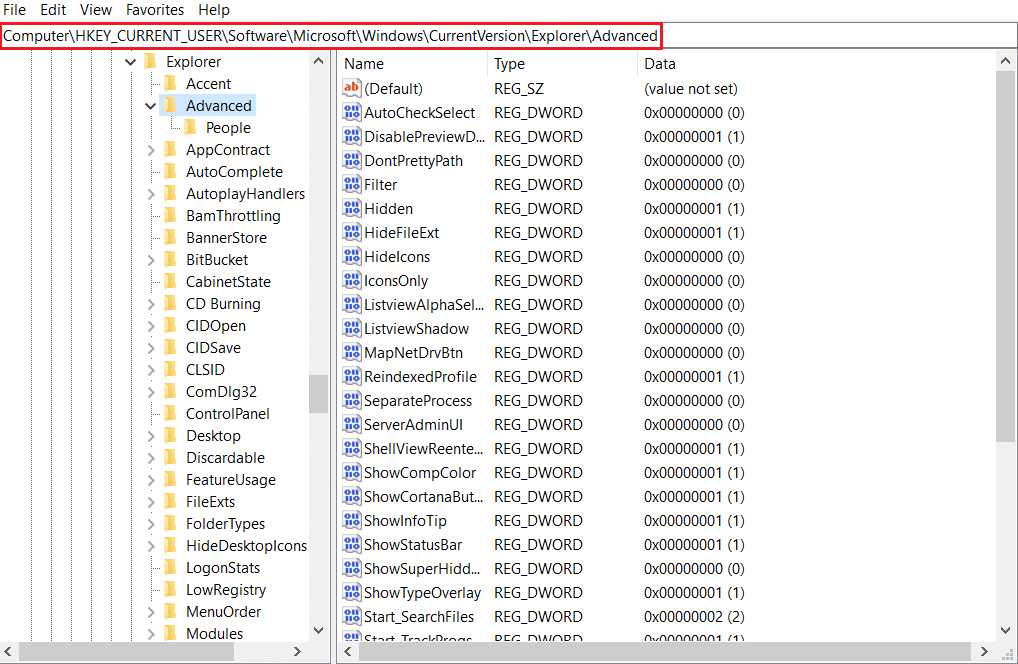
3. Kliknij prawym przyciskiem myszy prawy panel okna i przesuń kursor nad opcję Nowa i wybierz Wartość DWORD (32-bitowa) .
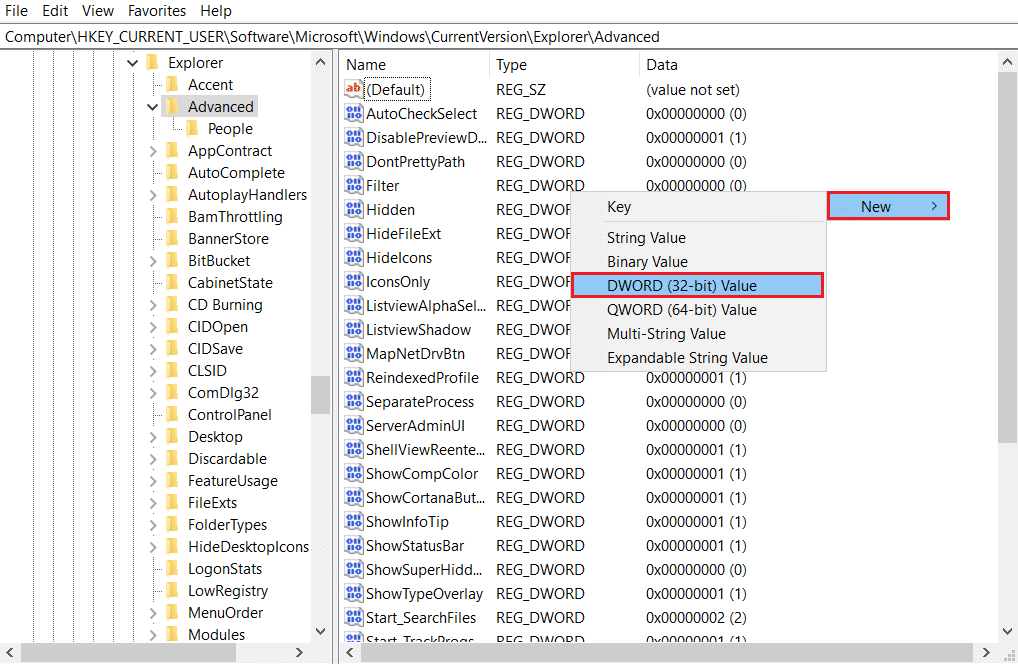
4. Wybierz z listy wartość DWORD (32-bitowa) . Wpisz EnablexamlStartMenu i naciśnij klawisz Enter .
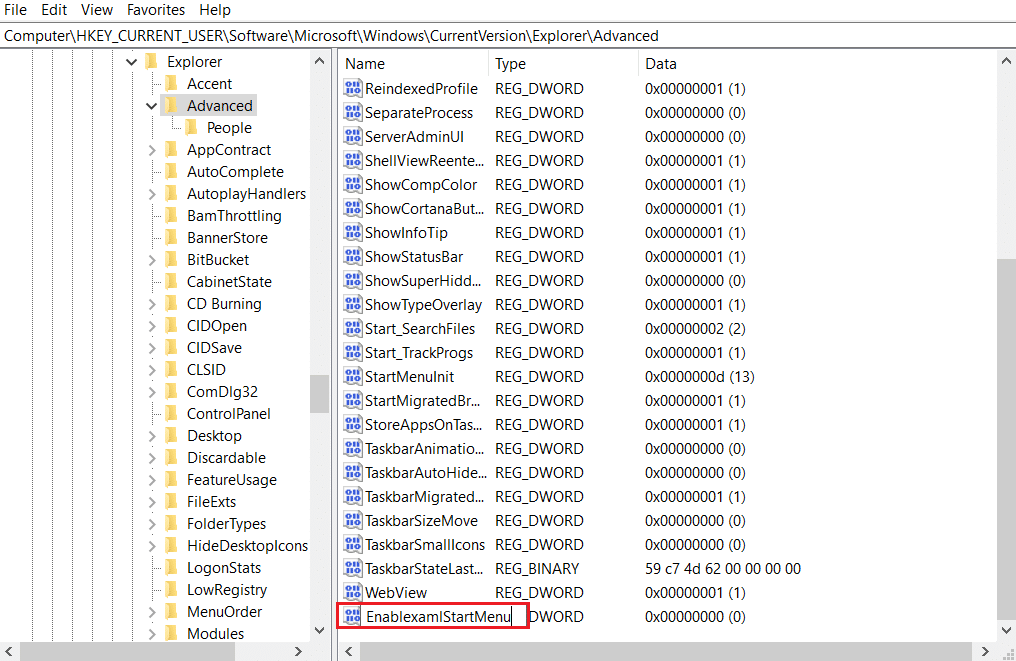
Zalecana:
- Jak trwale usunąć swoje konto ICQ?
- Naprawiono niemożność utworzenia wirtualnej maszyny Java w systemie Windows 10
- Jak naprawić błąd Windows Update 0x80070057?
- Jak naprawić błąd WDF_VIOLATION w systemie Windows 10?
Ten artykuł dotyczy problemu krytycznego menu Start i Cortany nie działa w systemie Windows 10 . Dało ci odpowiedź na pytanie, jak naprawić błąd krytyczny w systemie Windows 10. Jeśli szukasz rozwiązania błędu krytycznego systemu Windows 10, menu Start i Cortana nie działają, możesz zapoznać się z tym artykułem. Uprzejmie prosimy o przesyłanie sugestii i zamieszczanie zapytań w sekcji komentarzy.
