Napraw jasność systemu Windows 10 nie działa
Opublikowany: 2022-03-04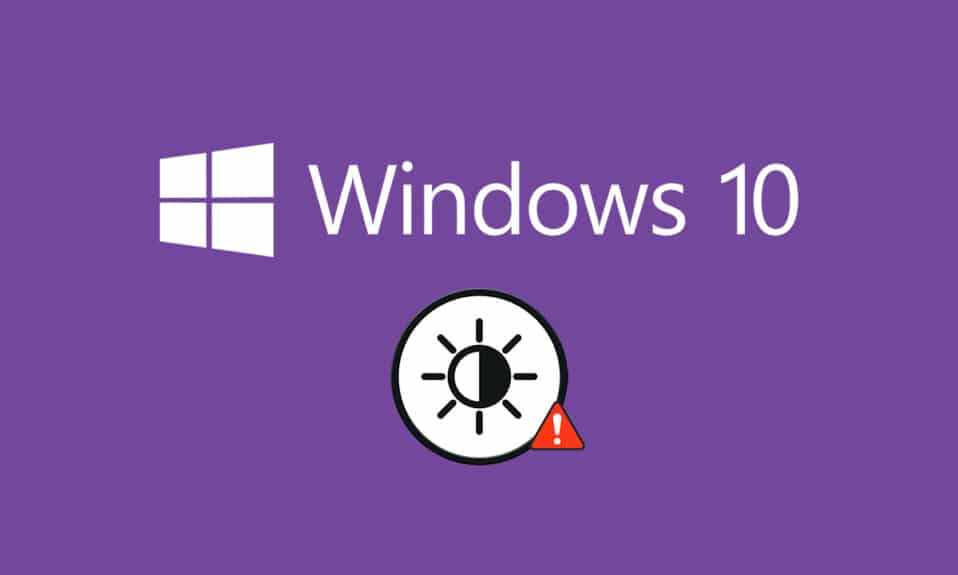
Prawidłowy poziom jasności komputera jest niezbędnym elementem komputera, zwłaszcza gdy grasz w gry, oglądasz filmy i pracujesz. Jasność komputera odpowiada za dostosowanie oświetlenia komputera zgodnie z jasnością otoczenia. Jednak niewielu użytkowników zgłasza powszechny problem, niedziałający problem z jasnością systemu Windows 10 po aktualizacji komputera lub po jego aktualizacji. Inni użytkownicy zgłaszali, że regulacja jasności jest zawsze ustawiona na maksymalny poziom, nawet po jej dostosowaniu. Jeśli nie możesz zmienić jasności w systemie Windows 10, może to mieć wpływ na wydajność komputera, ponieważ duża jasność obniży wydajność baterii. Jednak kilka metod rozwiązywania problemów powoduje, że jasność systemu Windows 10 nie działa. Przeczytaj ten przewodnik i postępuj zgodnie z nim, aby rozwiązać problem.
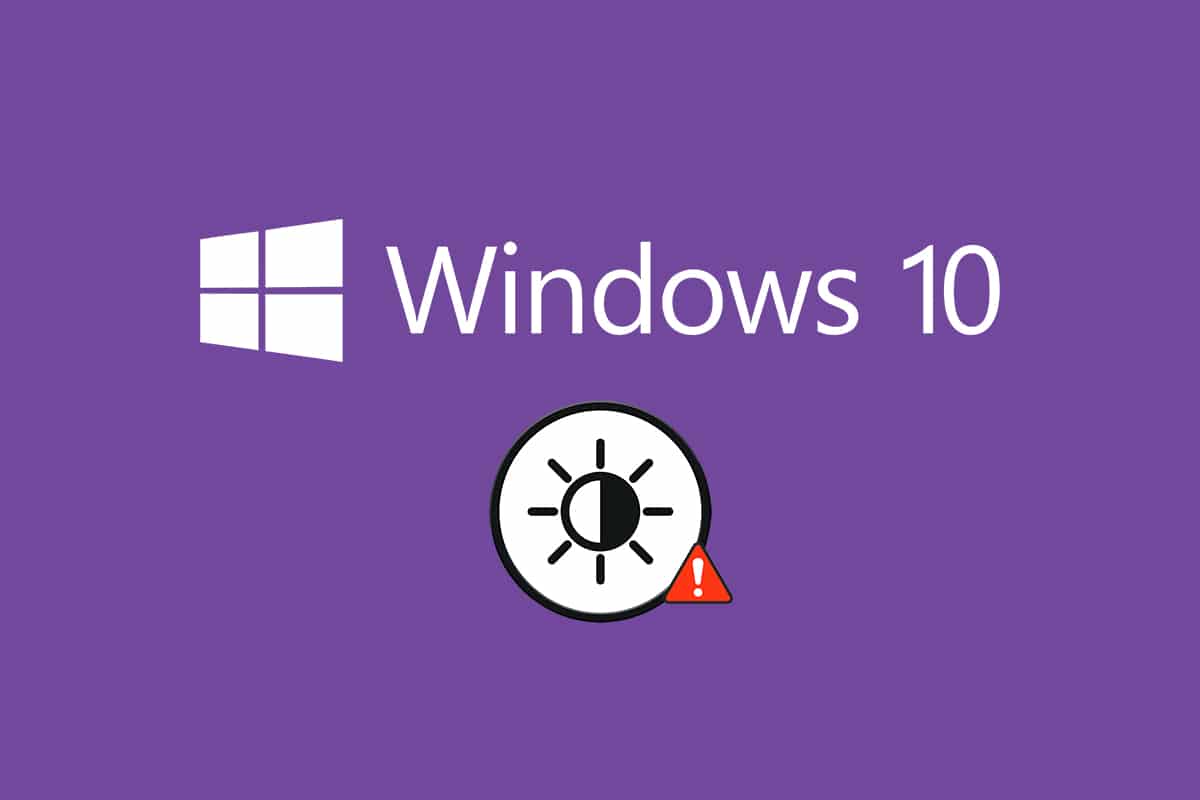
Zawartość
- Jak naprawić niedziałającą jasność systemu Windows 10?
- Metoda 1: Uruchom narzędzie do rozwiązywania problemów z systemem Windows
- Metoda 2: Zaktualizuj lub ponownie zainstaluj sterowniki karty graficznej
- Metoda 3: Korzystanie z Microsoft Basic Display Adapter
- Metoda 4: Dostosuj ustawienia opcji zasilania
- Metoda 5: Ponownie włącz Monitor Plug and Play (dla monitorów PnP)
- Metoda 6: Dostosuj ustawienia Edytora rejestru
Jak naprawić niedziałającą jasność systemu Windows 10?
Jeśli nie możesz zmienić jasności systemu Windows 10 na komputerze, laptopie lub monitorze, może to być spowodowane kilkoma przyczynami. Mogą być związane z oprogramowaniem lub sprzętem i konieczne jest rozróżnienie głównej przyczyny ich usunięcia. W większości przypadków problem można rozwiązać samodzielnie, a w niektórych przypadkach należy zasięgnąć profesjonalnej pomocy w celu naprawy lub wymiany. Dlatego przed podjęciem zaawansowanych działań warto przeanalizować przyczynę problemu.
- Jeśli występuje problem z wyświetlaczem , gdy komputer został uszkodzony fizycznie, z powodu starzenia się itp., możesz mieć problem z dostosowaniem sterowania jasnością.
- Jeśli oprogramowanie jest przestarzałe lub sterowniki karty graficznej nie są zaktualizowane, nie można zmienić jasności systemu Windows 10. Zaktualizuj urządzenie i sterowniki, aby rozwiązać problem.
- Jeśli używasz poleceń klawiaturowych do sterowania jasnością, problemy z klawiaturą mogą spowodować, że jasność systemu Windows 10 nie będzie działać.
W tej sekcji przygotowaliśmy listę metod naprawienia problemu z niedziałającą jasnością systemu Windows 10. Metody są uporządkowane zgodnie z powagą problemu i skutecznością ich taktyk rozwiązywania problemów. Postępuj zgodnie z nimi w tej samej kolejności, aby osiągnąć najlepsze wyniki.
Metoda 1: Uruchom narzędzie do rozwiązywania problemów z systemem Windows
Uruchomienie narzędzia do rozwiązywania problemów z zasilaniem rozwiąże wszelkie usterki w komputerze, a ta metoda ma zastosowanie nie tylko w systemie Windows 10, ale także w systemach Windows 7 i 8.
1. Naciśnij jednocześnie klawisze Windows + R, aby otworzyć okno dialogowe Uruchom .
2. Wpisz ms-settings:troubleshoot i naciśnij klawisz Enter .
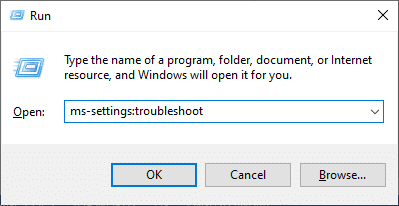
Uwaga: W przypadku wersji systemu Windows wcześniejszych niż OS 10 wpisz polecenie control.exe /name Microsoft.Troubleshooting zamiast ms-settings:troubleshoot i naciśnij Enter .
3. Kliknij Dodatkowe narzędzia do rozwiązywania problemów .
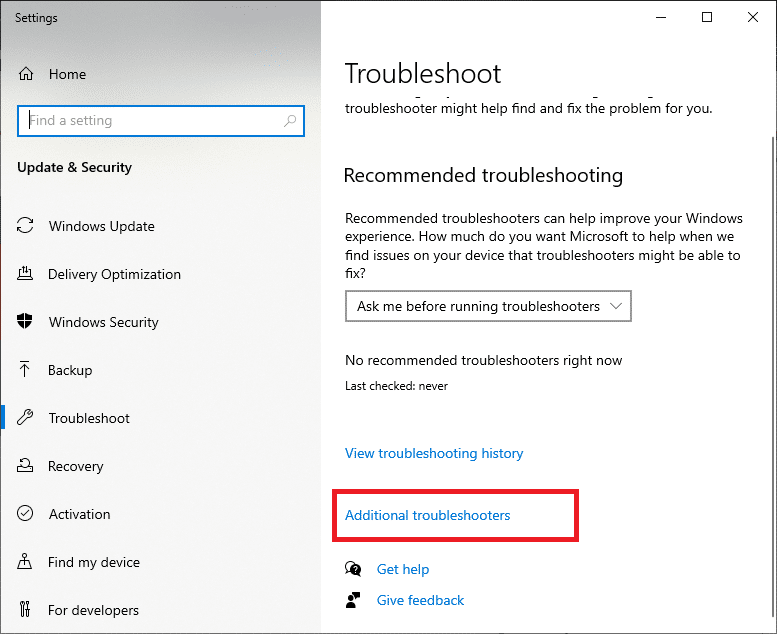
4. Wybierz Zasilanie i uruchom narzędzie do rozwiązywania problemów .
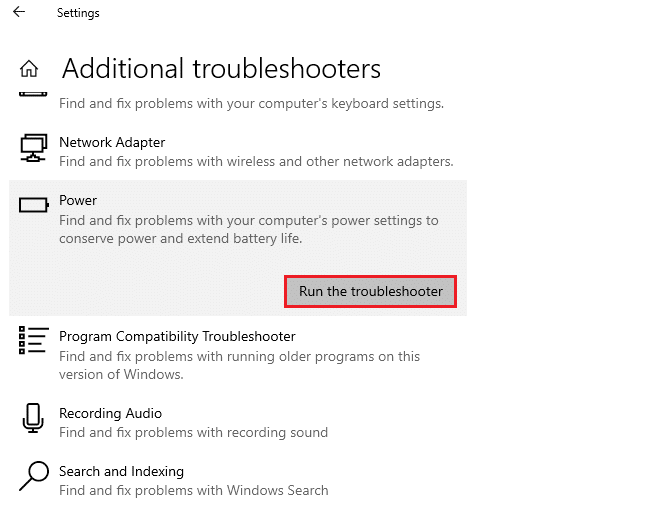
5. Poczekaj na zakończenie procesu, a jeśli w systemie zostanie wykryty jakiś problem, kliknij Zastosuj tę poprawkę i postępuj zgodnie z instrukcjami wyświetlanymi w kolejnych monitach.
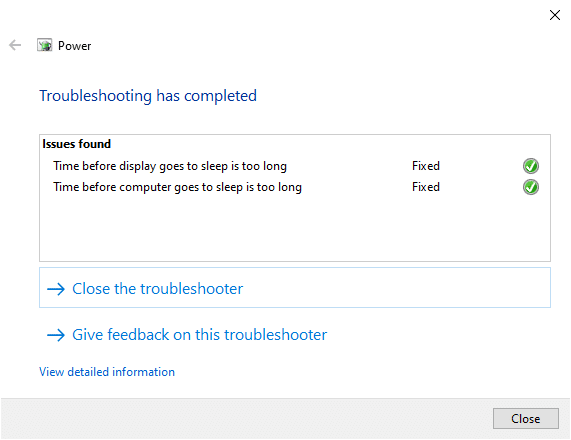
6. Na koniec uruchom ponownie komputer .
Uwaga: jeśli nie udało się uzyskać żadnej poprawki za pomocą tej metody rozwiązywania problemów, wykonaj dodatkowe kroki rozwiązywania problemów.
1. Naciśnij jednocześnie klawisze Windows + R , aby uruchomić okno dialogowe Uruchom .
2. Wpisz msdt.exe -id DeviceDiagnostic i naciśnij klawisz Enter .
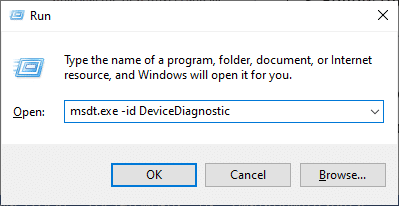
2. Kliknij Dalej .
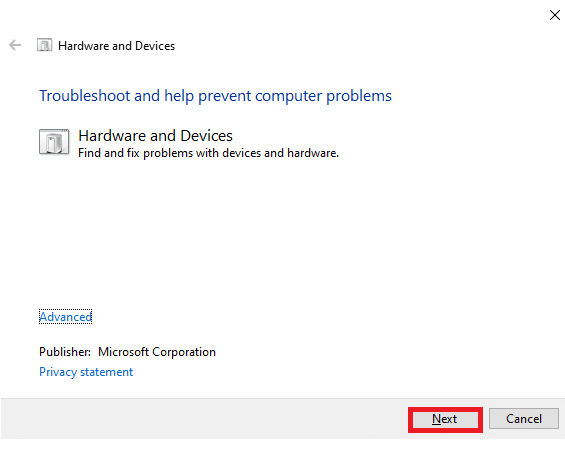
3. Czasami, jeśli urządzenie nie jest skonfigurowane z najnowszymi sterownikami, pojawi się następujący monit. Możesz zakończyć instalowanie sterowników i aktualizacji, jeśli chcesz to zrobić. Postępuj zgodnie z instrukcjami wyświetlanymi na ekranie, a następnie uruchom ponownie urządzenie.
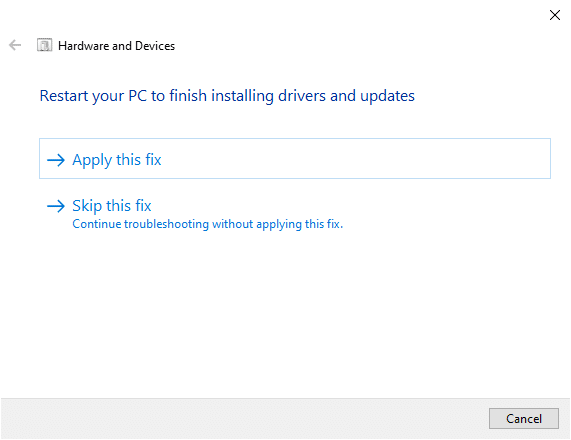
Proces rozwiązywania problemów często naprawia problem z niedziałającą jasnością systemu Windows 10.
4A. Ten proces pozwala wiedzieć, czy może zidentyfikować i naprawić problem.
4B. Jeśli jednak nie można zidentyfikować problemu, pojawi się następujący ekran.
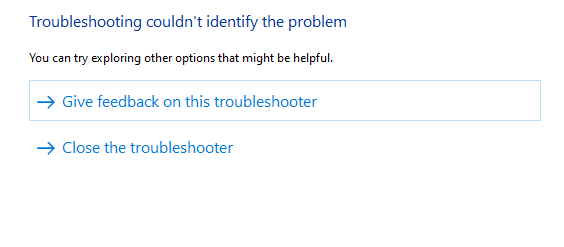
Metoda 2: Zaktualizuj lub ponownie zainstaluj sterowniki karty graficznej
Wykonaj poniższe czynności, aby zaktualizować lub ponownie zainstalować sterowniki karty graficznej.
Opcja I: Zaktualizuj sterowniki karty graficznej
Spróbuj zaktualizować sterowniki do najnowszej wersji, aby naprawić niedziałającą jasność systemu Windows 10. Możesz także odinstalować sterownik karty graficznej i zainstalować go ponownie, zamiast aktualizować sterownik, wykonując poniższe czynności. W obu przypadkach wynik netto będzie taki sam.
1. Wpisz Menedżer urządzeń w menu wyszukiwania systemu Windows 10 .
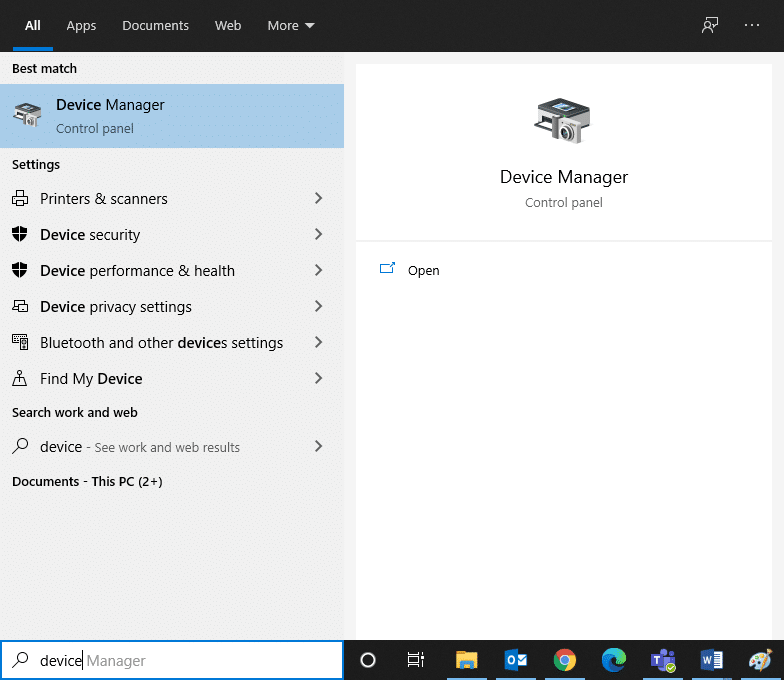
2. Kliknij dwukrotnie Karty graficzne , aby je rozwinąć.
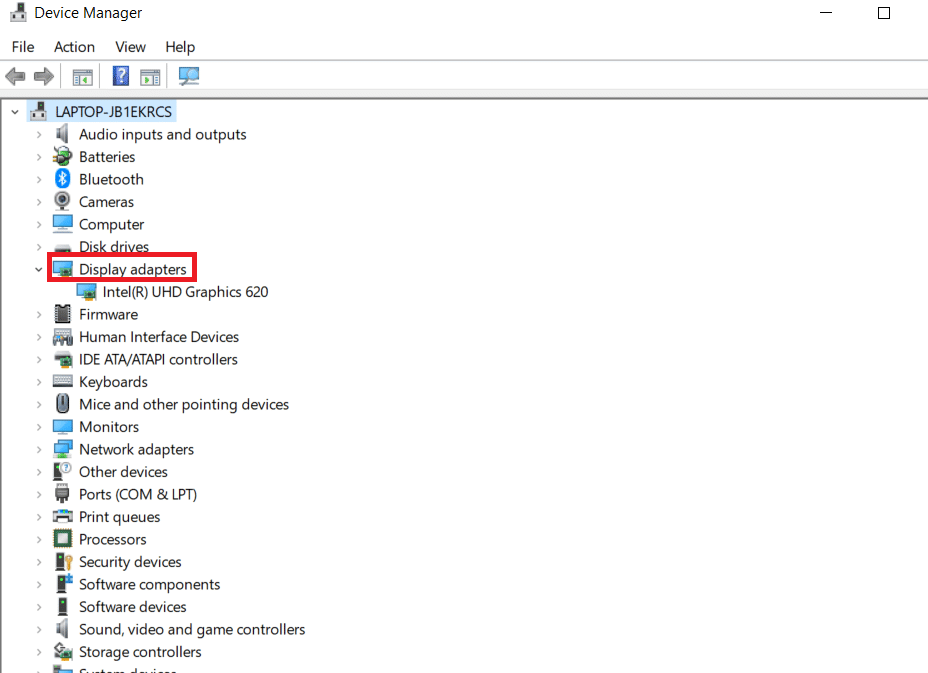
3. Kliknij prawym przyciskiem myszy sterownik karty graficznej (np. Intel(R) HD Graphics 620 ) i kliknij Aktualizuj sterownik .
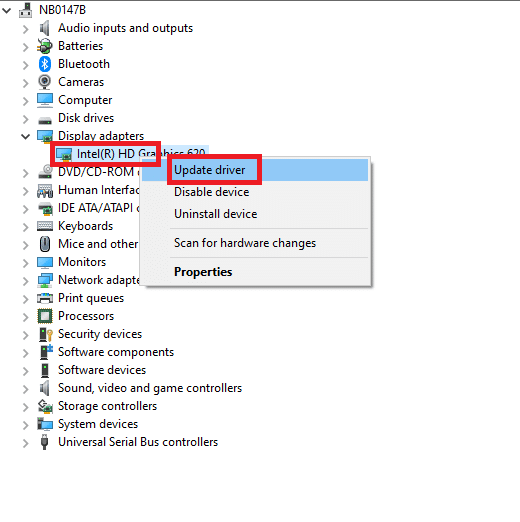
4. Kliknij Przeglądaj mój komputer w poszukiwaniu sterowników, aby ręcznie zlokalizować i zainstalować sterownik.
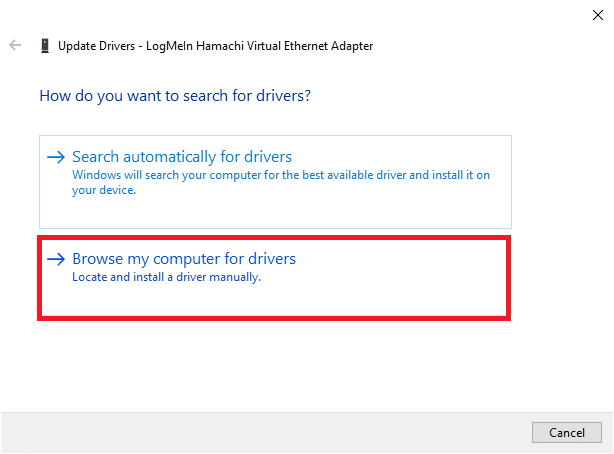
5. Kliknij przycisk Przeglądaj... , aby wybrać dowolny katalog. Kliknij Dalej .
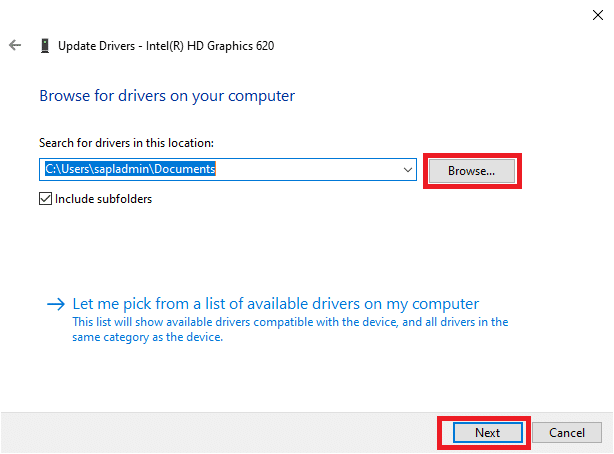
6. Na koniec kliknij przycisk Zamknij , aby wyjść z okna.
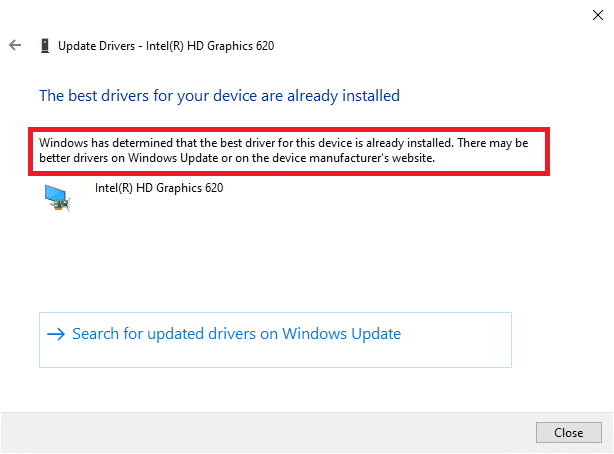
7. Uruchom ponownie komputer i sprawdź, czy naprawiona jasność systemu Windows 10 nie działa w twoim systemie.
Opcja II: Ponowna instalacja sterowników karty graficznej
Jeśli aktualizacja sterowników nie daje rozwiązania, możesz odinstalować sterowniki karty graficznej i zainstalować je ponownie. Wykonaj poniższe kroki, aby wdrożyć to samo.
1. Uruchom Menedżera urządzeń, wykonując czynności wymienione w 2A i rozwiń Karty graficzne , klikając go dwukrotnie.
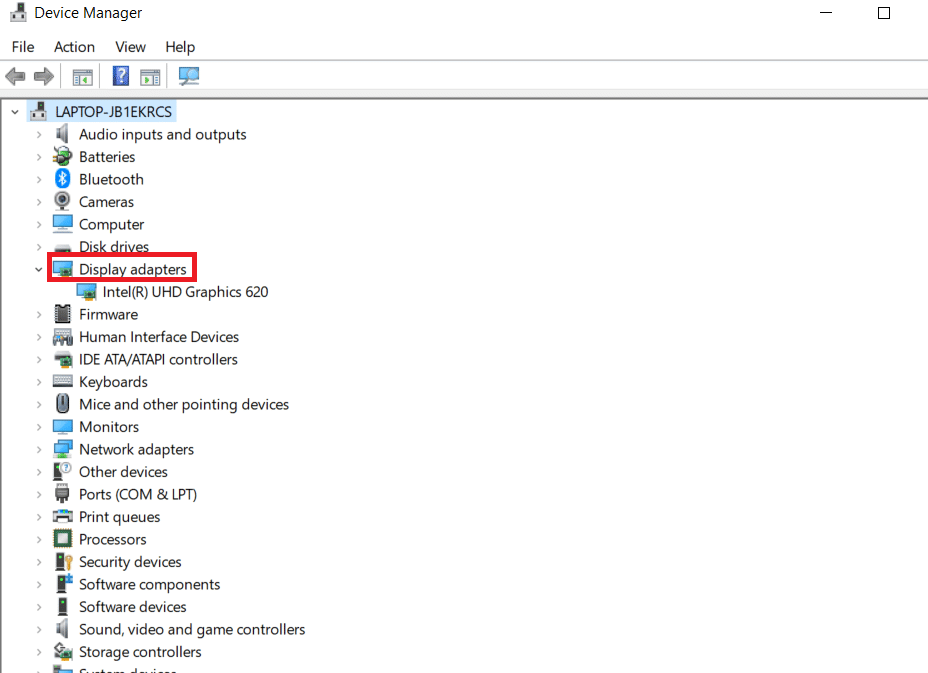
2. Kliknij prawym przyciskiem myszy sterownik i wybierz Odinstaluj urządzenie .
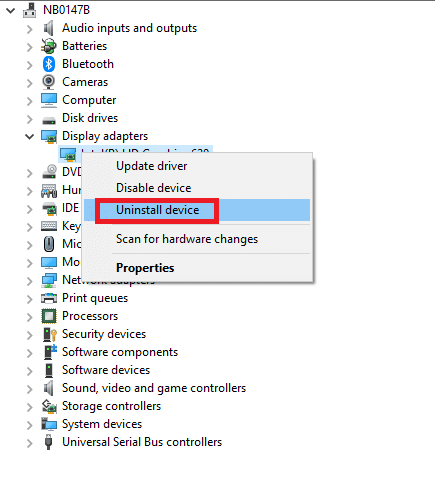
3. Na ekranie pojawi się ostrzeżenie. Zaznacz pole „ Usuń oprogramowanie sterownika dla tego urządzenia ” i potwierdź monit, klikając Odinstaluj .
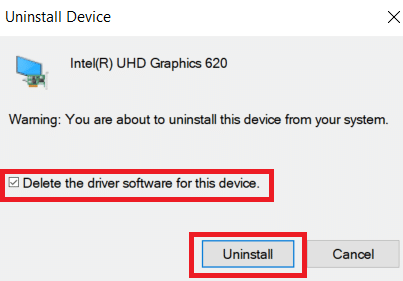
4. Pobierz i zainstaluj sterowniki na swoim urządzeniu poprzez aktualizację ręczną lub automatyczną.
5. Odwiedź stronę producenta.
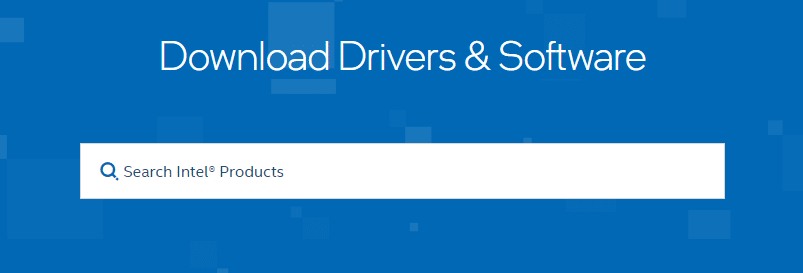

2. Znajdź i pobierz sterowniki odpowiadające wersji systemu Windows na twoim komputerze.
3. Po pobraniu kliknij dwukrotnie pobrany plik i postępuj zgodnie z instrukcjami, aby go zainstalować.
4. Wykonaj te same kroki dla wszystkich sterowników urządzeń, takich jak audio, wideo, sieć itp.
Sprawdź, czy naprawiłeś problem z niedziałającą jasnością systemu Windows 10 w swoim systemie.
Przeczytaj także: Napraw komputer nie przejdzie w tryb uśpienia w systemie Windows 10
Metoda 3: Korzystanie z Microsoft Basic Display Adapter
Jeśli sterownik karty graficznej jest niedostępny lub nie jest zainstalowany na twoim komputerze, możesz użyć wbudowanego oprogramowania sterownika Windows. Możesz użyć tego sterownika, aby rozwiązać problem z niedziałającą jasnością systemu Windows 10. Oto kilka kroków pokazujących, jak korzystać z adaptera Microsoft Basic Display na komputerze.
1. Otwórz Menedżera urządzeń, jak pokazano w Metodzie 2A i kliknij Aktualizuj sterownik w obszarze Karta graficzna .
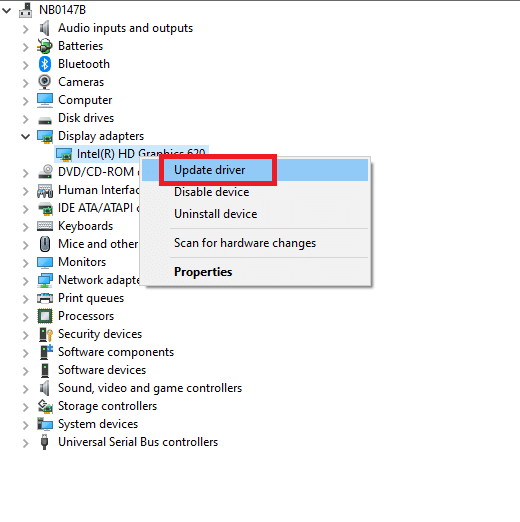
2. Kliknij Przeglądaj mój komputer w poszukiwaniu sterowników, aby ręcznie zlokalizować i zainstalować sterownik.
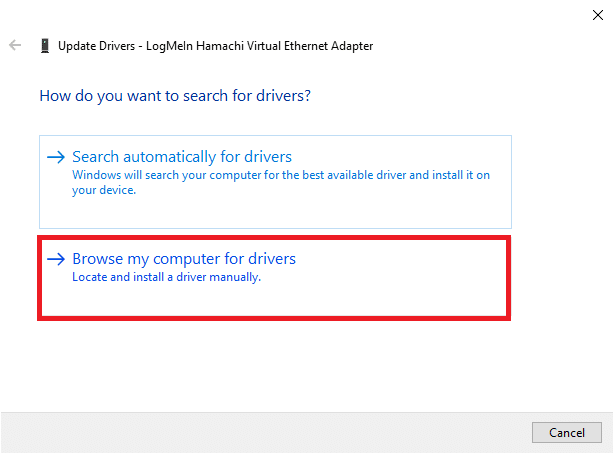
3. Kliknij opcję Pozwól mi wybrać z listy dostępnych sterowników na moim komputerze .
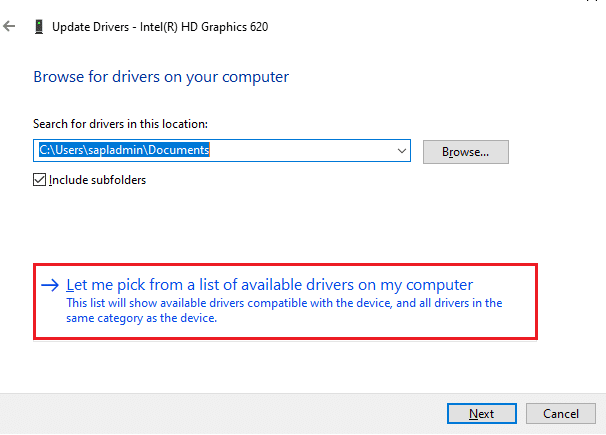
4. Zaznacz pole Pokaż kompatybilny sprzęt. Kliknij Microsoft Basic Display Adapter i kliknij Dalej .
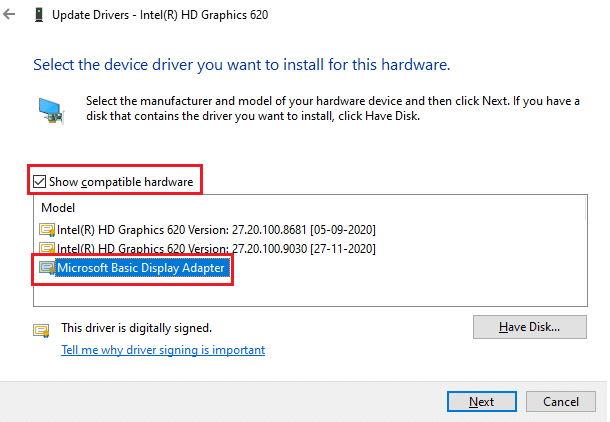
5. Zostanie wyświetlony monit, system Windows pomyślnie zaktualizował sterowniki .
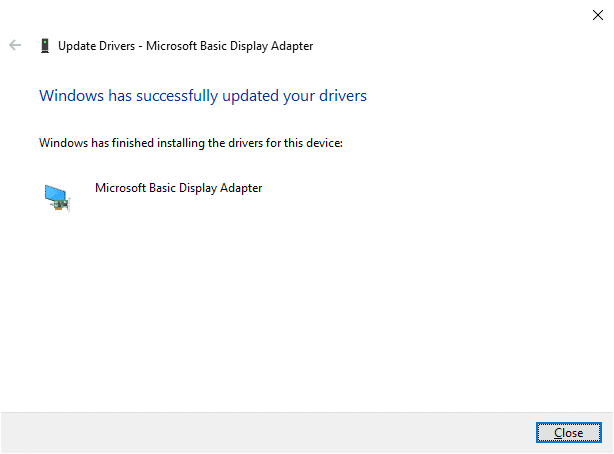
6. Na koniec uruchom ponownie komputer i sprawdź, czy problem został rozwiązany.
Metoda 4: Dostosuj ustawienia opcji zasilania
Jeśli nie możesz zmienić jasności systemu Windows 10, możesz to naprawić, wyłączając opcję Wyłącz wyświetlanie po włączeniu, jak omówiono poniżej.
Uwaga: możesz także wpisać edytuj plan zasilania w pasku wyszukiwania, aby otworzyć okno Edytuj ustawienia planu ( Pomiń kroki 1 i 2).
1. Naciśnij klawisz Windows + R i wpisz powercfg.cpl i naciśnij klawisz Enter .
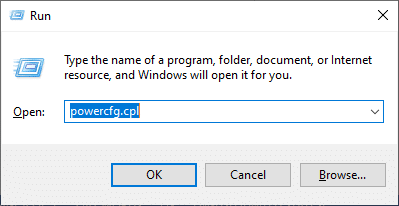
2. Wybierz opcję Zmień ustawienia planu .
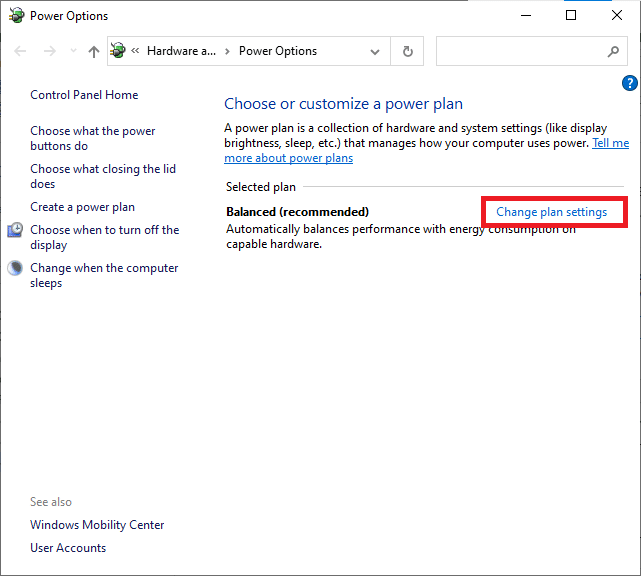
Uwaga : Jeśli w systemie jest aktywnych wiele planów zasilania, powtórz tę samą procedurę dla wszystkich wielu aktywnych planów.
3. Kliknij Zmień zaawansowane ustawienia zasilania .
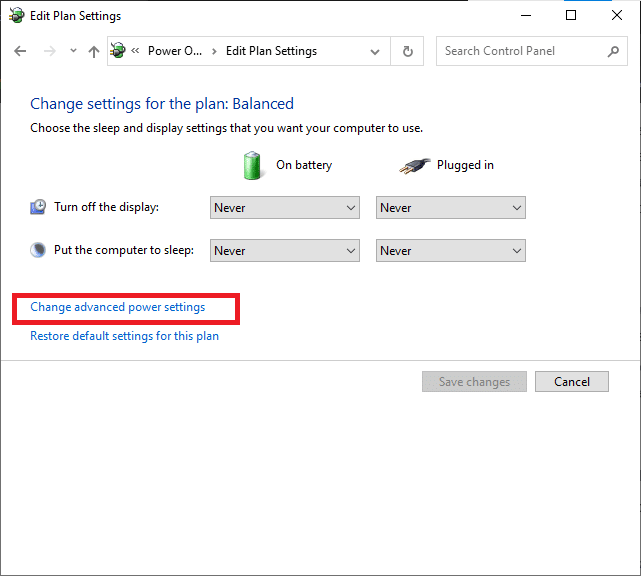
4. Tutaj, w menu Ustawienia zaawansowane , rozwiń opcję Wyświetl , klikając ikonę + .
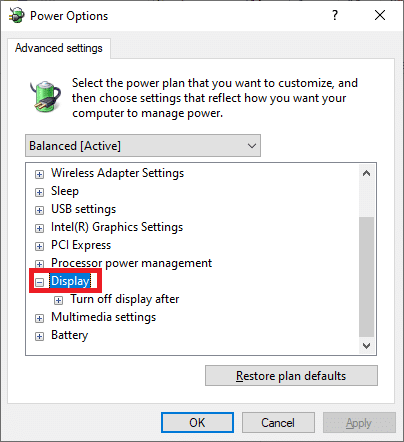
5. Rozwiń opcję Wyłącz wyświetlanie po kliknięciu ikony + .
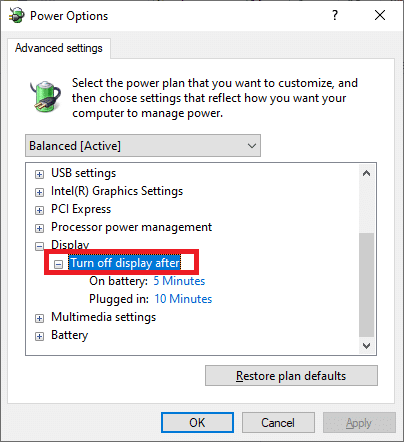
6. Kliknij Na baterii i zmień ustawienie na Nigdy z listy rozwijanej .
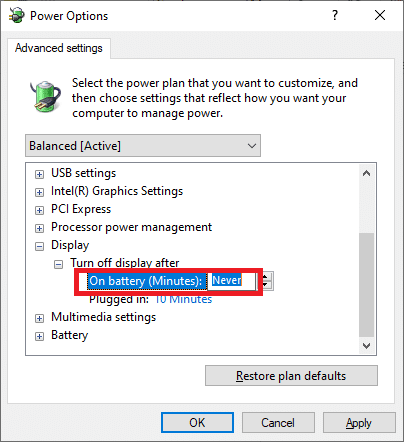
7. Kliknij Podłączony i zmień ustawienie na Nigdy.
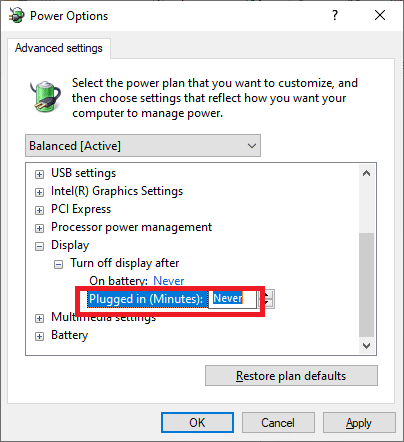
8. Kliknij Zastosuj i OK , aby zapisać zmiany.
9. Uruchom ponownie system i sprawdź, czy problem został rozwiązany.
Uwaga: Jeśli znajdziesz opcję Adaptive Brightness w obszarze Display, wykonaj tę samą procedurę i ustaw wartości On battery i Plugged na OFF .
Przeczytaj także: Napraw komputer włącza się, ale nie wyświetla się
Metoda 5: Ponownie włącz Monitor Plug and Play (dla monitorów PnP)
Jeśli używasz monitora Plug and Play (PnP) i nie możesz zmienić jasności w systemie Windows 10, ta metoda jest dla Ciebie. Wszelkie aktualizacje lub sam sterownik wyłączają go, powodując problem z niedziałającą jasnością systemu Windows 10. To dobry wybór, aby upewnić się, że monitor PnP jest wyłączony na twoim urządzeniu.
Opcja I: Włącz monitory PnP
1. Uruchom Menedżera urządzeń, jak pokazano w Metodzie 2A i przejdź do sekcji Monitory .
2. Kliknij dwukrotnie Monitory , aby je rozwinąć.
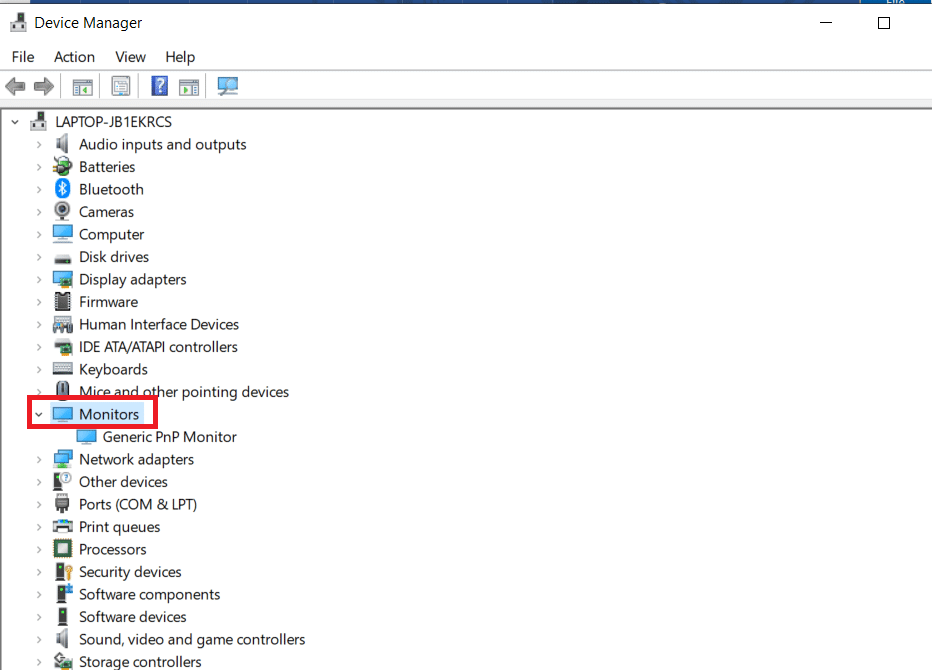
3. Kliknij prawym przyciskiem myszy Generic PnP Monitor i wybierz Włącz urządzenie .
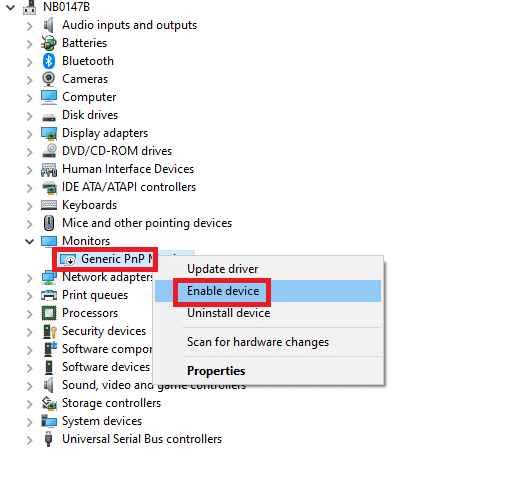
Uwaga: Jeśli nie widzisz opcji Włącz urządzenie , Twój komputer nie ma wyłączonego Ogólnego monitora PnP. W takim przypadku możesz bezpośrednio przejść do następnej metody.
4. Na koniec uruchom ponownie komputer i sprawdź, czy problem został rozwiązany.
Opcja II: Odinstaluj ukryte urządzenia pod monitorami PnP.
1. Otwórz Menedżera urządzeń, jak pokazano w Metodzie 2A i przejdź do karty Widok , aby wybrać Pokaż ukryte urządzenia .
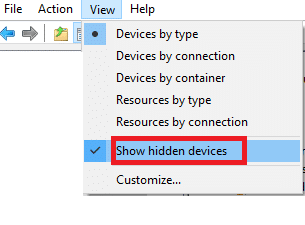
6. Rozwiń sekcję Monitory , a zostanie wyświetlona lista ukrytych monitorów.
Uwaga: Ukryte monitory będą wyglądały na przezroczyste niż te prawdziwe.
7. Kliknij prawym przyciskiem myszy wszystkie przezroczyste monitory i wybierz opcję Odinstaluj urządzenie . Powtarzaj ten krok, aż usuniesz wszystkie ukryte monitory PnP.
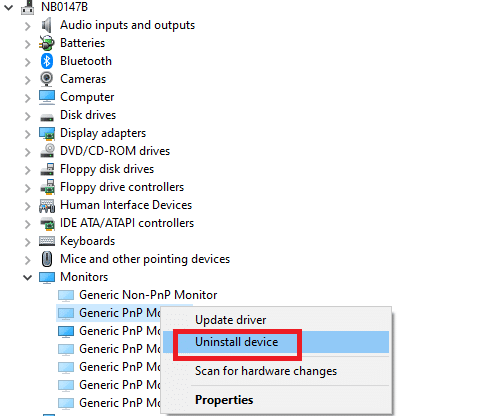
Przeczytaj także: Jak zmienić jasność ekranu w systemie Windows 10
Metoda 6: Dostosuj ustawienia Edytora rejestru
Jeśli jesteś użytkownikiem ATI i masz zainstalowany Catalyst na swoim urządzeniu, nie możesz zmienić jasności Windows 10 z powodu błędu w Catalyst w wersji 15.7.1 . Aby rozwiązać problem, wykonaj poniższe czynności.
1. Otwórz okno dialogowe Uruchom , naciskając jednocześnie klawisze Windows + R.
2. Wpisz regedit i naciśnij klawisz Enter .
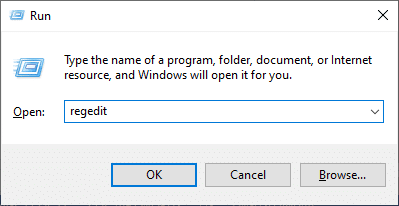
3. Przejdź do następującej ścieżki w edytorze rejestru.
HKEY_LOCAL_MACHINE\SYSTEM\ControlSet001\Control\Class\{4d36e968-e325-11ce-bfc1-08002be10318}\0000 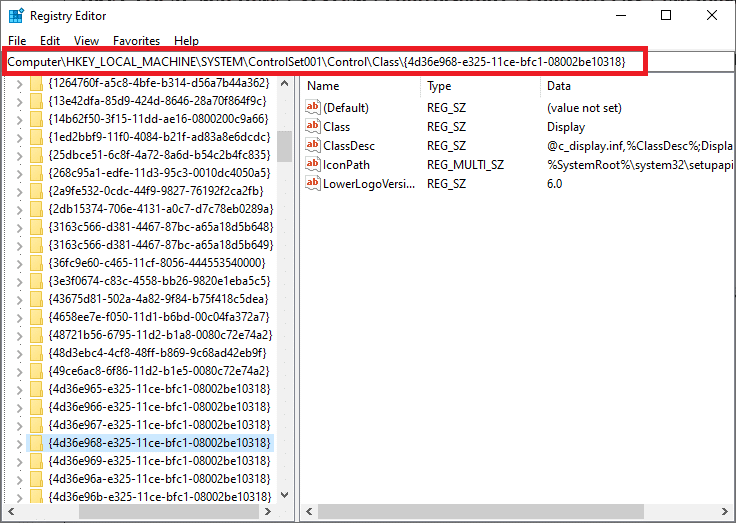
3. Kliknij dwukrotnie następujące klawisze (jeśli występują) i ustaw ich wartość na 0, a następnie kliknij OK :
- MD_EnableBrightnesslf2
- KMD_EnableBrightnessInterface2

4. Ponownie przejdź do następującej ścieżki folderu klucza:
HKEY_LOCAL_MACHINE\SYSTEM\CurrentControlSet\Control\Class\{4d36e968-e325-11ce-bfc1-08002be10318}\00015. Kliknij dwukrotnie następujące klawisze (jeśli istnieją) i ustaw ich wartość na 0, a następnie kliknij OK:
- MD_EnableBrightnesslf2
- KMD_EnableBrightnessInterface2

Zalecana:
- Jak zmienić obraz listy odtwarzania Spotify?
- Napraw system Windows nie może wyszukiwać nowych aktualizacji
- Napraw Microsoft Edge ERR SIEĆ ZMIENIONA w Windows 10
- Napraw błąd aplikacji Event 1000 w systemie Windows 10
Mamy nadzieję, że ten przewodnik był pomocny i można było naprawić niedziałającą jasność systemu Windows 10 . Daj nam znać, która metoda zadziałała najlepiej. Ponadto, jeśli masz jakieś pytania/sugestie dotyczące tego artykułu, możesz je umieścić w sekcji komentarzy.
