Napraw opóźnienie myszy Bluetooth w systemie Windows 10
Opublikowany: 2022-03-28
Minimalne konfiguracje komputerów bez widocznych przewodów są teraz modne. Służą do tego akcesoria bezprzewodowe, takie jak mysz Bluetooth i klawiatura Bluetooth. Urządzenia Bluetooth są łatwe w konfiguracji, działają przez kilka miesięcy itp., ale zwykła mysz ma szybszy czas reakcji i nigdy się nie opóźnia. Opóźnienie myszy Bluetooth w systemie Windows 10 może być denerwujące. W tym artykule przedstawiamy pomocny przewodnik, który nauczy Cię, jak naprawić opóźnioną mysz Bluetooth w systemie Windows 10, w szczególności opóźnioną mysz bezprzewodową logitech w systemie Windows 10.

Zawartość
- Jak naprawić opóźnienie myszy Bluetooth w systemie Windows 10?
- Metoda 1: Wymień baterię
- Metoda 2: Użyj szybszego portu USB
- Metoda 3: Zmień ustawienia DPI
- Metoda 4: Wyłącz cień wskaźnika
- Metoda 5: Zaktualizuj sterowniki urządzeń
- Metoda 6: Wyłącz oszczędzanie energii USB
- Metoda 7: Wyłącz współpracę Wi-Fi Bluetooth
- Metoda 8: Zainstaluj ponownie sterowniki audio
Jak naprawić opóźnienie myszy Bluetooth w systemie Windows 10?
Oto kilka powodów, dla których mysz bezprzewodowa się opóźnia
- Odległość między myszą a komputerem wykracza poza określony zakres
- Niski poziom baterii
- Używane są nieprawidłowe porty
- Skorumpowani kierowcy
Po zrozumieniu przyczyn opóźnienia myszy Bluetooth w systemie Windows 10, przejdźmy do metod, które naprawią ten problem. Zaczniemy od sprawdzenia sprzętu.
Metoda 1: Wymień baterię
Za każdym razem, gdy mysz Bluetooth (lub dowolne urządzenie Bluetooth) zaczyna działać nieprawidłowo, pierwszą rzeczą do sprawdzenia jest stan baterii i pozostały poziom naładowania.
- Jeśli nie możesz sprawdzić pozostałego poziomu naładowania, spróbuj wymienić baterie na inną parę i sprawdź, czy problem nadal występuje.
- Urządzenia Bluetooth mają tendencję do opóźnień, gdy poziom naładowania baterii spada poniżej określonej wartości. Aby to naprawić, po prostu wymień je na nowy zestaw baterii .
Uwaga: Jeśli chcesz przedłużyć żywotność baterii, wyjmij je i odłóż na bok, gdy nie są używane.
Metoda 2: Użyj szybszego portu USB
Większość nowoczesnych systemów ma wiele różnych portów USB. Możesz skorzystać z naszego przewodnika, aby zidentyfikować port USB, do którego podłączony jest odbiornik Bluetooth, a następnie podłączyć go do szybszego portu.
- Porty USB 3.1 są szybsze niż porty USB 3.0 , które z kolei są szybsze niż porty USB 2.0 .
- Jeśli odbiornik jest już podłączony do portu 3.1, spróbuj podłączyć go do portu USB-C lub Thunderbolt 3 i sprawdź, czy to rozwiązuje problem opóźnienia myszy Bluetooth w systemie Windows 10.
Metoda 3: Zmień ustawienia DPI
Jeśli mysz Bluetooth obsługuje zmienne DPI, upewnij się, że wartość DPI jest ustawiona prawidłowo. DPI to skrót od Dots Per Inch i jest miarą czułości myszy. Wyższe ustawienie DPI spowoduje czułość myszy, podczas gdy niższe ustawienie DPI może powodować wrażenie opóźnienia, gdy wskaźnik myszy porusza się powoli. Oto jak możesz to zmienić –
1. Naciśnij jednocześnie klawisze Windows + I , aby uruchomić Ustawienia .
2. Kliknij kafelek Urządzenia .
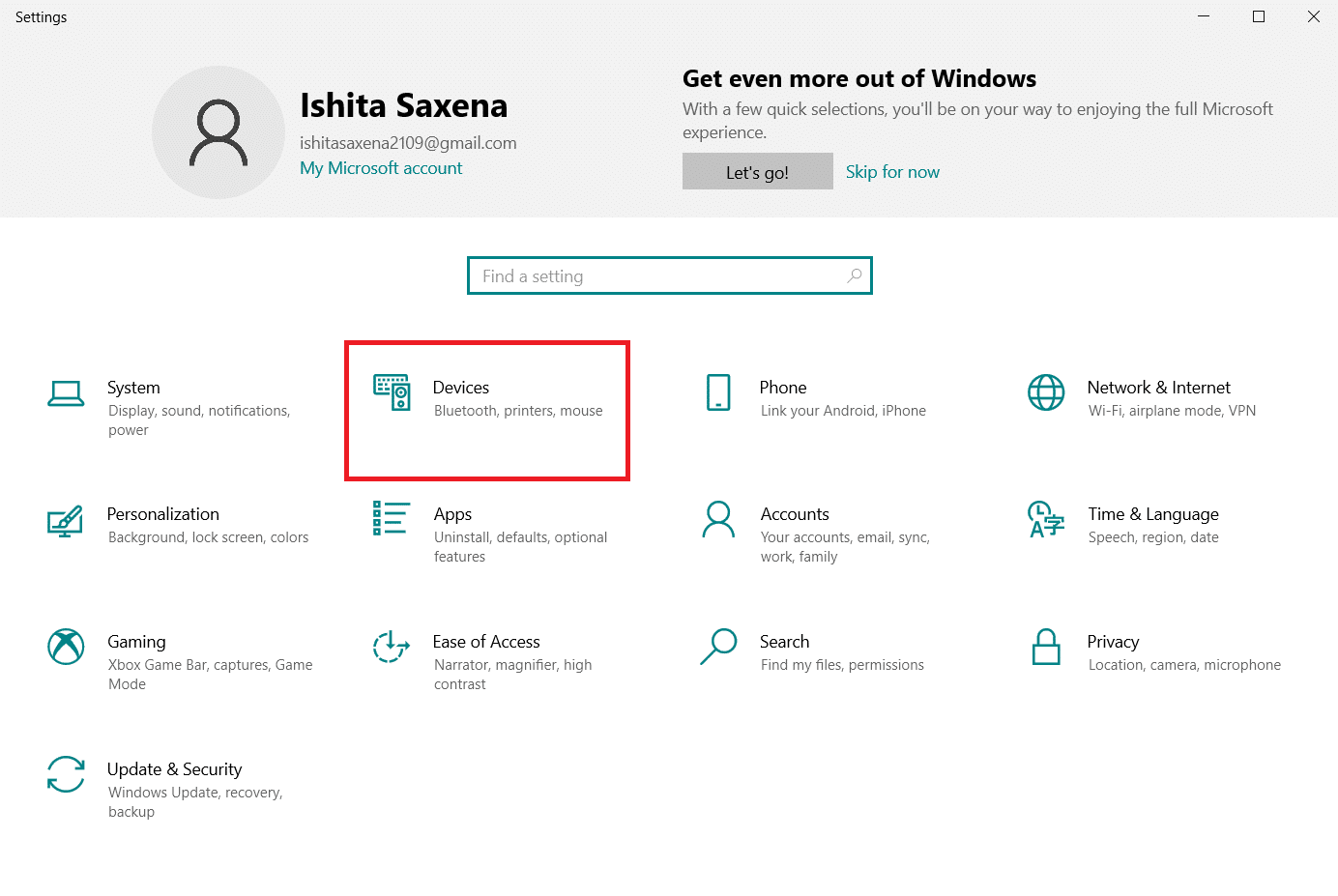
3. Kliknij Mysz w lewym okienku. Następnie kliknij Dodatkowe opcje myszy .
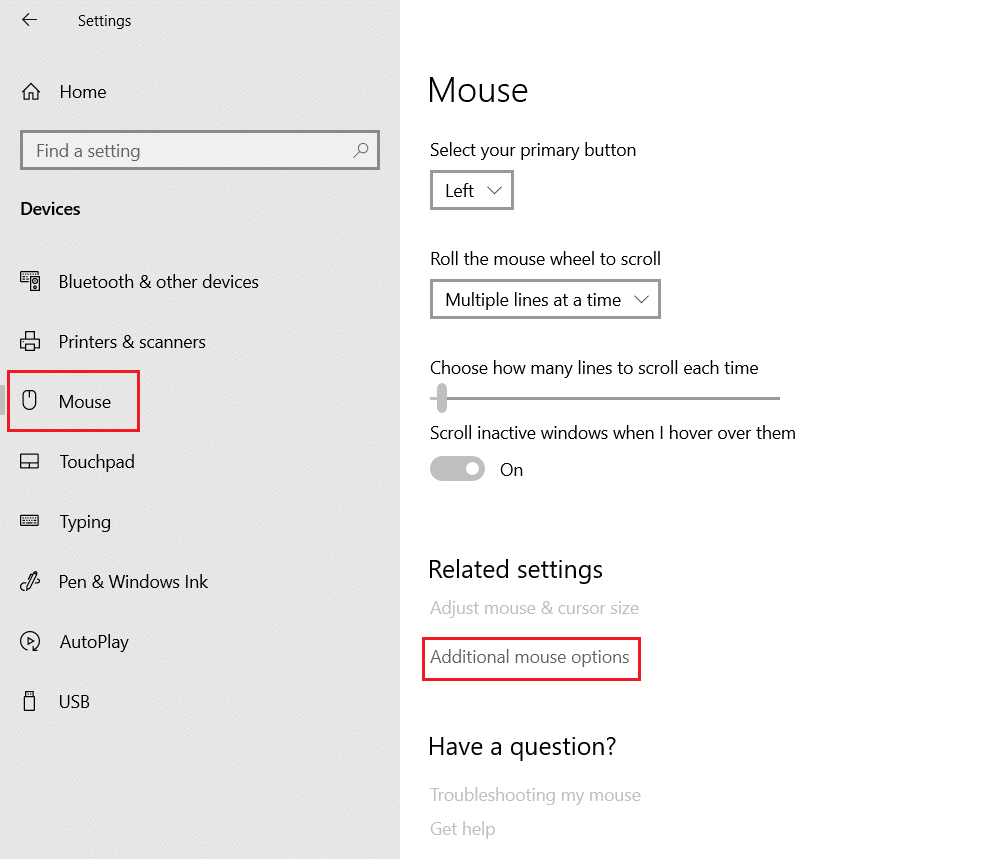
4. Przejdź do zakładki Opcje wskaźnika w oknie Właściwości myszy .
5. W opcji Ruch przesuń suwak w prawą stronę w kierunku Szybko , aby zwiększyć DPI myszy.
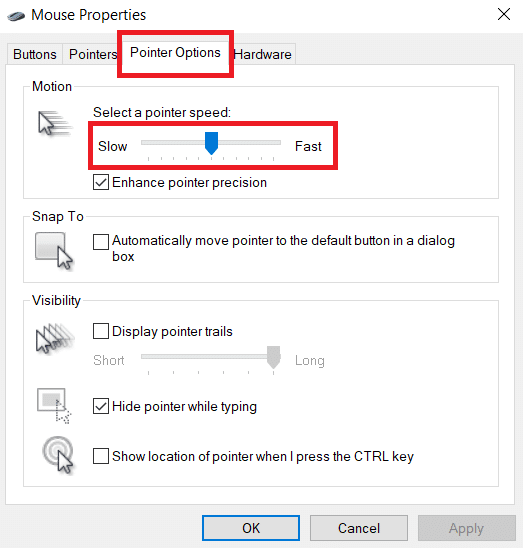
6. Kliknij Zastosuj i OK , aby zapisać zmiany.
Ogólnie rzecz biorąc, w myszy bezprzewodowej jest dodany przycisk DPI, aby dostosować czułość myszy. Niektórzy mają do tego dedykowaną aplikację. Znajdź dostępną opcję, która Ci odpowiada i spróbuj zmienić DPI.
Przeczytaj także: Jak zainstalować Bluetooth w systemie Windows 10
Metoda 4: Wyłącz cień wskaźnika
Wielu użytkowników zasugerowało, że wyłączenie funkcji Cień wskaźnika pomogło im w wyeliminowaniu opóźnień myszy. Gdy funkcja jest włączona, pod wskaźnikiem myszy pojawia się słaby ciemny cień, który pomaga w zlokalizowaniu go na jasnym tle. Możesz go wyłączyć, wykonując poniższe czynności.
1. Przejdź do Ustawienia > Urządzenia > Mysz > Dodatkowe opcje myszy , jak pokazano w Metodzie 3 .
2. Przejdź do zakładki Wskaźniki w oknie Właściwości myszy .
3. Odznacz pole zaznaczone Włącz cień wskaźnika i kliknij Zastosuj .
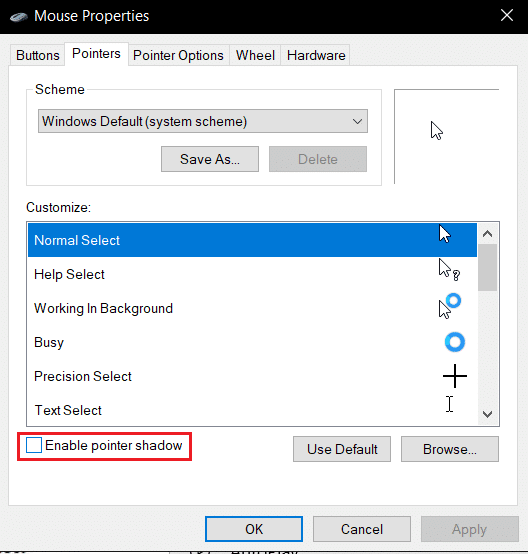
4. Następnie przejdź do zakładki Opcje wskaźnika , odznacz pole oznaczone Wyświetl ślady wskaźnika .
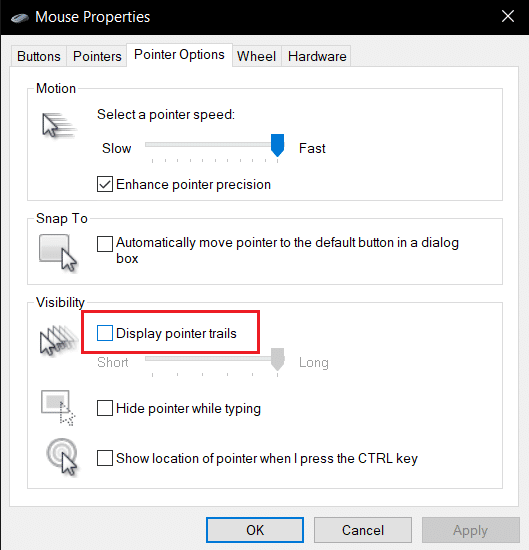
5. Kliknij Zastosuj > OK , aby zapisać zmiany.
Uwaga: jeśli nadal napotykasz ten problem, spróbuj wyłączyć funkcję przewijania nieaktywnych okien, przejdź do ustawień myszy, jak pokazano w kroku 3 powyżej, i wyłącz opcję Przewijanie nieaktywnych okien po najechaniu na nie kursorem .
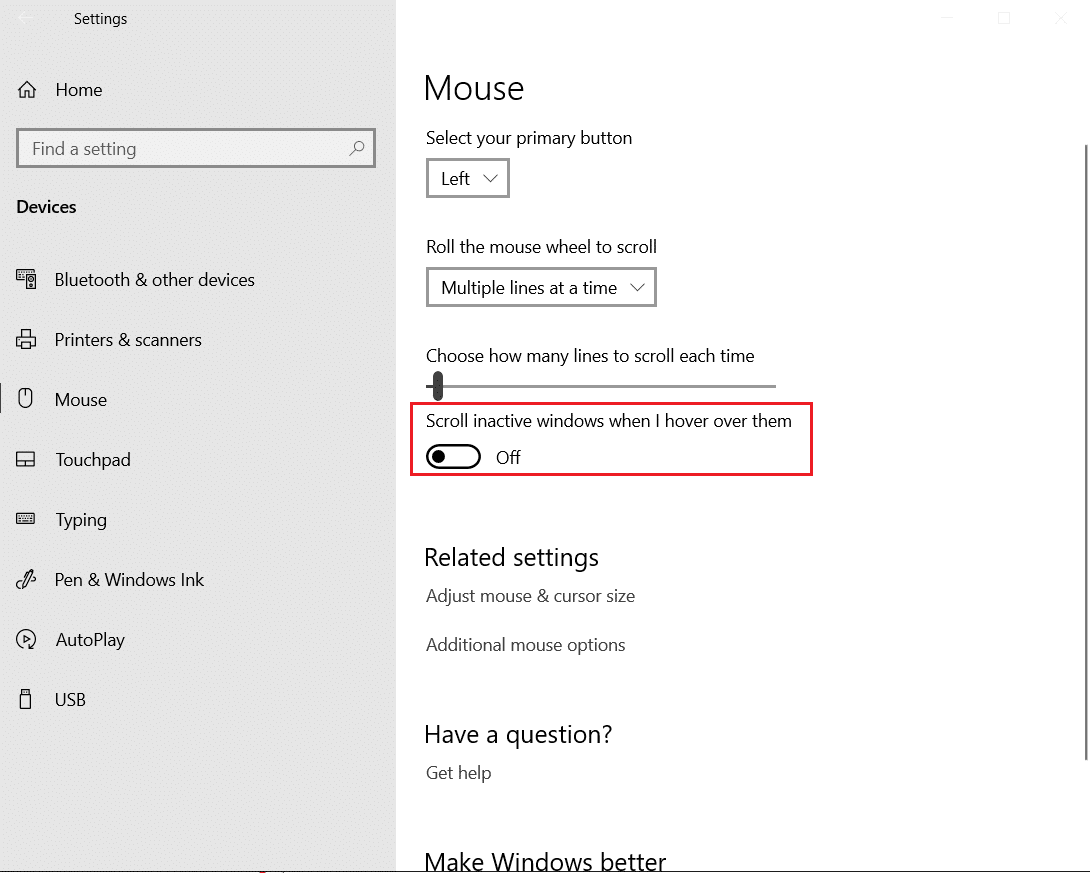
Przeczytaj także: Jak zmienić nazwy urządzeń Bluetooth w systemie Windows 10
Metoda 5: Zaktualizuj sterowniki urządzeń
Po wyeliminowaniu problemów ze sprzętem i łącznością nadszedł czas, aby spojrzeć na stronę oprogramowania, jeśli nadal będziesz napotykać opóźnienia myszy. Chociaż system Windows 10 automatycznie aktualizuje sterowniki urządzeń, nadal mogą pojawiać się problemy ze zgodnością. Uszkodzone sterowniki myszy mogą powodować opóźnienie myszy Bluetooth w systemie Windows 10. Możesz to naprawić, aktualizując sterowniki myszy, jak pokazano poniżej.
1. Naciśnij klawisz Windows , wpisz menedżer urządzeń i kliknij Otwórz .
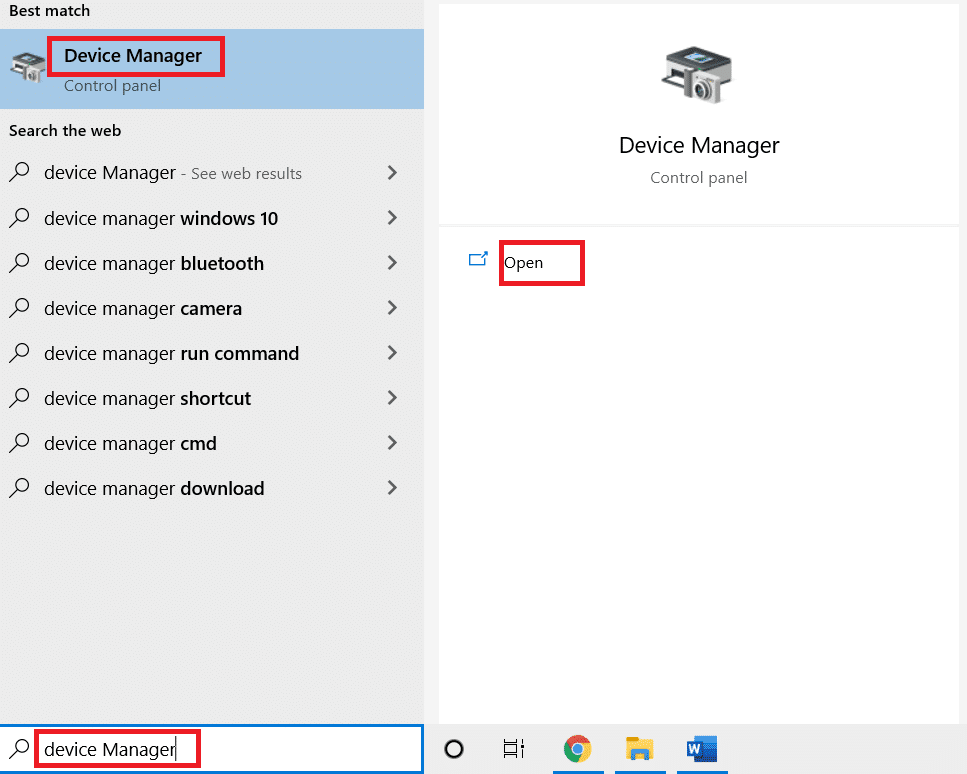
2. Kliknij dwukrotnie etykietę Myszy i inne urządzenia wskazujące, aby ją rozwinąć.

3. Kliknij prawym przyciskiem myszy mysz Bluetooth i wybierz Właściwości .
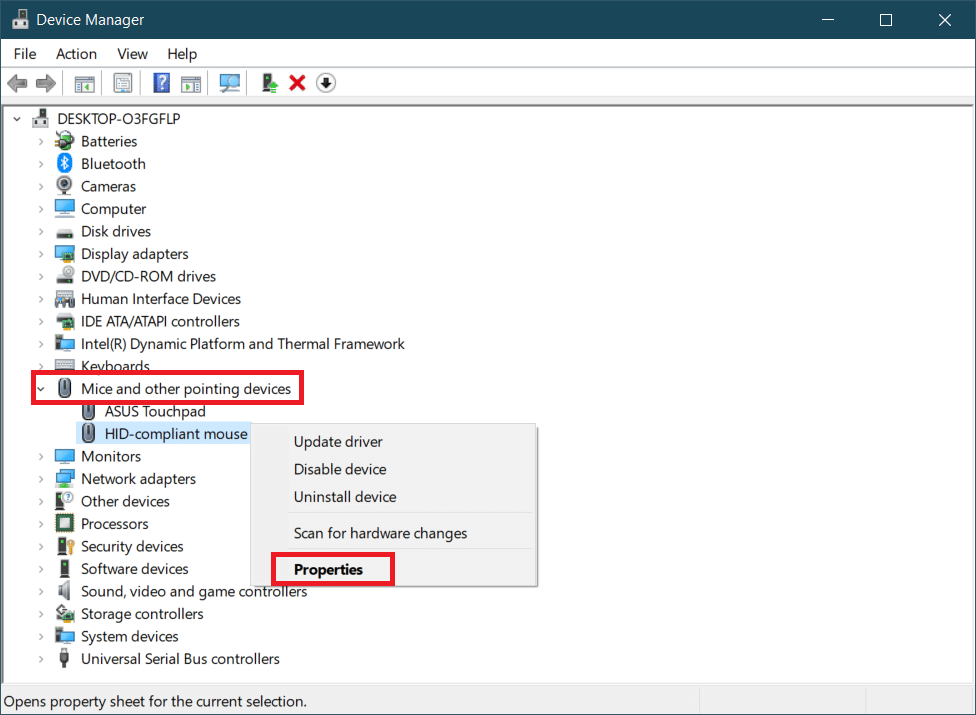
4. Przejdź do zakładki Sterownik i kliknij Aktualizuj sterownik .
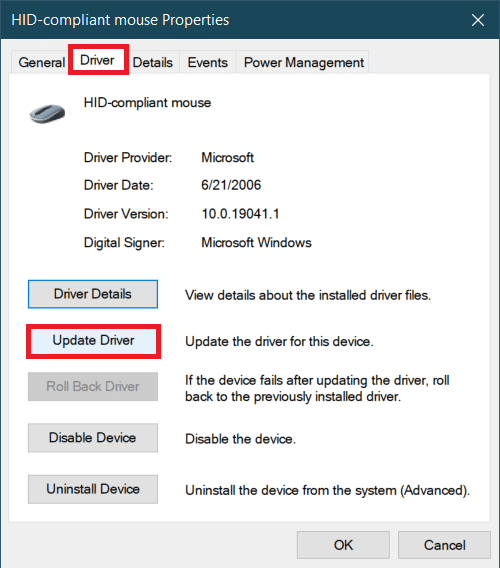
5. W następnym wyskakującym okienku wybierz Wyszukaj sterowniki automatycznie . System Windows automatycznie wyszuka i zainstaluje zaktualizowane pliki sterowników.
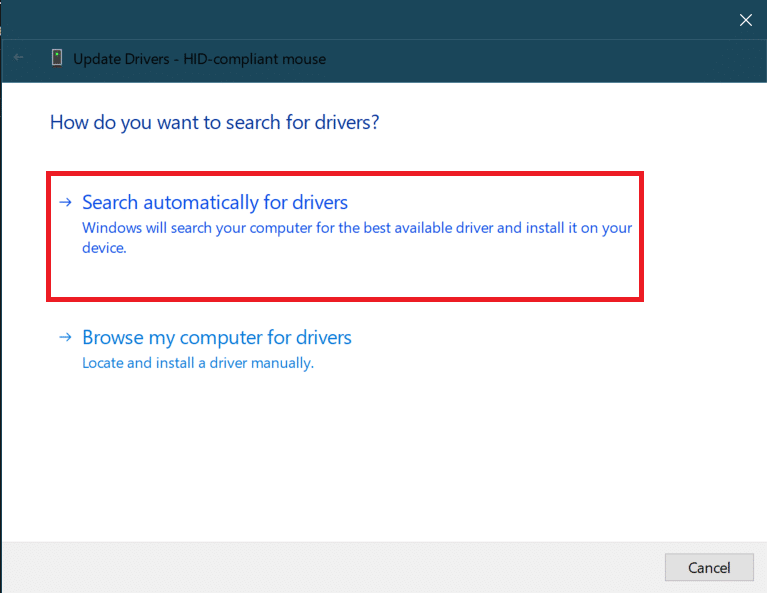
Uwaga: możesz również pobrać najnowsze pliki sterowników z witryny producenta i zainstalować je ręcznie, wybierając opcję Przeglądaj mój komputer w poszukiwaniu sterowników i otwierając je.
Jeśli to nie rozwiąże problemu, spróbuj całkowicie odinstalować sterowniki myszy. Aby odinstalować, kliknij prawym przyciskiem myszy mysz Bluetooth, jak pokazano w kroku 3 powyżej i wybierz Odinstaluj urządzenie .
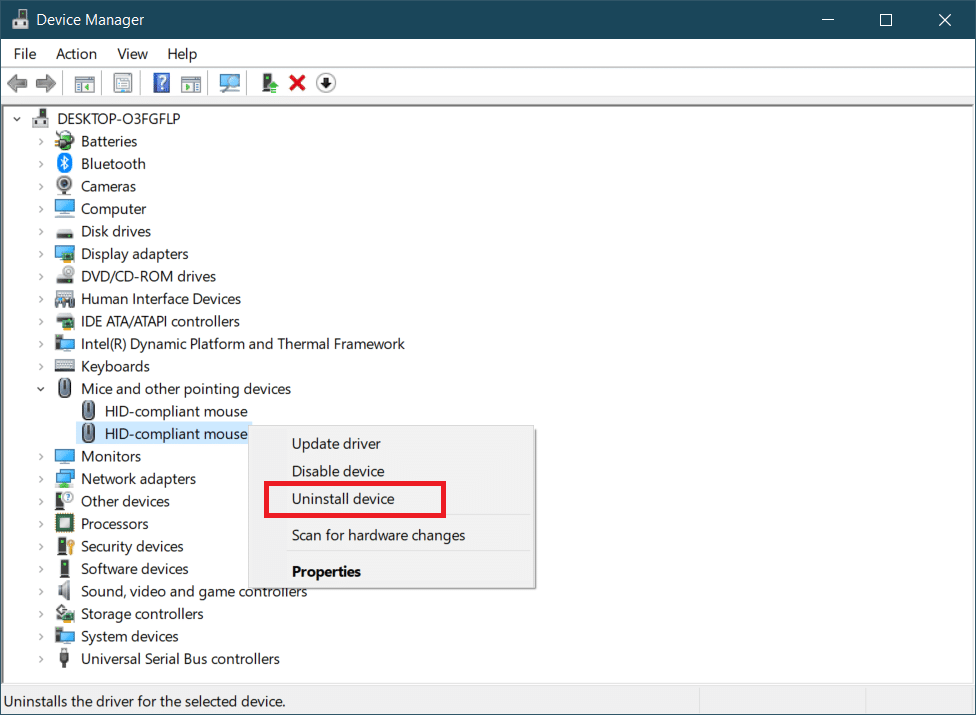
Potwierdź swoje działanie, a następnie uruchom ponownie komputer. System Windows automatycznie zainstaluje wymagane sterowniki myszy.
Metoda 6: Wyłącz oszczędzanie energii USB
Czasami system Windows może wyłączyć porty USB, aby oszczędzać energię, gdy nie są używane. Jeśli mysz pozostanie przez jakiś czas idealna, system Windows może wyłączyć port, do którego podłączony jest jej odbiornik. Po lekkim ruchu myszą zostanie automatycznie włączony, ale napotkasz opóźnienie. Wykonaj poniższe czynności, aby zapobiec wyłączaniu portów USB przez system Windows.
1. Wykonaj kroki od 1 do 3 z metody 5 .
2. Przejdź do zakładki Zarządzanie energią i usuń zaznaczenie pola wyboru Zezwalaj komputerowi na wyłączanie tego urządzenia w celu oszczędzania energii .
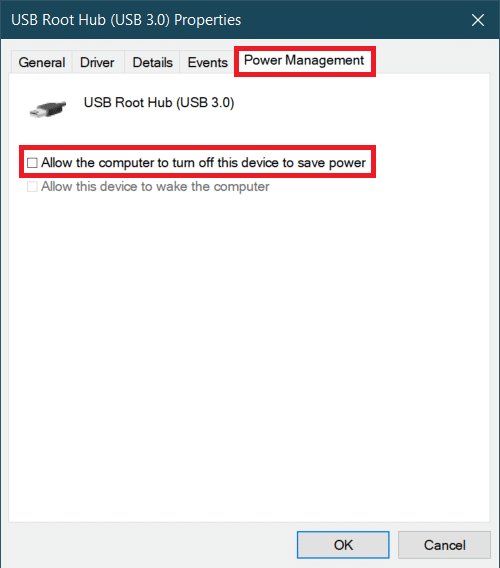
3. Kliknij OK.
Przeczytaj także: Jak podłączyć urządzenie Bluetooth w systemie Windows 10
Metoda 7: Wyłącz współpracę Wi-Fi Bluetooth
Funkcja Wi-Fi Bluetooth Collaboration zapobiega wzajemnemu zakłócaniu transmisji adaptera Wi-Fi i adaptera Bluetooth. Może zakłócać transmisje z obu adapterów i powodować opóźnienie myszy Bluetooth w systemie Windows 10. Możesz wyłączyć tę funkcję, wykonując poniższe czynności.
1. Wpisz Panel sterowania w pasku wyszukiwania systemu Windows i kliknij Otwórz .
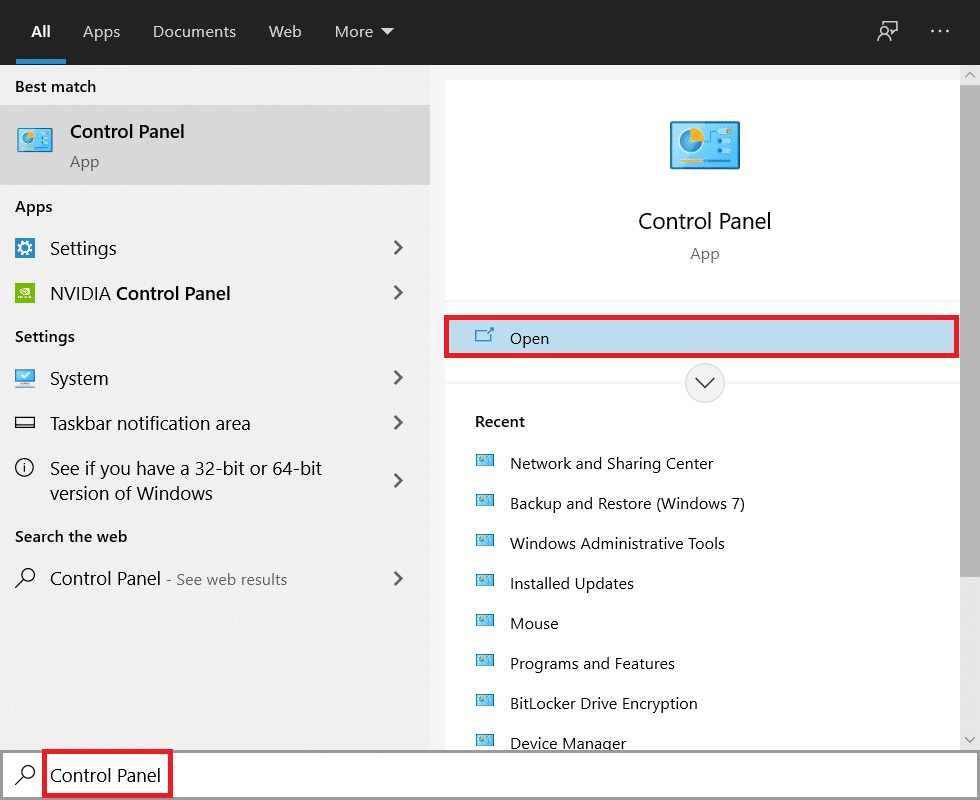
2. Kliknij opcję Centrum sieci i udostępniania . Jeśli nie możesz zlokalizować, kliknij Wyświetl według > Duże ikony .
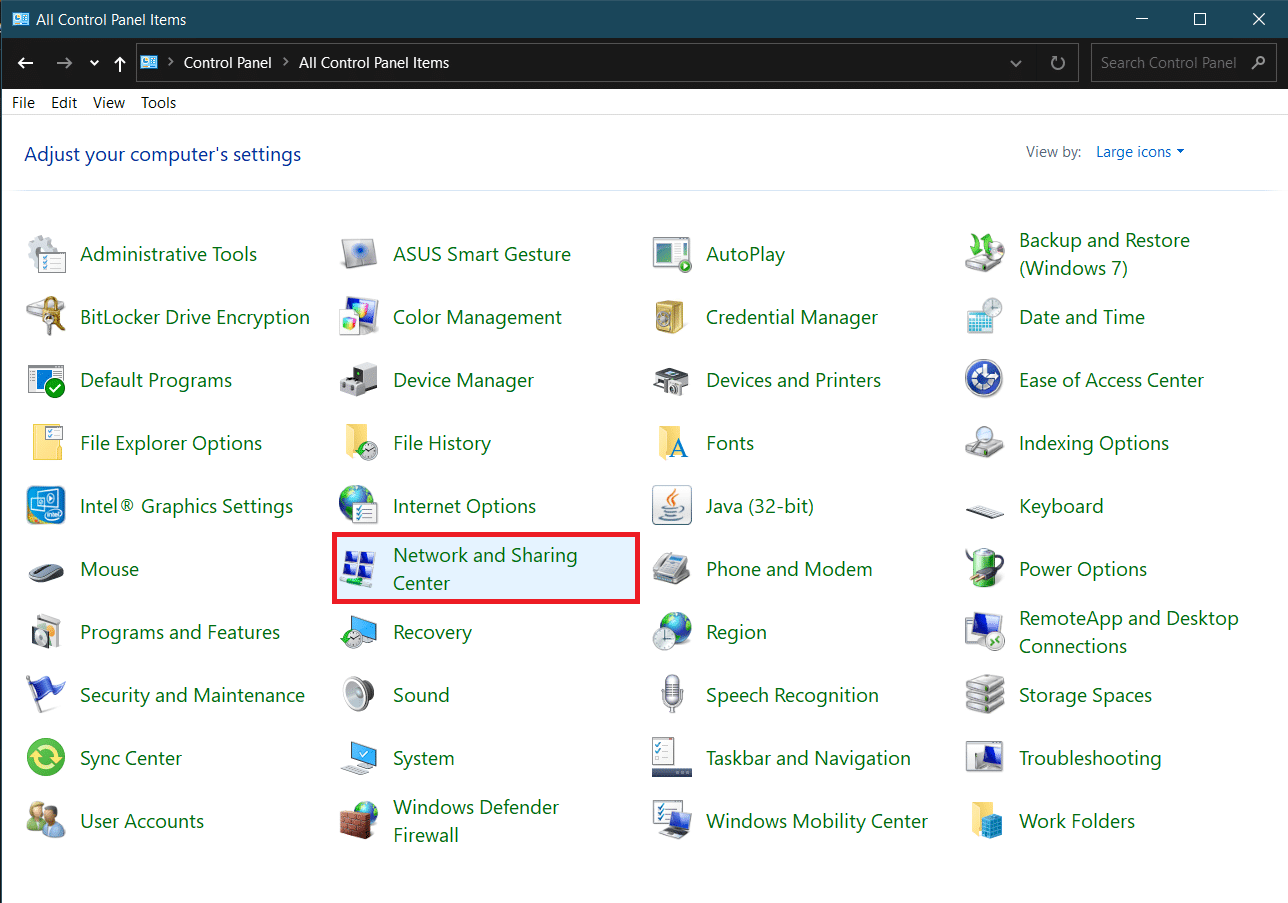
3. Kliknij połączenie Wi-Fi, aby otworzyć okno stanu Wi-Fi .
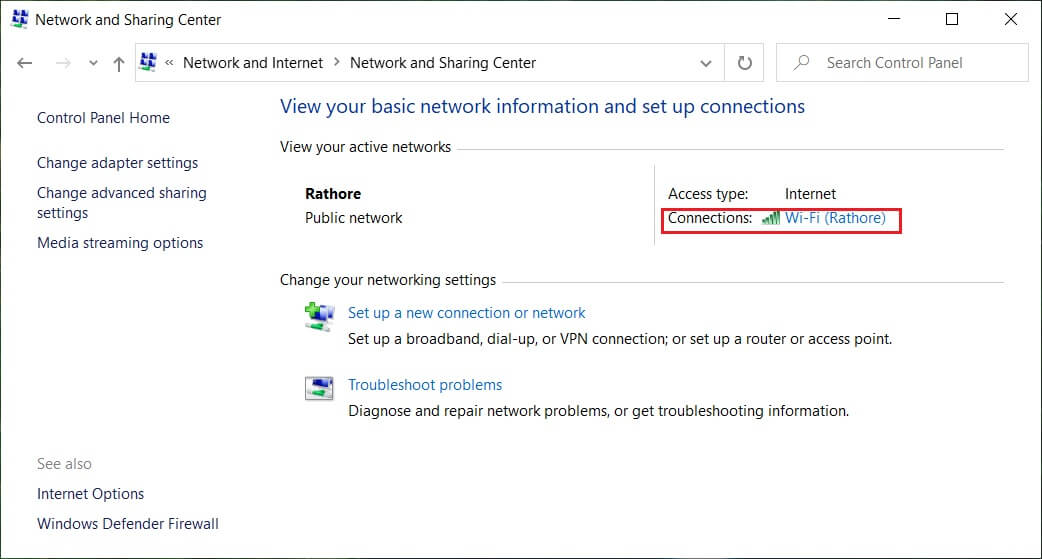
4. W sekcji Aktywność kliknij przycisk Właściwości .
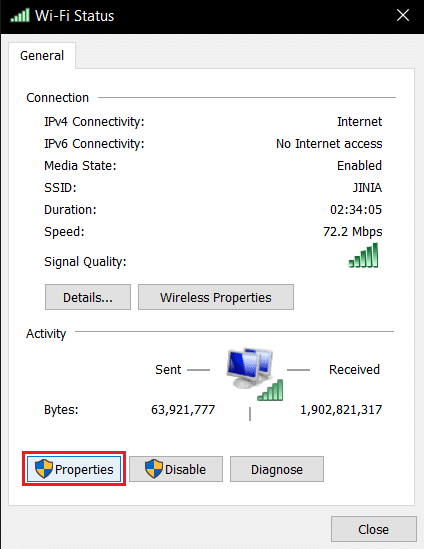
5. W obszarze Sieć kliknij Konfiguruj…
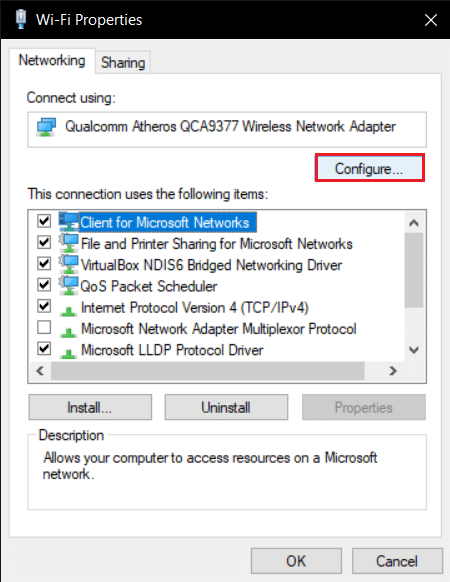
6. Przejdź do zakładki Zaawansowane w następnym oknie i wybierz Współpraca Bluetooth .
7. Wybierz opcję Wyłączone , otwierając listę rozwijaną Wartość .
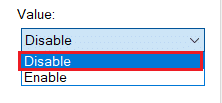
8. Kliknij OK , aby zapisać zmiany.
Przeczytaj także: Napraw Bluetooth nie włącza się w systemie Windows 10
Metoda 8: Zainstaluj ponownie sterowniki audio
Czasami sterowniki urządzeń mogą zakłócać się nawzajem i prowadzić do błędów, takich jak opóźnienia myszy Bluetooth w systemie Windows 10. Sterowniki, takie jak Realtek HD, Realtek AC97 i NVIDIA HD, mogą zakłócać działanie sterowników Bluetooth. Odinstalowanie tych sterowników audio może rozwiązać problem i możesz to zrobić, wykonując poniższe czynności.
1. Otwórz Menedżera urządzeń z paska wyszukiwania systemu Windows.
2. Kliknij dwukrotnie opcję Kontrolery dźwięku, wideo i gier , aby ją rozwinąć.
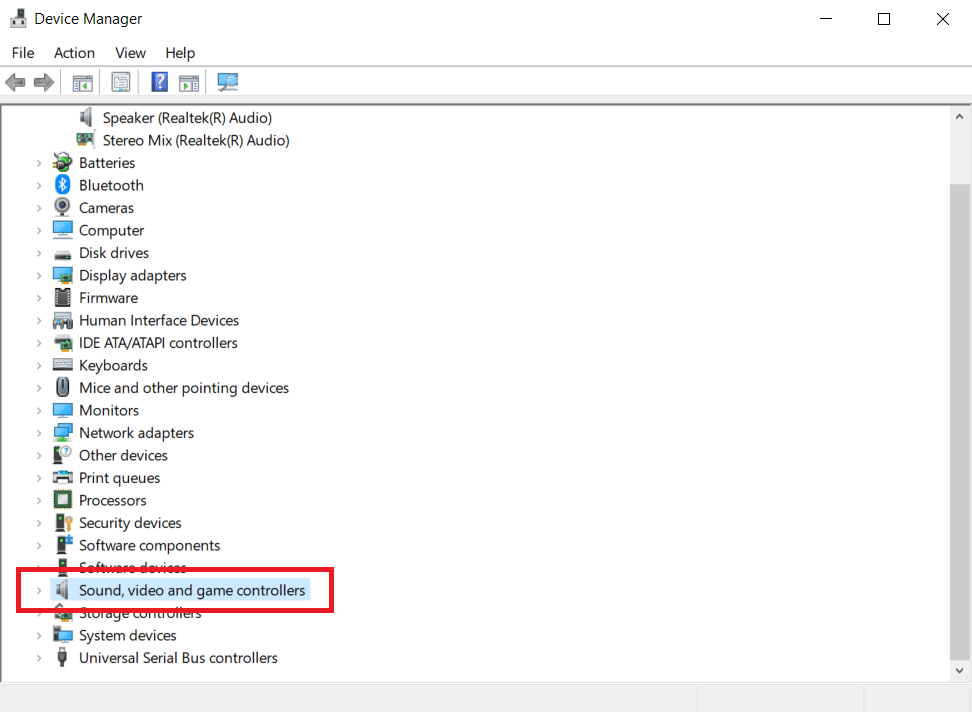
3. Kliknij prawym przyciskiem myszy Realtek High Definition Audio lub NVIDIA High Definition Audio , niezależnie od tego, jaki jest sterownik audio. Wybierz Odinstaluj urządzenie .
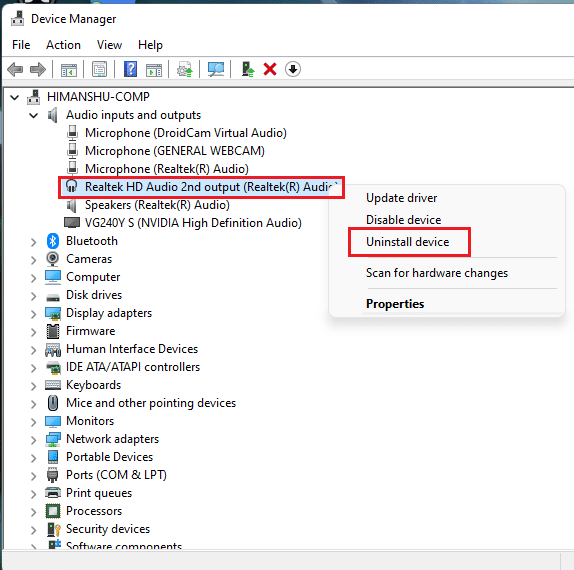
4. W następnym wyskakującym okienku zaznacz pole oznaczone Usuń oprogramowanie sterownika dla tego urządzenia i kliknij przycisk Odinstaluj , aby potwierdzić.
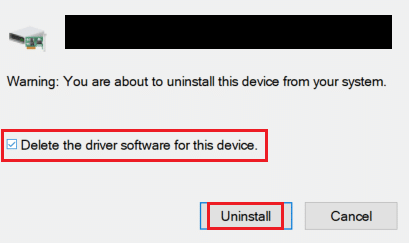
5. Uruchom ponownie komputer po odinstalowaniu sterownika.
6. Pobierz sterownik audio z oficjalnej strony internetowej.
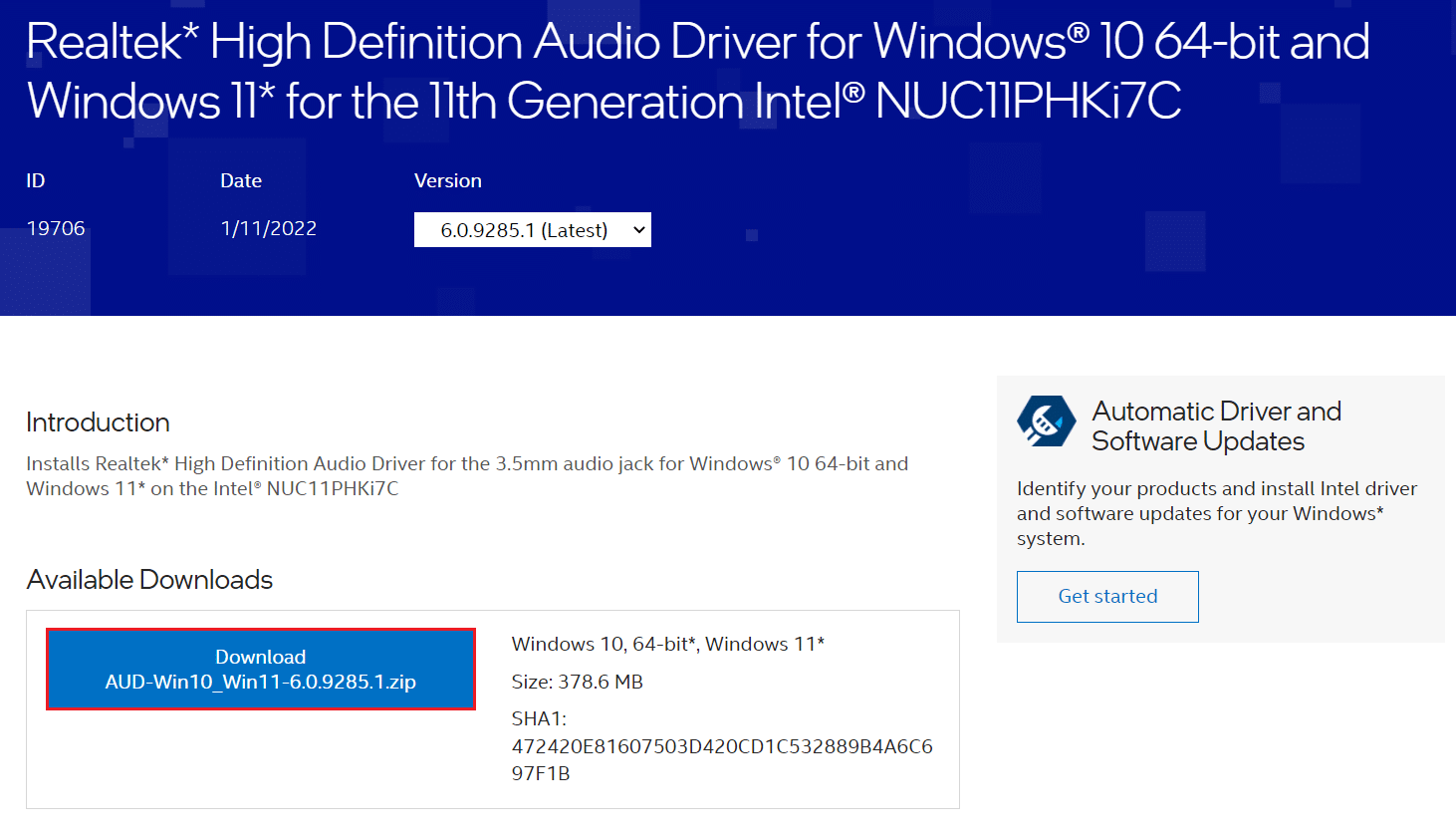
Chociaż jeśli nadal będziesz odczuwać opóźnienie, możliwe, że Twoja mysz Bluetooth została uszkodzona i wymaga wymiany. Aby pomóc Ci wybrać nową mysz, oto lista 10 najlepszych myszy poniżej 500 Rs. w Indiach.
Zalecana:
- Top 14 najlepszych alternatyw dla systemu Windows
- Jak udostępnić ekran Netflix na Discord
- Napraw pasek zadań Prawy przycisk myszy nie działa
- Napraw błąd sterownika Bluetooth w systemie Windows 10
Mamy nadzieję, że ten przewodnik był pomocny i udało Ci się rozwiązać problem opóźnień myszy Bluetooth w systemie Windows 10 oraz opóźnień myszy bezprzewodowej Logitech w systemie Windows 10. Daj nam znać, która metoda zadziałała najlepiej. Jeśli masz jakieś pytania lub sugestie, możesz je umieścić w sekcji komentarzy.
