Napraw trzaski dźwięku w systemie Windows 10
Opublikowany: 2022-03-09
To nigdy nie jest dobry znak, gdy nasze urządzenia techniczne zaczynają niespodziewanie wydawać dziwne dźwięki. Może zapowiadać potencjalne awarie sprzętu. Ostatnio wielu użytkowników systemu Windows 10 słyszało wyskakujący dźwięk wydobywający się z głośnika/słuchawek wyjściowych. Trzeszczenie dźwięku w systemie Windows 10 może być spowodowane różnymi przyczynami. Jeśli również masz do czynienia z tym samym problemem, jesteś we właściwym miejscu. Dajemy Ci doskonały przewodnik, który pomoże Ci naprawić dźwięk trzaskania komputera, zwłaszcza dźwięk trzaskania okien 10 i dźwięk trzaskania okien 10 w słuchawkach.
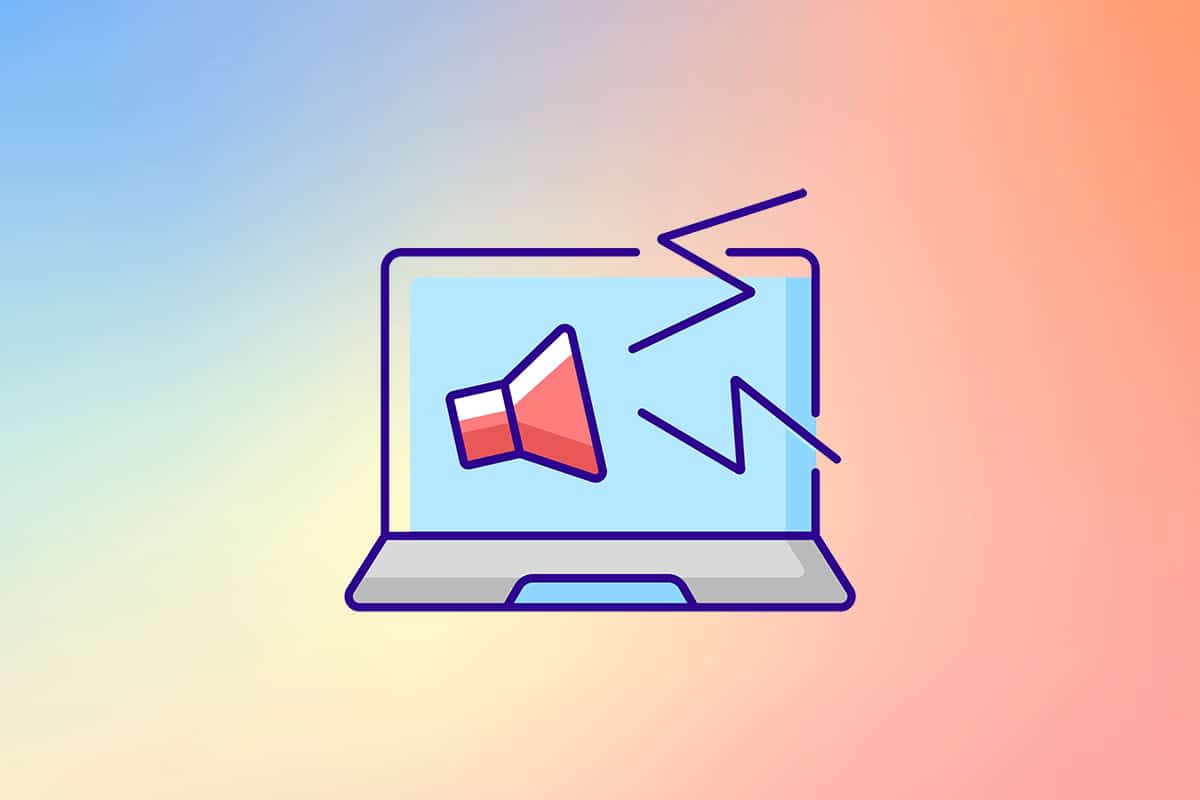
Zawartość
- Jak naprawić pękanie dźwięku w systemie Windows 10?
- Metoda 1: Rozwiązywanie problemów z dźwiękiem
- Metoda 2: Zmień format audio
- Metoda 3: Wyłącz ulepszenia dźwięku
- Metoda 4: Wyłącz urządzenie audio ATI HDMI
- Metoda 5: Zaktualizuj sterowniki
- Metoda 6: Zmodyfikuj ustawienia zasilania
- Metoda 7: Użyj narzędzi innych firm
Jak naprawić pękanie dźwięku w systemie Windows 10?
Zanim zaczniemy naprawiać ten irytujący problem, pozwól nam zrozumieć, dlaczego tak się dzieje. Oto kilka możliwych przyczyn, które prowadzą do trzaskania dźwięku w systemie Windows 10.
- Źle skonfigurowane ustawienia dźwięku
- Problemy ze sterownikami audio, takie jak uszkodzenie lub niezgodność
- Problemy z zarządzaniem energią
- Wadliwe porty
- Uszkodzony sprzęt
Teraz, po zrozumieniu niektórych przyczyn tego problemu, zacznijmy naprawiać problem z trzeszczącym dźwiękiem w systemie Windows 10.
Po pierwsze, upewnij się, że wszystkie połączenia audio są szczelne i bezpieczne. Jeśli gniazdo audio nie jest prawidłowo podłączone, mogą być słyszalne trzaski. Więc raz przejrzyj połączenia, jeśli to konieczne, użyj innego portu i sprawdź, czy trzaski nadal występują. Podłącz również urządzenie audio do innego systemu lub nawet urządzenia mobilnego, aby sprawdzić, czy działa i monitorować wyjście dźwięku. Sprawdź, czy nie ma rozdarć w kablu połączeniowym. W przypadku bezprzewodowych urządzeń audio, zawsze umieszczaj urządzenie w zasięgu połączenia lub tuż przed systemem.
Pomijając problemy sprzętowe, przejdźmy do przeglądu różnych ustawień systemu, które mogą powodować trzaski/trzaski. Zaczynamy od zmodyfikowania szeregu ustawień audio, ustawień zasilania, a następnie ponownej instalacji lub aktualizacji plików sterownika. Na koniec przeprowadzimy test opóźnienia DPC, aby sprawdzić, czy nie ma niewłaściwie działających sterowników.
Metoda 1: Rozwiązywanie problemów z dźwiękiem
Ważne jest, aby zacząć od prostego rozwiązania problemu. Możesz użyć narzędzia do rozwiązywania problemów z dźwiękiem, które może naprawić lub zidentyfikować wszelkie błędy występujące w systemie. Oto jak to zrobić.
1. Naciśnij jednocześnie klawisze Windows + I, aby otworzyć Ustawienia. Kliknij System .
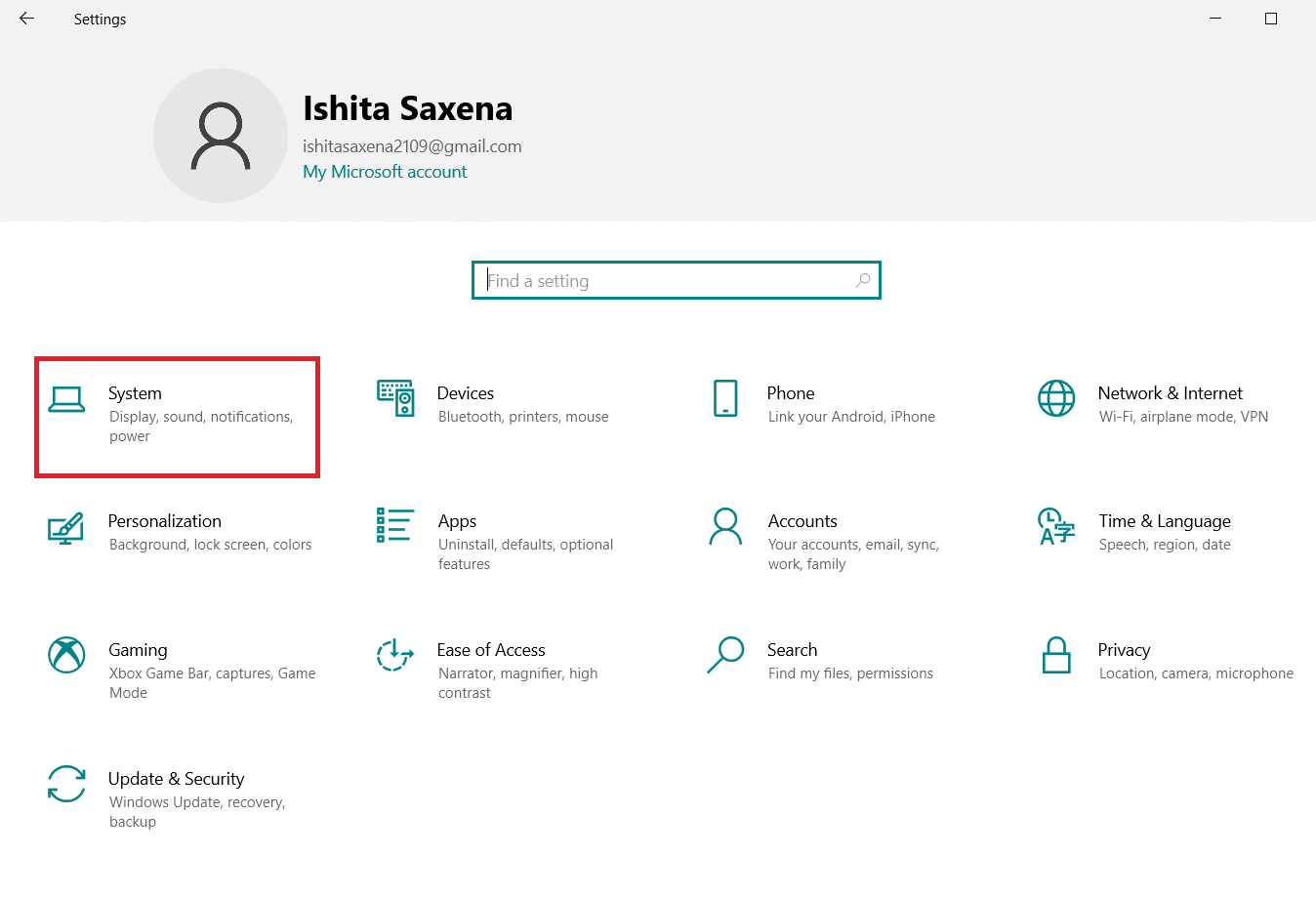
2. Kliknij Dźwięk > Rozwiązywanie problemów.
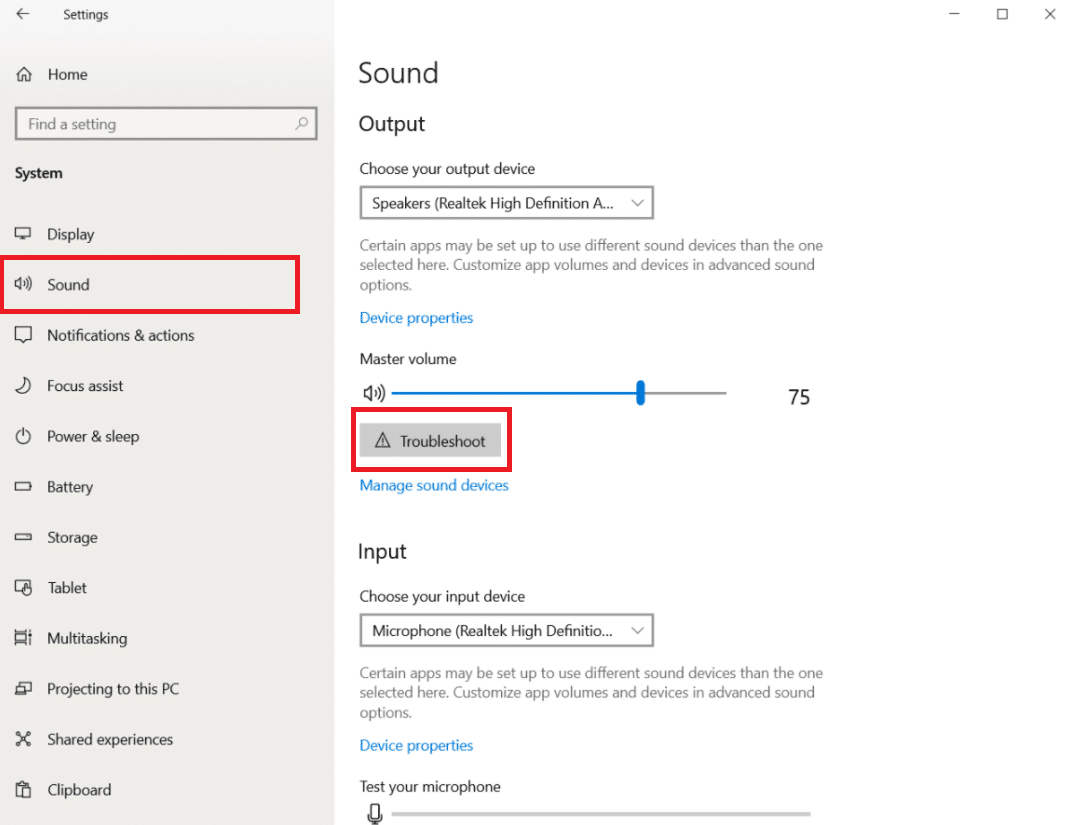
3. Postępuj zgodnie z instrukcjami i zakończ proces rozwiązywania problemów. Sprawdź, czy problem został rozwiązany.
Przeczytaj także: Jak naprawić usługę audio nie działa w systemie Windows 10
Metoda 2: Zmień format audio
System Windows 10 pozwala użytkownikom wybierać z listy formatów wyjściowych audio, aby zapewnić bogatsze wrażenia słuchowe. Użytkownicy mogą wybrać dokładną częstotliwość próbkowania i głębię bitową dla swojego urządzenia wyjściowego. Jeśli jednak częstotliwość próbkowania (częstotliwość audio) jest ustawiona na zbyt wysoką, a urządzenie audio nie obsługuje wybranej częstotliwości, mogą być słyszalne trzaski/trzaski. Wykonaj poniższe czynności, aby zmienić format audio.
1. Przejdź do Ustawienia systemu Windows > System , jak pokazano w metodzie 1 .
2. Wybierz menu Dźwięk z lewego panelu.
3. Przewiń w dół w prawym panelu i kliknij Panel sterowania dźwiękiem .
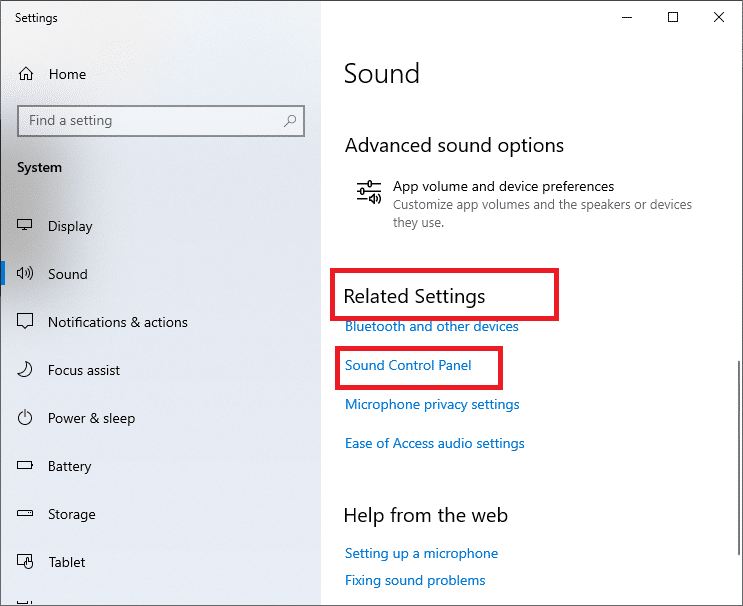
4. W następnym oknie, w zakładce Odtwarzanie kliknij prawym przyciskiem myszy swoje Głośniki (aktywne urządzenie wyjściowe zostanie oznaczone zielonym ptaszkiem). Wybierz Właściwości .
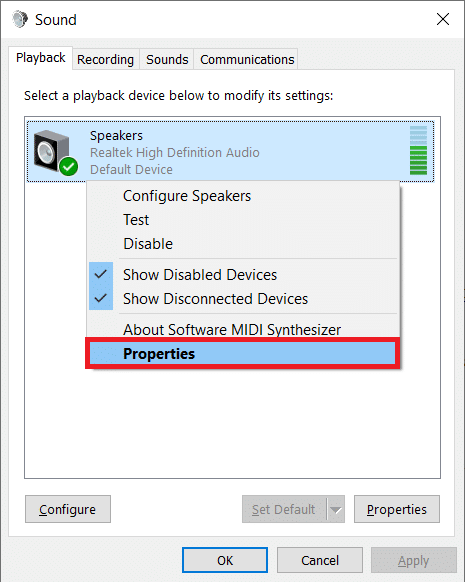
5. Wybierz kartę Zaawansowane w obszarze Właściwości głośników .
6. Kliknij menu rozwijane w sekcji Format domyślny i wybierz 16 bit, 44100 Hz (jakość CD) . Kliknij Test i sprawdź, czy nadal słyszysz trzaski. Jeśli tak, wybierz inny format i przetestuj ponownie. Powtarzaj ten proces, aż niechciane trzaski przestaną istnieć.
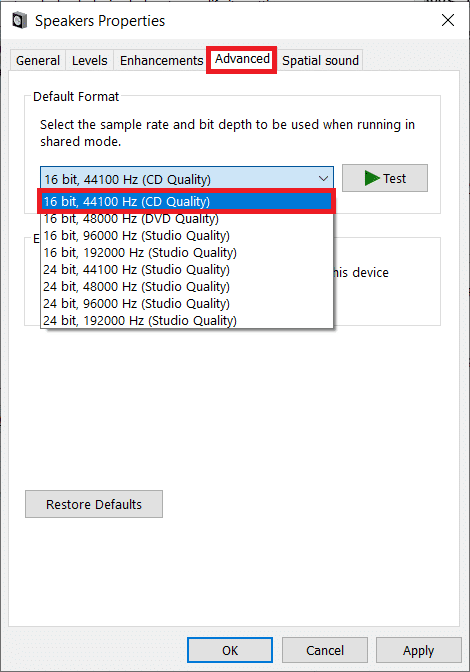
7. Kliknij Zastosuj , aby zapisać nowy format dźwięku.
Sprawdź również, czy włączony jest tryb Exclusive. Jeśli tak, odznacz pola obok Zezwalaj aplikacjom na przejmowanie wyłącznej kontroli nad tym urządzeniem i Daj aplikacjom w trybie wyłączności opcje priorytetu . Tryb wyłączności umożliwia aplikacjom przejęcie pełnej (wyłącznej) kontroli nad kartą dźwiękową.
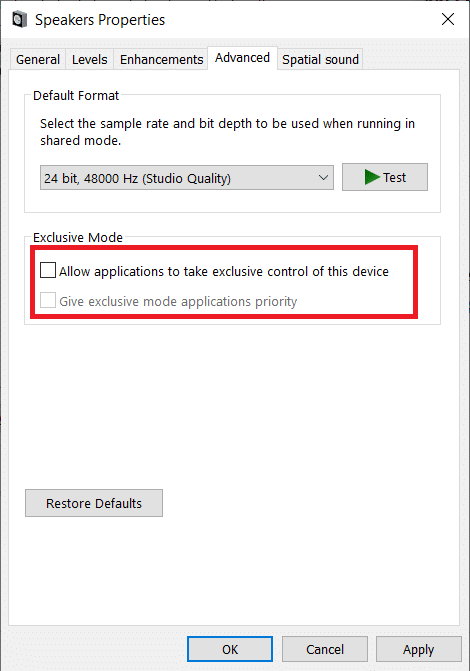
Uwaga: jeśli wyłączenie trybu wyłączności nie rozwiązało problemu z trzaskającym dźwiękiem, włącz go ponownie.
Metoda 3: Wyłącz ulepszenia dźwięku
Oprócz luksusu wyboru formatów wyjściowych audio, użytkownicy mają możliwość dalszej poprawy jakości dźwięku poprzez zastosowanie określonych efektów dźwiękowych zgodnie z zaleceniami producenta karty dźwiękowej. Podbicie basów, dźwięk wirtualny, przesunięcie tonu, korektor, korekcja pomieszczenia itp. to tylko niektóre z tych efektów. Czasami te efekty mogą prowadzić do problemów z dźwiękiem. Wykonaj poniższe czynności, aby je wyłączyć.
1. Przejdź do Ustawienia systemu > Dźwięk > Panel sterowania dźwiękiem , jak pokazano w Metodzie 2 .
2. Wybierz zakładkę Ulepszenia .
3. Jeden po drugim odznacz pole obok każdego efektu wzmocnienia. Na niektórych komputerach dostępna będzie opcja Wyłącz wszystkie ulepszenia , po prostu zaznacz ją, aby wyłączyć wszystkie efekty naraz.
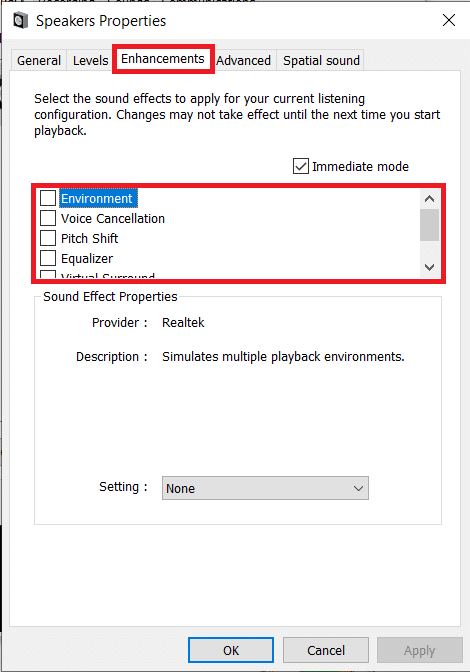
4. Przejdź do zakładki Dźwięk przestrzenny i upewnij się, że opcja Wybierz format dźwięku przestrzennego, który chcesz zastosować , jest wyłączona .
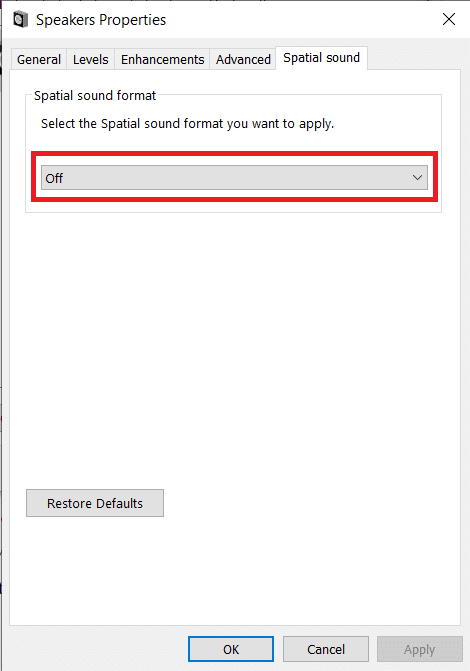
5. Kliknij OK .
Metoda 4: Wyłącz urządzenie audio ATI HDMI
Urządzenie audio ATI HDMI jest odpowiedzialne za transmisję dźwięku, gdy urządzenie zewnętrzne jest podłączone do komputera za pomocą kabla HDMI. Chociaż nie jest jasne, dlaczego urządzenie audio ATI HDMI może wydawać losowe trzaski/trzaski, wielu użytkowników rozwiązało problem, całkowicie wyłączając urządzenie. Oto jak możesz to wyłączyć.
1. Wpisz Menedżer urządzeń w pasku wyszukiwania i wybierz Otwórz .
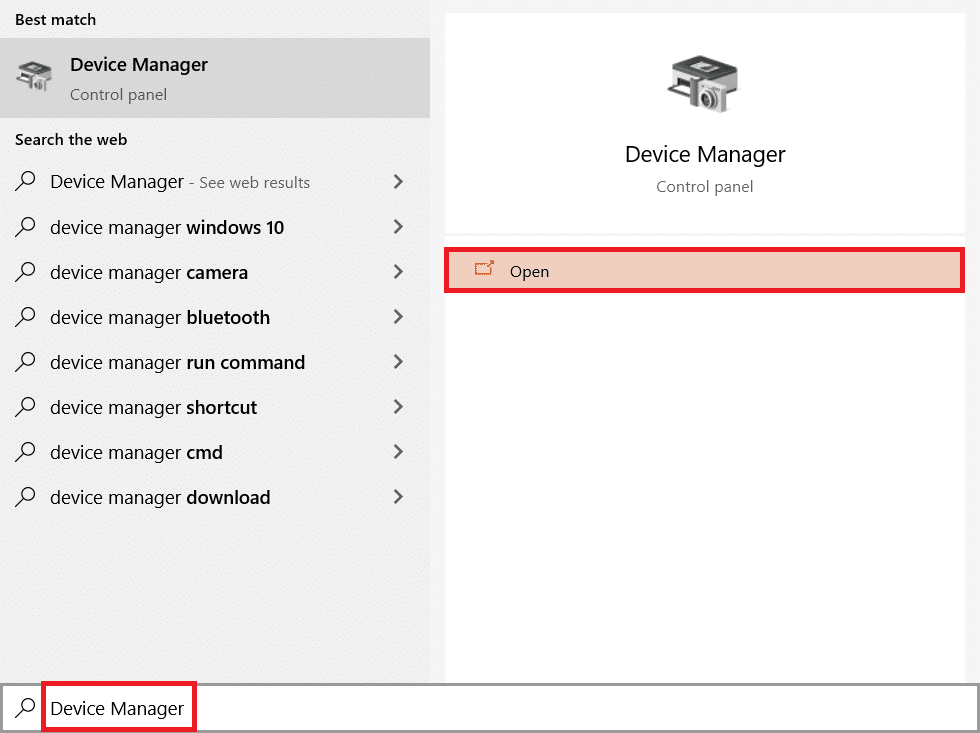

2. Kliknij dwukrotnie Kontrolery dźwięku, wideo i gier, aby go rozwinąć.

3. Kliknij prawym przyciskiem myszy ATI HDMI Audio i wybierz Wyłącz urządzenie .
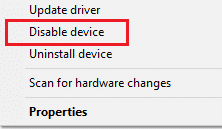
Sprawdź, czy problem z trzaskami w systemie Windows 10 nadal występuje.
Przeczytaj także: Napraw system Windows 10 bez zainstalowanych urządzeń audio
Metoda 5: Zaktualizuj sterowniki
Jeśli nadal słyszysz trzaski wydobywające się z głośników/słuchawek, czas przyjrzeć się plikom sterownika karty dźwiękowej. Pliki te są niezbędne do optymalnego funkcjonowania poszczególnych komponentów sprzętowych i mogą ulec uszkodzeniu z różnych powodów. Nieaktualne sterowniki mogą powodować ten problem. Do obsługi wszystkich sterowników można użyć natywnego menedżera urządzeń lub dowolnej specjalistycznej aplikacji, takiej jak DriverEasy. Oto kroki, aby zaktualizować sterowniki audio.
1. Przejdź do Menedżera urządzeń > Kontrolery dźwięku, wideo i gier .

2. Kliknij prawym przyciskiem myszy kartę dźwiękową i wybierz Właściwości .
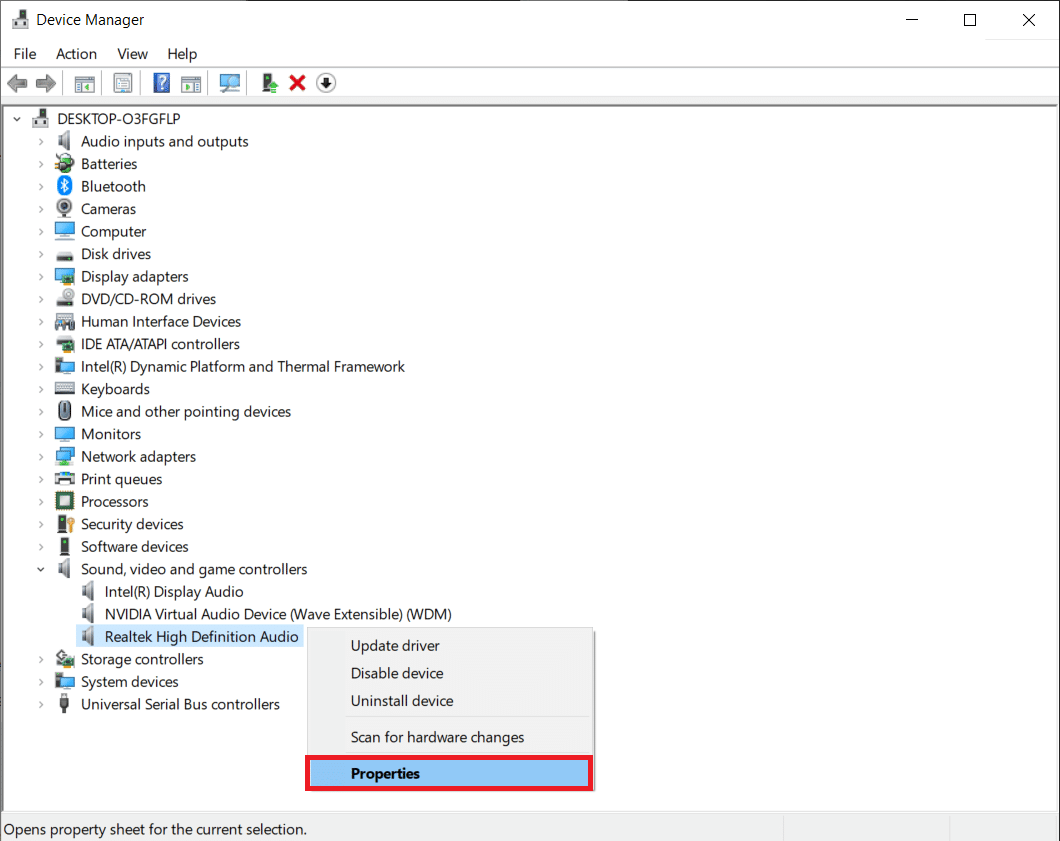
3. Na karcie Sterownik kliknij Aktualizuj sterownik .
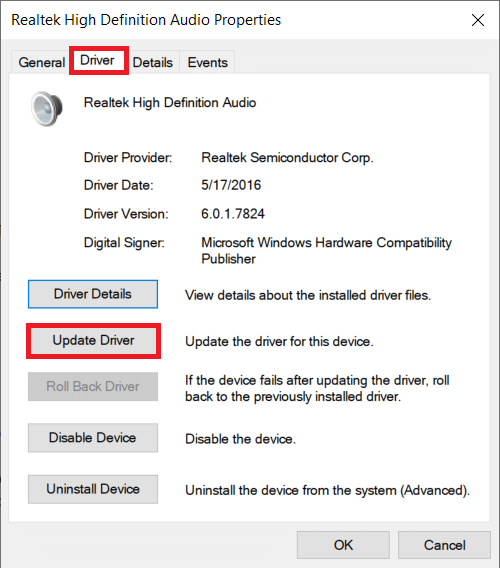
4. W następnym oknie wybierz opcję Wyszukaj automatycznie zaktualizowane oprogramowanie . Możesz też odwiedzić witrynę producenta karty dźwiękowej, pobrać najnowsze pliki sterowników i zainstalować je ręcznie, korzystając z opcji Przeglądaj mój komputer w poszukiwaniu sterowników .
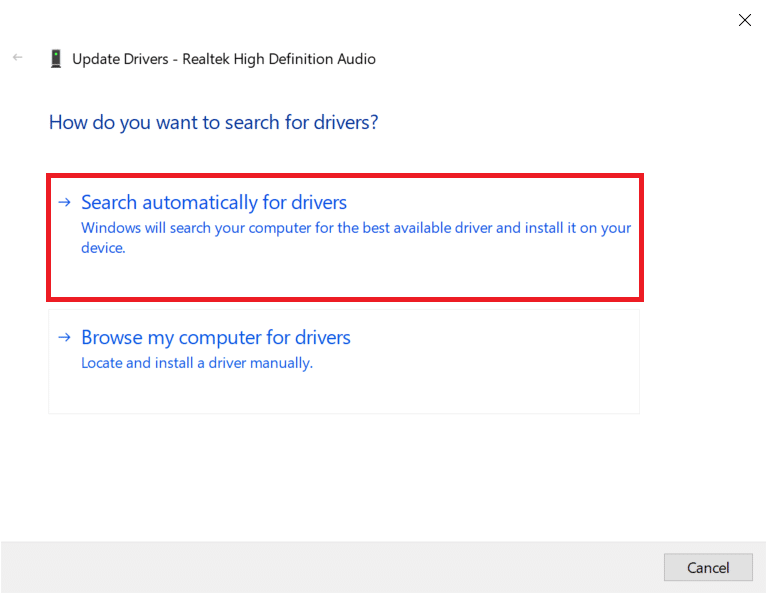
Sprawdź, czy problem z trzaskaniem dźwięku w systemie Windows 10 został naprawiony.
Metoda 6: Zmodyfikuj ustawienia zasilania
Ustawienie, które wydaje się kryć się za niepokojącymi dźwiękami trzaskania w systemie Windows 10, to ustawienie Minimalny stan procesora. Określa (w procentach) minimalną moc, która ma być przydzielona procesorowi, gdy jest on bezczynny lub wykonuje drobne zadania. Zmiana przydzielonej wartości mocy może wyeliminować trzaski. Oto jak to zrobić.
1. Otwórz menu Start i wyszukaj Panel sterowania > Otwórz .
2. Kliknij Wyświetl według w prawym rogu, a następnie wybierz Duże ikony .
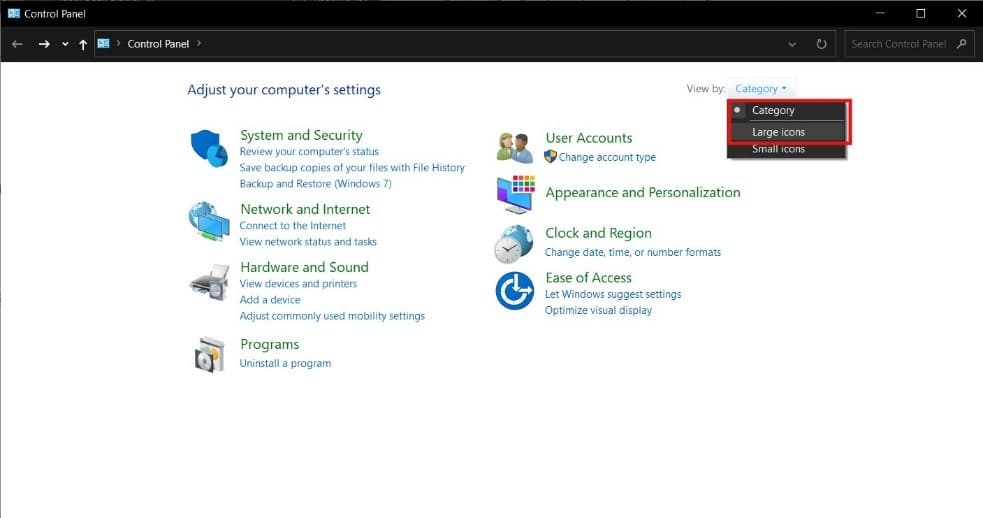
3. Kliknij Opcje zasilania .
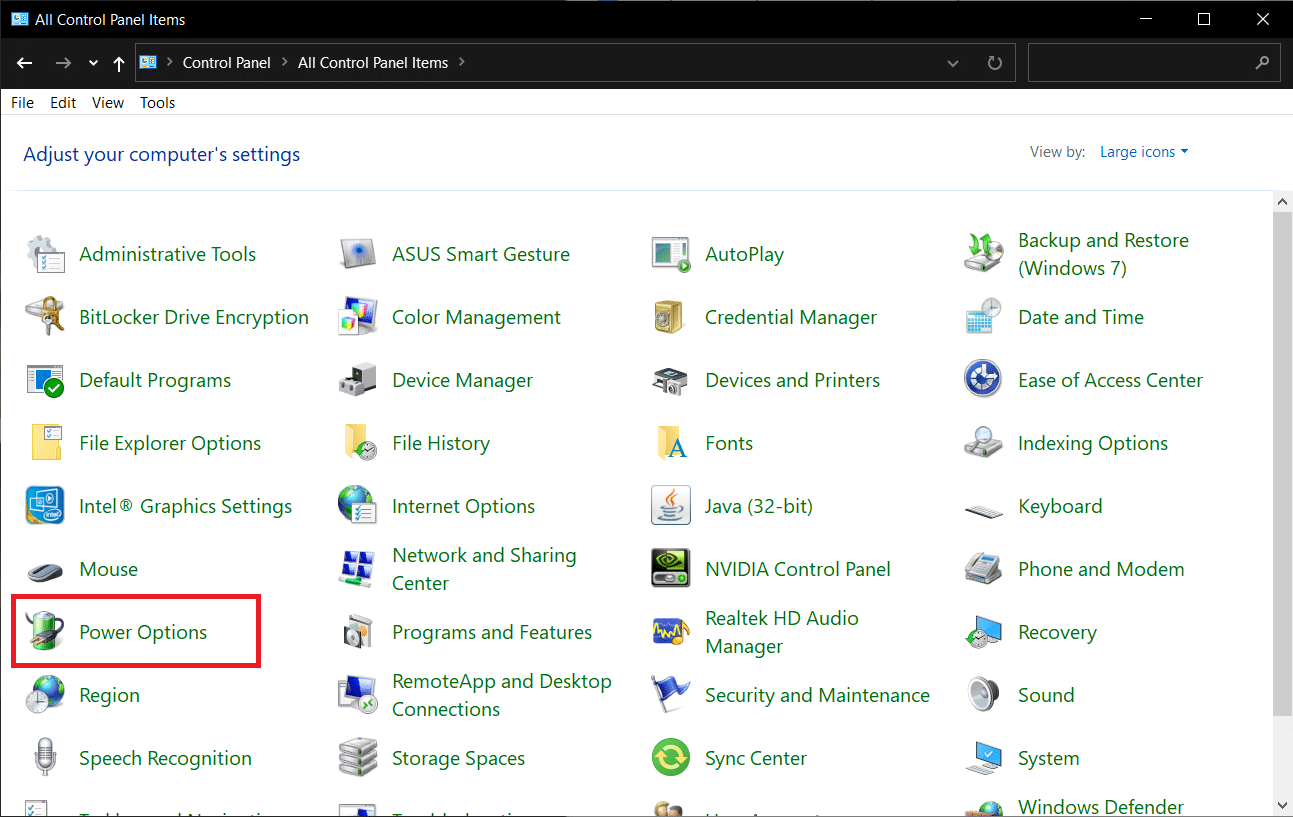
4. W następnym oknie kliknij Zmień ustawienia planu .
Uwaga: W niektórych przypadkach wybrany plan może być inny, wybierz zmień ustawienia planu swojego planu.
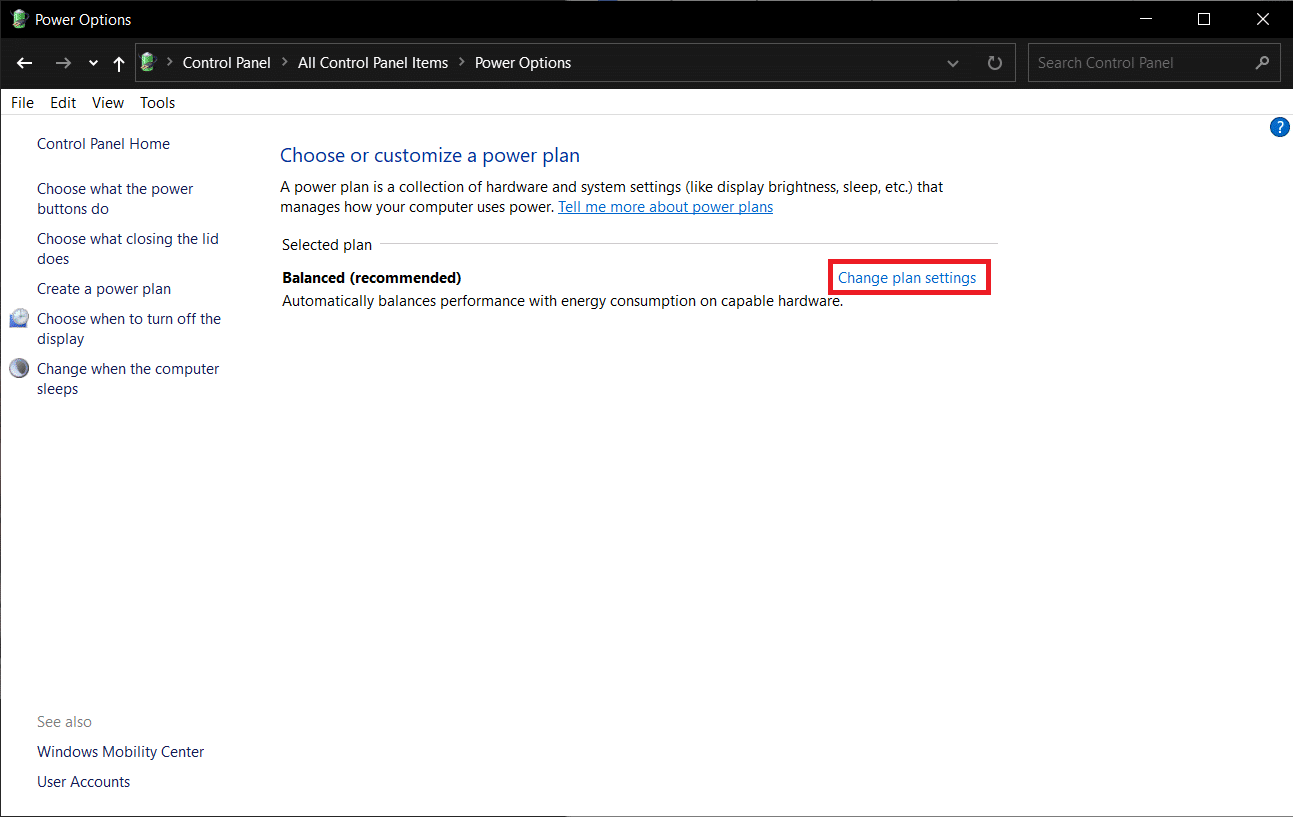
5. Kliknij Zmień zaawansowane ustawienia zasilania .
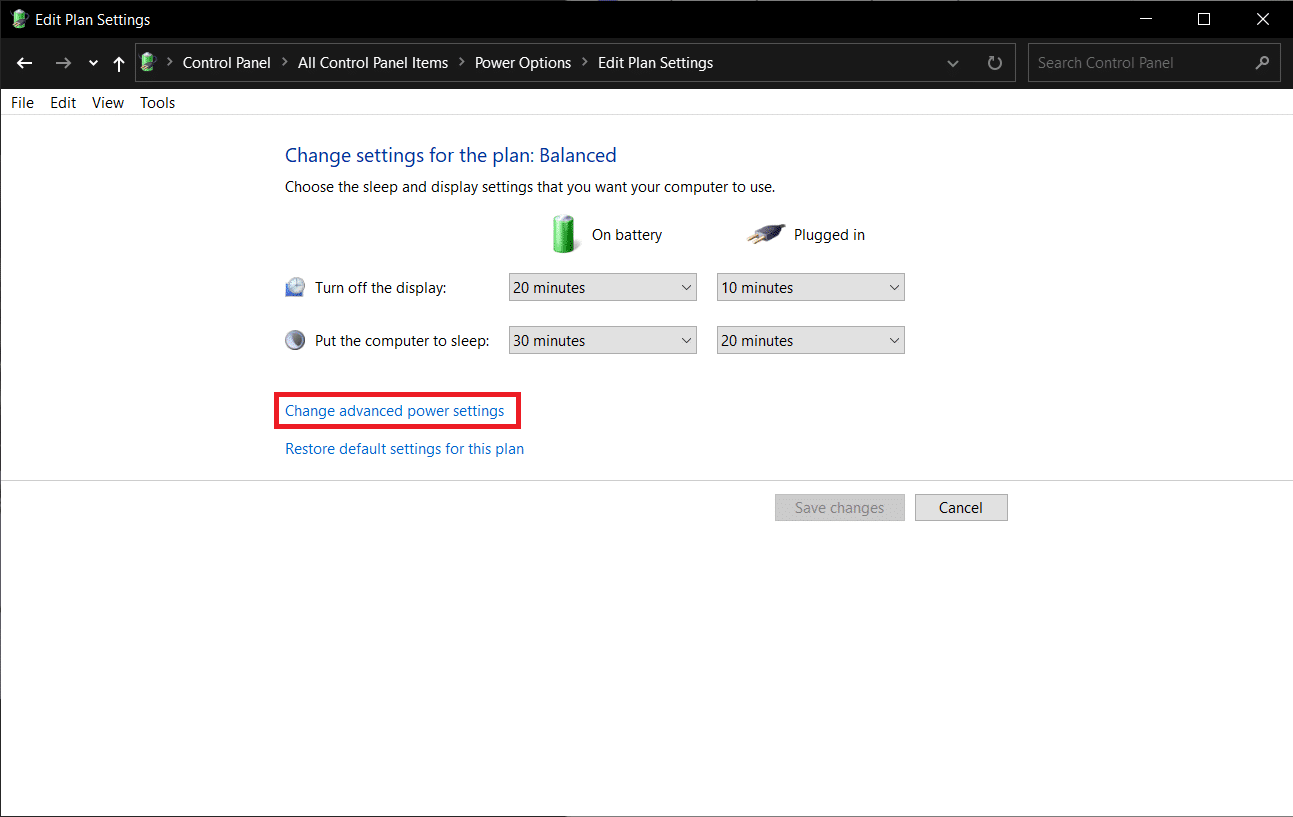
6. Kliknij ikonę + przed Zarządzanie energią procesora > Minimalny stan procesora .
7. Zmień wartość Na baterii i Podłączony na 100% .
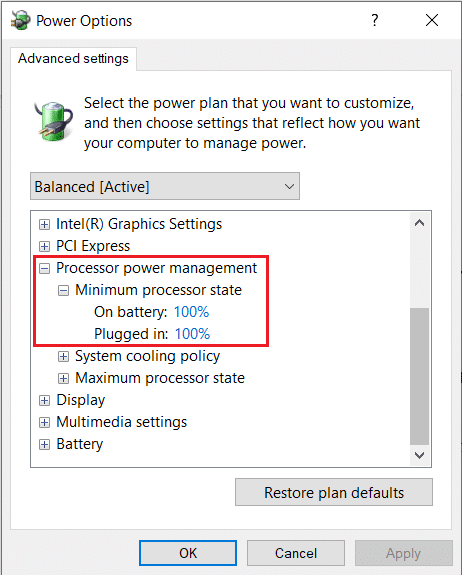
8. Kliknij Zastosuj > OK .
Innym ustawieniem zasilania, które możesz zastosować, aby rozwiązać ten problem, jest szybkie uruchamianie . Aby to zrobić, wykonaj następujące kroki.
1. W Opcjach zasilania kliknij łącze Wybierz, co robią przyciski zasilania .
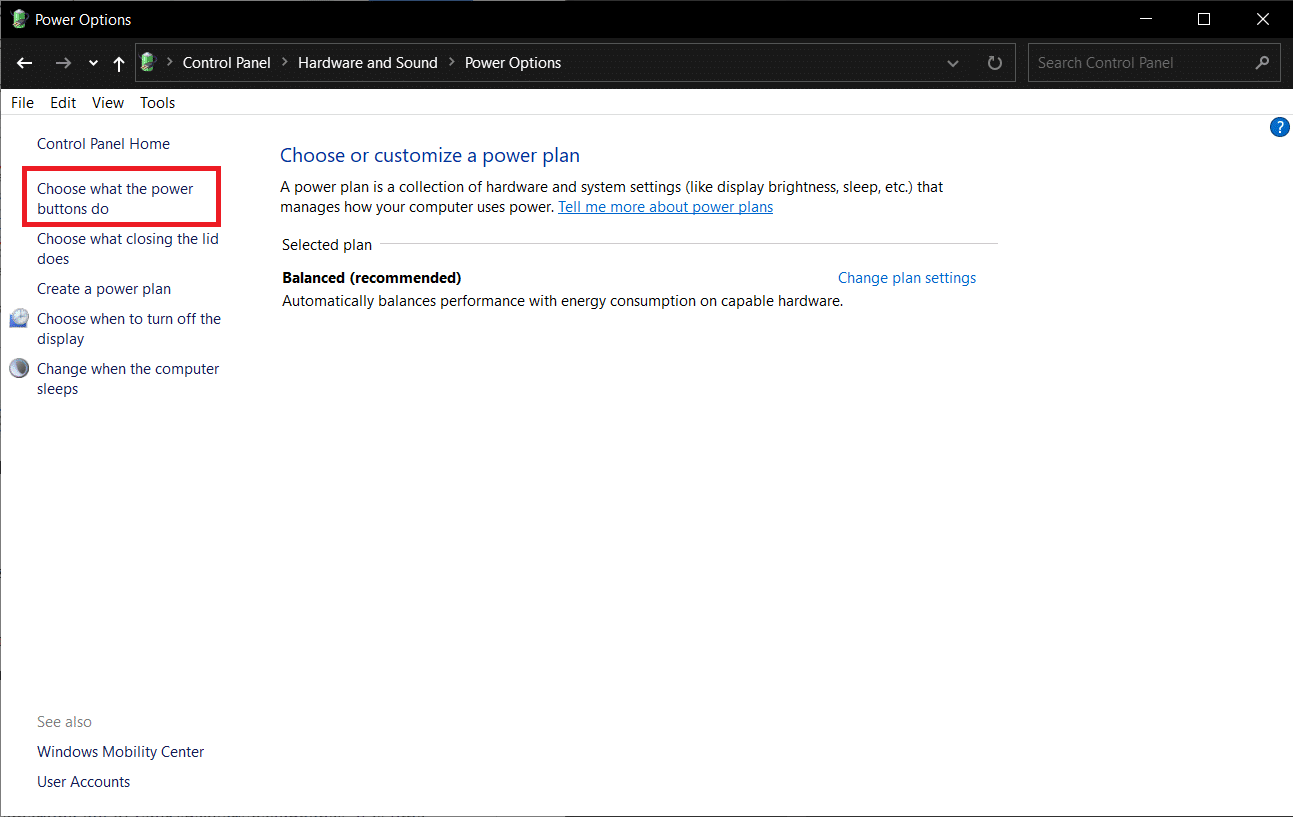
2. Kliknij Zmień ustawienia, które są obecnie niedostępne (wymaga dostępu administracyjnego) i odznacz Włącz szybkie uruchamianie. Kliknij Zapisz zmiany i uruchom ponownie komputer .
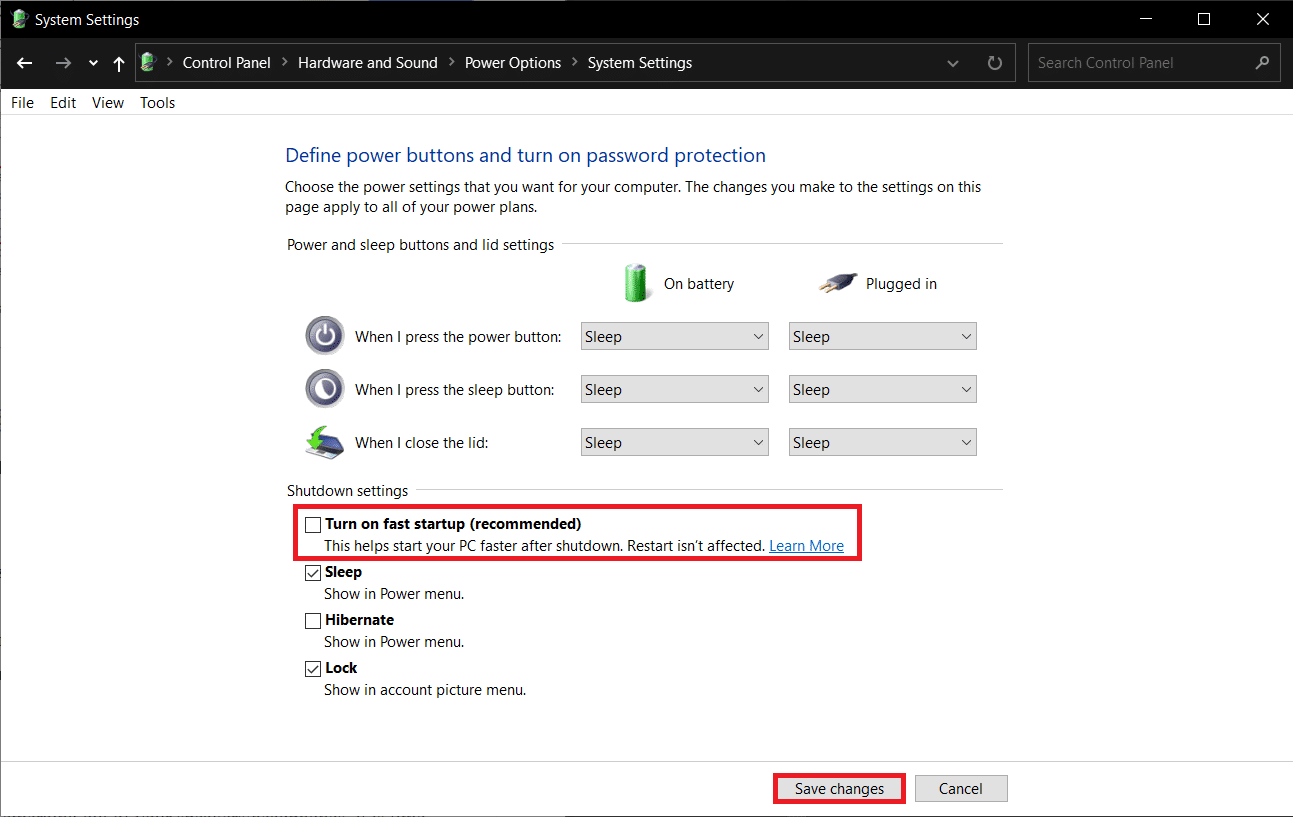
Przeczytaj także: Jak naprawić zacinanie się dźwięku w systemie Windows 10
Metoda 7: Użyj narzędzi innych firm
Odroczone wywołanie procedury lub DPC to natywna funkcja systemu Windows 10, która umożliwia zmianę harmonogramu zadań o niskim priorytecie na inne zadania o wysokim priorytecie. Jeśli wykonanie jednego z tych zadań/plików sterowników o wysokim priorytecie zajmuje absurdalnie dużo czasu, skutkuje to wysokimi opóźnieniami DPC i problemami z dźwiękiem, takimi jak przerwy, trzaski itp. Aby sprawdzić, czy rzeczywiście tak jest, możesz pobierz program do sprawdzania opóźnień DPC innej firmy, jak pokazano poniżej.
1. Odwiedź Pobierz DPC Latency Checker 1.4.0 (Alternatywny – LatencyMon) w preferowanej przeglądarce internetowej i kliknij przycisk Pobierz teraz .
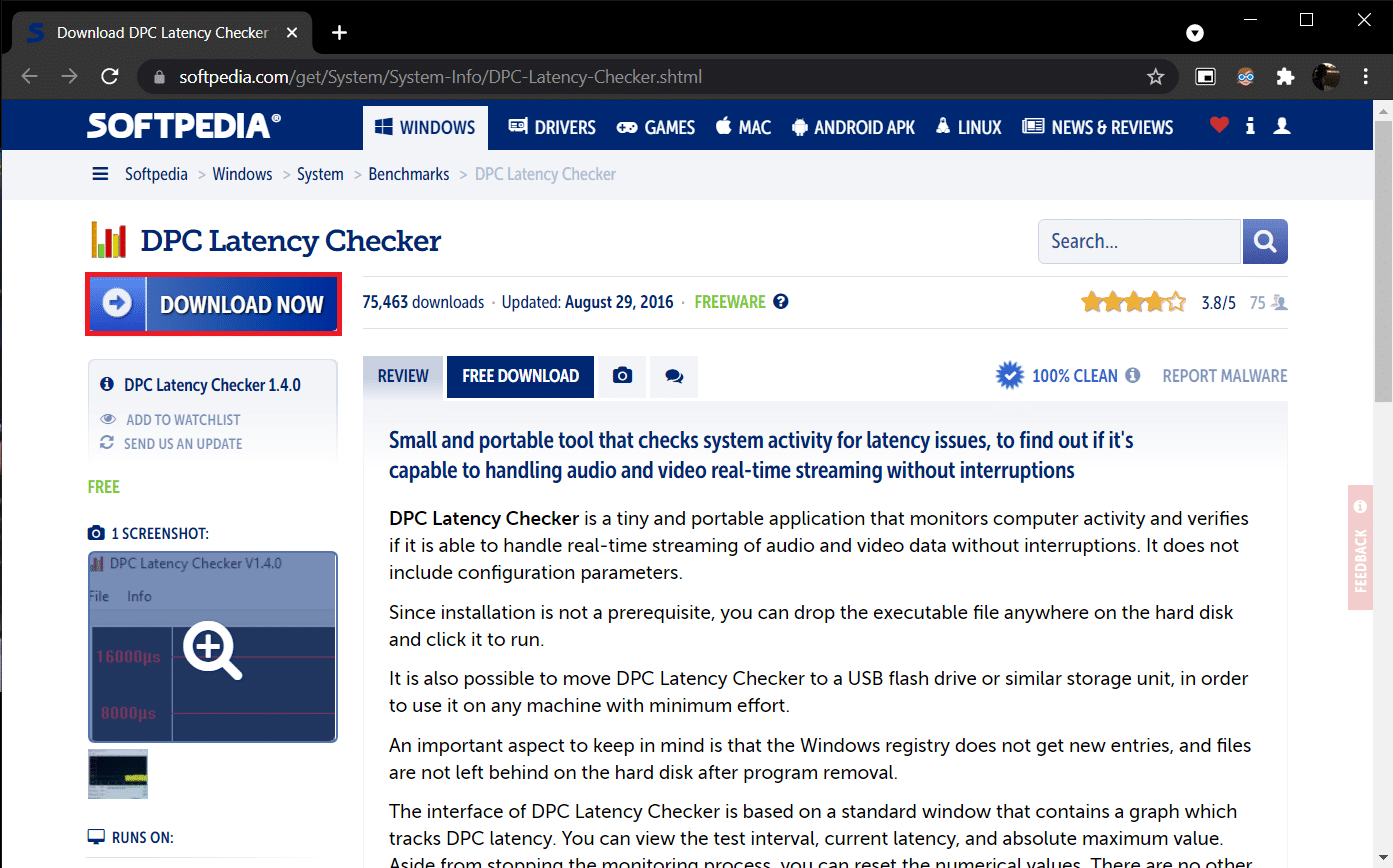
2. Kliknij pobrany plik dpclat.exe , aby otworzyć kreatora instalacji i postępuj zgodnie ze wszystkimi instrukcjami wyświetlanymi na ekranie, aby zainstalować aplikację.
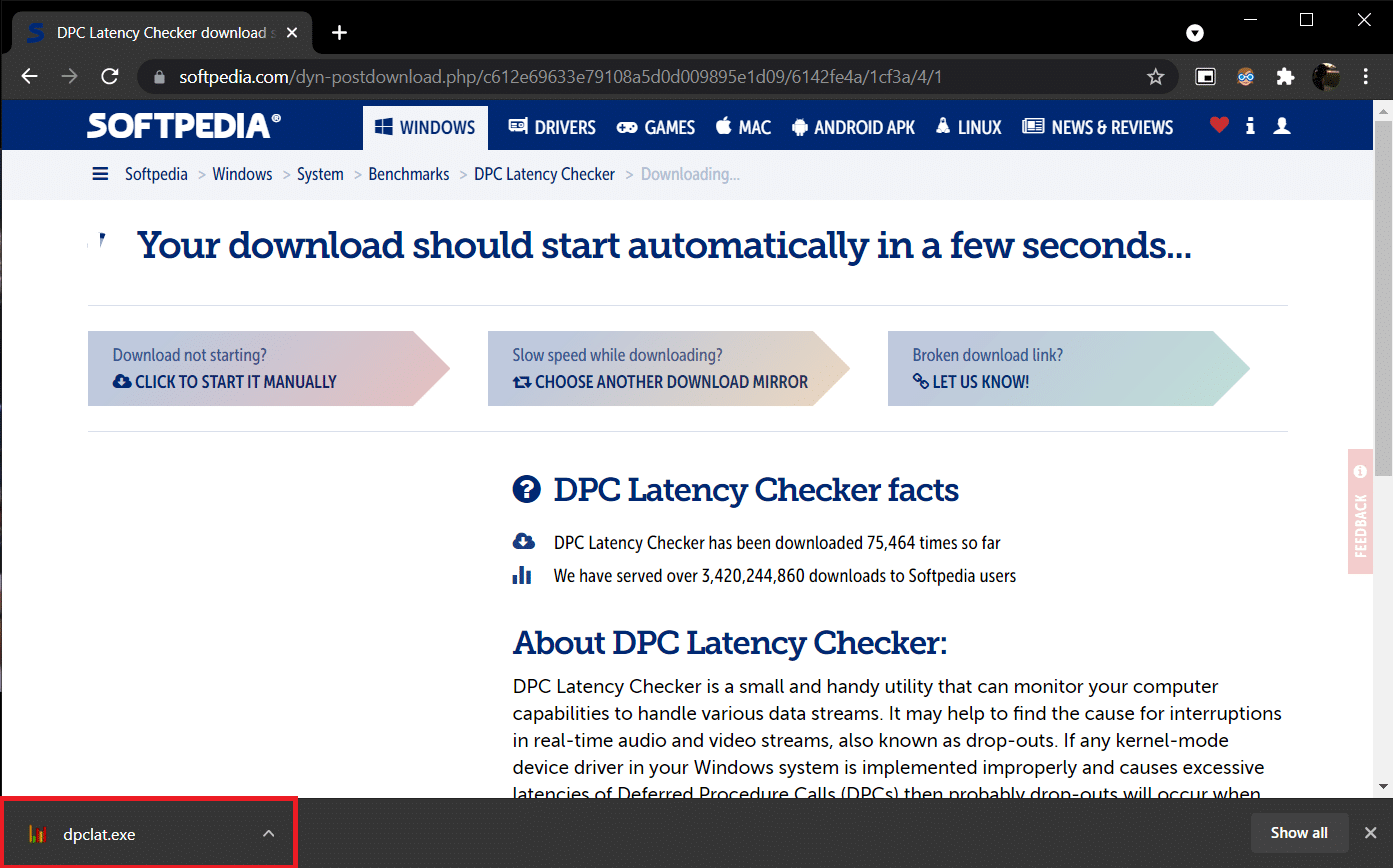
3. Po zainstalowaniu otwórz DPC Latency Checker . Automatycznie rozpocznie analizę opóźnienia DPC twojego systemu.
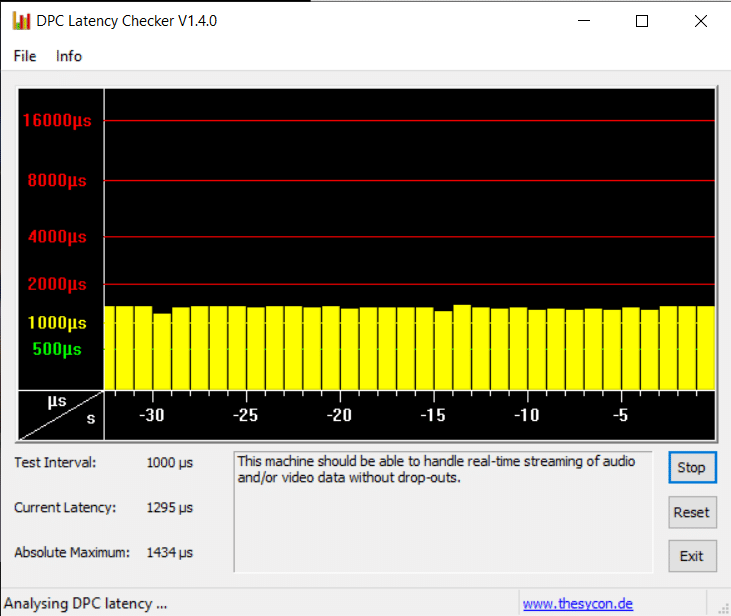
4. Zielone i żółte paski oznaczają, że komputer może obsługiwać przesyłanie strumieniowe audio i wideo w czasie rzeczywistym bez żadnych przerw.
Jeśli jednak zobaczysz czerwone paski, zaznacz pole opisu, aby dowiedzieć się, które sterowniki urządzeń szkodzą ogólnej wydajności komputera. Zaktualizuj sterownik problematycznego urządzenia, odinstaluj go lub całkowicie wyłącz urządzenie. Powinno to naprawić problem z trzaskaniem komputera.
Jeśli żadna z metod nie działa dla Ciebie, spróbuj zaktualizować system Windows, aby pozbyć się wszelkich nieodłącznych błędów lub ponownie zainstalować system Windows.
Zalecana:
- 28 najlepszych darmowych programów do edycji zdjęć na PC
- Jak zduplikować ekran w systemie Windows 10
- Napraw brak dźwięku w Firefoksie w systemie Windows 10
- Napraw niedziałający dźwięk Zoom w systemie Windows 10
Mamy nadzieję, że ten przewodnik był pomocny i udało Ci się rozwiązać problem z trzaskaniem dźwięku w systemie Windows 10 wraz z trzaskaniem dźwięku w systemie Windows 10 i problemem ze słuchawkami w systemie Windows 10. Daj nam znać, która metoda zadziałała najlepiej. Jeśli masz jakieś pytania lub sugestie, możesz je umieścić w sekcji komentarzy.
