10 najlepszych rozwiązań do naprawy połączeń WiFi, które nie działają na Androidzie
Opublikowany: 2023-01-24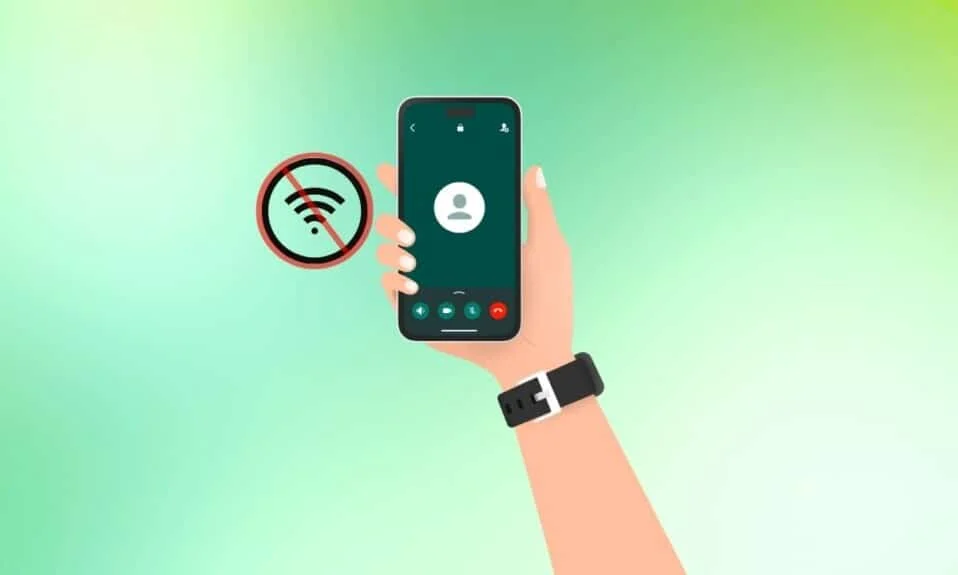
Jesteśmy w czasach, w których musisz dotknąć dwóch opcji, aby wykonać połączenie. Wszystko dzięki postępowi technologicznemu. Mimo to czasami może nie być zbyt przyjemnie, gdy połączenia Wi-Fi nie działają na Androida, zwłaszcza gdy chcesz zadzwonić do swoich bliskich. Ale nie musisz się martwić; w końcu jesteśmy tutaj, aby ci pomóc. Podaliśmy tutaj metody, które naprawią niedziałające połączenia Wi-Fi na Androidzie w mniej niż minutę. Więc na co czekasz? Czytaj dalej ten artykuł i rozwiąż problem samodzielnie, ponieważ wierzymy, że możemy Cię wzmocnić.

Zawartość
- Jak naprawić połączenia Wi-Fi, które nie działają na Androidzie
- Dlaczego WiFi Calling nie działa na urządzeniu z Androidem?
- Podstawowe metody rozwiązywania problemów
- Metoda 1: Zresetuj ustawienia sieciowe
- Metoda 2: Włóż ponownie kartę SIM
- Metoda 3: Zaktualizuj oprogramowanie Androida
- Metoda 4: Resetowanie urządzenia do ustawień fabrycznych
- Metoda 5: Skontaktuj się z obsługą klienta
Jak naprawić połączenia Wi-Fi, które nie działają na Androidzie
Jeśli korzystasz z połączeń Wi-Fi do wykonywania połączeń telefonicznych, nie będziesz korzystać z sieci komórkowej do wykonywania połączeń telefonicznych. Istotną zaletą jest to, że jeśli znajdujesz się w obszarze, w którym nie ma sieci komórkowych, możesz również wykonać połączenie telefoniczne. Włączyłem WiFi Calling w moim telefonie, ponieważ miejsce, w którym mieszkam, ma słabą sieć komórkową. Dzięki Wi-Fi mogę w każdej chwili zadzwonić do rodziców. Więc tutaj będziemy omawiać, co powoduje, że połączenia Wi-Fi nie działają Samsung.
Dlaczego WiFi Calling nie działa na urządzeniu z Androidem?
Jednym z powodów, dla których połączenia Wi-Fi nie działają na telefonie Samsung, jest brak włączenia połączeń Wi -Fi w telefonie.
- Jeśli Twój smartfon nie ma wbudowanej funkcji połączeń przez Wi-Fi, nie będziesz mógł nawiązać połączenia przez Wi-Fi.
- Jeśli prędkość Internetu zapewniana przez Wi-Fi jest niska, sieć operatora przebije Internet, a smartfon wykona normalne połączenie, a nie połączenie Wi-Fi.
- Jeśli Twój operator telefoniczny nie obsługuje połączeń przez Wi-Fi, nie będziesz mógł nawiązywać połączeń przez Wi-Fi.
- Innym powodem, dla którego połączenia Wi-Fi Samsung nie działają, jest to, że karta SIM w smartfonie nie jest prawidłowo włożona .
Przeczytaj także: 17 najlepszych aplikacji do połączeń przez Wi-Fi na Androida
Uwaga: telefony z Androidem nie mają tych samych opcji ustawień i różnią się one w zależności od producenta, dlatego przed zmianą jakichkolwiek ustawień należy się upewnić. Kroki wymienione poniżej są wykonywane na Samsung Galaxy S21 5G .
Podstawowe metody rozwiązywania problemów
Zanim przejdziesz do zaawansowanych metod, wypróbuj te podstawowe metody. Zasugerowałem te proste metody moim znajomym, a moi przyjaciele mogli rozwiązać problem tylko za pomocą tych powszechnych metod. Dlatego polecam najpierw wypróbować te podstawowe metody, ponieważ może to rozwiązać problem w ciągu kilku minut.
1. Upewnij się, że Twój telefon obsługuje połączenia przez Wi-Fi
Jeśli Twój smartfon nie ma funkcji połączeń przez Wi-Fi, nie będziesz mógł wykonywać połączeń przez Wi-Fi. Dlatego przed wykonaniem jakichkolwiek metod sprawdź, czy Twój telefon to obsługuje, czy nie.
2. Włącz Rozmowy przez Wi-Fi
Jeśli chcesz nawiązywać połączenia przez Wi-Fi, musisz włączyć tę funkcję na swoim urządzeniu. Jeśli opcja połączeń przez Wi-Fi została przez pomyłkę wyłączona i nie możesz jej włączyć, możesz dowiedzieć się, jak włączyć połączenia przez Wi-Fi.
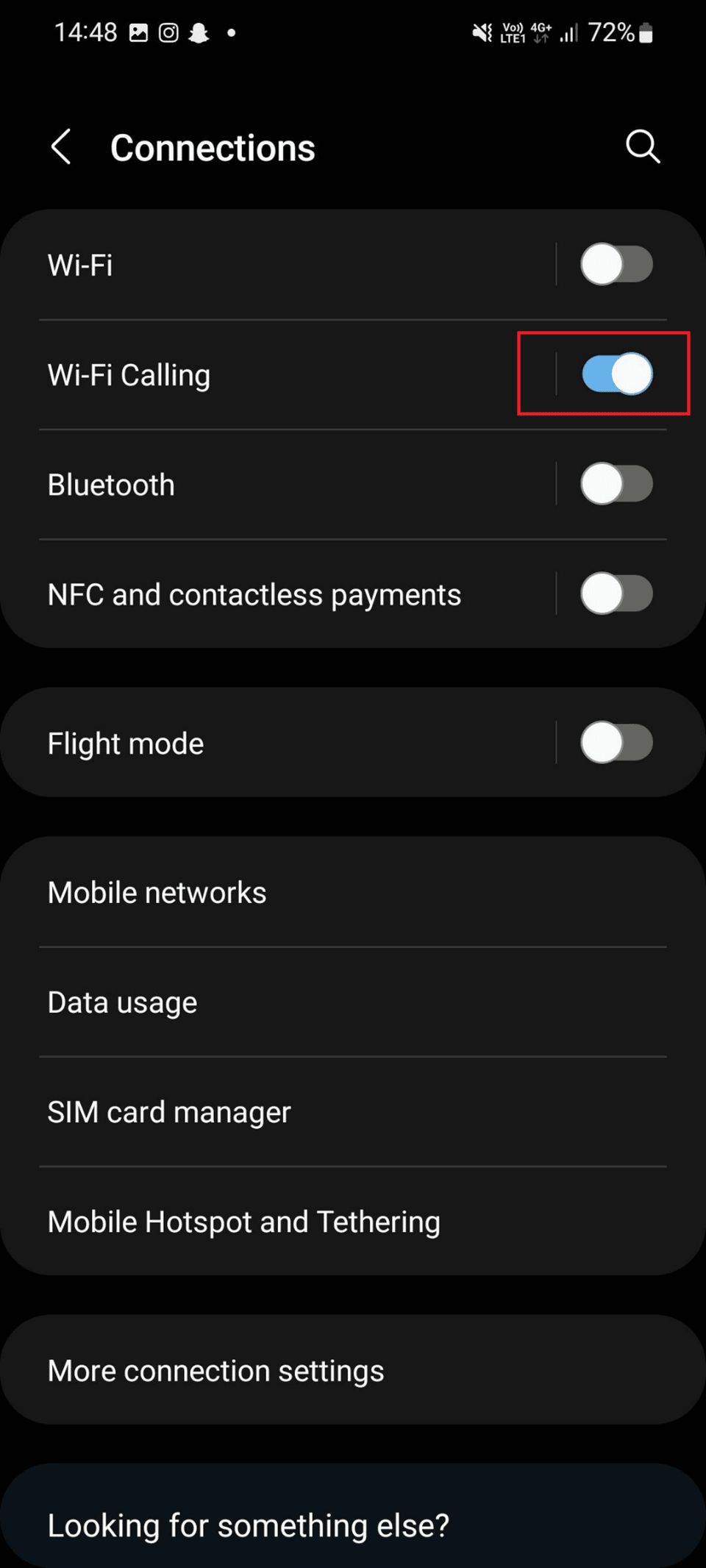
3. Użyj trybu samolotowego
Jeśli włączysz tryb samolotowy, konflikt z siecią operatora nie będzie istniał. Najpierw zezwól trybowi samolotowemu na urządzeniu na wyłączenie wszystkich połączeń bezprzewodowych. Następnie wyłącz tryb samolotowy . W ten sposób możesz naprawić połączenia Wi-Fi, które nie działają na Androidzie.
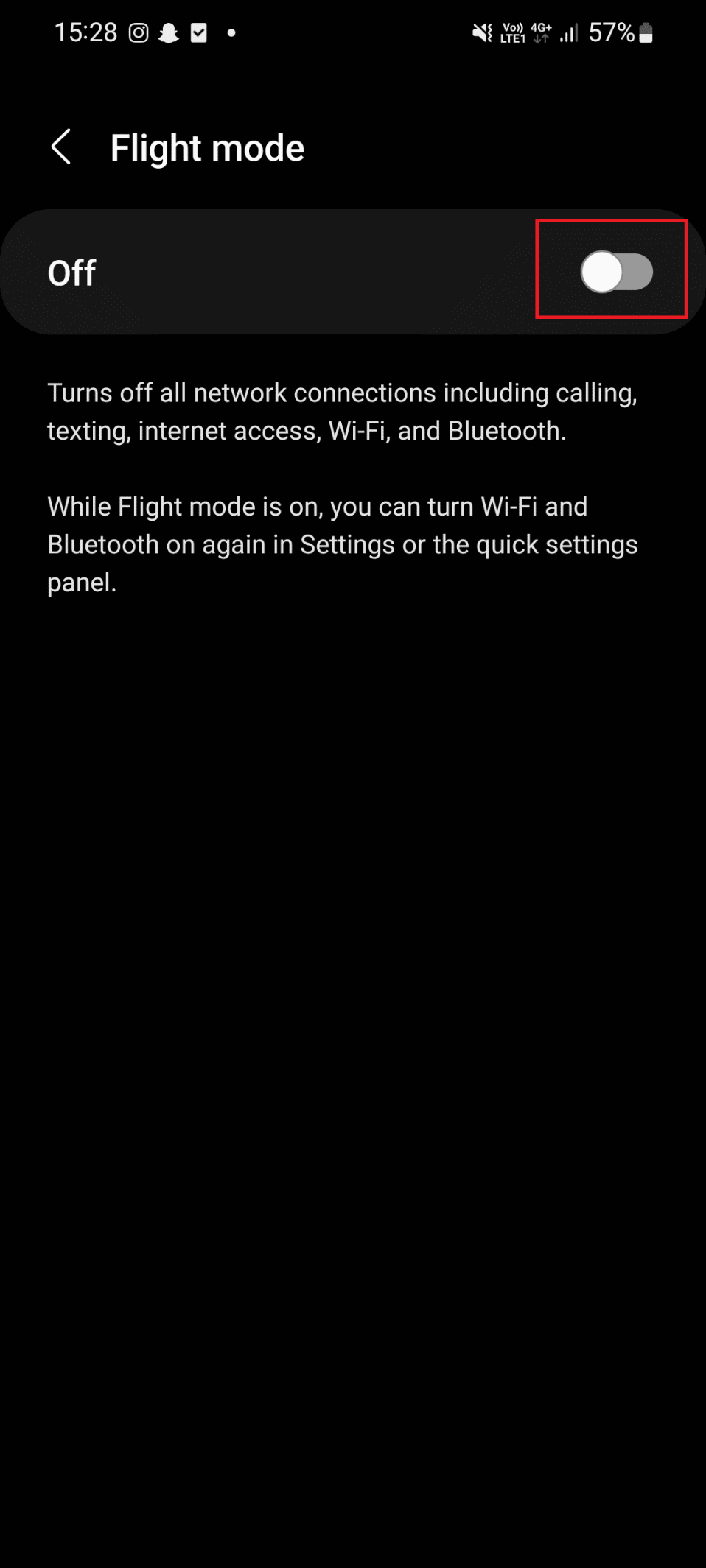
4. Użyj innego Wi-Fi
Przenieś się w inne miejsce i użyj innej sieci Wi-Fi, aby rozwiązać problem. Możesz więc przenieść się do miejsca znajomego lub sąsiada i poprosić ich o hasło do Wi-Fi. Następnie spróbuj wykonać połączenie telefoniczne.
5. Uruchom ponownie telefon
Możesz ponownie uruchomić urządzenie, ponieważ rozwiązuje to tymczasowe usterki, które powodują problem.
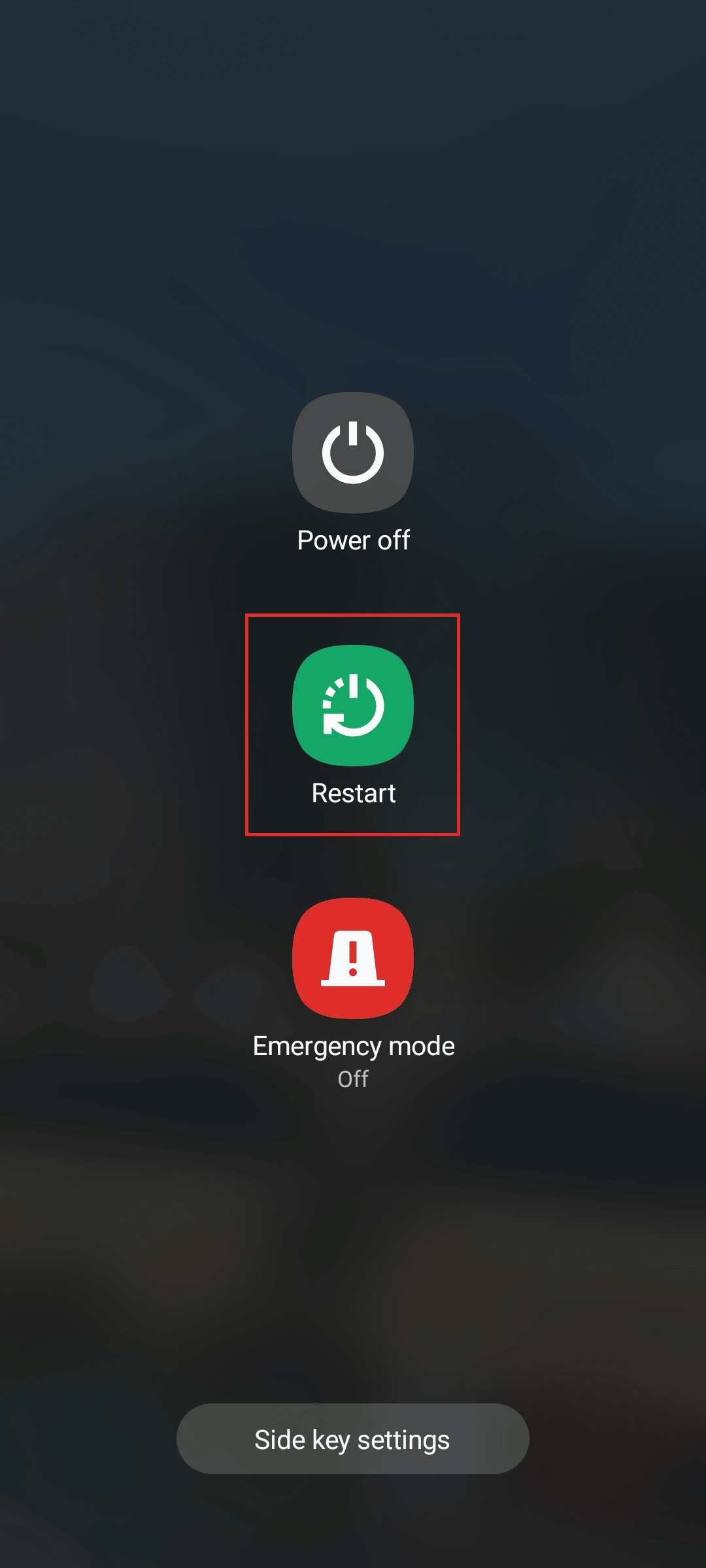

5. Rozwiąż problemy z Internetem
Spróbuj ponownie uruchomić modem , postępując zgodnie z naszym przewodnikiem dotyczącym rozwiązywania problemów z łącznością sieciową w systemie Windows 10, ponieważ może to rozwiązać problem. Jeśli ta metoda również nie jest w stanie naprawić błędu, możesz wypróbować zaawansowane metody wymienione poniżej.

Przeczytaj także: 18 najlepszych darmowych aplikacji do połączeń przez Wi-Fi na iPhone'a
Metoda 1: Zresetuj ustawienia sieciowe
Kroki, które należy wykonać, są wymienione poniżej. Więc czytaj dalej, aby się o tym dowiedzieć:
1. Stuknij ikonę Ustawienia .
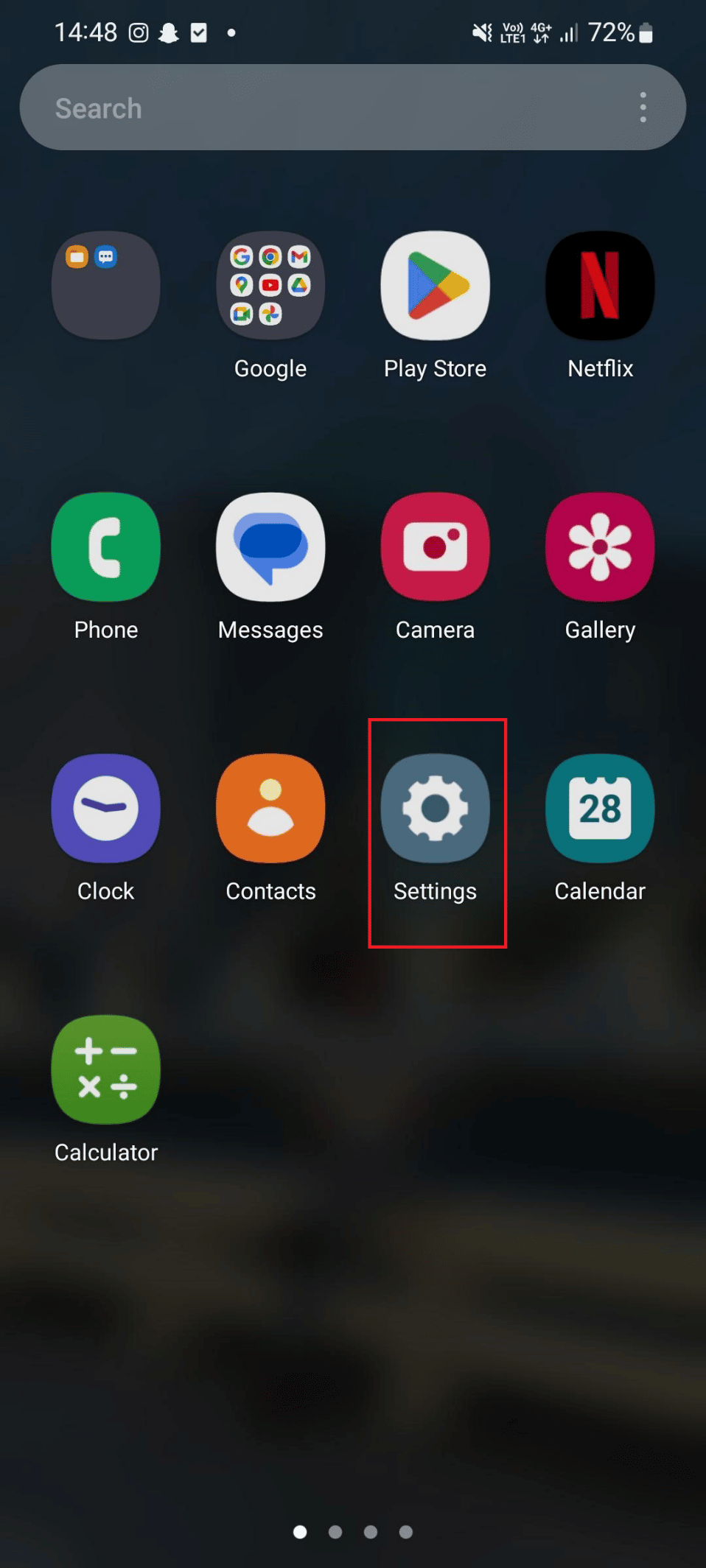
2. Stuknij w Zarządzanie ogólne .
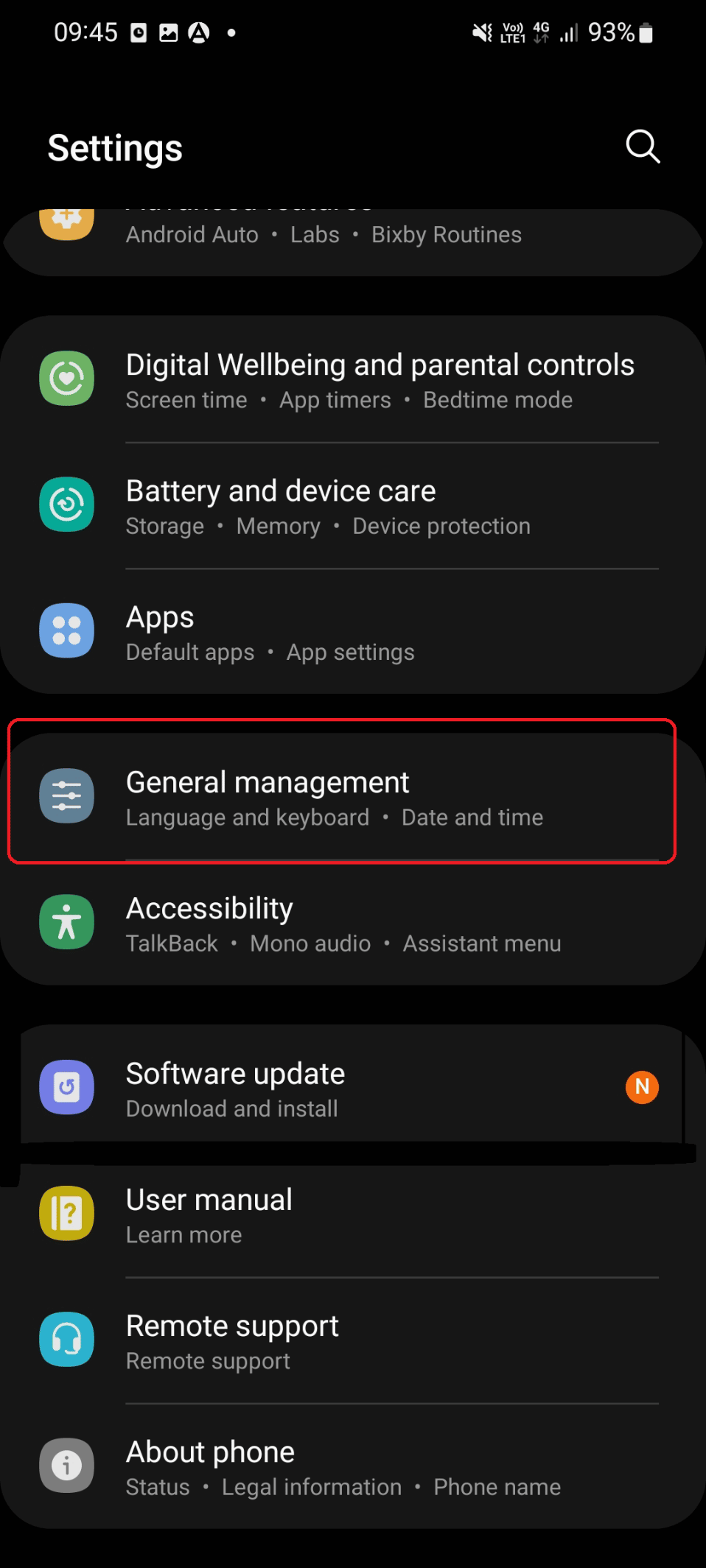
3. Przewiń w dół i dotknij Resetuj .
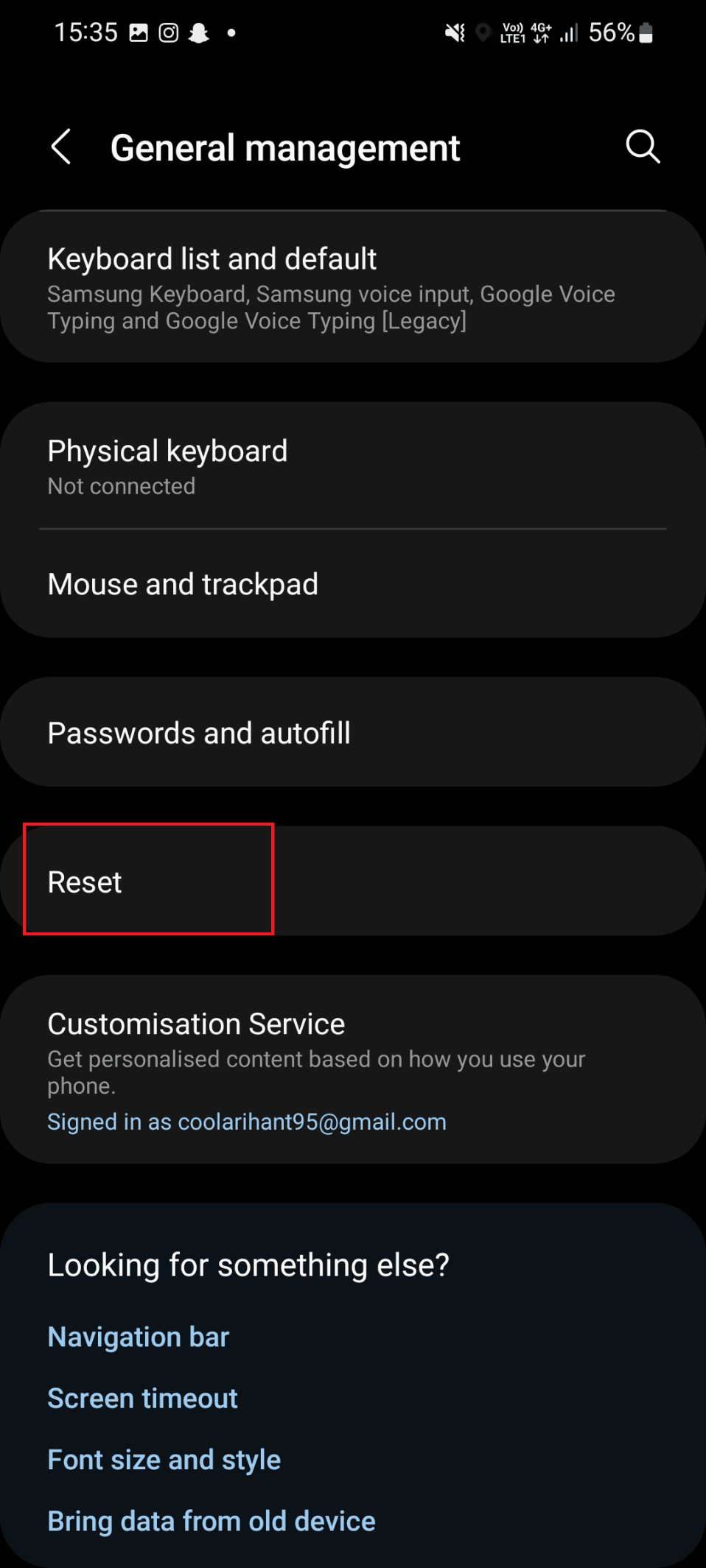
4. Teraz dotknij Resetuj ustawienia sieciowe .
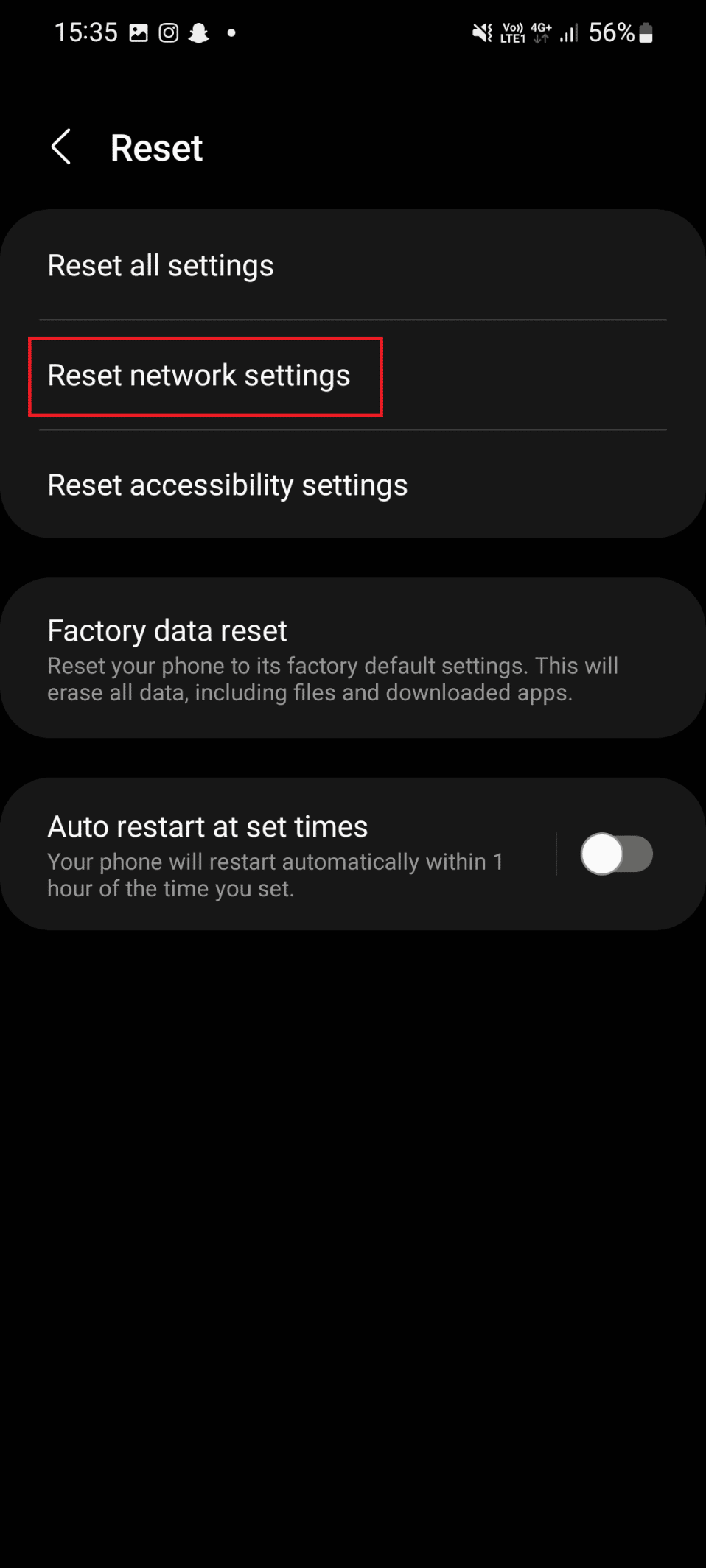
5. Następnie dotknij Resetuj ustawienia .
Metoda 2: Włóż ponownie kartę SIM
Najpierw wyłącz urządzenie, a następnie wyjmij kartę SIM. Upewnij się, że nie ma brudu ani zanieczyszczeń, czyszcząc gniazdo karty SIM. Teraz włóż ponownie kartę SIM. Jeśli ta metoda nie działa dla Ciebie, przejdź do następnej metody.
Metoda 3: Zaktualizuj oprogramowanie Androida
Inną metodą naprawienia niedziałającego połączenia Wi-Fi w systemie Android jest aktualizacja oprogramowania smartfona. Wykonaj czynności wymienione poniżej, aby wykonać metodę:
1. Najpierw dotknij ikony Ustawienia .
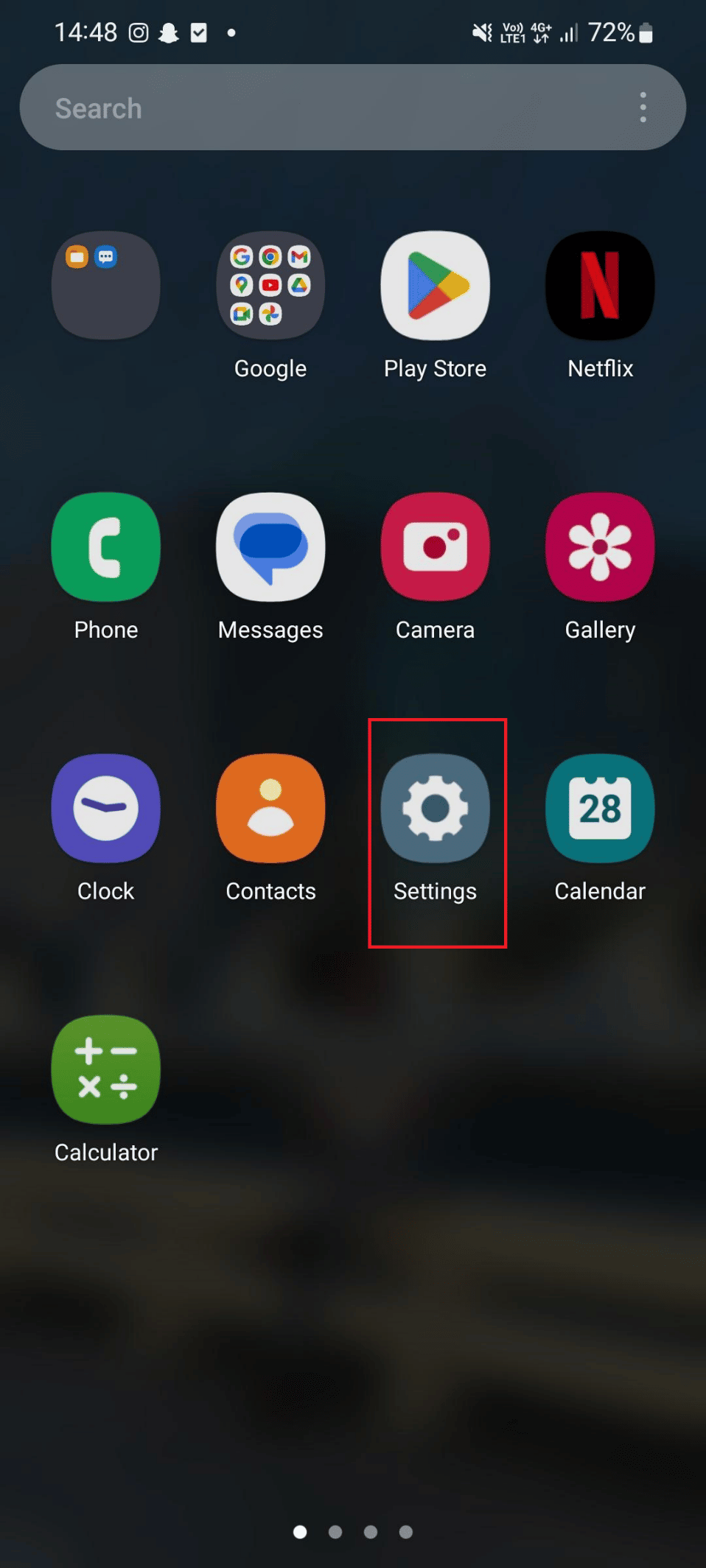
2. Teraz dotknij opcji Aktualizacja oprogramowania .
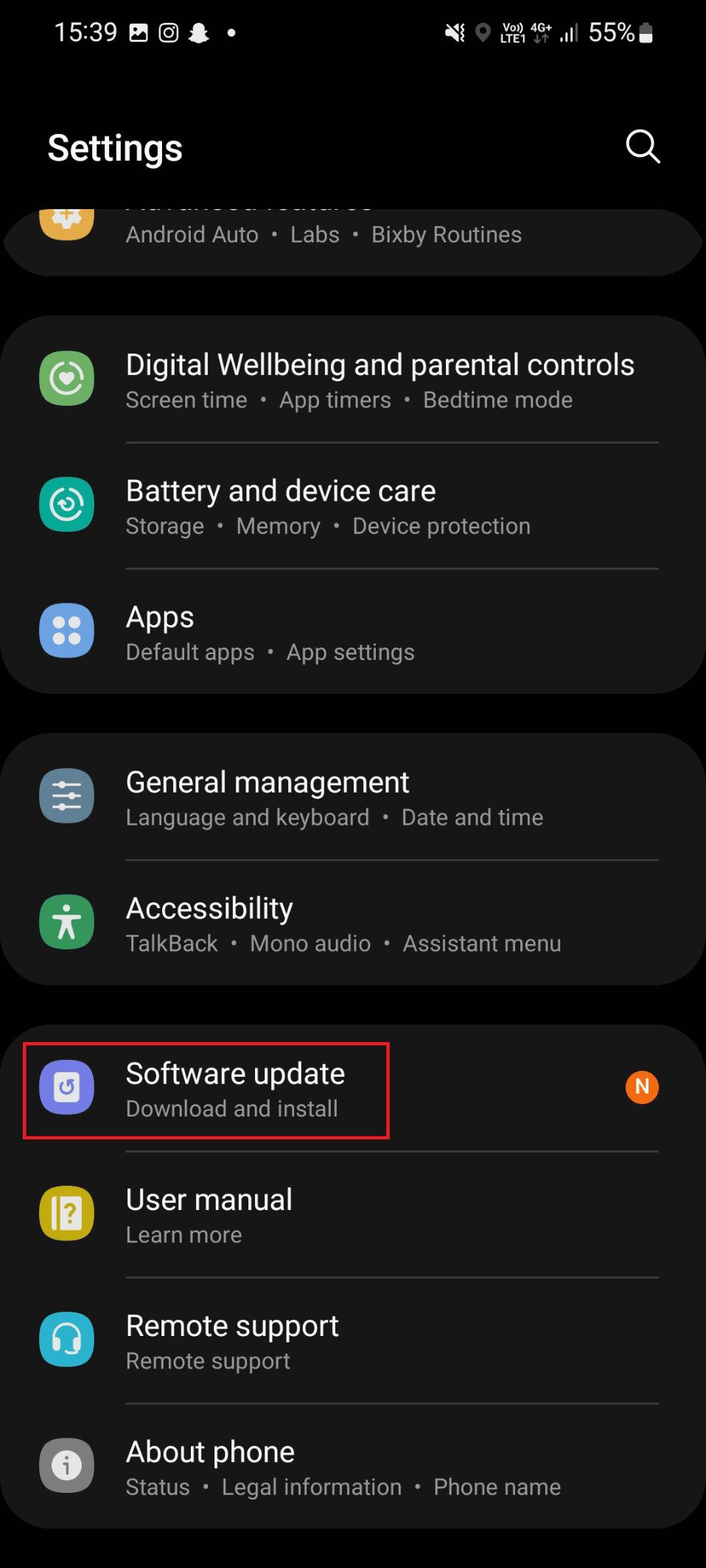
3. Stuknij w opcję Pobierz i zainstaluj .
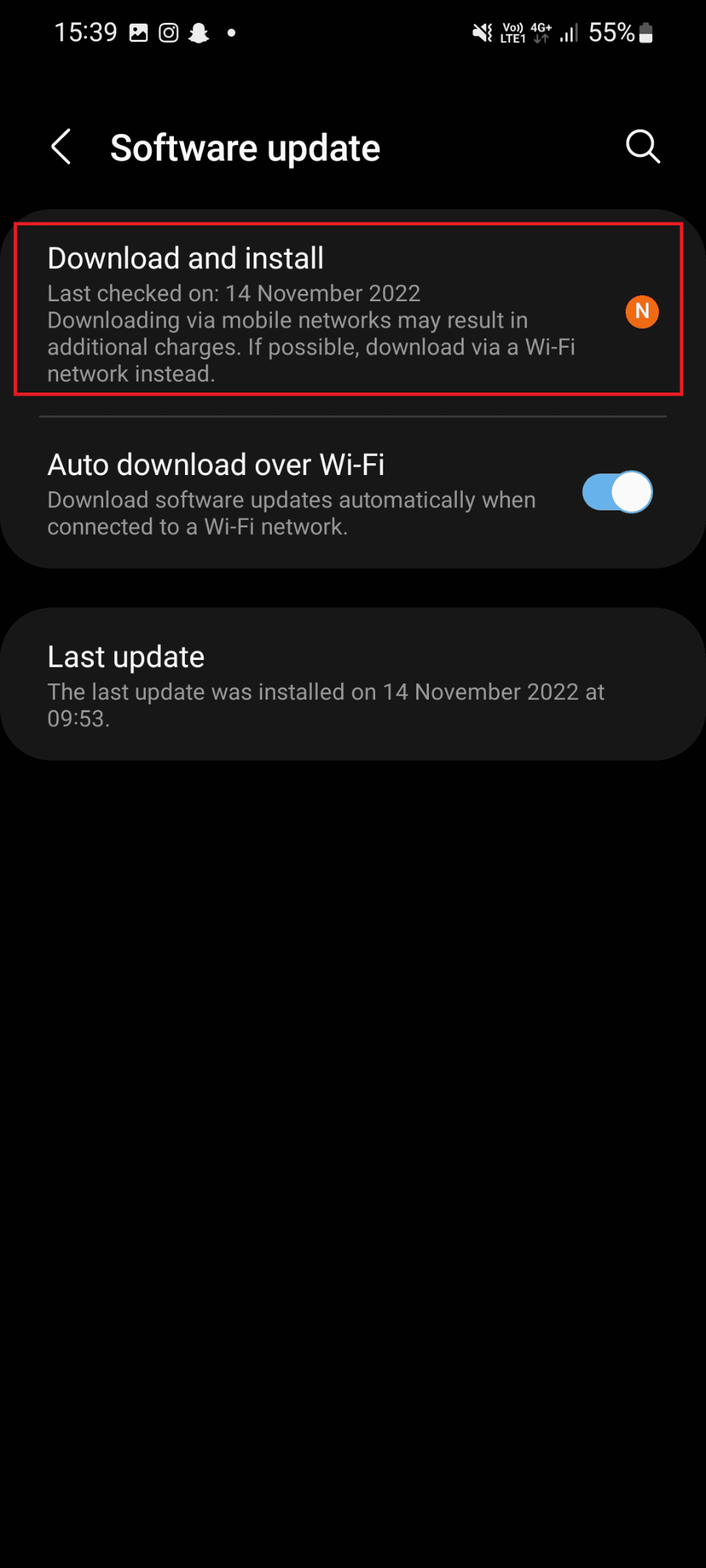
4. Stuknij w opcję Pobierz .
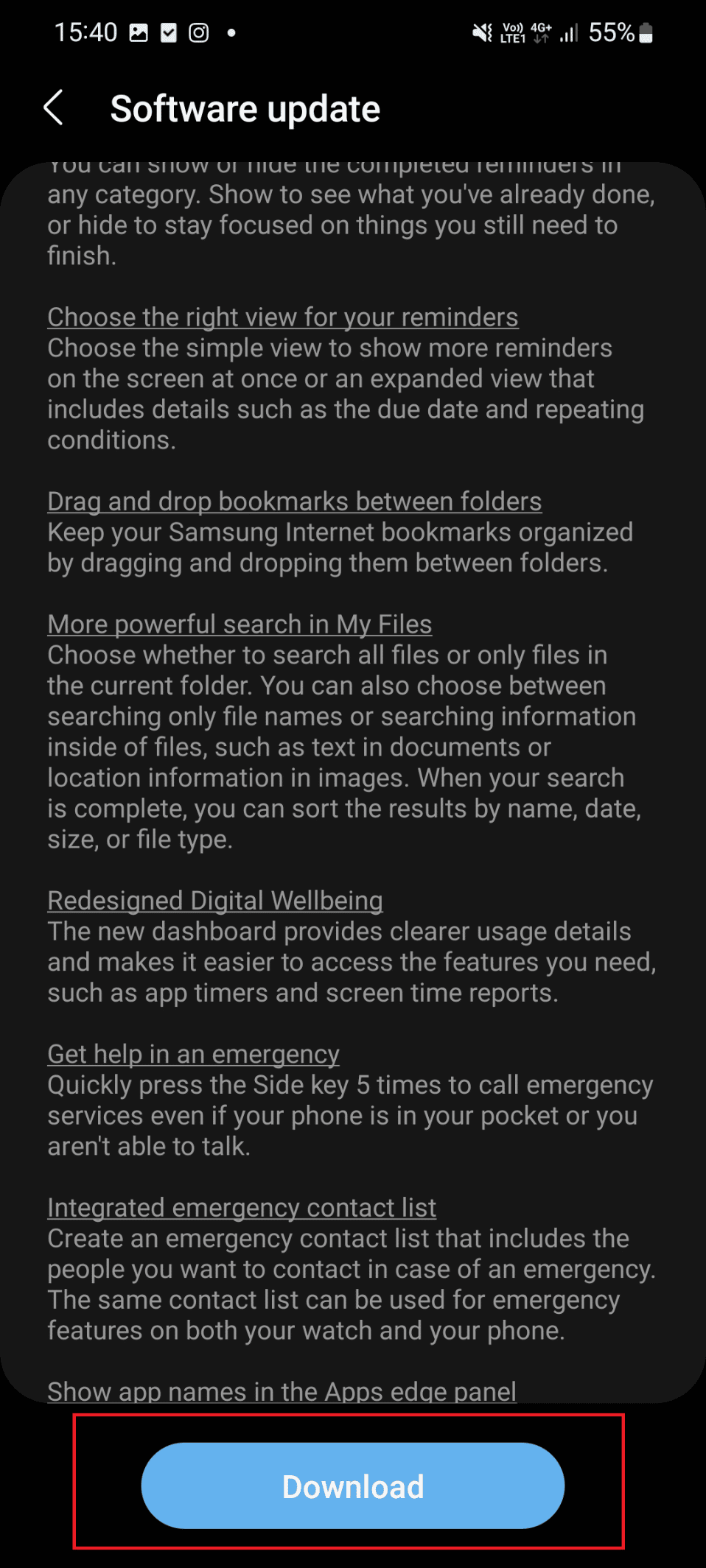
Przeczytaj także: 16 najlepszych fałszywych aplikacji liczbowych na Androida
Metoda 4: Resetowanie urządzenia do ustawień fabrycznych
Uwaga: Przed przystąpieniem do przywracania ustawień fabrycznych upewnij się, że utworzono kopię zapasową danych w smartfonie.
Reset do ustawień fabrycznych to jedna z metod naprawy połączeń Wi-Fi, które nie działają na Androidzie. Jeśli przywrócisz smartfon do ustawień fabrycznych, wszystkie aplikacje innych firm, dane użytkownika i powiązane dane aplikacji zostaną usunięte z telefonu. Podaliśmy tutaj metodę przywracania ustawień fabrycznych Samsunga Galaxy S6.
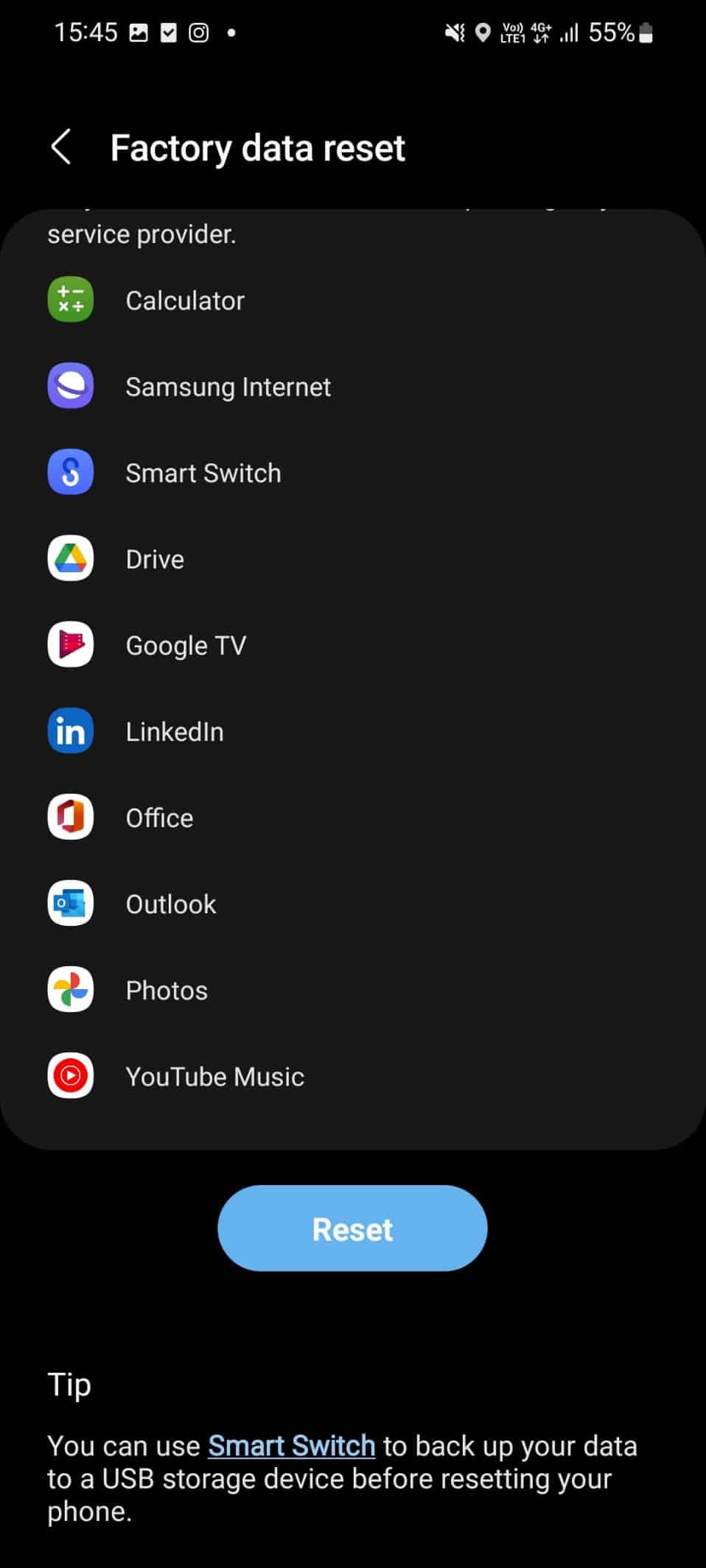
Przeczytaj także: Napraw sieć komórkową niedostępną dla połączeń telefonicznych
Metoda 5: Skontaktuj się z obsługą klienta
Możesz skontaktować się z obsługą klienta, jeśli powyższe metody nie mogą rozwiązać problemu z niedziałającymi połączeniami Wi-Fi na Androidzie. Na przykład, jeśli masz urządzenie firmy Samsung, odwiedź stronę pomocy technicznej firmy Samsung i skontaktuj się z działem obsługi klienta.
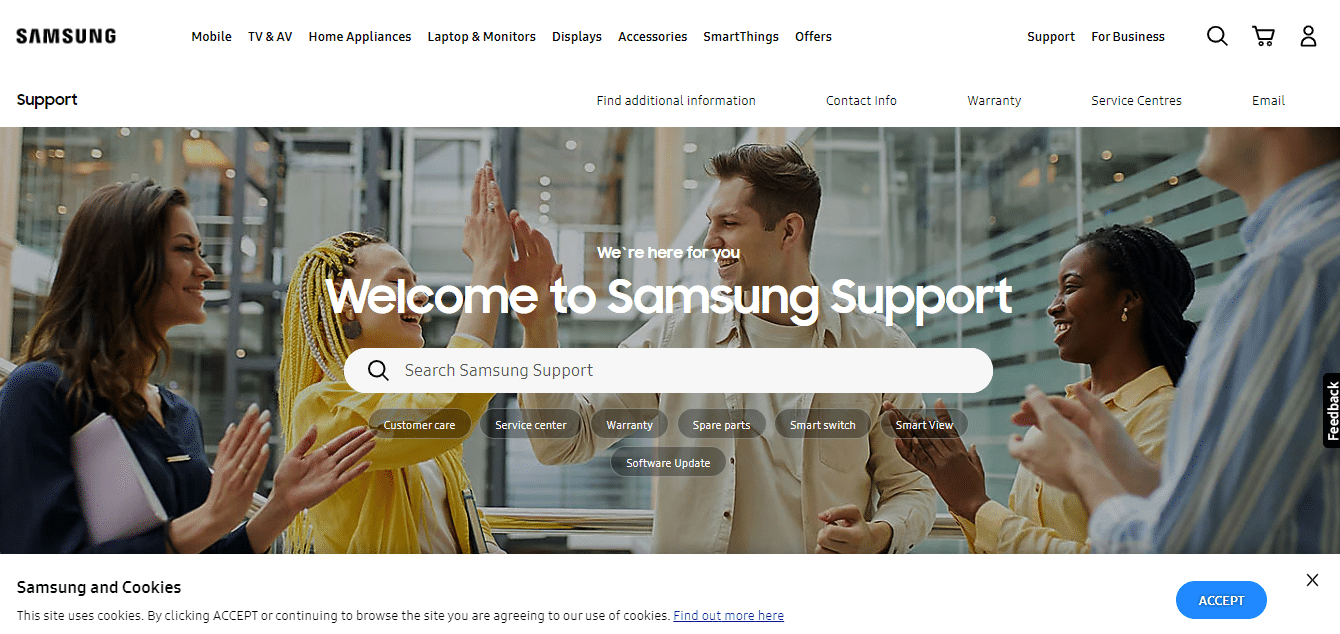
Zalecana:
- Czy mogę założyć nowe konto Tinder po zbanowaniu?
- Czy Amazon sprawdza numery seryjne przy zwrotach?
- Czy rozmowy przez Wi-Fi są bezpłatne?
- 8 poprawek błędu połączeń Wi-Fi ER01 Nieprawidłowy certyfikat
Mamy nadzieję, że ten artykuł był pomocny i udało Ci się naprawić niedziałające połączenia Wi-Fi w przypadku błędu telefonu z Androidem . Jeśli nadal masz jakieś pytania, zadaj je w sekcji komentarzy poniżej. Daj nam też znać, czego chcesz się dowiedzieć w następnej kolejności.
