Napraw BŁĄD WEWNĘTRZNY WHEA w systemie Windows 10
Opublikowany: 2022-08-20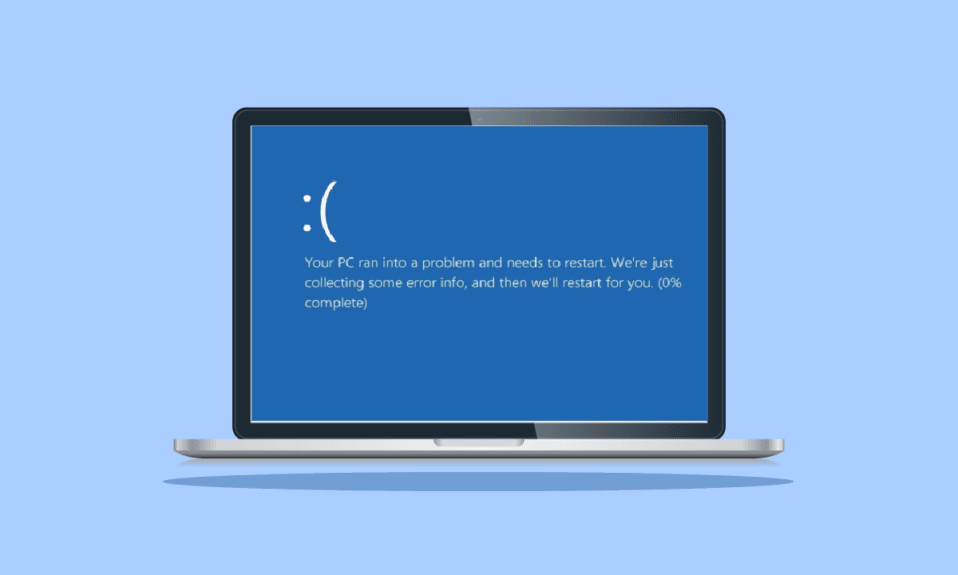
System operacyjny Windows firmy Microsoft jest jednym z najbardziej znanych i powszechnie stosowanych na komputerach. Dzięki licznym wersjom, w tym Windows XP, Windows Vista, Windows 7, Windows 8 i Windows 10, zyskał popularność wśród użytkowników komputerów PC. Bez wątpienia zapewni najlepsze wrażenia podczas korzystania z komputerów dzięki szerokiemu zestawowi funkcji. Użytkownicy systemu Windows zgłaszali niebieskie ekrany ze słowami WHEA INTERNAL ERROR pomimo wszystkich fantastycznych funkcji i aktualizacji. Ten niebieski ekran ostrzega użytkowników o potencjalnych problemach z komputerami. Jeśli masz ten sam problem, trafiłeś we właściwe miejsce, ponieważ mamy idealny samouczek, który pomoże ci naprawić błąd WHEA za pomocą logicznych kroków. Zacznijmy od poznania wewnętrznego błędu WHEA w systemie Windows 10 i przyczyn, które prowadzą do niebieskiego ekranu szczegółowo opisującego błąd w kolejnych akapitach, a następnie metod jego naprawy.
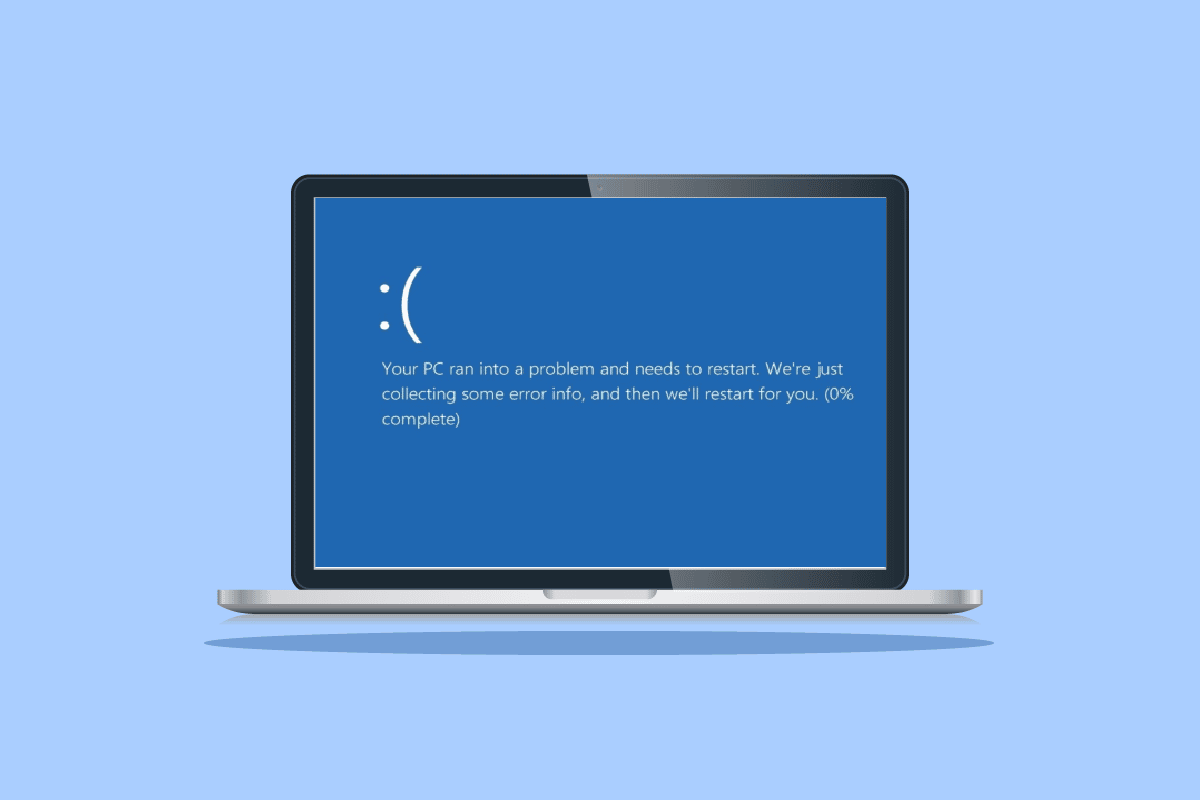
Zawartość
- Jak naprawić BŁĄD WEWNĘTRZNY WHEA w systemie Windows 10?
- Co powoduje błąd 0x00000122?
- Metoda 1: Podstawowe metody rozwiązywania problemów
- Metoda 2: Uruchom narzędzie do rozwiązywania problemów ze sprzętem i urządzeniami
- Metoda 3: Napraw pliki systemowe
- Metoda 4: Wyłącz programy startowe
- Metoda 5: Zaktualizuj sterowniki urządzeń
- Metoda 6: Zainstaluj ponownie sterowniki urządzeń
- Metoda 7: Wyłącz automatyczne ponowne uruchamianie systemu Windows
- Metoda 8: Włącz szybkie uruchamianie
- Metoda 9: Użyj narzędzia innej firmy
- Metoda 10: Odinstaluj programy powodujące konflikt
- Metoda 11: Zaktualizuj system BIOS
- Metoda 12: Odinstaluj najnowsze aktualizacje systemu Windows
- Metoda 13: Odinstaluj oprogramowanie antywirusowe innych firm
- Metoda 14: Wykonaj przywracanie systemu
- Metoda 15: Czysta instalacja systemu Windows
Jak naprawić BŁĄD WEWNĘTRZNY WHEA w systemie Windows 10?
Błąd niebieskiego ekranu śmierci znany jako WHEA jest dość częsty w systemie Windows. Oznacza nieprawidłowo działający mechanizm, który tymczasowo uniemożliwia jego działanie. Błędy sprzętu lub oprogramowania mogą być przyczyną błędów BSOD. Jednak w tym przypadku błąd wskazuje, że sprawdzenie błędów o wartości 0x00000122 wskazuje, że wystąpił błąd wewnętrzny architektury problemów sprzętowych systemu Windows (WHEA).
Co powoduje błąd 0x00000122?
Jak wspomniano powyżej, przyczyny wystąpienia błędu 0x00000122 mogą się różnić w zależności od problemów z oprogramowaniem i sprzętem. Zbadajmy więc niektóre z najczęstszych przyczyn, które prowadzą do tego problemu z BSOD.
- Jeśli niedawno pobrałeś najnowszą wersję BIOS-u, może to spowodować problemy z oprogramowaniem układowym systemu i spowodować jedną z najczęstszych przyczyn błędu WHEA.
- Następna na tej liście to problemy z rejestrem Windows. Jeśli klucze zostaną uszkodzone lub przypadkowo usunięte podczas operacji czyszczenia, mogą być również przyczyną wystąpienia błędu.
- Kolejną przyczyną błędu jest niewystarczająca ilość miejsca na dysku twardym systemu. Potrzebujesz co najmniej 2 do 10 GB wolnego miejsca, aby system działał poprawnie, jeśli używasz systemu Windows 10.
- Innym powodem jest niezgodność sterowników urządzeń z systemem operacyjnym w komputerze/laptopie.
- Kolejną częstą przyczyną jest niedawna aktualizacja systemu Windows w twoim systemie.
- Oprogramowanie antywirusowe w systemie może również powodować błąd, usuwając ważne klucze rejestru lub blokując ważne pliki systemowe.
- Jeśli w oprogramowaniu do tworzenia kopii zapasowych systemu wystąpi błąd, może to spowodować błąd WHEA.
Teraz, gdy znasz już możliwe przyczyny błędu, nadszedł czas, aby przyjrzeć się niektórym z obsługiwanych przez nas metod rozwiązywania problemów wraz ze zrzutami ekranu, aby zapewnić lepsze odniesienie. Ale zanim zaczniesz korzystać z metod naprawy, spróbuj ponownie uruchomić urządzenie, aby sprawdzić, czy problem został rozwiązany. W przypadku, gdy nie stosuje metod zgodnie z zaleceniami.
Metoda 1: Podstawowe metody rozwiązywania problemów
Postępuj zgodnie z tymi podstawowymi metodami rozwiązywania problemów, aby naprawić błąd.
1A. Uruchom w bezpiecznym rozruchu
Wykonanie bezpiecznego rozruchu w systemie Windows jest jedną z podstawowych metod rozwiązywania problemów, która pozwala pozbyć się błędów BSOD, takich jak błąd monitu WHEA. Tryb awaryjny jest zwykle używany, gdy system jest zablokowany, co ma miejsce w przypadku wspomnianego błędu. Pomaga w diagnozowaniu problemów z systemem operacyjnym i wyłącza oprogramowanie innych firm, jednocześnie umożliwiając uruchamianie tylko niezbędnego oprogramowania Windows. Jeśli chcesz poznać szczegóły na temat tego, jak to się robi, zapoznaj się z naszym przewodnikiem Jak uruchomić komputer w trybie awaryjnym w systemie Windows 10.
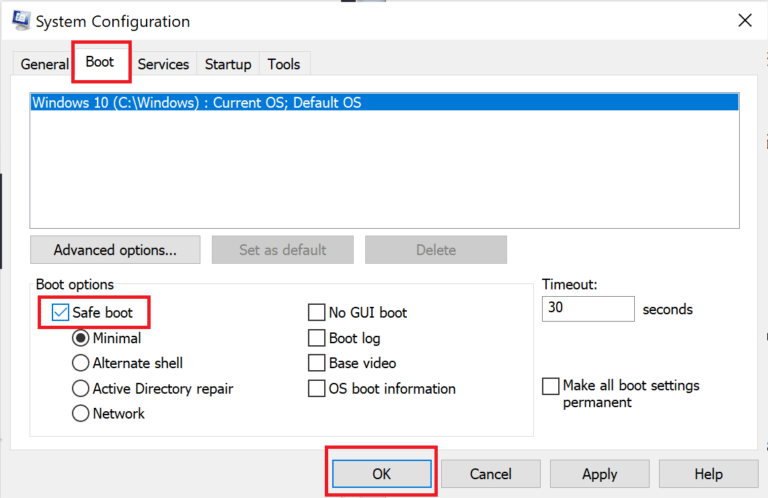
1B. Diagnozuj pamięć systemu Windows
Następną metodą na liście rozwiązania WHEA INTERNAL ERROR w systemie Windows 10 jest przetestowanie pamięci RAM w systemie. Jak omówiono wcześniej w przyczynach, jeśli nie masz wystarczającej ilości miejsca w pamięci RAM systemu, może to stać się przyczyną błędu. Możesz przetestować pamięć RAM za pomocą narzędzia Diagnostyka pamięci systemu Windows, jak opisano w poniższych krokach:
1. Otwórz okno dialogowe Uruchom , naciskając jednocześnie klawisze Windows + R.
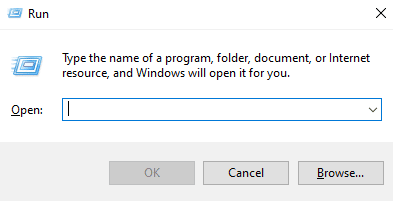
2. Wpisz mdsched i naciśnij klawisz Enter .
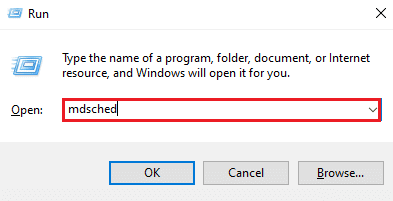
3. Wybierz Uruchom ponownie teraz i sprawdź opcję problemów .
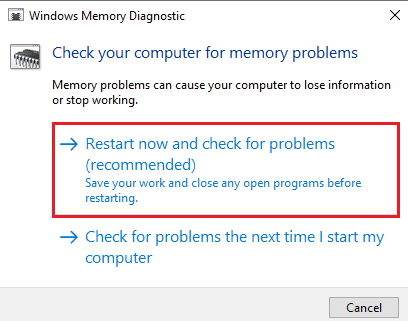
Gdy narzędzie diagnostyczne systemu Windows przetestuje komputer pod kątem problemów, możesz sprawdzić błąd po ponownym uruchomieniu.
1C. Zaktualizuj system Windows
Jeśli aktualizacja sterowników urządzeń nie pomogła w wewnętrznym problemie WHEA, możesz spróbować zaktualizować oprogramowanie swojego systemu. Nieaktualne wersje są przyczyną takich błędów BSOD, a aktualizacja oprogramowania do najnowszej wersji pomaga w rozbudowie bazy danych sterowników i chroni przed takimi błędami lub innymi lukami w systemie. Upewnij się więc, że Twoje oprogramowanie jest zaktualizowane i możesz to zrobić za pomocą naszego przewodnika Jak pobrać i zainstalować najnowszą aktualizację systemu Windows 10.
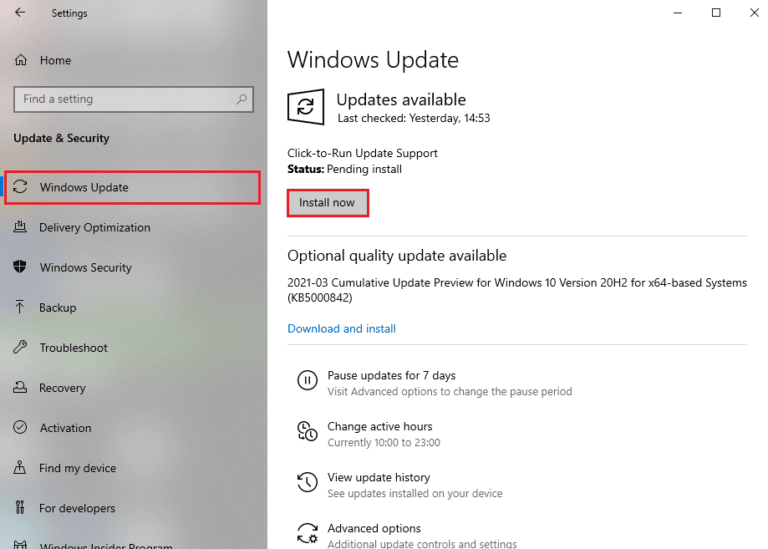
Przeczytaj także: Napraw błąd systemu Windows 10 0xc004f075
1D. Napraw uszkodzony dysk twardy
Inną metodą, która jest bardzo pomocna w rozwiązywaniu problemu WHEA na ekranie, jest sprawdzenie, czy dysk twardy może zawierać uszkodzone pliki. Ten dysk, który ma wewnętrzne i zewnętrzne dyski twarde oraz, co najważniejsze, wszystkie ważne dane w systemie, może skutkować komunikatami o błędach, jeśli jest uszkodzony. Aby rozwiązać ten problem, ważne jest, aby uruchomić skanowanie chkdsk, o którym możesz dowiedzieć się więcej z naszego przewodnika Jak naprawić lub naprawić uszkodzony dysk twardy za pomocą CMD?
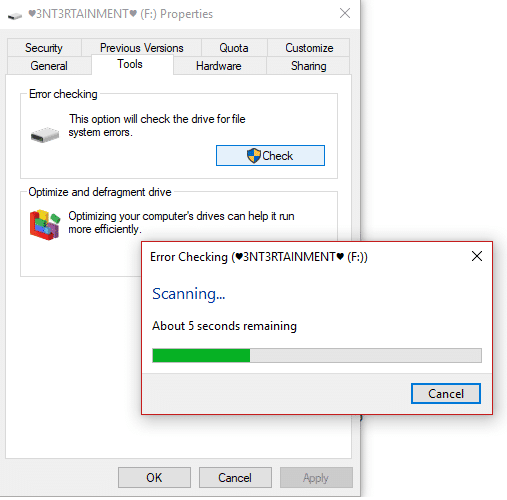
1E. Uruchom czyszczenie dysku
W miejscu na dysku twardym komputera niepotrzebne pliki są tymczasowo przechowywane, które mogą ostatecznie spakować się i zająć dużo miejsca. Może to skutkować małą ilością miejsca, co spowalnia system i jest przyczyną błędu WHEA. W takim przypadku konieczne jest usunięcie tych plików za pomocą narzędzia Oczyszczanie dysku. Postępuj zgodnie z naszym przewodnikiem, aby korzystać z funkcji Oczyszczanie dysku w systemie Windows 10.
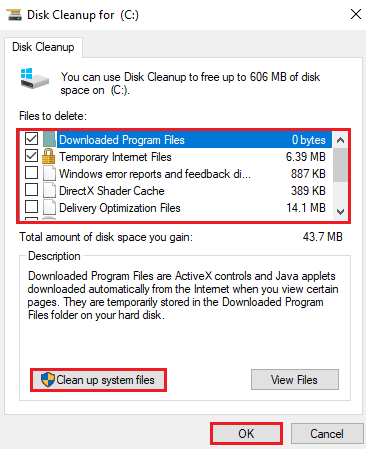
1F. Uruchom skanowanie złośliwego oprogramowania
Malware to kolejny powód, dla którego możesz napotkać błąd WHEA w swoim systemie. Zaobserwowano, że złośliwe oprogramowanie wyrządza wiele szkód w systemie i plikach. Może wejść do systemu w dowolny sposób i zniszczyć cenne pliki, programy i aplikacje. Dlatego ważne jest, aby wyłączyć go za pomocą wbudowanego narzędzia Windows Security, które pomaga przeprowadzić diagnostykę i naprawić problemy z systemem. Przeczytaj nasz przewodnik, jak uruchomić skanowanie antywirusowe na moim komputerze?
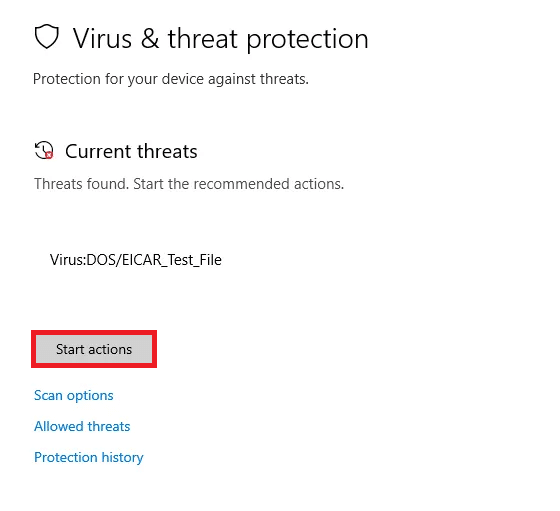
Po zakończeniu procesu Twój system powinien być wolny od wszelkiego złośliwego oprogramowania, które rozwiąże WEWNĘTRZNY BŁĄD WHEA.
Metoda 2: Uruchom narzędzie do rozwiązywania problemów ze sprzętem i urządzeniami
Pierwszą rzeczą do zrobienia w przypadku pojawienia się błędu BSOD WHEA jest uruchomienie narzędzia do rozwiązywania problemów z niebieskim ekranem śmierci. Jest to wbudowane narzędzie systemu Windows, które pomaga rozwiązać problemy związane z komputerem. Postępuj zgodnie z naszym przewodnikiem, aby uruchomić narzędzie do rozwiązywania problemów ze sprzętem i urządzeniami, aby rozwiązać problemy. Narzędzie do rozwiązywania problemów znajdzie i naprawi problemy związane z BSOD. Poczekaj na zakończenie procesu, aby sprawdzić, czy problem został rozwiązany.
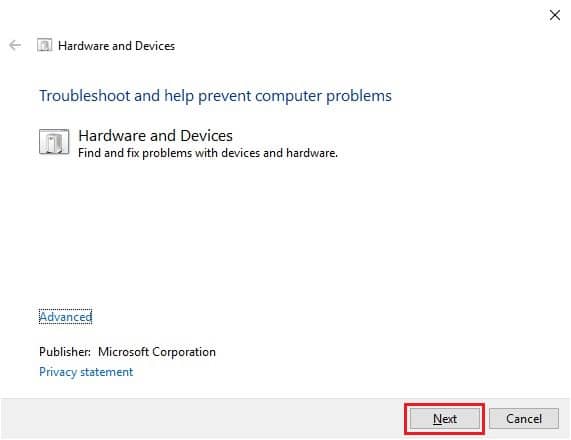
Przeczytaj także: Napraw żółty ekran śmierci systemu Windows 10
Metoda 3: Napraw pliki systemowe
Jeśli w systemie są uszkodzone lub przepisane pliki, mogą one spowodować błąd BSOD WHEA. Dlatego najlepiej jest skorzystać z wbudowanego narzędzia do sprawdzania plików systemowych (SFC) i narzędzia do obsługi i zarządzania obrazami wdrażania (DISM), aby rozwiązać problemy z plikami systemowymi. Aby uzyskać więcej informacji, przeczytaj nasz przewodnik Jak naprawić pliki systemowe na komputerze z systemem Windows 10, aby wykonać skanowanie na pulpicie.
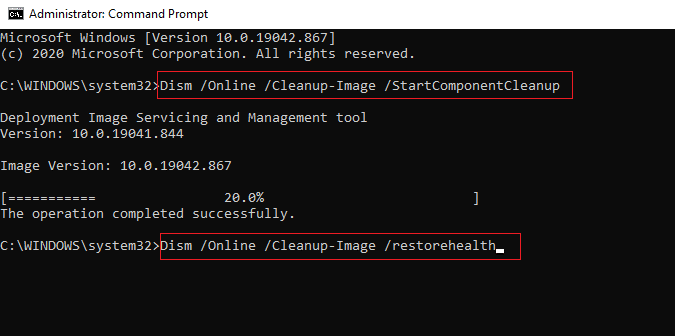
Metoda 4: Wyłącz programy startowe
Możesz także spróbować wyłączyć niepotrzebne programy działające w menu startowym systemu Windows, co może być powodem, dla którego błąd pojawia się na ekranie po uruchomieniu systemu, nawet bez żadnej aktywności użytkownika. Aby sobie z tym poradzić, wykonaj czynności podane poniżej:
1. Otwórz Menedżera zadań , naciskając jednocześnie klawisze Ctrl + Shift + Esc .
2. Kliknij zakładkę Uruchamianie .
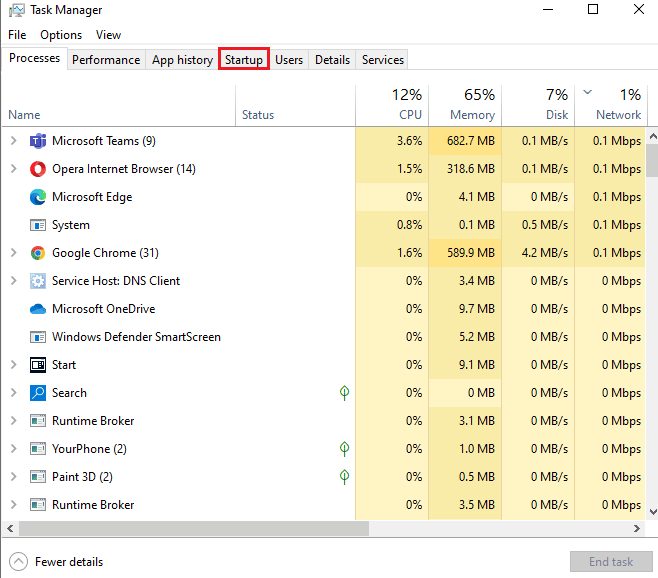
3. Kliknij prawym przyciskiem myszy programy, aby je wyłączyć .
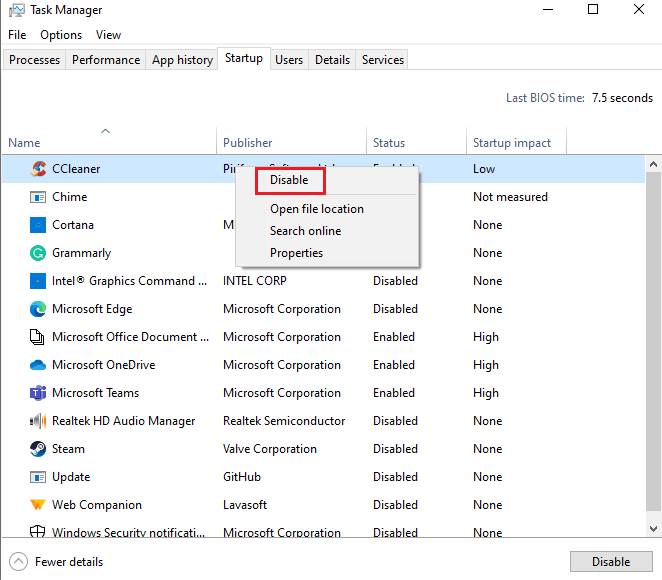
Metoda 5: Zaktualizuj sterowniki urządzeń
Następną metodą, która może pomóc w naprawieniu błędu 0x00000122, jest aktualizacja sterowników urządzeń. Sterowniki urządzeń tworzą komunikację między sprzętem a systemem operacyjnym na komputerze. Jeśli te sterowniki urządzeń są nieaktualne, mogą stać się jednym z głównych powodów, dla których widzisz błąd BSOD WHEA na ekranie. Aby więc upewnić się, że nie widzisz już tego błędu, zaktualizuj sterowniki za pomocą naszego przewodnika Jak zaktualizować sterowniki urządzeń w systemie Windows 10.

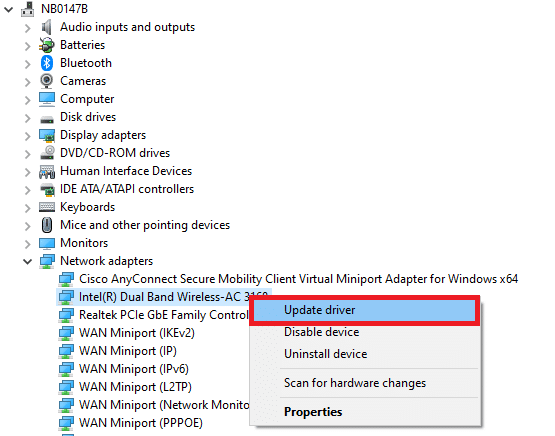
Metoda 6: Zainstaluj ponownie sterowniki urządzeń
Następną rzeczą, którą należy wziąć pod uwagę, aby rozwiązać błąd 0x00000122, jest sprzęt zewnętrzny. Twój komputer może być podłączony do urządzeń peryferyjnych, które wykonują różne ważne programy, takie jak drukowanie, skanowanie i inne czynności. Te urządzenia peryferyjne po podłączeniu do komputera mogą powodować błąd BSOD, a zatem sprzęt zewnętrzny musi zostać odłączony na wypadek wystąpienia jednego z takich błędów.
Możesz także spróbować odinstalować sterowniki w systemie, a następnie zainstalować je ponownie. Aby kontynuować, możesz zapoznać się z naszym przewodnikiem Jak odinstalować i ponownie zainstalować sterowniki w systemie Windows 10 i być odpowiednio poinformowanym o krokach, które należy wykonać.
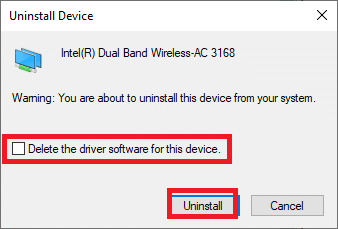
Przeczytaj także: Jak naprawić biały ekran laptopa z Windows 10
Metoda 7: Wyłącz automatyczne ponowne uruchamianie systemu Windows
Jeśli twój system uruchamia się ponownie za każdym razem po uruchomieniu, może to spowodować pojawienie się na ekranie WHEA INTERNAL ERROR. Uniemożliwia to korzystanie z systemu i może być bardzo denerwujące, jeśli spotyka się je od czasu do czasu. W takim przypadku możesz upewnić się, że zapobiegasz powtarzaniu się błędu, wyłączając automatyczne ponowne uruchamianie systemu Windows, co można wykonać za pomocą następujących kroków:
1. Naciśnij jednocześnie klawisze Windows + D , aby zminimalizować wszystkie programy na komputerze.
2. Otwórz pasek wyszukiwania, wpisz w nim Zaawansowane ustawienia systemu i naciśnij Enter .
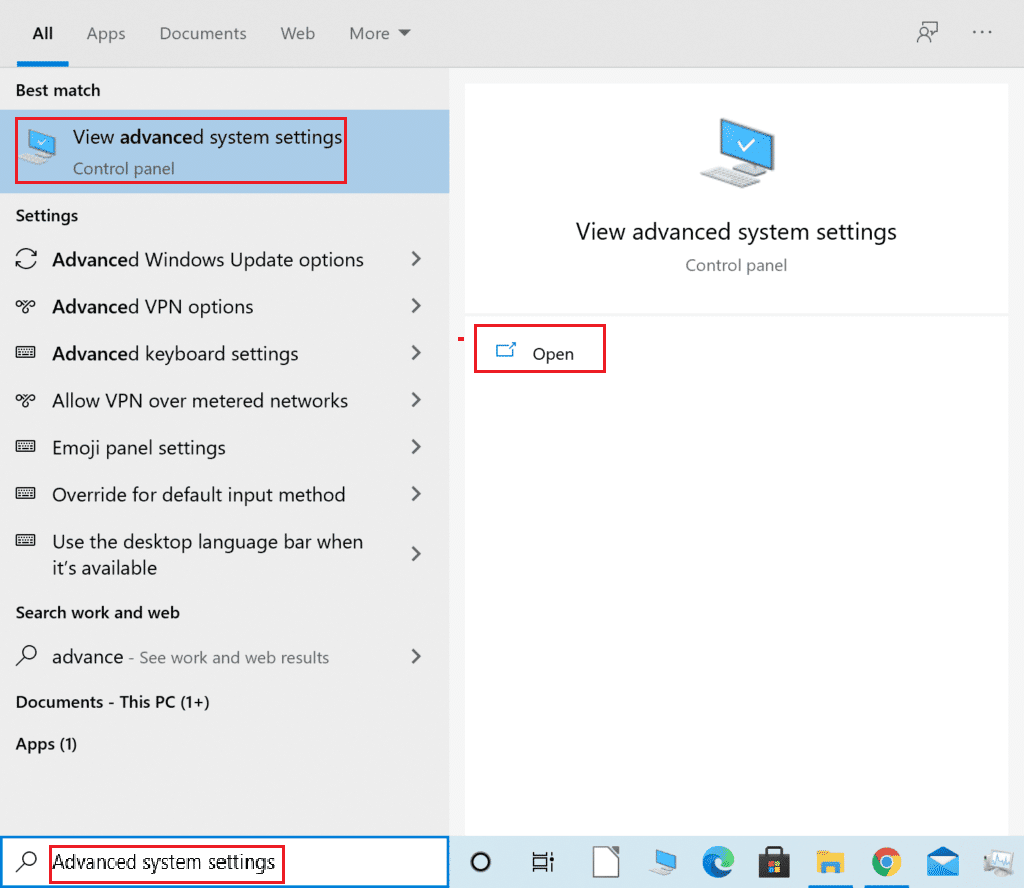
3. W oknie Właściwości systemu , na zakładce Zaawansowane kliknij Ustawienia w sekcji Uruchamianie i odzyskiwanie .
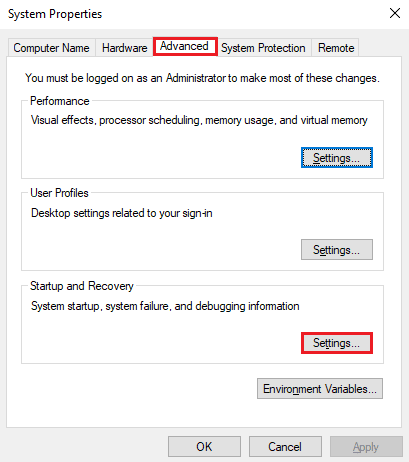
4. Usuń zaznaczenie pola Automatycznie uruchom ponownie i kliknij OK , aby zastosować zmiany.
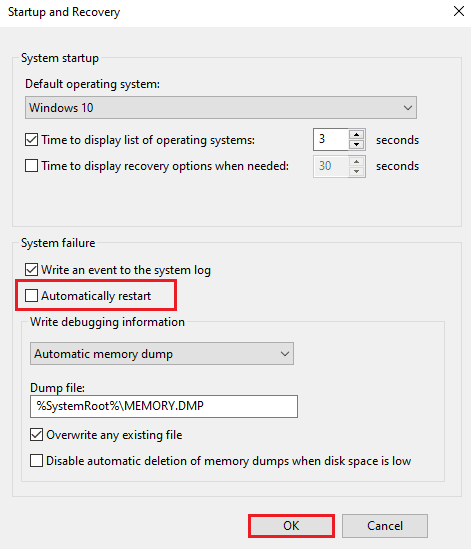
Po odznaczeniu tego pola automatyczne ponowne uruchamianie systemu Windows zostanie wyłączone, dzięki czemu nie będziesz mieć możliwości wystąpienia błędu WHEA w systemie.
Metoda 8: Włącz szybkie uruchamianie
Inną metodą, którą można wypróbować w obliczu błędu BSOD WHEA, jest włączenie szybkiego uruchamiania w ustawieniach zamykania systemu. Jest to podstawowa metoda rozwiązywania problemów, która okazała się skuteczna w przypadku wielu użytkowników, którzy borykają się z tym problemem.
1. Naciśnij klawisz Windows , wpisz Ustawienia zasilania i uśpienia i kliknij Otwórz .
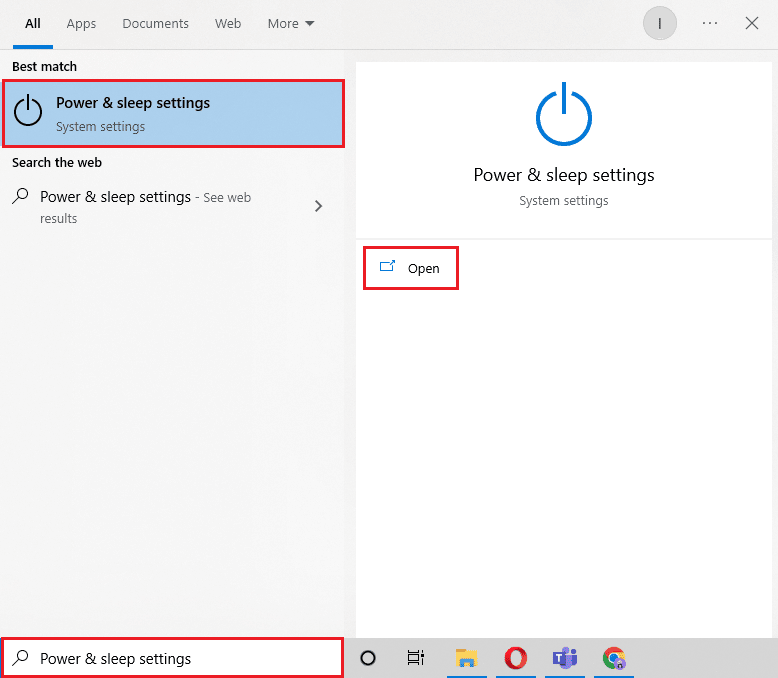
2. Teraz kliknij Dodatkowe ustawienia zasilania .
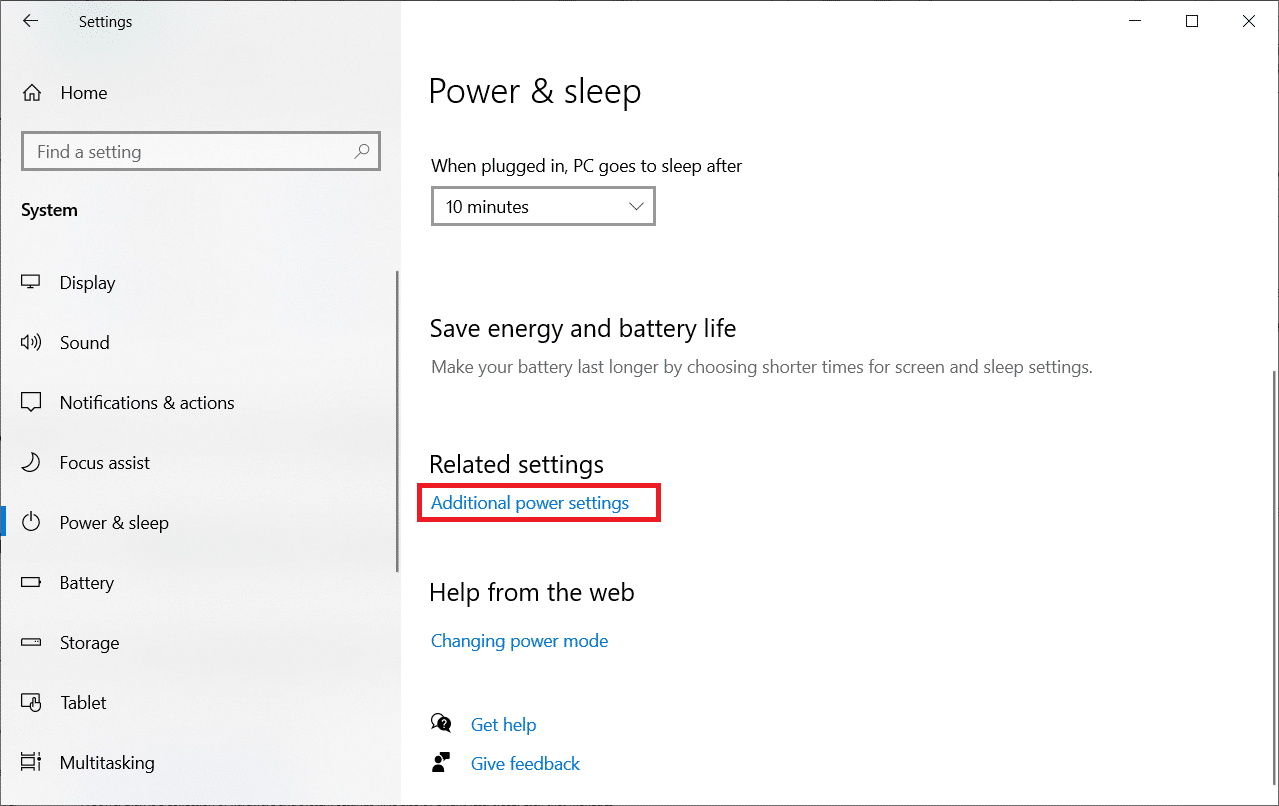
3. Następnie kliknij opcję Wybierz, co robi przycisk zasilania .
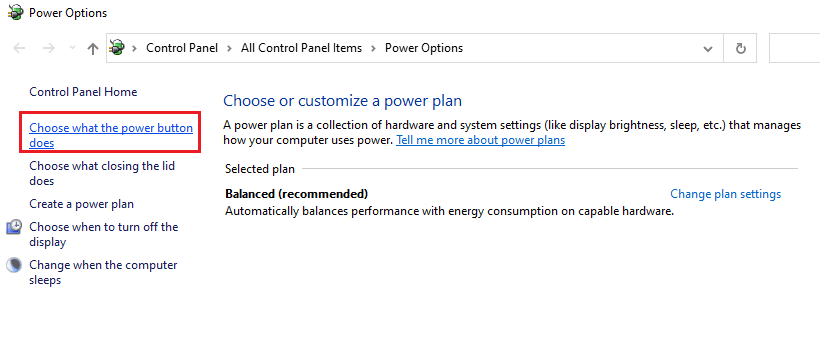
4. Zmień status Włącz szybkie uruchamianie w przeciwieństwie do tego, co zostało zapisane.
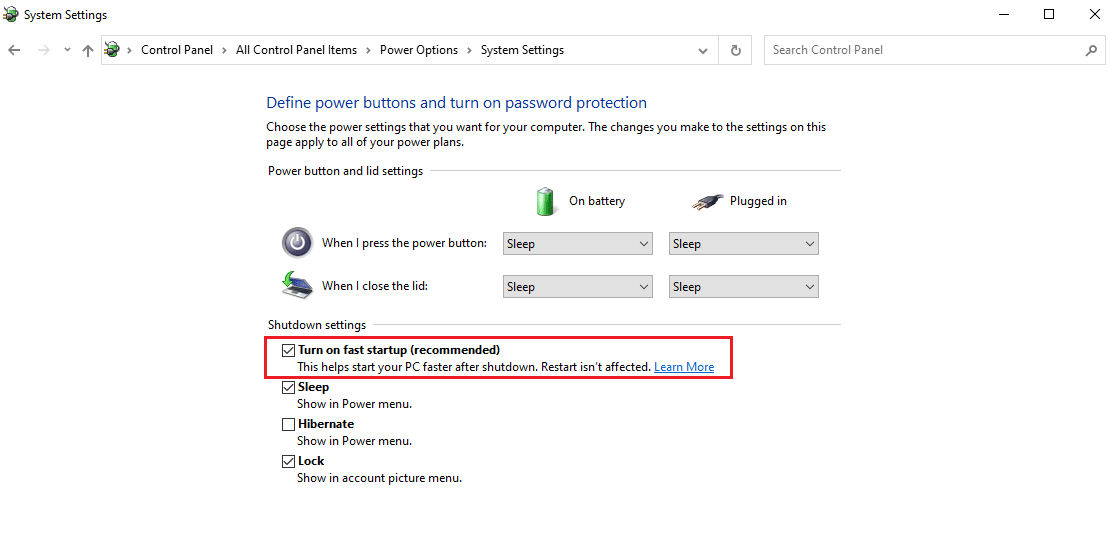
5. Następnie kliknij Zapisz zmiany .
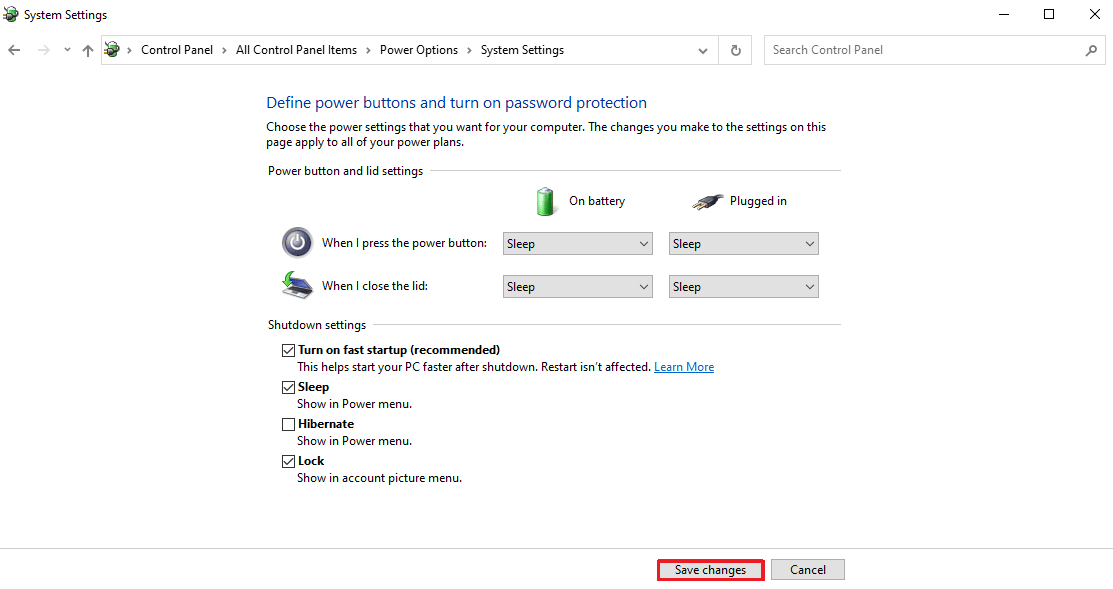
Przeczytaj także: Napraw błąd czerwonego ekranu śmierci (RSOD) w systemie Windows 10
Metoda 9: Użyj narzędzia innej firmy
Aby naprawić uszkodzone pliki, które często są przyczyną WEWNĘTRZNEGO BŁĘDU WHEA w systemie Windows 10, naprawić uszkodzenia spowodowane wirusami, ochronę przed złośliwym oprogramowaniem lub zoptymalizować rejestr w systemie, możesz użyć zaawansowanego narzędzia do naprawy systemu innej firmy. To narzędzie pomaga w rozwiązywaniu problemów z systemem Windows i naprawia awarię programów. Co najważniejsze, narzędzia takie jak Restoro, tworzą punkt przywracania przed rozpoczęciem naprawy i wymieniają elementy, które mogą powodować błąd BSOD WHEA.
1. Otwórz przeglądarkę i zainstaluj Restoro w swoim systemie, klikając Rozpocznij pobieranie .
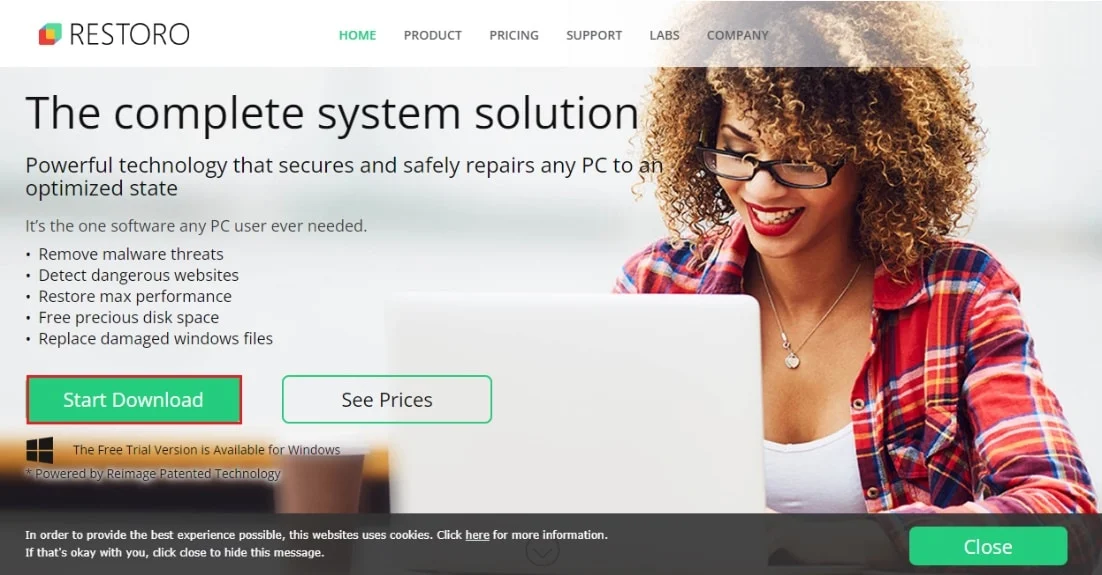
2. Uruchom aplikację na swoim komputerze.
3. Teraz, po uruchomieniu aplikacji, kliknij Rozpocznij naprawę .
Po zakończeniu naprawy uruchom ponownie komputer, aby sprawdzić, czy został rozwiązany BŁĄD WEWNĘTRZNY WHEA w systemie Windows 10.
Metoda 10: Odinstaluj programy powodujące konflikt
Jeśli nadal napotykasz błąd WHEA w swoim systemie, możliwe, że podobne programy zainstalowane na komputerze kolidują ze sobą i powodują problem. W takim przypadku przydatne może być usunięcie takich programów. W ten sposób możesz usunąć aplikację ze swojego systemu:
1. Uruchom Ustawienia Windows .
2. Teraz kliknij Ustawienia aplikacji .
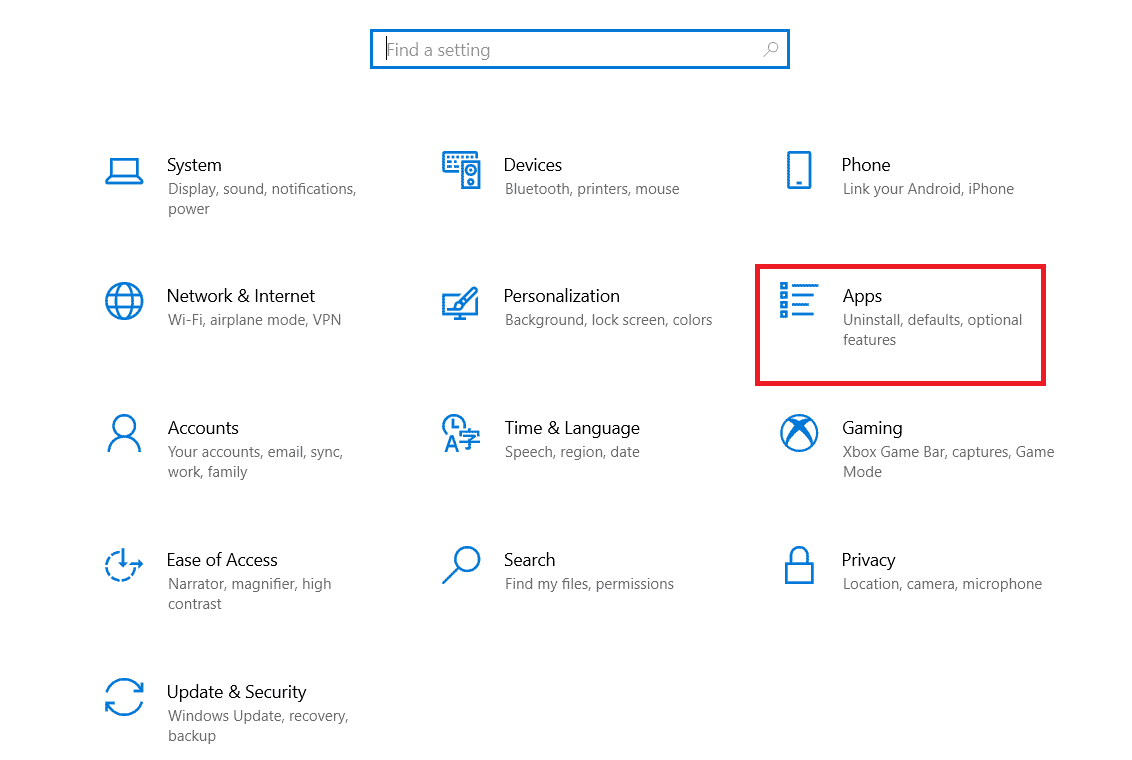
3. Teraz zlokalizuj i kliknij aplikacje powodujące konflikt i wybierz opcję Odinstaluj .
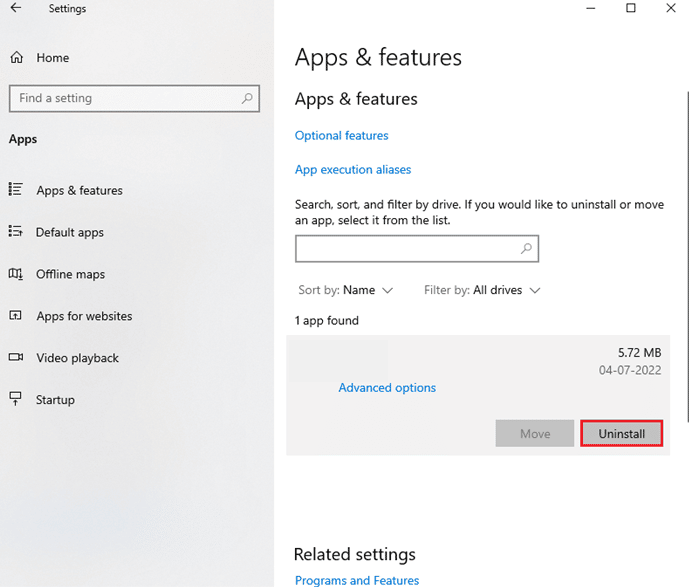
Po zakończeniu procesu odinstalowywania będziesz wolny od błędu BSOD.
Przeczytaj także: Napraw błąd niebieskiego ekranu systemu Windows 10
Metoda 11: Zaktualizuj system BIOS
BIOS to zasób oprogramowania, który jest niezwykle przydatny dla systemu. Dlatego przed wprowadzeniem w nim jakichkolwiek zmian należy zachować szczególną ostrożność, ponieważ wiele elementów sprzętowych również od tego zależy. Jeśli twój BIOS jest uszkodzony, może to być przyczyną błędu WHEA. Możesz rozwiązać ten problem, aktualizując BIOS w swoim systemie za pomocą naszego przewodnika Co to jest BIOS i jak zaktualizować BIOS?
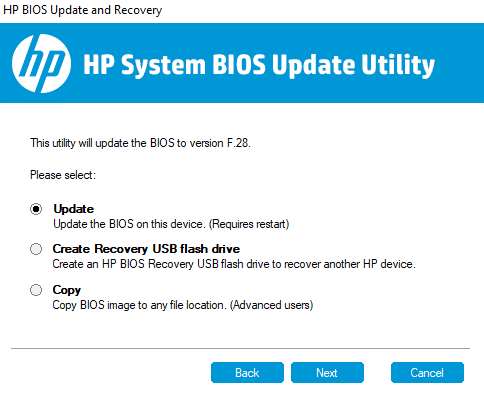
Metoda 12: Odinstaluj najnowsze aktualizacje systemu Windows
Możliwe, że najnowsza aktualizacja systemu Windows, którą wykonałeś, jest uszkodzona. Te uszkodzone pliki mogą uszkodzić komputer i spowodować błąd BSOD WHEA na ekranie po uruchomieniu systemu. Aby upewnić się, że tak się nie stanie, musisz usunąć te uszkodzone pliki, odinstalowując najnowszą aktualizację.
1. Otwórz Ustawienia za pomocą ikony Start i wybierz w niej Aktualizacje i zabezpieczenia .
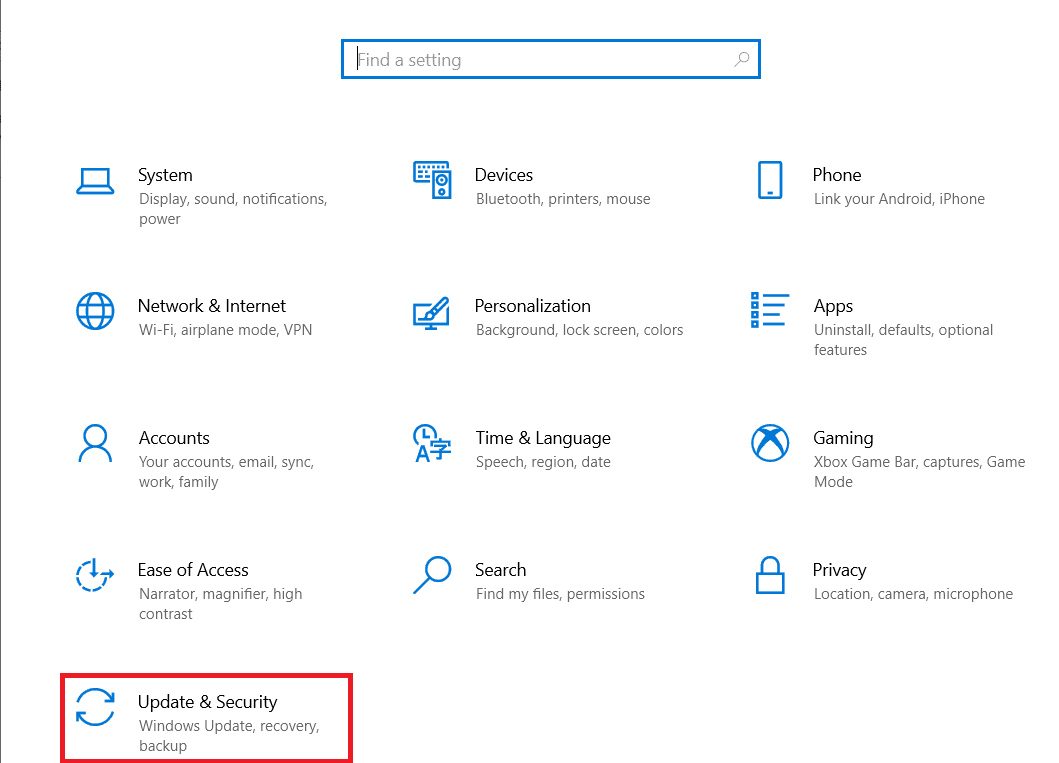
2. Teraz wybierz Wyświetl historię aktualizacji .
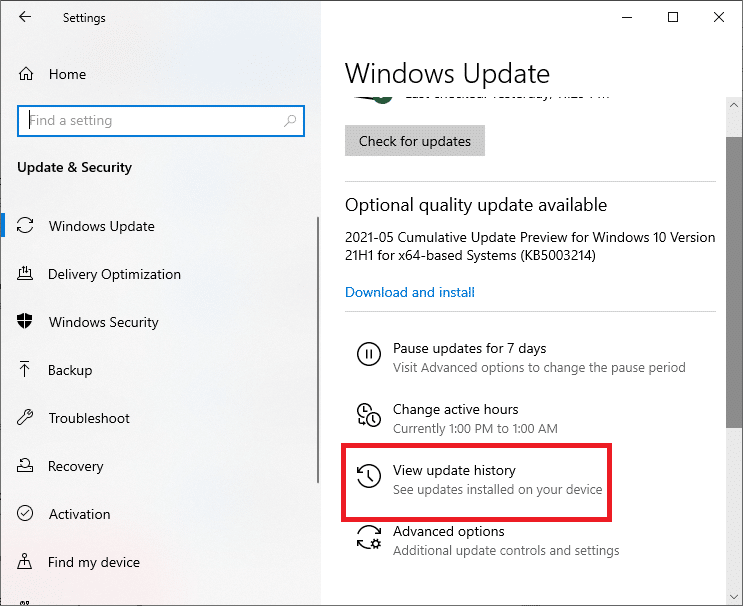
3. Następnie kliknij Odinstaluj aktualizacje .
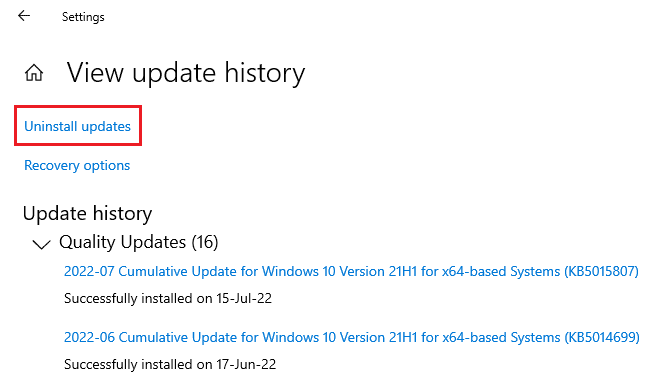
4. Kliknij prawym przyciskiem myszy najnowszą aktualizację systemu Windows i kliknij Odinstaluj .
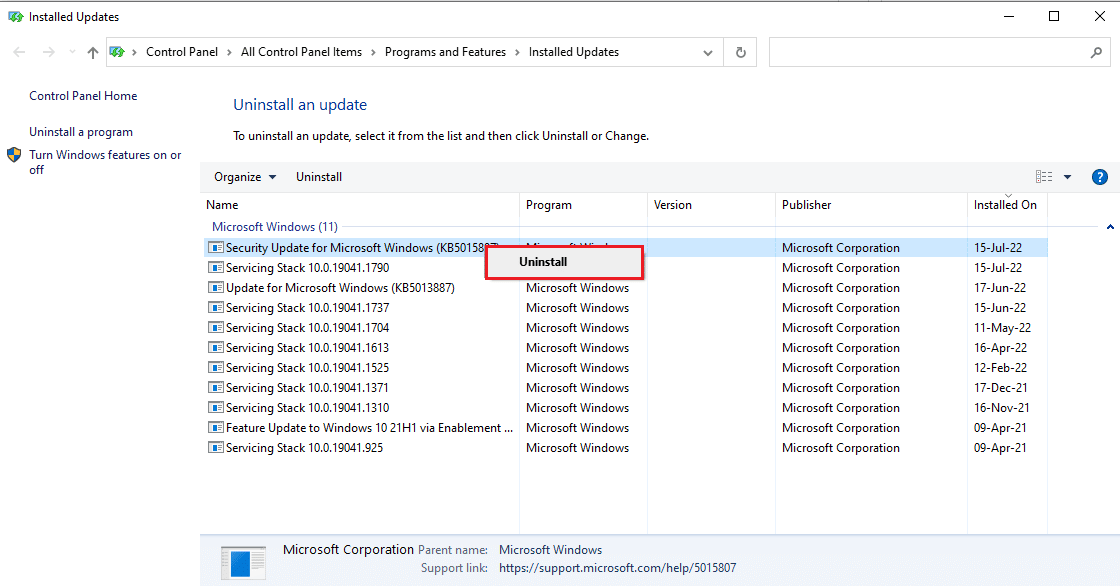
Metoda 13: Odinstaluj oprogramowanie antywirusowe innych firm
W przypadku ataku złośliwego oprogramowania na system, można sobie z nim poradzić za pomocą wbudowanego narzędzia Zabezpieczenia systemu Windows, które pomaga chronić komputer przed niebezpieczeństwem i takim szkodliwym oprogramowaniem. Ponieważ istnieje już narzędzie do radzenia sobie z takimi problemami, nie musisz instalować oprogramowania antywirusowego innych firm na swoim komputerze, ponieważ może to również prowadzić do błędu WHEA. Jeśli masz zainstalowany program Avast Antivirus, zapoznaj się z naszym przewodnikiem 5 sposobów całkowitego odinstalowania programu Avast Antivirus w systemie Windows 10. Mamy również przewodnik dla użytkowników McAfee, którzy mogą uzyskać pomoc w temacie Jak odinstalować program McAfee LiveSafe w systemie Windows 10 w celu odinstalowania oprogramowania antywirusowego .
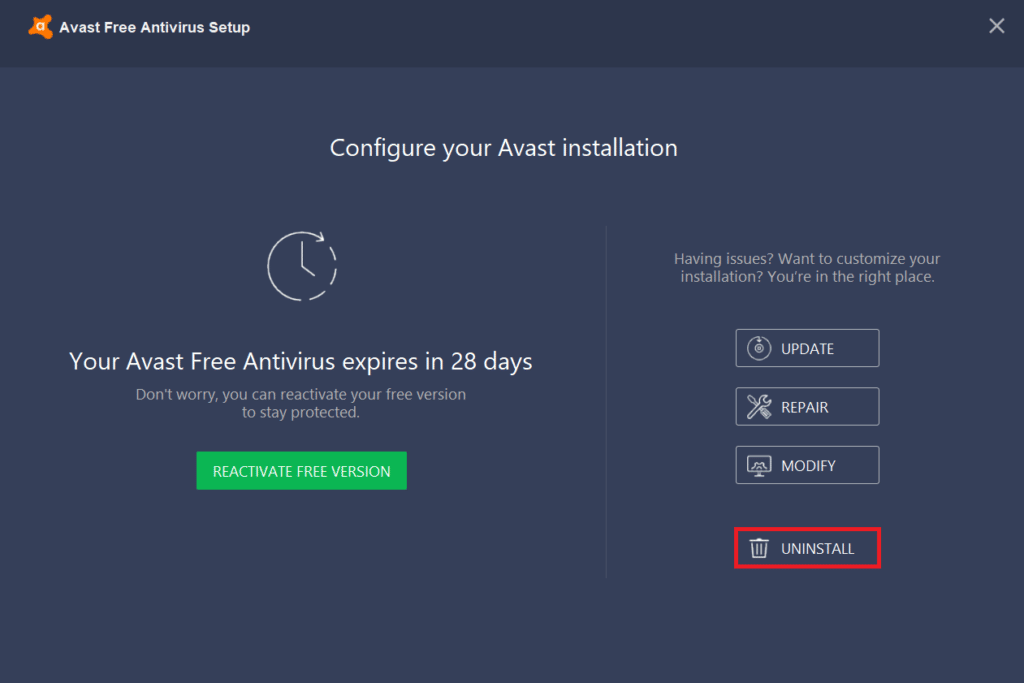
Przeczytaj także: Napraw błąd niebieskiego ekranu systemu Windows 10 Netwtw04.sys
Metoda 14: Wykonaj przywracanie systemu
Możesz także naprawić system za pomocą Przywracania systemu, jeśli nie otrzymałeś pomocy z odinstalowania programu lub sterownika z systemu. Możliwe, że na Twoim komputerze występuje błąd WHEA z powodu nieznanego błędu, który można rozwiązać za pomocą Przywracania systemu. Z naszego przewodnika Jak korzystać z funkcji Przywracanie systemu w systemie Windows 10 dowiesz się wiele o przywracaniu systemu i sposobie jego wykonywania w systemie Windows 10.
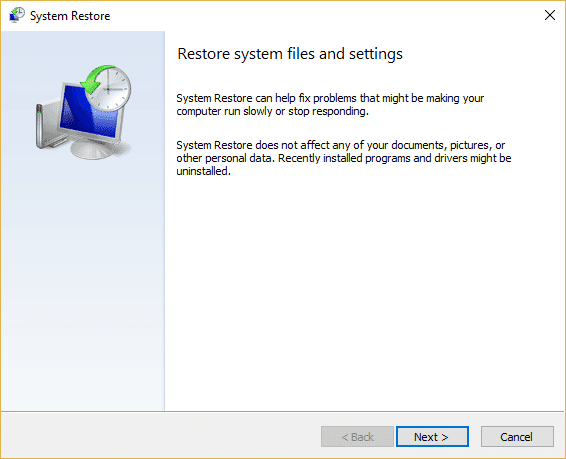
Metoda 15: Czysta instalacja systemu Windows
Jest to ostatnia metoda na liście poprawek błędu WHEA i ostatnia deska ratunku, którą możesz wybrać w rozwiązaniu problemu. Ta metoda polega na ponownej instalacji systemu Windows, która pozwala pozbyć się wszystkich problemów z oprogramowaniem. Przed wykonaniem tej metody zapisz wszystkie dane na zewnętrznym dysku twardym, aby uniknąć ich utraty. Możesz sprawdzić nasz przewodnik Jak wykonać czystą instalację systemu Windows 10, aby wykonać to dobrze.
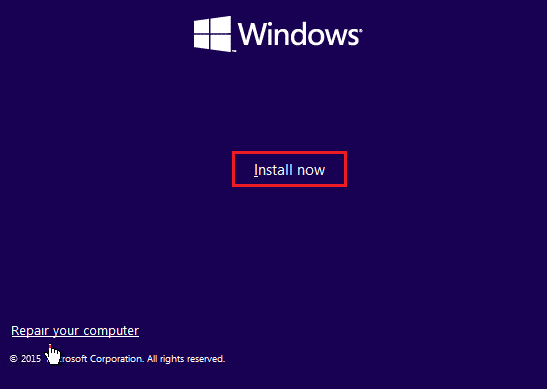
Zalecana:
- Napraw Virtualbox Nie można włożyć wirtualnego dysku optycznego
- Napraw błąd aktualizacji systemu Windows 10 0x800f0831
- Napraw BSOD win32kfull.sys w systemie Windows 10
- Napraw błąd systemu Windows 0 ERROR_SUCCESS
Mamy nadzieję, że nasz przewodnik pomógł Ci z wieloma metodami naprawy WEWNĘTRZNEGO BŁĘDU WHEA w systemie Windows 10. Daj nam znać, która z metod jest dla Ciebie idealna spośród wszystkich wymienionych powyżej. W przypadku jakichkolwiek pytań lub sugestii skontaktuj się z nami, zostawiając komentarz poniżej.
