Jak naprawić błąd kamery internetowej o kodzie 0xA00F4243 (0xC00D3704)?
Opublikowany: 2021-08-23Niektórzy użytkownicy systemu Windows 10 zgłosili otrzymanie kodu błędu 0xA00F4243 (0xC00D3704) podczas próby korzystania z kamery internetowej. Zazwyczaj kodowi błędu towarzyszy następujący komunikat o błędzie: „ Zamknij inne aplikacje. Wygląda na to, że inna aplikacja już używa aparatu. Jeśli tego potrzebujesz, oto kod błędu: 0xA00F4243(0xC00D3704).”
Czy chcesz dowiedzieć się, jak naprawić błąd kamery 0xc00d3704? Jeśli tak, przeczytaj ten przewodnik Windows 10.
Jaki jest kod błędu 0xa00f4243 (0xc00d3704)?
Kod błędu 0xa00f4243 lub 0xc00d3704 to błąd systemu Windows, który uniemożliwia użytkownikom korzystanie z aplikacji Aparat. Ogranicza dostęp do robienia zdjęć, nagrywania wideo i innych funkcji. Problem często pojawia się, gdy skonfliktowane aplikacje próbują razem korzystać z aplikacji.
Co powoduje błąd 0xA00F4243 (0xC00D3704)?
Zbadaliśmy błąd za pomocą różnych raportów użytkowników i strategii naprawy powszechnie stosowanych w celu rozwiązania problemu. Okazuje się, że kilku sprawców może wywołać komunikat o błędzie.
Uszkodzenie pliku
Kilka czynników może prowadzić do uszkodzenia pliku. Głównym winowajcą jest złośliwe oprogramowanie. Tworzy złośliwe skrypty, które zakłócają działanie systemu. Powoduje również konflikty systemu i aplikacji. Aby pozbyć się złośliwego oprogramowania, musisz użyć niezawodnego narzędzia anty-malware. W niektórych innych przypadkach uszkodzone pliki można naprawić, ponownie instalując dany program.
Wyłączony aparat
Niektóre konfiguracje klawiatury laptopa (zwłaszcza modele Lenovo) zawierają fizyczny skrót, który umożliwia użytkownikom wyłączenie aparatu za pomocą klawiszy funkcyjnych (Fn). Próba użycia aparatu, gdy jest on wyłączony za pomocą takich skrótów, może spowodować błąd.
Najlepiej sprawdzić, czy komputer ma taki skrót i włączyć aparat, aby rozwiązać problem.
Złe aktualizacje systemu Windows
Niektóre aktualizacje systemu Windows mogą uszkodzić pliki rejestru, prowadząc do niestabilności lub nieprawidłowego działania programów, których dotyczy problem. Najlepszym rozwiązaniem jest naprawienie uszkodzonych wartości rejestru lub, jeszcze lepiej, ponowne zainstalowanie problematycznych aktualizacji.
Przestarzały lub niezgodny sterownik aparatu
Przestarzały lub niezgodny sterownik aparatu powoduje większość problemów związanych z aparatem. Możesz rozwiązać ten problem, aktualizując lub ponownie instalując sterownik aparatu.
Usługa wyłączonego aparatu
Częstą praktyką wielu użytkowników jest wyłączanie lub kończenie wszystkich usług działających w tle. Często robią to, aby zwiększyć wydajność swojego systemu. Jeśli wyłączyłeś usługę powiązaną z kamerą, musisz ją włączyć, aby kamera działała.
Aplikacja zabezpieczająca innej firmy powodująca konflikt z aplikacją Aparat
Niektóre programy antywirusowe innych firm wyłączają lub ograniczają działanie aplikacji Aparat ze względów bezpieczeństwa. Jeśli masz pewność, że nie zagraża Ci bezpieczeństwo, możesz tymczasowo wyłączyć lub odinstalować program antywirusowy innej firmy.
Jak naprawić kod błędu aparatu 0xa00f4243
Uruchom narzędzie do rozwiązywania problemów ze sprzętem i urządzeniami
Narzędzie do rozwiązywania problemów ze sprzętem i urządzeniami to narzędzie systemu Windows, które rozwiązuje błędy związane ze sprzętem. Skanuje system w poszukiwaniu takich problemów i zaleca strategie naprawy, które mogą je rozwiązać. Kilku użytkowników zgłosiło, że rozwiązali problem za pomocą tej metody.
Wykonaj poniższe czynności, aby uruchomić narzędzie do rozwiązywania problemów ze sprzętem i urządzeniami:
- Naciśnij klawisz logo Windows + skrót S.
- Wpisz „rozwiązywanie problemów” (bez cudzysłowów) i naciśnij klawisz Enter, aby uruchomić okno Rozwiązywanie problemów w aplikacji Ustawienia.
- Przejdź do „Sprzęt i urządzenia” i wybierz „Uruchom narzędzie do rozwiązywania problemów”
- Poczekaj na zakończenie początkowej fazy diagnostycznej. Następnie wybierz „Zastosuj tę poprawkę”, aby zainicjować odpowiednią strategię naprawy.
- Następnie uruchom ponownie komputer i sprawdź, czy ta metoda rozwiązała problem.
Jeśli napotkasz ten sam komunikat o błędzie, wypróbuj następną poprawkę.
Włącz kamerę (jeśli dotyczy)
Niektóre laptopy mają skróty klawiaturowe do włączania lub wyłączania aparatu. Jeśli używasz produktu Lenovo, ta poprawka może Ci pomóc. Jednak ten sam skrót może działać na innych laptopach z podobnymi funkcjami.
Aby wypróbować tę poprawkę, naciśnij skrót Fn + F8. Następnie otwórz aplikację Aparat, aby sprawdzić, czy ta metoda zadziałała. Jeśli problem nie ustąpi, wypróbuj następną metodę.
Zainstaluj ponownie/zaktualizuj sterownik aparatu
Uruchamianie przestarzałego lub niezgodnego sterownika aparatu często powoduje awarię lub nieprawidłowe działanie aplikacji Aparat. Uszkodzony sterownik aparatu może również powodować konflikty systemowe, powodując nieprawidłowe działanie aplikacji.
Niektórzy użytkownicy, których dotyczy problem, byli w stanie rozwiązać problemy związane z aparatem, aktualizując lub ponownie instalując sterowniki aparatu. Oto krótki przewodnik dotyczący ponownej instalacji sterownika aparatu:
- Naciśnij jednocześnie klawisz z logo Windows i R, aby uruchomić okno dialogowe Uruchom.
- Wpisz „devmgmt.msc” i naciśnij klawisz Enter, aby uruchomić Menedżera urządzeń. Po wyświetleniu monitu wybierz opcję Tak, aby przyznać uprawnienia administratora.
- W oknie Menedżera urządzeń rozwiń menu rozwijane Urządzenia do przetwarzania obrazu (lub Kamery).
- Kliknij prawym przyciskiem kamerę i wybierz Odinstaluj urządzenie.
- Kliknij Odinstaluj, aby potwierdzić i rozpocząć proces dezinstalacji.
- Poczekaj na zakończenie procesu, a następnie uruchom ponownie komputer. System automatycznie ponownie zainstaluje sterownik aparatu podczas uruchamiania.
Jeśli ponowna instalacja sterownika nie działa, spróbuj zaktualizować sterownik. W takim przypadku zdecydowanie zalecamy użycie narzędzia Auslogics Driver Updater. Przeskanuje wszystkie sterowniki urządzeń w poszukiwaniu błędów i problemów ze zgodnością, automatycznie je rozwiąże i w razie potrzeby zaktualizuje całe oprogramowanie sterownika.

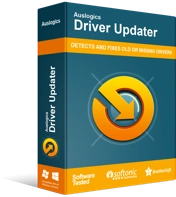
Rozwiązywanie problemów z komputerem za pomocą narzędzia do aktualizacji sterowników
Niestabilna wydajność komputera jest często powodowana przez przestarzałe lub uszkodzone sterowniki. Auslogics Driver Updater diagnozuje problemy ze sterownikami i pozwala aktualizować stare sterowniki jednocześnie lub pojedynczo, aby komputer działał płynniej
Następnie otwórz aplikację Aparat, aby sprawdzić, czy ta metoda rozwiązała problem. Jeśli nie, przejdź do następnej poprawki.
Utwórz wartość EnableFrameServerMode za pomocą Edytora rejestru
Jeśli błąd zaczął się pojawiać po ostatniej aktualizacji systemu Windows, może to być spowodowane błędami instalacji. Błędy instalacji prowadzą do uszkodzenia lub braku plików rejestru, co powoduje konflikty systemowe i awarie aplikacji.
Dodanie określonej wartości do rejestru może pomóc w rozwiązaniu problemu. Postępuj zgodnie z poniższym przewodnikiem, aby to zrobić:
- Naciśnij jednocześnie klawisze Windows (Win) i R, aby uruchomić okno dialogowe Uruchom.
- Wpisz „Regedit” i naciśnij klawisz Enter, aby uruchomić Edytor rejestru. Po wyświetleniu monitu wybierz opcję Tak, aby przyznać uprawnienia administratora.
- Przejdź poniższą ścieżką, korzystając z lewego okienka: Computer\HKEY_LOCAL_MACHINE\SOFTWARE\WOW6432Node\Microsoft\Windows Media Foundation\Platform. Szybka uwaga : możesz wkleić ścieżkę bezpośrednio do paska nawigacyjnego, a następnie nacisnąć Enter.
- W prawym okienku kliknij prawym przyciskiem myszy i wybierz Nowy> DWORD> Wartość (32-bitowa).
- Nazwij nowo utworzony DWORD EnableFrameServerMode. Następnie naciśnij Enter, aby zapisać wszystkie zmiany.
- Otwórz wartość EnableFrameServerMode i ustaw „Dane wartości” na „0”, a „Podstawa” na „Heksadecymalny”. Następnie wybierz OK, aby zapisać zmiany.
- Zamknij Edytor rejestru, a następnie uruchom ponownie komputer.
Następnie otwórz aplikację Aparat i sprawdź, czy błąd się powtórzy. Jeśli tak, wypróbuj następną poprawkę.
Uruchom skanowanie w Kontrolerze plików systemowych (SFC)
Wielu użytkowników zgłosiło, że udało im się rozwiązać problem za pomocą skanowania SFC. SFC to narzędzie systemu Windows, które naprawia uszkodzone pliki systemowe, zastępując je kopiami z pamięci podręcznej.
Aby zainicjować skanowanie Kontrolera plików systemowych, możesz wykonać następujące czynności:
- Naciśnij klawisz Windows (Win) + skrót R, aby uruchomić okno dialogowe Uruchom.
- Wpisz „cmd”, a następnie naciśnij skrót Ctrl + Shift + Enter, aby zainicjować wiersz polecenia z podwyższonym poziomem uprawnień (administratora). Po wyświetleniu monitu wybierz opcję Tak, aby przyznać uprawnienia administratora.
- Wpisz i uruchom następujące polecenie w wierszu polecenia z podwyższonym poziomem uprawnień, aby rozpocząć skanowanie SFC: sfc /scannow.
- Poczekaj na zakończenie skanowania, a następnie uruchom ponownie komputer.
- Następnie uruchom aplikację Aparat, aby sprawdzić, czy problem nadal występuje. Jeśli tak, wypróbuj następną poprawkę.
- Odinstaluj oprogramowanie antywirusowe innej firmy
Nadopiekuńcze pakiety bezpieczeństwa mogą niepotrzebnie ograniczać aplikację Aparat, powodując problem. Jeśli masz pewność, że nie ma żadnych zagrożeń bezpieczeństwa, możesz odinstalować oprogramowanie antywirusowe innych firm.
Należy jednak pamiętać, że odinstalowanie oprogramowania zabezpieczającego może narazić komputer na działanie złośliwych elementów. Zamiast tego zdecydowanie zalecamy korzystanie z Auslogics Anti-Malware, aplikacji zabezpieczającej, która nie będzie powodować konfliktów z oprogramowaniem, w celu zabezpieczenia urządzenia.
Włącz usługę Intel RealSense Depth
Niektórzy użytkownicy zgłaszali, że po wyłączeniu usługi Intel RealSense Depth zaczął pojawiać się błąd 0xA00F4243 (0xC00D3704). Aplikacja Aparat nie może działać bez powiązanej usługi.
Jeśli podejrzewasz ten sam scenariusz, możesz wykonać poniższe czynności, aby rozwiązać problem:
- Naciśnij jednocześnie klawisze Windows (Win) i R, aby uruchomić okno dialogowe Uruchom.
- Wpisz „services.msc” w polu Uruchom i naciśnij klawisz Enter, aby otworzyć Usługi.
- Przejdź do usługi Intel(R)RealSense(TM)Depth.
- Kliknij prawym przyciskiem myszy usługę aparatu i wybierz Start.
Możesz teraz sprawdzić, czy aplikacja działa dobrze.
Wniosek
Mamy nadzieję, że udało Ci się rozwiązać problem za pomocą wspomnianych powyżej poprawek. Proszę zostawić komentarz poniżej; chcielibyśmy usłyszeć od ciebie. Potrzebujesz dalszej pomocy? Proszę skontaktuj się z nami.
Możesz również odwiedzić nasz blog, aby uzyskać więcej rozwiązań problemów z systemem Windows 10.
