Naprawiono błąd aktualizacji Warframe
Opublikowany: 2022-02-14
Warframe jest najbardziej preferowaną strzelanką online dla wielu graczy, ponieważ jest bezpłatna i łatwo dostępna. Możesz pobrać tę grę ze Steam za darmo. Kilka aktualizacji jest wydawanych okresowo, aby improwizować grę. Jednak kilka złych konfiguracji sieci doprowadziło do błędu Warframe 10054 lub błędu aktualizacji. Jeśli napotkasz trudności podczas aktualizacji gry, ten artykuł bardzo ci pomoże. Dajemy doskonały przewodnik, który pomoże ci naprawić problem z nieudaną aktualizacją Warframe. Więc czytaj dalej!
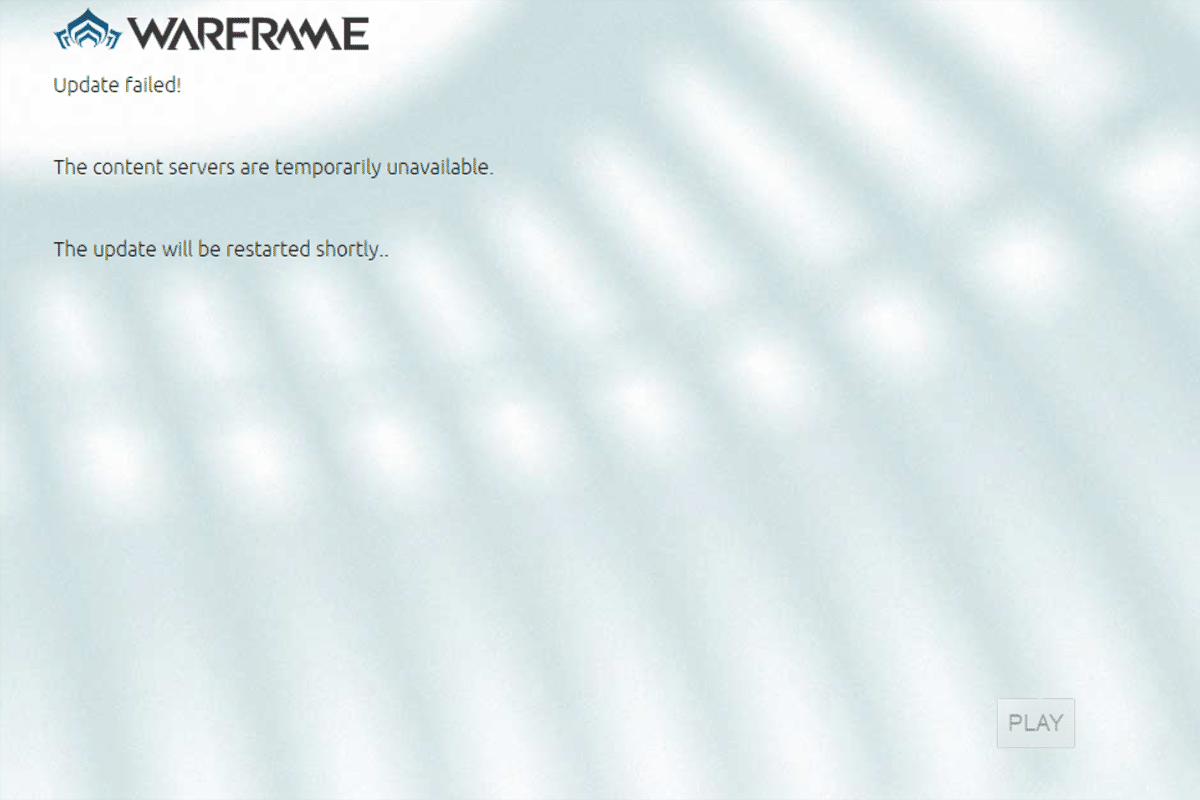
Zawartość
- Jak naprawić błąd aktualizacji Warframe w systemie Windows 10?
- Metoda 1: Przełącz się na połączenie Ethernet
- Metoda 2: Uruchom ponownie komputer
- Metoda 3: Uruchom Warframe jako Administrator
- Metoda 4: Użyj połączenia VPN
- Metoda 5: Sprawdź pamięć podręczną pobierania
- Metoda 6: Zresetuj ustawienia sieci lokalnej
- Metoda 7: Zezwól na Warframe w Zaporze Windows Defender
- Metoda 8: Wyłącz zaporę Windows Defender (niezalecane)
- Metoda 9: Uruchom skanowanie złośliwego oprogramowania
- Metoda 10: Napraw pakiet redystrybucyjny Microsoft Visual C++
- Metoda 11: Ponowna instalacja pakietu redystrybucyjnego Microsoft Visual C++
Jak naprawić błąd aktualizacji Warframe w systemie Windows 10?
Ten problem jest spowodowany kilkoma przyczynami. Począwszy od ustawień internetowych po obecność złośliwego oprogramowania, możesz napotkać problem w dowolnym momencie. Przeczytaj uważnie tę sekcję, aby poznać czynniki, które powodują ten błąd w systemie Windows 10.
- Uszkodzony pakiet redystrybucyjny Microsoft Visual C++: Nieprawidłowy pakiet redystrybucyjny Microsoft Visual C++ może powodować problemy z aktualizacjami. Jeśli napotkasz jakiekolwiek konflikty podczas instalacji tego pakietu, anuluj proces i uruchom go ponownie. Ponadto, jeśli niepoprawnie zainstalowałeś pakiet, napraw je ręcznie, aby rozwiązać problem.
- Konflikt ustawień internetowych: Odpowiednie połączenie internetowe jest konieczne nie tylko dla Warframe, ale także dla wszystkich gier online. Często będziesz przerywany podczas gry, jeśli nie masz stabilnego dostępu do Internetu. Jeśli korzystasz z sieci Wi-Fi, upewnij się, że liczba użytkowników podłączonych w kolejce od ostatniego użytkownika nie otrzyma odpowiedniego zasilania sieciowego. Jeśli korzystasz z połączenia Ethernet, upewnij się, czy jest włączone, czy nie. Zaleca się korzystanie z połączenia przewodowego zamiast sieci bezprzewodowej w celu zapewnienia nieprzerwanej usługi.
- Pobieranie zbiorcze w ustawieniach programu uruchamiającego Warframe: Jeśli program uruchamiający Warframe ma jakiekolwiek problemy w ustawieniach, napotkasz je podczas aktualizacji. W ustawieniach dostępna jest opcja o nazwie Pobieranie zbiorcze, która usprawnia proces pobierania aktualizacji w kolejce. Ta funkcja będzie traktować wszystkie pobrania jako jeden pakiet i pobierać je wszystkie razem. Jeśli wyłączysz tę funkcję w Ustawieniach Warframe, możesz naprawić ten błąd.
- Uszkodzona instalacja DirectX: DirectX to zestaw elementów systemu Windows, który bezpośrednio łączy oprogramowanie/gry ze sprzętem wideo i audio. Warframe używa DirectX, aby poprawić wrażenia multimedialne. Jeśli masz uszkodzone pliki instalacyjne lub brakuje kilku plików podczas procesu, możesz nie być w stanie łatwo zaktualizować gry. Prowadzi to do problemu podczas aktualizacji Warframe i aby go rozwiązać, zainstaluj najnowszą wersję DirectX w swoim systemie.
- Uszkodzona pamięć podręczna gry: Pamięć podręczna gry przechowująca tymczasową pamięć gry, aby uzyskać szybszy dostęp przy następnym uruchomieniu. Później pamięć podręczna gry może z czasem gromadzić się w systemie, powodując problem. Uszkodzoną pamięć podręczną gry można wyczyścić ręcznie, zgodnie z instrukcjami opisanymi poniżej.
- Obecność złośliwego programu: Złośliwe oprogramowanie lub złośliwy program zawsze stanowi zagrożenie dla systemu, przerywając normalne rutynowe funkcje. Jeśli uważasz, że ten błąd aktualizacji w Warframe jest spowodowany przez złośliwy program, uruchom skanowanie antywirusowe, aby to potwierdzić. Usuń program całkowicie z systemu i sprawdź, czy problem został rozwiązany.
- Zapora Windows Defender blokuje Warframe: Nagłówek wyjaśnia więcej! Windows Defender Firewall to pakiet zabezpieczeń, który blokuje otwieranie witryn internetowych, gier, programów lub aplikacji, uznając je za zagrożenie. Aby to naprawić, wyłącz ją tymczasowo, co nie jest zalecane, lub dodaj grę do białej listy w Zaporze Windows Defender.
- Aplikacje zużywające dużo procesora działające w tle: Jeśli podczas aktualizacji w tle działa zbyt wiele aplikacji lub jeśli podczas aktualizacji korzystasz z programów zużywających dużo zasobów, takich jak Netflix lub Twitch, napotkasz problem. Zamknij aplikacje działające w tle i spróbuj ponownie zaktualizować grę.
- Konflikt sterowników sieciowych: tutaj dwa przypadki powodują ten błąd. Po pierwsze, jeśli twoje sterowniki sieciowe są nieaktualne, stare sterowniki będą niezgodne z najnowszą wersją gry, powodując problem. Zaktualizuj więc sterowniki sieciowe do ich najnowszej wersji. Po drugie, jeśli masz problemy z aktualizacją po aktualizacji sterownika sieciowego, oznacza to, że najnowsza wersja sterownika jest niezgodna z grą. W takim przypadku przywróć sterowniki do ich poprzedniej wersji.
- Przestarzały system operacyjny Windows: Niewiele najnowszych wersji gier online może działać płynnie tylko wtedy, gdy masz najnowszy system operacyjny Windows. Jeśli nie masz tej funkcji, nie możesz łatwo zaktualizować gry, ponieważ prowadzi to do kilku konfliktowych problemów. Zaktualizuj system operacyjny i sprawdź, czy problem został rozwiązany.
W tej sekcji zebrano listę metod rozwiązania problemu z aktualizacją. Pierwsze trzy metody to proste kroki rozwiązywania problemów, które pomogą rozwiązać problem w kilku krokach. Jeśli nie uzyskałeś żadnej naprawy po zastosowaniu tych prostych metod, kontynuuj wdrażanie głównych metod rozwiązywania problemów.
Metoda 1: Przełącz się na połączenie Ethernet
Upewnij się, że połączenie internetowe jest stabilne, czy nie. Gdy łączność internetowa nie jest optymalna, połączenie przerywa się częściej, co prowadzi do niepełnego procesu aktualizacji. Postępuj zgodnie z podanymi instrukcjami, aby naprawić połączenie internetowe.
- Możesz uruchomić test prędkości, aby poznać optymalny poziom szybkości sieci .
- Możesz także wybrać nowy, szybszy pakiet internetowy i kupić go od swojego operatora sieci.
- Czasami połączenie z siecią bezprzewodową nie wystarcza do spełnienia wymagań gry. W takim przypadku przełączenie na połączenie Ethernet może rozwiązać problemy z serwerem i problemy z aktualizacją.

Metoda 2: Uruchom ponownie komputer
Przed wypróbowaniem pozostałych metod zaleca się ponowne uruchomienie systemu. W większości przypadków proste ponowne uruchomienie rozwiąże problem bez żadnych trudnych układów. Spróbuj więc zrestartować system. Za to -
1. Przejdź do pulpitu , naciskając jednocześnie klawisze Win + D.
2. Teraz naciśnij jednocześnie klawisze Alt + F4 . Zobaczysz wyskakujące okno Zamknij system Windows , jak pokazano poniżej.
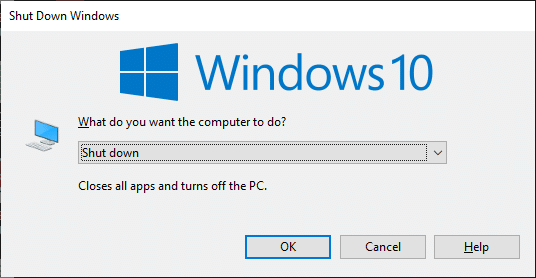
3. Teraz kliknij listę rozwijaną i wybierz opcję Uruchom ponownie .
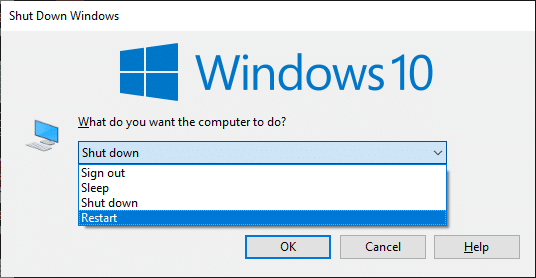
4. Na koniec naciśnij Enter lub kliknij OK , aby ponownie uruchomić system.
Przeczytaj także: Jak naprawić awarię Skyrim na pulpicie
Metoda 3: Uruchom Warframe jako Administrator
Potrzebujesz uprawnień administratora, aby uzyskać dostęp do kilku plików i usług w Warframe. Jeśli nie masz wymaganych uprawnień administratora, może wystąpić błąd aktualizacji Warframe. Jednak niewielu użytkowników sugerowało, że problem można rozwiązać, uruchamiając program jako administrator.
1. Kliknij prawym przyciskiem myszy skrót Warframe na pulpicie lub przejdź do katalogu instalacyjnego i kliknij go prawym przyciskiem myszy.
2. Teraz kliknij Właściwości .
3. W oknie Właściwości przejdź do zakładki Zgodność .
4. Teraz zaznacz pole Uruchom ten program jako administrator .
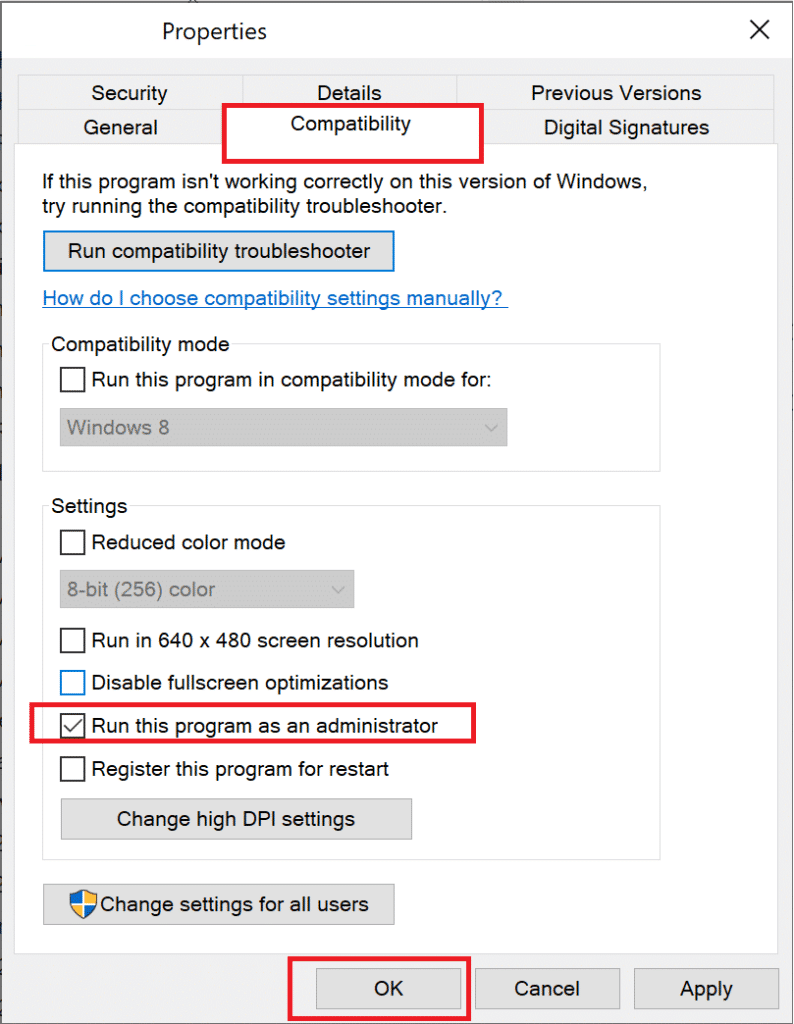
5. Na koniec kliknij Zastosuj > OK , aby zapisać zmiany.
Teraz ponownie uruchom program, aby sprawdzić, czy problem został rozwiązany.
Metoda 4: Użyj połączenia VPN
Jeśli problem nie zostanie rozwiązany przy użyciu wyżej omówionych metod, istnieje niewielkie prawdopodobieństwo, że możesz mieć problemy z łącznością z siecią. Serwery gier i dostawca usług internetowych mogą mieć jakiekolwiek konflikty podczas transmisji, więc jeśli korzystasz z wirtualnej sieci prywatnej , możesz rozwiązać problem. Wiele sieci VPN oferuje wersję próbną przed ich pobraniem. Dlatego użyj ich i pobierz aktualizację, jeśli to możliwe. Wykonaj podane kroki, aby połączyć VPN w systemie Windows 10.
1. Naciśnij jednocześnie klawisze Windows + I, aby uruchomić Ustawienia .
2. Wybierz Sieć i internet , jak pokazano.
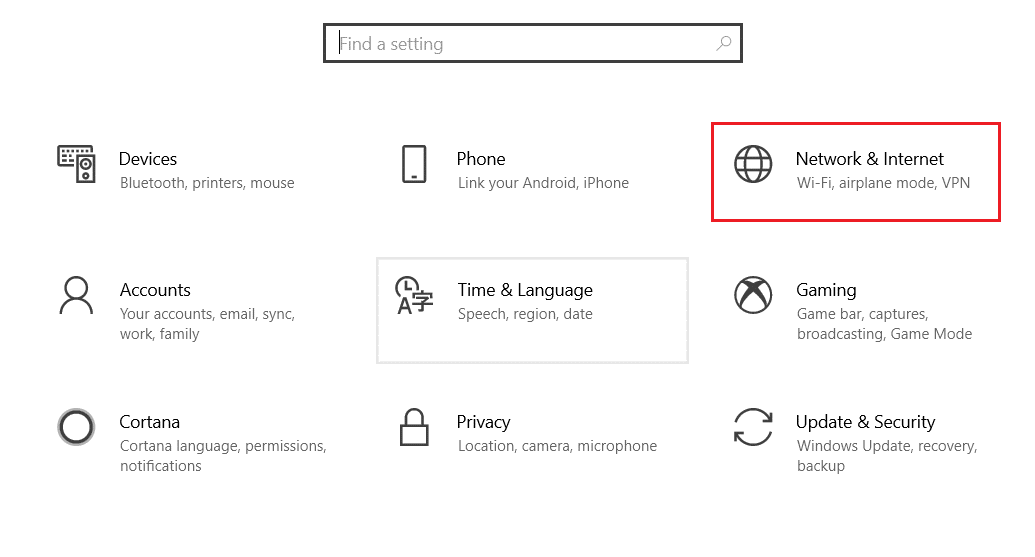
3. Kliknij VPN w lewym okienku, a następnie kliknij przycisk Połącz odpowiadający Twojemu klientowi VPN.
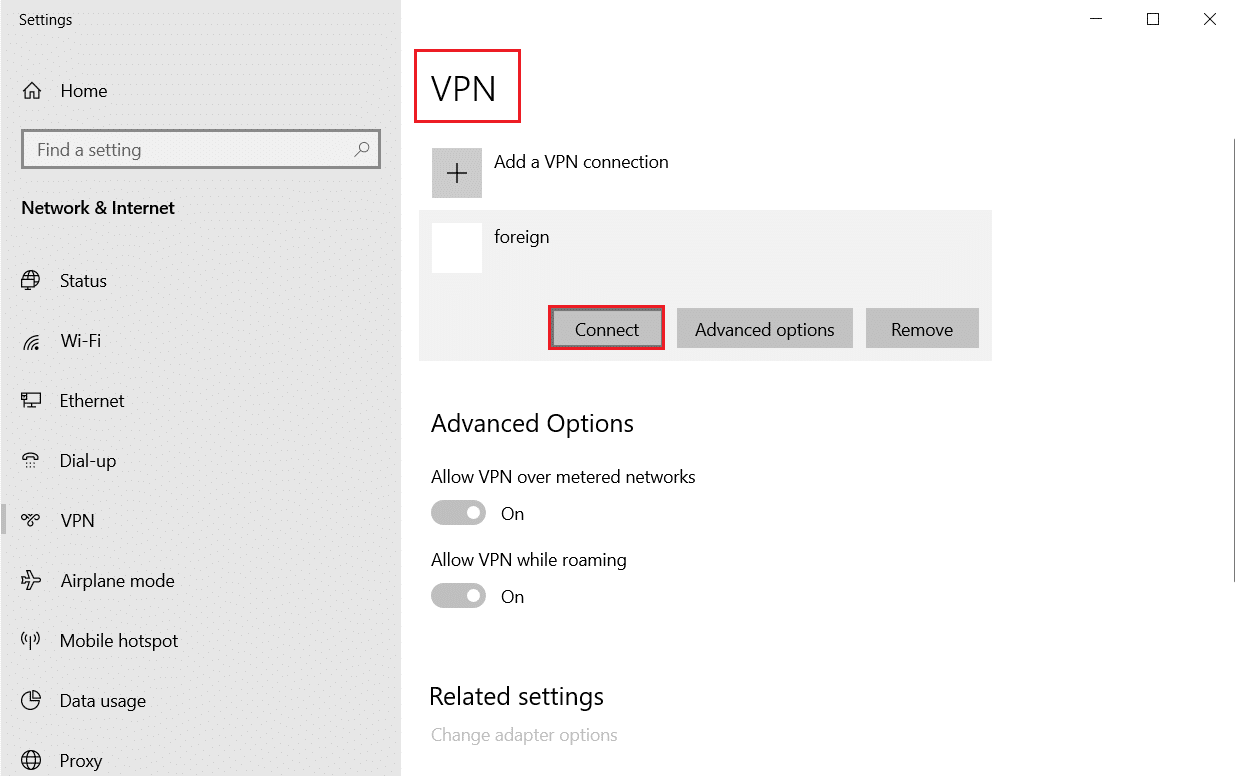
Przeczytaj także: 3 sposoby na pomniejszenie w Minecrafcie
Metoda 5: Sprawdź pamięć podręczną pobierania
Teraz, jeśli masz uszkodzoną pamięć podręczną pobierania w swojej grze, napotkasz błędy podczas aktualizacji Warframe. Teraz, aby rozwiązać problem, wykonaj poniższe czynności, aby zweryfikować pamięć podręczną pobierania, jak pokazano poniżej.
1. Uruchom Warframe i kliknij ikonę Ustawienia w prawym górnym rogu, jak pokazano poniżej.
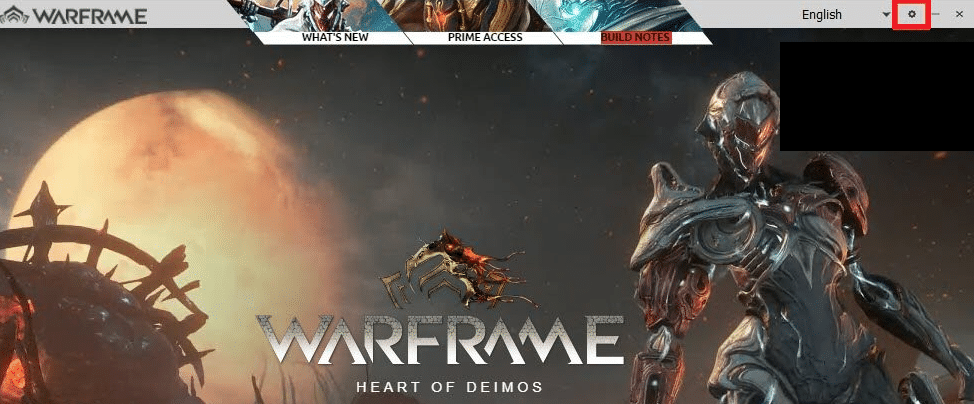
2. Teraz kliknij opcję Weryfikuj w obszarze Pobierz pamięć podręczną i kliknij OK . Zobacz zdjęcie.
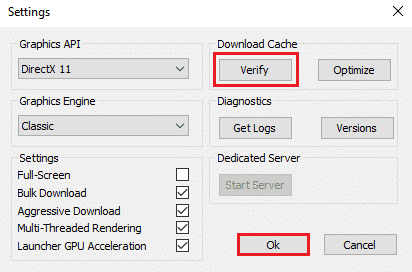
3. Teraz potwierdź komunikat Zweryfikuj dane gry? Ostrzeżenie: kliknięcie OK może trochę potrwać . Zobacz zdjęcie.
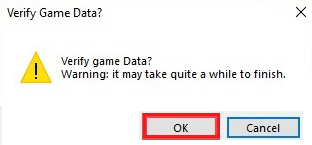
Teraz poczekaj na zakończenie procesu i sprawdź, czy problem został rozwiązany.
Metoda 6: Zresetuj ustawienia sieci lokalnej
Kilka problemów z łącznością sieciową może również prowadzić do takich problemów i można je naprawić, resetując ustawienia sieci lokalnej, jak omówiono poniżej.
1. Otwórz Panel sterowania , wpisując go w menu wyszukiwania.
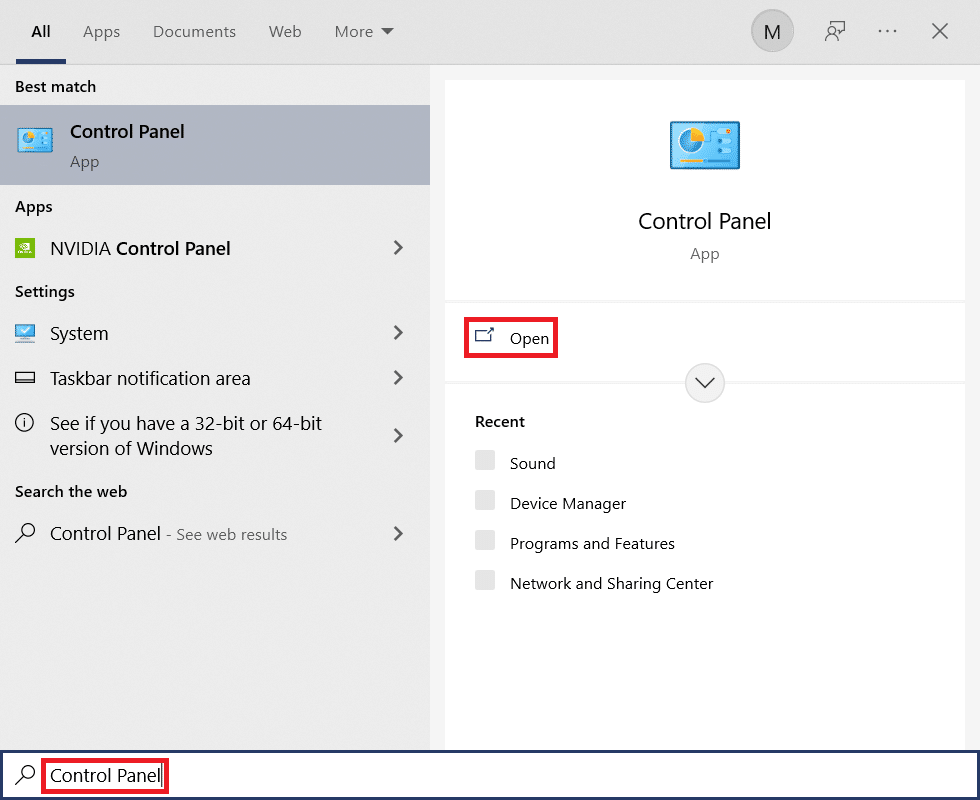

2. Teraz ustaw opcję Wyświetl według na Kategoria i wybierz łącze Sieć i Internet , jak pokazano poniżej.
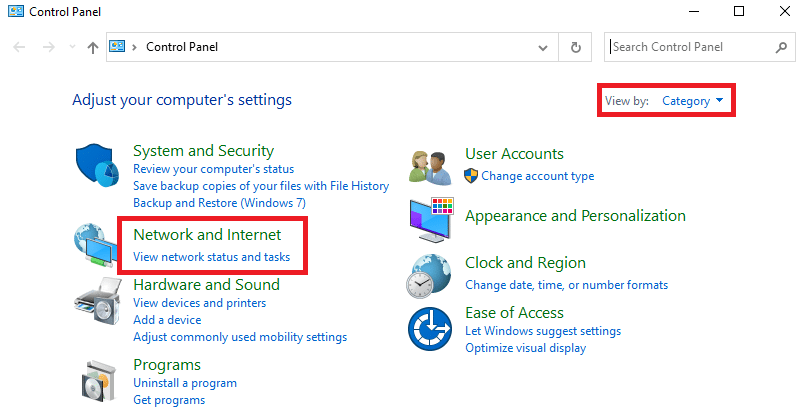
3. Tutaj kliknij Opcje internetowe , jak pokazano poniżej.
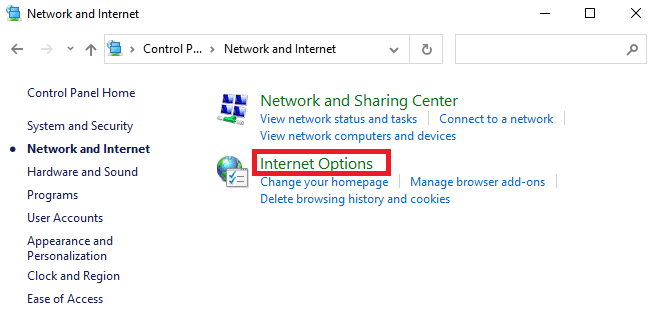
4. Teraz w oknie Właściwości internetowe przejdź do zakładki Połączenia i wybierz ustawienia LAN, jak pokazano poniżej.
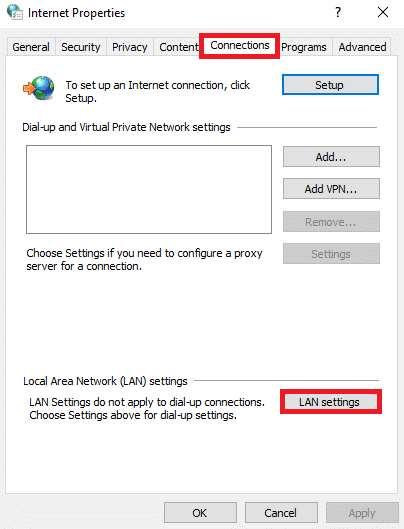
5. Tutaj zaznacz pole Automatycznie wykryj ustawienia i upewnij się, że pole Użyj serwera proxy dla sieci LAN jest odznaczone (chyba że jest to potrzebne).
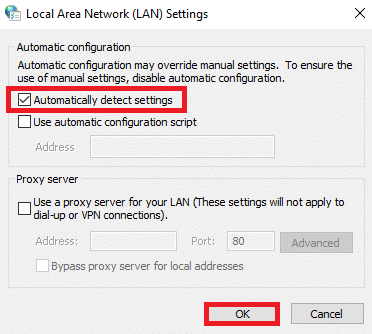
6. Na koniec kliknij OK , aby zapisać zmiany i sprawdzić, czy problem został rozwiązany.
Przeczytaj także: Jak naprawić awarię Overwatch
Metoda 7: Zezwól na Warframe w Zaporze Windows Defender
Zapora Windows Defender może blokować procesy pobierania Warframe, co może skutkować błędami aktualizacji Warframe. Wykonaj następujące kroki, aby zezwolić Warframe w Zaporze Windows Defender.
1. Naciśnij klawisz Windows , wpisz Panel sterowania w pasku wyszukiwania systemu Windows i kliknij Otwórz .
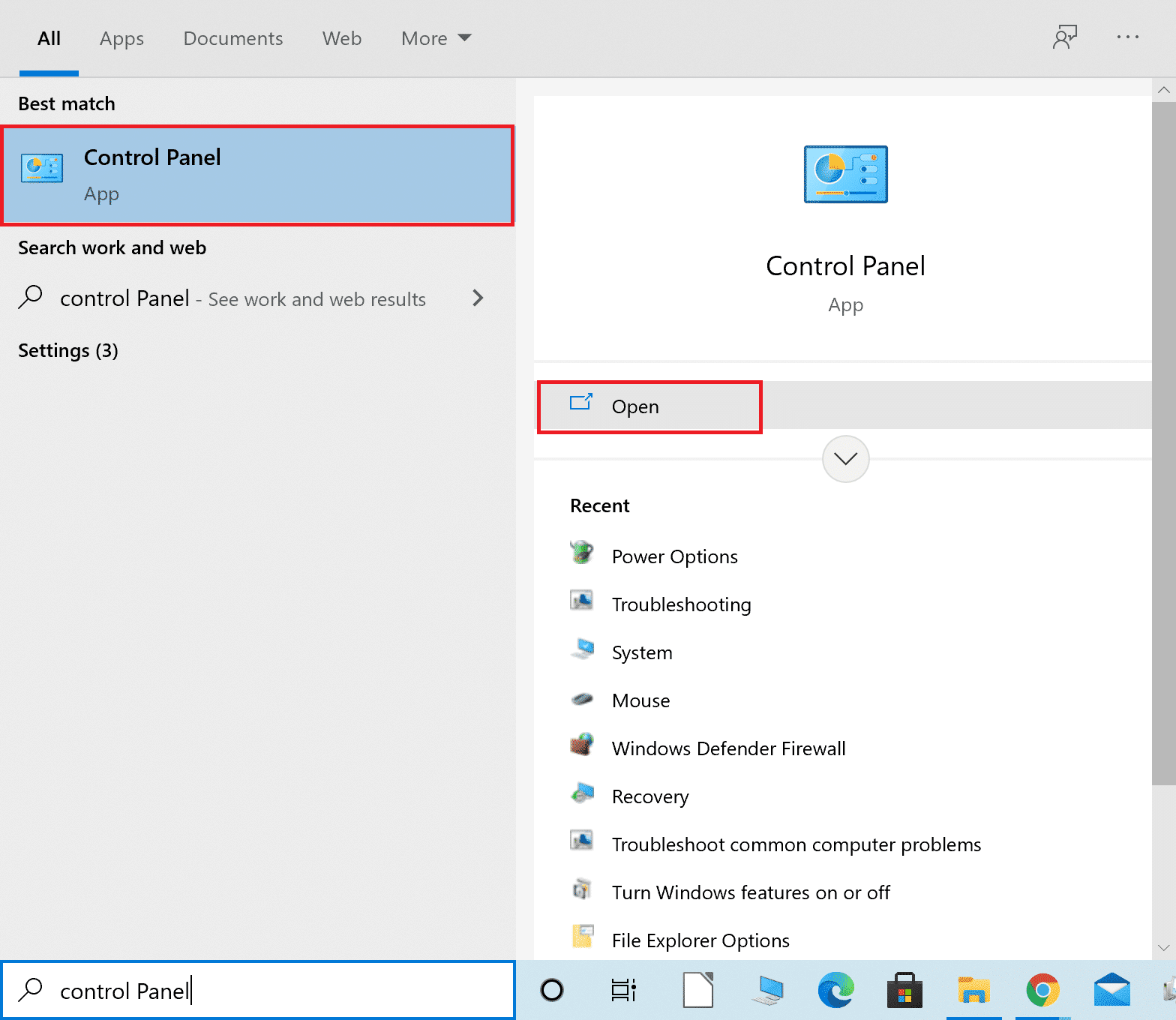
2. Tutaj ustaw Widok według: > Duże ikony i kliknij Zapora systemu Windows Defender , aby kontynuować.
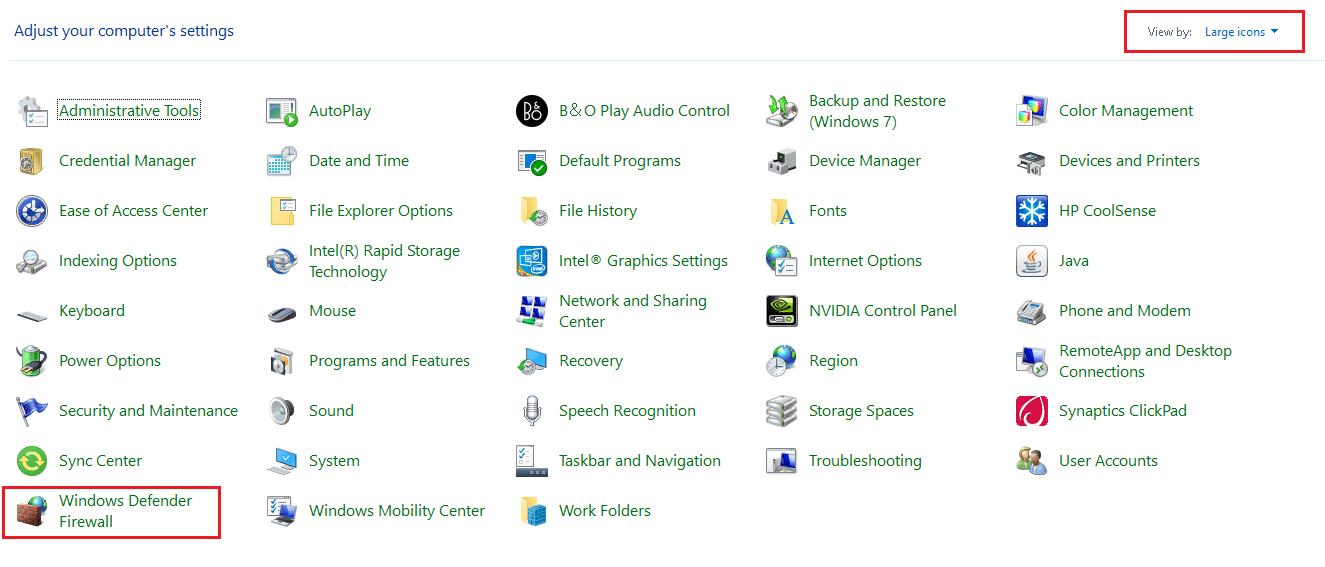
3. Następnie kliknij Zezwalaj aplikacji lub funkcji przez Zaporę Windows Defender .
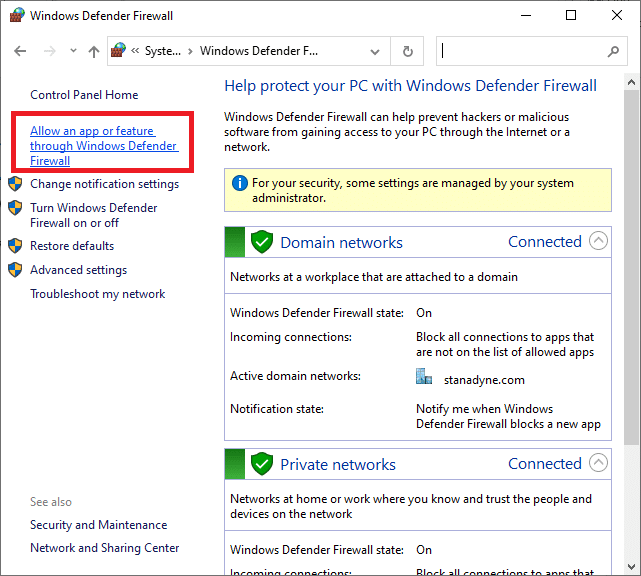
4A. Wyszukaj i przepuść Warframe przez zaporę sieciową, zaznaczając pola wyboru oznaczone jako Prywatne i Publiczne .
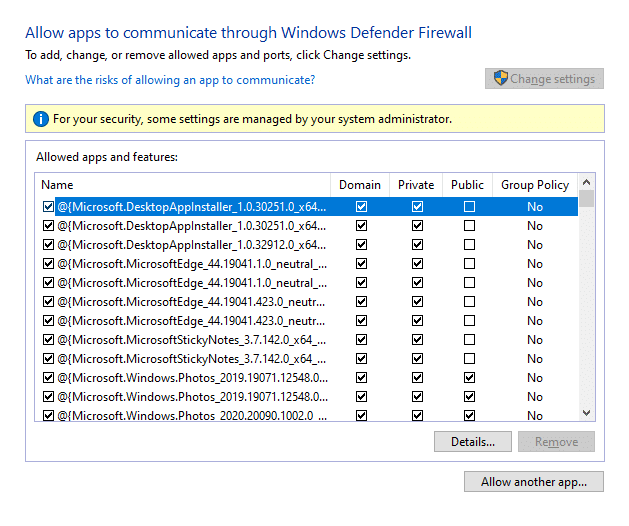
4B. Alternatywnie możesz kliknąć Zmień ustawienia , a następnie przycisk Zezwól innej aplikacji… , aby przeglądać i dodawać aplikację Warframe do listy. Następnie zaznacz odpowiednie pola.
5. Na koniec kliknij OK , aby zapisać zmiany.
Metoda 8: Wyłącz zaporę Windows Defender (niezalecane)
Niektórzy użytkownicy zgłaszali, że błąd aktualizacji zniknął po wyłączeniu Zapory Windows Defender. Postępuj zgodnie z poniższymi krokami, aby go wyłączyć, aby naprawić błąd aktualizacji Warframe.
Uwaga: wyłączenie zapory sprawia, że system jest bardziej podatny na ataki złośliwego oprogramowania lub wirusów. Dlatego jeśli zdecydujesz się to zrobić, włącz ją wkrótce po naprawieniu problemu.
1. Uruchom Panel sterowania zgodnie z powyższymi instrukcjami i wybierz System i zabezpieczenia .
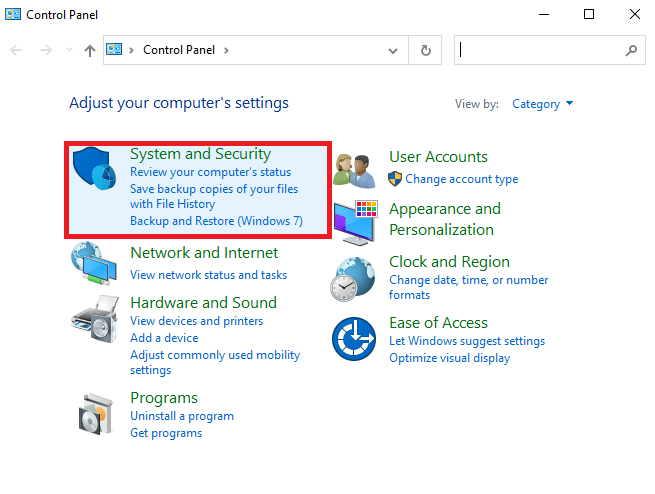
2. Teraz kliknij Zapora Windows Defender, jak pokazano tutaj.
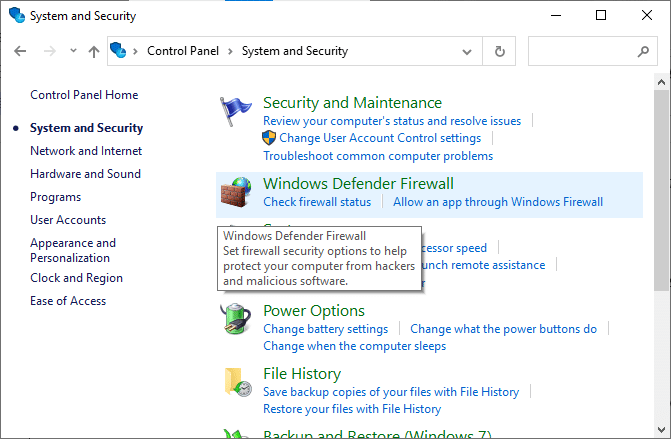
3. Wybierz opcję Włącz lub wyłącz zaporę Windows Defender z menu po lewej stronie. Patrz zdjęcie poniżej.
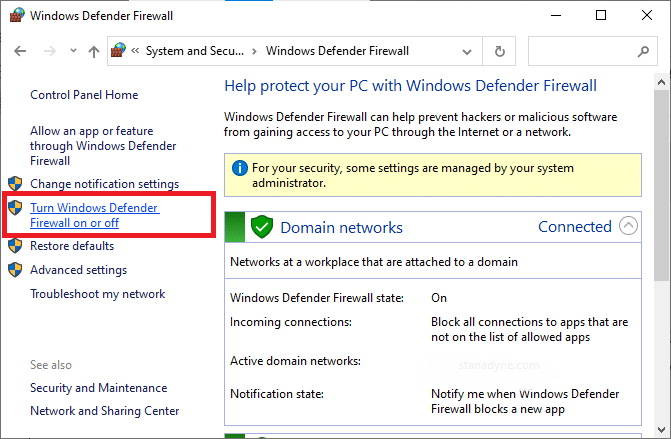
4. Teraz zaznacz pola obok opcji Wyłącz zaporę Windows Defender (niezalecane) tam, gdzie jest to dostępne na tym ekranie. Zapoznaj się z podanym zdjęciem.
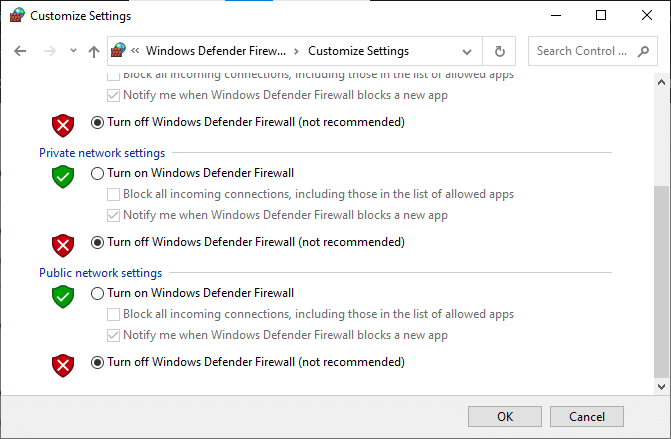
5. Uruchom ponownie system. Sprawdź, czy problem został rozwiązany teraz.
Przeczytaj także: Jak zaktualizować Discord
Metoda 9: Uruchom skanowanie złośliwego oprogramowania
Obrońcy systemu Windows mogą nie rozpoznać zagrożenia, gdy jakikolwiek wirus lub złośliwe oprogramowanie używa plików warframe.exe. W ten sposób hakerzy mogą łatwo włamać się do twojego systemu. Niewiele złośliwego oprogramowania, takiego jak robaki, błędy, boty, oprogramowanie reklamowe itp., może również przyczynić się do tego problemu. Ponieważ mają one na celu uszkodzenie systemu użytkownika, kradzież prywatnych danych lub szpiegowanie systemu bez informowania o tym użytkownika.
Uwaga: Zaleca się, aby nie otwierać podejrzanej wiadomości e-mail ani nie klikać zagrożonego łącza, aby uniknąć takiego problemu.
Możesz jednak określić, czy Twój system jest zagrożony przez nietypowe zachowanie systemu operacyjnego.
- Zauważysz kilka nieautoryzowanych dostępów.
- Twój system będzie się zawieszał częściej.
Oto kroki, aby uruchomić skanowanie złośliwego oprogramowania, aby naprawić błąd nieudanej aktualizacji Warframe.
1. Naciśnij jednocześnie klawisze Windows + I, aby uruchomić Ustawienia .
2. Tutaj kliknij Ustawienia aktualizacji i zabezpieczeń , jak pokazano.
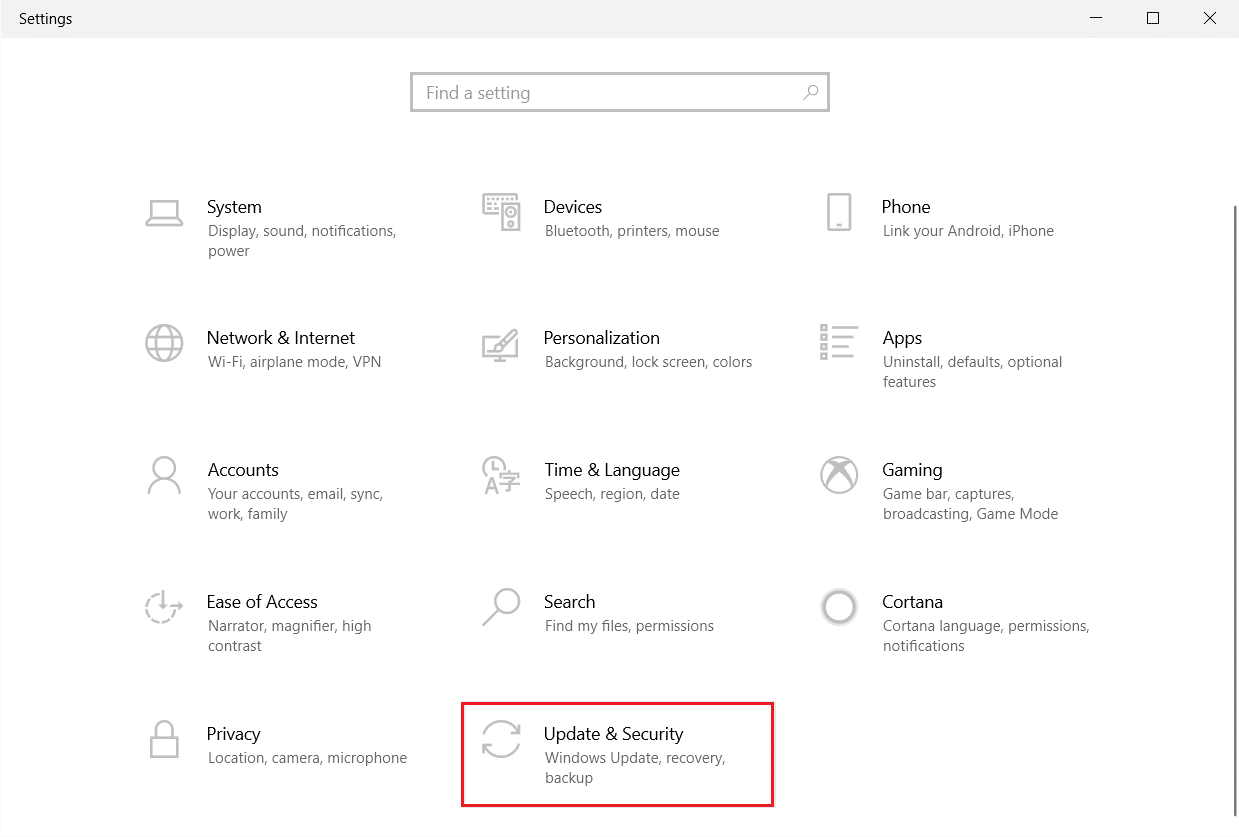
3. Przejdź do Zabezpieczenia systemu Windows w lewym okienku.
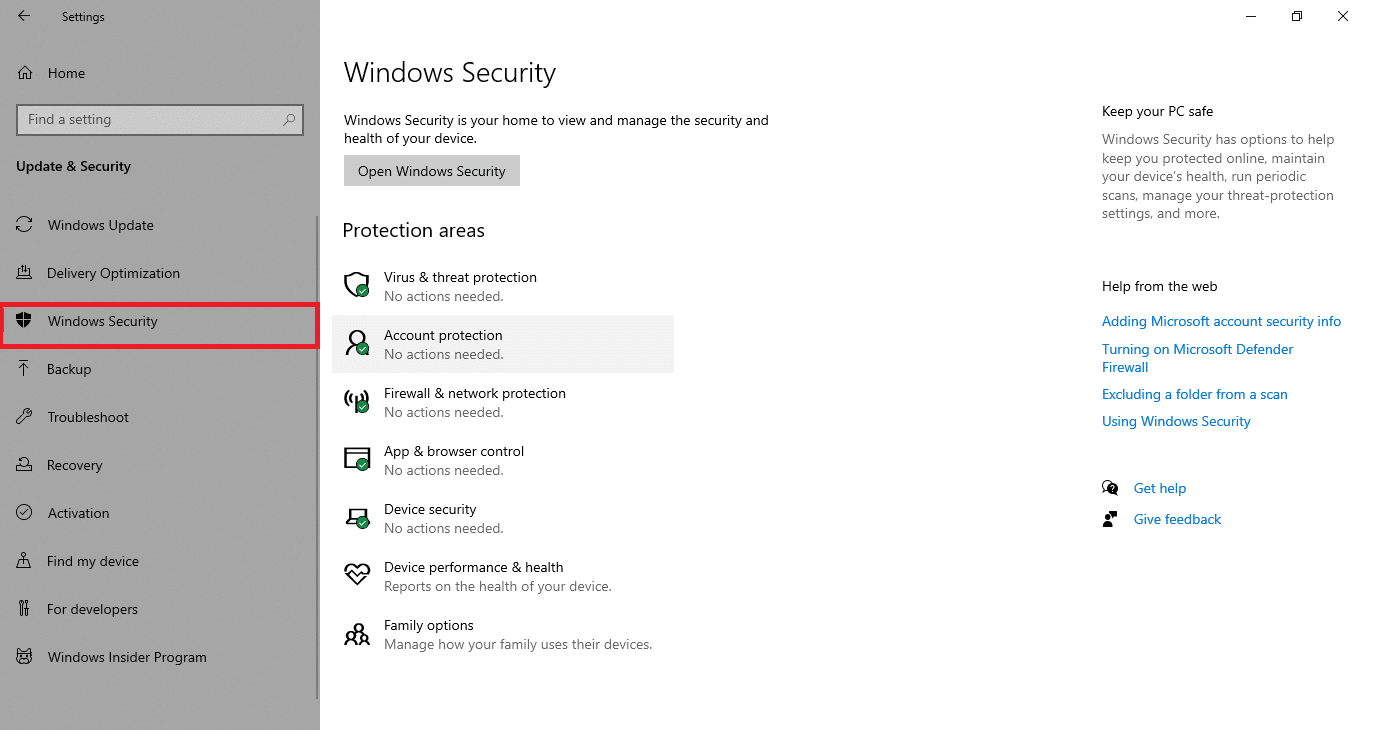
4. Kliknij opcję Ochrona przed wirusami i zagrożeniami w prawym okienku.
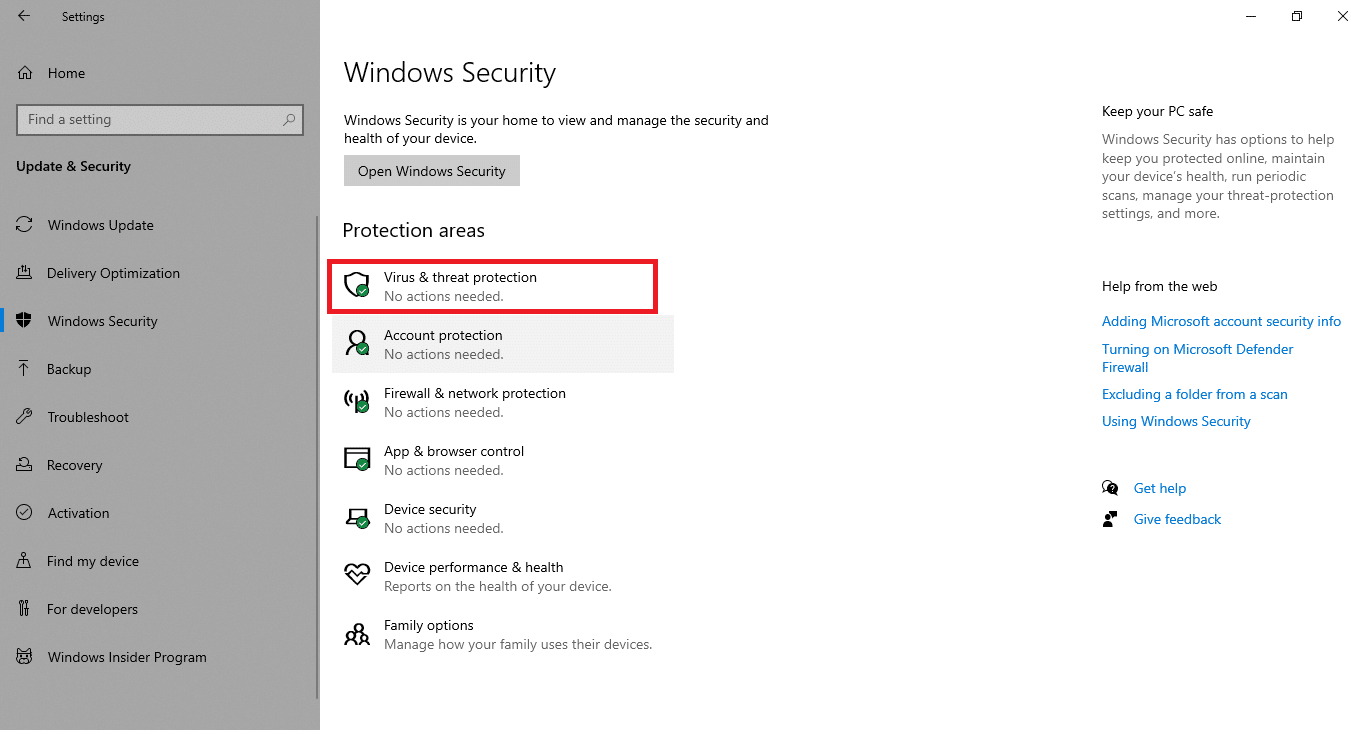
5. Kliknij przycisk Szybkie skanowanie , aby wyszukać złośliwe oprogramowanie.
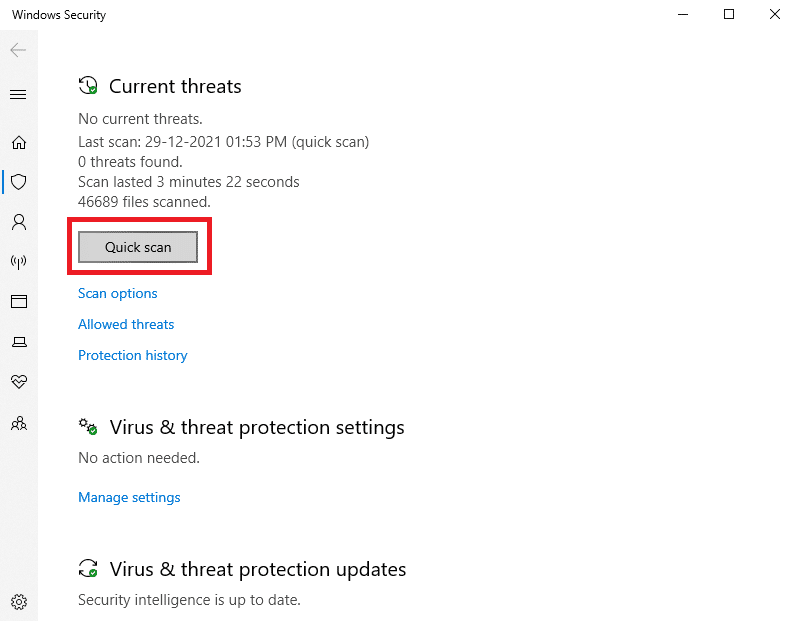
6A. Po zakończeniu skanowania zostaną wyświetlone wszystkie zagrożenia. Kliknij Rozpocznij działania w obszarze Bieżące zagrożenia .
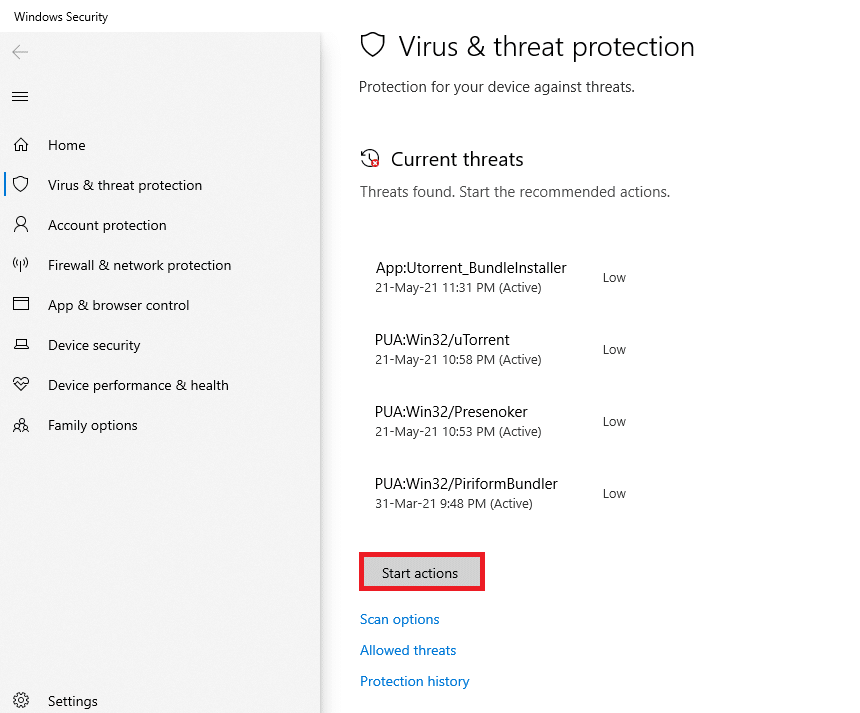
6B. Jeśli na Twoim urządzeniu nie ma żadnego zagrożenia, wyświetli ono alert Brak aktualnych zagrożeń .
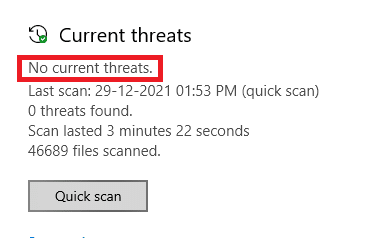
Metoda 10: Napraw pakiet redystrybucyjny Microsoft Visual C++
Jak wspomniano, jeśli masz uszkodzone pakiety redystrybucyjne Microsoft Visual C++, możesz napotkać problem z nieudaną aktualizacją Warframe i aby go naprawić, napraw je, wykonując czynności opisane poniżej.
1. Naciśnij i przytrzymaj jednocześnie klawisze Windows + R i wpisz appwiz.cpl , jak pokazano poniżej.
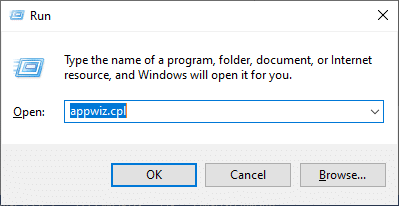
2. Teraz kliknij OK i wybierz Pakiety redystrybucyjne Microsoft Visual C++ .
Uwaga: w tym artykule przedstawiono kroki naprawy pojedynczego pakietu. Powtórz kroki, aby naprawić wszystkie pakiety.
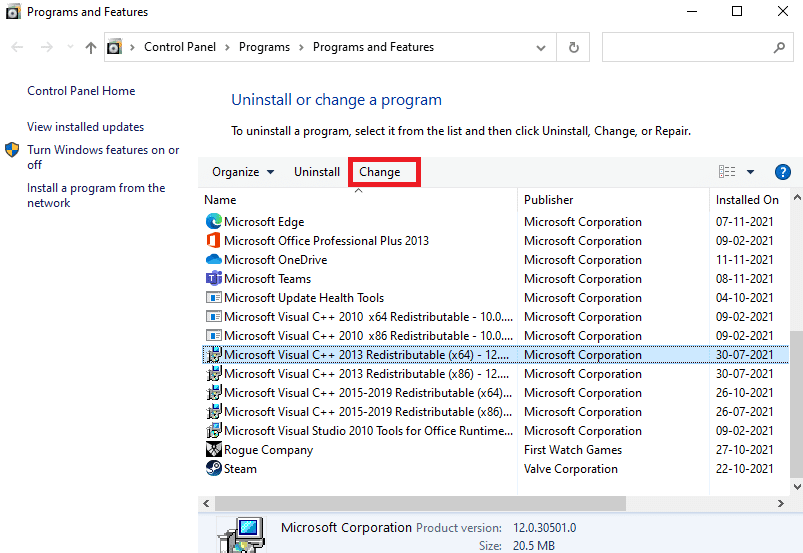
3. Tutaj kliknij opcję Napraw i postępuj zgodnie z instrukcjami wyświetlanymi na ekranie, aby zakończyć proces.
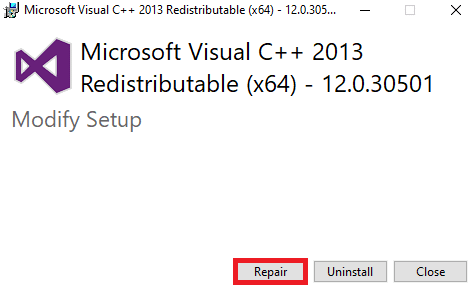
4. Na koniec sprawdź, czy problem został rozwiązany.
Przeczytaj także: Napraw błąd nieprawidłowego dostępu do lokalizacji pamięci w Valorant
Metoda 11: Ponowna instalacja pakietu redystrybucyjnego Microsoft Visual C++
Problem z niepowodzeniem aktualizacji można naprawić podczas naprawy pakietów redystrybucyjnych Microsoft Visual C++. Mimo to, jeśli nie uzyskałeś żadnej poprawki, zainstaluj ponownie pakiety, jak omówiono poniżej, aby naprawić problem z nieudaną aktualizacją Warframe.
1. Ponownie naciśnij i przytrzymaj jednocześnie klawisze Windows + R i wpisz appwiz.cpl , jak pokazano poniżej.
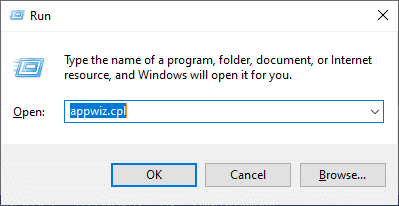
2. Teraz kliknij OK i wybierz Pakiety redystrybucyjne Microsoft Visual C++ .
Uwaga: w tym artykule przedstawiono kroki, aby ponownie zainstalować pojedynczy pakiet. Powtórz kroki, aby naprawić wszystkie pakiety.
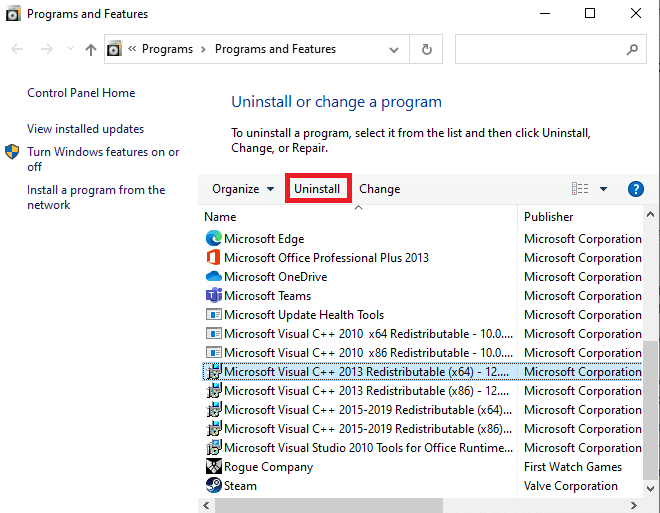
3. Tutaj kliknij opcję Odinstaluj i postępuj zgodnie z instrukcjami wyświetlanymi na ekranie, aby zakończyć proces.
4. Teraz pobierz pakiet redystrybucyjny Microsoft Visual C++ z oficjalnej strony i zainstaluj go.
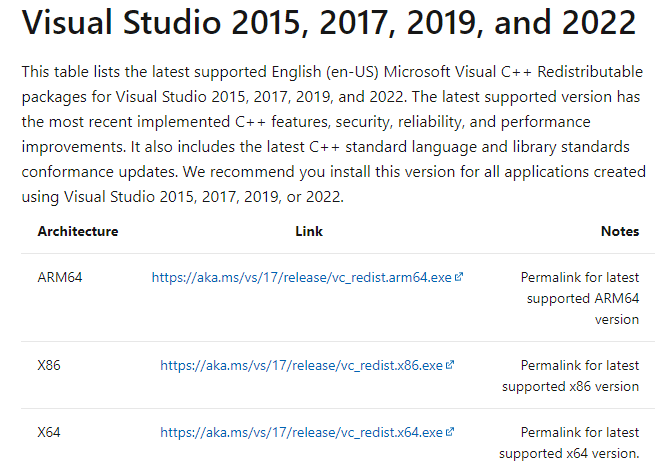
Na koniec sprawdź, czy problem został rozwiązany.
Oto kilka dodatkowych poprawek, które pomogą rozwiązać problem z aktualizacją, gdy wszystkie inne metody nie pomogły. Postępuj zgodnie z nimi i sprawdź, czy problem został rozwiązany.
Zalecana:
- Gdzie są przechowywane nagrania Microsoft Teams?
- Napraw wysokie użycie dysku Ntoskrnl.exe
- Jak zmapować kontroler na klawiaturę
- Jak oglądać niepraktyczne jokery na Netflix?
Mamy nadzieję, że ten przewodnik był pomocny i możesz naprawić błąd aktualizacji Warframe w systemie Windows 10. Daj nam znać, która metoda zadziałała najlepiej. Ponadto, jeśli masz jakieś pytania/sugestie dotyczące tego artykułu, możesz je umieścić w sekcji komentarzy.
