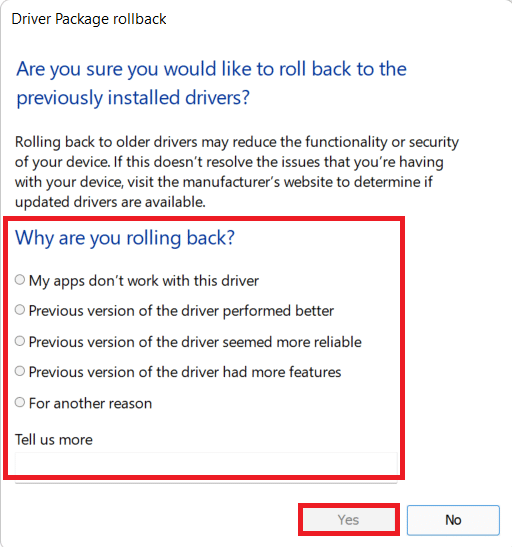Napraw błąd aktualizacji Warframe Launcher
Opublikowany: 2022-02-24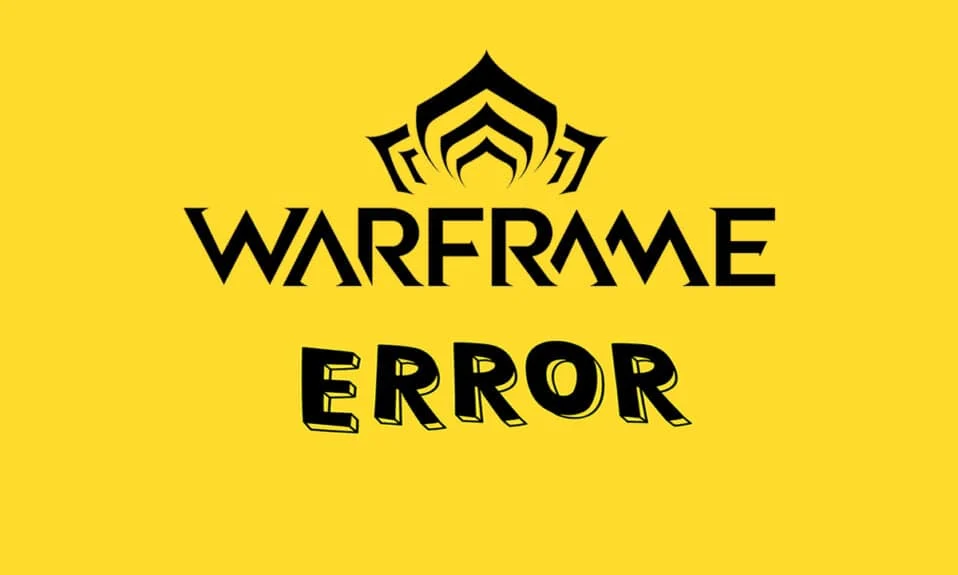
Warframe to wieloosobowa gra online opracowana przez Digital Extremes. Możesz cieszyć się tą grą na Windows, Xbox One, PlayStation 5, PlayStation 4, Nintendo Switch i Xbox Series X/S. Jednym z głównych powodów jego popularności jest to, że gra jest całkowicie darmowa . W razie potrzeby możesz zagrać w tę grę jako strzelanka z perspektywy trzeciej osoby . Często wydawanych jest kilka aktualizacji, aby naprawić błędy w grze. Ale wielu użytkowników napotyka problemy z aktualizacją programu uruchamiającego Warframe podczas aktualizacji. Możesz napotkać problem zarówno na Steamie, jak i na innych platformach do gier, gdziekolwiek masz do niego dostęp. Dajemy doskonały przewodnik, który pomoże Ci rozwiązać ten problem. Więc czytaj dalej!

Zawartość
- Jak naprawić błąd aktualizacji Warframe Launcher w systemie Windows 10?
- Metoda 1: Uruchom ponownie router
- Metoda 2: Zresetuj router
- Metoda 3: Zamknij procesy w tle
- Metoda 4: Optymalizacja połączenia internetowego
- Metoda 5: Uruchom narzędzie do rozwiązywania problemów z siecią
- Metoda 6: Zresetuj ustawienia sieciowe
- Metoda 7: Synchronizuj ustawienia daty i godziny
- Metoda 8: Zmień ustawienia uruchamiania Warframe
- Metoda 9: Alternatywne ustawienia między DirectX 10 i 11
- Metoda 10: Zmień język w Warframe Launcherze
- Metoda 11: Zaktualizuj lub wycofaj sterownik sieciowy
- Metoda 12: Wyłącz program antywirusowy lub Warframe do białej listy (jeśli dotyczy)
- Metoda 13: Zaktualizuj system Windows
Jak naprawić błąd aktualizacji Warframe Launcher w systemie Windows 10?
W tym artykule pokazaliśmy wszystkie możliwe metody naprawienia błędu aktualizacji programu uruchamiającego Warframe w systemie Windows 10. Ale zanim przejdziemy do rozwiązań, poinformuj nas, dlaczego wystąpił ten problem. Niektóre z przyczyn tego błędu aktualizacji podano poniżej.
- Problem z instalacją pakietu redystrybucyjnego Microsoft Visual C++
- Uszkodzone pliki gry,
- Uszkodzone komponenty Warframe,
- Nieprawidłowe ustawienia Launchera Warframe,
- Atak złośliwego oprogramowania lub wirusa,
- Nieodpowiednia prędkość internetu lub zła konfiguracja internetu.
Możesz napotkać jeden z poniższych komunikatów o błędach , gdy napotkasz problem.
- Aktualizacja nieudana!
Niektórych aktualizacji zawartości nie można było pobrać z naszych serwerów.
Zrestartuj Warframe, aby spróbować ponownie.
Aktualizacja zostanie wkrótce ponownie uruchomiona… - Aktualizacja nieudana!
Serwery treści są tymczasowo niedostępne.
ERROR_HTTP_INVALID_SERVER_RESPONSE
Aktualizacja zostanie wkrótce ponownie uruchomiona… - Aktualizacja nieudana!
Pobrane dane zostały uszkodzone.
Aktualizacja zostanie wkrótce ponownie uruchomiona… - Aktualizacja nieudana!
Serwery treści są tymczasowo niedostępne.
ERROR_INTERNET_CANNOT_CONNECT.
Aktualizacja zostanie wkrótce ponownie uruchomiona.
W tej sekcji przygotowaliśmy listę skutecznych kroków rozwiązywania problemów, aby rozwiązać ten problem z nieudaną aktualizacją.
Metoda 1: Uruchom ponownie router
Ponowne uruchomienie routera spowoduje ponowne zainicjowanie połączenia sieciowego. Niewielu użytkowników zgłosiło, że wszystkie zmiany zaznaczone w ustawieniach konfiguracyjnych zaczną obowiązywać po ponownym uruchomieniu routera. Dlatego wykonaj poniższe czynności, aby ponownie uruchomić router.
1. Znajdź przycisk zasilania z tyłu routera.
2. Naciśnij przycisk raz, aby go wyłączyć.

3. Teraz odłącz kabel zasilający routera i poczekaj, aż kondensatory zostaną całkowicie rozładowane.
4. Następnie ponownie podłącz kabel zasilający i włącz go po minucie.
5. Poczekaj, aż połączenie sieciowe zostanie ponownie nawiązane i spróbuj zalogować się ponownie .
Przeczytaj także: Napraw usługi Sea of Thieves są tymczasowo niedostępne Lavenderbeard
Metoda 2: Zresetuj router
Zanim wypróbujesz poniższe instrukcje, musisz pamiętać o kilku punktach, w których reset routera spowoduje przywrócenie ustawień fabrycznych routera. Wszystkie ustawienia i konfiguracje, takie jak przekierowane porty, połączenia z czarnej listy, poświadczenia itp., zostaną usunięte. Mimo to, jeśli zdecydujesz się zresetować router, postępuj zgodnie z instrukcjami opisanymi poniżej.
Uwaga 1: Wszystkie ustawienia i konfiguracje, takie jak przekierowane porty, połączenia na czarnej liście, poświadczenia itp., zostaną usunięte. Dlatego upewnij się, że masz to konto, zanim przejdziesz do instrukcji omówionych poniżej.
Uwaga 2: Po zresetowaniu router powróci do ustawień domyślnych i hasła uwierzytelniającego. Użyj więc domyślnych poświadczeń, aby zalogować się po zresetowaniu.
1. Otwórz ustawienia routera, używając domyślnego adresu IP bramy. Następnie użyj swoich danych logowania do logowania , jak pokazano .
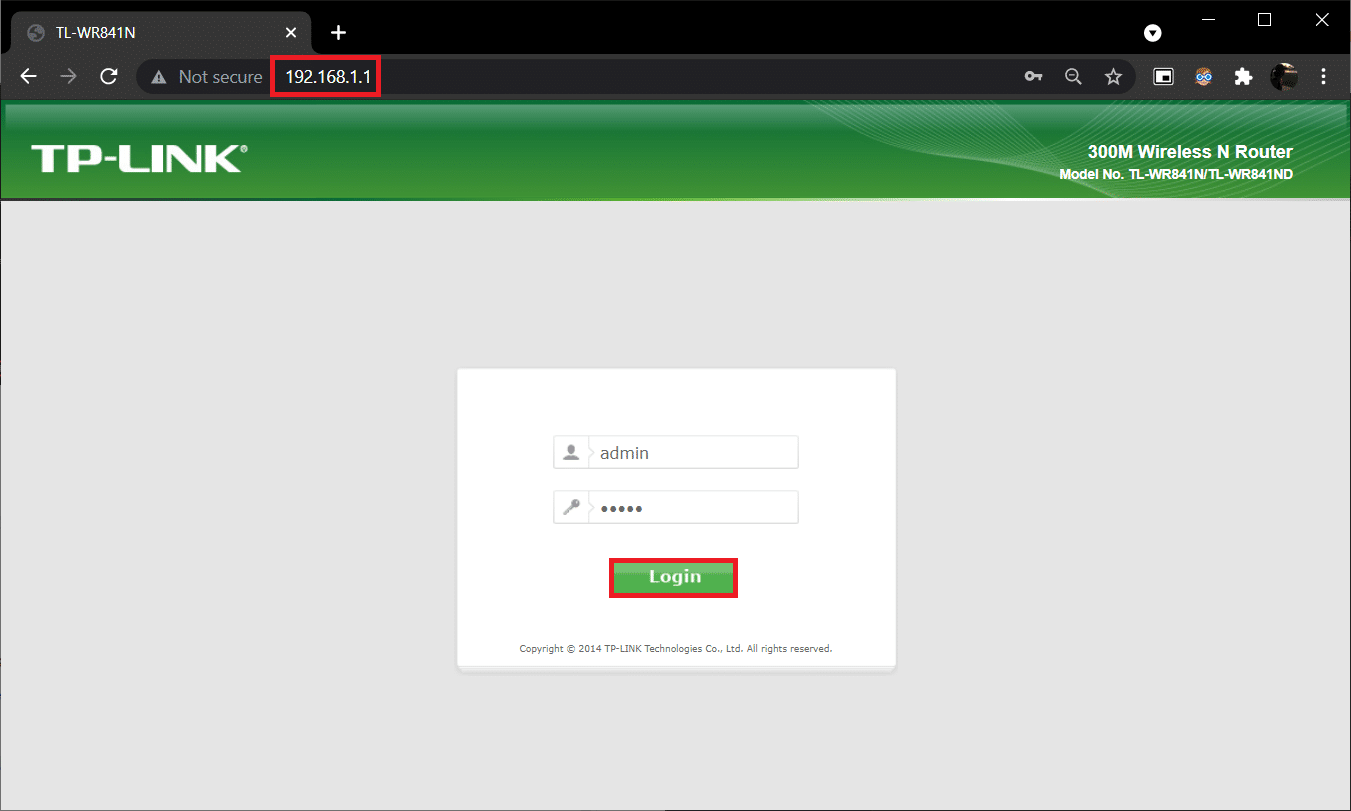
2. Zanotuj wszystkie ustawienia konfiguracyjne . Będziesz ich potrzebować po zresetowaniu routera, ponieważ możesz utracić poświadczenia usługodawcy internetowego, jeśli korzystasz z protokołu P2P (protokół Point-to-Point przez Internet)
3. Teraz przytrzymaj przycisk Reset na routerze przez 10-30 sekund.
Uwaga: W niektórych routerach do naciśnięcia przycisku RESET należy użyć urządzeń wskazujących, takich jak szpilka lub wykałaczka .

4. Router automatycznie się wyłączy i włączy ponownie. Możesz zwolnić przycisk, gdy kontrolki zaczną migać.
5. Ponownie wprowadź szczegóły konfiguracji routera na stronie internetowej.
Przeczytaj także: Jak zwiększyć prędkość Internetu Wi-Fi w systemie Windows 10?
Metoda 3: Zamknij procesy w tle
Często, gdy w tle działa zbyt wiele aplikacji ograniczających przepustowość, pobranie aktualizacji może nie być możliwe, co skutkuje awarią. Ponadto mogą zwiększać użycie procesora i pamięci, wpływając w ten sposób na wydajność systemu. Wykonaj poniższe kroki, aby zamknąć zadania w tle:
1. Uruchom Menedżera zadań , naciskając jednocześnie klawisze Ctrl + Shift + Esc .
2. Zlokalizuj i wybierz niechciane procesy w tle przy użyciu wysokiej pamięci.
3. Następnie kliknij Zakończ zadanie , jak pokazano na ilustracji.
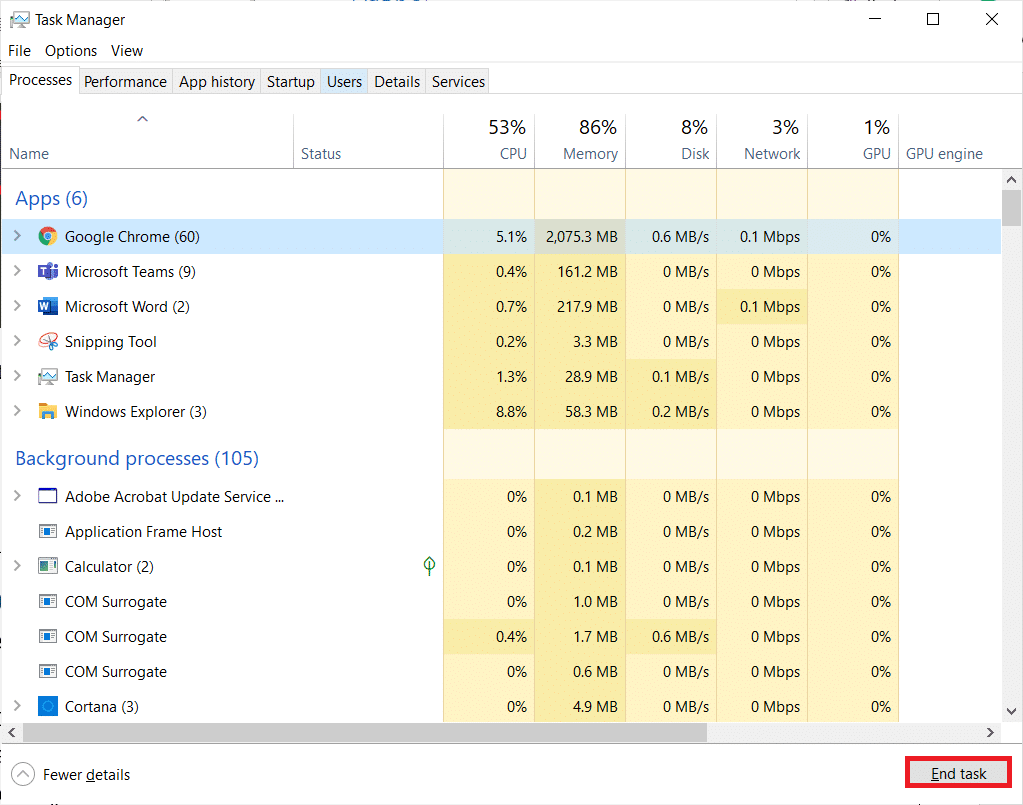
Metoda 4: Optymalizacja połączenia internetowego
Upewnij się, że masz stabilne połączenie sieciowe za każdym razem, gdy aktualizujesz jakąkolwiek grę.
1. Odwiedź stronę SpeedTest i sprawdź wartości ping.
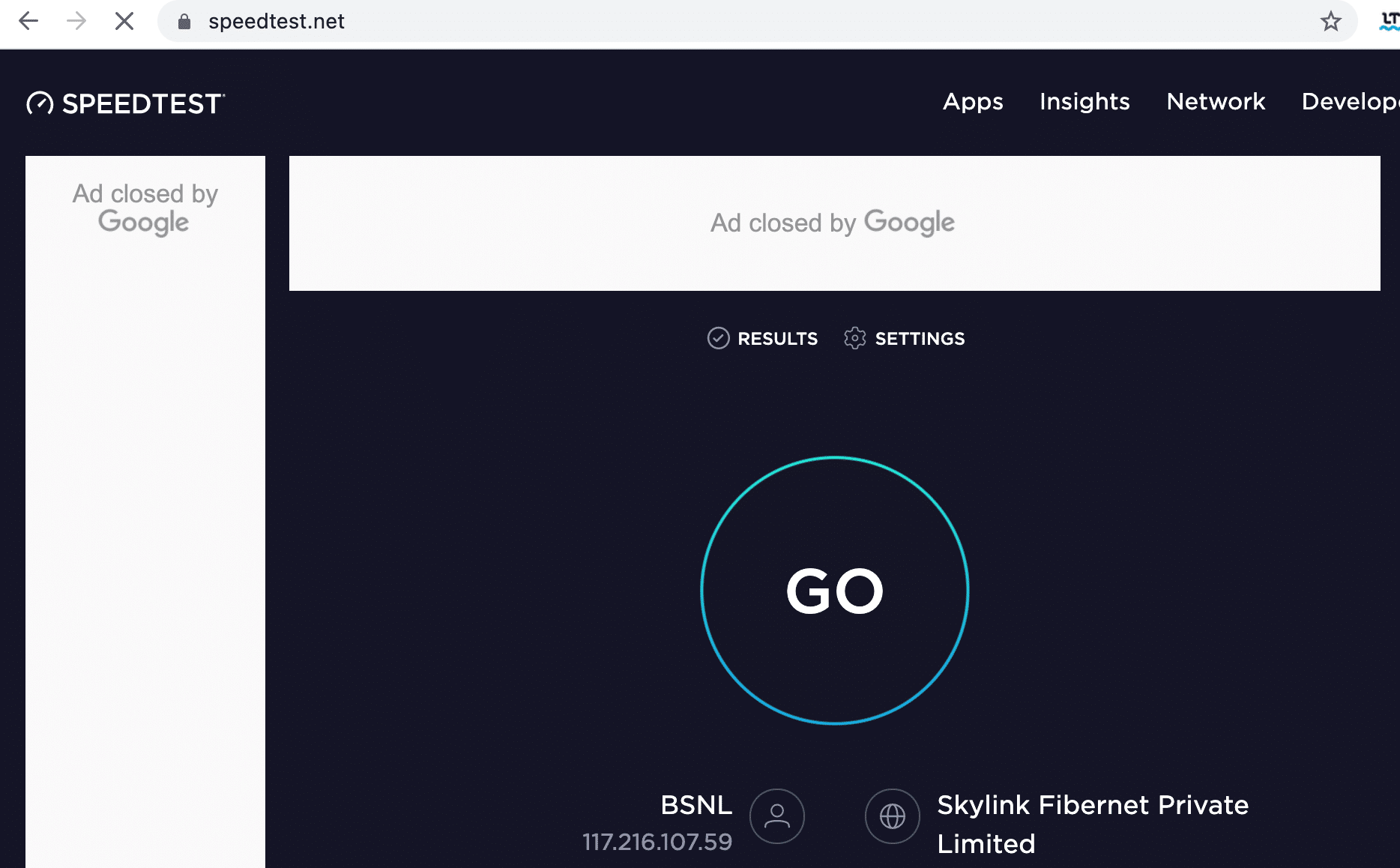
2. Jeśli korzystasz z połączenia bezprzewodowego, przełącz się na kabel Ethernet, jeśli to możliwe.
3. Wybierz szybszy pakiet internetowy, kontaktując się z operatorem sieci.
Przeczytaj także: Jak ukryć nazwę sieci Wi-Fi w systemie Windows 11?
Metoda 5: Uruchom narzędzie do rozwiązywania problemów z siecią
Uruchomienie narzędzia do rozwiązywania problemów z kartą sieciową rozwiąże wszelkie usterki w połączeniu Ethernet, rozwiązując w ten sposób problem z nieudaną aktualizacją programu uruchamiającego Warframe. Ta metoda ma zastosowanie nie tylko w systemie Windows 10, ale także w systemach Windows 7 i 8.1.
1. Naciśnij jednocześnie klawisze Windows + I, aby uruchomić Ustawienia .
2. Kliknij kafelek Aktualizacja i zabezpieczenia , jak pokazano.

3. Kliknij Rozwiązywanie problemów w lewym okienku i znajdź Znajdź i napraw inne problemy w prawym okienku.
4. Wybierz narzędzie do rozwiązywania problemów z kartą sieciową i kliknij przycisk Uruchom narzędzie do rozwiązywania problemów , który jest podświetlony.
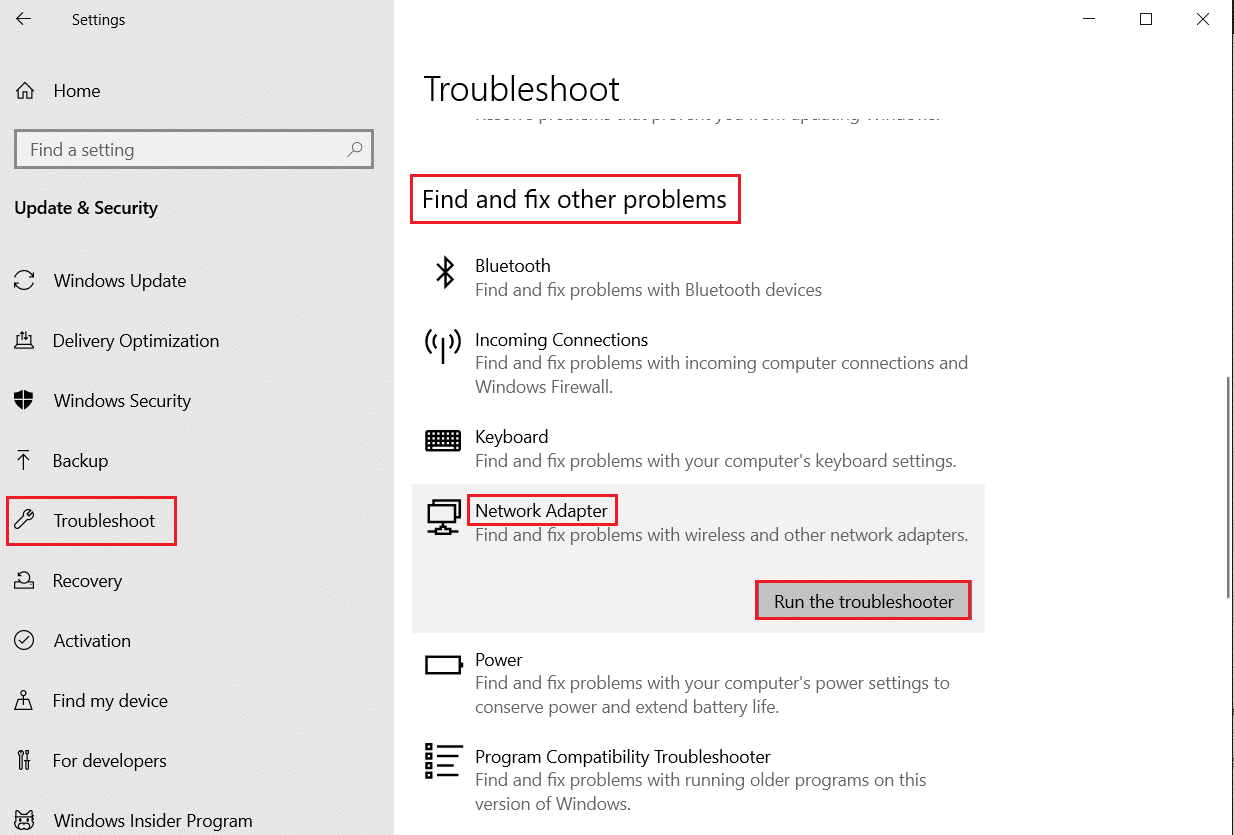
5. Wybierz kartę sieciową powodującą problemy i kliknij Dalej .
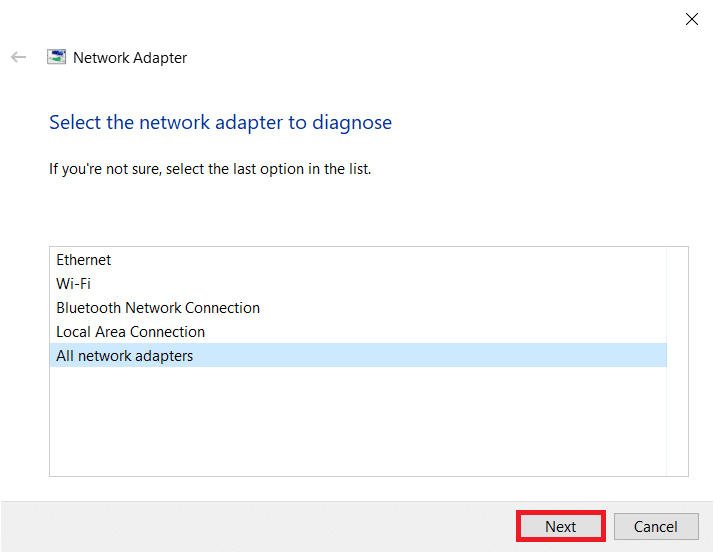
6. Poczekaj, aż narzędzie do rozwiązywania problemów wykryje i naprawi problem. Po zakończeniu procesu postępuj zgodnie z instrukcjami wyświetlanymi na ekranie i uruchom ponownie komputer .
Metoda 6: Zresetuj ustawienia sieciowe
Jeśli napotkasz ten problem z nieudaną aktualizacją nawet po uruchomieniu narzędzia do rozwiązywania problemów z siecią, oznacza to, że występują konflikty sieciowe. Możesz je naprawić, uruchamiając polecenia zgodnie z poniższymi instrukcjami:
1. Naciśnij klawisz Windows , wpisz Wiersz polecenia i kliknij Uruchom jako administrator .
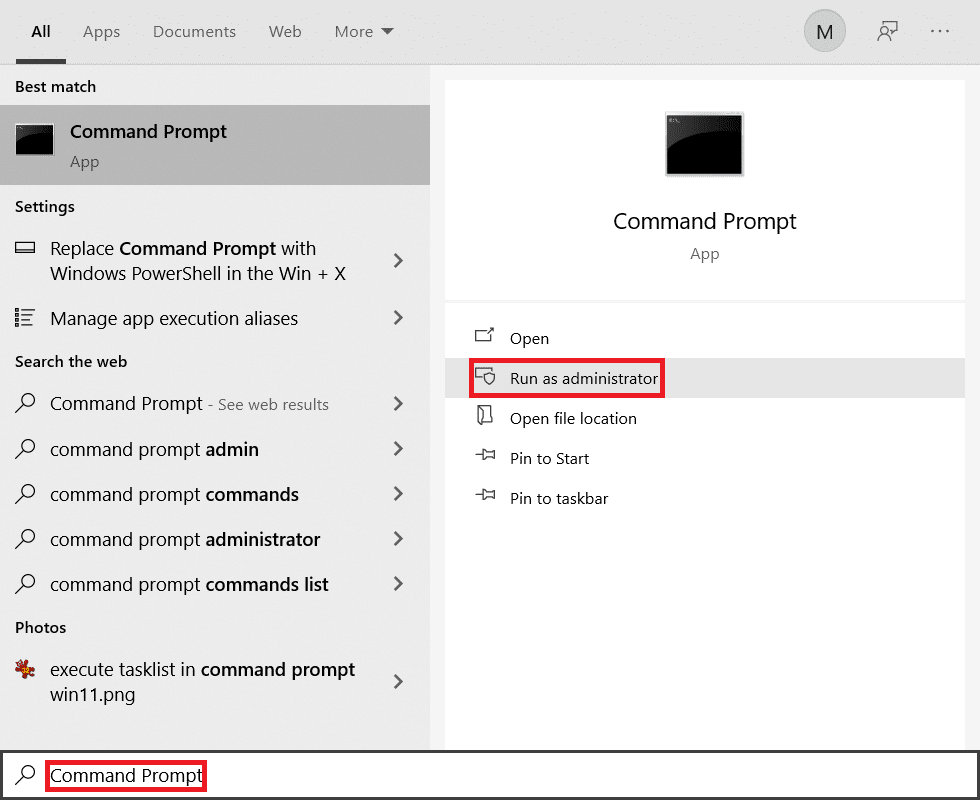
2. Teraz wpisz kolejno następujące polecenia i naciśnij Enter .
ipconfig/flushdns ipconfig/release ipconfig/release6 ipconfig/renew
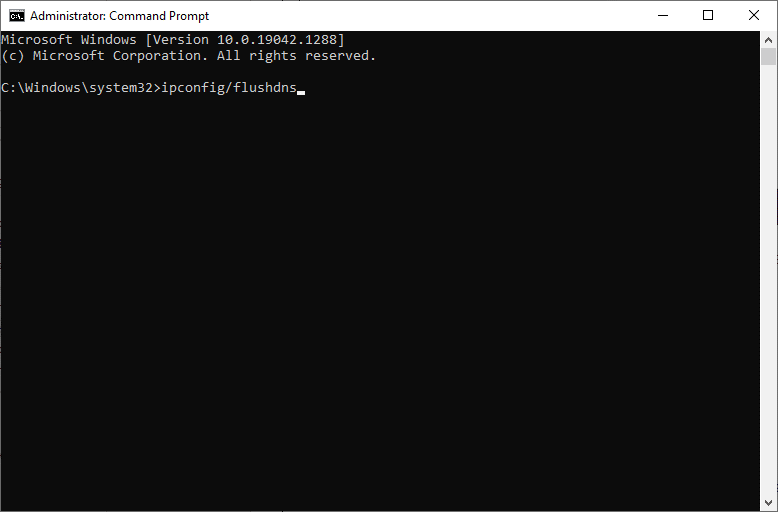
3. Na koniec poczekaj na zakończenie procesu i sprawdź, czy problem został teraz rozwiązany.
Przeczytaj także: Jak wyłączyć WiFi Direct w systemie Windows 10?
Metoda 7: Synchronizuj ustawienia daty i godziny
Możesz się zastanawiać, dlaczego powinniśmy zsynchronizować godzinę i datę tego nieudanego problemu z aktualizacją. Ale wielu użytkowników stwierdziło, że to rozwiązanie działa. Ty też możesz spróbować!
1. Kliknij prawym przyciskiem myszy godzinę i datę z prawego końca paska zadań .

2. Wybierz z listy opcję Dostosuj datę/godzinę .
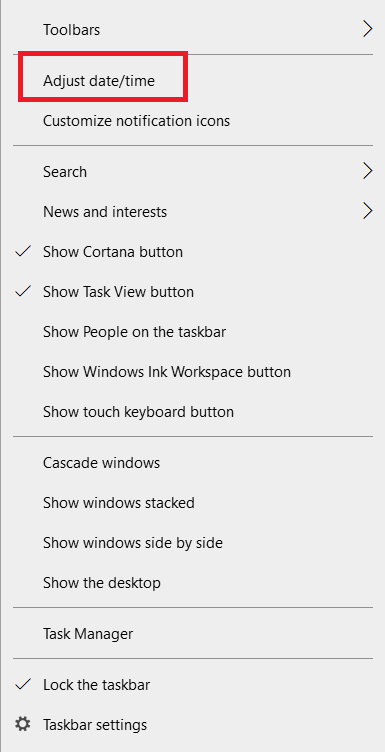
3. Włącz przełącznik dla podanych opcji:
- Ustaw czas automatycznie
- Ustaw strefę czasową automatycznie
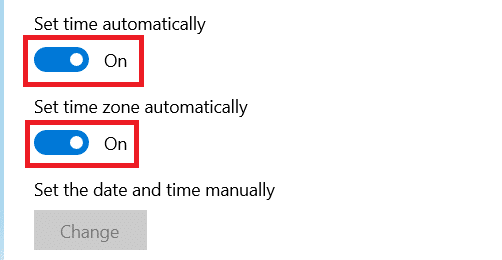
Metoda 8: Zmień ustawienia uruchamiania Warframe
Jeśli żadna z metod Ci nie pomogła, są szanse, że masz usterki w programie uruchamiającym grę. Dostosuj ustawienia, aby rozwiązać problem, zgodnie z poniższymi instrukcjami.
1. Kliknij Start , wpisz warframe i naciśnij klawisz Enter .
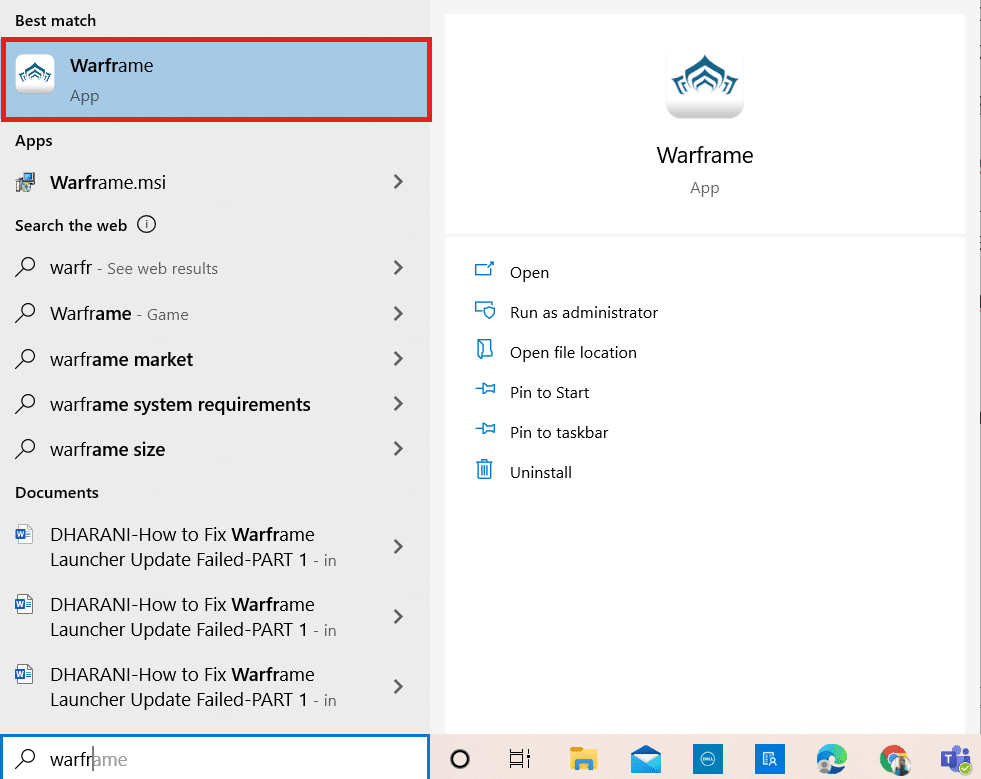

2. Kliknij ikonę Ustawienia w prawym górnym rogu, jak pokazano poniżej.
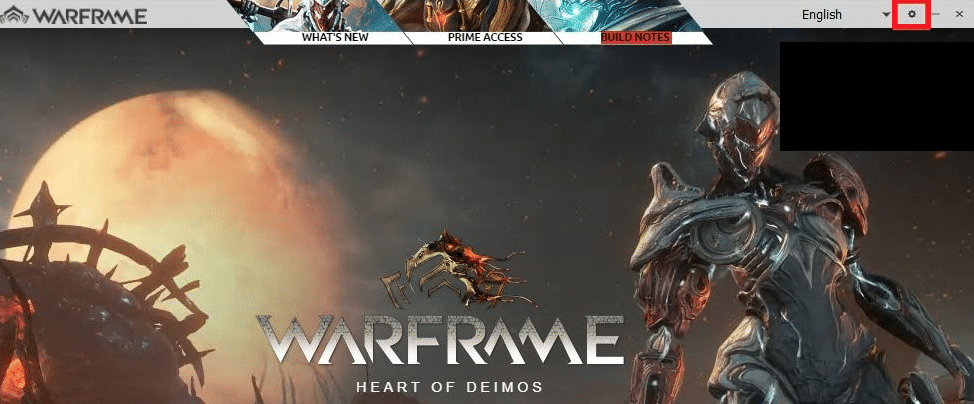
3. Teraz usuń zaznaczenie opcji oznaczonej Pobieranie zbiorcze pokazanej poniżej.
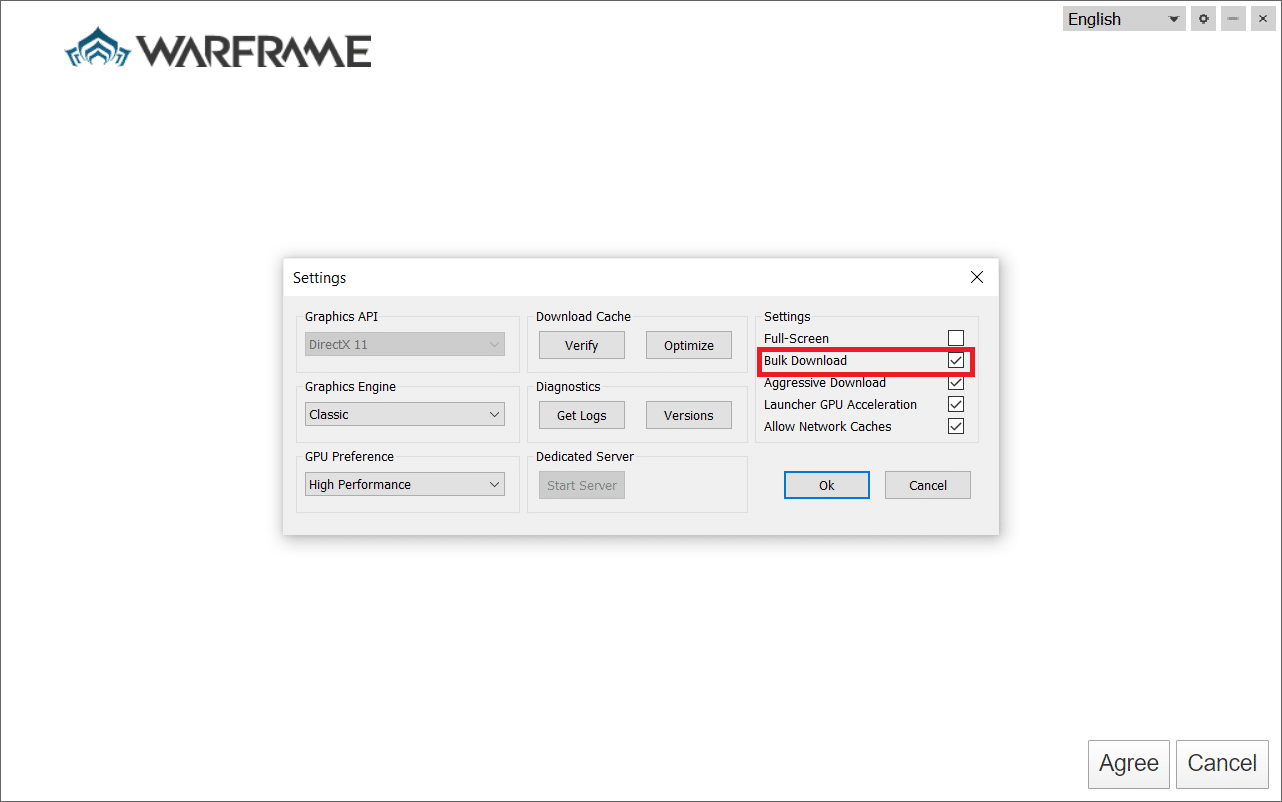
4. Kliknij OK , aby potwierdzić.
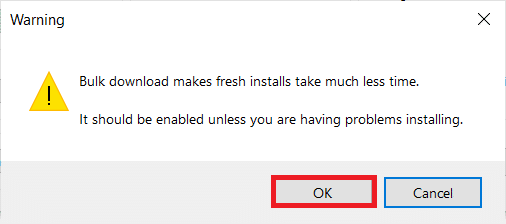
5. Ponownie kliknij Ok .
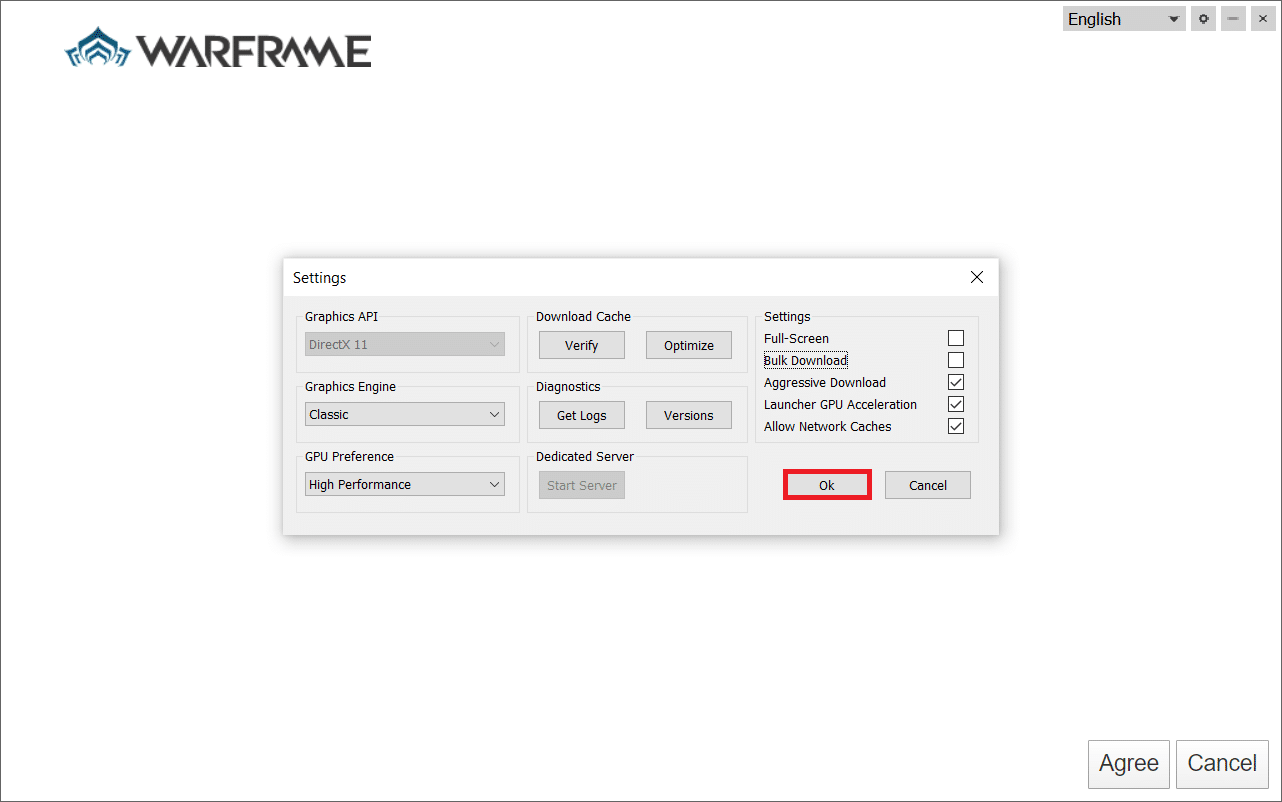
Przeczytaj także: Gdzie są zainstalowane gry Steam?
Metoda 9: Alternatywne ustawienia między DirectX 10 i 11
Możesz również naprawić ten problem z nieudaną aktualizacją, zmieniając ustawienia z DirectX10 na 11 lub odwrotnie. Wielu ekspertów technicznych nie ma pojęcia, jak działa to ustawienie, ale niewielu użytkowników potwierdziło, że ta metoda może pomóc w rozwiązaniu problemu.
1. Uruchom Warframe i wybierz ikonę Ustawienia jak wcześniej.
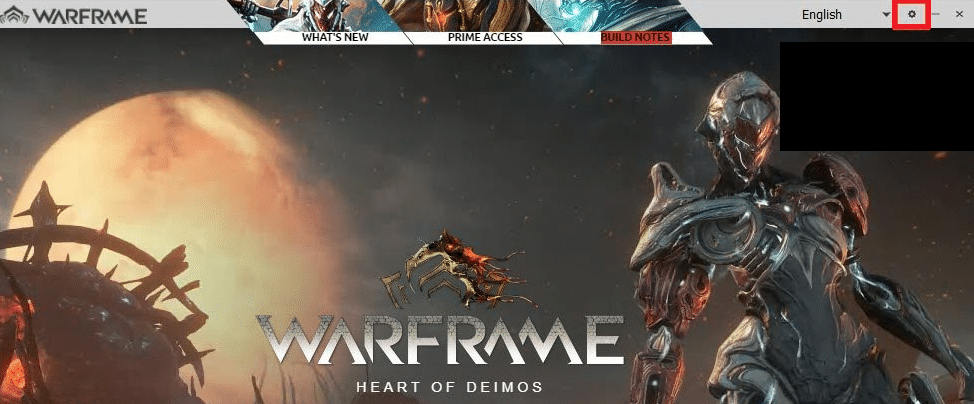
2. Teraz przejdź do Graphics API i kliknij DirectX 10 lub 11 , w zależności od przypadku.
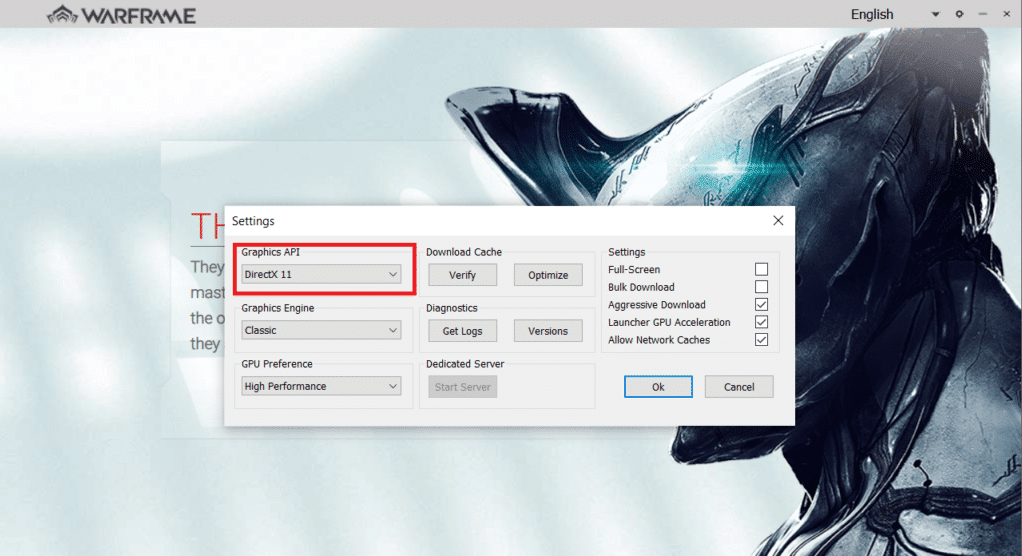
3. Kliknij OK , jak pokazano.
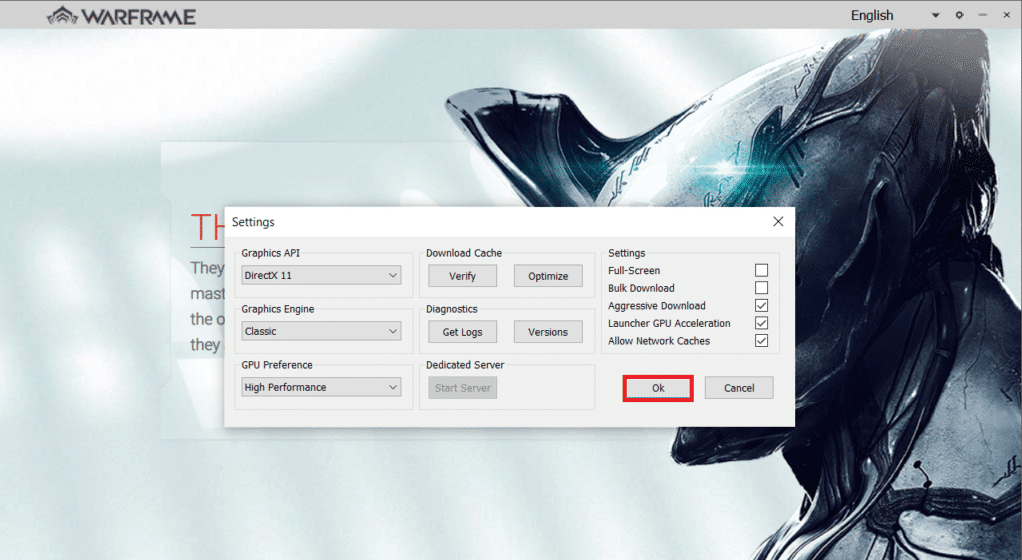
Metoda 10: Zmień język w Warframe Launcherze
Możesz także ponownie załadować program uruchamiający, zmieniając język i ewentualnie naprawić problem z nieudaną aktualizacją aktualizacji Warframe Launcher.
1. Uruchom Warframe tak jak wcześniej.
2. Kliknij menu rozwijane obok ikony Ustawienia .
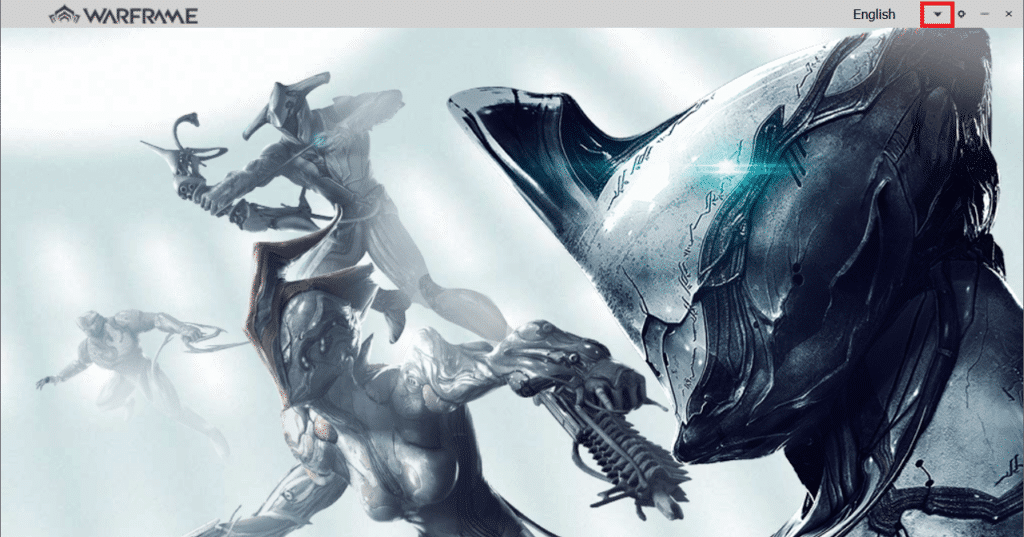
3. Teraz zmień preferencje językowe tam iz powrotem, aż żądany język zostanie ponownie załadowany. Na koniec sprawdź, czy problem został rozwiązany.
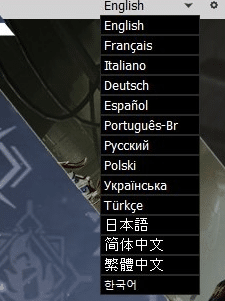
Przeczytaj także: Jak dodać gry Microsoft do Steam
Metoda 11: Zaktualizuj lub wycofaj sterownik sieciowy
Postępuj zgodnie z podanym krokiem, aby naprawić błąd Warframe 10054 i błąd aktualizacji programu uruchamiającego, aktualizując sterownik sieciowy lub wycofując aktualizacje sterowników.
Opcja I: zaktualizuj sterownik
1. Wpisz Menedżer urządzeń w menu wyszukiwania systemu Windows 10 i kliknij Otwórz .
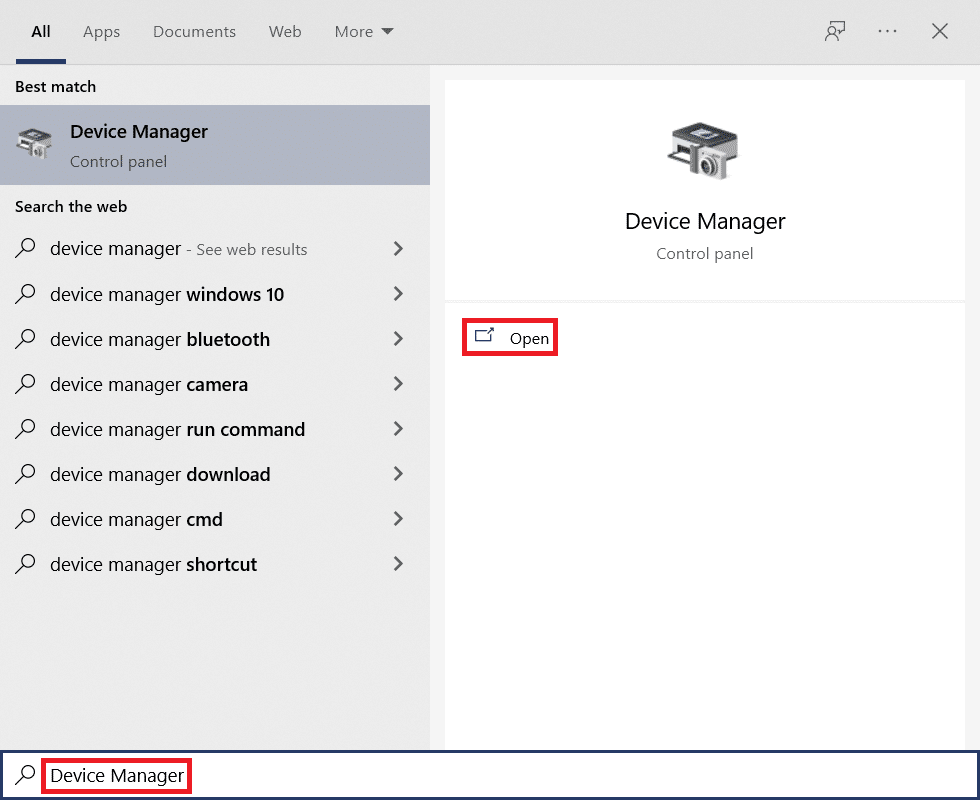
2. Kliknij dwukrotnie Karty sieciowe , aby je rozwinąć.
3. Kliknij prawym przyciskiem myszy sterownik sieci bezprzewodowej (np . Qualcomm Atheros QCA9377 Wireless Network Adapter ) i wybierz Aktualizuj sterownik , jak pokazano poniżej.
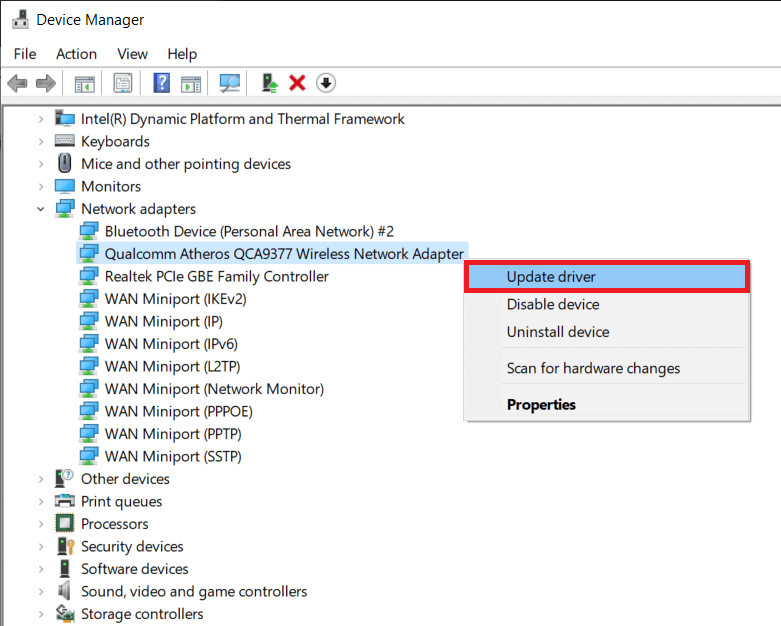
4. Następnie kliknij Wyszukaj automatycznie sterowniki, aby automatycznie pobrać i zainstalować najlepszy dostępny sterownik.
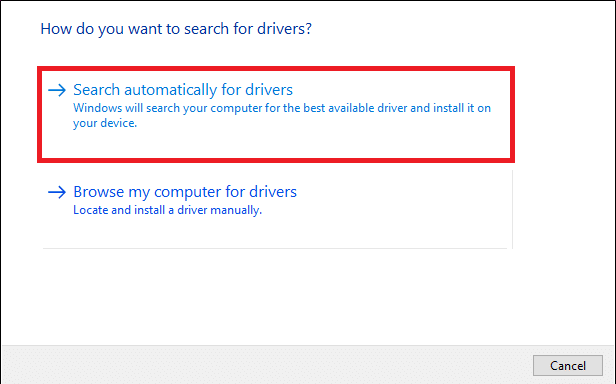
5A. Teraz sterowniki zaktualizują się i zainstalują do najnowszej wersji, jeśli nie zostaną zaktualizowane. Uruchom ponownie komputer .
5B. Jeśli są już na zaktualizowanym etapie, zostanie wyświetlony komunikat Najlepsze sterowniki dla Twojego urządzenia są już zainstalowane . Kliknij przycisk Zamknij , aby wyjść z okna.
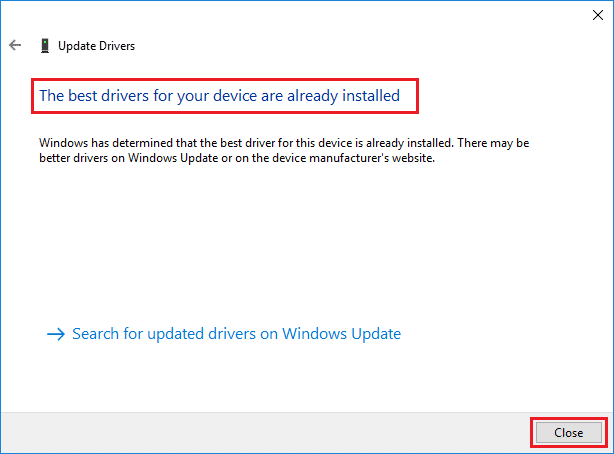
Opcja II: Przywróć aktualizacje sterowników
1. Przejdź do Menedżera urządzeń > Karty sieciowe , jak wcześniej.
2. Kliknij prawym przyciskiem myszy sterownik Wi-Fi (np. Intel(R) Dual Band Wireless-AC 3168 ) i wybierz Właściwości , jak pokazano poniżej.
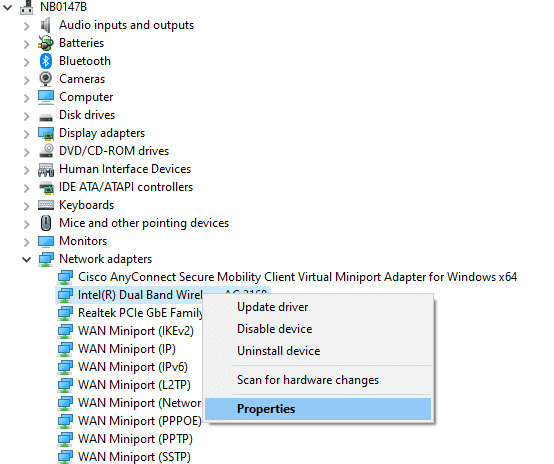
3. Przejdź do zakładki Sterownik i wybierz Przywróć sterownik , jak podświetlono.
Uwaga: jeśli opcja Przywróć sterownik jest wyszarzona, oznacza to, że komputer nie ma wstępnie zainstalowanych plików sterownika lub nigdy nie był aktualizowany.
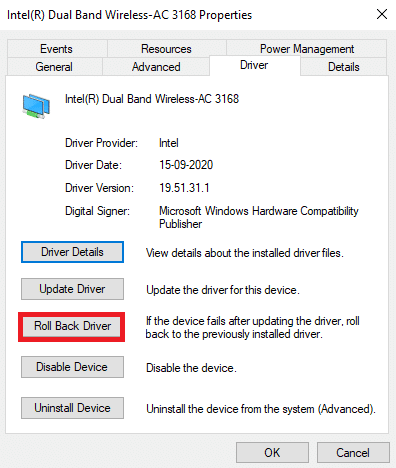
4. Podaj powód dlaczego się wycofujesz? w wycofaniu pakietu sterowników . Następnie kliknij Tak , jak pokazano poniżej.
5. Następnie kliknij OK , aby zastosować tę zmianę. Na koniec uruchom ponownie komputer .
Metoda 12: Wyłącz program antywirusowy lub Warframe do białej listy (jeśli dotyczy)
Czasami program antywirusowy w twoim systemie może uniemożliwić aktualizację Warframe, uznając to za zagrożenie. Aby rozwiązać ten problem, możesz umieścić plik Warframe.Exe na białej liście lub wyłączyć program antywirusowy zgodnie z poniższymi instrukcjami. Postępuj zgodnie z instrukcjami zgodnie z aplikacją antywirusową.
Uwaga: tutaj Avast Free Antivirus jest traktowany jako przykład do demonstracji. Kroki i ustawienia mogą się różnić w zależności od aplikacji chroniącej przed złośliwym oprogramowaniem.
Opcja I: Biała lista Warframe.Exe
1. Przejdź do menu wyszukiwania, wpisz Avast i kliknij Otwórz w wynikach wyszukiwania.
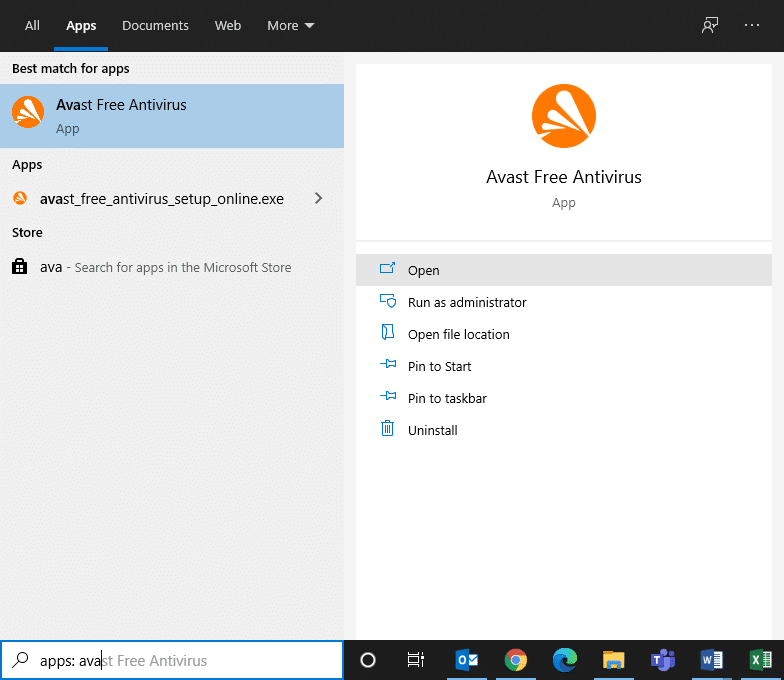
2. Teraz kliknij opcję menu w prawym górnym rogu, jak pokazano poniżej.

3. Teraz kliknij Ustawienia z listy rozwijanej.
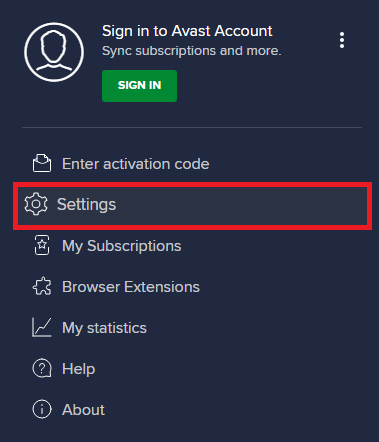
4. W zakładce Ogólne przejdź do zakładki Wyjątki i kliknij DODAJ ZAAWANSOWANY WYJĄTEK w polu Wyjątki .
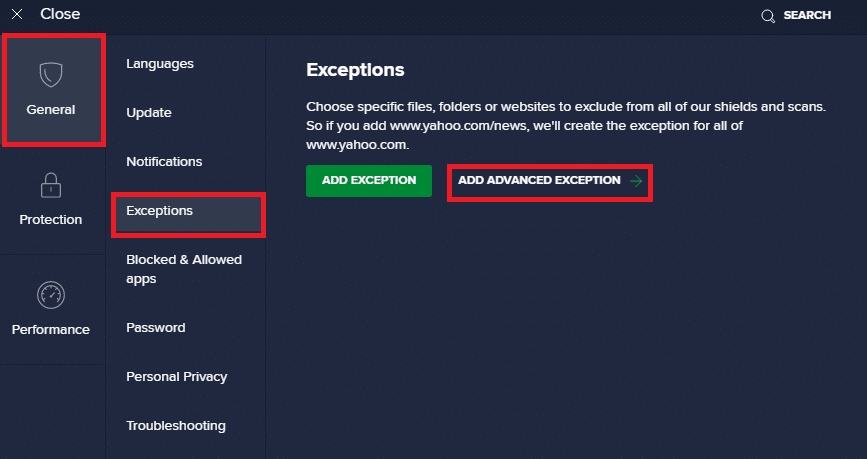
5. Teraz kliknij Plik/Folder w nowym oknie.
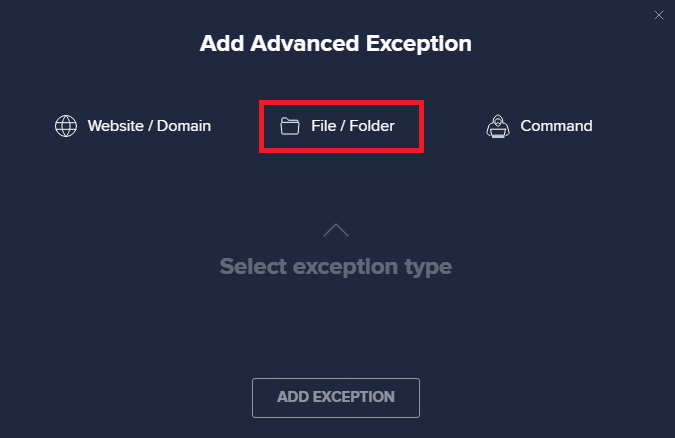
6. Teraz wklej ścieżkę pliku/folderu Warframe w polu Wpisz ścieżkę pliku lub folderu i kliknij przycisk DODAJ WYJĄTEK , pokazany poniżej.
Uwaga: Możesz także wybrać ścieżkę pliku/folderu Warframe za pomocą opcji PRZEGLĄDAJ .
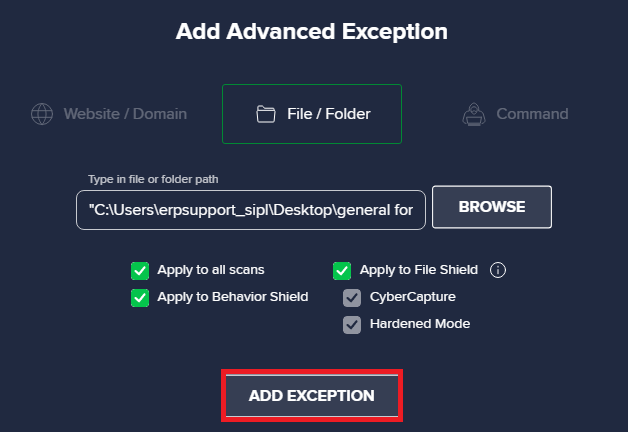
Opcja II: Tymczasowe wyłączenie antywirusa
1. Przejdź do ikony Antywirus na pasku zadań i kliknij ją prawym przyciskiem myszy.
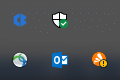
2. Wybierz opcję sterowania osłonami Avast .
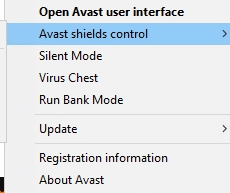
3. Wybierz dowolną opcję, aby tymczasowo wyłączyć Avast.
- Wyłącz na 10 minut
- Wyłącz na 1 godzinę
- Wyłącz do momentu ponownego uruchomienia komputera
- Wyłącz na stałe
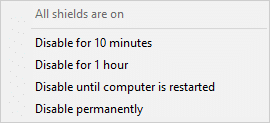
Przeczytaj także : Gdzie Microsoft Store instaluje gry?
Metoda 13: Zaktualizuj system Windows
Wydania Microsoft regularnie aktualizują swoją wersję, aby naprawić błędy w twoim systemie. Jeśli używasz przestarzałej wersji, pliki w systemie będą niekompatybilne z plikami gry, co doprowadzi do błędu aktualizacji programu uruchamiającego Warframe. Wykonaj poniższe czynności, aby zaktualizować system Windows:
1. Naciśnij jednocześnie klawisze Windows + I, aby uruchomić Ustawienia .
2. Kliknij kafelek Aktualizacja i zabezpieczenia , jak pokazano.

3. Na karcie Windows Update kliknij przycisk Sprawdź aktualizacje .
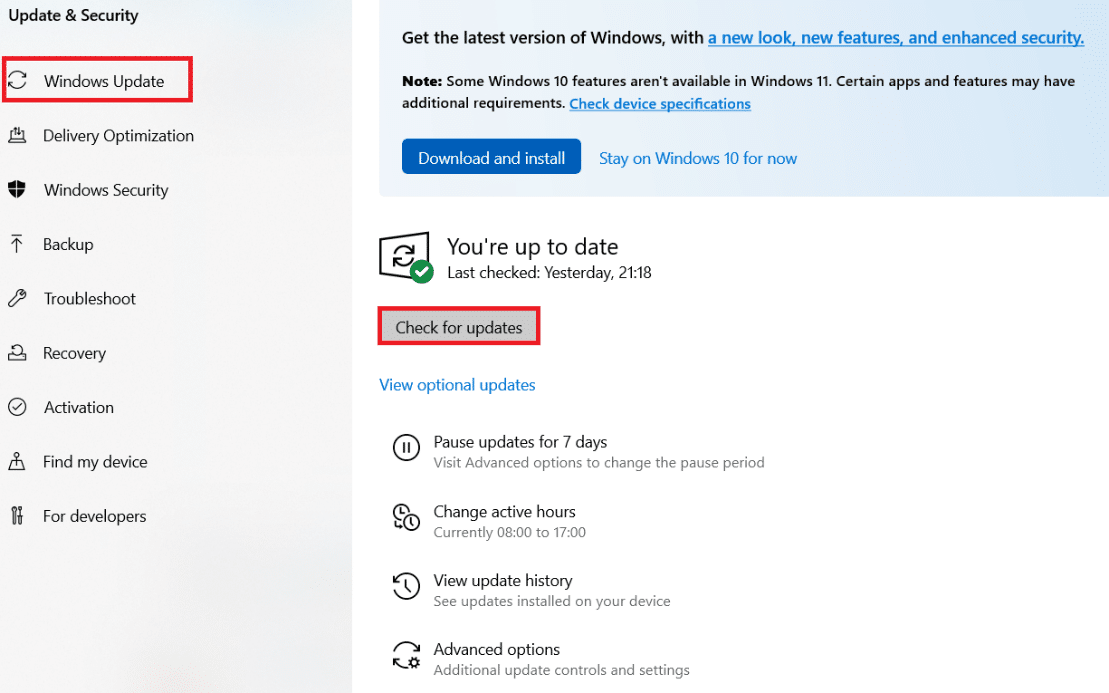
4A. Jeśli dostępna jest nowa aktualizacja, kliknij Zainstaluj teraz i postępuj zgodnie z instrukcjami wyświetlanymi na ekranie. Po zakończeniu uruchom ponownie komputer.
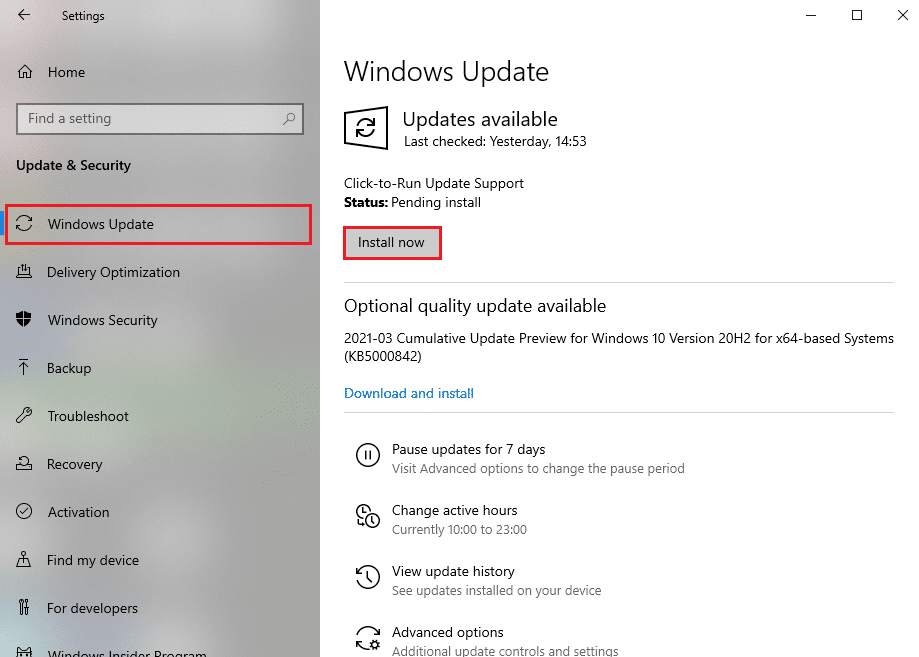
4B. W przeciwnym razie pojawi się komunikat Jesteś aktualny , jak pokazano.
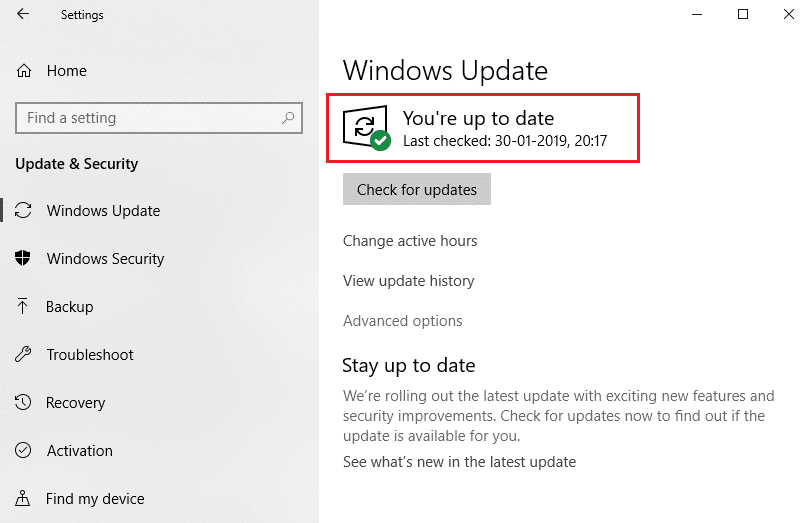
Zalecana:
- Napraw błąd Discord JavaScript podczas uruchamiania
- Naprawiono błąd aktualizacji Warframe
- Jak grać w Chess Titans w systemie Windows 10
- Jak grać w gry Steam od Kodi
Mamy nadzieję, że ten przewodnik był pomocny w naprawieniu błędu aktualizacji programu uruchamiającego Warframe w systemie Windows 10 . Daj nam znać, która metoda zadziałała najlepiej. Zachęcamy do skontaktowania się z nami z pytaniami i sugestiami w sekcji komentarzy poniżej.