Napraw wysokie użycie dysku WaasMedicSVC.exe w systemie Windows 10
Opublikowany: 2022-03-30
Windows chroni nasz komputer przed błędami, naprawia problemy i zapewnia nowe funkcje. Ogólnie rzecz biorąc, aktualizowanie systemu Windows przebiega bezproblemowo ze względu na różne procesy i usługi działające w tle w poszukiwaniu aktualizacji. Jednym z takich procesów aktualizacji jest usługa Windows Update Medic lub WaasMedicSVC.exe, która zarządza składnikami aktualizacji systemu Windows, dzięki czemu komputer może regularnie otrzymywać najnowsze aktualizacje. Ale czasami podczas uruchamiania usługi medyczne zużywają znaczną ilość pamięci dyskowej i procesora, co powoduje opóźnienia i inne problemy. Jeśli masz do czynienia z problemem wysokiego zużycia dysku WaasMedicSVC.exe, jesteś we właściwym miejscu. Dajemy Ci doskonały przewodnik, który pomoże Ci rozwiązać problem wysokiego zużycia procesora przez WaasMedicSVC.exe.

Zawartość
- Jak naprawić wysokie użycie dysku WaasMedicSVC.exe w systemie Windows 10?
- Jak sprawdzić, czy WaasMedicSVC.exe jest wirusem?
- Metoda 1: Wyłącz programy antywirusowe
- Metoda 2: Wykonaj czyszczenie dysku
- Metoda 3: Wstrzymaj aktualizacje
- Metoda 4: Wyłącz proces WaasMedicSVC.exe
Jak naprawić wysokie użycie dysku WaasMedicSVC.exe w systemie Windows 10?
Wysokie użycie dysku WaasMedicSVC.exe występuje w systemie Windows 10 z różnych powodów, z których niektóre są następujące.
- Nieprawidłowe konfiguracje systemu
- Zakłócenia przez program antywirusowy lub zabezpieczający
- Problemy z zewnętrznym dyskiem twardym lub dyskiem USB
Jak opisano wcześniej, WaasMedicSVC.exe jest oficjalnym elementem Windows Update, ale niektóre wirusy i złośliwe oprogramowanie mogą go naśladować. Wirusy te mogą podszywać się pod WaasMedicSVC.exe i powodować problem wysokiego zużycia dysku WaasMedicSVC.exe. Więc pierwszą rzeczą do zrobienia jest sprawdzenie, czy WaasMedicSVC.exe jest wirusem, który możesz zrobić, wykonując następujące kroki.
Jak sprawdzić, czy WaasMedicSVC.exe jest wirusem?
Wykonaj podane kroki, aby sprawdzić, czy WaasMedicSVC.exe jest wirusem, czy nie.
1. Naciśnij jednocześnie klawisze Ctrl + Shift + Esc, aby otworzyć Menedżera zadań .
2. W zakładce Procesy poszukaj procesu WaasMedic .
3. Po znalezieniu kliknij prawym przyciskiem myszy i wybierz Otwórz lokalizację pliku .
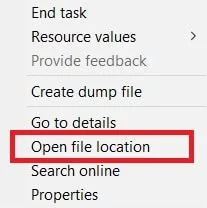
4. Domyślnie plik WaasMedicAgent.exe znajduje się w podanej ścieżce lokalizacji.
C:\Windows\System32
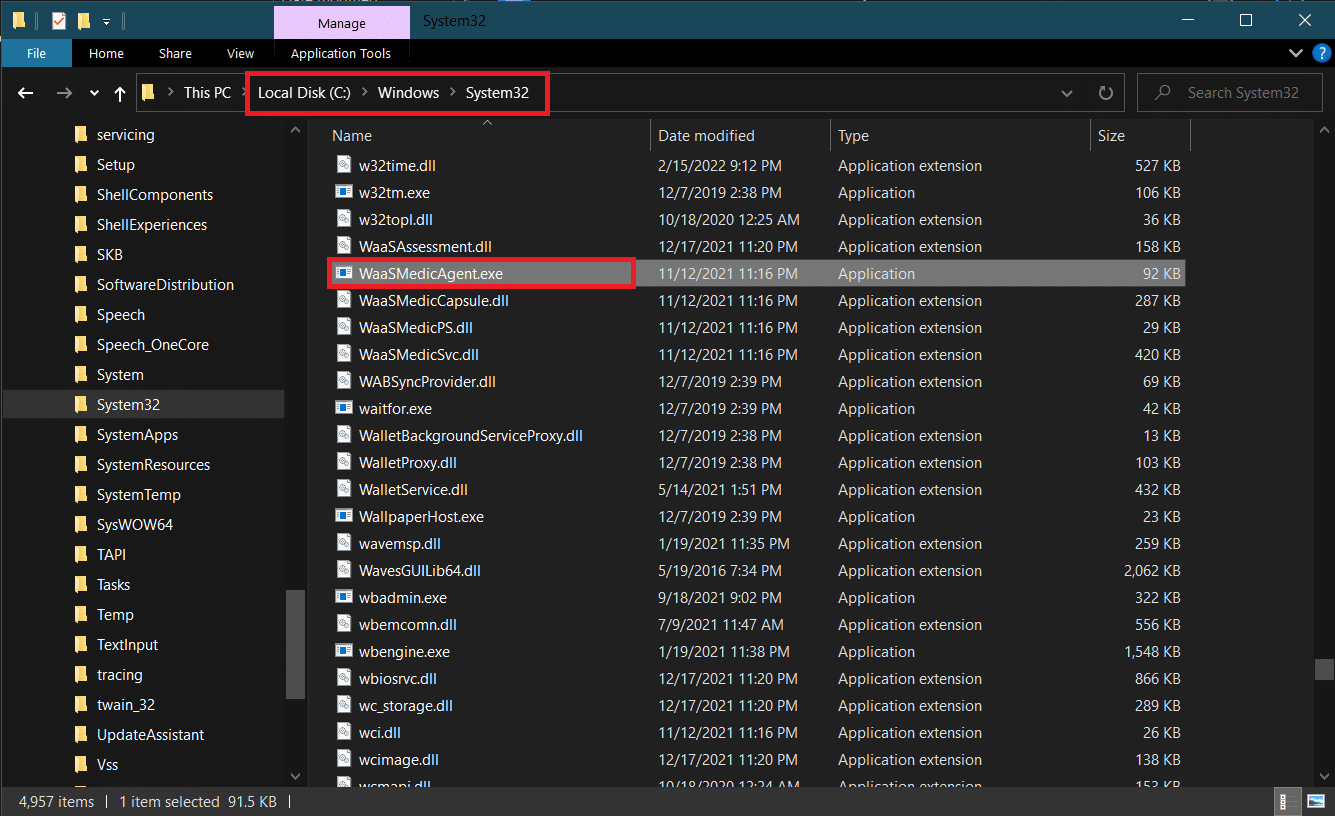
Jeśli nie znajdziesz pliku WaasMedicAgent.exe w powyższej lokalizacji, najprawdopodobniej jest to wirus.
Możesz usunąć niektóre ostatnio zainstalowane aplikacje i wykonać pełne skanowanie systemu, aby pozbyć się wirusów.
Jeśli nie jest to wirus, postępuj zgodnie z poniższymi metodami, aby rozwiązać problem.
Metoda 1: Wyłącz programy antywirusowe
Programy antywirusowe mogą czasami identyfikować proces WaasMedicSVC.exe jako złośliwy. Koliduje to z działaniem WaasMedicSVC.exe, powodując wysokie zużycie dysku przez WaasMedicSVC.exe. Możesz rozwiązać ten problem, tymczasowo wyłączając program antywirusowy, korzystając z naszego przewodnika Tymczasowe wyłączanie antywirusa w systemie Windows 10. Jeśli to rozwiąże problem, możesz dodać plik WaasMedicSVC.exe do białej listy w swoim programie antywirusowym, co wykluczy możliwość ingerencji programu antywirusowego. Wykonaj następujące kroki.
Uwaga: ustawienia mogą się różnić dla każdego programu antywirusowego. Jako przykładu używamy Avasta .
1. Naciśnij klawisz Windows i wpisz Avast , a następnie w menu kliknij Otwórz .
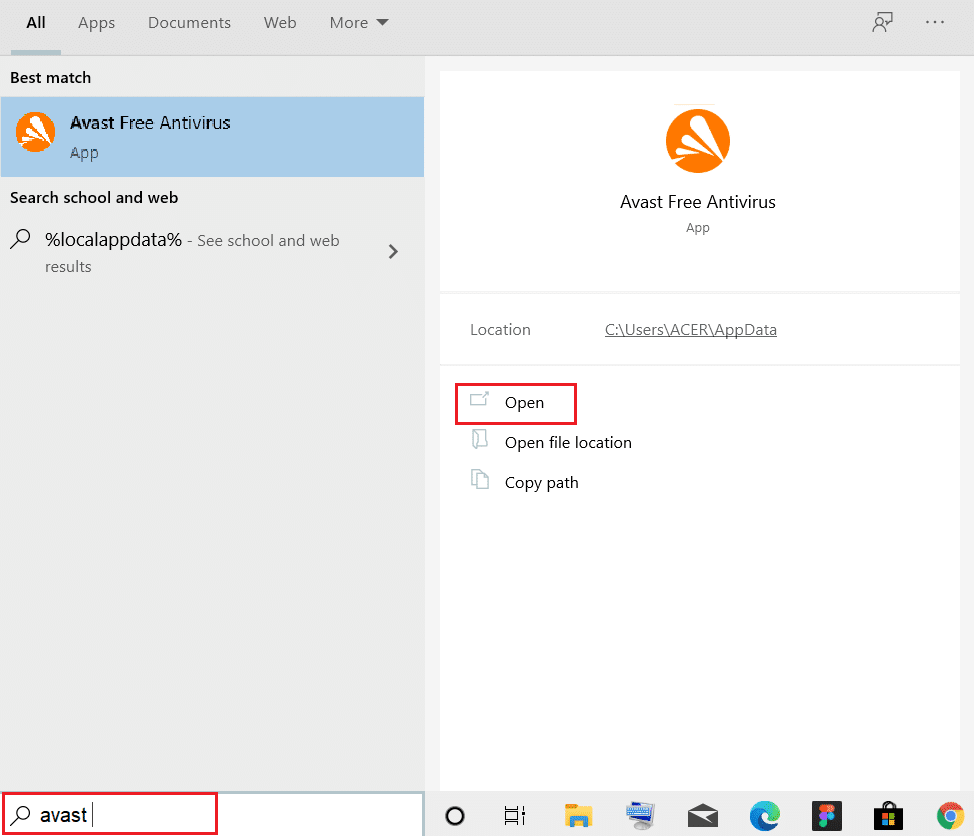
2. Przejdź do opcji Menu w prawym górnym rogu

3. Kliknij Ustawienia z listy rozwijanej.
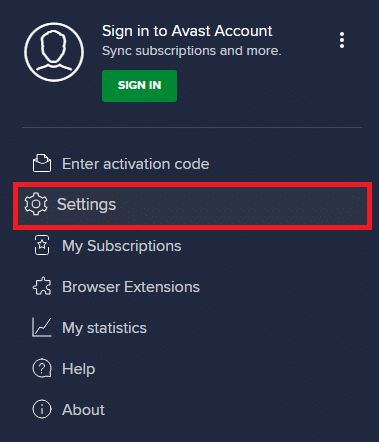
4. Na karcie Ogólne kliknij Zablokowane i dozwolone aplikacje , a następnie w sekcji Lista dozwolonych aplikacji kliknij + ZEZWALAJ NA APLIKACJĘ .
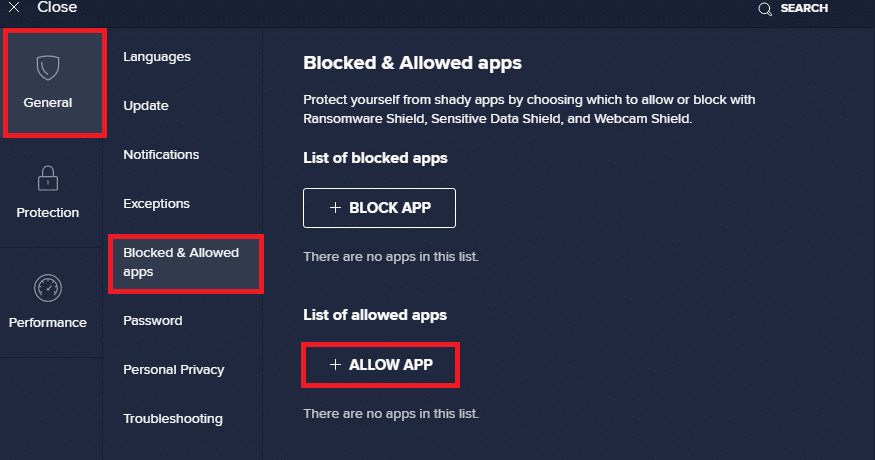
5. Kliknij DODAJ> obok WaasMedicSVC lub możesz użyć SELECT APP PATH , aby go przeglądać i wybrać.
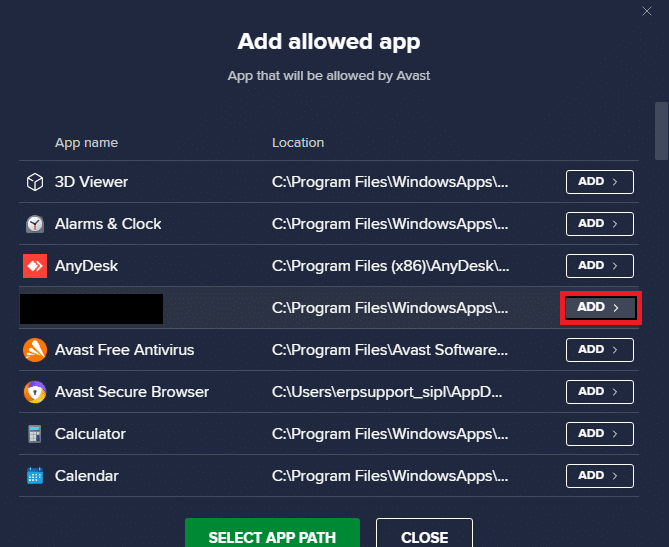
6. Kliknij DODAJ w monicie o potwierdzenie, a WaasMedicSVC zostanie dodany do białej listy.
7. Jeśli chcesz usunąć WaasMedicSVC z białej listy, przejdź do zakładki Ogólne , jak pokazano powyżej.
8. Kliknij ikonę z trzema kropkami , po której pojawią się dwie opcje
- Zmiana zezwala na funkcje — pozwoli Ci zmienić funkcje, na które zezwolono aplikacji, gdy znajduje się ona na białej liście.
- Usuń – usunie aplikację z białej listy.
9. Kliknij Usuń .
Sprawdź, czy naprawiono problem wysokiego zużycia procesora przez WaasMedicSVC.exe.
Przeczytaj także: Napraw wysokie użycie dysku WSAPPX w systemie Windows 10
Metoda 2: Wykonaj czyszczenie dysku
Pozbycie się plików aktualizacji, dzienników aktualizacji i innych plików tymczasowych może rozwiązać problem wysokiego zużycia dysku i procesora WaasMedicSVC.exe. Możesz to zrobić, wykonując czyszczenie dysku, korzystając z naszego przewodnika 10 sposobów na zwolnienie miejsca na dysku twardym w systemie Windows 10. Po zakończeniu procesu uruchom ponownie komputer i sprawdź, czy problem został rozwiązany.

Metoda 3: Wstrzymaj aktualizacje
Ponieważ proces WaasMedicSVC.exe jest odpowiedzialny za aktualizacje, działa on głównie podczas procesu aktualizacji. Jeśli nie masz żadnych oczekujących aktualizacji do zainstalowania, możesz wstrzymać aktualizacje, aby zmniejszyć użycie WaasMedicSVC.exe. Może rozwiązać problem wysokiego zużycia dysku i procesora WaasMedicSVC.exe. Możesz to zrobić, postępując zgodnie z naszym przewodnikiem 5 sposobów zatrzymania automatycznych aktualizacji w systemie Windows 10. Jeśli nadal masz problem, spróbuj uruchomić narzędzie do rozwiązywania problemów z Windows Update.
Metoda 4: Wyłącz proces WaasMedicSVC.exe
Jeśli żadna z powyższych metod nie zadziałała, możesz wyłączyć WaasMedicSVC.exe
Opcja I: przez Edytor rejestru
Możesz użyć Edytora rejestru, aby wyłączyć proces WaasMedicSVC.exe. Ponieważ WaasMedicSVC.exe jest podstawową usługą systemu Windows, możesz nie być w stanie wyłączyć go bezpośrednio z aplikacji Usługi. Wykonaj poniższe czynności, aby wyłączyć WaasMedicSVC.exe.
Uwaga: Wyłączenie WaasMedicSVC.exe może spowodować pewne problemy z aktualizacją, używaj tej metody tylko wtedy, gdy jest to konieczne.
1. Naciśnij jednocześnie klawisze Windows + R , aby uruchomić okno dialogowe Uruchom .
2. Wpisz regedit i kliknij OK , aby otworzyć aplikację Edytor rejestru .
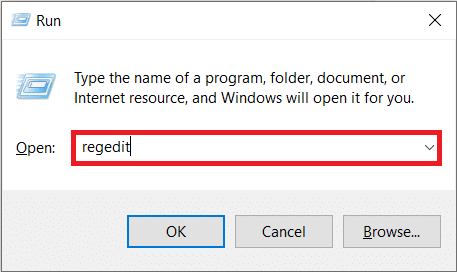
3. Przejdź do ścieżki podanej poniżej lub po prostu skopiuj ją i wklej w pasku adresu i naciśnij klawisz Enter .
Komputer\HKEY_LOCAL_MACHINE\SYSTEM\CurrentControlSet\Services\WaaSMedicSvc
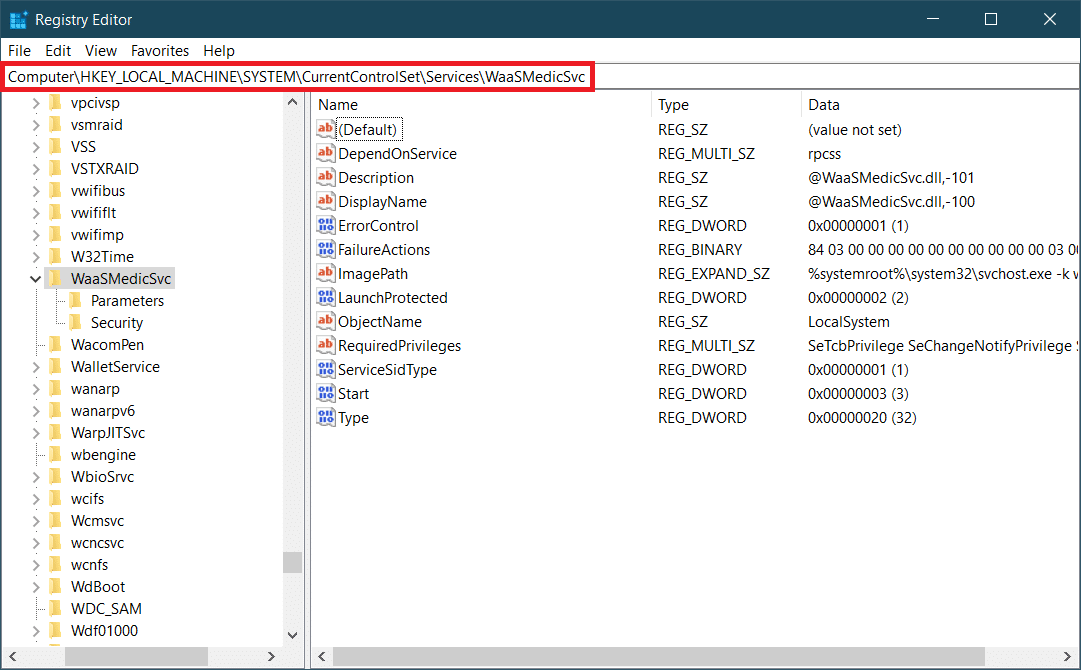
4. W prawym panelu kliknij dwukrotnie folder WaaSMedicSvc .
5. W lewym panelu znajdź i kliknij prawym przyciskiem Start i wybierz Modyfikuj .
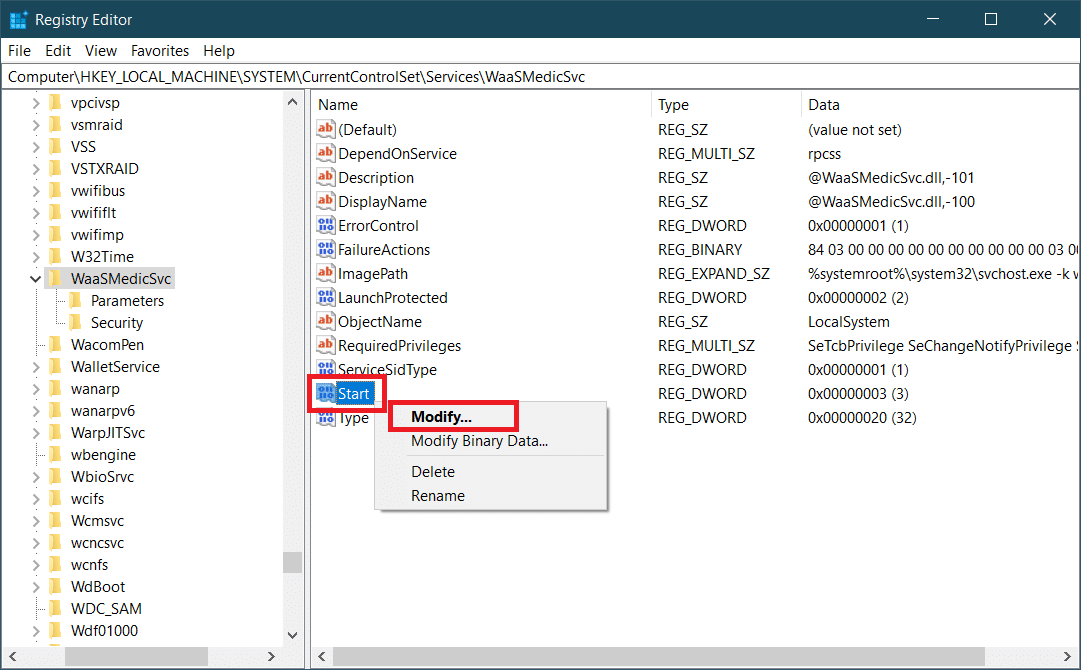
6. Ustaw Dane wartości na 4 i kliknij OK , aby zapisać.
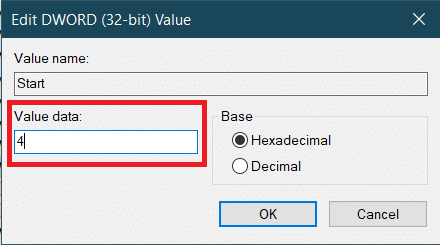
WaasMedic.exe nie będzie już działać automatycznie, co może ograniczyć użycie dysku i procesora oraz rozwiązać problem.
Przeczytaj także: Napraw wysokie użycie dysku Ntoskrnl.exe
Opcja II: Użyj narzędzia innej firmy
Możesz także użyć Windows Update Blocker, aplikacji innej firmy, aby wyłączyć WaasMedicSVC.exe, co może rozwiązać problem z wysokim zużyciem dysku WaasMedicSVC.exe. Aby to zrobić, wykonaj poniższe czynności.
1. Przejdź do strony pobierania Windows Update Blocker v1.7 i kliknij opcję Pobierz obecny na dole strony.
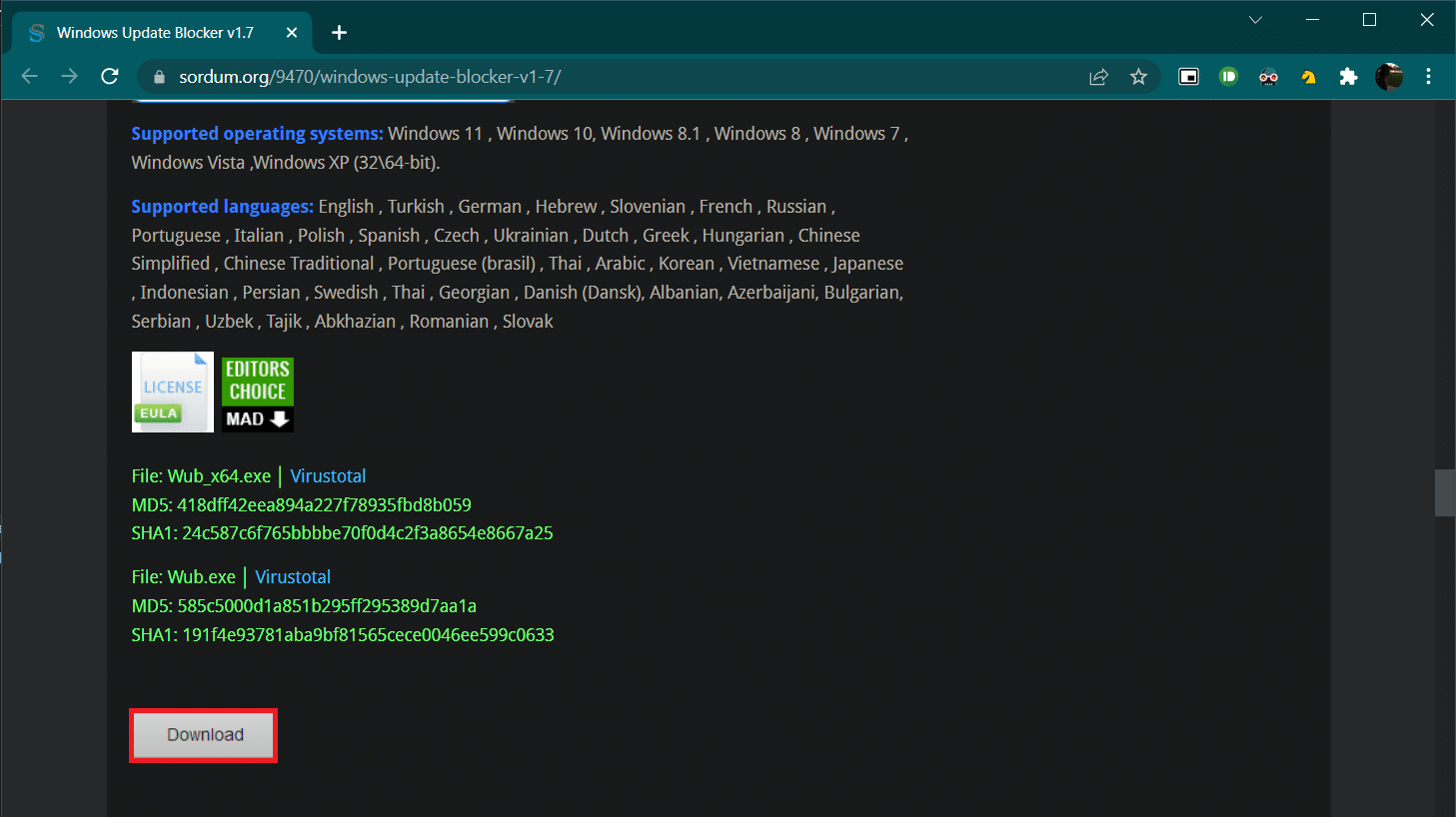
2. Po pobraniu otwórz folder zawierający pobrany plik Wub.zip i rozpakuj go za pomocą 7-zip lub WinRar.
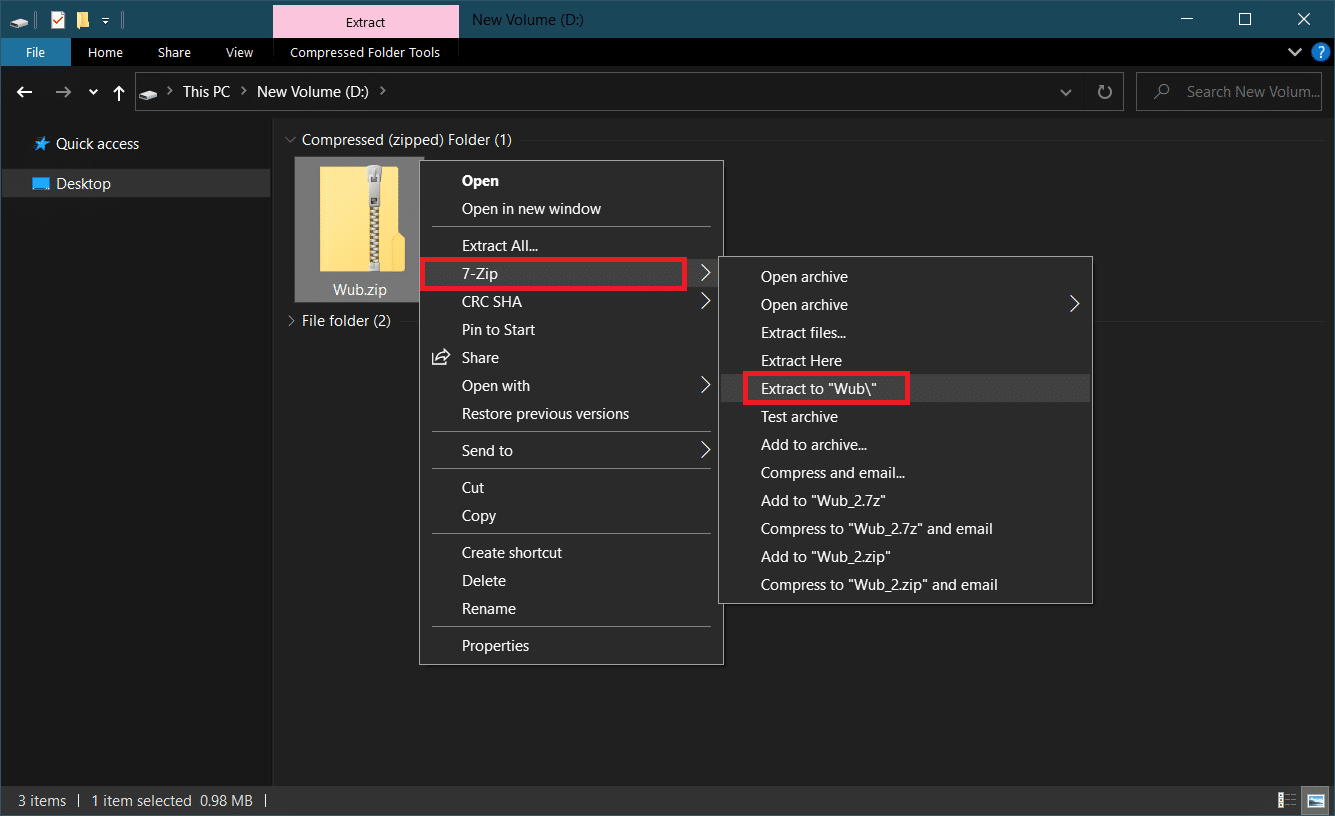
3. Kliknij prawym przyciskiem myszy plik Wub_x64.exe i wybierz z menu opcję Uruchom jako administrator .
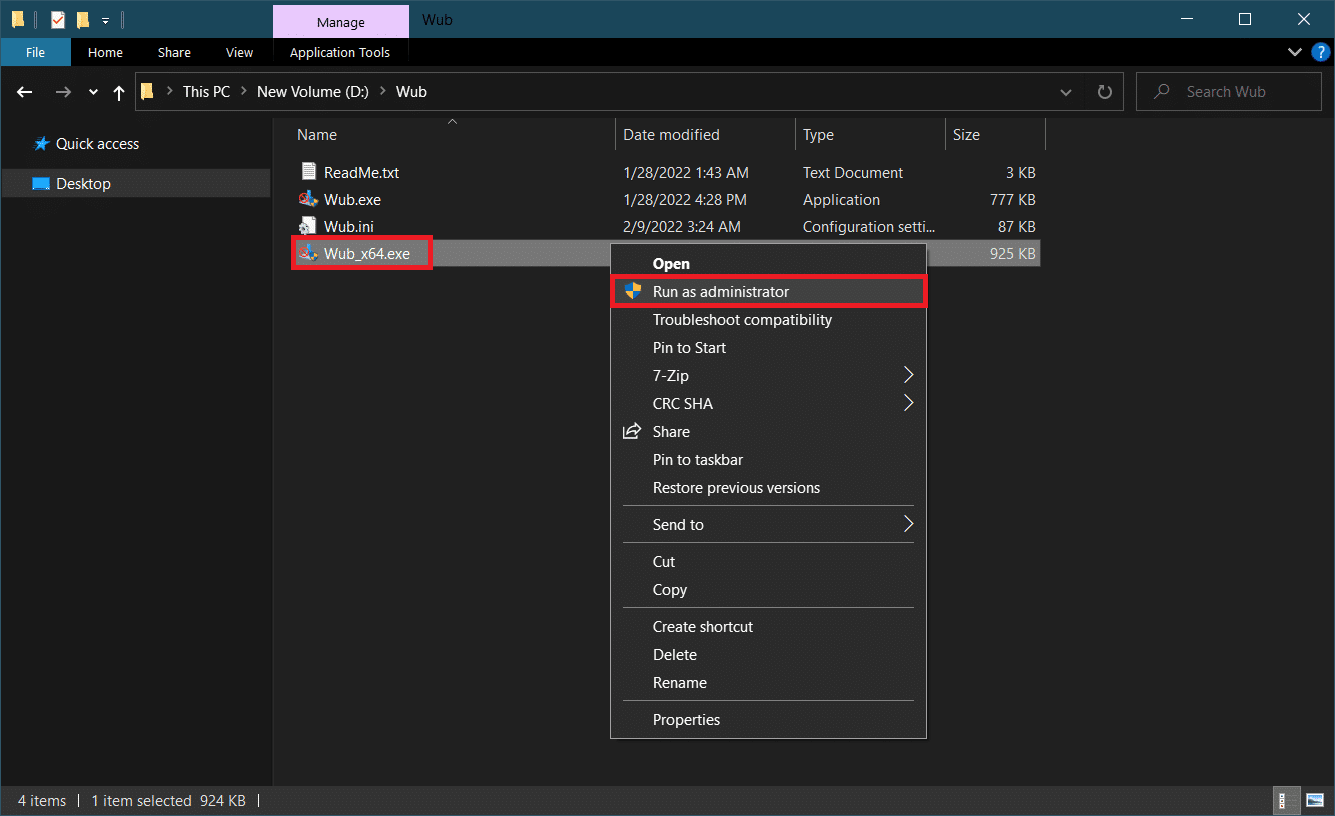
4. Kliknij przycisk Menu i wybierz Usługi Windows z listy.
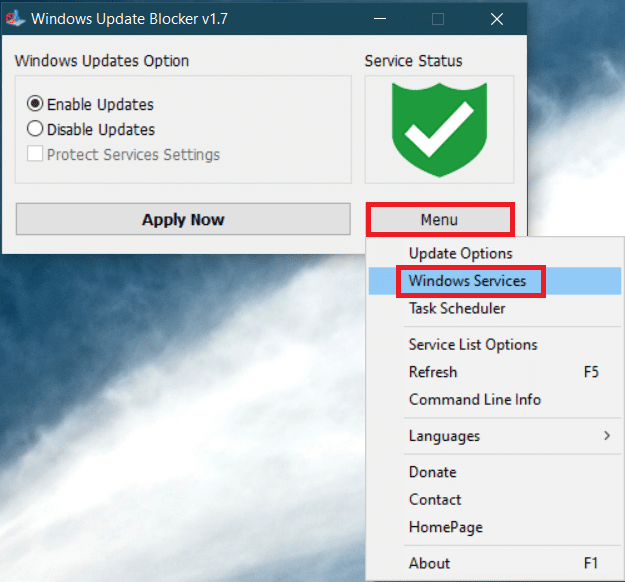
5. Następnie otworzy się aplikacja Usługi . Znajdź usługę Windows Update Medic i kliknij ją prawym przyciskiem myszy. Wybierz Właściwości .
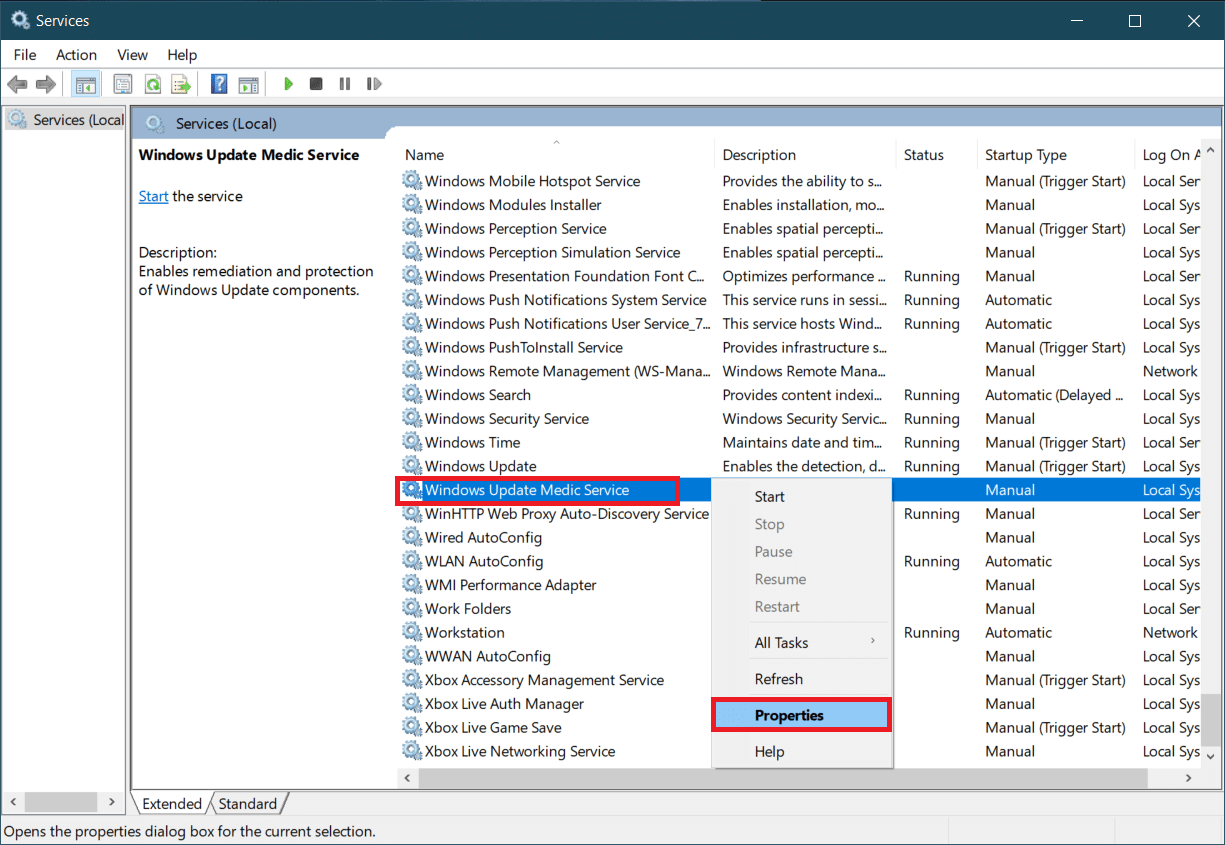
6. Na karcie Ogólne zaznacz wpis w linii z nazwą usługi i naciśnij jednocześnie klawisze Ctrl + C, aby go skopiować.
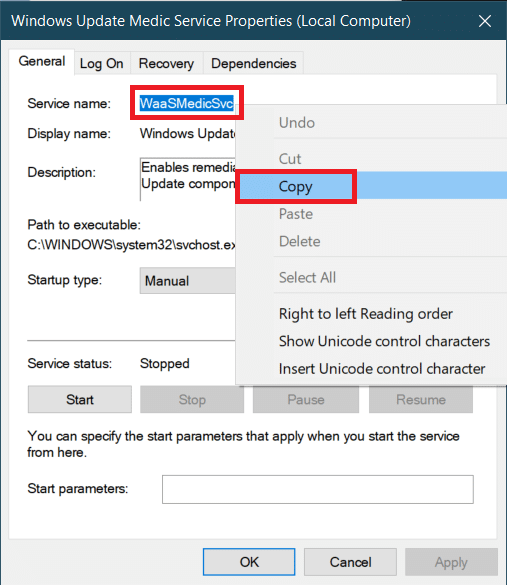
7. Otwórz folder Wub , który został wyodrębniony w kroku 2.
8. Kliknij prawym przyciskiem myszy plik Wub.ini i wybierz Otwórz za pomocą > Notatnik .
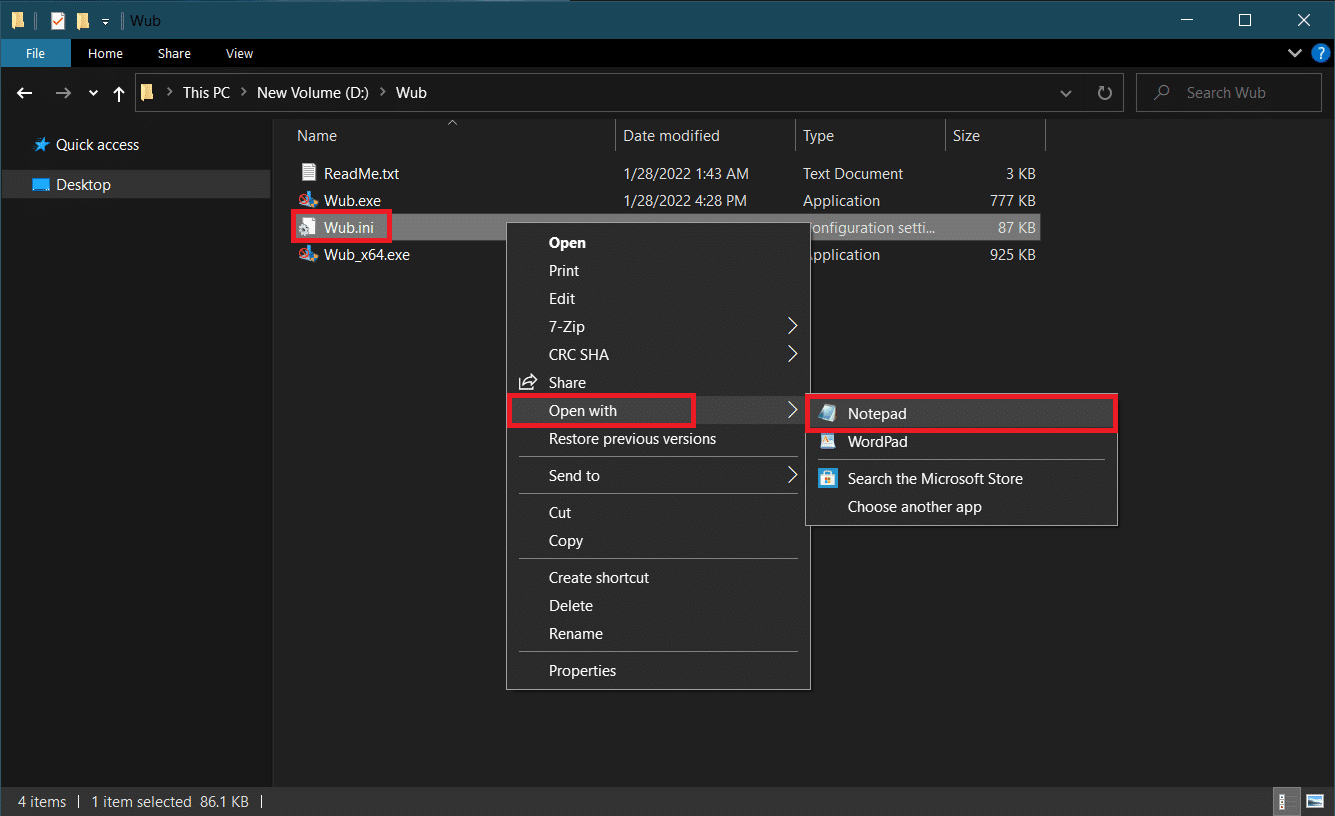
9. W Notatniku, w wierszu dosvc=2,4 wklej nazwę usługi skopiowaną w kroku 6 i wpisz przed nią =3,4 , jak pokazano poniżej. Naciśnij Ctrl + S , aby zapisać modyfikację pliku.
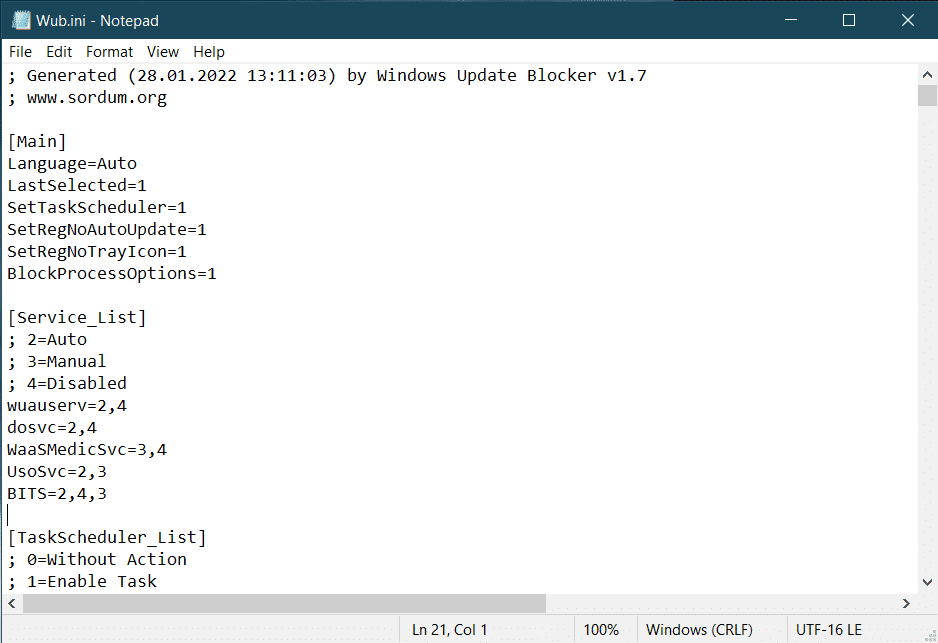
10. Wróć do folderu Wub i kliknij dwukrotnie Wub_x64.exe , aby otworzyć blokadę aktualizacji Windows.
11. Kliknij przycisk Zastosuj teraz .
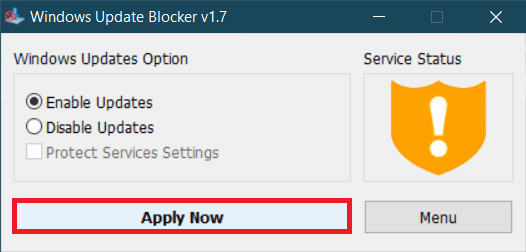
Proces WaasMedicSVC.exe zostanie wyłączony. Problem musi zostać rozwiązany teraz.
Zalecana:
- 21 najlepszych stron do oglądania Naruto Shippuden
- Napraw proces Core Worker MoUSO w systemie Windows 10
- Napraw opcję Wi-Fi nie wyświetlającą się w systemie Windows 10
- Napraw program startowy instalacji Microsoftu przestał działać
Mamy nadzieję, że ten przewodnik był pomocny i udało Ci się naprawić wysokie użycie dysku WaasMedicSVC.exe w systemie Windows 10. Daj nam znać, która metoda zadziałała najlepiej. Jeśli masz jakieś pytania lub sugestie, możesz je umieścić w sekcji komentarzy.
