[NAPRAWIONO] VMware Workstation Pro nie działa w systemie Windows 10
Opublikowany: 2020-12-28Jeśli szukasz rozwiązań, jak naprawić problem „VMware Workstation Pro nie działa w systemie Windows”, trafiłeś na właściwą stronę.
VMware Workstation Pro to hostowany hiperwizor, który umożliwia użytkownikom konfigurowanie maszyn wirtualnych (VM) w ich wersjach x64 systemów operacyjnych Windows i Linux. Zasadniczo oprogramowanie umożliwia uruchamianie wielu systemów operacyjnych na jednym komputerze. Stacja robocza jest szczególnie przydatna dla programistów IT, firm i profesjonalistów, którzy tworzą, testują lub prezentują oprogramowanie dla dowolnego urządzenia, chmury lub platformy.
Jednak od czasu wprowadzenia systemu Windows 10 w wersji 1903 nie było to łatwe dla przedsiębiorstw korzystających z VMware Workstation Pro. Według użytkowników aktualizacja lub aktualizacja wcześniejszych wersji systemu Windows do wersji 1903 systemu Windows 10 powodowała problemy ze zgodnością z tym oprogramowaniem. Problemy zaczęły pojawiać się wraz z wyskakującym komunikatem od Asystenta zgodności, który mówi:
VMware Workstation Pro nie działa w systemie Windows 10. Sprawdź, czy jest zaktualizowana wersja tej aplikacji, która działa w systemie Windows.
Sądząc po postach na forach VMware, kilka zbiorczych aktualizacji prowadzi do tego problemu. To są:
- 8 października 2019 r. — KB4517389 (kompilacja systemu operacyjnego 18362.418)
- 3 października 2019 r. — KB4524147 (kompilacja systemu operacyjnego 18362.388)
- 26 września 2019 r. — KB4517211 (kompilacja systemu operacyjnego 18362.387)
Według oświadczenia twórców VMware, po zainstalowaniu jednej z tych aktualizacji oprogramowanie VMware Workstation Pro przestało działać. Aktualizacje dotyczyły wszystkich wersji VMware Workstation Pro przed wersją 15.1, prowadząc do wielu frustracji w społeczności Windows.
Na szczęście istnieją różne obejścia, które można zastosować, aby rozwiązać ten problem.
Jak usunąć wyskakujący komunikat „VMware Workstation Pro nie może działać w systemie Windows”
Poprawka 1: Zmień nazwę pliku wykonywalnego VMware.exe
Jednym z najłatwiejszych rozwiązań pozwalających ominąć blokadę jest zmiana nazwy pliku wykonywalnego VMware. Kilku użytkowników na połączonych forach VMware zgłosiło, że to obejście zadziałało i możesz spróbować, aby sprawdzić, czy działa po Twojej stronie.
Oto kroki:
- Przejdź do lokalizacji instalacji VMware Workstation Pro. Domyślnie powinno to być w C:\Program Files (x86)\VMware\VMware Workstation\ .
- Znajdź plik wykonywalny vmware.exe i zmień jego nazwę na coś takiego jak vmwarea.exe.
- Uruchom ponownie urządzenie, aby zmiany zaczęły obowiązywać.
To obejście powinno wyeliminować błąd „VMware Workstation Pro nie może działać w systemie Windows”. Jeśli ta poprawka nie pomoże, wypróbuj następną poniżej.
Poprawka 2: Odinstaluj aktualizacje systemu Windows
Wspomnieliśmy wcześniej, że różne zbiorcze aktualizacje blokowały działanie programu VMware Workstation Pro. Niektórzy użytkownicy zgłaszali, że odinstalowanie tych aktualizacji rozwiązało problem, a VMware Workstation Pro znów zadziałał.
Aby odinstalować te aktualizacje, wykonaj poniższe czynności:
- Naciśnij klawisz Windows + S, wpisz „aktualizacje” (bez cudzysłowów) i wybierz Ustawienia Windows Update z listy wyników.
- Przejdź do linku Wyświetl historię aktualizacji w prawym okienku i otwórz go.
- Tam zobaczysz listę ostatnich aktualizacji, w tym aktualizacje skumulowane i inne. Ponieważ naszym celem jest odinstalowanie kilku aktualizacji, warto kliknąć łącze Odinstaluj aktualizacje u góry strony.
- Na ekranie Zainstalowane aktualizacje w Panelu sterowania zobaczysz listę aktualizacji zbiorczych, które zostały zainstalowane od czasu aktualizacji funkcji.
- Poszukaj następujących aktualizacji zbiorczych. Kliknij każdą z aktualizacji i wybierz Odinstaluj. Możesz także kliknąć aktualizacje prawym przyciskiem myszy, jedną po drugiej, i wybrać Odinstaluj:
- 8 października 2019 r. — KB4517389 (kompilacja systemu operacyjnego 18362.418)
- 3 października 2019 r. — KB4524147 (kompilacja systemu operacyjnego 18362.388)
- 26 września 2019 r. — KB4517211 (kompilacja systemu operacyjnego 18362.387)
- Po zakończeniu odinstalowywania aktualizacji zostanie wyświetlony monit o ponowne uruchomienie komputera z systemem Windows. Kliknij przycisk Uruchom ponownie teraz, aby kontynuować.
Pamiętaj, że aktualizacje będą nadal instalowane automatycznie po pewnym czasie. Aby tego uniknąć, będziesz chciał odroczyć przyszłe aktualizacje. Aby to zrobić:
- Przejdź do aplikacji Ustawienia systemu Windows 10, naciskając jednocześnie skróty klawiaturowe Win + I.
- Przejdź do Aktualizacje i zabezpieczenia> Windows Update i otwórz łącze Opcje zaawansowane.
- Przewiń w dół do sekcji Wstrzymaj aktualizacje i kliknij listę rozwijaną Wstrzymaj do, gdzie musisz określić datę. Pamiętaj, że aktualizacje można tymczasowo wstrzymać na maksymalnie 35 dni. Następnie najnowsze aktualizacje będą musiały zostać zainstalowane, zanim będzie można je ponownie wstrzymać.
Jednak o to chodzi. Aby móc bezproblemowo korzystać z komputera z systemem Windows 10, musisz śledzić aktualizacje. Dlatego to rozwiązanie oferuje tylko tymczasową poprawkę.
Poprawka 3: Pobierz zestaw Windows ADK
Kilku użytkowników zgłosiło, że rozwiązali problem „VMware Workstation Pro nie może działać w systemie Windows” za pomocą zestawu Windows ADK (zestaw oceny i wdrażania). Oto kompletny przewodnik:
- Przejdź do strony Pobierz i zainstaluj zestaw Windows ADK w oficjalnej witrynie firmy Microsoft.
- Znajdź odpowiednią wersję dla swojej wersji systemu Windows 10 i pobierz ją.
- Po zakończeniu pobierania zlokalizuj plik adksetup.exe w folderze pobierania i uruchom.
- Wybierz opcję „Zainstaluj zestaw Windows Assessment and Deployment Kit — Windows 10 na tym komputerze”.
- Kliknij Dalej i wybierz Akceptuj, aby zaakceptować umowę licencyjną.
- Pamiętaj, aby wybrać opcję Narzędzia zgodności aplikacji, która obejmuje opcje Administrator zgodności i Analizator użytkowników standardowych (SUA).
- Kliknij Zainstaluj, aby kontynuować.
- Poczekaj cierpliwie na pomyślne zakończenie procesu instalacji, a następnie kliknij Zamknij.
- Następnie naciśnij kombinację Klawisz Windows + S i wpisz „Zgodność” (bez cudzysłowów) w polu wyszukiwania.
- Wybierz Administratora zgodności.
- W następnym oknie będziesz mógł uzyskać dostęp do systemowej bazy danych, która zawiera aplikacje, poprawki kompatybilności i tryby kompatybilności.
- Otwórz ustawienie Aplikacje w Systemowej bazie danych, zlokalizuj i wybierz VMware Workstation Pro.
- W prawym okienku zobaczysz wpis vmware.exe. Kliknij go prawym przyciskiem myszy i wybierz Wyłącz wpis.
- Wyjdź z okna.
Program VMware Workstation Pro powinien teraz działać bez żadnych problemów w systemie Windows 10 w wersji 1903.
Poprawka 4: Odinstaluj VMware Workstation Pro
Według programistów VMware Workstation Pro, klienci korzystający z Workstation 15.0 mogą rozwiązać ten problem, dokonując aktualizacji do najnowszej bezpłatnej aktualizacji Workstation 15.5. Użytkownicy korzystający ze starszych wersji programu Workstation muszą najpierw odinstalować oprogramowanie i ponowić proces aktualizacji.

Ale jest pewien haczyk. Odinstalowanie programu Workstation Pro przy użyciu standardowej metody w Panelu sterowania nie działa zgodnie z oczekiwaniami. Niektórzy użytkownicy zgłaszali, że przycisk „Odinstaluj” był wyszarzony. Inni skarżyli się, że nawet po odinstalowaniu oprogramowania wyskakujący komunikat pojawił się ponownie.
Dzieje się tak, ponieważ niektóre pozostałe pliki pozostają po odinstalowaniu oprogramowania. Nie ma jednak powodów do paniki. Poniżej przedstawiamy kilka obejść, aby całkowicie odinstalować aplikację VMware Workstation Pro.
Metoda 1: Korzystanie z instalatora oprogramowania VMware Workstation Pro
Większość programów ma własny dezinstalator, który pomaga usunąć je z komputera, jeśli nie są już przydatne. Jeśli nie masz kopii instalatora stacji roboczej, przejdź do oficjalnej witryny VMware i pobierz ją. Po uzyskaniu pliku postępuj zgodnie z poniższym przewodnikiem:
- Zaloguj się do systemu hosta Windows z podwyższonymi uprawnieniami lub jako członek lokalnej grupy Administratorzy. Jeśli logujesz się do domeny, konto domeny musi być administratorem lokalnym.
- Kliknij dwukrotnie plik VMware-workstation-(1234).exe, gdzie 1234 to wersja i numer modelu, a następnie kliknij Dalej.
- Wybierz opcję Usuń. Jeśli chcesz zapisać licencję produktu i szczegóły konfiguracji, zaznacz odpowiednie pola.
- Kliknij przycisk Dalej, aby rozpocząć dezinstalację oprogramowania Workstation Pro.
Metoda 2: Korzystanie z wiersza polecenia
To obejście dotyczy użytkowników korzystających z Workstation 5.x i nowszych wersji.
- Uruchom wiersz polecenia z podwyższonym poziomem uprawnień. Aby to zrobić, naciśnij klawisze skrótu Win + S, wpisz „CMD” (bez cudzysłowów) w polu wyszukiwania i wybierz opcję Uruchom jako administrator w prawym okienku.
- Po otwarciu okna wiersza polecenia wykonaj następujące polecenie: VMware-workstation-5.0.0-13124.exe /c . Spowoduje to automatyczne usunięcie informacji rejestracyjnych MSI dla aplikacji Stacja robocza z komputera z systemem Windows 10.
Metoda 3: Korzystanie z aplikacji innej firmy
Jeśli powyższe metody są dla Ciebie kłopotliwe, sugerujemy skorzystanie z niezawodnej aplikacji innej firmy, takiej jak Auslogics BoostSpeed. Program zawiera szereg funkcji zaprojektowanych w celu zwiększenia wydajności komputera. Jedna z tych funkcji umożliwia wymuszenie odinstalowania aplikacji, których nie można usunąć w zwykły sposób.
Wszystko, co musisz zrobić, to zainstalować Auslogics BoostSpeed i przejść do zakładki Oczyszczanie. Kliknij łącze „Wymuś odinstalowywanie aplikacji”, aby otworzyć kartę Menedżera odinstalowywania, która zawiera listę wszystkich programów zainstalowanych na komputerze. Poszukaj problematycznego programu z listy, wybierz go i kliknij opcję Odinstaluj.

Rozwiąż problemy z komputerem za pomocą Auslogics BoostSpeed
Oprócz czyszczenia i optymalizacji komputera, BoostSpeed chroni prywatność, diagnozuje problemy ze sprzętem, oferuje wskazówki dotyczące zwiększania szybkości i zapewnia ponad 20 narzędzi do pokrycia większości potrzeb związanych z konserwacją i serwisem komputera.
BoostSpeed jest również wyposażony w funkcję Optimize, która umożliwia monitorowanie i zwiększanie szybkości i wydajności komputera w czasie rzeczywistym. Istnieje wiele innych narzędzi, które możesz włączyć, aby zwiększyć ogólną wydajność komputera. Optymalizuje zadania systemu Windows, procesor i pamięć. Co więcej, ma funkcję ochrony pulpitu i defragger, który przyspieszy działanie twoich dysków. Wszystkie te funkcje zapobiegają zawieszaniu się i spowolnieniom systemu.
Mamy nadzieję, że te rozwiązania, które rozwiążą problem „VMware Workstation pro, którego nie można uruchomić w systemie Windows 10”, okażą się pomocne.
Aktualizuj swoich kierowców
Innym sposobem na zapewnienie, że Twój komputer będzie działał bez zakłóceń, jest stałe aktualizowanie sterowników urządzeń. Sterowniki urządzeń umożliwiają składnikom sprzętowym komputera komunikację z oprogramowaniem. Jeśli brakuje któregokolwiek ze sterowników, jest on nieaktualny lub uszkodzony, sprzęt, taki jak drukarka, aparat i oprogramowanie, takie jak gry, może zacząć działać.
Aby rozwiązać problemy związane ze sterownikami, możesz zdecydować się na ręczną aktualizację sterowników urządzeń, odwiedzając witryny internetowe producentów poszczególnych sterowników. Musisz znaleźć odpowiednie wersje sterowników i zainstalować je pojedynczo. Jednak ten proces jest łatwiejszy do powiedzenia niż do wykonania, ponieważ najpierw musisz znaleźć model sterownika i wersję zgodną z systemem operacyjnym. Zainstalowanie niewłaściwych sterowników spowoduje więcej problemów z komputerem.
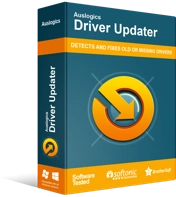
Rozwiązywanie problemów z komputerem za pomocą narzędzia do aktualizacji sterowników
Niestabilna wydajność komputera jest często powodowana przez przestarzałe lub uszkodzone sterowniki. Auslogics Driver Updater diagnozuje problemy ze sterownikami i umożliwia aktualizację starych sterowników jednocześnie lub pojedynczo, aby komputer działał płynniej
Najłatwiejszą i najbardziej niezawodną metodą jest użycie oprogramowania do aktualizacji sterowników, takiego jak Auslogics Driver Updater. Ten program automatycznie skanuje system w celu określenia systemu operacyjnego, którego używasz. Następnie sprawdza, czy nie ma przestarzałych, brakujących lub uszkodzonych sterowników i instaluje najnowsze oficjalne wersje bezpośrednio ze stron internetowych producentów.
Driver Updater jest szybki, bezpieczny i bezpieczny. Jest nawet wyposażony w opcję kopii zapasowej, która umożliwia przywrócenie sterowników, jeśli napotkasz usterki w nowszych wersjach. Dodatkowo możesz włączyć automatyczną konserwację, aby zapewnić, że Twój komputer będzie zawsze działał z najnowszymi wersjami sterowników.
