Napraw kod błędu VMware 21001 w systemie Windows 10
Opublikowany: 2022-09-05
VMware to wirtualne oprogramowanie, które pomaga firmom obsługiwać wiele aplikacji i systemów na jednym serwerze. Narzędzia VMware są niezbędne do włączania funkcji produktów VMware do zarządzania systemami operacyjnymi. Narzędzia te wymagają regularnych aktualizacji, aby działały prawidłowo i poprawiały komfort korzystania z systemów operacyjnych. Jednak te aktualizacje czasami powodują, że użytkownicy napotykają błędy. Jednym z tych błędów, które zwykle występują, jest kod błędu 21001. Jeśli również jesteś jednym z tych użytkowników i napotykasz ten sam problem, mamy dla Ciebie doskonały przewodnik. Z wieloma poprawkami przewodnik przeprowadzi Cię również przez powody, dla których aktualizacja narzędzi VMware kończy się niepowodzeniem z błędem 21001. Zacznijmy więc od tego przydatnego przewodnika.
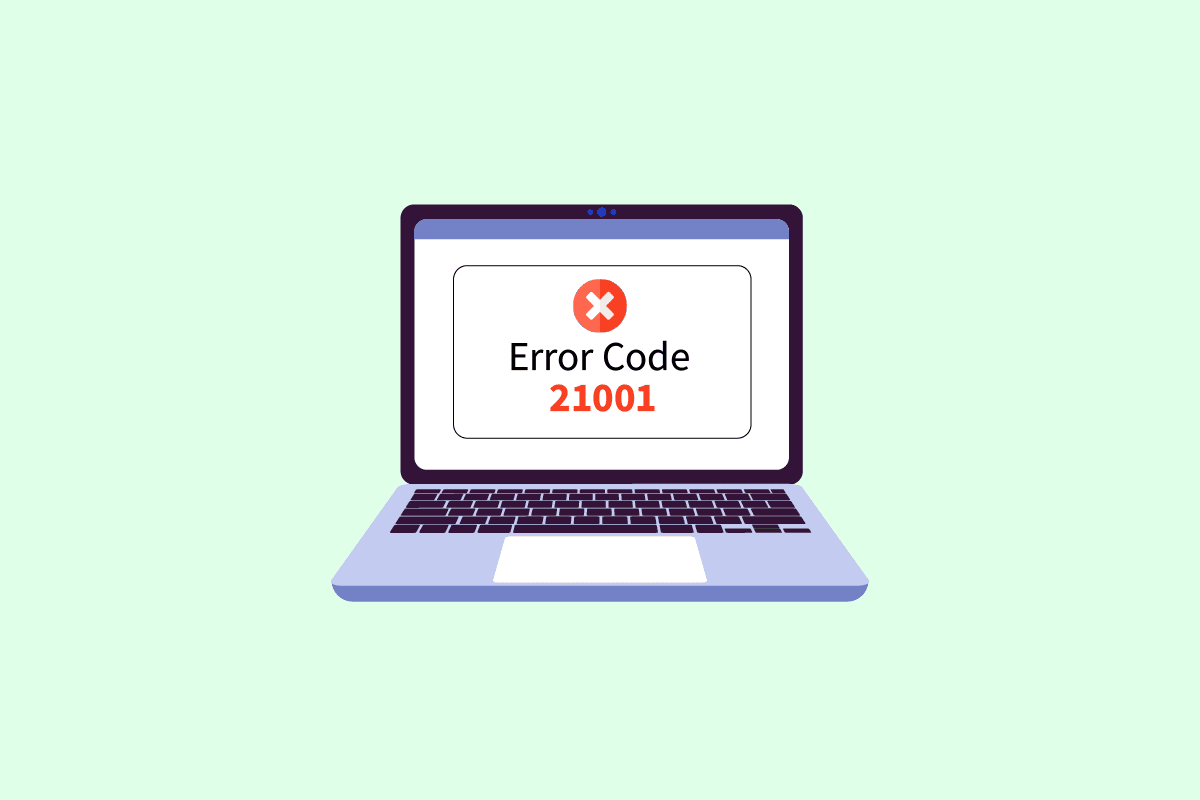
Zawartość
- Jak naprawić kod błędu aktualizacji VMware Tools 21001 w systemie Windows 10?
- Co powoduje, że nie można zainstalować VMware Tools Error 21001?
- Metoda 1: Rozwiązywanie problemów z połączeniem internetowym
- Metoda 2: Sprawdź zgodność systemu operacyjnego
- Metoda 3: Uruchom ponownie system operacyjny gościa
- Metoda 3: Wybierz poprawny system operacyjny
- Metoda 4: Sprawdź uszkodzony obraz ISO
- Metoda 5: Ręczna instalacja narzędzi VMware
Jak naprawić kod błędu aktualizacji VMware Tools 21001 w systemie Windows 10?
Narzędzia VMware udostępniają funkcje produktów VMware, które poprawiają komfort użytkowania. Ten zestaw usług pomaga w lepszym zarządzaniu, ulepszonych systemach operacyjnych gości i bezproblemowej interakcji użytkowników z systemem operacyjnym. Narzędzia VMware pomagają w przekazywaniu informacji z systemu operacyjnego hosta do systemu operacyjnego gościa.
Co powoduje, że nie można zainstalować VMware Tools Error 21001?
Różne przyczyny, takie jak te wymienione poniżej, powodują problemy, które prowadzą do błędu 21001:
- Słaba łączność z Internetem
- Nieobsługiwany system operacyjny
- Zaawansowane ustawienia izolacji
- Problemy z rejestrem Windows
Istnieje kilka metod, które mogą pomóc w bezbłędnej aktualizacji narzędzi VMware. Możesz wypróbować te metody w swoim systemie w kolejności, w jakiej są wymienione poniżej, aby naprawić problem z kodem błędu 21001.
Metoda 1: Rozwiązywanie problemów z połączeniem internetowym
Pierwszą rzeczą, którą należy wziąć pod uwagę, jest łączność z Internetem. Podczas aktualizacji narzędzi VMware ważne jest, aby zapewnić dobre połączenie internetowe. Możesz to sprawdzić, wykonując czynności podane poniżej.
1. Naciśnij klawisz Windows , wpisz Wiersz polecenia , a następnie kliknij Uruchom jako administrator .
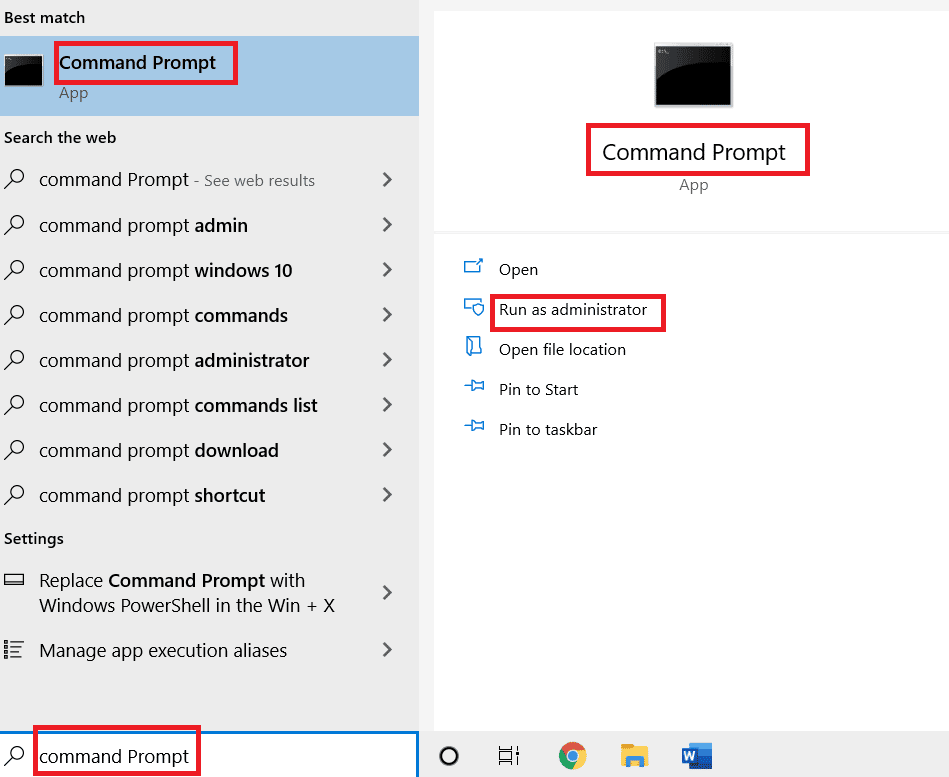
2. Kliknij Tak w monicie Kontrola konta użytkownika .
3. Teraz wpisz podane polecenie i naciśnij klawisz Enter, aby uruchomić test ping.
pinguj www.google.com
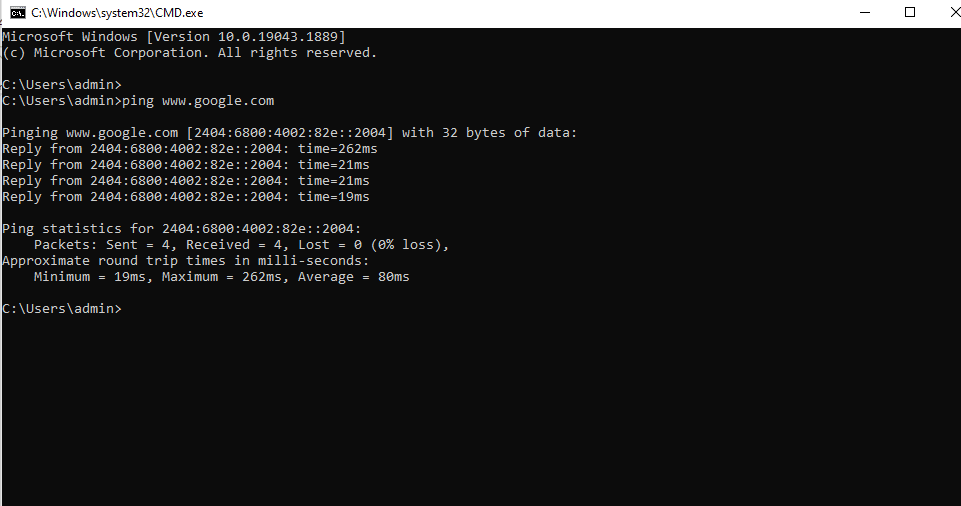
4. Jeśli ping się zmienia, spróbuj uruchomić narzędzie do rozwiązywania problemów z siecią. Postępuj zgodnie z naszym przewodnikiem, aby rozwiązać problemy z łącznością sieciową w systemie Windows 10.
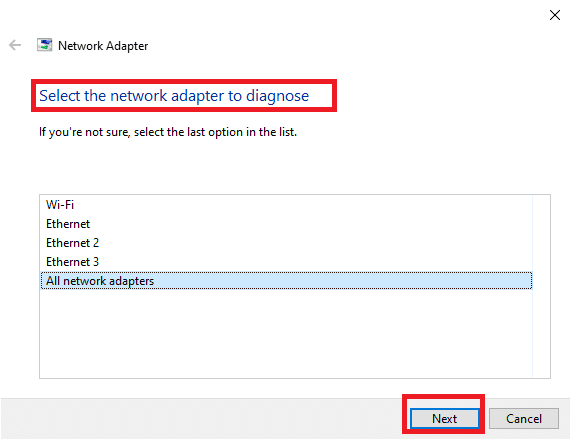
Jeśli odpowiedź na ping na ekranie przekracza 150 ms, oznacza to, że połączenie internetowe jest bardzo wolne i musisz albo połączyć się z silną siecią, albo zmienić sieć, aby kontynuować instalację narzędzi VMware i rozwiązać kod błędu 21001.
Metoda 2: Sprawdź zgodność systemu operacyjnego
Po sprawdzeniu połączenia internetowego należy sprawdzić, czy używany system operacyjny jest zgodny z narzędziami VMware i nie jest przyczyną niepowodzenia aktualizacji narzędzi VMware z błędem 21001. System operacyjny musi być w pełni certyfikowany, aby uniknąć błędów podczas aktualizacji narzędzi . Sprawdź Przewodnik zgodności VMware, aby dowiedzieć się więcej o odpowiednim systemie potrzebnym do zainstalowania narzędzi.
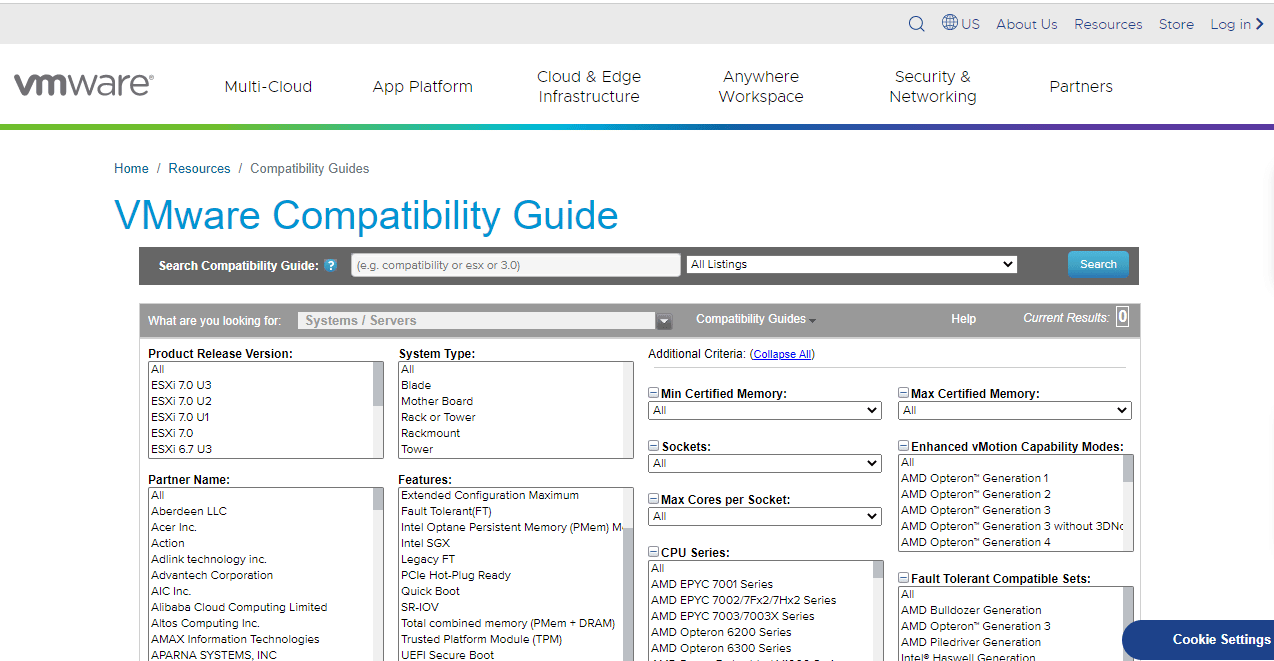
Przeczytaj także: Napraw nie udało się utworzyć urządzenia proxy dla urządzenia USB
Metoda 3: Uruchom ponownie system operacyjny gościa
Innym prostym rozwiązaniem problemu napotkanego podczas instalowania narzędzi oprogramowania VMware jest ponowne uruchomienie systemu operacyjnego gościa. Możliwe, że proste ponowne uruchomienie systemu operacyjnego może pomóc w przypadku błędu 21002. Przeczytaj nasz przewodnik na temat 6 sposobów ponownego uruchomienia lub ponownego uruchomienia komputera z systemem Windows 10 w przypadku korzystania z systemu operacyjnego gościa Windows.
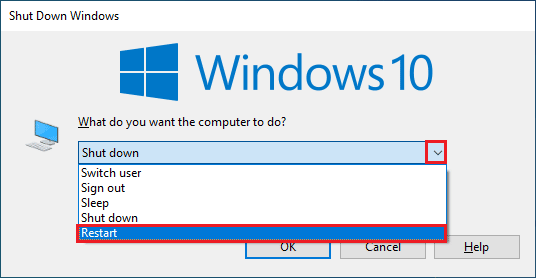

Metoda 3: Wybierz poprawny system operacyjny
Następną metodą, która jest niezwykle pomocna w rozwiązywaniu kodu błędu 21001, jest sprawdzenie, czy poprawny system operacyjny został wybrany do zainstalowania narzędzi VMware. Można to sprawdzić, łącząc się z hostem ESX/ESXi, na którym znajduje się Twoja maszyna wirtualna. Wykonaj poniższe czynności, aby sprawdzić wybrany system operacyjny:
1. Najpierw wybierz maszynę wirtualną , na której próbujesz zainstalować narzędzia.
2. Następnie kliknij menu rozwijane Akcje i wybierz opcję Edytuj ustawienia .
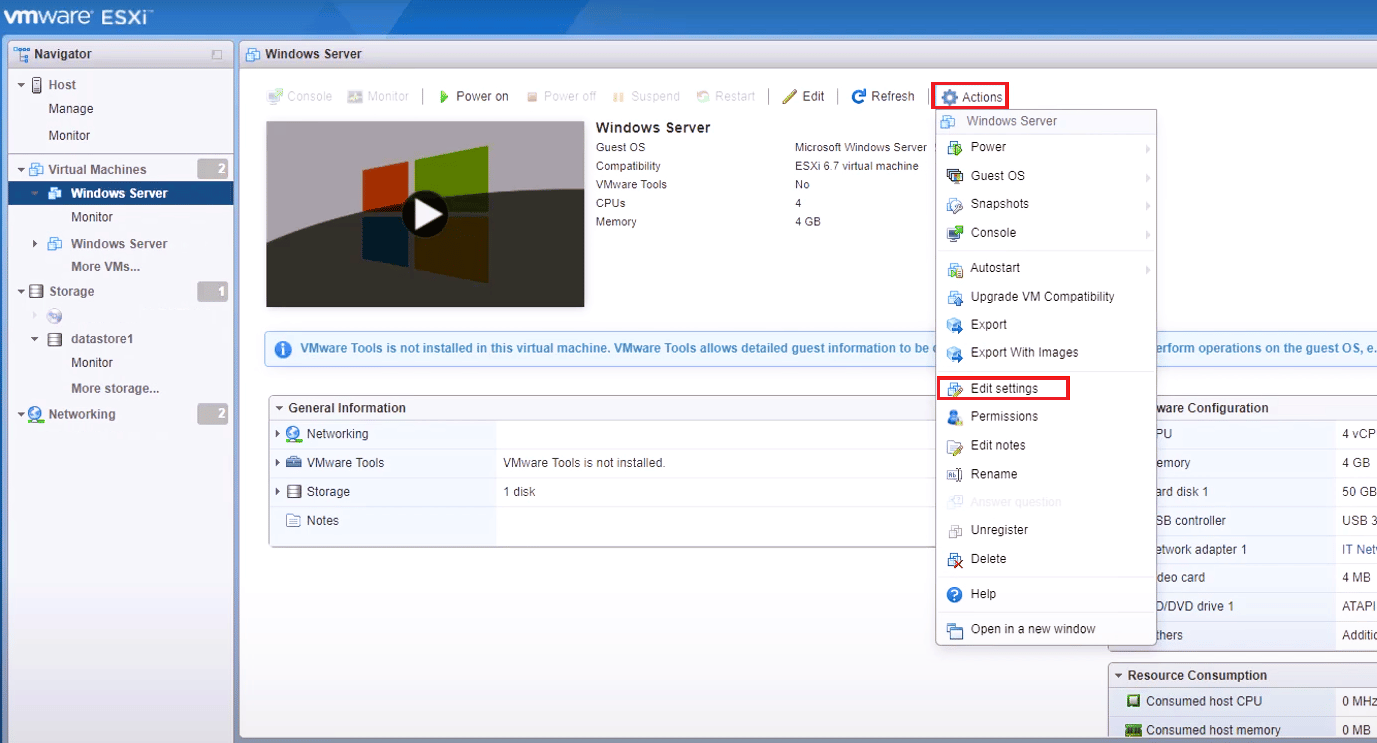
3. Następnie wybierz zakładkę Opcje .
4. Teraz upewnij się, że w oknie Właściwości maszyny wirtualnej wybrany jest poprawny system operacyjny gościa .
5. Następnie kliknij OK .
Przeczytaj także: Jak włączyć wirtualizację w systemie Windows 10?
Metoda 4: Sprawdź uszkodzony obraz ISO
Uszkodzony obraz ISO może również powodować kod błędu 21001 podczas instalowania narzędzi VMware. Dlatego upewnij się, że twój obraz ISO jest prawidłowy, aby uniknąć błędów instalacji, wykonując czynności podane poniżej:
1. Połącz się z hostem ESX/ESXi .
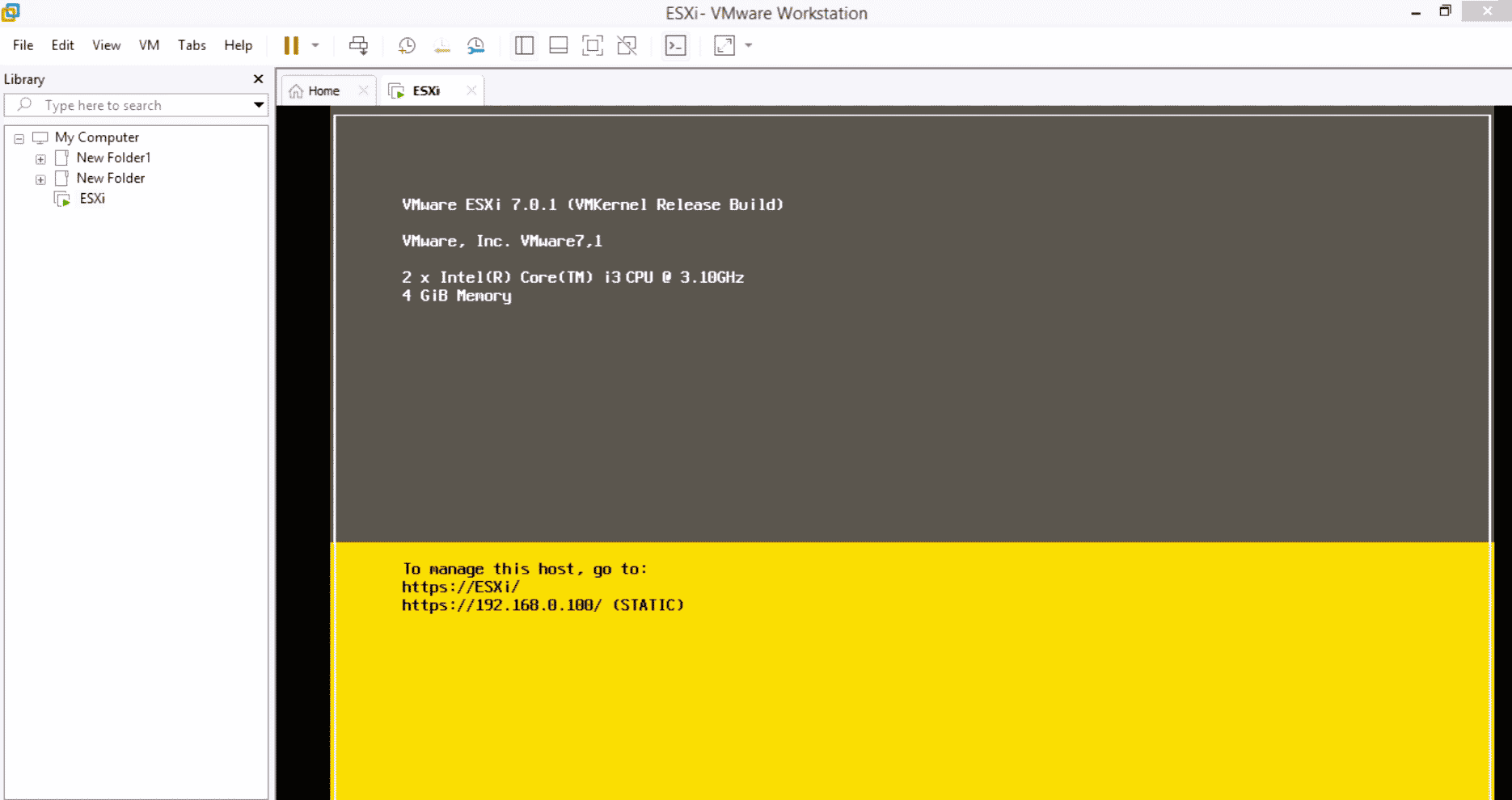
2. Zaloguj się jako użytkownik z uprawnieniami.
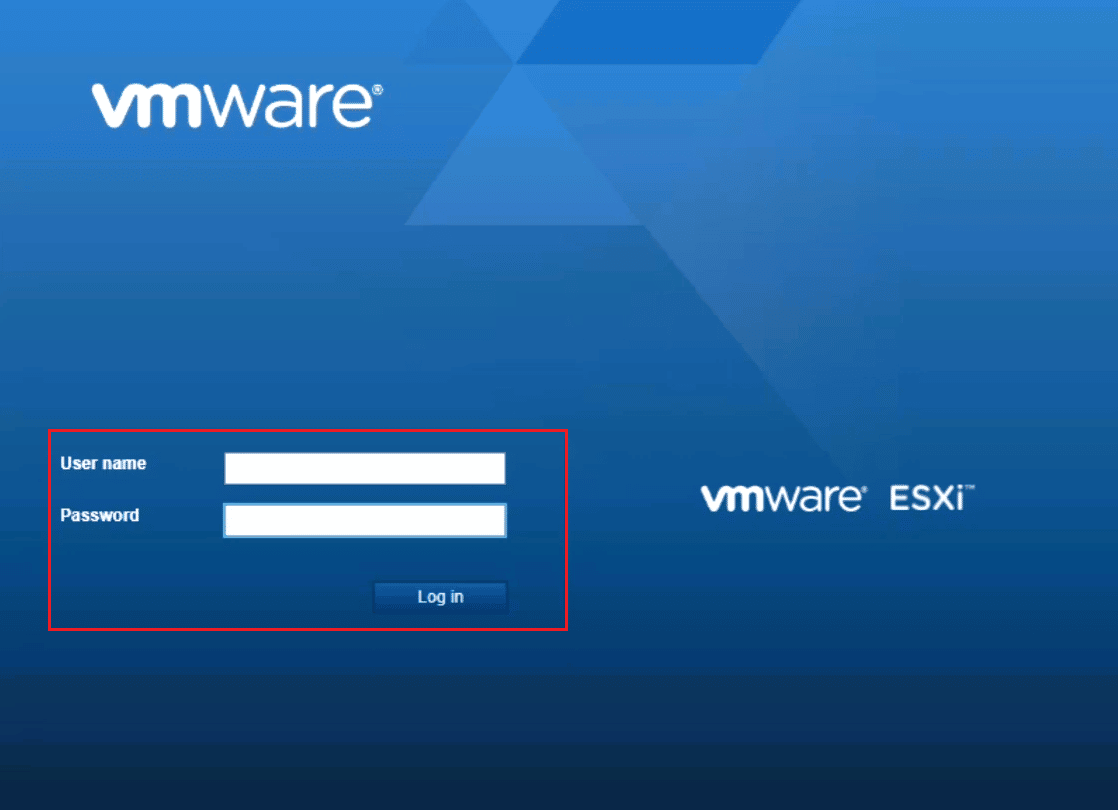
3. Teraz zmień katalog na /vmimages/tools-isoimages dla hostów VMware ESX/ESXi 3.5.x lub nowszych.
4. W przypadku starszych wersji ESX użyj /usr/lib/vmware/isoimages .
5. Teraz wpisz md5sum xxx.iso i naciśnij klawisz Enter , gdzie xxx oznacza nazwę obrazu ISO .
6. Teraz zapisz dane wyjściowe dla sumy md5 , aby sprawdzić, czy obraz ISO jest uszkodzony.
Przeczytaj także: Napraw wirtualną maszynę Java lub błąd nie znaleziono JVM
Metoda 5: Ręczna instalacja narzędzi VMware
Czasami, z powodu wyłączonej opcji autostartu, można napotkać błąd niemożności zainstalowania narzędzi VMware 21001. W takim przypadku możesz spróbować ręcznie zainstalować narzędzia VMware, aby uniknąć takiego błędu. Wykonaj poniższe czynności, aby ręcznie uruchomić instalator VMware Tools:
1. Połącz się z serwerem ESX lub serwerem VirtualCenter za pomocą klienta VI.
2. Teraz kliknij prawym przyciskiem myszy maszynę wirtualną, na której chcesz zainstalować narzędzia VMware.
3. Następnie po wyświetleniu monitu kliknij OK lub Zainstaluj .
4. Jeśli instalator nie uruchomi się, uruchom okno dialogowe Uruchom z wewnętrznego systemu operacyjnego gościa.
5. Wpisz w nim D:\setup.exe .
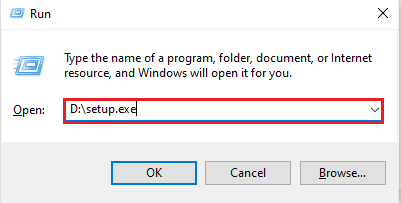
6. Kliknij OK , aby rozpocząć proces instalacji narzędzi VMware.
Dlatego są to metody naprawienia aktualizacji narzędzi VMware, która kończy się niepowodzeniem z kodem błędu 21001.
Często zadawane pytania (FAQ)
Q1. Czy muszę ponownie uruchomić system po aktualizacji narzędzi VMware?
Odp. Aktualizacja systemu jest wymagana w przypadku korzystania z narzędzi VMware w wersji 5.1 w systemie Windows starszym niż Vista. Ponadto, jeśli zainstalowałeś jeden lub więcej składników narzędzi VMware, konieczne jest ponowne uruchomienie.
Q2. Czy konieczna jest aktualizacja narzędzi VMware?
Odp. Chociaż aktualizowanie narzędzi VMware jest opcjonalne, nadal zaleca się zainstalowanie aktualizacji, aby zapewnić lepsze działanie VMware.
Q3. Jakie znaczenie mają narzędzia VMware?
Odp. Narzędzia VMware są niezbędne do poprawy rozdzielczości wideo, głębi kolorów, obsługi myszy, dźwięku, wydajności karty sieciowej i nie tylko.
Q4. Dlaczego instalacja narzędzi VMware jest wyłączona?
Odp. Jeśli instalacja narzędzi VMware jest wyłączona, może to być spowodowane brakiem wirtualnego napędu optycznego na komputerze gościa. Ponadto, jeśli system gościa, w którym próbujesz zainstalować narzędzia VMware, jest już zamontowany, można napotkać problem.
P5. Czy przestarzałe narzędzia VMware powodują problem?
Odp. Tak , przestarzałe narzędzia VMware mogą powodować problemy, takie jak zwiększone wykorzystanie procesora lub problemy z wydajnością systemu.
Zalecana:
- Napraw Obecnie nie można wysłać wiadomości w systemie Windows 10
- Napraw Virtualbox Nie można włożyć wirtualnego dysku optycznego
- Napraw interfejs VirtualBox ma komunikat o błędzie aktywnych połączeń
- Naprawiono niemożność utworzenia wirtualnej maszyny Java w systemie Windows 10
Podsumowując, można śmiało powiedzieć, że narzędzia VMware rzeczywiście poprawiają działanie systemu operacyjnego, a także poprawiają wiele innych funkcji. Narzędzia te wymagają również terminowych aktualizacji, aby utrzymać dobrą pracę. Mamy nadzieję, że nasz przewodnik był pomocny w rozwiązywaniu problemów, takich jak kod błędu 21001 , który zwykle można napotkać podczas aktualizacji narzędzi VMware. Zostaw swój komentarz poniżej, informując nas, która z metod Ci w tym pomogła. Ponadto zostaw poniżej swoje sugestie i pytania, które masz dla nas.
