11 najlepszych sposobów na naprawienie błędu skanowania antywirusowego w przeglądarce Google Chrome
Opublikowany: 2022-12-14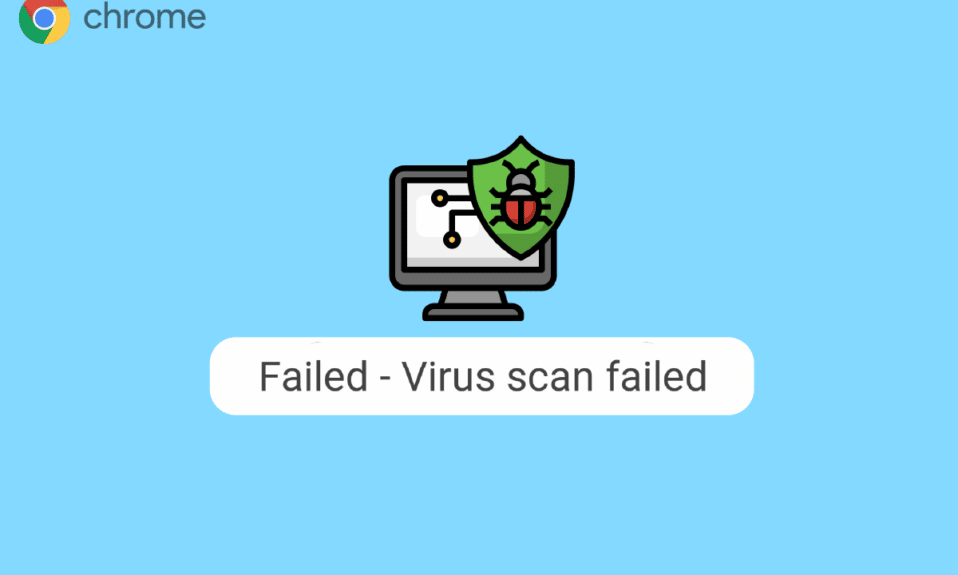
Czasami podczas próby pobrania pliku z przeglądarki Google Chrome może zostać wyświetlony komunikat o błędzie informujący, że skanowanie antywirusowe nie powiodło się w przeglądarce Chrome. Jest to częsty błąd w Google Chrome i może powodować różne problemy z przeglądarką. Skanowanie antywirusowe Chrome nie powiodło się podczas pobierania, może nagle przerwać pobieranie pliku i uniemożliwić inne procesy przeglądania. Przyczyny tego problemu mogą być różne, takie jak opóźnienia i włamania do złośliwego oprogramowania. Możesz spróbować rozwiązać ten problem, uruchamiając skanowanie zabezpieczeń Google. W tym przewodniku omówimy przyczyny i metody naprawy błędu nieudanego skanowania antywirusowego w Google Chrome.
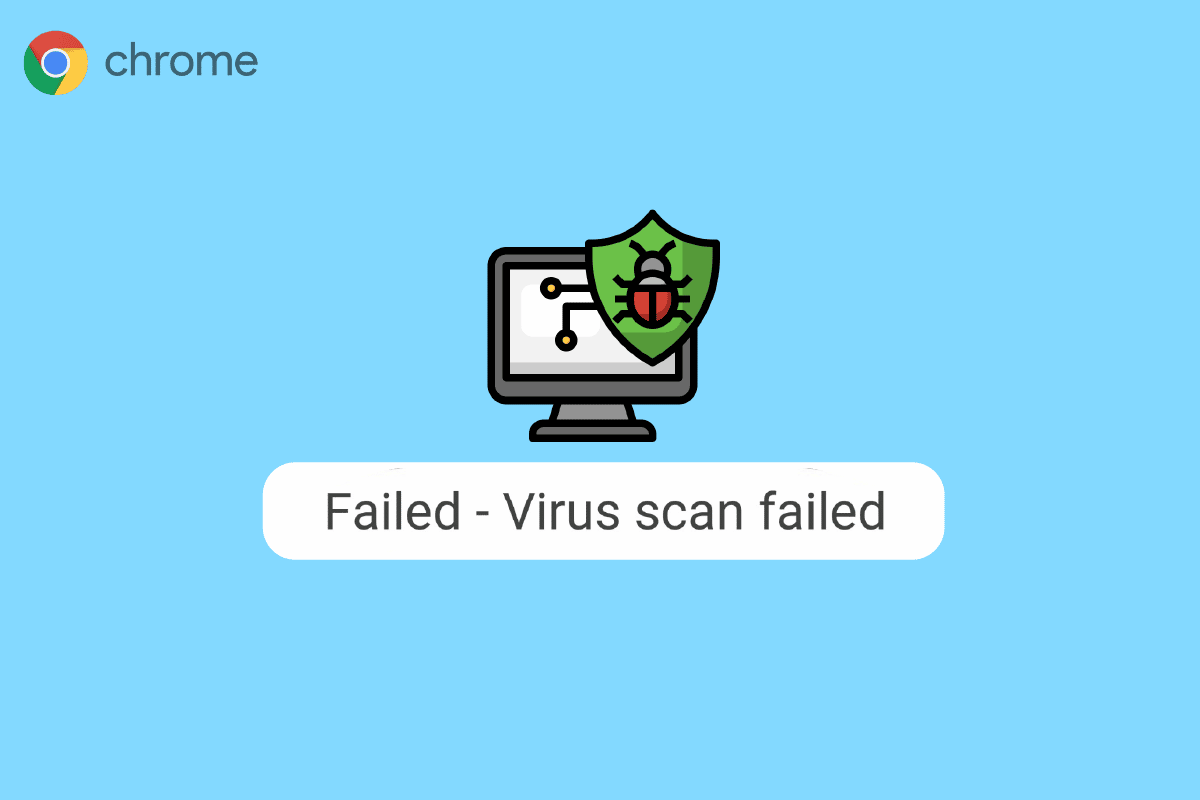
Zawartość
- Jak naprawić błąd nieudanego skanowania antywirusowego w Google Chrome
- Przyczyny błędu skanowania antywirusowego w przeglądarce Google Chrome
- Metoda 1: Ponownie uruchom Chrome
- Metoda 2: Użyj Chrome w trybie incognito
- Metoda 3: Wyczyść pamięć podręczną Chrome
- Metoda 4: Wyłącz rozszerzenie Chrome
- Metoda 5: Użyj wbudowanego skanera złośliwego oprogramowania Chrome
- Metoda 6: Zaktualizuj Google Chrome
- Metoda 7: Zresetuj Chrome
- Metoda 8: Tymczasowo wyłącz program antywirusowy (jeśli dotyczy)
- Metoda 9: Zmodyfikuj klucze rejestru systemowego
- Metoda 10: Ponownie zainstaluj Google Chrome
- Metoda 11: Użyj innej przeglądarki
Jak naprawić błąd nieudanego skanowania antywirusowego w Google Chrome
Kontynuuj czytanie, aby dowiedzieć się więcej o rozwiązaniach dotyczących błędów skanowania w poszukiwaniu wirusów Chrome podczas pobierania błędów.
Przyczyny błędu skanowania antywirusowego w przeglądarce Google Chrome
Ten błąd może mieć różne przyczyny. Niektóre z najczęstszych błędów są wymienione tutaj.
- Problemy z opóźnieniami w przeglądarce Chrome mogą powodować błąd skanowania antywirusowego w przeglądarce Google Chrome.
- Błędy danych i uszkodzona pamięć podręczna są również związane z tym błędem w Google Chrome.
- Uszkodzone rozszerzenia Chrome są również odpowiedzialne za błąd skanowania antywirusowego.
- Za ten błąd odpowiedzialne jest również złośliwe oprogramowanie i wirusy .
- Nieaktualna wersja Chrome może również powodować ten błąd.
- Niewłaściwe ustawienia Chrome są również odpowiedzialne za ten problem w Google Chrome.
- Niewłaściwe ustawienia rejestru systemowego mogą również powodować ten błąd.
- Przyczyną tego błędu mogą być również podstawowe problemy z programami Google Chrome.
Metoda 1: Ponownie uruchom Chrome
Ponowne uruchomienie przeglądarki Chrome to jeden z pierwszych kroków, które możesz wykonać, aby rozwiązać nieudane skanowanie antywirusowe w Chrome. Często przyczyną problemu jest nieprawidłowe ładowanie przeglądarki Chrome. Dlatego czasami po prostu ponowne uruchomienie przeglądarki Chrome może rozwiązać ten problem. Jeśli to nie pomoże i nadal będziesz otrzymywać ten sam błąd, możesz skorzystać z bardziej zaawansowanych metod, aby naprawić błąd skanowania antywirusowego Chrome podczas problemów z pobieraniem. Kontynuuj czytanie, aby dowiedzieć się, jak uruchomić wbudowane skanowanie zabezpieczeń Google z przeglądarki Google Chrome.
Metoda 2: Użyj Chrome w trybie incognito
Inną skuteczną metodą uniknięcia błędu skanowania antywirusowego w Google Chrome jest używanie Chrome w trybie incognito. Tryb incognito umożliwia surfowanie po Internecie bez dodatkowych danych przeglądarki. Dlatego jeśli masz ten problem, możesz spróbować go uniknąć, używając przeglądarki Google Chrome w trybie incognito. Jeśli nie masz pewności, jak uzyskać dostęp do trybu incognito w przeglądarce Chrome, przeczytaj przewodnik Jak włączyć tryb incognito w przeglądarce Chrome, aby dowiedzieć się, jak to zrobić.
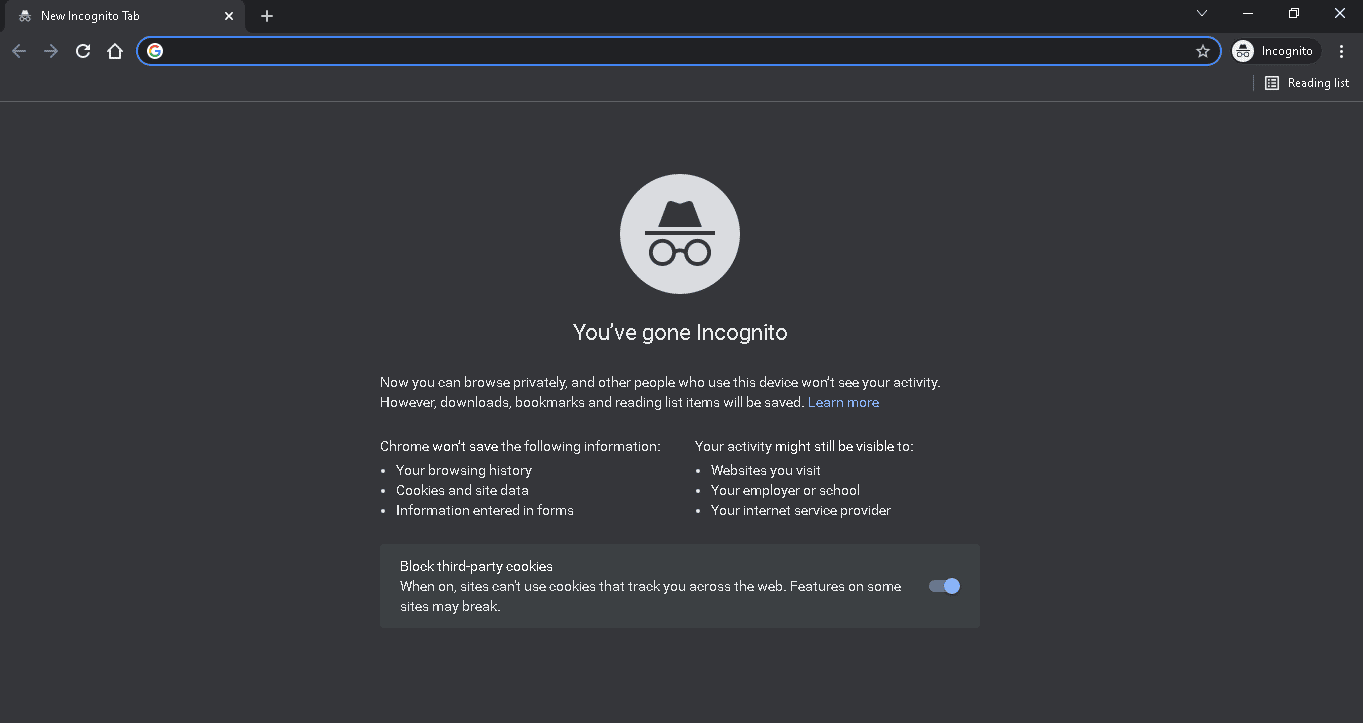
Przeczytaj także: Napraw błąd braku danych z serwera Google Chrome
Metoda 3: Wyczyść pamięć podręczną Chrome
Dane z pamięci podręcznej to tymczasowe dane przeglądarki, które są przechowywane w folderze tymczasowym na komputerze. Dane te zwykle nie szkodzą komputerowi i nie wpływają na wydajność przeglądarki. Jednak uszkodzenie lub nadmiar danych z pamięci podręcznej i plików cookie może powodować kilka problemów z przeglądarką Chrome. Ten problem jest czasami związany z nadmiernymi lub uszkodzonymi danymi pamięci podręcznej i plików cookie w przeglądarce Google Chrome. Dlatego dobrym pomysłem powinno być wyczyszczenie danych z pamięci podręcznej przeglądarki Chrome, aby rozwiązać problem z nieudanym skanowaniem antywirusowym Chrome. Możesz zapoznać się z przewodnikiem Jak wyczyścić pamięć podręczną i pliki cookie w Google Chrome, aby wyczyścić pliki cookie i dane z pamięci podręcznej z Google Chrome. Czytaj dalej, aby dowiedzieć się, jak uruchomić wbudowane skanowanie zabezpieczeń Google z przeglądarki Google Chrome.
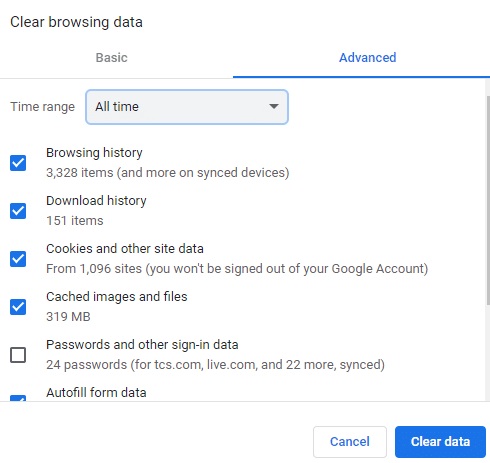
Metoda 4: Wyłącz rozszerzenie Chrome
Rozszerzenia przeglądarki to ważne narzędzia, które mogą pomóc w poruszaniu się po przeglądarce Google Chrome, ułatwiając przeglądanie. Możesz znaleźć różne rodzaje rozszerzeń dla przeglądarki Google Chrome, od rozszerzeń udostępniających łącza do pobierania filmów i filmów po rozszerzenia, które pomagają zwiększyć wydajność przeglądarki. Jednak niezależnie od tego, jak przydatne są, rozszerzenia mogą również powodować kilka problemów z Chrome. Czasami rozszerzenia mogą również zakłócać działanie przeglądarki i powodować błędy, takie jak błąd skanowania antywirusowego Chrome podczas pobierania. Dlatego jeśli nadal będziesz otrzymywać ten błąd w Google Chrome, powinieneś rozważyć usunięcie rozszerzeń z Google Chrome.
1. Naciśnij klawisz Windows , wpisz Chrome i kliknij Otwórz .

2. W prawym górnym rogu okna przeglądarki kliknij Opcje menu .
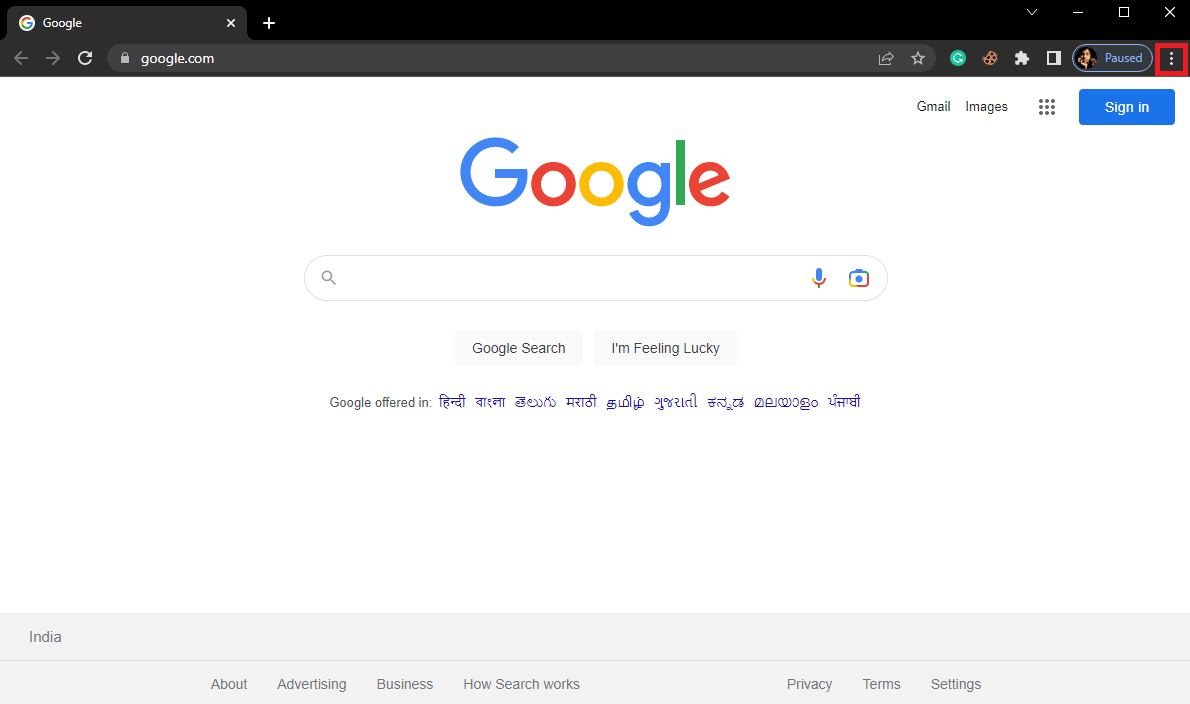
3. Tutaj kliknij Więcej narzędzi , a następnie kliknij Rozszerzenia .
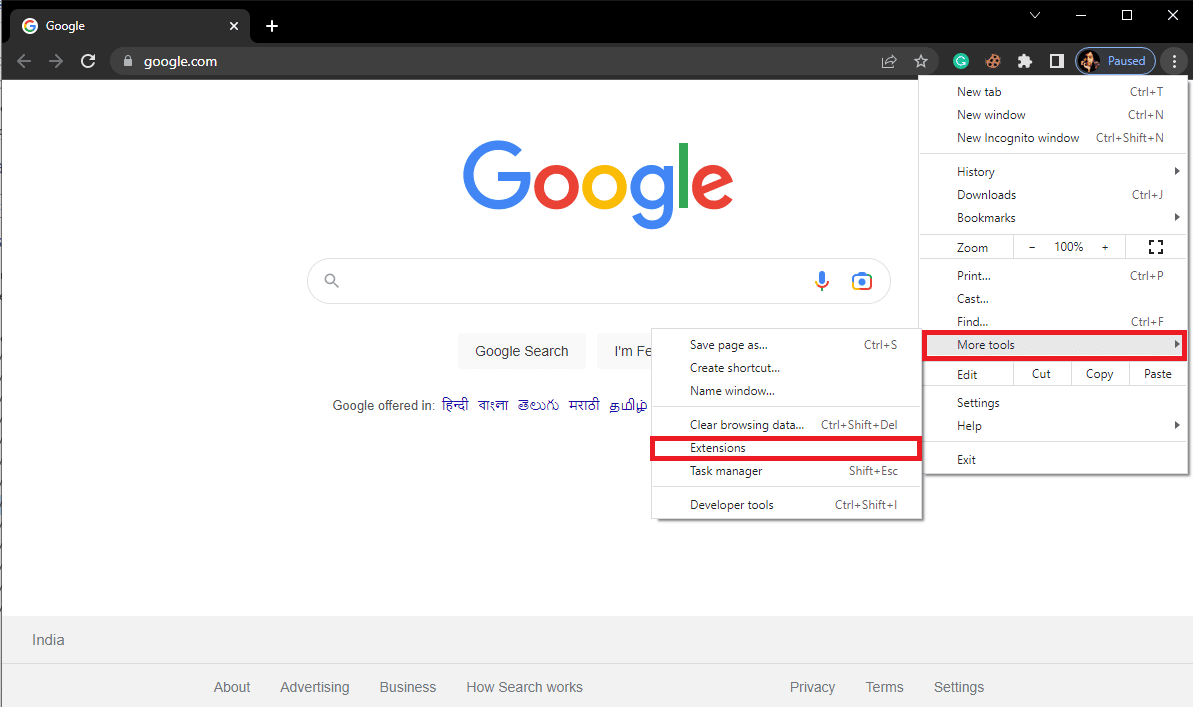
4. Następnie możesz wyłączyć rozszerzenia.
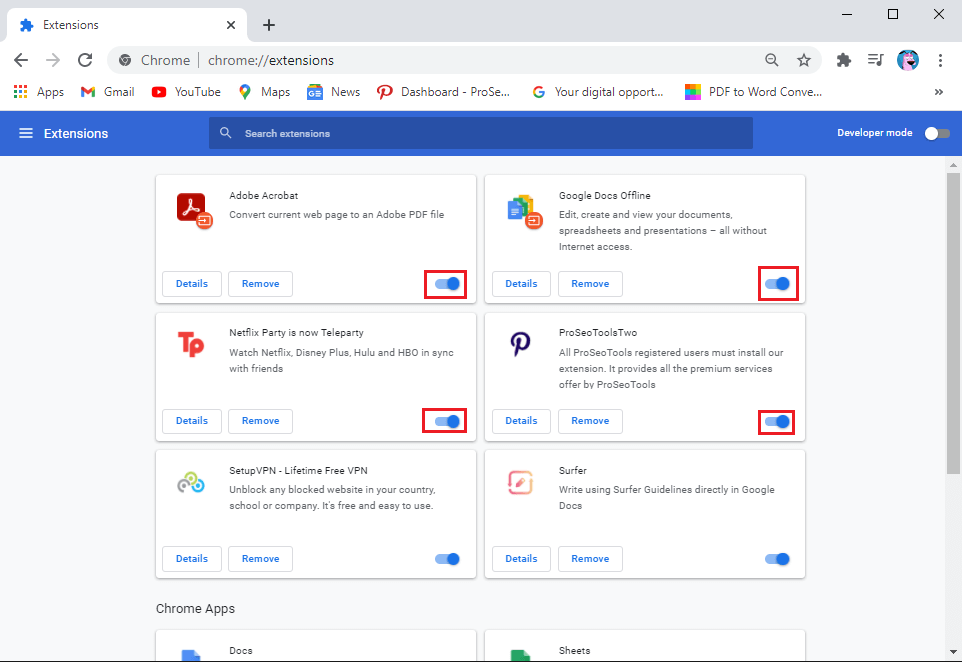
Przeczytaj także: Napraw wystąpił nieoczekiwany błąd Odzyskiwanie systemu operacyjnego Chrome
Metoda 5: Użyj wbudowanego skanera złośliwego oprogramowania Chrome
Google Chrome jest wyposażony we wbudowany skaner złośliwego oprogramowania, którego można użyć do przeskanowania komputera w poszukiwaniu złośliwego oprogramowania lub wirusów. Tego skanera złośliwego oprogramowania można również użyć do naprawienia błędu Chrome ze skanowaniem antywirusowym, które nie powiodło się w przeglądarce Google Chrome. Wykonaj te proste kroki, aby użyć wbudowanego skanowania bezpieczeństwa Google z Google Chrome, aby rozwiązać problem.
1. Otwórz Google Chrome z menu Start .

2. Kliknij Opcje menu w prawym górnym rogu okna.
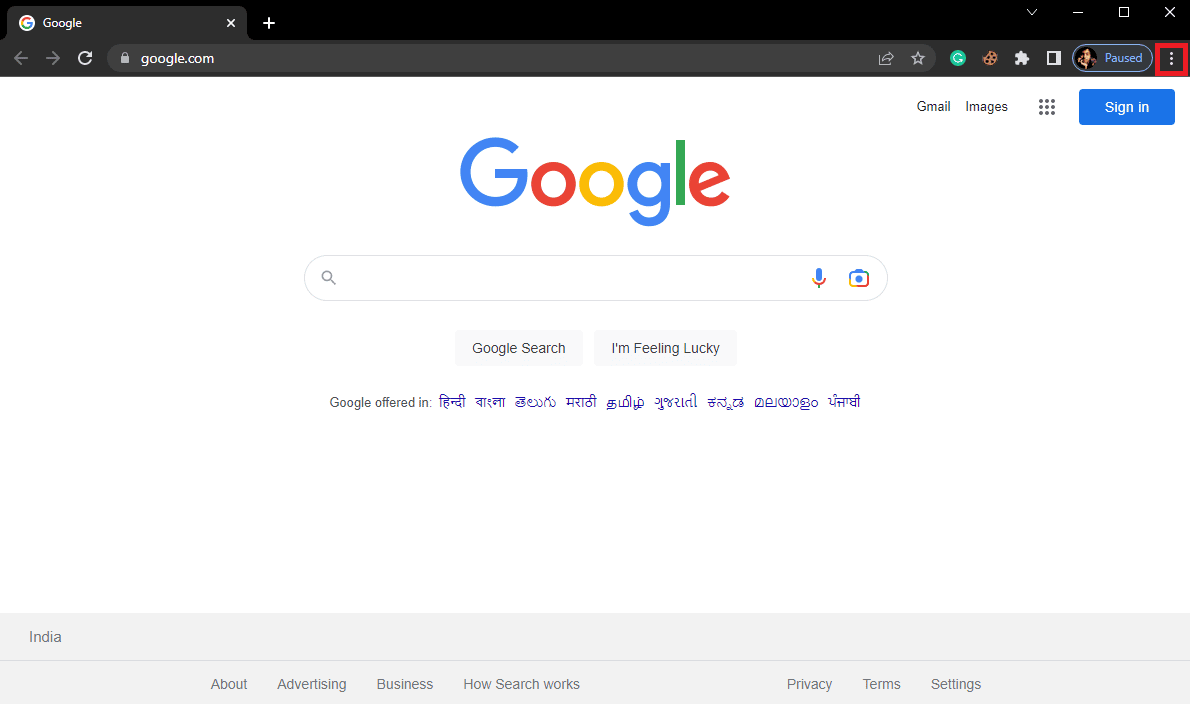
3. Tutaj kliknij Ustawienia .
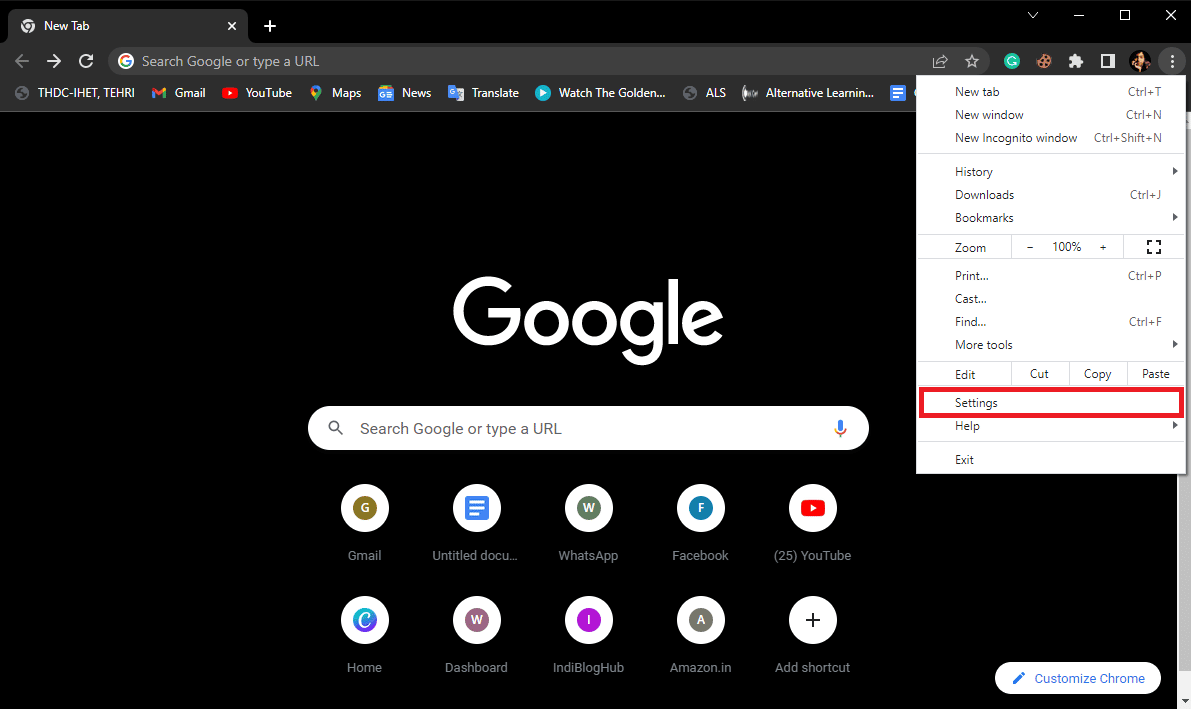
4. Teraz przejdź do Resetuj i wyczyść .
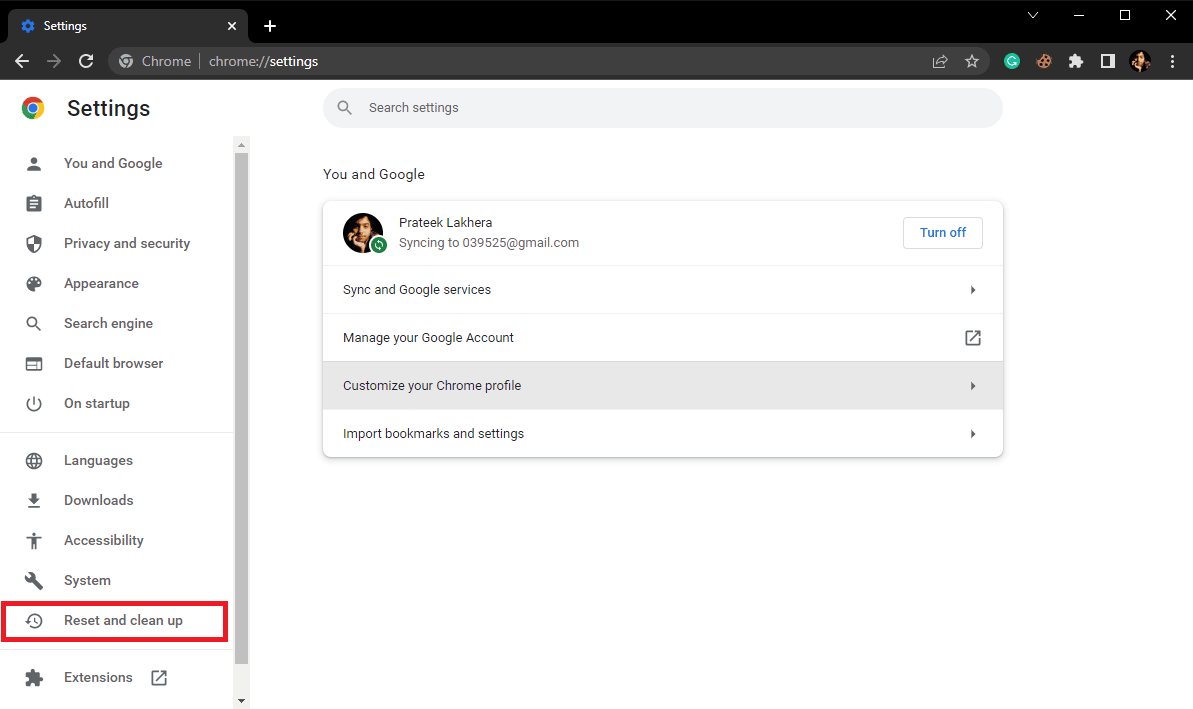
5. Teraz kliknij Oczyść komputer .
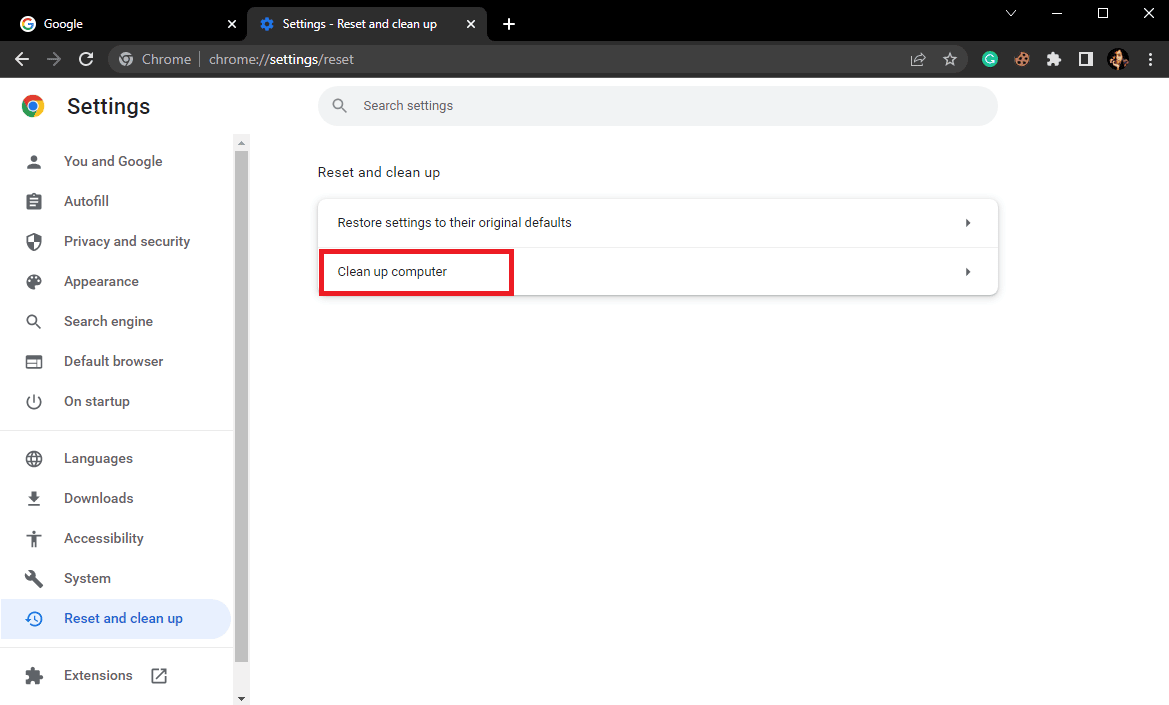
6. Kliknij Znajdź , aby przeskanować swój komputer w poszukiwaniu złośliwego oprogramowania.
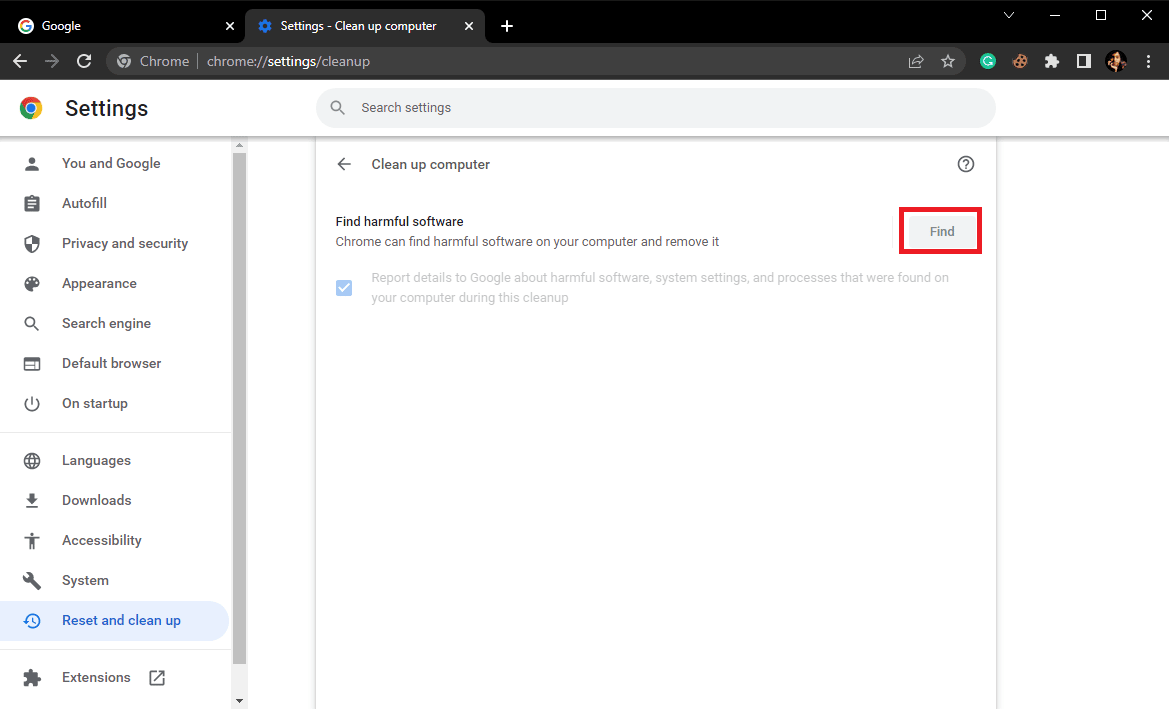
Metoda 6: Zaktualizuj Google Chrome
Jeśli poprzednie metody nie pomogły i nadal występuje błąd skanowania antywirusowego w przeglądarce Google Chrome, możesz spróbować sprawdzić najnowsze aktualizacje Chrome. Zasadniczo Google Chrome aktualizuje się automatycznie i nie trzeba jej sprawdzać ręcznie, ale w niektórych przypadkach może być konieczne sprawdzenie dostępności najnowszych aktualizacji, aby naprawić błąd skanowania antywirusowego Chrome podczas pobierania na komputerze.
1. Otwórz ustawienia przeglądarki Google Chrome .
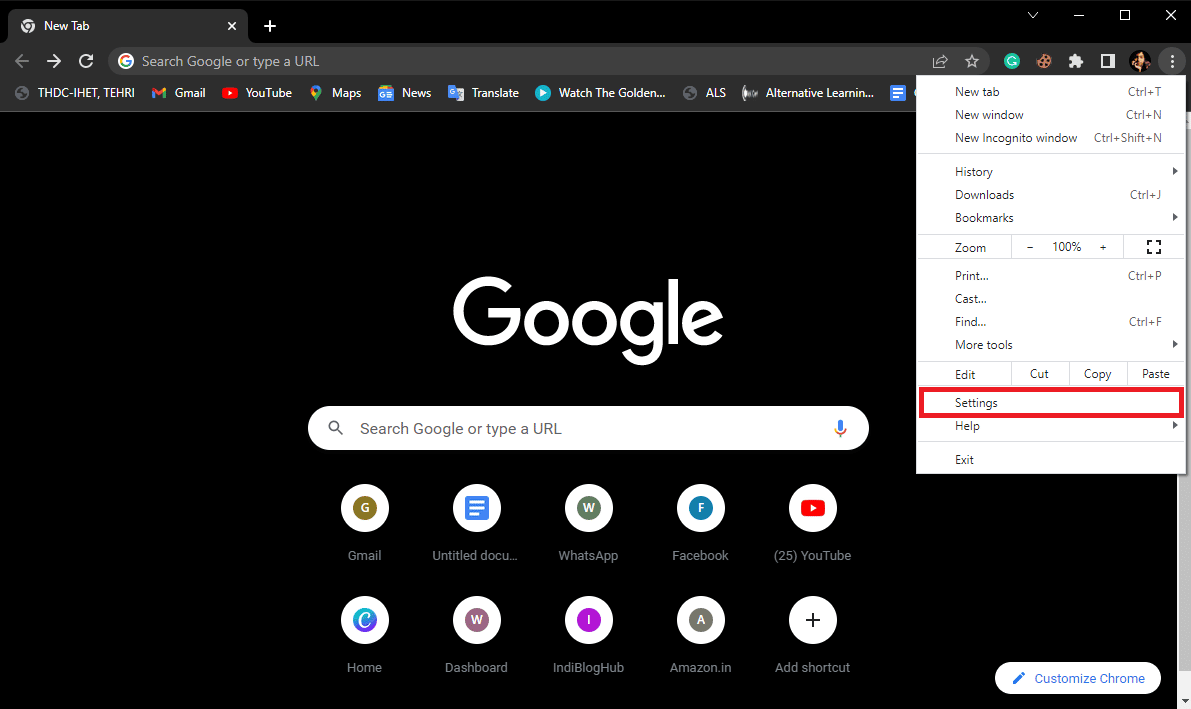
2. W menu po lewej stronie kliknij Informacje o Chrome i sprawdź dostępność aktualizacji.
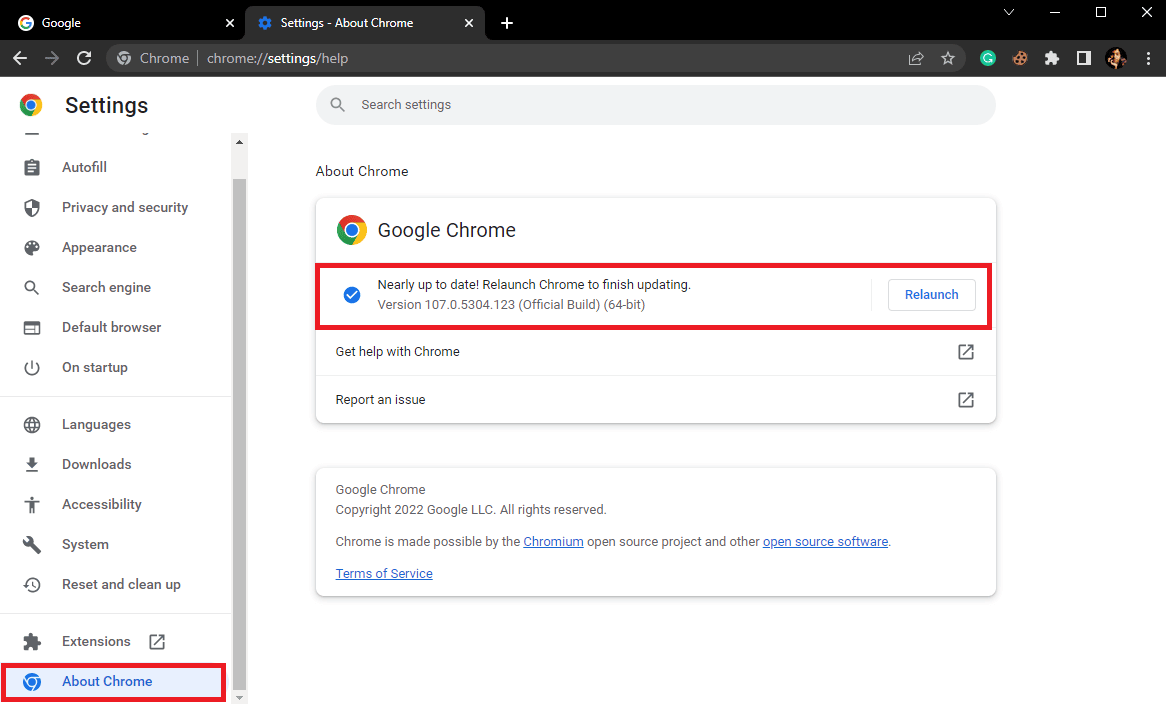
Przeczytaj także: Napraw brakujące często odwiedzane witryny Google Chrome

Metoda 7: Zresetuj Chrome
Błąd skanowania antywirusowego nie powiódł się w Google Chrome może wystąpić, gdy w ustawieniach Chrome wprowadzono zmiany. Jeśli nie możesz dowiedzieć się, jak przywrócić zmiany wprowadzone w ustawieniach Chrome, możesz spróbować zresetować Google Chrome do ustawień domyślnych, aby rozwiązać ten problem.
1. Przejdź do ustawień przeglądarki Google Chrome .
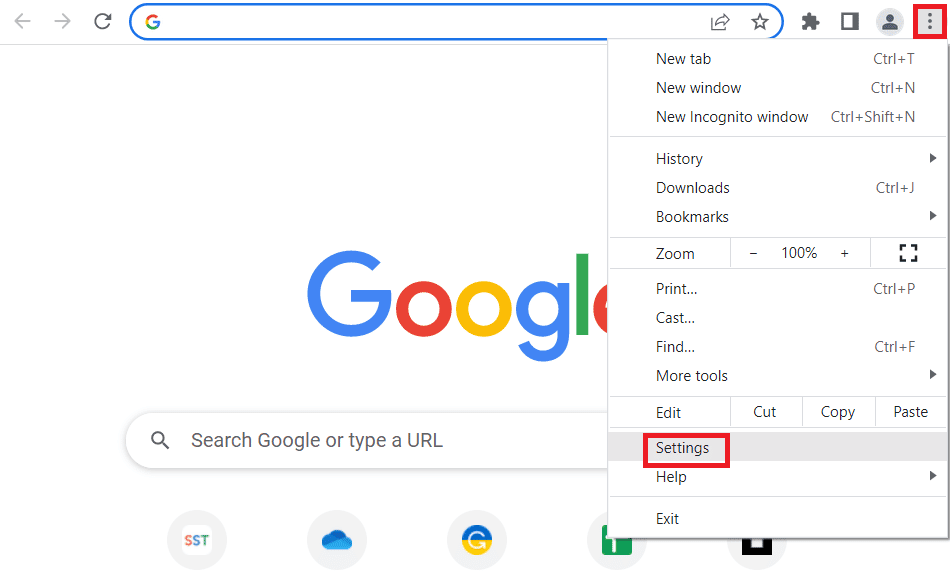
2. Teraz przejdź do Resetuj i wyczyść .
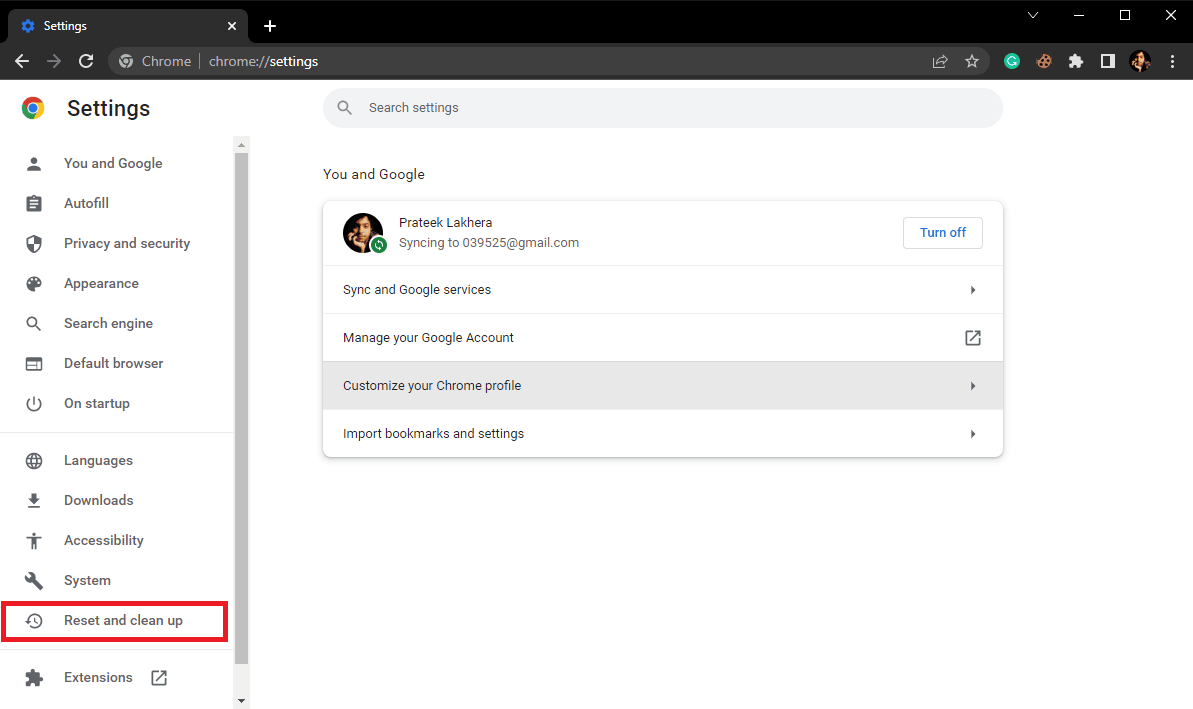
3. Teraz kliknij przycisk Przywróć ustawienia do ich oryginalnych wartości domyślnych .
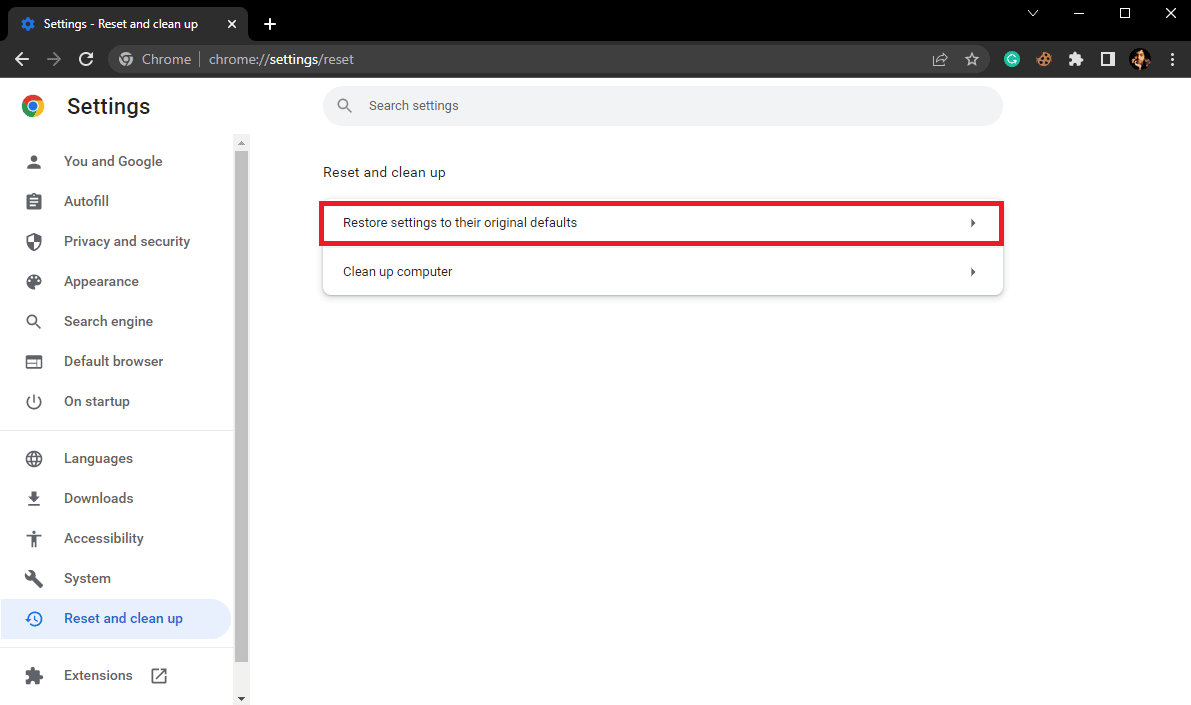
4. Na koniec kliknij przycisk Resetuj ustawienia , aby zresetować Google Chrome do ustawień domyślnych.
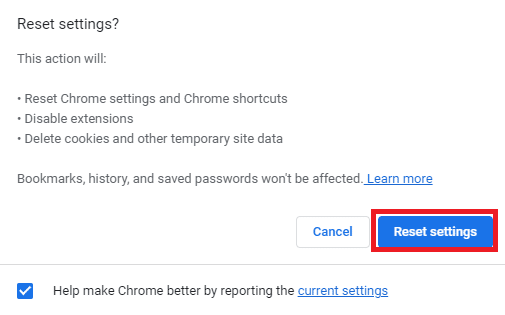
Metoda 8: Tymczasowo wyłącz program antywirusowy (jeśli dotyczy)
Błąd skanowania antywirusowego w przeglądarce Google Chrome jest czasami związany z programem antywirusowym na komputerze. Dlatego jeśli nadal będziesz otrzymywać ten błąd, powinieneś rozważyć wyłączenie programu antywirusowego na swoim komputerze. Jeśli nie masz pewności, jak bezpiecznie wyłączyć program antywirusowy, możesz zapoznać się z przewodnikiem Jak tymczasowo wyłączyć program antywirusowy w systemie Windows 10, aby bezpiecznie wyłączyć program antywirusowy na komputerze.
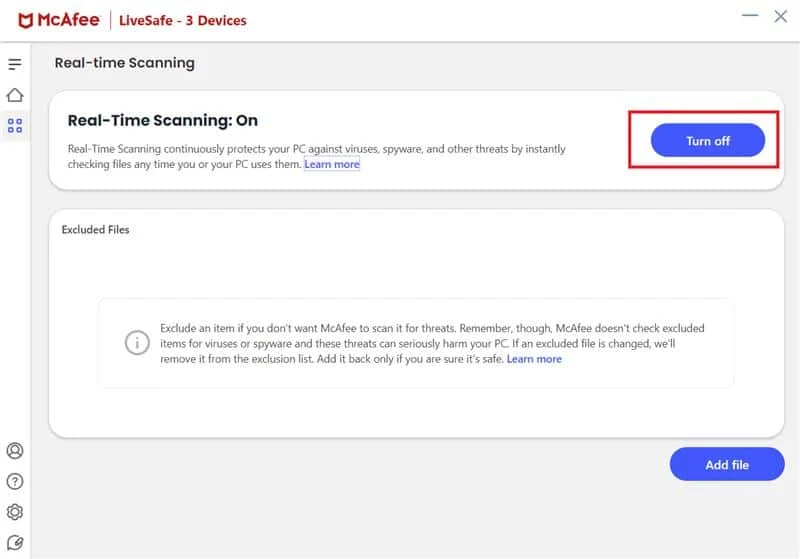
Przeczytaj także: Napraw problem z pobieraniem blokującym Chrome
Metoda 9: Zmodyfikuj klucze rejestru systemowego
Jeśli problem będzie się powtarzał, możesz spróbować go naprawić, modyfikując rejestr systemowy Google na swoim komputerze. Wykonaj te proste kroki, aby zmodyfikować rejestr systemu i rozwiązać problem.
1. Naciśnij klawisz Windows , wpisz Edytor rejestru , a następnie kliknij Otwórz .
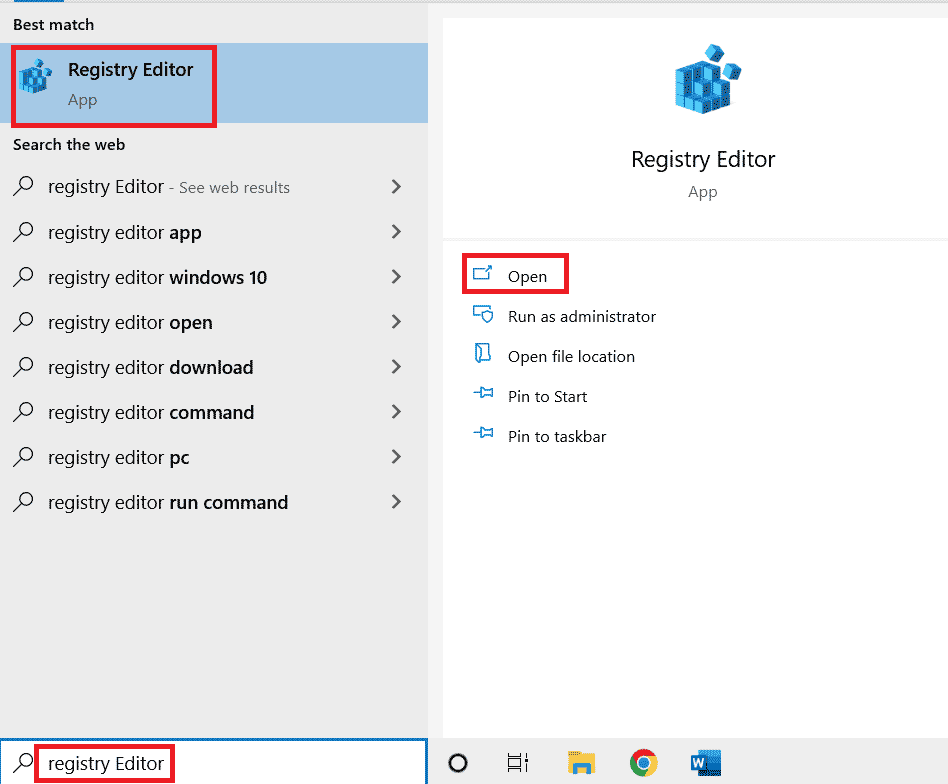
2. W Edytorze rejestru przejdź do następującej ścieżki lokalizacji.
HKEY_CURRENT_USER\Software\Microsoft\Windows\CurrentVersion\Policies
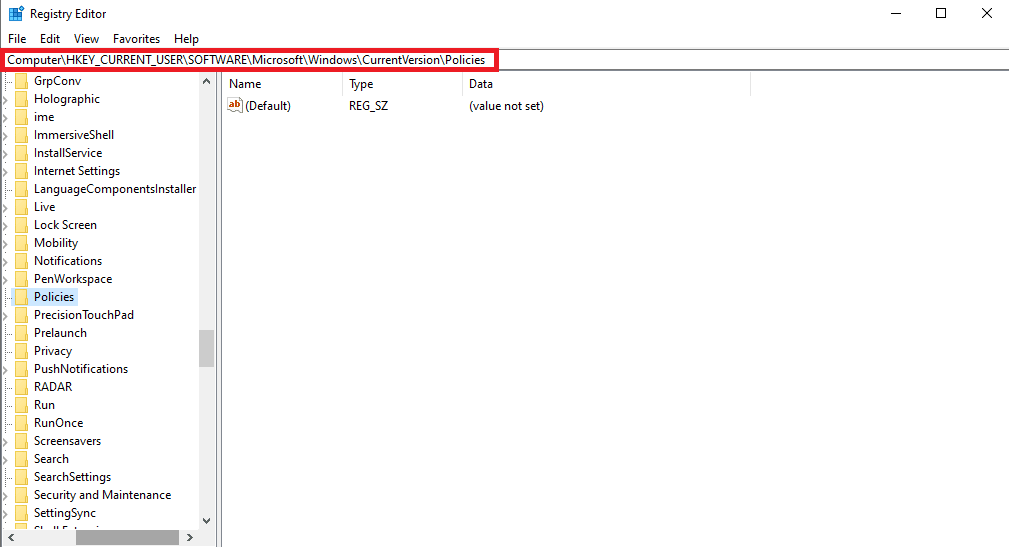
3. Jeśli nie znajdziesz tu klucza Załącznika , kliknij prawym przyciskiem myszy Zasady i kliknij Nowy .
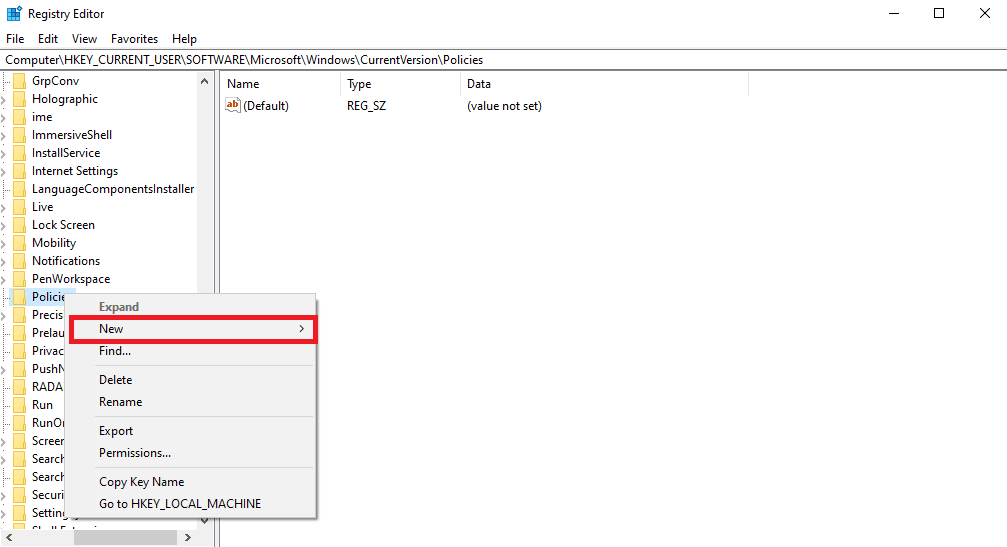
4. Kliknij Klucz i nazwij nowy klucz Załącznik .
5. Teraz kliknij prawym przyciskiem myszy puste miejsce i kliknij Wartość DWORD (32-bitowa) .
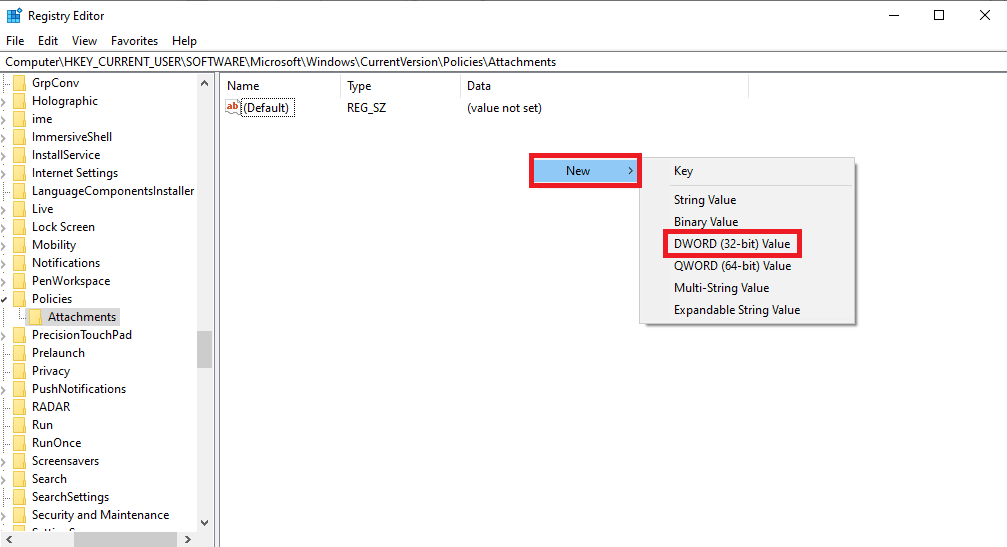
6. Nazwij nowy klucz jako ScanWithAntiVirus .
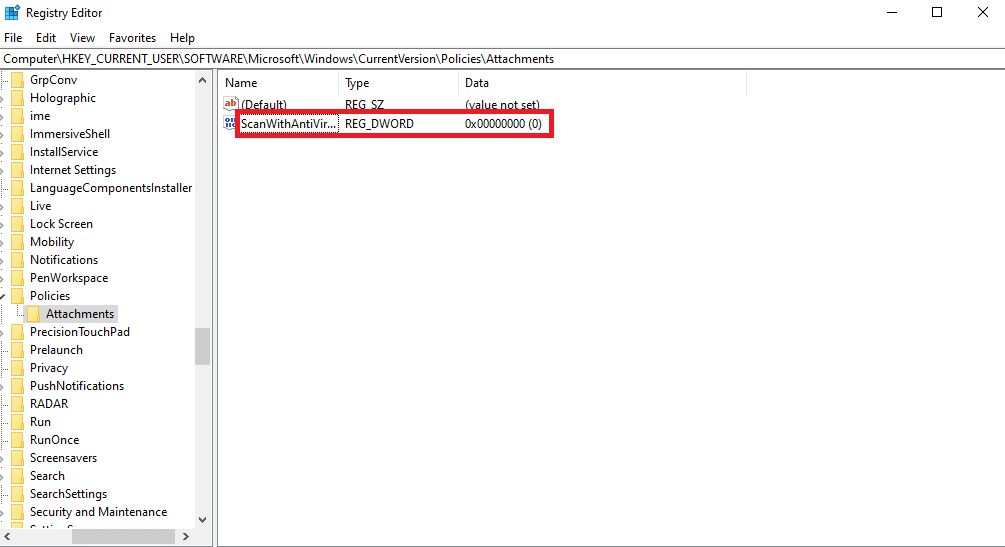
7. Kliknij prawym przyciskiem myszy Nowy klucz DWORD i kliknij Modyfikuj…
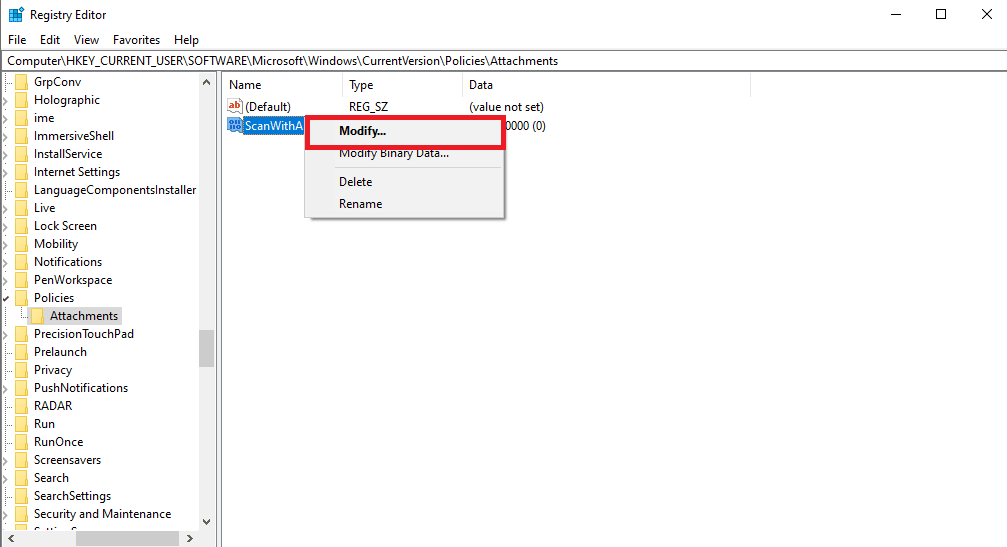
8. Ustaw wartość na 1 i kliknij OK .
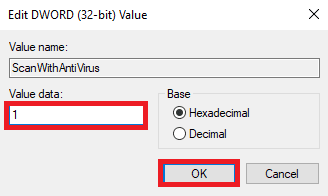
9. Uruchom przeglądarkę Google Chrome i ponownie rozpocznij skanowanie antywirusowe.
Metoda 10: Ponownie zainstaluj Google Chrome
Jeśli żadna z wcześniej wymienionych metod nie działa i nadal pojawia się ten sam błąd, możesz spróbować rozwiązać problem, ponownie instalując Google Chrome na swoim komputerze.
1. Naciśnij jednocześnie klawisze Windows + I, aby otworzyć Ustawienia .
2. Tutaj kliknij Aplikacje.
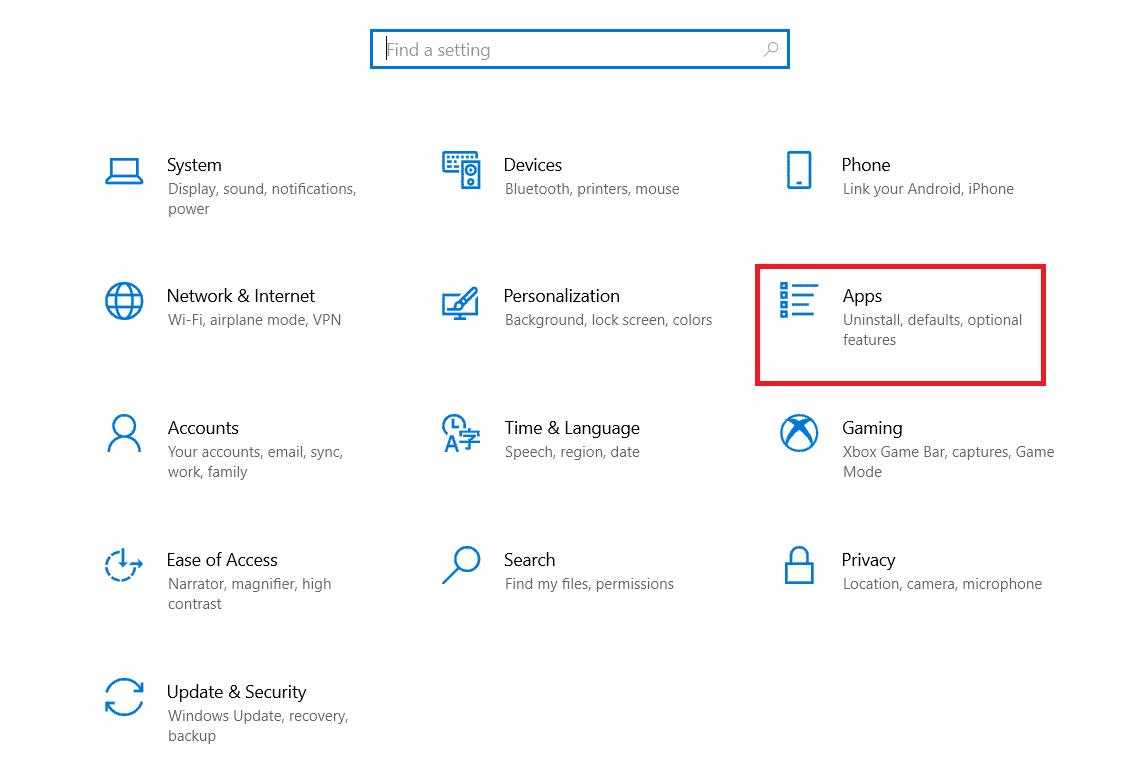
3. Teraz przejdź do Google Chrome i kliknij go, a następnie kliknij Odinstaluj.
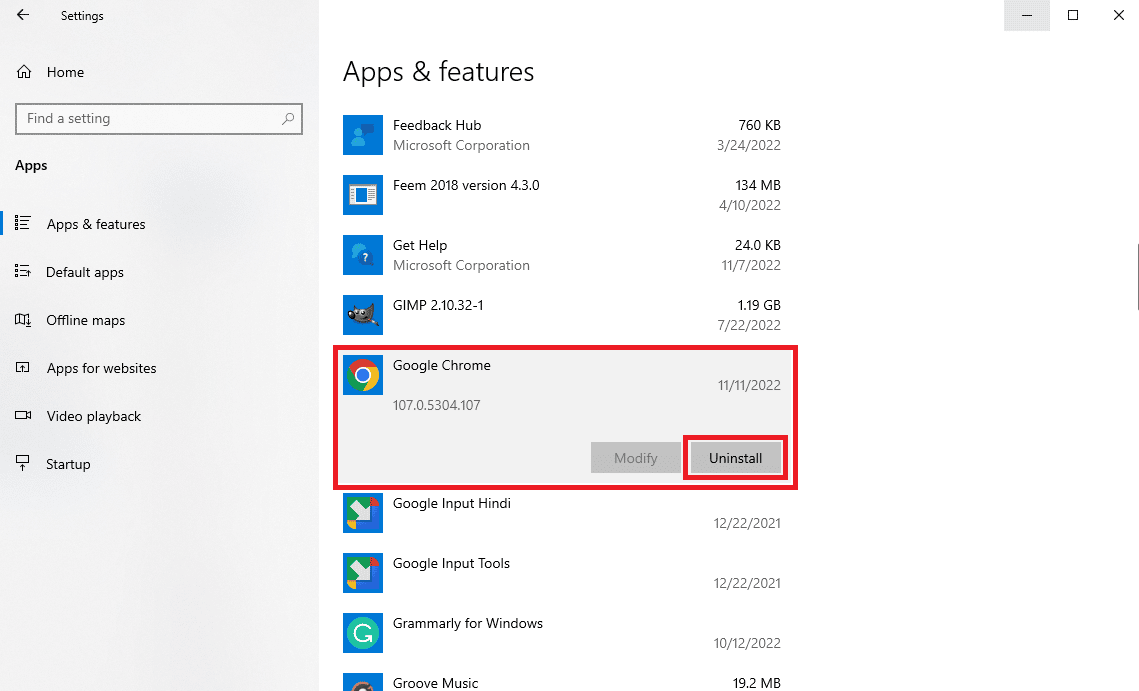
4. Kliknij Odinstaluj , aby potwierdzić proces.
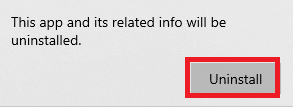
5. Kliknij Tak w wyskakującym okienku potwierdzenia.
6. Na koniec kliknij Odinstaluj , aby potwierdzić odinstalowanie przeglądarki Google Chrome .
7. Teraz naciśnij jednocześnie klawisze Windows + R, aby otworzyć okno dialogowe Uruchom .
8. Wpisz %localappdata% i naciśnij klawisz Enter .
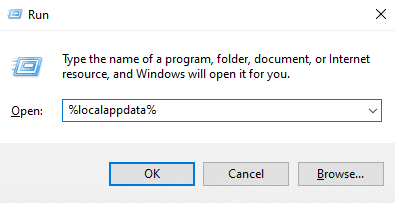
9. Tutaj kliknij dwukrotnie folder Google , aby go otworzyć.
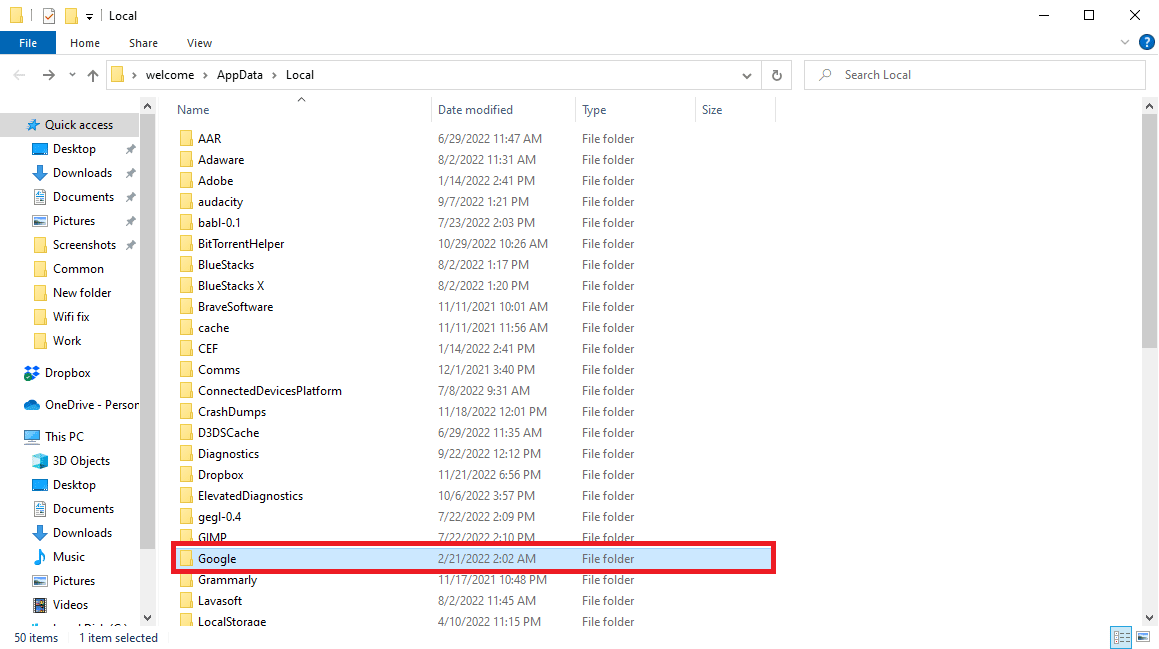
10. Zlokalizuj i kliknij prawym przyciskiem myszy folder Chrome , a następnie kliknij Usuń.
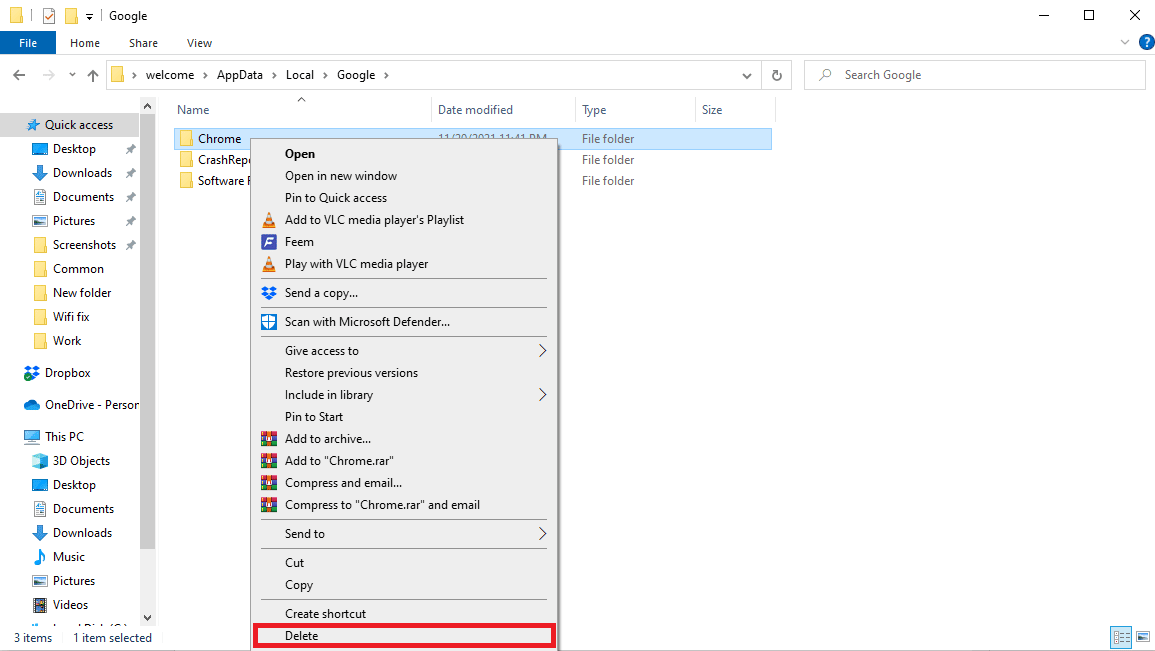
11. Następnie otwórz okno dialogowe Uruchom , wpisz %appdata% i naciśnij klawisz Enter , aby uruchomić folder AppData Roaming .
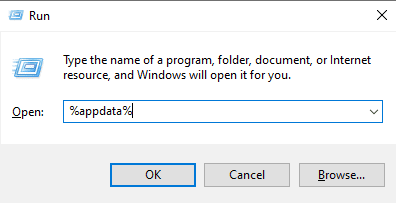
12. Wykonaj kroki 9 i 10 , aby usunąć folder Chrome , jeśli taki istnieje.
13. Następnie uruchom ponownie komputer.
14. Otwórz przeglądarkę komputera i odwiedź oficjalną stronę Chrome .
15. Kliknij przycisk Pobierz Chrome , aby pobrać Chrome.
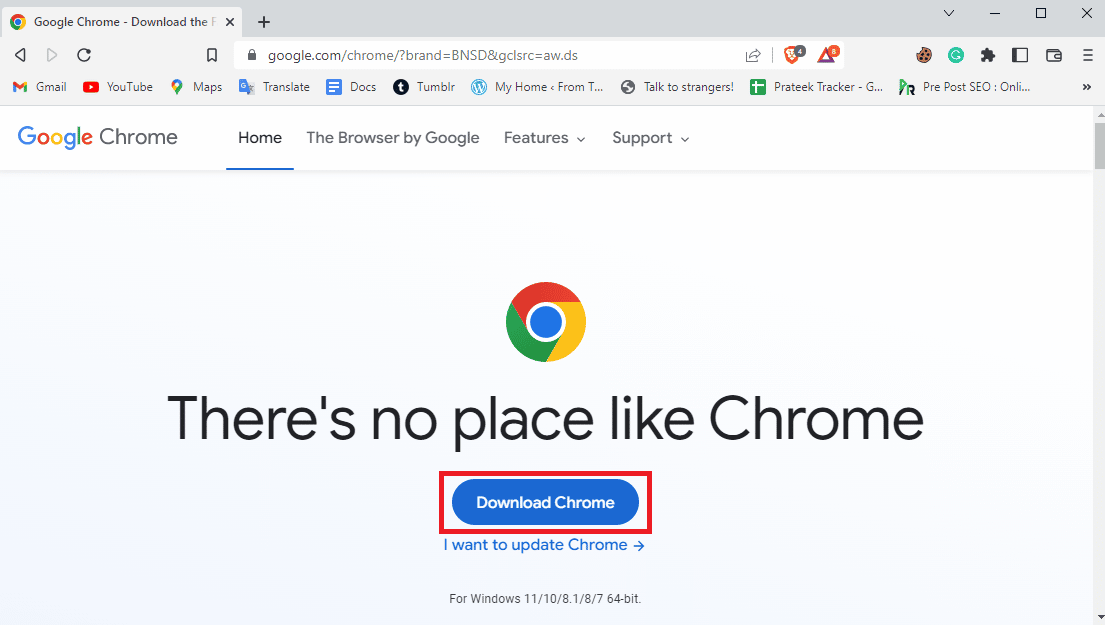
16. Uruchom plik instalacyjny z pobranej lokalizacji i postępuj zgodnie z instrukcjami wyświetlanymi na ekranie, aby zainstalować Chrome.
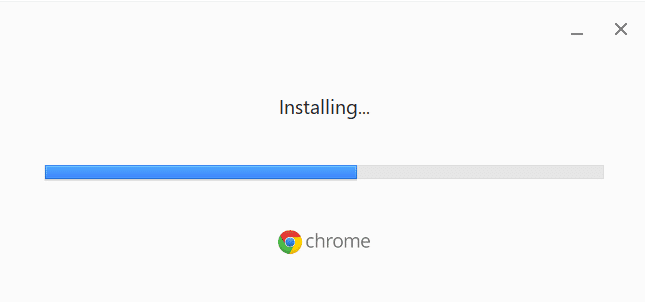
Przeczytaj także: Jak wykonać poprawkę Chrome Openload
Metoda 11: Użyj innej przeglądarki
Jeśli żadna z poprzednich metod nie zadziałała, a Google Chrome nie rozwiązało problemu, możesz spróbować użyć innej przeglądarki internetowej, aby przeglądać Internet i pobierać pliki. Przeglądarki takie jak Edge, Firefox i Opera to jedne z najlepszych alternatyw dla Google Chrome.
Często zadawane pytania (FAQ)
Q1. Na czym polega problem z niepowodzeniem skanowania antywirusowego Chrome?
Odp. Błąd skanowania antywirusowego Chrome to częsty błąd w Google Chrome. Ten problem może przerwać pobieranie pliku.
Q2. Dlaczego plik nie jest pobierany z Chrome?
Odp. Jeśli plik nie jest pobierany z Google Chrome, może to być spowodowane błędem nieudanego skanowania antywirusowego w Chrome.
Q3. Jak naprawić problem z niepowodzeniem skanowania antywirusowego Chrome?
Odp. Możesz spróbować rozwiązać ten problem, czyszcząc dane z pamięci podręcznej lub wyłączając rozszerzenia Google Chrome.
Q4. Czy rozszerzenie Google może spowodować niepowodzenie skanowania antywirusowego?
Odp. Tak , uszkodzone rozszerzenie Google Chrome może spowodować niepowodzenie skanowania antywirusowego, ten problem może nagle zatrzymać pobieranie pliku z Google Chrome.
Pytanie 5. Czy mogę użyć przeglądarki Google Chrome do przeprowadzenia skanowania w poszukiwaniu złośliwego oprogramowania?
Odp. Tak , Google Chrome ma wbudowane narzędzie do skanowania w poszukiwaniu złośliwego oprogramowania. Możesz uruchomić to narzędzie, aby naprawić problemy spowodowane przez złośliwe oprogramowanie na komputerze.
Zalecana:
- Napraw format pliku WhatsApp nieobsługiwany w systemie Android
- 12 sposobów na naprawienie wysokiego zużycia procesora i pamięci w przeglądarce Google Chrome na komputerze
- Napraw błąd nieprawidłowego skrótu obrazu Google Chrome
- Napraw błąd pełnego pobierania dysku Google Chrome
Mamy nadzieję, że ten przewodnik był dla Ciebie pomocny i udało Ci się naprawić błąd nieudanego skanowania antywirusowego w Google Chrome . Daj nam znać, która metoda zadziałała dla Ciebie. Jeśli masz dla nas jakieś sugestie lub pytania, daj nam znać w sekcji komentarzy.
