Napraw Virtualbox Nie można włożyć wirtualnego dysku optycznego
Opublikowany: 2022-08-20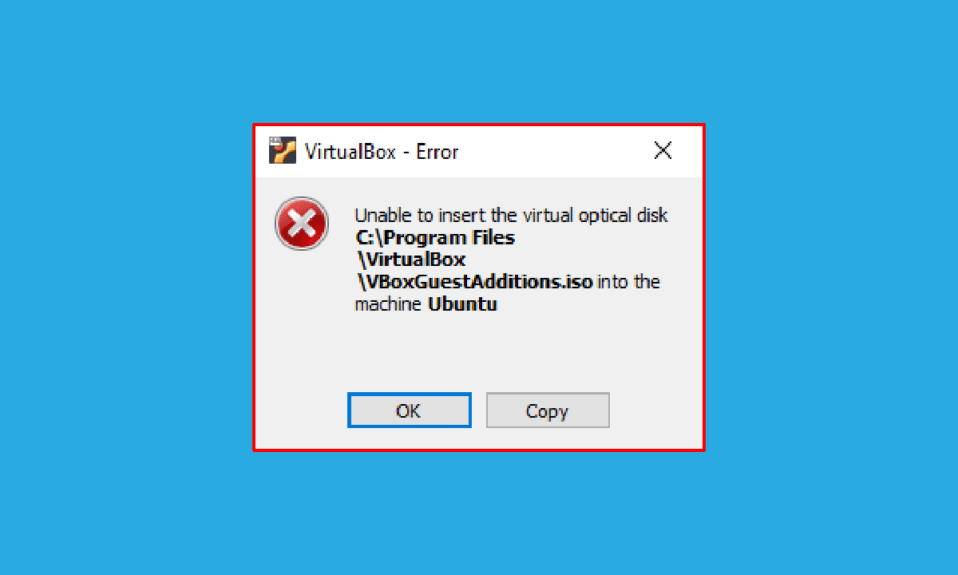
Czy kiedykolwiek natknąłeś się na błąd Nie można wstawić wirtualnego dysku optycznego? Użytkownicy, którzy posiadają VirtualBox i próbują stworzyć maszynę wirtualną mogą być przyzwyczajeni do tego komunikatu. VirtualBox to oprogramowanie typu open source dla architektury obliczeniowej x86 używane do wdrażania serwerów, komputerów stacjonarnych i wbudowanych systemów operacyjnych jako maszyn wirtualnych lub maszyn wirtualnych. Z definicji plik wirtualnego dysku optycznego oznacza po prostu, że jest to obraz .iso zawierający kompletną kopię zawartości dysku CD lub DVD. W tym pliku przechowywana jest pełna struktura pliku wraz z zawartością. Komunikat o błędzie Virtualbox nie może wstawić wirtualnego dysku optycznego może pojawić się z powodu kilku usterek w ustawieniach. Jeśli VirtualBox nie jest poprawnie skonfigurowany na twoim komputerze, możesz zobaczyć ten błąd. Artykuł ma na celu przedstawienie metod rozwiązania tego problemu na różnych platformach.
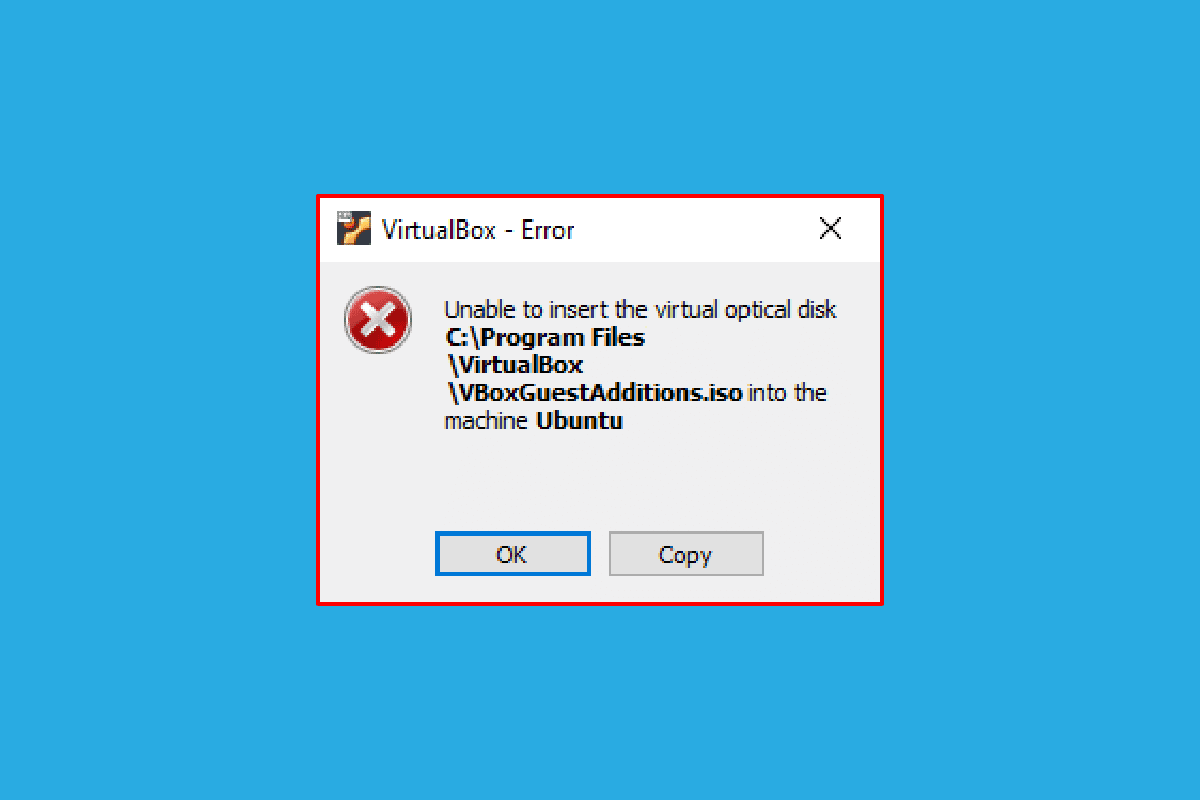
Zawartość
- Jak naprawić Virtualbox nie można włożyć wirtualnego dysku optycznego?
- Metoda 1: W systemie operacyjnym Ubuntu
- Metoda 2: W innych wersjach systemu operacyjnego Ubuntu
- Metoda 3: W systemie MacOS/Linux OS
- Krok I: Zmień ustawienia w maszynie wirtualnej
- Krok II: Uruchom plik VBox
- Krok III: Przejdź do trybu odzyskiwania
- Krok IV: Wyłącz macOS SIP
- Krok V: Dodaj płytę CD z dodatkami gości VBox
Jak naprawić Virtualbox nie można włożyć wirtualnego dysku optycznego?
W tej sekcji omówiono metodę instalacji VirtualBox na komputerze z systemem Linux.
1. Otwórz Terminal z menu, wpisz następujące polecenie i naciśnij klawisz Enter , aby zainstalować VirtualBox.
sudo apt-get zainstaluj wirtualną skrzynkę
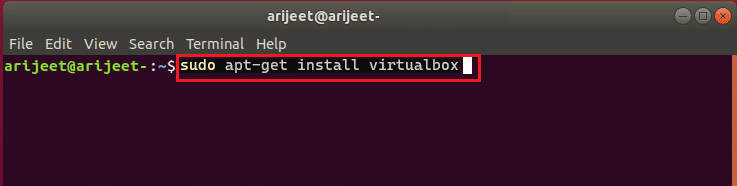
2. Wprowadź hasło logowania do swojego komputera w polu i naciśnij klawisz Enter .
3. Wpisz y w Czy chcesz kontynuować? sekcji i naciśnij klawisz Enter .
4. Poczekaj na zakończenie instalacji, wpisz virtualbox i naciśnij klawisz Enter , aby otworzyć VirtualBox.
Metoda 1: W systemie operacyjnym Ubuntu
Poniższe kroki opisują metodę usunięcia problemu z VirtualBox w systemie operacyjnym Ubuntu.
1. Otwórz Terminal na swoim komputerze, wpisz następujące polecenie i naciśnij klawisz Enter .
/media/jerry/VBox_Gas_6.1.32
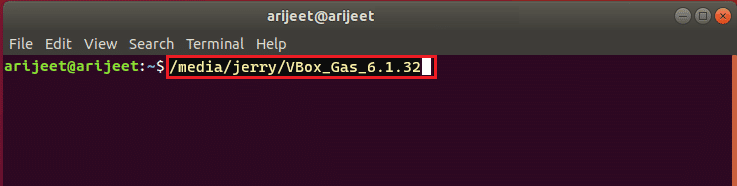
2. Wpisz następujące polecenie i naciśnij klawisz Enter, aby uruchomić plik.
./VBoxLinuxAdditions.run
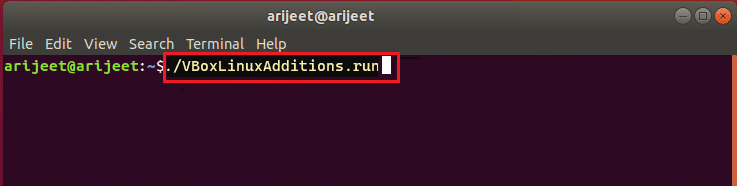
3. Jeśli zobaczysz poniższy komunikat wyjściowy, instalacja się powiodła.
Uruchomione moduły jądra zostaną zastąpione po ponownym uruchomieniu systemu
Metoda 2: W innych wersjach systemu operacyjnego Ubuntu
Poniższe kroki można wykonać, aby naprawić błąd Virtualbox, który nie może wstawić wirtualnego dysku optycznego, jeśli system operacyjny VirtualBox to Ubuntu 20, Ubuntu 21 lub Ubuntu 22.
1. Otwórz ustawienia maszyny wirtualnej VirtualBox .
2. Kliknij prawym przyciskiem myszy Kontroler: IDE w sekcji Przechowywanie i kliknij opcję Usuń dysk z dysku wirtualnego .
Uwaga: Jeśli opcja Usuń dysk z dysku wirtualnego nie jest dostępna, kliknij opcję Usuń załącznik .
3. Kliknij przycisk Wymuś odmontowanie w oknie VirtualBox-Pytanie .
4. Otwórz Terminal na swoim komputerze z menu głównego.
5. Wpisz następujące polecenie i naciśnij klawisz Enter , aby utworzyć katalog do zamontowania instalacyjnego dysku CD Dodatki dla gości.
sudo mkdir –p /mnt/cdrom
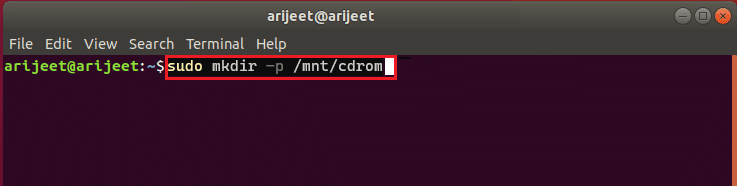
6. Wpisz następujące polecenie i naciśnij klawisz Enter, aby zamontować pliki w utworzonym katalogu.
sudo mount /dev/cdrom/mnt/cdrom
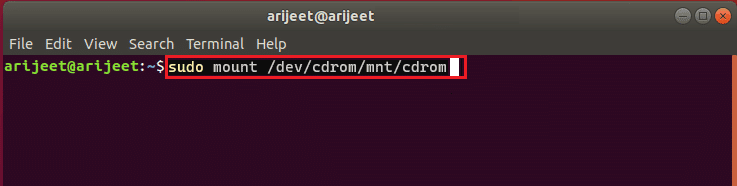
Uwaga: Jeśli polecenie nie działa, wpisz polecenie jako sudo mount –o loop /dev/cdrom/mnt/cdrom .
7. Wpisz następujące polecenie i naciśnij klawisz Enter , aby uruchomić oprogramowanie instalacyjne dodatków dla gości w katalogu, aby naprawić błąd Nie można wstawić wirtualnego dysku optycznego.
cd /mnt/cdrom sudo ./VBoxLinuxAdditions.run
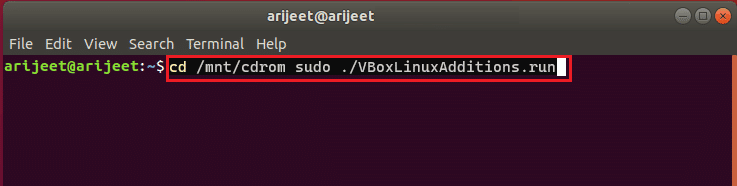
Przeczytaj także: Jak zainstalować GCC na Ubuntu
Metoda 3: W systemie MacOS/Linux OS
Poniższe kroki można wykonać, aby naprawić Virtualbox nie może wstawić błędu wirtualnego dysku optycznego w VirtualBox z macOS lub Linux OS. Wspomniane kroki dotyczą systemu macOS VirtualBox, a kroki te można zastosować w systemie Linux OS VirtualBox.

Krok I: Zmień ustawienia w maszynie wirtualnej
W pierwszym kroku zmień ustawienia maszyny wirtualnej, wykonując poniższe czynności.
1. Wyłącz maszynę wirtualną macOS.
2. Kliknij prawym przyciskiem myszy urządzenie macOS Virtual Machine w lewym okienku VirtualBox Manager .
3. Kliknij opcję Ustawienia w górnym menu.
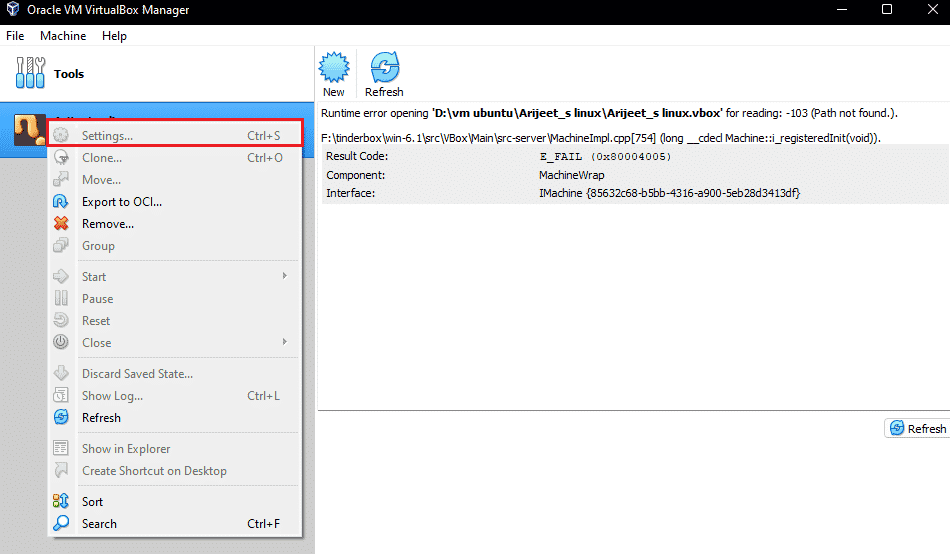
4. Kliknij kartę Przechowywanie w lewym panelu okna.
5. Kliknij prawym przyciskiem myszy Kontroler: IDE i kliknij ikonę Dodaj napęd optyczny .
6. Kliknij przycisk Pozostaw puste w oknie VirtualBox-Pytanie .
6. Wybierz opcję VBoxGuestAdditions.iso w menu rozwijanym Załączone i kliknij przycisk OK .
Krok II: Uruchom plik VBox
Następnym krokiem jest uruchomienie pliku VBox na maszynie wirtualnej.
1. Włącz maszynę wirtualną macOS.
2. Kliknij dwukrotnie VBox_Gas , aby otworzyć dysk optyczny.
3. Następnie kliknij dwukrotnie VBoxDarwinAdditions.pkg , aby uruchomić plik.
Krok III: Przejdź do trybu odzyskiwania
Trzecim krokiem w tej opcji jest przejście do trybu odzyskiwania, aby dostosować zmiany, aby naprawić Virtualbox niezdolny do wstawienia błędu wirtualnego dysku optycznego na twoim komputerze.
1. Otwórz Terminal w macOS z menu, wpisz polecenie csrutil status i naciśnij klawisz Enter, aby sprawdzić stan SIP .
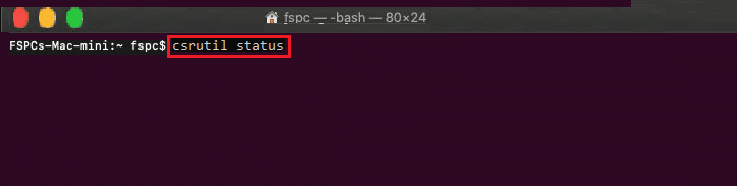
2. Naciśnij klawisz F12, aby przejść do ustawień BIOS maszyny wirtualnej.
3. Wybierz opcję Boot Manager za pomocą klawiszy strzałek.
4. Wybierz opcję EFI Internal Shell i naciśnij klawisz Esc , aby otworzyć konsolę ESI Internal Shell .
5. Uruchom polecenie FS2 , aby otworzyć interaktywną powłokę FS2 .
6. Wpisz następujące polecenie i naciśnij klawisz Enter, aby przejść do katalogu rozruchowego obrazu odzyskiwania.
cd com.apple.recovery.boot
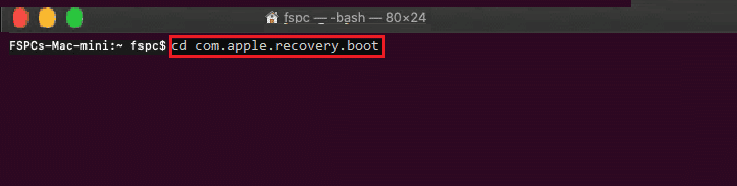
7. Wpisz polecenie dir i naciśnij klawisz Enter , aby sprawdzić, czy plik kernelcore jest dostępny.
8. Otwórz okno Terminal , wpisz polecenie i naciśnij klawisz Enter , aby ponownie uruchomić maszynę wirtualną macOS w trybie odzyskiwania.
sudo nvram recovery-boot-mode = nieużywane && sudo zamknięcie –r teraz
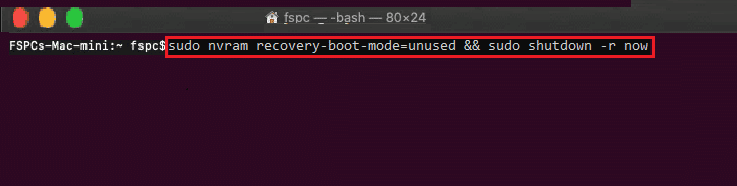
Przeczytaj także: Nie można otworzyć poprawki, ponieważ programisty nie można zweryfikować na komputerze Mac
Krok IV: Wyłącz macOS SIP
Oprogramowanie SIP lub ochrona integralności systemu w systemie macOS nie pozwoliłoby na wykonywanie nieautoryzowanych kodów na komputerze. Aby naprawić błąd Virtualbox, który nie może wstawić wirtualnego dysku optycznego, musisz wyłączyć oprogramowanie, aby rozwiązać problem.
1. Otwórz okno Narzędzia macOS i kliknij opcję Terminal .
2. Kliknij opcję Terminal w menu.
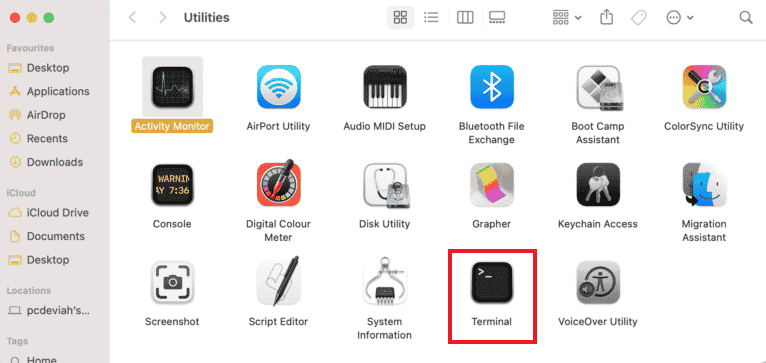
3. Wpisz polecenie csrutil disable i naciśnij klawisz Enter, aby wyłączyć SIP.
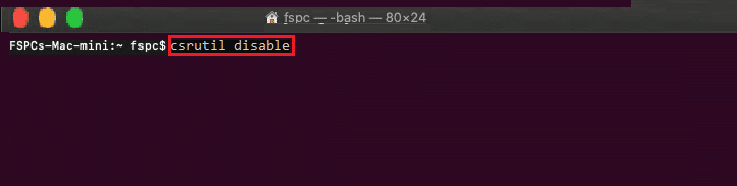
4. Kliknij ikonę mac i kliknij opcję Uruchom ponownie , aby ponownie uruchomić komputer.
Krok V: Dodaj płytę CD z dodatkami gości VBox
Ostatnim krokiem jest dodanie maszyny wirtualnej jako nowego programu do komputera, aby naprawić błąd Nie można włożyć wirtualnego dysku optycznego.
1. Wpisz następujące polecenie i naciśnij klawisz Enter, aby włączyć uprawnienia administratora do folderu.
/System/Biblioteka/Rozszerzenia/
2. Kliknij kartę Urządzenia i zainstaluj dysk CD VBox Guest Additions w wirtualnej maszynie macOS.
Często zadawane pytania (FAQ)
Q1. Czy korzystanie z VirtualBox jest bezpłatne?
Odp. Platforma maszynowa typu open source zapewnia bezpłatną licencję na maszynę wirtualną do użytku edukacyjnego i ewaluacyjnego.
Q2. Dlaczego pojawia się komunikat o błędzie Nie można włożyć wirtualnego dysku optycznego?
Odp. Ten błąd może wystąpić z powodu usterek na komputerze. Jeśli VirtualBox nie jest poprawnie skonfigurowany na twoim komputerze, ten błąd może się pojawić.
Zalecana:
- Napraw niedziałające kapsuły Xfinity
- Napraw kod błędu VDS 490 01010004 w systemie Windows 10
- Napraw interfejs VirtualBox ma komunikat o błędzie aktywnych połączeń
- Naprawiono niemożność utworzenia wirtualnej maszyny Java w systemie Windows 10
W tym artykule omówiono metodę naprawy Virtualbox niezdolnego do wstawienia błędu wirtualnego dysku optycznego w różnych systemach operacyjnych. Prosimy o przekazanie nam swoich sugestii i pytań na temat poruszany w sekcji komentarzy.
