Napraw interfejs VirtualBox ma komunikat o błędzie aktywnych połączeń
Opublikowany: 2022-07-19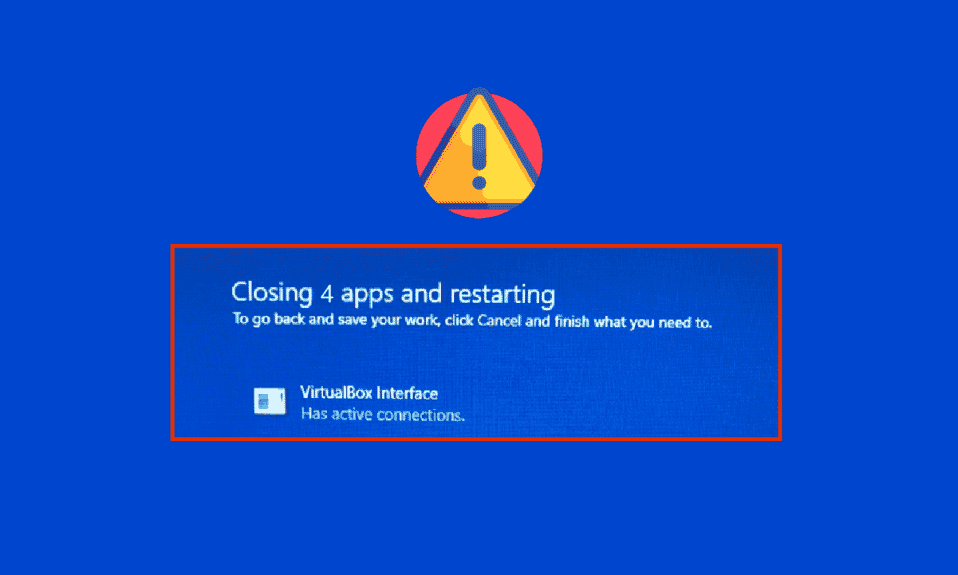
Możesz napotkać komunikat o błędzie aktywnego połączenia VirtualBox, gdy wyłączasz komputer, zwłaszcza gdy używasz starej wersji emulatora BlueStacks. Jest to problem napotykany przez użytkowników, gdy próbują wyłączyć komputer, ale nie mogą. Ponadto konfiguracja priorytetów Menedżera zadań BlueStacks może również spowodować błąd interfejsu VirtualBox BlueStacks . Jeśli i Ty spotykasz się z tym samym błędem, ten przewodnik pomoże Ci to naprawić dzięki skutecznym krokom rozwiązywania problemów.
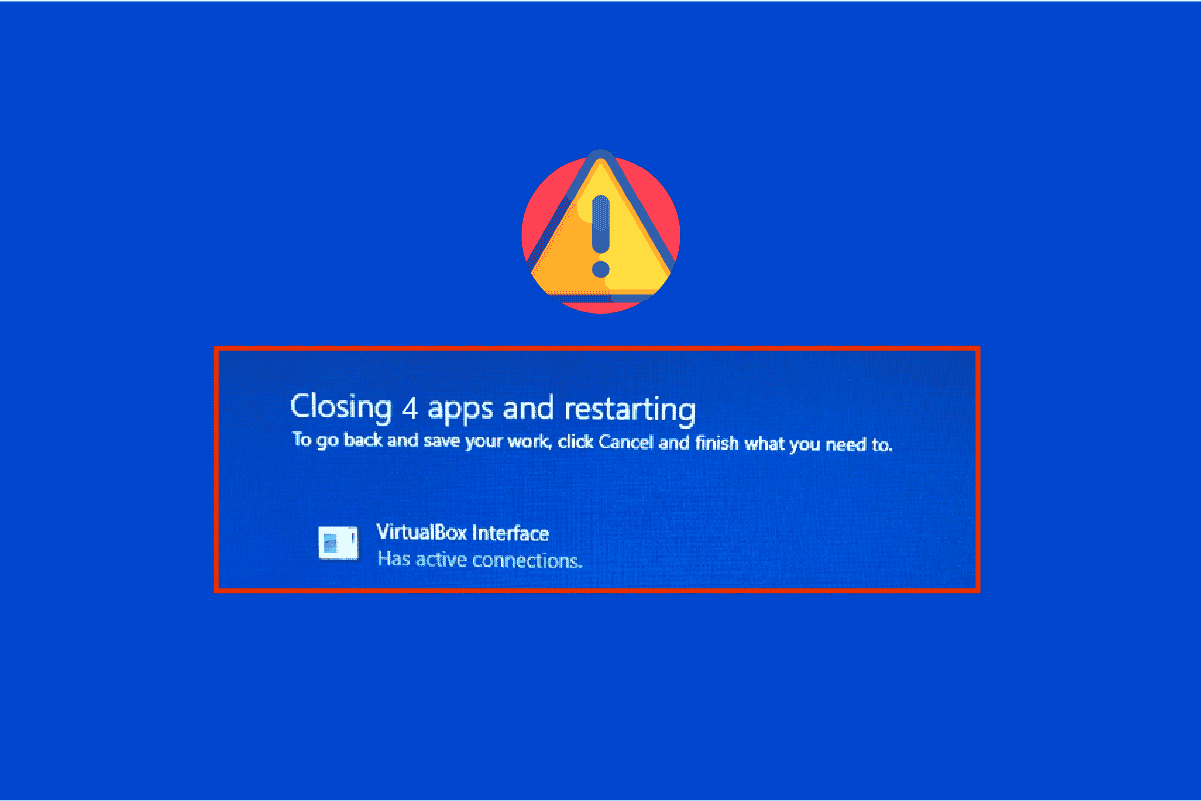
Zawartość
- Jak naprawić interfejs VirtualBox ma komunikat o błędzie aktywnych połączeń
- Metoda 1: Zamknij procesy BlueStack
- Metoda 2: Wyłącz procesy uruchamiania
- Metoda 3: Zmodyfikuj ustawienia zgodności
- Metoda 4: Zmień priorytety procesów BlueStacks
- Metoda 5: Włącz wirtualizację (jeśli dotyczy)
- Metoda 6: Zaktualizuj emulator BlueStacks
- Metoda 7: Zaktualizuj system Windows
- Metoda 8: Zaktualizuj sterowniki graficzne
- Metoda 9: Zainstaluj ponownie sterowniki graficzne
- Metoda 10: Przywróć sterowniki graficzne
- Metoda 11: Zaktualizuj .NET Framework
- Metoda 12: Utwórz nowego użytkownika administratora
- Metoda 13: Odinstaluj aplikacje powodujące konflikt w trybie awaryjnym
- Metoda 14: Odinstaluj Bluestacks i zainstaluj ponownie w trybie awaryjnym
- Metoda 15: Przywróć system Windows
- Pro Tip: Jak wyłączyć VirtualBox
Jak naprawić interfejs VirtualBox ma komunikat o błędzie aktywnych połączeń
Jest tak wiele czynników, które przyczyniają się do problemu z zamknięciem interfejsu VirtualBox w systemie Windows 10. Kilka z nich wymieniono poniżej.
- Sprzeczne procesy działające w tle na Twoim komputerze.
- Zadania startowe kolidują z BlueStacks.
- Nieodpowiednie priorytety są ustawione dla BlueStacks.
- Przestarzały emulator, system operacyjny, .NET framework, sterowniki na PC.
- Niewiele aplikacji jest w konflikcie z BlueStacks.
- Konflikt konta użytkownika i wersja systemu Windows.
Przygotowaliśmy listę skutecznych metod rozwiązywania problemów, które pomogą rozwiązać problem z zamykaniem interfejsu VirtualBox BlueStacks na komputerze z systemem Windows 10.
Uwaga: Zanim przejdziesz do rozwiązania, upewnij się, że nie włączyłeś trybu powiadomień w BlueStacks.
Metoda 1: Zamknij procesy BlueStack
Jeśli BlueStacks działa na twoim komputerze (nawet w tle), utrudnia to wyłączenie komputera. W takim przypadku wyjdź z emulatora BlueStacks całkowicie za pomocą Menedżera zadań, zamykając wszystkie procesy związane z BlueStacks, postępując zgodnie z naszym przewodnikiem Jak zakończyć zadanie w systemie Windows 10. Pomoże to rozwiązać ten problem. Możesz również utworzyć plik wsadowy w celu osiągnięcia funkcjonalności, wykonaj poniższe czynności, aby to zrobić.
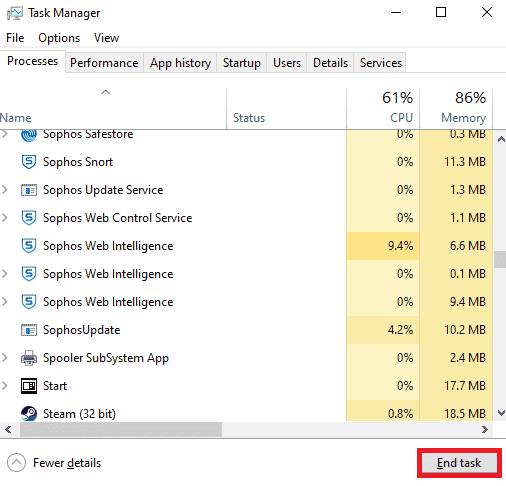
Teraz zamknij komputer i sprawdź, czy problem z zamknięciem interfejsu VirtualBox w systemie Windows 10 został naprawiony. Jeśli błąd zostanie naprawiony, możesz utworzyć plik wsadowy, a następnie kliknąć plik wsadowy przed wyłączeniem komputera.
Uwaga: Tę funkcję można również wykonać, tworząc zadanie zamykania w Edytorze zasad grupy lub Harmonogramie zadań.
Teraz wykonaj podane kroki;
1. Skopiuj następujący tekst do edytora tekstu, na przykład Notatnika .
proces wmic, w którym usuwa się "name='HD-Player.exe'" proces wmic, w którym usuwa się "name='HD-Agent.exe'" proces wmic, w którym usuwa się "name='Bluestacks.exe'" proces wmic, w którym usuwa się "name='Bluestacks.exe'"
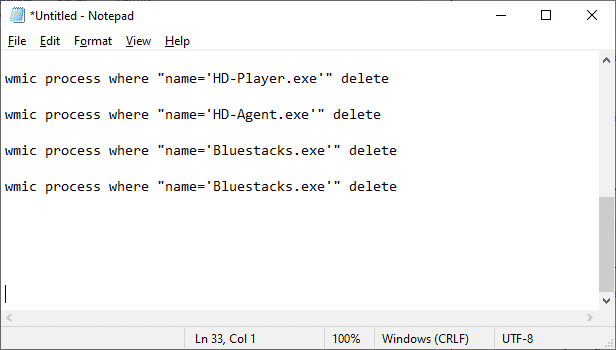
2. Następnie kliknij Plik , a następnie wybierz Zapisz jako .
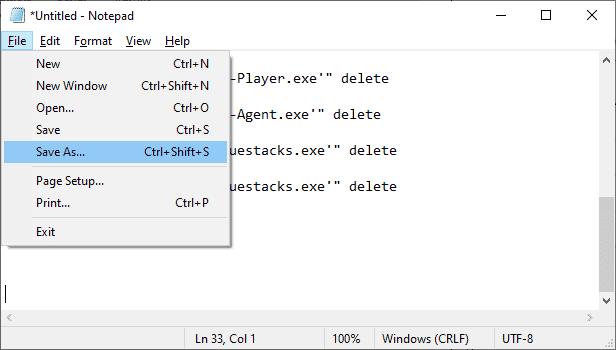
3. Teraz zmień menu rozwijane Zapisz jako typ na Wszystkie pliki , a następnie zapisz plik pod nazwą z rozszerzeniem CMD (na przykład kliknij go przed wyłączeniem komputera.cmd )
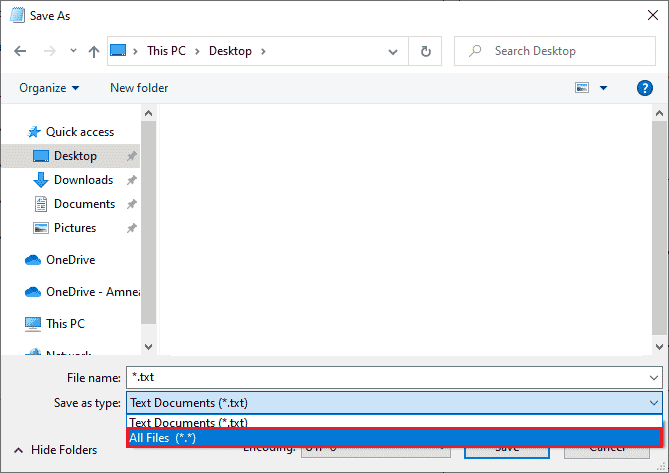
4. Kliknij Plik teraz, a następnie wyłącz komputer i sprawdź, czy interfejs VirtualBox ma aktywne połączenia, komunikat o błędzie został naprawiony.
Metoda 2: Wyłącz procesy uruchamiania
Jeśli pierwsza metoda nie naprawiła interfejsu VirtualBox wyświetla komunikat o błędzie aktywnych połączeń, możesz spróbować wyłączyć wszystkie procesy uruchamiania za pomocą Menedżera zadań, a kilku użytkowników zasugerowało, że to zadanie bardzo im pomogło. Aby wdrożyć tę metodę, postępuj zgodnie z naszym przewodnikiem na temat 4 sposobów wyłączania programów startowych w systemie Windows 10.
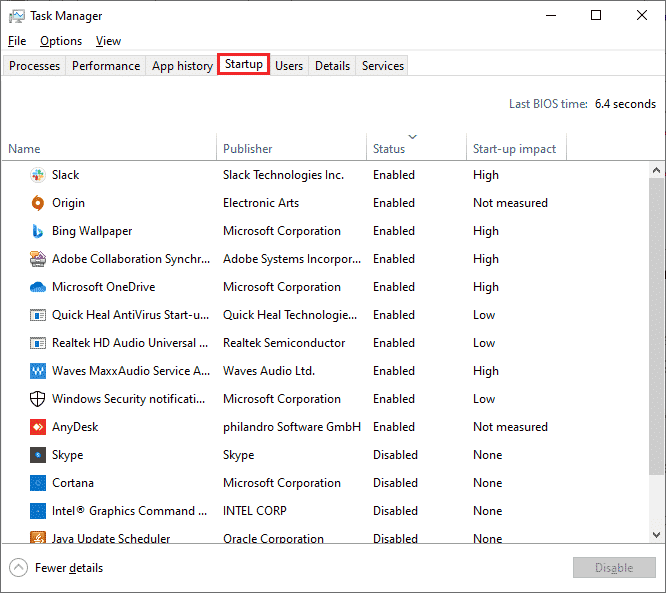
Kliknij procesy uruchamiania jeden po drugim i wybierz Wyłącz.
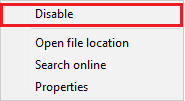
Po zakończeniu wyłączania zadań uruchom ponownie komputer i sprawdź, czy błąd interfejsu VirtualBox Błąd systemu Windows 10 został naprawiony.
Przeczytaj także: 5 sposobów naprawy silnika Bluestacks nie uruchamia się
Metoda 3: Zmodyfikuj ustawienia zgodności
Możliwe jest również, że BlueStacks może nie mieć wystarczającego poświadczenia bezpieczeństwa do uruchomienia na twoim komputerze. Ustawienia zabezpieczeń można zmienić w najnowszej aktualizacji aplikacji lub aktualizacji systemu Windows. Wykonaj poniższe czynności, aby przyznać pełną kontrolę BlueStacks.
1. Kliknij prawym przyciskiem myszy skrót na pulpicie BlueStacks i wybierz opcję Otwórz lokalizację pliku w opcji.
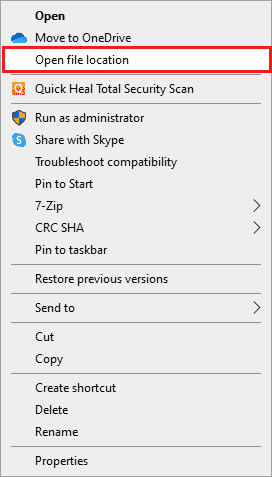
2. Znajdź plik Bluestacks.exe i kliknij go prawym przyciskiem myszy.
3. Wybierz Właściwości.
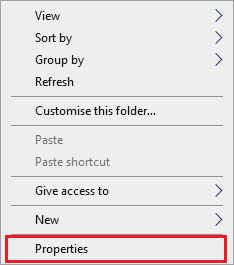
4. Przejdź do zakładki Bezpieczeństwo w oknie Właściwości, a następnie kliknij przycisk Edytuj , który znajduje się obok Aby zmienić uprawnienia, kliknij Edytuj.
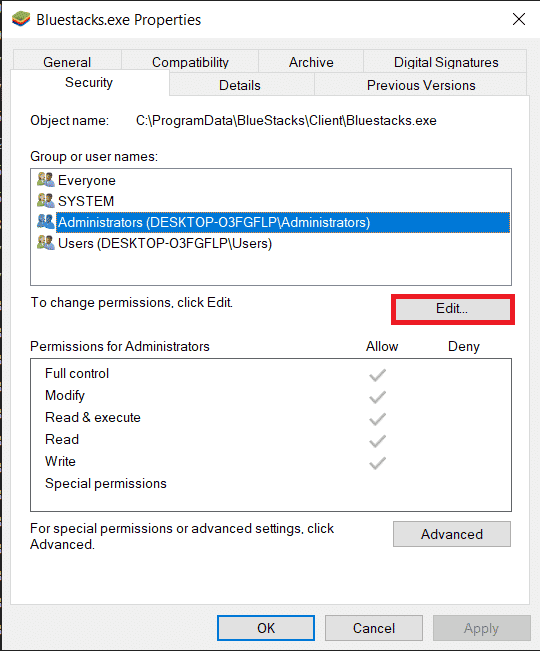
5. Najpierw wybierz swoją nazwę użytkownika z listy użytkowników, która jest wyświetlana w obszarze Nazwy grupy lub użytkownika, a następnie w obszarze Uprawnienia dla wszystkich zaznacz pole w kolumnie Zezwól dla pełnej kontroli.
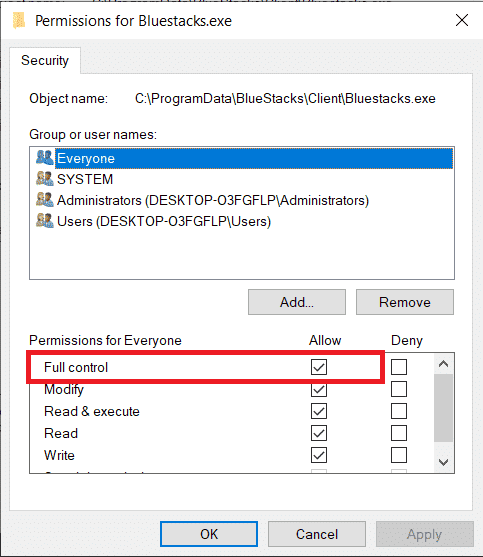
6. Kliknij Zastosuj i OK , aby zapisać zmiany.
Sprawdź, czy problem z zamknięciem interfejsu VirtualBox BlueStacks został naprawiony. Jeśli problem nie został jeszcze rozwiązany, możesz spróbować uruchomić BlueStacks w trybie zgodności w innej wersji systemu Windows, jeśli napotkasz ten problem po aktualizacji do określonej wersji systemu Windows. Wykonaj poniższe czynności, aby to zrobić.
1. Kliknij prawym przyciskiem myszy skrót ikony skrótu BlueStacks , a następnie wybierz Właściwości.
2. Przejdź do zakładki Zgodność i kliknij Uruchom ten program w trybie zgodności dla: pole.
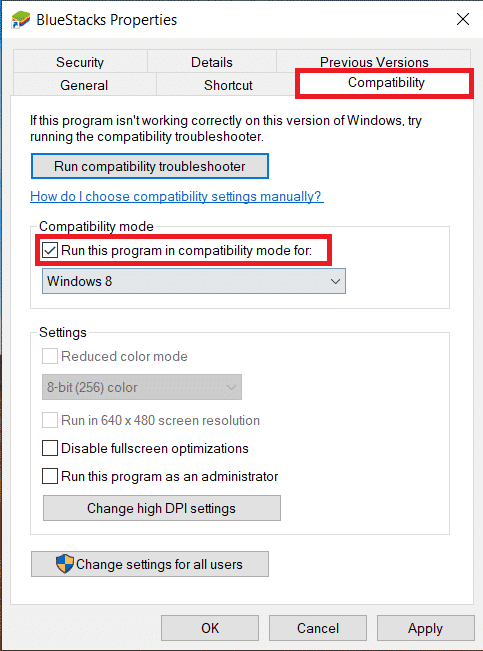
3. Wybierz wersję systemu Windows, która jest odpowiednia do uruchomienia Bluestacks w kompatybilności, a następnie kliknij Zastosuj , a następnie Ok.
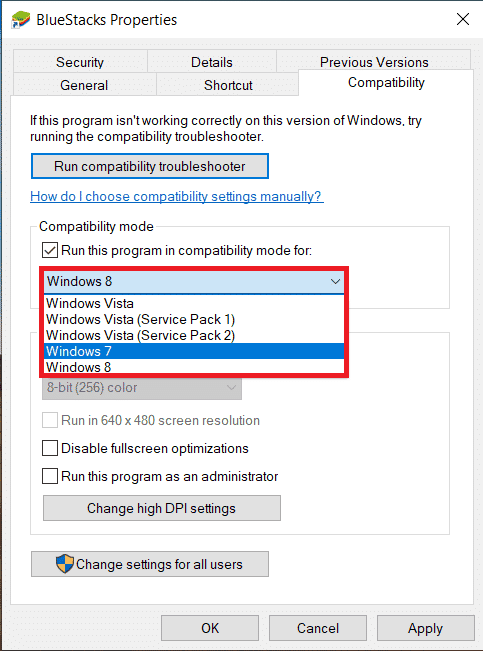
Metoda 4: Zmień priorytety procesów BlueStacks
Jeśli priorytety procesów BlueStacks nie są ustawione prawidłowo, możesz napotkać komunikat o błędzie aktywnych połączeń interfejsu VirtualBox. Jeśli tak, możesz zmienić priorytety procesów BlueStacks w Menedżerze zadań zgodnie z poniższymi instrukcjami.
Uwaga: Kontynuuj z dużą ostrożnością, ponieważ nieostrożna zmiana priorytetów procesów może spowodować, że system będzie niestabilny lub bardzo powolny.
1. Naciśnij klawisze Ctrl + Shift + Esc razem, aby otworzyć Menedżera zadań .
2. Teraz przejdź do zakładki Szczegóły , a następnie kliknij prawym przyciskiem myszy HD-Player,exe.
3. Następnie przejdź do opcji Ustaw priorytet , a następnie wybierz Czas rzeczywisty.
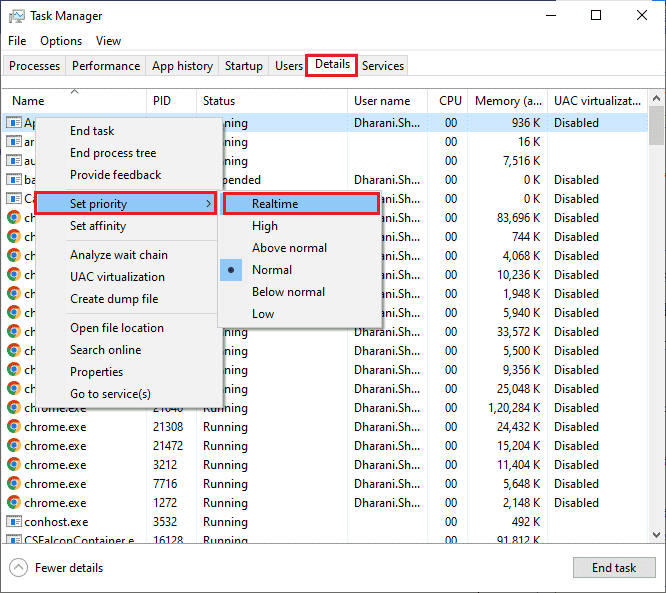
4. Teraz ustaw priorytety podane poniżej dla odpowiednich procesów.
HD-Agent.exe >> powyżej normy Bluestacks.exe >> w czasie rzeczywistym BstkSVC.exe >> w czasie rzeczywistym
5. Uruchom ponownie komputer po zamknięciu Menedżera zadań i sprawdź, czy problem z interfejsem VirtualBox w systemie Windows 10 został rozwiązany.
6. Jeśli problem został rozwiązany, zamknij wszystkie otwarte procesy.
7. Teraz otwórz edytor tekstu, na przykład Notatnik, a następnie skopiuj do niego następujące elementy.
start "" /Realtime "C:\Program Files\BlueStacks\HD-Player.exe" start "" /PowyżejNormalnie "C:\Program Files\BlueStacks\HD-Agent.exe" start "" /Realtime "C:\Program Files\BlueStacks\Bluestacks.exe" start "" /Realtime "C:\Program Files\BlueStacks\BstkSVC.exe"
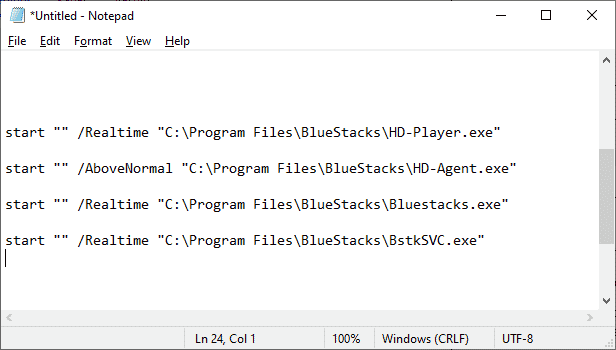
8. Teraz wybierz Zapisz jako z paska menu Plik .
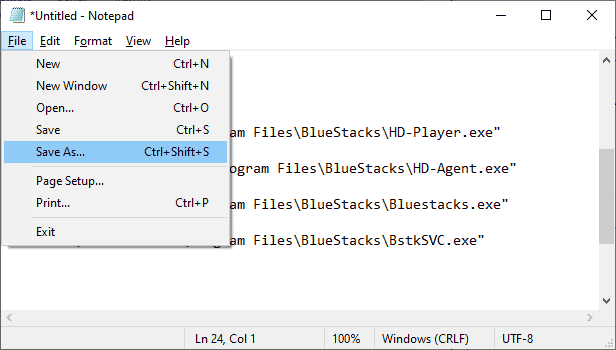
9. Teraz zmień menu rozwijane Zapisz jako typ na Wszystkie pliki , a następnie zapisz plik z nazwą mającą rozszerzenie CMD ( na przykład BlueStacks.cmd )
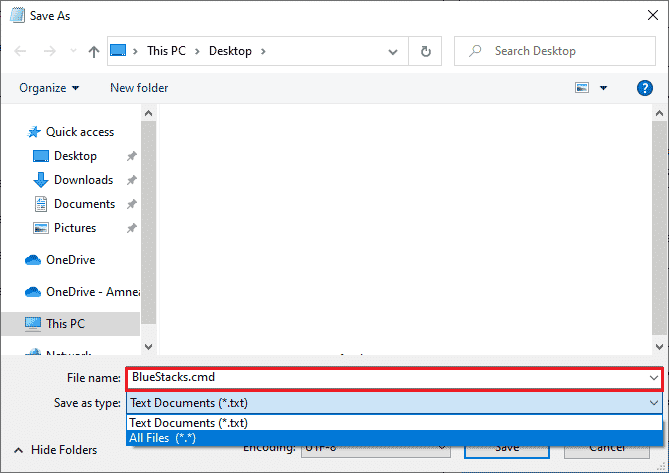
10. Uruchom BlueStacks z nowo utworzonym plikiem poleceń, a problem zostanie naprawiony.
Przeczytaj także: 15 najlepszych dostawców bezpłatnych usług wirtualnych skrzynek pocztowych
Metoda 5: Włącz wirtualizację (jeśli dotyczy)
Bluestacks to aplikacja do wirtualizacji. Niektóre chipsety AMD i Intel zawierają technologię wirtualizacji, która zwiększa wydajność podczas korzystania z oprogramowania do wirtualizacji, takiego jak Bluestacks. Takie oprogramowanie działa płynniej i bez wysiłku przy użyciu takiej technologii. Wielu użytkowników zgłosiło, że włączenie wirtualizacji rozwiązuje problem zamykania interfejsu VirtualBox w BlueStacks . Musisz sprawdzić, czy jest to dostępne w twoim systemie, ponieważ wszystkie komputery nie są wyposażone w tę technologię. Wykonaj poniższe czynności, aby sprawdzić, czy Twój komputer (system Intel) obsługuje technologię wirtualizacji.
1. Pobierz narzędzie do identyfikacji procesorów firmy Intel, przechodząc do oficjalnej witryny i klikając przycisk Pobierz znajdujący się po lewej stronie.
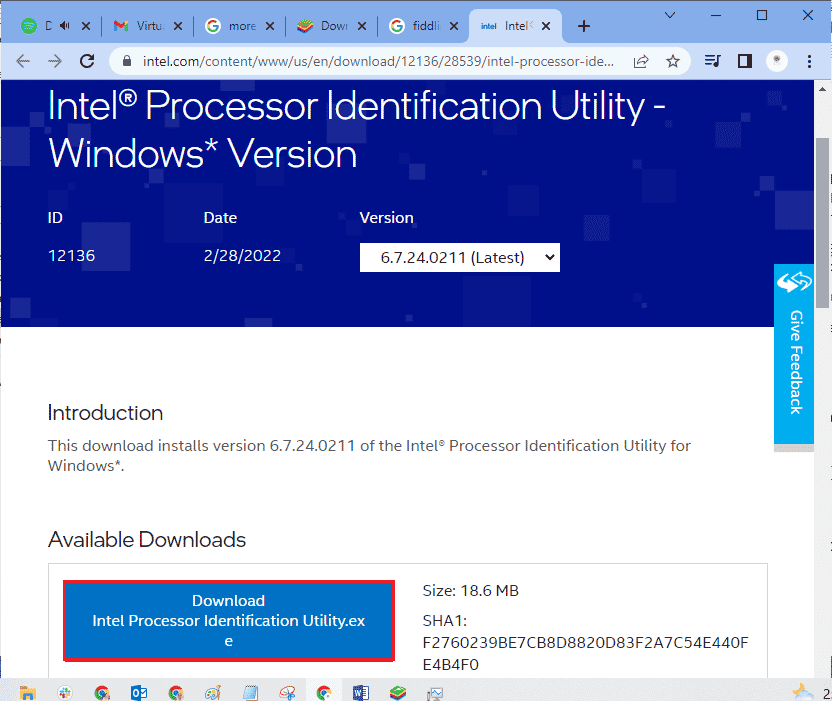
2. Plik zostanie wkrótce pobrany w zależności od szybkości Internetu. Po pobraniu pliku kliknij plik instalacyjny z Moje pobrane i postępuj zgodnie z instrukcjami, aby zainstalować narzędzie do identyfikacji procesora na swoim komputerze.
3. Uruchom aplikację po jej zainstalowaniu.
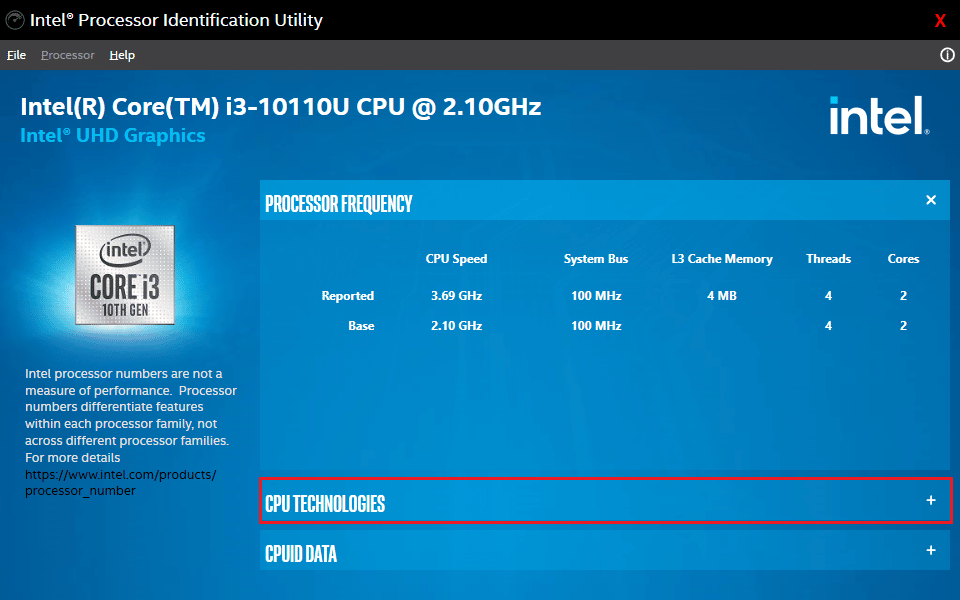
4. Rozwiń TECHNOLOGIE CPU , klikając ikonę + .
5. Przeskanuj listę technologii procesora w poszukiwaniu technologii wirtualizacji Intel, zwykle Technologia wirtualizacji Intel będzie pierwszą pozycją na liście.
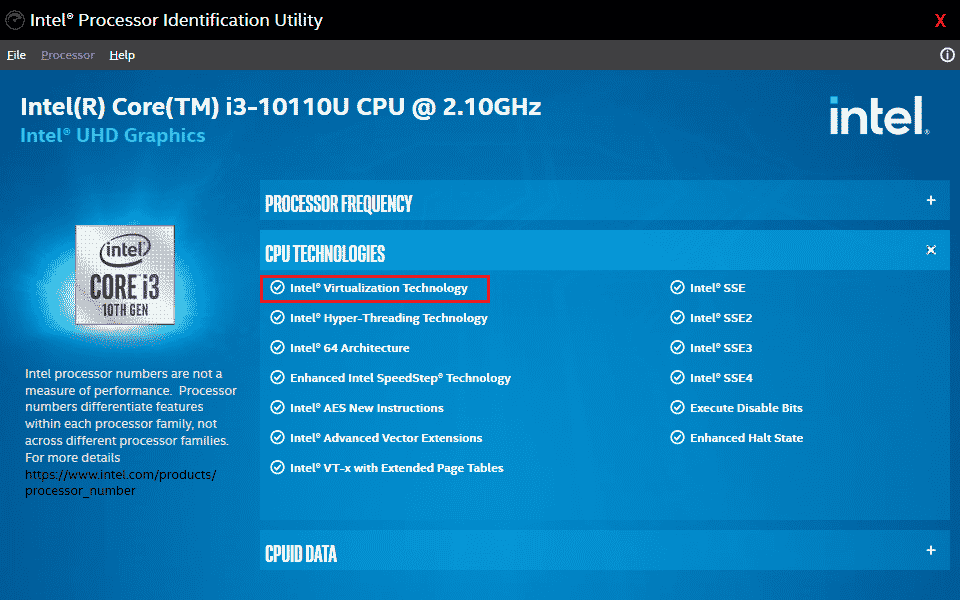
6. Jeśli technologia jest obsługiwana na Twoim komputerze, obok niej pojawi się „Tak” lub po lewej stronie głośne potwierdzenie.
Wykonaj poniższe czynności, aby sprawdzić, czy Twój komputer (AMD) obsługuje wirtualizację.
1. Pobierz pliki technologii wirtualizacji AMD i Hyper V wymagane dla twojego komputera.
2. Kliknij pobrany plik .exe i postępuj zgodnie z instrukcjami wyświetlanymi na ekranie, aby go zainstalować.
3. Sprawdź, czy obsługuje wirtualizację, otwierając aplikację. Jeśli jest obsługiwany, otrzymasz komunikat System jest kompatybilny z Hyper-V
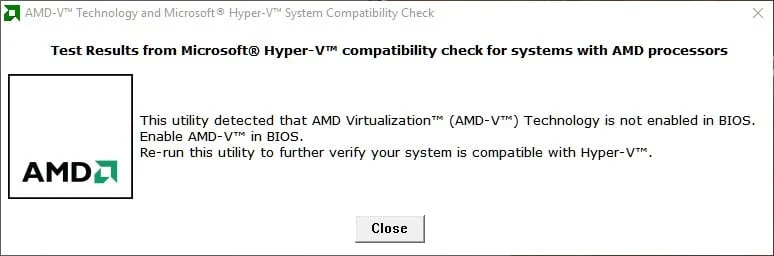
Jeśli Twój komputer obsługuje technologię wirtualizacji w Intel lub AMD, wykonaj następujące kroki, aby ją włączyć. Jeśli nie, przesuń się
1. Możesz włączyć wirtualizację z menu BIOS, w tym celu musisz ponownie uruchomić komputer.
2. Kliknij przycisk Start , teraz kliknij opcję Zasilanie, a następnie wybierz Uruchom ponownie.
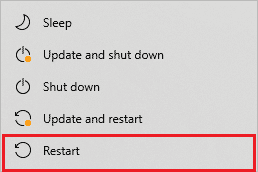
3. Naciśnij kilkakrotnie jeden z następujących klawiszy Esc, Del, F12, F10 lub F8, aby wejść do menu BIOS . Klucz BIOS nie jest podobny do wszystkich producentów, więc sprawdź dokumenty klucza BIOS dostarczone wraz z komputerem. Lub możesz po prostu wyszukać w Goglach klucz BIOS
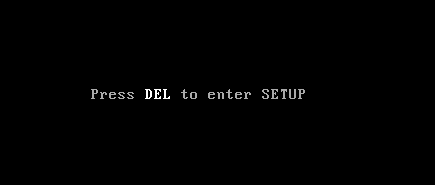

4. W menu BIOS przejdź do opcji Virtualization Technology lub Intel Virtualization Technology lub Intel VT for Direct I/O lub dowolnej podobnej opcji za pomocą klawiszy strzałek i naciśnij Enter , aby ją włączyć.
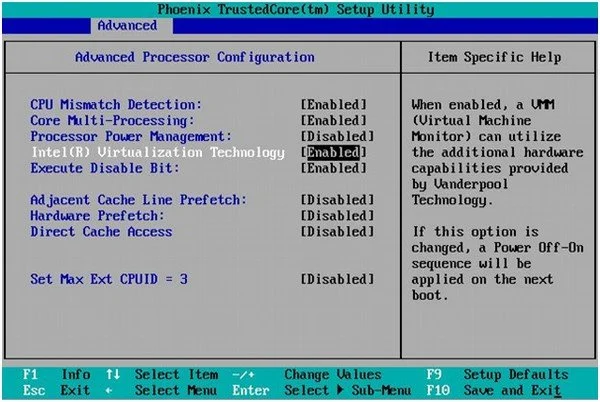
5. Wyjdź z BIOS po zapisaniu zmienionych ustawień. Teraz komputer uruchomi się ponownie automatycznie, po zakończeniu sprawdź, czy problem z zamykaniem interfejsu VirtualBox BlueStacks został naprawiony.
Przeczytaj także: Jak włączyć wirtualizację w systemie Windows 10?
Metoda 6: Zaktualizuj emulator BlueStacks
BlueStacks są regularnie aktualizowane, aby zaspokoić postęp technologiczny, który dokonuje się w tych dniach i naprawić zgłoszone błędy, takie jak ten. Dlatego aktualizacja BlueStacks do najnowszej wersji może rozwiązać ten problem. Postępuj zgodnie z instrukcjami, aby zaktualizować BlueStacks.
1. Uruchom emulator BlueStacks , który znajduje się w prawym dolnym rogu ekranu, otwórz Ustawienia , klikając ikonę koła zębatego.
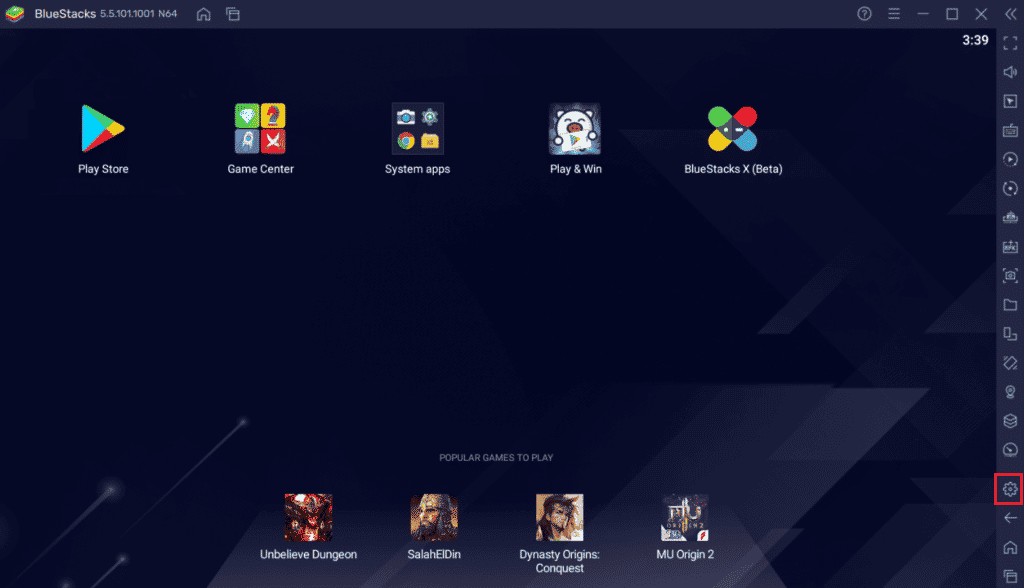
2. Kliknij Informacje , które znajduje się w lewym panelu okna.
3. Teraz kliknij przycisk Sprawdź aktualizacje .
4. Zastosuj aktualizacje, a następnie uruchom ponownie emulator .
5. Teraz zamknij emulator, również z zasobnika systemowego, a następnie sprawdź, czy problem z interfejsem VirtualBox ma aktywne połączenia komunikat o błędzie został naprawiony.
Metoda 7: Zaktualizuj system Windows
Jeśli na twoim komputerze są jakieś błędy, można je naprawić dopiero po aktualizacji systemu Windows. Microsoft wydaje regularne aktualizacje, aby naprawić wszystkie te błędy, dzięki czemu interfejs VirtualBox zostanie naprawiony również problem z zamknięciem systemu Windows 10. Dlatego upewnij się, czy zaktualizowałeś system operacyjny Windows i czy jakieś aktualizacje oczekują w akcji, skorzystaj z naszego przewodnika Jak pobrać i zainstalować najnowszą aktualizację systemu Windows 10
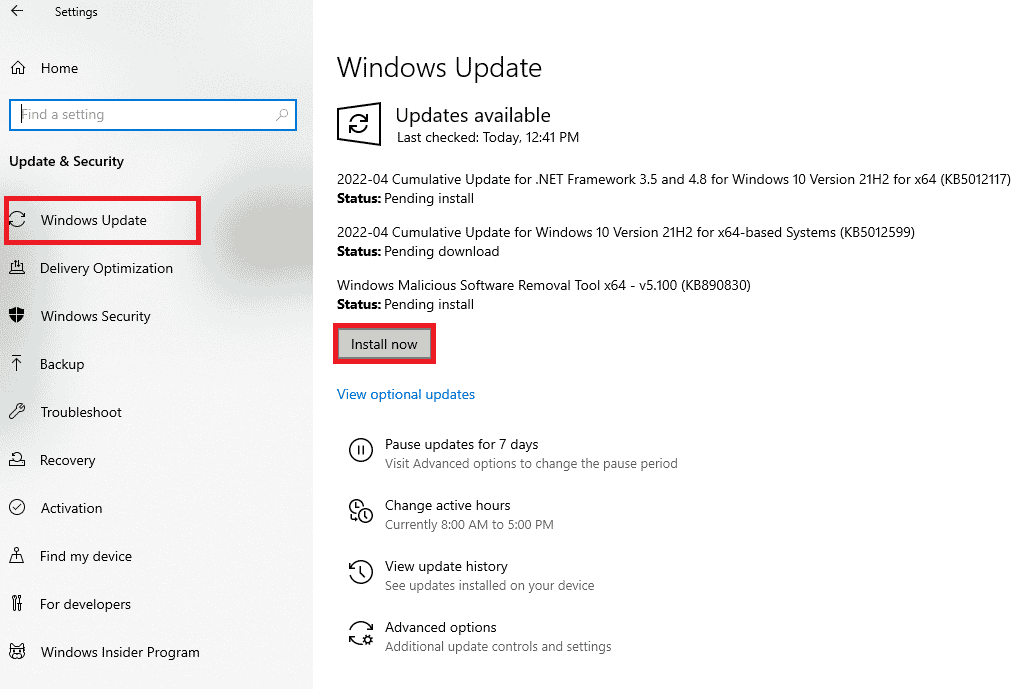
Po zaktualizowaniu systemu operacyjnego Windows sprawdź, czy problem zamykania BlueStacks interfejsu VirtualBox został naprawiony.
Metoda 8: Zaktualizuj sterowniki graficzne
Jeśli Twój komputer korzysta z przestarzałych sterowników graficznych, musisz zaktualizować je wszystkie, aby rozwiązać wszelkie problemy z grami. Możesz wykonać to zadanie ręcznie lub za pomocą oprogramowania innej firmy. Sprawdź nasz przewodnik 4 sposoby aktualizacji sterowników graficznych w systemie Windows 10, aby ręcznie zaktualizować wszystkie sterowniki i sprawdzić, czy interfejs VirtualBox ma aktywne połączenia, problem z komunikatem o błędzie został naprawiony.

Przeczytaj także: Napraw sterownik drukarki jest niedostępny w systemie Windows 10
Metoda 9: Zainstaluj ponownie sterowniki graficzne
Jeśli po aktualizacji sterowników graficznych nadal napotykasz błąd, zainstaluj ponownie sterowniki urządzeń, aby naprawić wszelkie problemy z niezgodnością. Istnieje wiele metod ponownej instalacji sterowników w systemie Windows. Jeśli jednak nie masz pewności, jak wdrożyć to samo, zapoznaj się z naszym przewodnikiem Jak odinstalować i ponownie zainstalować sterowniki w systemie Windows 10 i zaimplementuj to samo.

Po ponownej instalacji sterowników GPU sprawdź, czy możesz cieszyć się grami bez interfejsu VirtualBox Problem z zamykaniem BlueStacks.
Metoda 10: Przywróć sterowniki graficzne
Jeśli bieżąca wersja sterowników graficznych nie jest zgodna z twoją grą, nie ma sensu ich aktualizować ani ponownie instalować. Wszystko, co musisz zrobić, to przywrócić sterowniki do poprzedniej wersji, postępując zgodnie z naszym przewodnikiem Jak przywrócić sterowniki w systemie Windows 10.
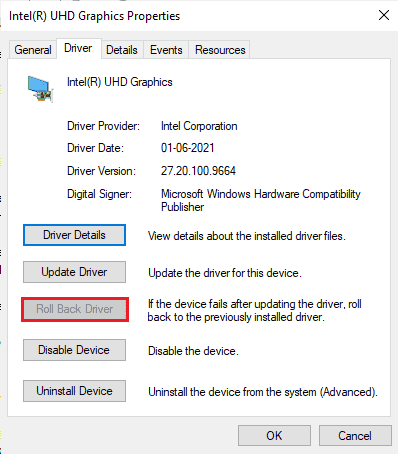
Sprawdź, czy naprawiono interfejs VirtualBox wyświetla komunikat o błędzie aktywnych połączeń.
Metoda 11: Zaktualizuj .NET Framework
Platforma .NET w komputerze z systemem Windows 10 jest niezbędna do nieprzerwanej obsługi nowoczesnych aplikacji i gier. Wiele gier ma funkcję automatycznej aktualizacji platformy .NET, dzięki czemu będzie ona aktualizowana automatycznie, gdy tylko dostępna będzie aktualizacja. W innym przypadku, jeśli na komputerze pojawi się monit o aktualizację, możesz ręcznie zainstalować najnowszą wersję platformy .NET, jak omówiono poniżej, aby naprawić problem z interfejsem VirtualBox w systemie Windows 10.
1. Sprawdź dostępność nowych aktualizacji dla platformy .NET na oficjalnej stronie firmy Microsoft.
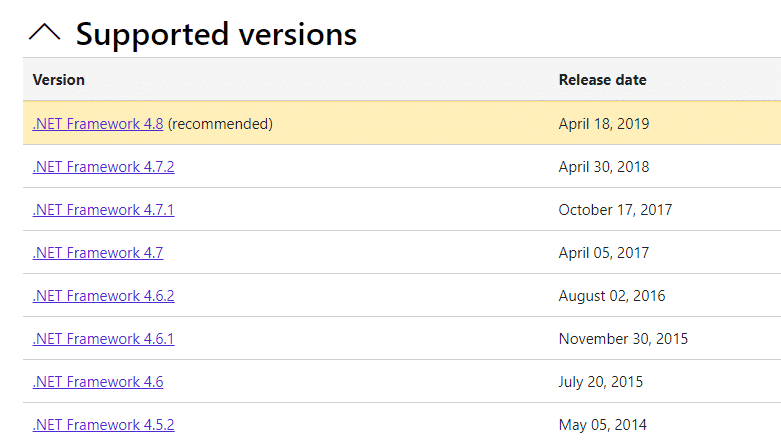
2. Jeśli są jakieś aktualizacje, kliknij odpowiedni/ zalecany link i kliknij opcję Pobierz .NET Framework 4.8 Runtime .
Uwaga: nie klikaj opcji Pobierz pakiet programistyczny .NET Framework 4.8 , ponieważ jest on używany przez programistów.
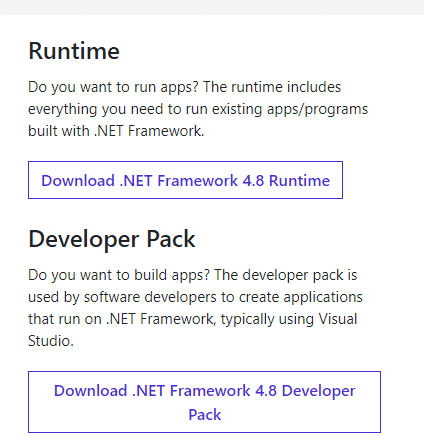
3. Przejdź do Moje pobrane, kliknij dwukrotnie plik instalacyjny, aby uruchomić pobrany plik, i postępuj zgodnie z instrukcjami wyświetlanymi na ekranie, aby pomyślnie zainstalować platformę .NET na komputerze z systemem Windows.
4. Po zakończeniu sprawdź, czy naprawiłeś problem z interfejsem VirtualBox w systemie Windows 10, czy nie.
Metoda 12: Utwórz nowego użytkownika administratora
Jeśli żadna z metod nie pomogła Ci naprawić, że interfejs VirtualBox ma komunikat o błędzie aktywnych połączeń, istnieją pewne okoliczności, w których Twoje konto użytkownika jest uszkodzone lub niektóre jego konfiguracje są nieodpowiednie. W takim przypadku musisz utworzyć nowe konto administratora zgodnie z poniższymi instrukcjami, aby rozwiązać problem.
1. Naciśnij jednocześnie klawisze Windows + I, aby otworzyć Ustawienia .
2. Kliknij ustawienie Konta .
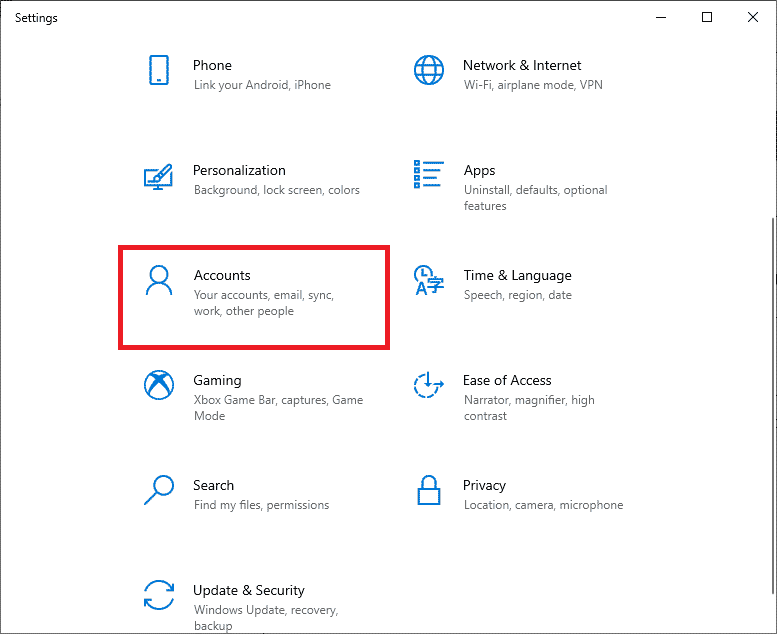
3. Następnie wybierz menu Rodzina i inni użytkownicy z lewego menu.
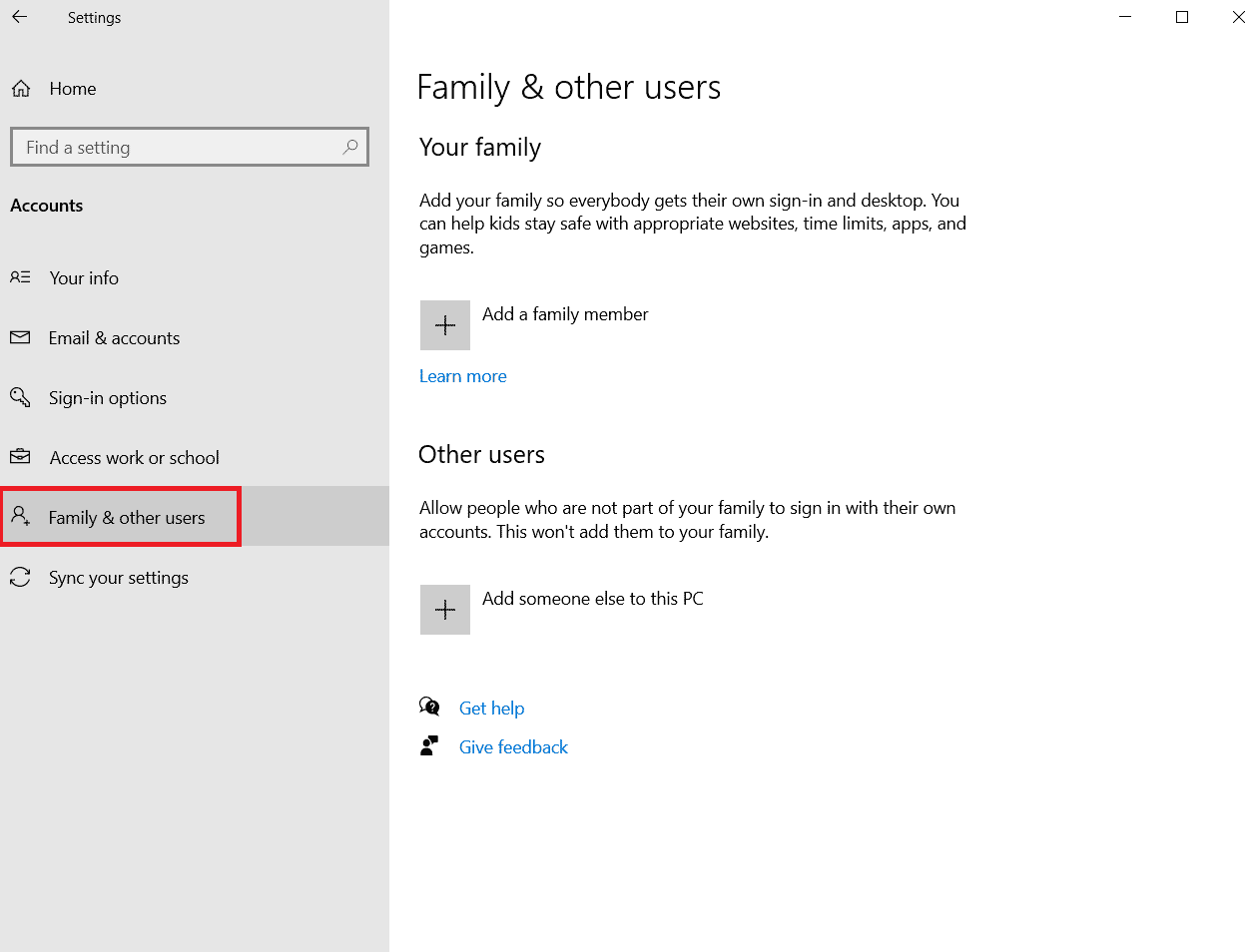
4. W sekcji Inne osoby wybierz konto, a następnie kliknij Zmień typ konta .
Uwaga: jeśli nie znajdziesz żadnego konta, możesz postępować zgodnie z naszym przewodnikiem, aby utworzyć konto lokalne w systemie Windows 10.
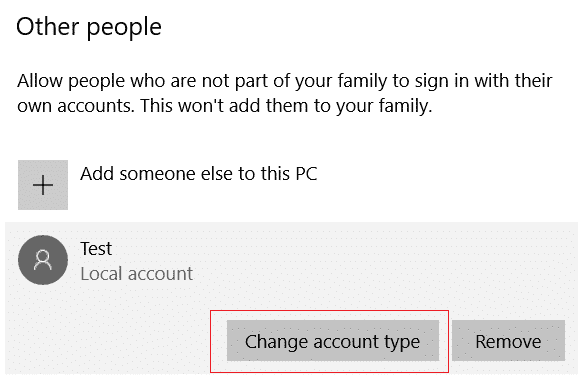
5. Na koniec wybierz Administrator pod typem Konta i kliknij OK.
Uwaga: nie dotyczy to użytkowników kont standardowych.
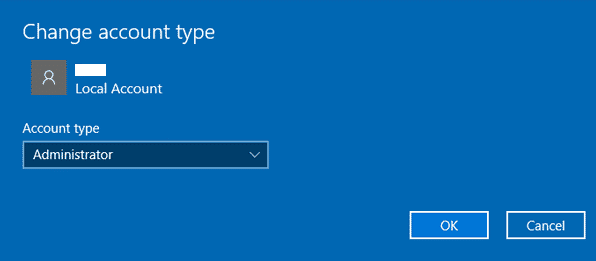
6. Na koniec sprawdź, czy naprawiłeś problem BlueStacks z interfejsem VirtualBox, czy nie.
Przeczytaj także: Napraw nieprawidłowy PSK dostarczony dla sieci SSID w systemie Windows 10
Metoda 13: Odinstaluj aplikacje powodujące konflikt w trybie awaryjnym
Niektóre aplikacje i programy mogą zakłócać działanie BlueStacks podczas jego działania. Aby to potwierdzić i naprawić, musisz uruchomić system w trybie awaryjnym w systemie Windows 10. Tryb awaryjny komputera z systemem Windows zamknie wszystkie nieistotne zadania i będzie działał z najbardziej stabilnymi sterownikami. W trybie awaryjnym komputer z systemem Windows będzie w najbardziej stabilnym środowisku, dzięki czemu można sprawdzić, która aplikacja jest w konflikcie z BlueStacks. Możesz uruchomić komputer, postępując zgodnie z naszym przewodnikiem Jak uruchomić system w trybie awaryjnym w systemie Windows 10, a gdy całe oprogramowanie innych firm zostanie wyłączone, sprawdź, czy ponownie napotkasz problem z zamykaniem interfejsu VirtualBox BlueStacks.
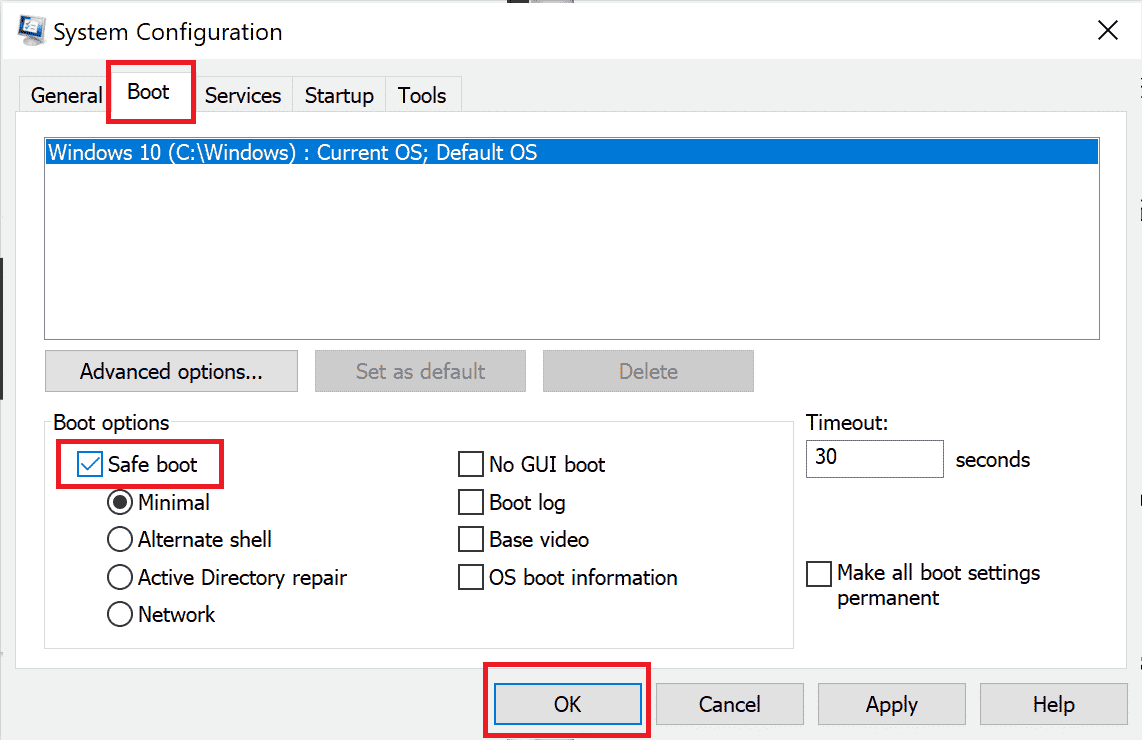
Jeśli nie napotkasz problemu, odinstaluj ostatnio dodany do komputera program lub aplikację.
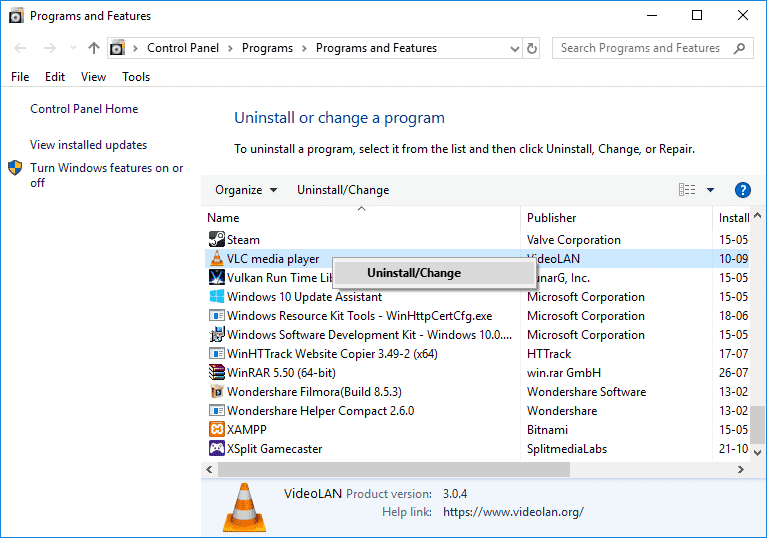
Metoda 14: Odinstaluj Bluestacks i zainstaluj ponownie w trybie awaryjnym
Jeśli żadna z powyższych metod nie naprawiła interfejsu VirtualBox ma komunikat o błędzie aktywnych połączeń, błąd może być związany z nieodłącznym błędem samej aplikacji. W takim przypadku musisz odinstalować aktualną wersję aplikacji i zastąpić ją najnowszą wersją BlueStacks.
1. Przede wszystkim zakończ wszystkie procesy BlueStacks, które mogą działać w tle.
2. Jeśli masz otwarte BlueStacks, zamknij je, klikając przycisk X, który będzie znajdować się w prawym górnym rogu ekranu.
3. Teraz usuń ikonę BlueStacks z zasobnika systemowego, klikając prawym przyciskiem myszy ikonę BlueStacks, a następnie klikając Zakończ.
4. Jako środek ostrożności usuń wszystkie pliki tymczasowe z komputera. Wykonaj poniższe czynności, aby to zrobić.
5. Naciśnij jednocześnie klawisze Windows + R, aby uzyskać dostęp do okna dialogowego Uruchom , wpisz w nim % temp% i naciśnij klawisz Enter.
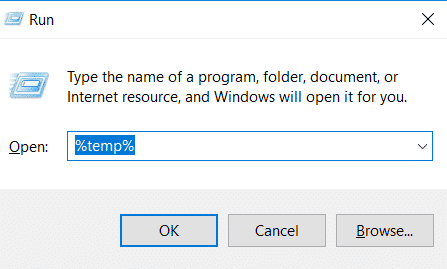
6. Wybierz wszystkie pliki, kliknij je prawym przyciskiem myszy i kliknij Usuń.
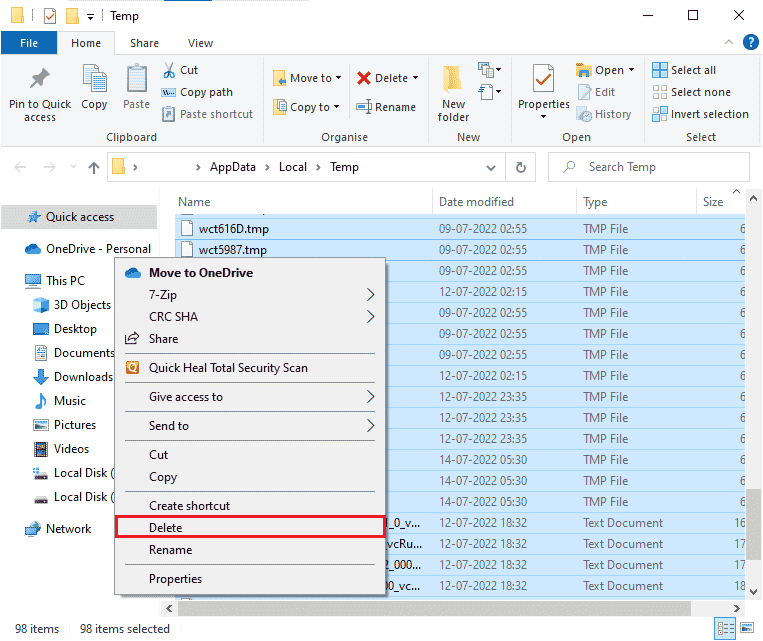
7. Użyj dezinstalatora BlueStacks, aby usunąć wszystkie jego ślady z komputera, zamiast podążać nietypową trasą w celu odinstalowania aplikacji.
8. Odwiedź oficjalną stronę, aby pobrać narzędzie dezinstalacyjne BlueStacks .
9. Po zainstalowaniu uruchom go, aby usunąć wszystkie jego pliki. Przyznaj uprawnienia, jeśli poprosi o wiele. Kliknij przycisk OK na ostatnim ekranie.
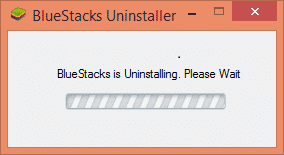
Teraz ponownie zainstaluj BlueStacks, wykonując następujące kroki.
10. Przejdź do strony pobierania Bluestacks i pobierz najnowszą wersję.
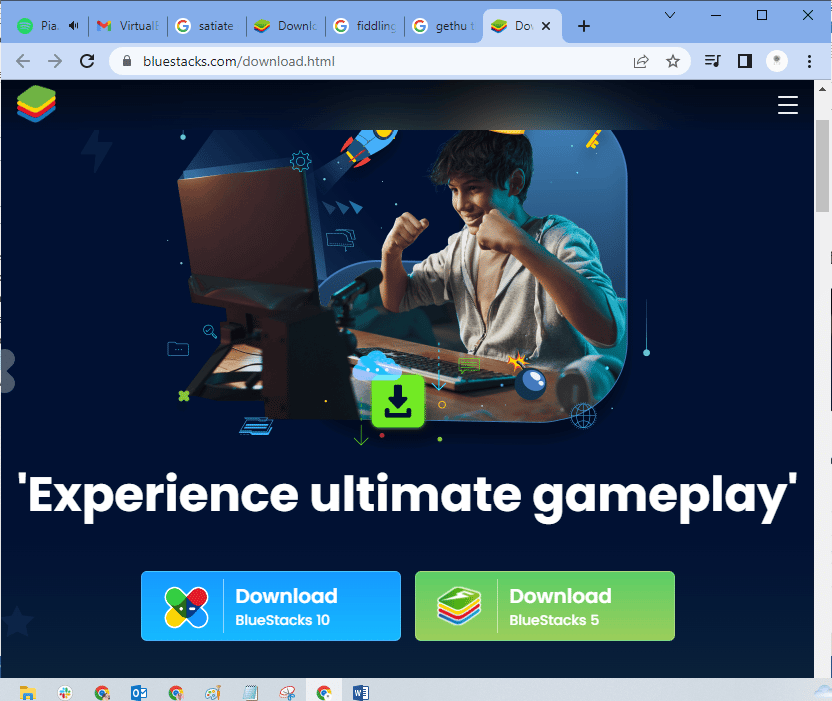
11. Będziemy instalować aplikację po uruchomieniu w trybie awaryjnym.
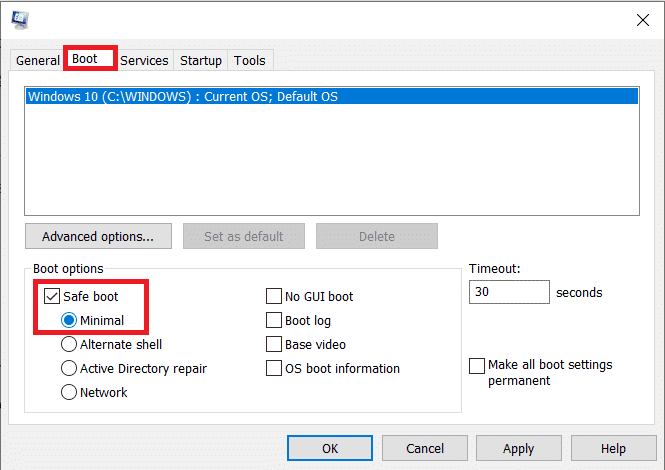
12. Po uruchomieniu systemu Windows w trybie awaryjnym przejdź do folderu (Pobrane) , w którym pobrałeś plik instalacyjny Bluestacks i uruchom go. Postępuj zgodnie z instrukcjami wyświetlanymi na ekranie, aby zakończyć instalację.
13. Teraz, gdy ponownie zainstalowaliśmy Bluestacks, możemy wyłączyć tryb awaryjny i normalnie uruchomić system.
14. Otwórz Uruchom, wpisz msconfig i naciśnij enter. W zakładce Boot odznacz pole obok opcji Tryb awaryjny i kliknij OK .
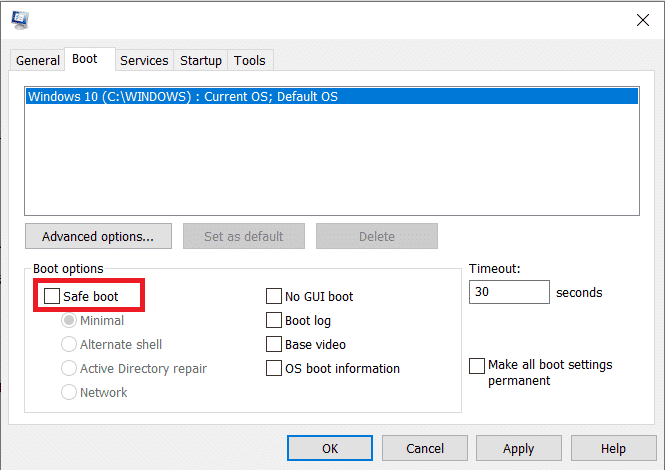
15. Na koniec uruchom ponownie komputer i uruchom Bluestacks, aby sprawdzić, czy problem z interfejsem VirtualBox w systemie Windows 10 został rozwiązany.
Przeczytaj także: Jak naprawić kod błędu 0x80004005
Metoda 15: Przywróć system Windows
Najnowsza aktualizacja systemu Windows może nie być kompatybilna z BlueStacks, co prowadzi do problemu z interfejsem VirtualBox w systemie Windows 10. Spróbuj przypomnieć sobie, czy ten błąd wystąpił po aktualizacji systemu Windows, jeśli tak, możesz poczekać na nową aktualizację lub powrócić do poprzedniej wersji, która nie spowodowała tego błędu.
1. Przejdź do Ustawień , naciskając jednocześnie klawisze Windows + I.
2. Kliknij Ustawienia aktualizacji i zabezpieczeń .
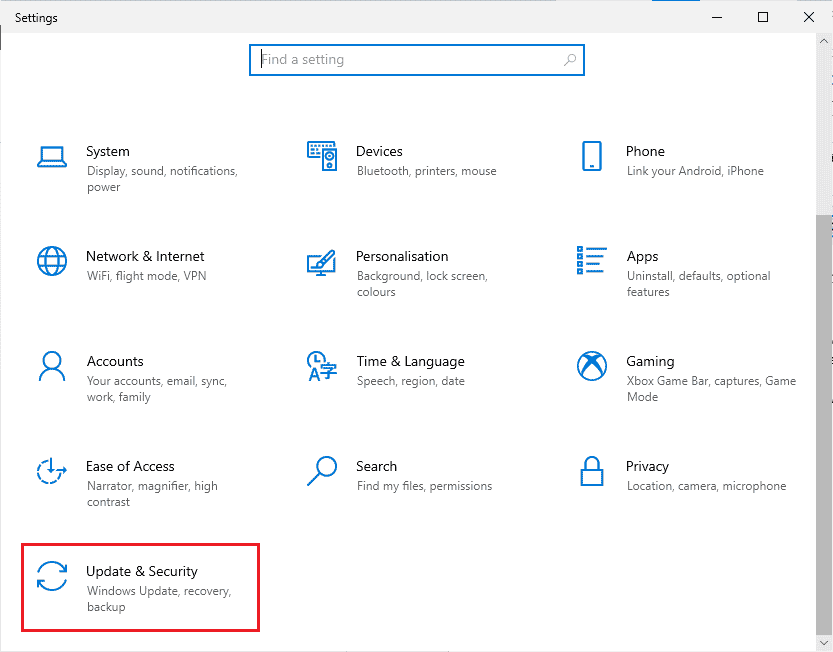
3. Teraz poszukaj ustawień odzyskiwania i kliknij je.
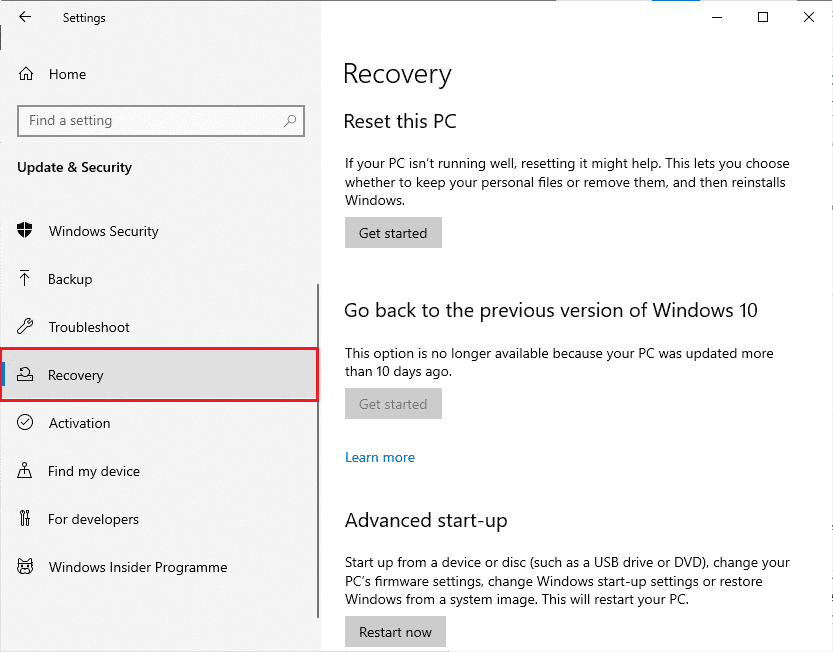
4. Teraz kliknij przycisk Rozpocznij , który będzie w obszarze Wróć do poprzedniej wersji systemu Windows 10.
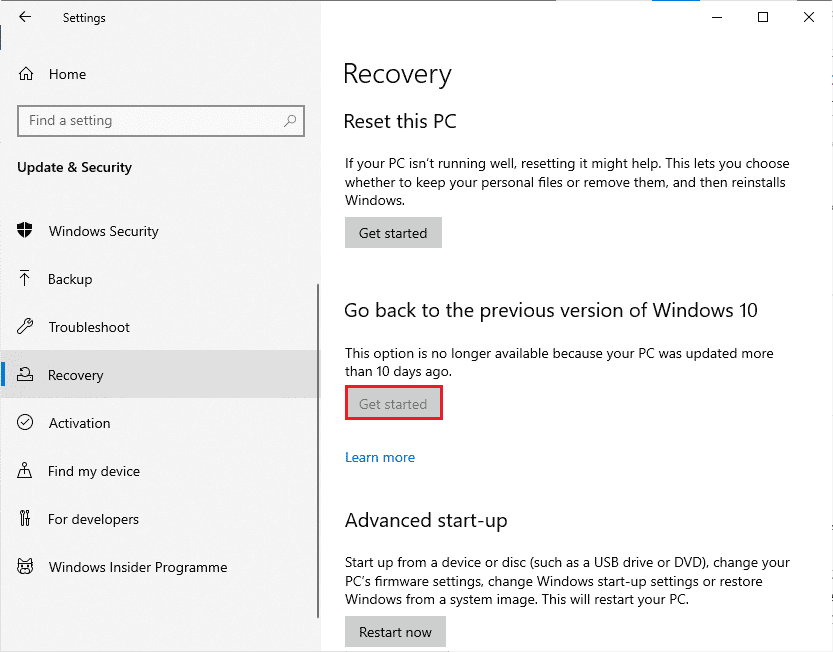
5. Postępuj zgodnie z instrukcjami wyświetlanymi na ekranie, aby powrócić do poprzedniej wersji systemu Windows.
6. Jeśli minęło 10 dni od ostatniej aktualizacji, opcja Rozpocznij będzie wyszarzona, w takim przypadku musisz poczekać do następnej aktualizacji.
Przeczytaj także: Napraw wirtualną maszynę Java lub błąd nie znaleziono JVM
Pro Tip: Jak wyłączyć VirtualBox
VirtualBox to aplikacja typu open source, która umożliwia użytkownikom uruchamianie dodatkowego środowiska systemu operacyjnego z pulpitu komputerów PC lub Mac. Na przykład użytkownik systemu Windows może użyć VirtualBox do uruchomienia systemu Windows XP, Mac OS X i Windows 7. Ale musisz zamknąć VirtualBox za pomocą polecenia Zamknij po użyciu maszyny wirtualnej VirtualBox.
1. Kliknij przycisk Zamknij , który będzie znajdować się w prawym górnym rogu ekranu.
2. Wybierz przycisk radiowy oznaczony jako Wyłącz urządzenie
3. Zaznacz pole znajdujące się obok Przywróć bieżącą migawkę , jeśli chcesz załadować ostatnią migawkę.
4. Rozpocznij proces zamykania, klikając przycisk OK .
5. Otwórz menu Plik lub VirtualBox i wybierz Zakończ po zakończeniu zamykania.
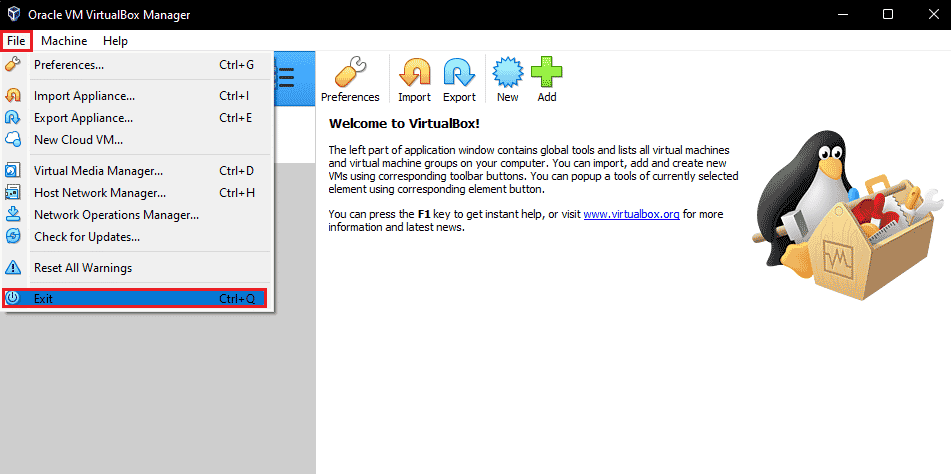
Zalecana:
- Napraw kod błędu Roku 018
- Napraw pulpit zdalny nie może połączyć się z komputerem zdalnym
- Jak wyłączyć usługę Gear VR w systemie Android
- Napraw nie można znaleźć adresu IP serwera w systemie Windows 10
Mamy nadzieję, że ten przewodnik był pomocny i nauczyłeś się, jak naprawić interfejs VirtualBox wyświetla komunikat o błędzie aktywnych połączeń w systemie Windows 10. Daj nam znać, w jaki sposób ten artykuł pomógł Ci najlepiej. Ponadto, jeśli masz jakieś pytania/sugestie dotyczące tego artykułu, możesz je umieścić w sekcji komentarzy.
