Napraw błąd wideo 5 w Prezentacjach Google
Opublikowany: 2022-08-25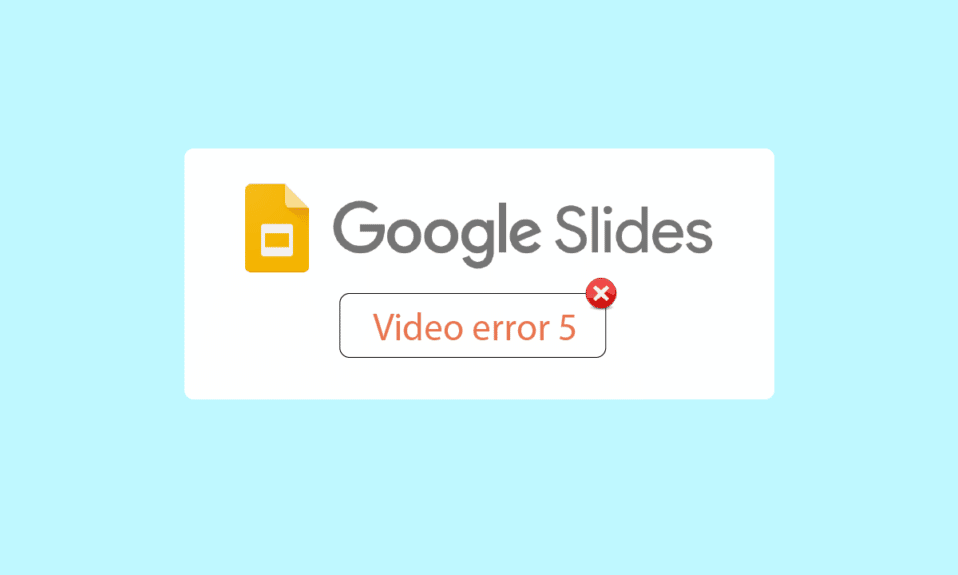
Na Dysku Google pliki można przesyłać i udostępniać między różnymi urządzeniami, w tym zdjęciami, filmami, dokumentami itp. Użytkownicy zgłaszali problemy ze slajdami Google podczas prezentacji swoich dokumentów podczas prezentacji, np. Błąd wideo 5. Ten błąd występuje szczególnie podczas prezentacji w slajdach Google przez dysk Google. Podczas prezentacji uczniowie często są pytani, dlaczego slajdy Google nie odtwarzają Twojego filmu. Ponadto niektórzy użytkownicy zgłosili, że wideo nie jest odtwarzane w Google Chrome, więc przez większość czasu prezentacja kończy się walką o otwarcie filmu, który się nie otwiera. Ten problem musi zostać rozwiązany proaktywnie przez ucznia lub prezentera przed prezentacją, aby uniknąć przerw w toku prezentacji. Jeśli szukasz metody rozwiązania tego błędu, to jesteś we właściwym artykule. Tutaj dowiesz się o przewodniku krok po kroku, jak naprawić błąd 5 w Prezentacjach Google. Więc zacznijmy.
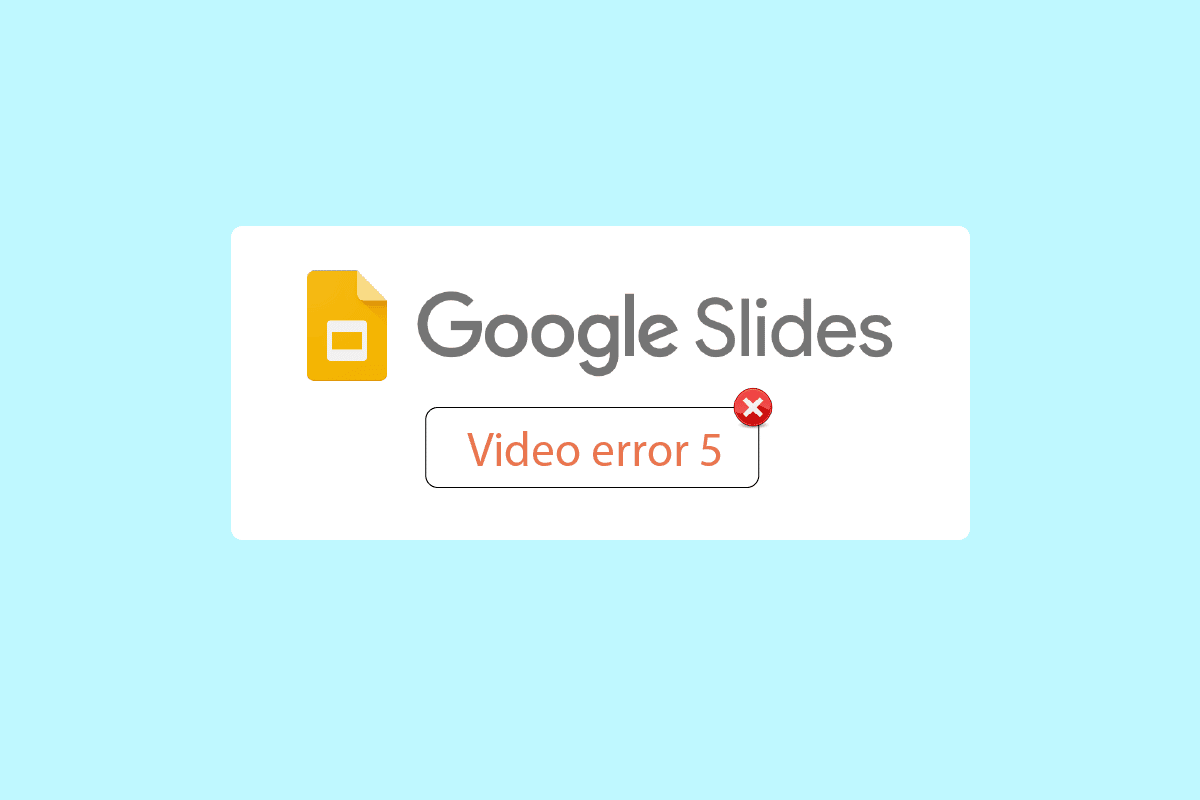
Zawartość
- Jak naprawić błąd wideo 5 w Prezentacjach Google
- Metoda 1: Podstawowe kroki rozwiązywania problemów
- Metoda 2: Użyj trybu incognito
- Metoda 3: Wyczyść pamięć podręczną przeglądarki i pliki cookie
- Metoda 4: Wyłącz rozszerzenia
- Metoda 5: Zresetuj ustawienia przeglądarki
- Metoda 6: Wyłącz przyspieszenie sprzętowe
- Metoda 7: Włącz JavaScript
- Metoda 8: Odtwórz wideo w nowym oknie
- Metoda 9: Zaktualizuj przeglądarkę internetową
- Metoda 10: Zaktualizuj system Windows
- Metoda 11: Przełącz przeglądarkę internetową
Jak naprawić błąd wideo 5 w Prezentacjach Google
Przed rozpoczęciem artykułu zwróćmy uwagę na kilka problemów dotyczących tego, dlaczego slajdy Google nie odtwarzają Twojego filmu
- Nieobsługiwany format pliku wideo
- Problemy z przeglądarką
- Uszkodzone pliki wideo
- Błędy JavaScript
- Problemy z Internetem
- Nieaktualna wersja przeglądarki i/lub systemu Windows
Metoda 1: Podstawowe kroki rozwiązywania problemów
Spróbuj sprawdzić stabilność połączenia internetowego przed próbą odtworzenia filmu. Jeśli wystąpią problemy lub problemy z Internetem, slajdy Google pokażą błąd 5, więc może być trudno naprawić błąd wideo 5. Nie napotkasz żadnych problemów z łącznością na komputerze z systemem Windows 10 tylko wtedy, gdy masz silne połączenie sieciowe. Jeśli między routerem a komputerem znajdują się jakiekolwiek przeszkody, mogą one zakłócać sygnał bezprzewodowy i powodować sporadyczne problemy z połączeniem.
- Znajdź siłę sygnału swojej sieci i jeśli jest bardzo niska, usuń wszystkie przeszkody na drodze.
- Unikaj zbyt wielu urządzeń podłączonych do tej samej sieci.
- Jeśli plik wideo jest uszkodzony jeszcze przed przesłaniem, prawdopodobnie wyświetli się błąd wideo 5. W takim przypadku zawsze sprawdź, czy wideo jest odtwarzane w odtwarzaczu multimedialnym Windows przed przesłaniem.
- Upewnij się, że plik, który przesyłasz na Dysk Google, jest obsługiwany przez Prezentacje Google. Tylko obsługiwane formaty plików wideo mogą być odtwarzane online. Niektóre z obsługiwanych formatów przez Prezentacje Google to;
- 3GPP
- AVI
- FLV
- MPEG4
- MPEG-PS
- MOV
- MTS
- WebM
- WMV
Uwaga: w poniższych krokach pokazaliśmy Google Chrome jako przykład.
Metoda 2: Użyj trybu incognito
Tryb incognito to funkcja w Google Chrome, która umożliwia użytkownikom przejście do trybu prywatnego. Nie rejestruje historii, nie zbiera plików cookies ani żadnych danych. Co najważniejsze, w tym oknie nie logujesz się jako użytkownik Google, jeśli wcześniej byłeś zalogowany przy użyciu swojej poczty e-mail. Wykonaj poniższe kroki:
1. Naciśnij klawisz Windows , wpisz chrome i kliknij Otwórz .

2. Kliknij przycisk Opcje menu w prawym górnym rogu.
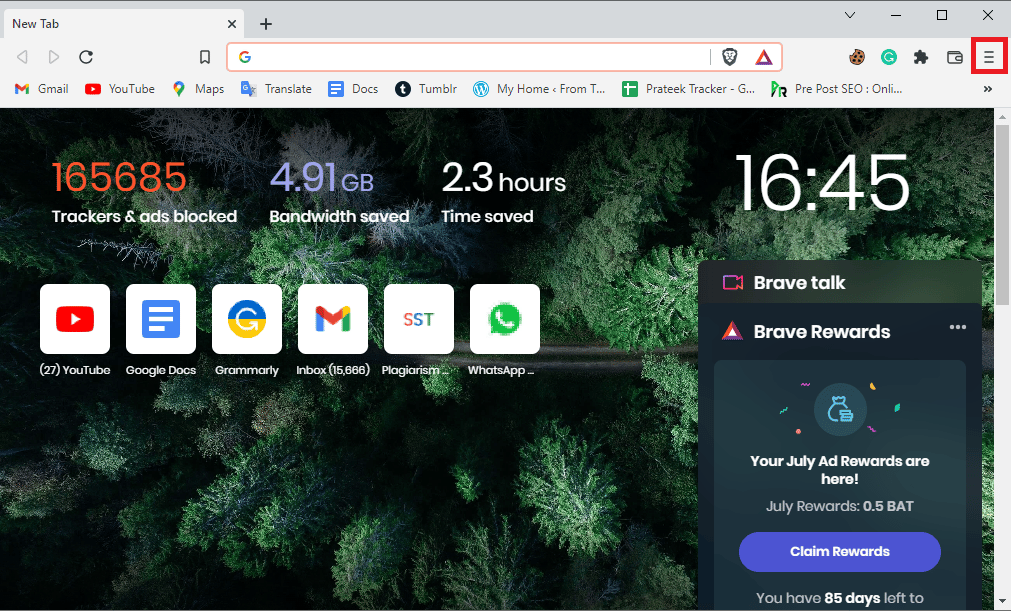
3. Kliknij Nowe okno prywatne/nowe okno incognito .
Uwaga: możesz także otworzyć nowe okno prywatne/incognito za pomocą klawiszy Ctrl + Shift + N.
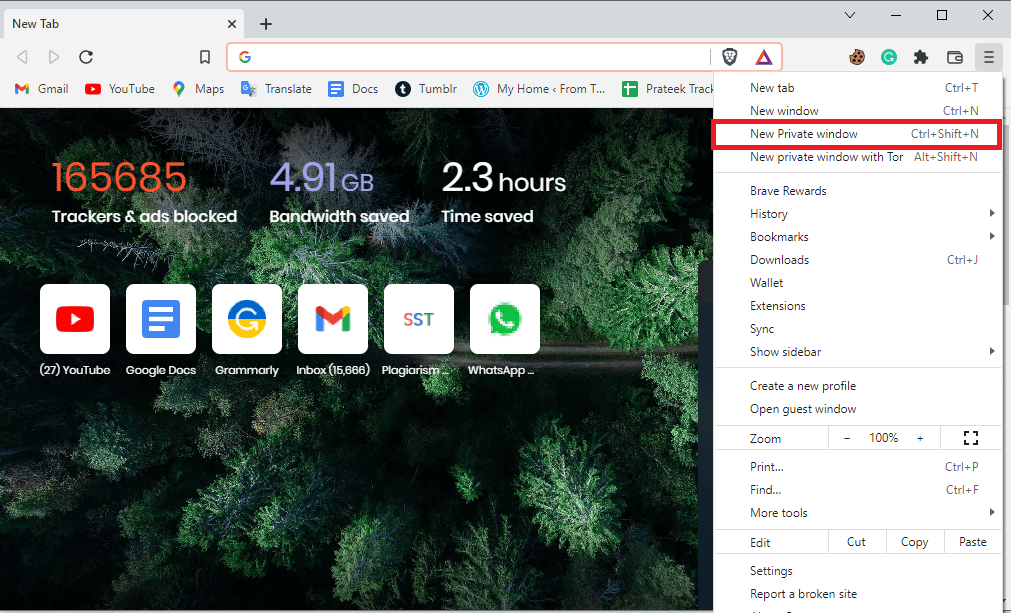
Przeczytaj też: Napraw błąd Chrome ERR_CONNECTION_TIMED_OUT
Metoda 3: Wyczyść pamięć podręczną przeglądarki i pliki cookie
Pamięć podręczna i pliki cookie przeglądarki internetowej mogą być również odpowiedzialne za problemy z błędami odtwarzania wideo w slajdach Google, co może utrudnić naprawienie błędu wideo 5. Na szczęście większość przeglądarek używa identycznego interfejsu użytkownika do czyszczenia pamięci podręcznej i plików cookie, więc nauczenie się, jak je wyczyścić, również pomóc w wykonaniu zadania w innych przeglądarkach. Postępuj zgodnie z instrukcjami podanymi w linku podanym tutaj, aby wyczyścić pliki pamięci podręcznej w aplikacji Google Chrome.
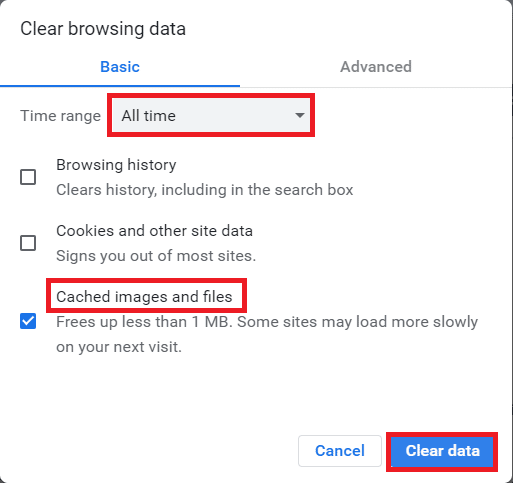
Metoda 4: Wyłącz rozszerzenia
Wtyczki i rozszerzenia przeglądarki poprawiają wrażenia użytkownika, ale mogą powodować problemy z odtwarzaniem filmów w slajdach Google. Spróbuj wyłączyć rozszerzenia przeglądarki, aby sprawdzić, czy to naprawi błąd wideo 5.
1. Naciśnij klawisz Windows , wpisz Chrome , a następnie kliknij Otwórz .

2. Kliknij trzy pionowe kropki w prawym górnym rogu strony, kliknij opcję Więcej narzędzi , a następnie kliknij opcję Rozszerzenia w sąsiednim menu.
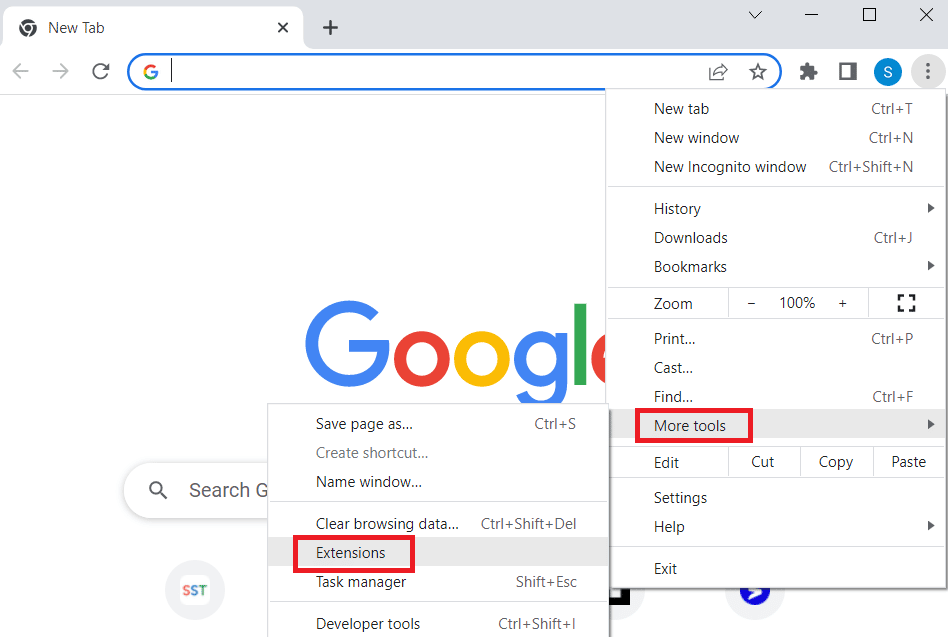
3. Wyłącz wszystkie niepotrzebne rozszerzenia i rozszerzenia blokujące reklamy, aby je wyłączyć.
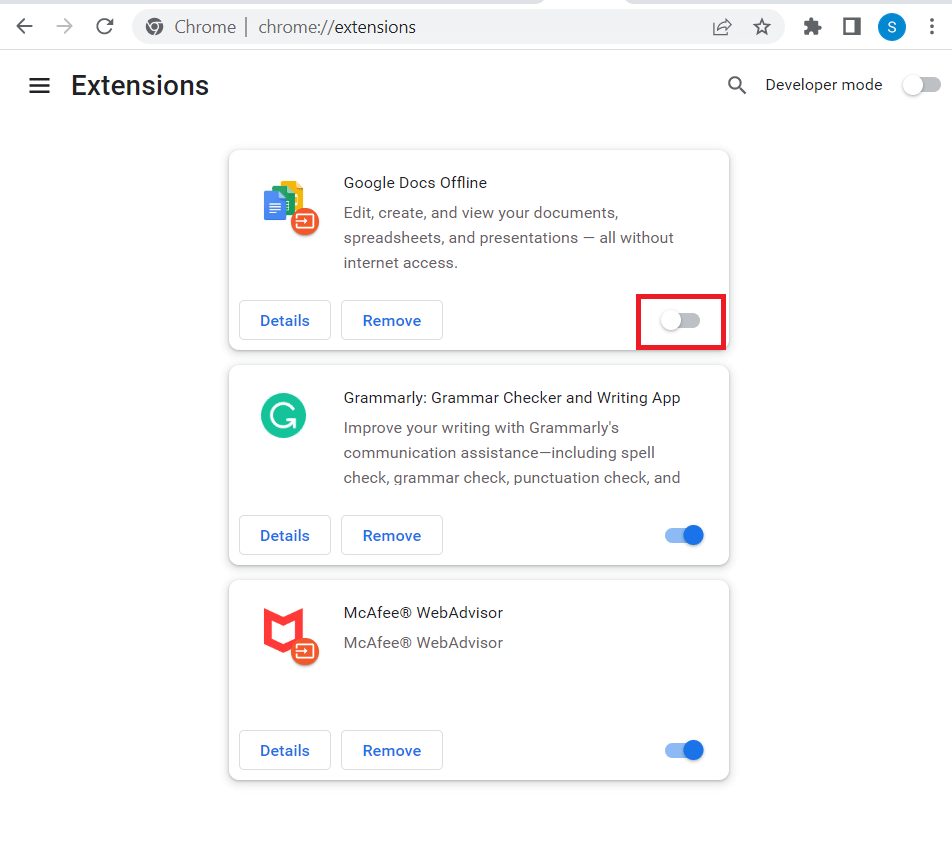
Przeczytaj także: Napraw błąd Google Chrome He's Dead, Jim!
Metoda 5: Zresetuj ustawienia przeglądarki
Jeśli niektóre ustawienia w ustawieniach Google Chrome są nieprawidłowo skonfigurowane, mogą wystąpić problemy z odtwarzaniem wideo. Możesz spróbować zresetować przeglądarkę, aby sprawdzić, czy działa
1. Otwórz aplikację Google Chrome .

2. Kliknij trzy pionowe kropki w prawym górnym rogu strony. Teraz kliknij Ustawienia.
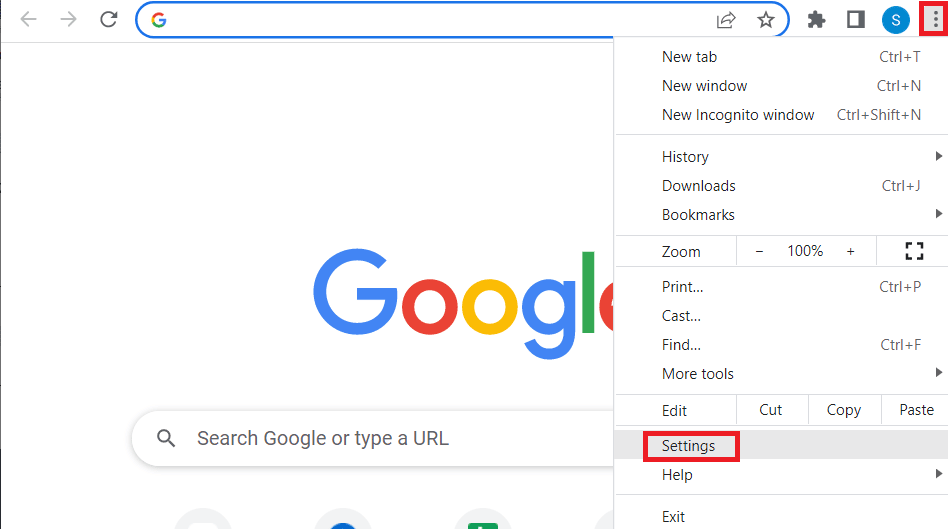
3. W lewym okienku kliknij Resetuj i wyczyść.
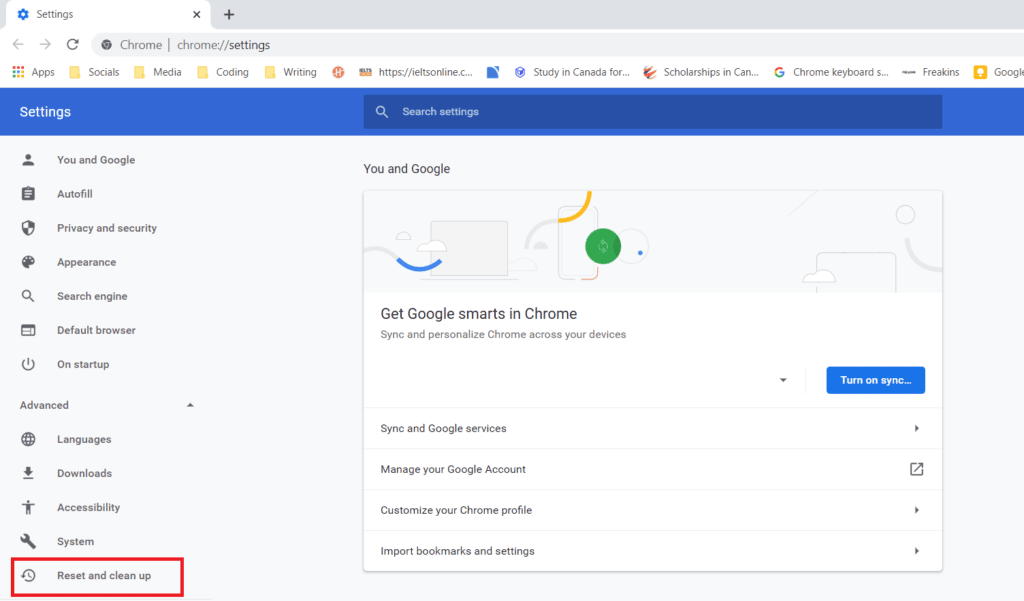
4. Na koniec kliknij Przywróć ustawienia do ich oryginalnych wartości domyślnych w prawym okienku, aby przywrócić Google Chrome do stanu domyślnego.
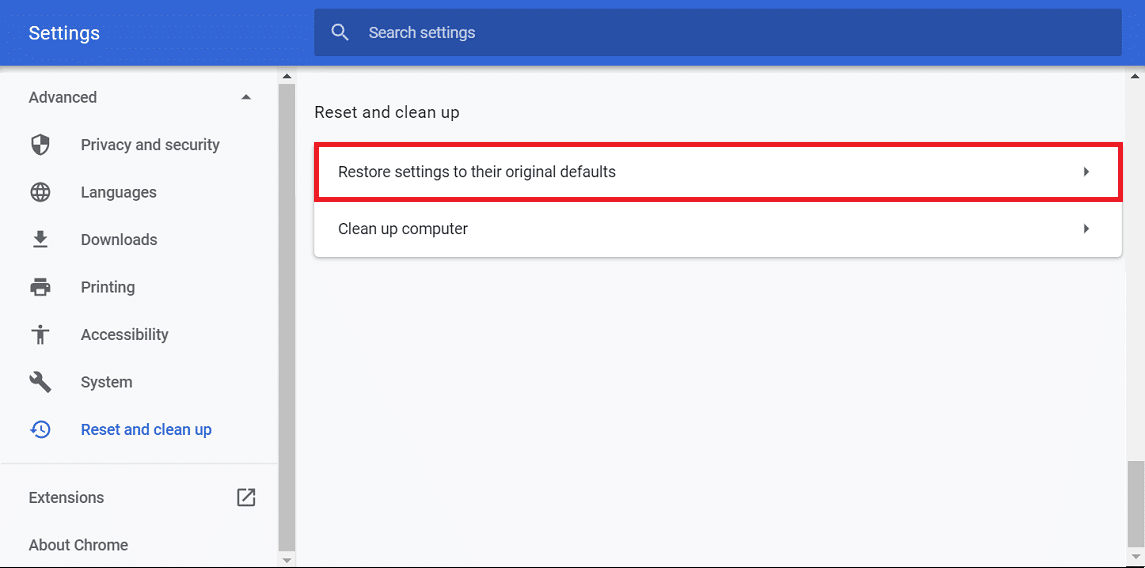

5. Kliknij Resetuj ustawienia , aby potwierdzić.
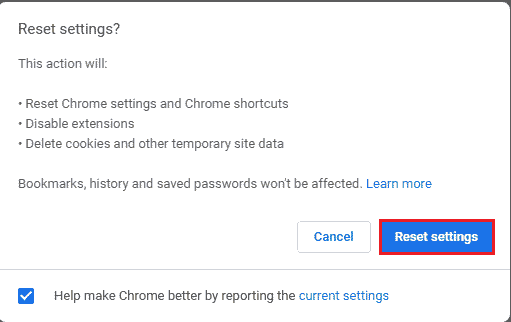
Metoda 6: Wyłącz przyspieszenie sprzętowe
Przyspieszenie sprzętowe to funkcja, z której większość aplikacji korzysta obecnie, aby korzystać z procesora graficznego (GPU). Czasami może to załadować się na GPU, co może spowodować błąd wideo 5. Możesz spróbować wyłączyć przyspieszenie sprzętowe w Google Chrome, aby sprawdzić, czy to naprawi błąd wideo 5.
1. Uruchom aplikację Google Chrome .

2. Kliknij trzy pionowe kropki w prawym górnym rogu strony i kliknij opcję Ustawienia .
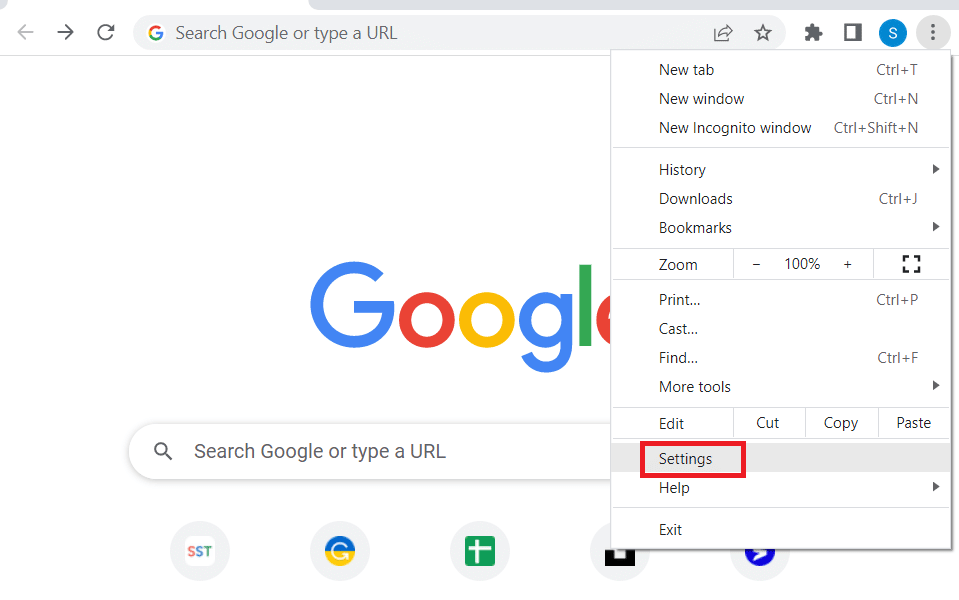
3. Rozwiń zakładkę Zaawansowane i kliknij zakładkę System w lewym panelu okna.
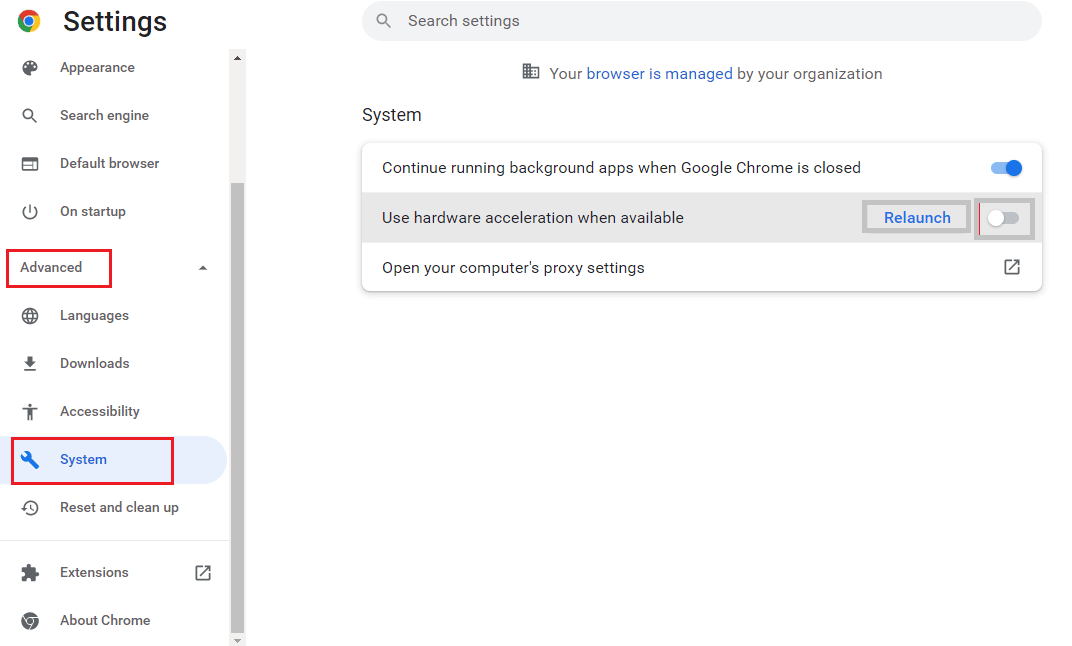
4. Wyłącz opcję Użyj przyspieszenia sprzętowego, gdy jest dostępna i kliknij przycisk Uruchom ponownie .
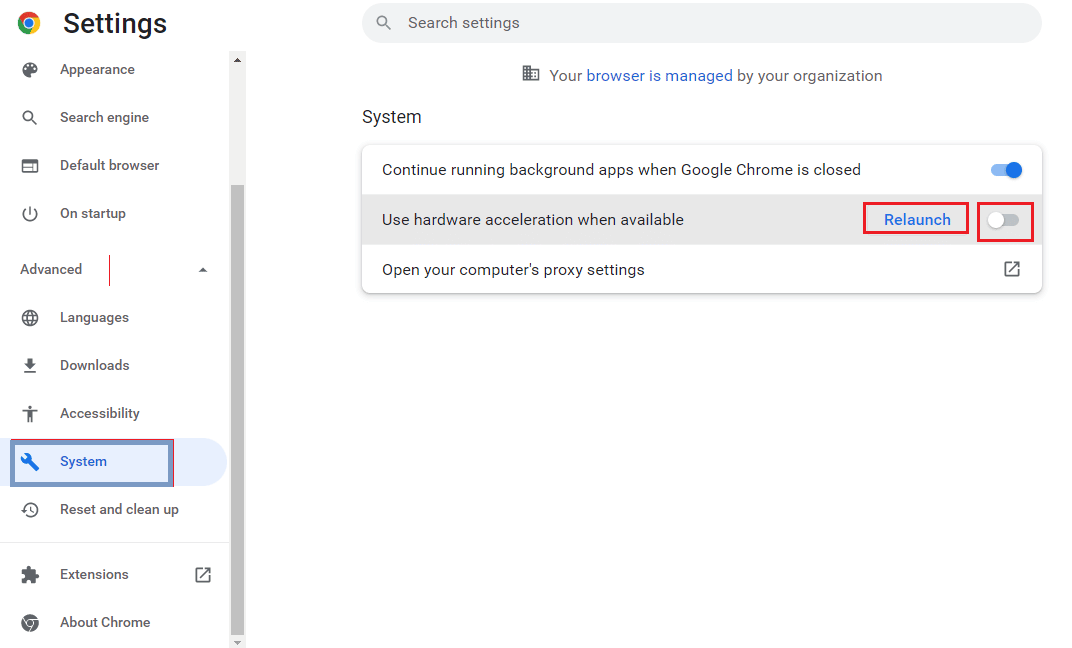
Przeczytaj także: Jak naprawić błąd wyszukiwania DHCP na Chromebooku
Metoda 7: Włącz JavaScript
JavaScript jest domyślnie włączony we wszystkich przeglądarkach, w przypadku wyłączenia go przez złośliwe oprogramowanie może wystąpić ten problem.
1. Otwórz przeglądarkę Google Chrome .

2. Kliknij trzy pionowe kropki w prawym górnym rogu strony i kliknij opcję Ustawienia .
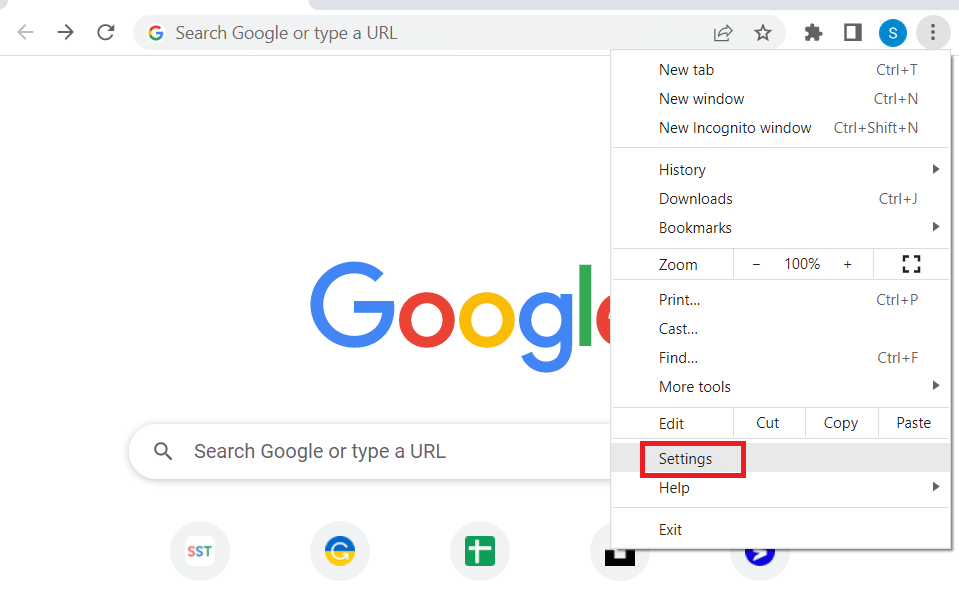
3. W lewym panelu kliknij Prywatność i bezpieczeństwo.
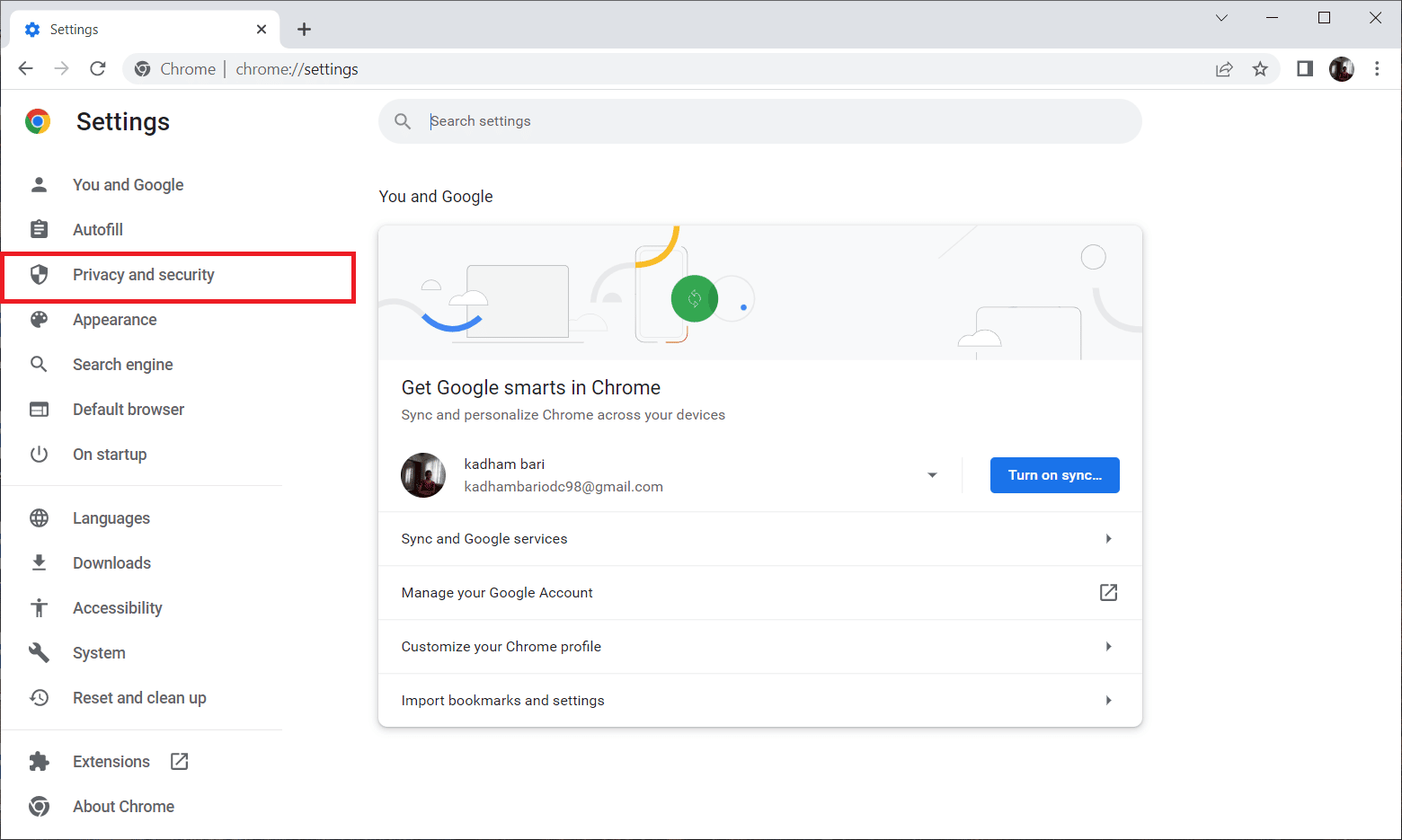
4. Teraz kliknij Ustawienia witryny.
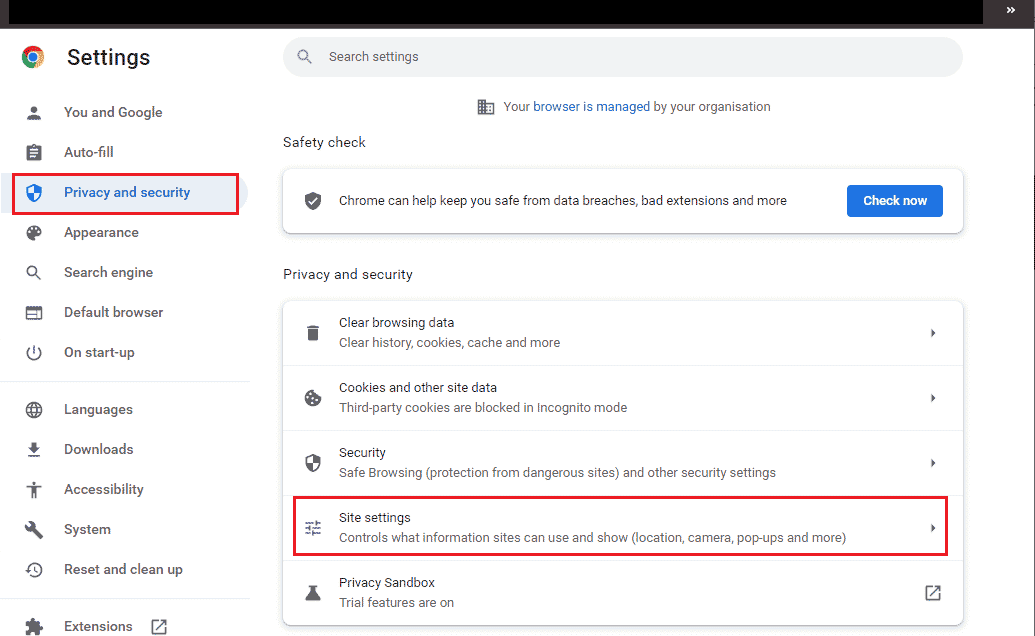
5. Kliknij JavaScript.
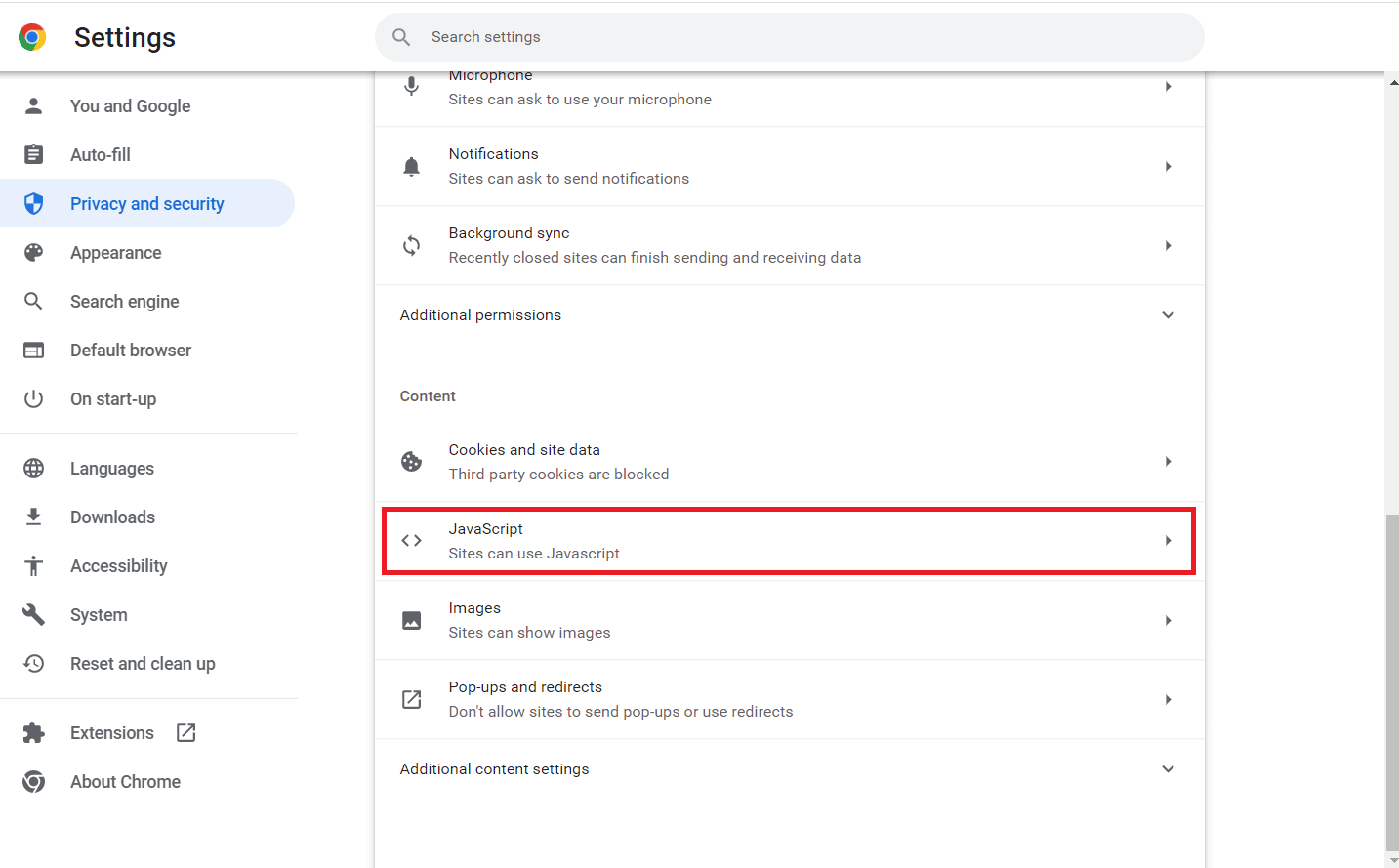
6. Upewnij się, że opcja JavaScrip t jest zaznaczona, aby Witryny mogły używać JavaScript.
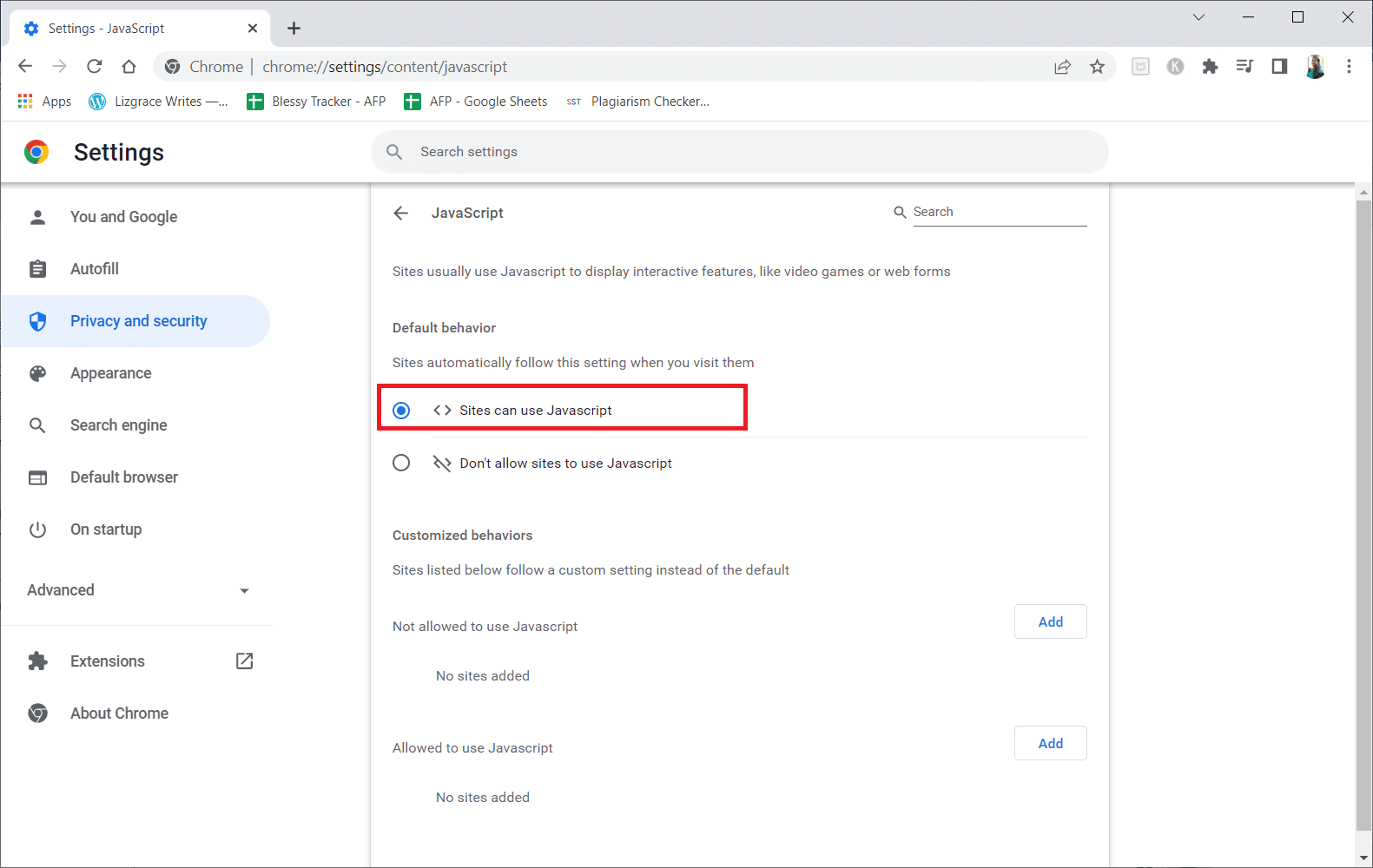
Metoda 8: Odtwórz wideo w nowym oknie
Zamiast odtwarzać go na tej samej karcie lub w oknie, spróbuj odtworzyć wideo na nowej karcie, aby sprawdzić, czy działa, możesz to zrobić,
1. Otwórz Dysk Google, kliknij prawym przyciskiem myszy film, w którym występuje problem, i kliknij Podgląd.
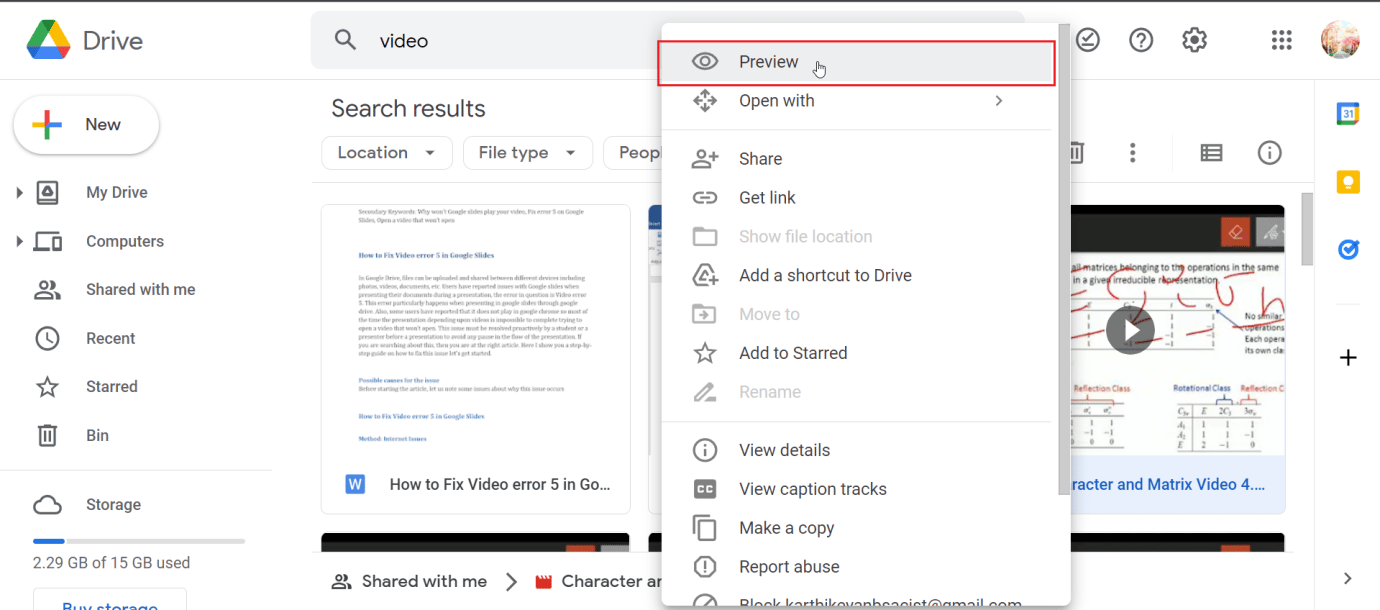
2. Teraz kliknij menu znajdujące się w prawym górnym rogu ekranu. Na koniec kliknij Otwórz w nowym oknie.
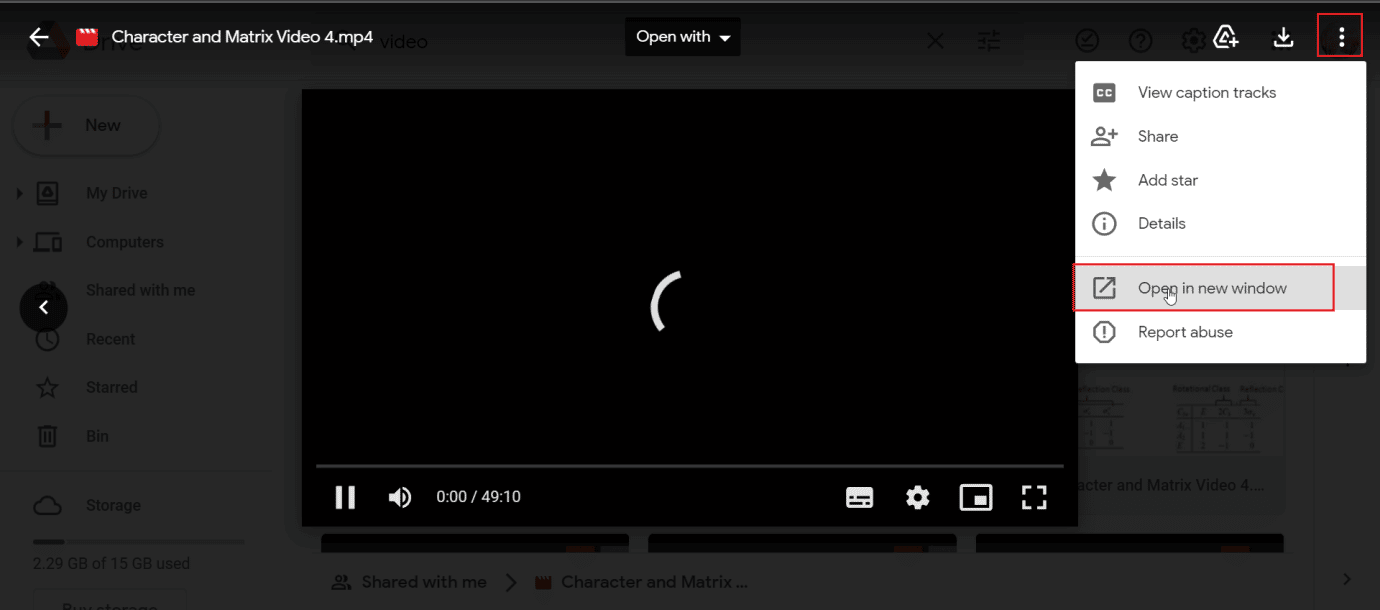
Przeczytaj także: Napraw NET::ERR_CONNECTION_REFUSED w Chrome
Metoda 9: Zaktualizuj przeglądarkę internetową
Możesz spróbować zaktualizować aplikację Google Chrome, aby naprawić błąd 5 w Prezentacjach Google.
1. Uruchom przeglądarkę internetową Google Chrome .

2. Kliknij trzy pionowe kropki w prawym górnym rogu strony i kliknij opcję Ustawienia .
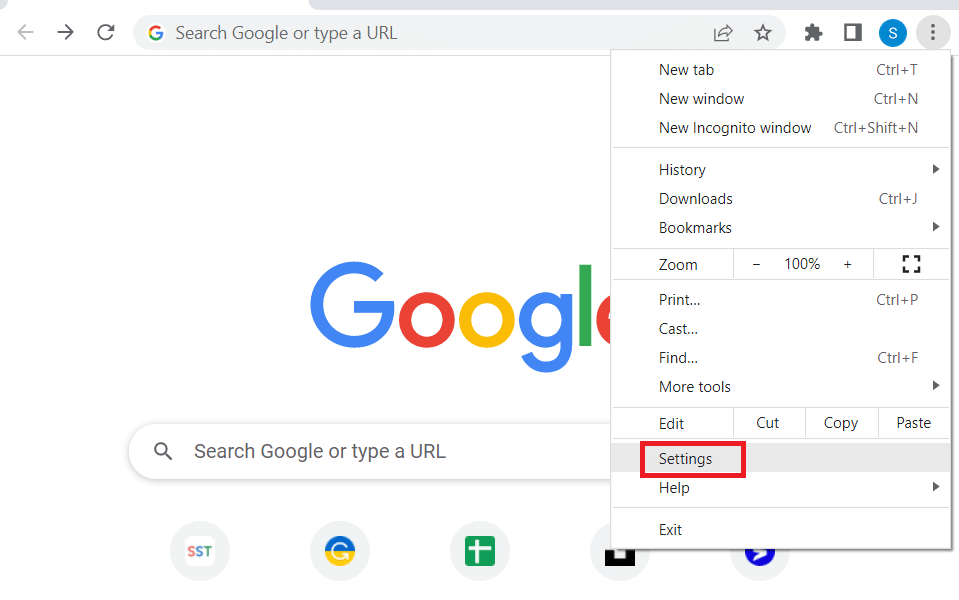
3. Kliknij kartę O Chrome w sekcji Zaawansowane w lewym panelu okna.
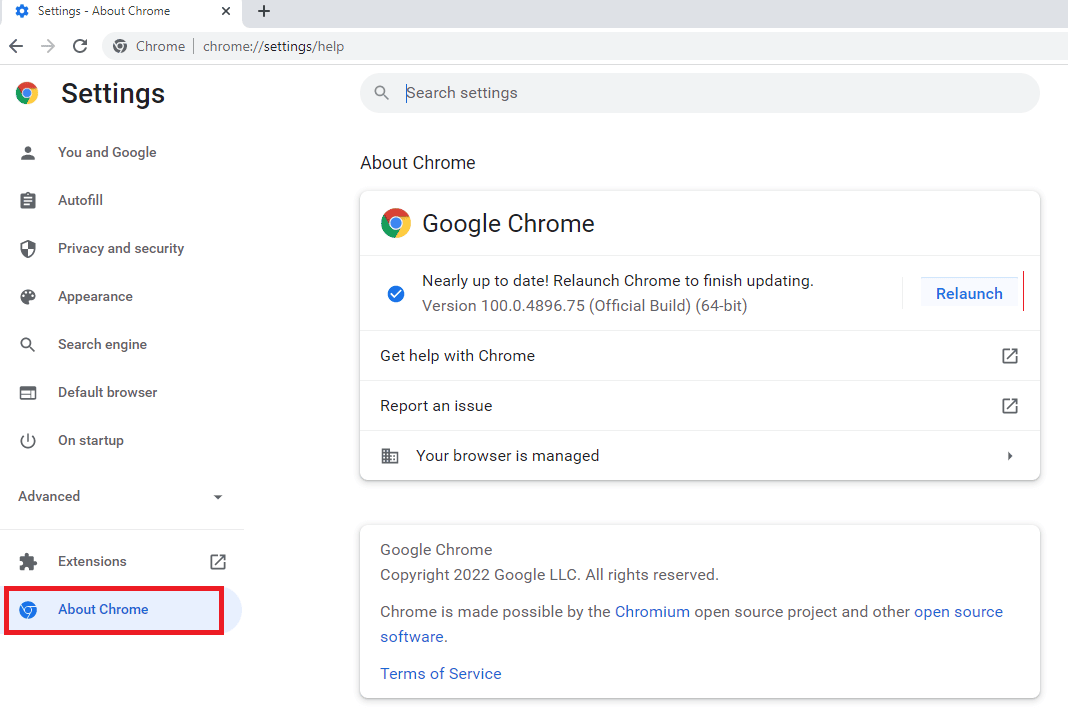
4. Jeśli jest aktualizacja, zostanie ona automatycznie pobrana.
5. Kliknij przycisk Uruchom ponownie po zainstalowaniu aktualizacji.
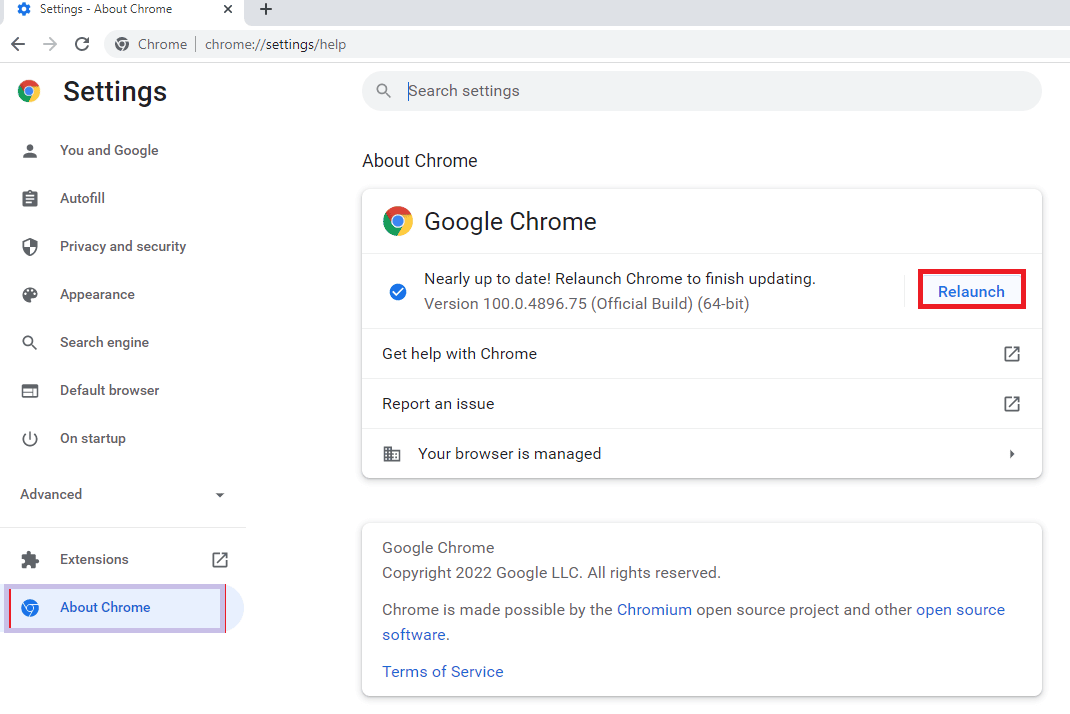
Metoda 10: Zaktualizuj system Windows
Możesz również wyeliminować Dlaczego slajdy Google nie odtwarzają Twojego błędu wideo na komputerze, aktualizując system operacyjny. Zawsze upewnij się, czy zaktualizowałeś system operacyjny Windows i czy jakieś aktualizacje oczekują w akcji, skorzystaj z naszego przewodnika Jak pobrać i zainstalować najnowszą aktualizację systemu Windows 10
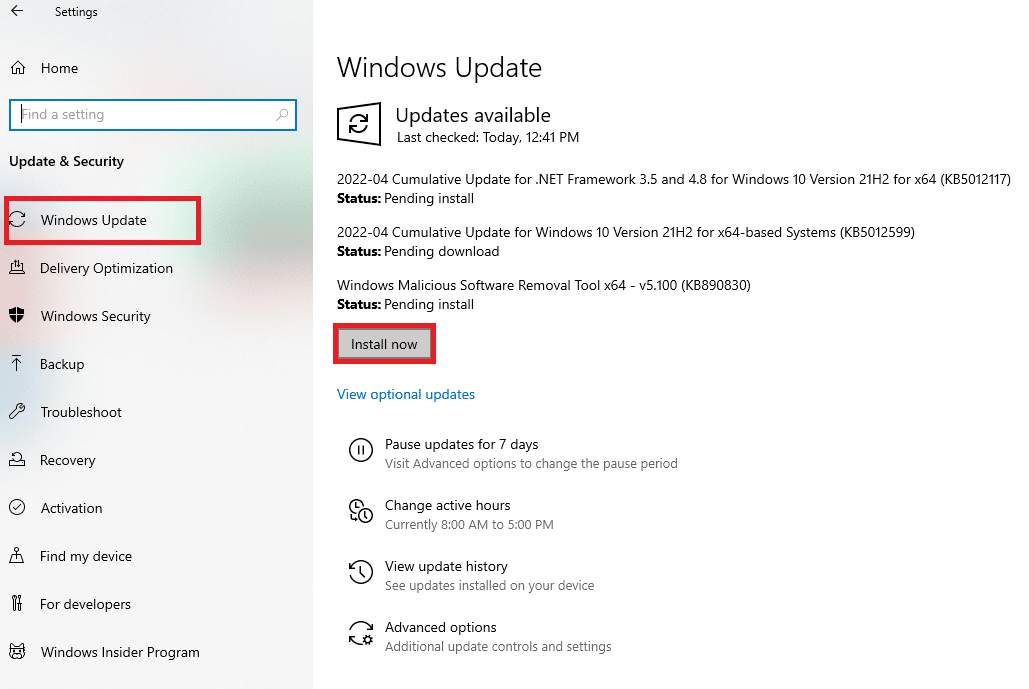
Przeczytaj także: Co to jest usługa Google Chrome Elevation
Metoda 11: Przełącz przeglądarkę internetową
Jeśli nadal masz problemy z Google Chrome, możesz wypróbować różne przeglądarki i odtworzyć film, który powoduje problem, jest tak wiele przeglądarek dostępnych dla systemu Windows
- Mozilla Firefox
- Microsoft Edge
- Opera
- Safari
- Odważny
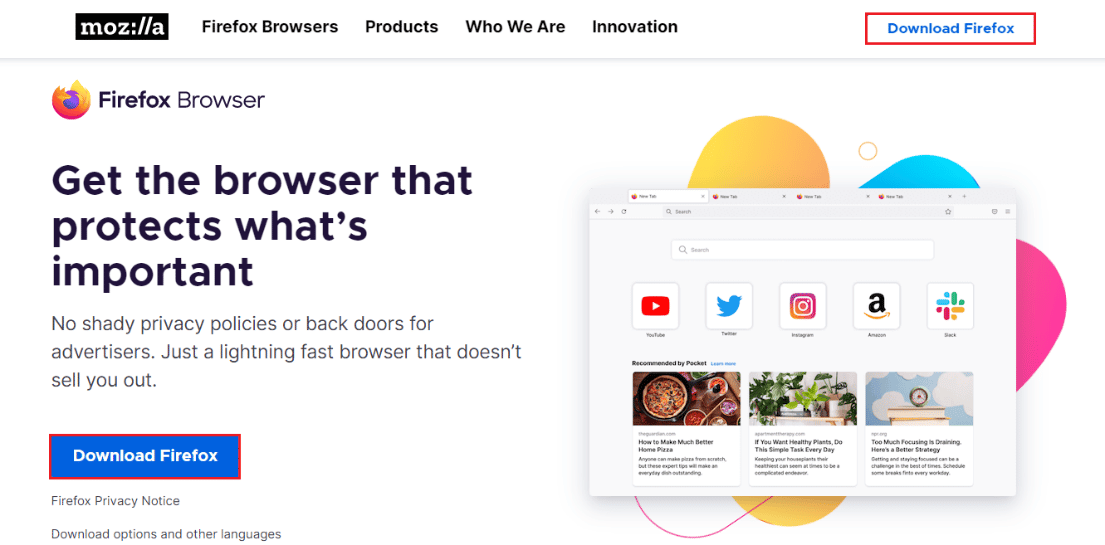
Często zadawane pytania (FAQ)
Q1. Co to jest błąd 5 w slajdach Google i jak go naprawić?
Odp. Dzieje się tak z powodu nieprawidłowych konfiguracji w przeglądarce, uszkodzonego wideo i/lub rozszerzeń przeglądarki. Przeczytaj artykuł, aby znaleźć rozwiązania tego samego.
Q2. Czy tryb incognito jest bezpieczny?
Odp. Tryb incognito jest bezpieczny w użyciu i jest trybem tymczasowym, ponieważ możesz przeglądać tę sesję, dopóki nie zamkniesz przeglądarki. Jest to funkcja wprowadzona przez programistę przeglądarki.
Q3. Ile filmów mogę przesłać na dysk Google?
Odp. Google oferuje płatną usługę w chmurze do 5 TB (terabajtów) . W przypadku bezpłatnej usługi w chmurze możesz przesyłać dowolne pliki (w tym filmy) do maksymalnego limitu 15 GB .
Zalecana:
- Napraw powolny problem z Amazon Fire Stick
- Napraw błąd Sklepu Google Play Sprawdzanie aktualizacji
- Jak naprawić błąd kolumny Move Excel?
- Jak odzyskać usunięty dokument Google z Dysku Google
Mamy nadzieję, że powyższy artykuł Jak naprawić błąd wideo 5 w Prezentacjach Google był dla Ciebie pomocny i udało Ci się rozwiązać swoje problemy. Daj nam znać, która metoda zadziałała dla Ciebie w sekcji komentarzy poniżej, a także nie zapomnij zostawić komentarza na temat artykułu.
