[NAPRAWIONO] Sterownik wideo uległ awarii i został zresetowany!
Opublikowany: 2022-01-18Awarie systemu to jedna z najczęstszych przyczyn niskiej jakości gry. Jeśli jesteś zapalonym graczem, „Sterownik wideo uległ awarii i został zresetowany!” jest jednym błędem, z którym się spotkasz w pewnym momencie.
W tym artykule dowiesz się, jak rozwiązać problem „Sterownik wideo uległ awarii i został zresetowany”. Skoncentrujemy się na sytuacjach, w których używany jest procesor graficzny AMD lub Intel.
Zaczniemy od odpowiedzi na kilka palących pytań dotyczących problemu.
Co to znaczy, że sterownik wideo Intel lub AMD uległ awarii i został zresetowany?
W całości dokładny komunikat o błędzie brzmi następująco: „Sterownik wideo uległ awarii i został zresetowany! Upewnij się, że sterowniki wideo są aktualne. Exiting…” Oznacza to, że sterownik graficzny Intel lub AMD miał problemy w momencie wystąpienia problemu.
Poniżej znajdują się najczęstsze scenariusze, które mogą spowodować wyświetlenie komunikatu o awarii sterownika wideo na Twoim komputerze:
- Oglądanie ciężkich plików wideo za pomocą wbudowanego odtwarzacza multimedialnego w trakcie grania w gry wymagające dużych zasobów, takie jak Fortnite lub ARK na Steam
- Odtwarzanie filmów Flash w Internecie
Jakie inne czynniki mogą powodować awarię sterownika wideo i problem z resetowaniem?
Oprócz wadliwych sterowników ekranu niektórzy użytkownicy wskazują następujące potencjalne źródła problemu:
1. Sporadyczna awaria systemu
Problem może nie być tak poważny, jak się obawiano. Jeśli błąd pojawia się raz na jakiś czas, to jest to tylko przypadkowa usterka systemu. Uruchom ponownie komputer i kontynuuj swoje działania.
2. Przeciążenie procesora
Wysokie użycie procesora może spowodować awarię kilku sterowników oprogramowania. Nadmierne ogrzewanie i ogólny powolny czas reakcji programów są zwykle objawami. W takich przypadkach zatrzymaj wszystkie aplikacje intensywnie korzystające z zasobów wnikające do pamięci systemu.
3. Przeciążony zintegrowany procesor graficzny
Posiadanie zintegrowanego procesora graficznego zamiast dedykowanego podczas grania w gry 4K może również powodować problem. Dlatego sprawdź, czy Twój zintegrowany procesor graficzny może dostosować się do wymagających graficznie aplikacji. W przeciwnym razie rozważ zakup dedykowanego procesora graficznego.
4. Nieodpowiednie opcje uruchamiania
Nieprawidłowa opcja uruchamiania może spowodować uruchomienie gry z niekompatybilnymi ustawieniami wideo, co spowoduje wyświetlenie komunikatu o błędzie sterownika ekranu. Pokażemy Ci, jak skonfigurować opcje uruchamiania na platformach do gier innych firm, takich jak Steam.
5. Problemy z czasem przetwarzania GPU
Wolny czas przetwarzania procesora graficznego może powodować problem, nawet jeśli spełnia on wymagania graficzne gry. W tym artykule dowiesz się, jak używać Edytora rejestru do dostosowywania czasu przetwarzania procesora graficznego.
Jak naprawić problem „Sterownik wideo uległ awarii i został zresetowany” z procesorem graficznym AMD lub Intel?
1. Zainstaluj ponownie sterowniki ekranu
Poprzednia instalacja sterowników ekranu mogła się nie powieść. Dlatego ich ponowna instalacja może rozwiązać problem awarii sterownika wideo.
Postępuj zgodnie z poniższymi instrukcjami:
- Najpierw naciśnij klawisz Windows + skrót S.
- Następnie wpisz Menedżer urządzeń w pasku wyszukiwania i wybierz odpowiednią opcję z wyników.
- Następnie rozwiń kategorię Karty graficzne i wybierz swoje urządzenie graficzne.
- Następnie kliknij go prawym przyciskiem myszy i wybierz opcję Odinstaluj.
- Następnie postępuj zgodnie z instrukcjami wyświetlanymi na ekranie w kreatorze odinstalowywania.
- Uruchom ponownie komputer po zakończeniu procesu dezinstalacji.
- Przejdź do Menedżera urządzeń i kliknij Akcje > Skanuj w poszukiwaniu zmian sprzętu.
- Komputer automatycznie wykryje i zastąpi brakujące sterowniki oprogramowania.
Spróbuj uruchomić program intensywnie korzystający z grafiki, aby sprawdzić, czy poprawka zadziałała. Jeśli tak się nie stało, musisz pobrać zaktualizowaną wersję sterownika karty graficznej. Zobacz szczegóły w następnej metodzie.
2. Zaktualizuj sterownik karty graficznej
Aktualizacja sterownika karty graficznej to bardzo skuteczny sposób rozwiązywania problemów związanych z grafiką. Nieaktualny sterownik ekranu powoduje problemy, takie jak błąd „Sterownik wideo uległ awarii i został zresetowany” na Twoim urządzeniu.
Aby zaktualizować sterownik karty graficznej, wejdź na stronę producenta (Intel lub AMD) i pobierz odpowiednią wersję dla swojego komputera.
Możesz to również zrobić bezpośrednio z okna Menedżera urządzeń. Oto jak:
- W oknie Menedżera urządzeń przejdź do sekcji Karty graficzne.
- Następnie kliknij prawym przyciskiem myszy urządzenie graficzne i kliknij opcję Aktualizuj sterownik.
- W następnym oknie zobaczysz opcję „Wyszukaj automatycznie sterowniki”. Kliknij na to.
- Następnie postępuj zgodnie z instrukcjami wyświetlanymi na ekranie, aby zakończyć proces.
Uwaga : na liście może być więcej niż jedno urządzenie graficzne. Powtórz powyższe kroki, aby je wszystkie zaktualizować.
- Po zaktualizowaniu wszystkich sterowników uruchom ponownie komputer i sprawdź, czy poprawka zadziałała.
3. Automatycznie zaktualizuj sterownik wideo
Powodzenie powyższej metody nie jest gwarantowane. System Windows może nie znaleźć dostępnych aktualizacji sterownika karty graficznej.
Co więcej, ryzykujesz zainstalowanie niezgodnego sterownika, jeśli zrobisz to sam. Znalezienie, pobranie i zainstalowanie odpowiedniej wersji sterownika, której potrzebuje Twój komputer, zajmuje dużo czasu i wysiłku. Dlatego zalecamy użycie narzędzia do aktualizacji sterowników do tego zadania.
Zalecamy opcję Auslogics Driver Updater.
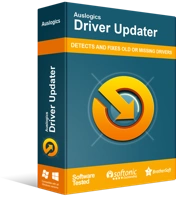
Rozwiązywanie problemów z komputerem za pomocą narzędzia do aktualizacji sterowników
Niestabilna wydajność komputera jest często powodowana przez przestarzałe lub uszkodzone sterowniki. Auslogics Driver Updater diagnozuje problemy ze sterownikami i pozwala aktualizować stare sterowniki jednocześnie lub pojedynczo, aby komputer działał płynniej
Oto jak z niego korzystać:
- Najpierw przejdź tutaj, aby pobrać i zainstalować narzędzie Auslogics Driver Updater.
- Następnie uruchom aplikację.
- Uruchom operację skanowania na ekranie Diagnostyka.
- Wyniki skanowania podświetlą sterowniki, które wymagają aktualizacji. Możesz zdecydować się aktualizować je pojedynczo lub partiami.
- W przypadku instalacji wsadowej użyj pól wyboru, aby wybrać sterowniki, które chcesz zaktualizować.
- Aby zaktualizować wszystko na raz, kliknij zielony przycisk po lewej stronie ekranu.
- Na koniec uruchom ponownie komputer, aby wprowadzić wszystkie zmiany.
Uwaga : jeśli zdecydujesz się na tę opcję, najpierw wykonaj kopię zapasową sterowników. Możesz to zrobić za pomocą menu „Utwórz kopię zapasową”.

Następnie, po zainstalowaniu wszystkich aktualizacji sterowników, nie będziesz mieć problemów z komunikatem o błędzie „Sterownik wideo uległ awarii i został zresetowany”.
4. Dostosuj niektóre ustawienia systemowe
Aktywne procesy w tle mogą przeciążać GPU. Aby uzyskać najlepsze wrażenia po zaktualizowaniu sterowników, wykonaj następujące czynności:
- Zamknij każdą niepotrzebną kartę przeglądarki na swoim komputerze.
- Zatrzymaj zatykanie pamięci RAM w tle.
- Wyłącz programy startowe, których nie potrzebujesz.
- Dodatkowo uruchom narzędzie do optymalizacji komputera, aby zwolnić znaczną ilość pamięci.

Rozwiąż problemy z komputerem za pomocą Auslogics BoostSpeed
Oprócz czyszczenia i optymalizacji komputera, BoostSpeed chroni prywatność, diagnozuje problemy ze sprzętem, oferuje wskazówki dotyczące zwiększania szybkości i zapewnia ponad 20 narzędzi do pokrycia większości potrzeb związanych z konserwacją i serwisem komputera.
5. Dostosuj czas przetwarzania GPU
Chociaż aktualizacja sterowników ekranu pomaga rozwiązać problemy, trwały wpływ zależy od konfiguracji karty graficznej. Jednak dostosowanie szybkości przetwarzania GPU wymaga operacji rejestru.
Awarie systemu, frustrujące błędy niebieskiego ekranu, a nawet całkowita awaria urządzenia to konsekwencje problemów z rejestrem. Na szczęście możesz naprawić takie błędy za pomocą Auslogics Registry Cleaner.
A oto jak możesz przyspieszyć działanie swojego GPU:
- Najpierw naciśnij jednocześnie klawisz Windows i przycisk R, aby wywołać okno dialogowe Uruchom.
- Skopiuj poniższy tekst i wklej go w polu wprowadzania tekstu i naciśnij Enter, aby otworzyć Edytor rejestru:
regedit
- W oknie Edytora przejdź do folderu Graphics Drivers, korzystając z następującej ścieżki:
HKEY_LOCAL_MACHINE> SYSTEM> CurrentControlSet> Control> GraphicsDrivers
- W prawym okienku folderu Sterowniki grafiki kliknij prawym przyciskiem myszy w pustym miejscu.
- Następnie z menu podręcznego rozwiń listę rozwijaną Nowy i wybierz opcję Wartość DWORD (32-bitowa).
Uwaga : jeśli architektura systemu jest 64-bitowa, wybierz opcję DWORD (64-bitową).
- W przypadku nowego klucza DWORD użyj „TdrDelay” jako jego nazwy.
- Teraz kliknij dwukrotnie klucz i edytuj dane wartości od 2 do 8.
- Kliknij OK, aby zastosować zmianę i zamknij okno Edytora rejestru.
- Na koniec uruchom ponownie komputer.
GPU powinien teraz zacząć działać szybciej. Dlatego sprawdź, czy problem z awarią sterownika wideo został zatrzymany. Jeśli nie, czas sprawdzić ustawienia uruchamiania.
6. Zmień opcje uruchamiania gry
Jak wyjaśniono wcześniej, problemy z uruchamianiem są kolejnym źródłem problemu „Sterownik wideo uległ awarii i został zresetowany”. Ustawienia uruchamiania pomagają kontrolować niektóre funkcje gry, które mogą przeciążyć system komputera. Poprawienie ich to dobry sposób na poprawę wydajności komputera.
Postępuj zgodnie z poniższymi instrukcjami, aby zmienić bieżącą konfigurację urządzenia:
Uwaga : W tym przewodniku skupimy się na platformie gier Steam. Jednak procedury zmiany opcji uruchamiania na innych platformach są mniej więcej podobne.
- Najpierw otwórz Steam i przejdź bezpośrednio do menu Biblioteki.
- Tutaj kliknij prawym przyciskiem myszy tytuł, który chcesz odtworzyć, i wybierz opcję Właściwości z wyskakującego menu.
- Następnie kliknij przycisk Ustaw opcje uruchamiania.
- W wyświetlonym polu wklej tekst skopiowany z dołu i kliknij OK:
-USEALLAVAILABLECORES -sm4 -d3d10 -nomansky -lowmemory -novsync
- Teraz zamknij okno Właściwości, a następnie uruchom ponownie grę.
Miejmy nadzieję, że to zada ostateczny cios problemowi.
7. Zmień efekty wizualne
Efekty wizualne to kolejne ustawienie grafiki, które powinieneś sprawdzić na swoim komputerze.
Postępuj zgodnie z poniższymi procedurami, aby zoptymalizować efekty wizualne na GPU:
- Otwórz pole Uruchom.
- Wpisz poniższy tekst i kliknij OK:
Właściwości systemu Zaawansowane
Spowoduje to przejście do zakładki Zaawansowane w oknie Właściwości systemu.
- Kliknij przycisk Ustawienia w obszarze Wydajność.
- W następnym menu wybierz kartę Efekty wizualne.
- Następnie kliknij „Dostosuj, aby uzyskać najlepszą wydajność”.
- Po zakończeniu kliknij przycisk Zastosuj, aby wprowadzić zmianę.
- Na koniec kliknij OK, aby zwinąć okno.
8. Użyj narzędzia do rozwiązywania problemów z odtwarzaniem wideo
Jeśli napotkasz problem z awarią sterownika wideo podczas odtwarzania wideo za pomocą wbudowanego odtwarzacza multimedialnego, możesz spróbować uruchomić narzędzie do rozwiązywania problemów z odtwarzaniem wideo.
Oto jak możesz to zrobić:
- Naciśnij klawisz Windows + I, aby otworzyć menu Ustawienia.
- Następnie przejdź do Aktualizacje i zabezpieczenia > Rozwiązywanie problemów.
- Tutaj, w prawym okienku, zobaczysz opcję odtwarzania wideo. Kliknij przycisk "Uruchom narzędzie do rozwiązywania problemów".
- Następnie postępuj zgodnie z instrukcjami wyświetlanymi na ekranie, aby zakończyć proces.
Narzędzie do rozwiązywania problemów spróbuje znaleźć i naprawić potencjalne przyczyny problemu.
Wniosek
Zaktualizowanie sterowników systemowych nie tylko pomaga rozwiązać problemy z awariami, takie jak „Sterownik wideo uległ awarii i został zresetowany!”, ale także chroni przed innymi problemami.
Mamy nadzieję, że ten post okaże się pomocny. Daj nam znać w polu komentarzy. Zachęcamy również do przesyłania nam pytań. Jesteśmy tutaj, aby pomóc Ci uzyskać najlepsze wrażenia na Twoim komputerze.
Na koniec podobne treści informacyjne można znaleźć w naszym dziale blogów.
