Napraw jąkanie Valheim w systemie Windows 10
Opublikowany: 2022-12-27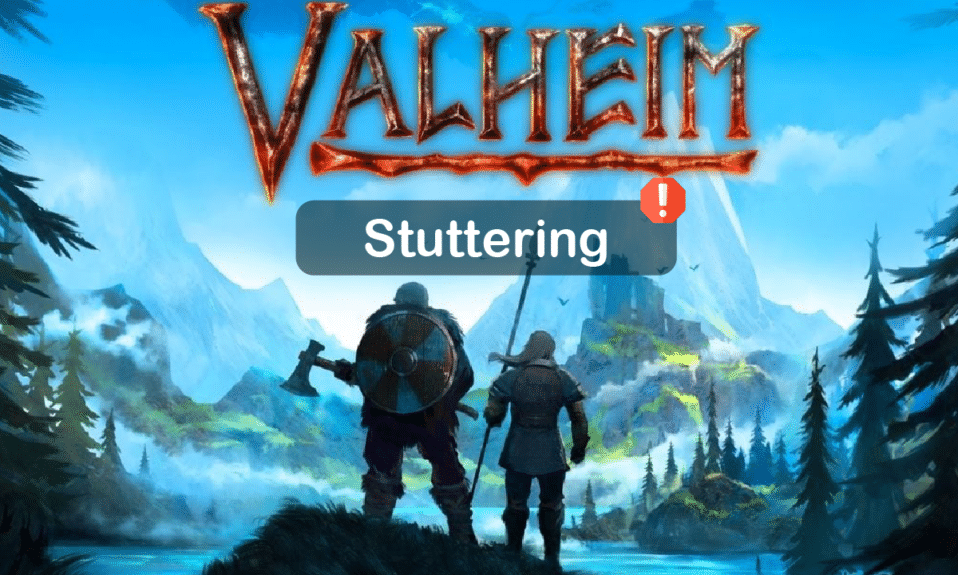
Valheim to jedna ze słynnych gier wieloosobowych wprowadzonych przez Coffee Stain Studios. Jednak wielu użytkowników systemu Windows skarży się, że po uruchomieniu gry na PC napotykają problem z jąkaniem się Valheim w systemie Windows 10. Jeśli również borykasz się z tym samym problemem w tej grze o przetrwaniu w otwartym świecie, to jesteś we właściwym miejscu! Dajemy doskonały przewodnik, który pomoże Ci naprawić jąkanie w Valheim z pełnym pakietem rozwiązań do rozwiązywania problemów.
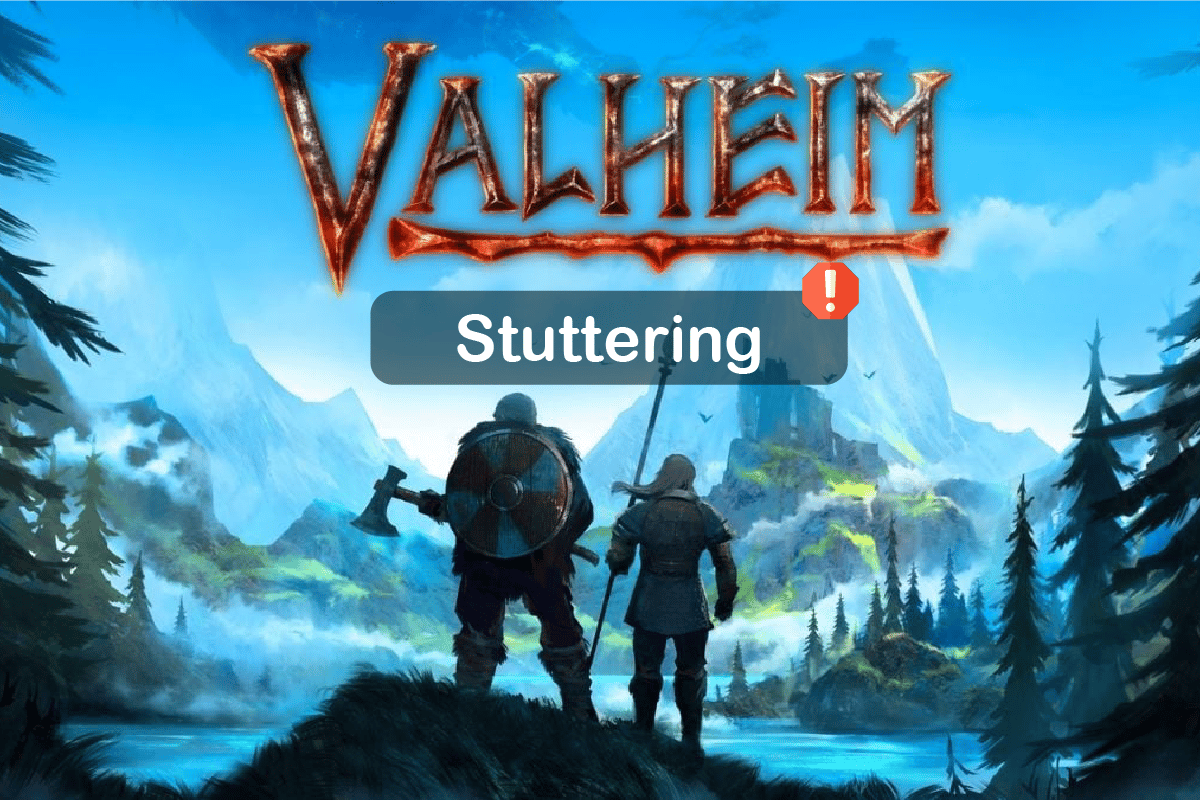
Zawartość
- Jak naprawić jąkanie Valheim w systemie Windows 10
- Metoda 1: podstawowe kroki rozwiązywania problemów
- Metoda 2: Sprawdź integralność plików gry
- Metoda 3: Wyłącz nakładkę w grze
- Metoda 4: Usuń pliki tymczasowe
- Metoda 5: Zaktualizuj .NET Framework
- Metoda 6: Zaktualizuj DirectX
- Metoda 7: naprawa lub ponowne zainstalowanie pakietu redystrybucyjnego C++
- Metoda 8: Ponownie zainstaluj grę Valheim
Jak naprawić jąkanie Valheim w systemie Windows 10
Jeśli denerwuje Cię jąkanie się Valheima na komputerze z systemem Windows 10. Oto kilka możliwych powodów, dla których musisz je dokładnie przeanalizować, aby rozwiązać problem.
- Komputer nie spełnia podstawowych wymagań gry.
- Aplikacje działające w tle nie są kompatybilne z grą.
- Używasz niezweryfikowanej wersji sterowników.
- Ustawienia grafiki gry są źle skonfigurowane.
- Obecność złośliwego oprogramowania i wirusów.
- Platforma .NET i system operacyjny nie są aktualizowane do najnowszej wersji.
- Wersja DirectX nie jest aktualna.
- Przetaktowywanie.
- Wszelkie źle skonfigurowane lub uszkodzone pliki instalacyjne gry również powodują problem.
- Pliki redystrybucyjne Microsoft C++ nie są kompatybilne z grą i komputerem PC.
Oto kilka możliwych metod rozwiązywania problemów, które pomogą Ci naprawić jąkanie Valheim Windows 10.
Metoda 1: podstawowe kroki rozwiązywania problemów
Poniżej przedstawiono kilka podstawowych metod rozwiązania problemu.
1A. Upewnij się, że komputer spełnia wymagania gry
Jeśli Twój komputer nie spełnia poniższych wymagań gry, zaktualizuj swój komputer i sprawdź, czy możesz rozwiązać problem.
Oto wymagania Twojego komputera zgodnie z oczekiwaniami Forza Horizon 4.
| MINIMALNE WYMAGANIA | ZALECANE WYMAGANIA | |
| procesor | Dwurdzeniowy 2,6 GHz lub podobny | i5 3GHz lub lepszy |
| Baran | 4GB | 8 GB |
| system operacyjny | Windows 7 lub nowszy | Windows 7 lub nowszy |
| KARTA GRAFICZNA | Seria GeForce GTX 500 lub podobna | Seria GeForce GTX 970 lub podobna |
| CIENIOWANIE PIKSELI | 5.0 | 5.1 |
| CIENIOWANIE WIERZCHÓW | 5.0 | 5.1 |
| WOLNE MIEJSCE NA DYSKU | 1 GB | 1 GB |
| DEDYKOWANA WIDEO RAM | 512MB | 4096MB |
1B. Uruchom Valheim jako administrator
Jeśli nie przyznałeś uprawnień administratora do gry Valheim, może to prowadzić do sprzecznych problemów, takich jak ten, który omawiamy teraz. W tym scenariuszu możesz naprawić problem z jąkaniem w Valheim, postępując zgodnie z poniższymi instrukcjami.
1. Kliknij prawym przyciskiem myszy skrót Valheim na pulpicie lub przejdź do katalogu instalacyjnego i kliknij go prawym przyciskiem myszy.
2. Teraz wybierz opcję Właściwości .
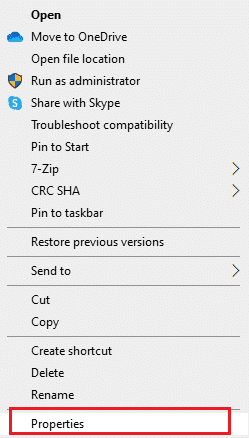
3. Następnie przejdź do zakładki Zgodność i zaznacz pole Uruchom ten program jako administrator .
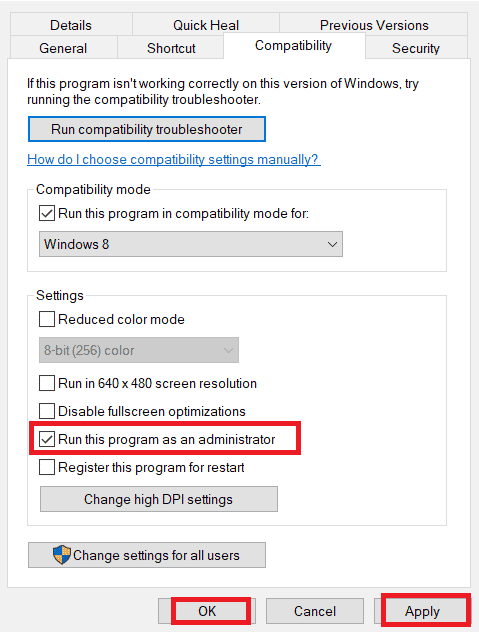
4. Na koniec kliknij Zastosuj i OK , aby zapisać zmiany.
Sprawdź, czy rozwiązałeś omawiany problem z Valheimem.
1C. Zamknij zadania uruchomione w tle
Jeśli uruchomisz w tle jakąkolwiek inną zaawansowaną grę oprócz Valheim, doprowadzi to do zacinania się gry Valheim na twoim komputerze. Kilka aplikacji działających w tle zużywa dużo zasobów procesora, a jeśli chcesz go rozwiązać, zamknij wszystkie inne programy i aplikacje działające w tle, zgodnie z instrukcjami w naszym przewodniku Jak zakończyć zadanie w systemie Windows 10.
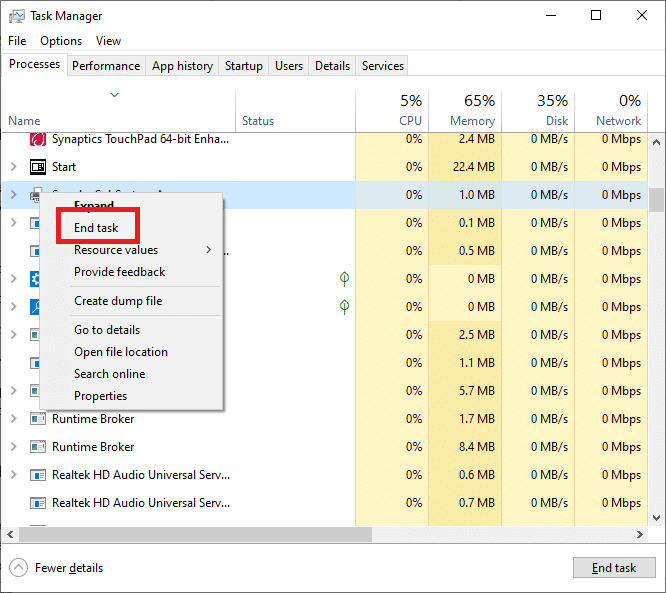
Ponadto zaleca się wyłączenie programów startowych na komputerze z systemem Windows 10. Aby wykonać zadanie, postępuj zgodnie z naszym przewodnikiem na temat 4 sposobów wyłączania programów startowych w systemie Windows 10
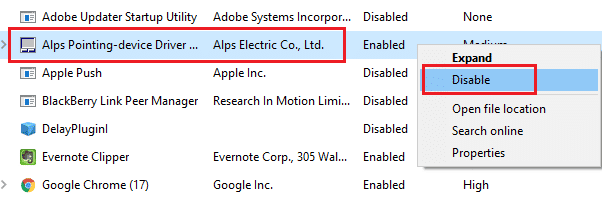
Przeczytaj także: Napraw awarię sterownika karty graficznej Valorant w systemie Windows 10
1D. Włącz tryb gry
Opcja trybu gry dostępna na komputerze służy do ustalania priorytetów i ulepszania wrażeń z gry oraz ograniczania niepotrzebnych przerw. Tryb gry zapewnia priorytetowy dostęp do zasobów gier, w które grasz, podczas gdy inne aplikacje działające w tle otrzymują mniej zasobów. Dlatego wykonaj poniższe czynności, aby włączyć tryb gry, aby zoptymalizować grę w grach.
1. Naciśnij jednocześnie klawisze Windows + I, aby otworzyć Ustawienia .
2. Zlokalizuj opcję Gry , jak pokazano poniżej, w ustawieniach systemowych.
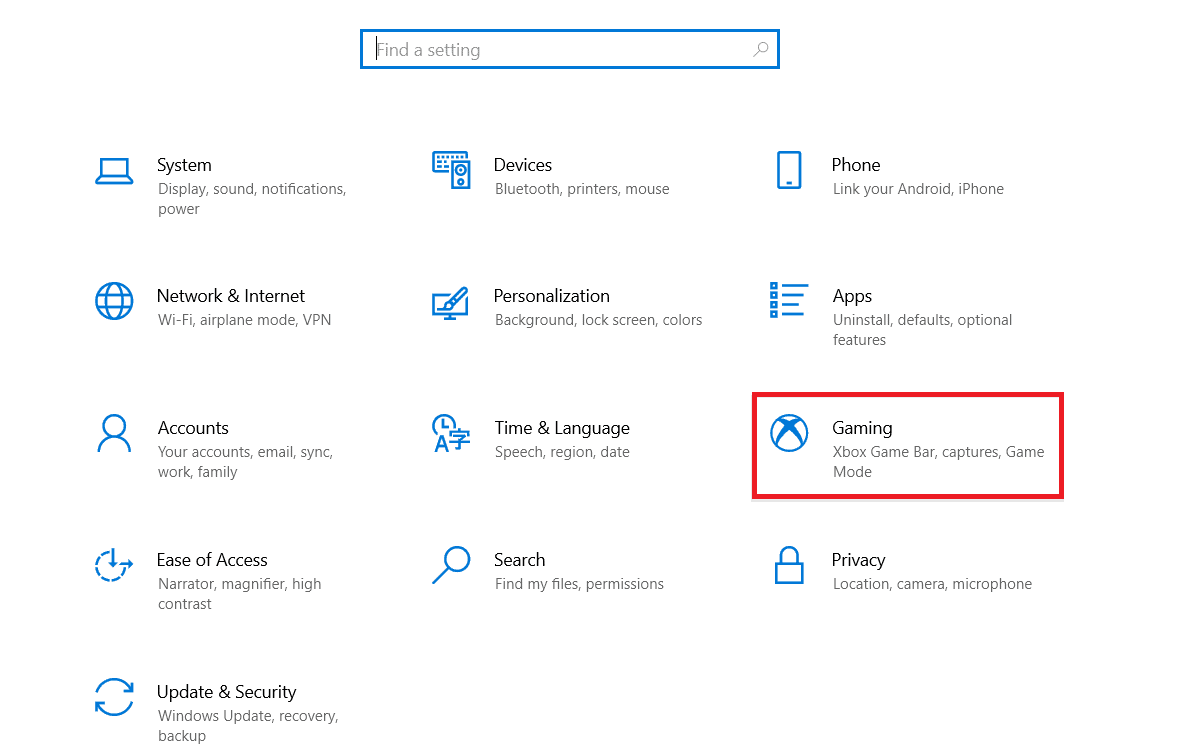
3. Wybierz opcję Tryb gry w lewym okienku i włącz przełącznik Tryb gry .
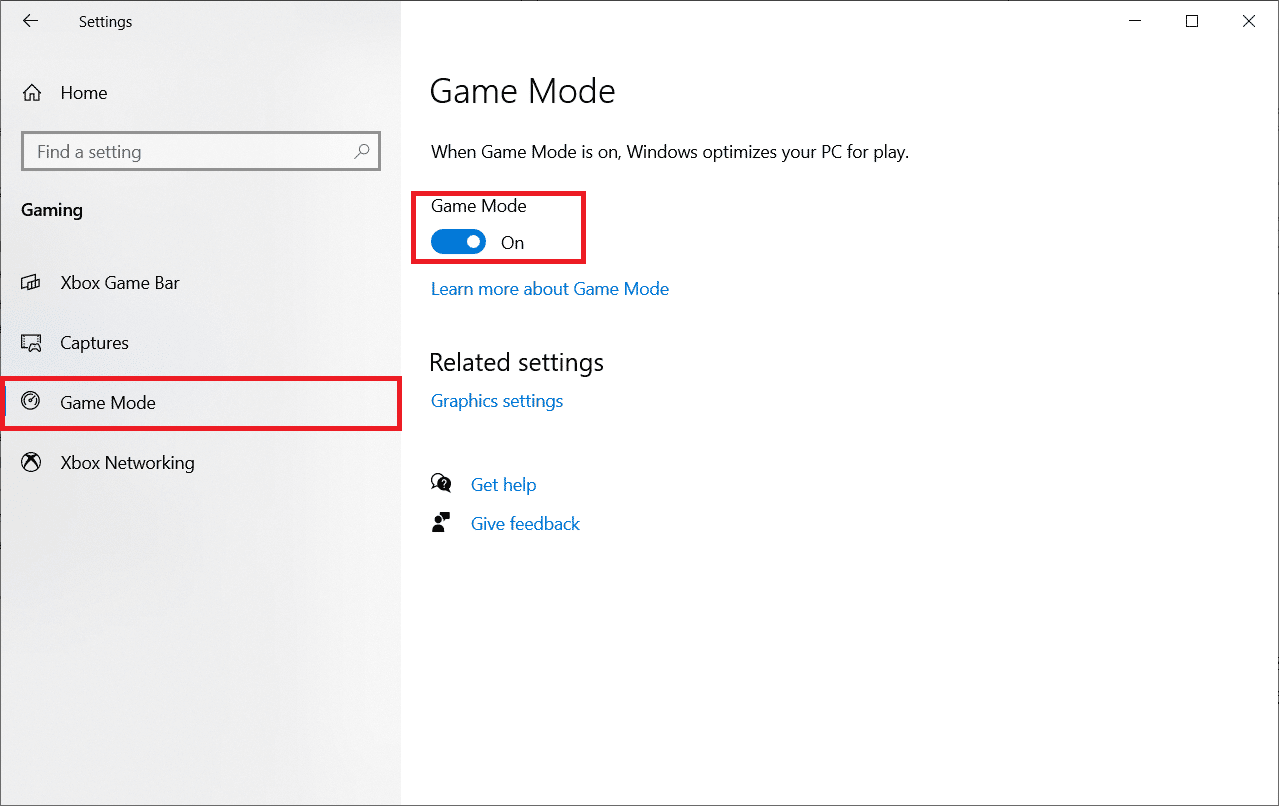
4. Po włączeniu trybu gry na komputerze uruchom ponownie grę .
1E. Ustaw proces gry na wysoki priorytet
Preferencja aplikacji lub procesu mówi komputerowi, jakie znaczenie ma i czy powinien mieć pierwszeństwo przed innymi podczas przydzielania zasobów. Priorytet każdej aplikacji jest normalny, z wyjątkiem domyślnie procesów systemowych.
1. Naciśnij jednocześnie klawisze Ctrl + Shift + Esc, aby otworzyć Menedżera zadań .
2. Teraz wyszukaj proces Valheima .
3. Następnie zmień priorytet na Wysoki i sprawdź, czy to działa.
Uwaga: Zmień priorytet z dużą ostrożnością, ponieważ nieostrożna zmiana priorytetu procesu może spowodować, że system będzie bardzo wolny lub niestabilny.
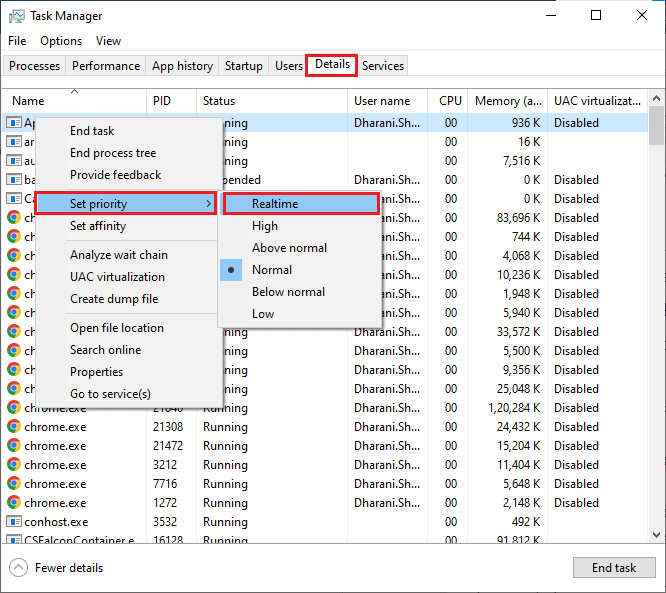
1F. Przestań podkręcać
Każdy wysokiej klasy komputer jest zbudowany z opcją przetaktowywania, która pomaga wydobyć więcej soku niż twoje specyfikacje, które już masz. Uruchamianie karty graficznej lub procesora szybciej niż domyślna prędkość odnosi się do przetaktowywania. Gdy tak się stanie, komputer osiągnie maksymalną temperaturę po określonym czasie. Komputer wykrywa to i dostosowuje częstotliwość zegara do normalnej prędkości, aż do ostygnięcia. Szybkość zegara jest ponownie zwiększana po ostygnięciu. Zwiększa to wydajność komputera i jest bardzo pomocne, jeśli nie masz mocnego komputera.
Uwaga: Należy zauważyć, że wszystkie gry nie obsługują podkręcania. To samo dotyczy Valheima. Musisz więc spróbować wyłączyć wszelkie przetaktowywanie na komputerze i spróbować uruchomić grę. Jeśli uruchamia się dobrze, problem został rozwiązany.
1G. Dostosuj wygląd i wydajność systemu Windows
Oto jak naprawić problem z jąkaniem Valheim, dostosowując wygląd i wydajność komputera.
1. Naciśnij klawisz Windows , wpisz Dostosuj wygląd i wydajność systemu Windows i kliknij Otwórz .

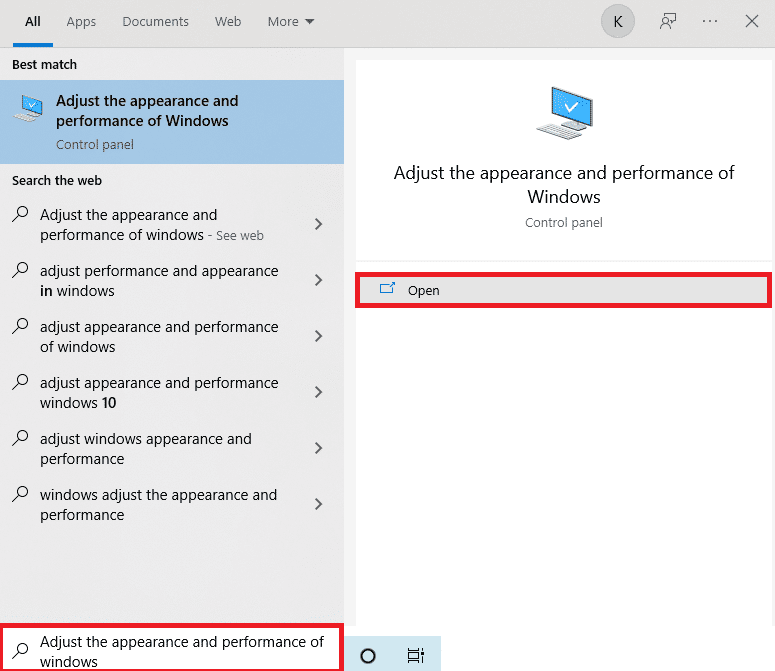
2. Włącz opcję Dopasuj, aby uzyskać najlepszą wydajność , jak pokazano.
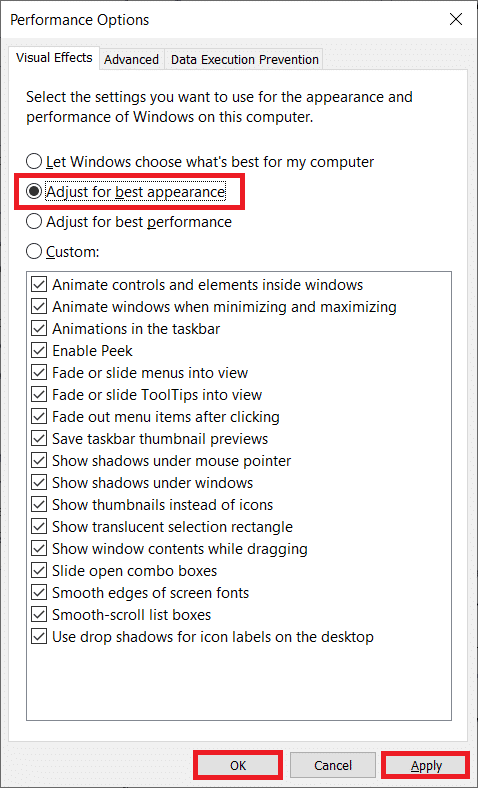
1H. Zaktualizuj sterowniki GPU
Sterowniki graficzne pomagają aplikacjom do przetwarzania ciężkich obrazów graficznych i wideo uprościć ich zadania. Jeśli podczas uruchamiania gry takiej jak Valheim wystąpią jakiekolwiek konflikty, upewnij się, że używasz zaktualizowanej wersji sterowników urządzeń, ponieważ służą one jako łącznik między sprzętem a systemem operacyjnym komputera. Wielu użytkowników sugerowało, że aktualizacja sterowników naprawiła zacinanie się Valheim w systemie Windows 10. Aby to zrobić, przeczytaj i wykonaj czynności opisane w naszym przewodniku 4 sposoby aktualizacji sterowników graficznych w systemie Windows 10.
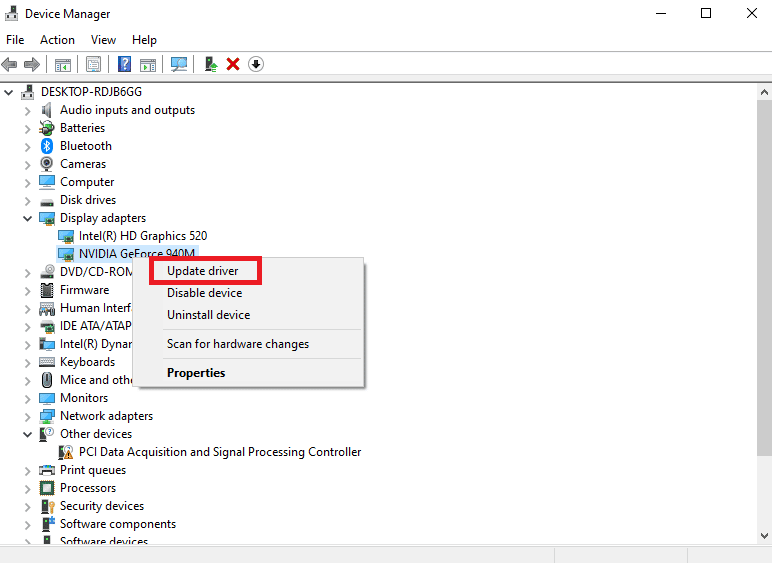
Przeczytaj także: Napraw sterownik NVIDIA niezgodny z tą wersją systemu Windows
1I. Zaktualizuj Windowsa
Ponadto, jeśli na twoim komputerze są jakieś błędy, można je naprawić dopiero po aktualizacji systemu Windows. Firma Microsoft wydaje regularne aktualizacje, aby naprawić wszystkie te błędy, naprawiając w ten sposób jąkanie się w Valheim.
Dlatego upewnij się, że zaktualizowałeś system operacyjny Windows i czy są jakieś oczekujące aktualizacje, skorzystaj z naszego przewodnika Jak pobrać i zainstalować najnowszą aktualizację systemu Windows 10
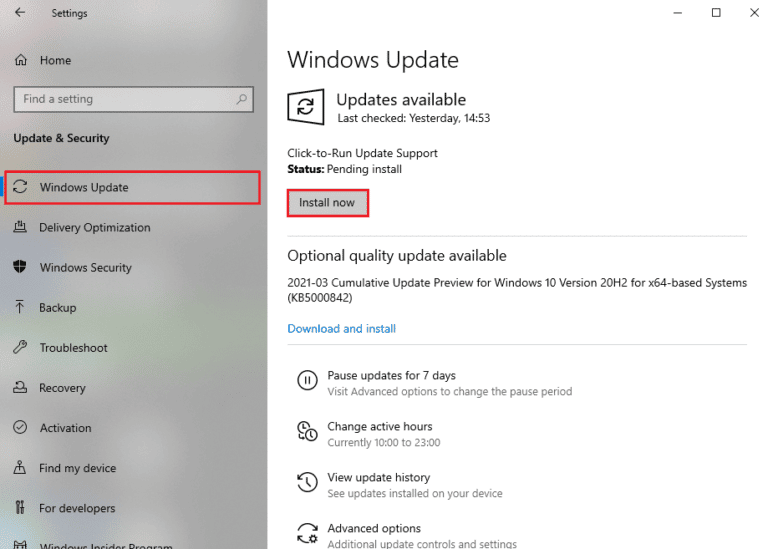
Po zaktualizowaniu systemu operacyjnego Windows sprawdź, czy możesz uzyskać dostęp do gry bez żadnych problemów.
Metoda 2: Sprawdź integralność plików gry
Widzieliśmy wiele przypadków, w których brakowało plików gry, były one uszkodzone lub miały niekompletne instalacje. Użytkownicy mogą również napotkać problem z zacinaniem się Valheim, jeśli zostanie przerwany przez proces aktualizacji lub jeśli pliki gry są przenoszone. W tej metodzie otworzysz Steam i użyjesz wbudowanej funkcji do weryfikacji integralności gry. Zostanie zastąpiony, jeśli aplikacja coś znajdzie.
Uwaga: jeśli używasz innego oprogramowania do publikowania, wykonaj podobne czynności.
Postępuj zgodnie z instrukcjami omówionymi w naszym przewodniku Jak zweryfikować integralność plików gry na Steamie.
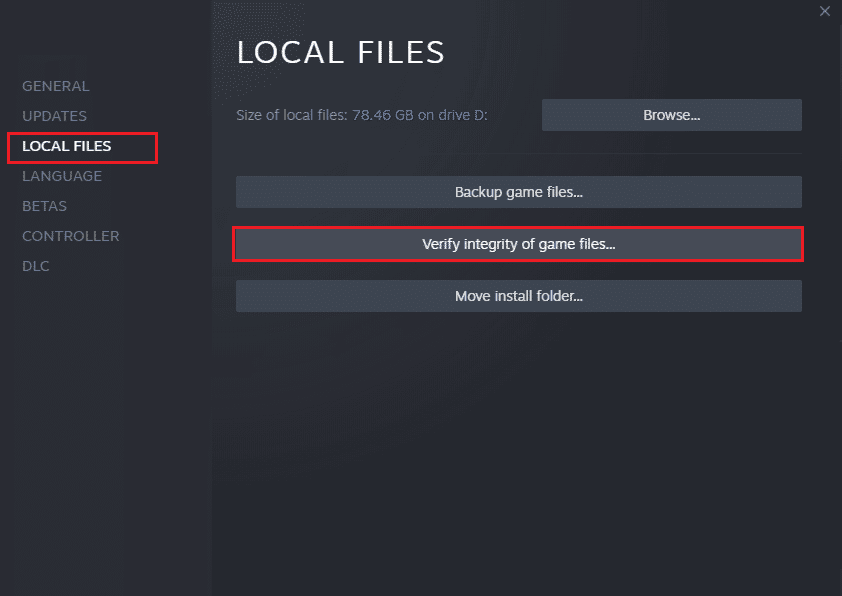
Uwaga: Podobne kroki należy wykonać, jeśli używasz innego oprogramowania do uruchamiania.
Przeczytaj także: Napraw błąd zablokowania pliku zawartości Steam
Metoda 3: Wyłącz nakładkę w grze
Nakładka Steam to element Steam, który umożliwia użytkownikom dostęp do listy znajomych, przeglądarki internetowej i umożliwia zakupy w grze. Jest to znaczące narzędzie, ale czasami powoduje problem jąkania Valheima. Jeśli chcesz rozwiązać ten problem, wyłącz nakładkę gry Steam, postępując zgodnie z instrukcjami w naszym przewodniku Jak wyłączyć nakładkę Steam w systemie Windows 10.
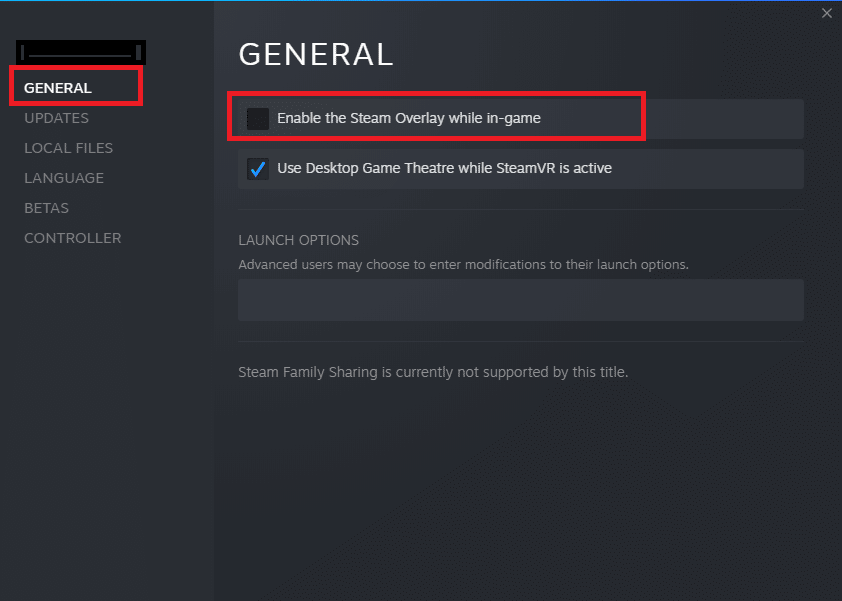
4. Na koniec ponownie uruchom grę i sprawdź, czy problem został rozwiązany.
Metoda 4: Usuń pliki tymczasowe
Niewielu użytkowników zasugerowało, że wyczyszczenie miejsca na dysku w komputerze pomogło im rozwiązać problem z jąkaniem Valheim. Umożliwi to komputerowi zainstalowanie nowych plików w razie potrzeby, co pomoże rozwiązać problem.
Jeśli na twoim komputerze jest minimalna ilość wolnego miejsca, co przyczynia się do zacinania się w Valheim, postępuj zgodnie z naszym przewodnikiem 10 sposobów na zwolnienie miejsca na dysku twardym w systemie Windows, który pomoże usunąć wszystkie niepotrzebne pliki z komputera.
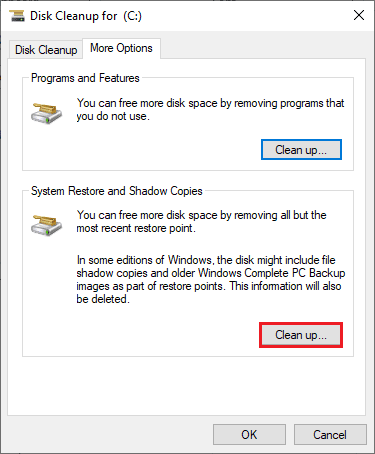
Przeczytaj także: 8 sposobów na naprawienie ryzyka deszczu 2 Tryb wieloosobowy nie działa
Metoda 5: Zaktualizuj .NET Framework
Wiele gier ma funkcję automatycznej aktualizacji platformy .NET, dlatego będzie ona aktualizowana automatycznie, gdy tylko aktualizacja będzie dostępna. W innym przypadku, jeśli na komputerze pojawi się monit o aktualizację, możesz ręcznie zainstalować najnowszą wersję platformy .NET, zgodnie z opisem w naszym przewodniku Jak zainstalować Microsoft .NET Framework 3.5
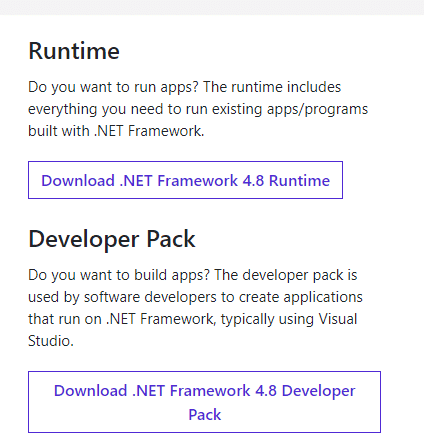
Metoda 6: Zaktualizuj DirectX
Aby cieszyć się bezproblemową obsługą multimediów w grze Valheim, musisz upewnić się, że zainstalowano DirectX i zaktualizowano go do najnowszej wersji. DirectX pomaga poprawić jakość obsługi multimediów wizualnych, szczególnie w grach i aplikacjach graficznych. Aby to zrobić, postępuj zgodnie z naszym przewodnikiem Jak zaktualizować DirectX w systemie Windows 10.
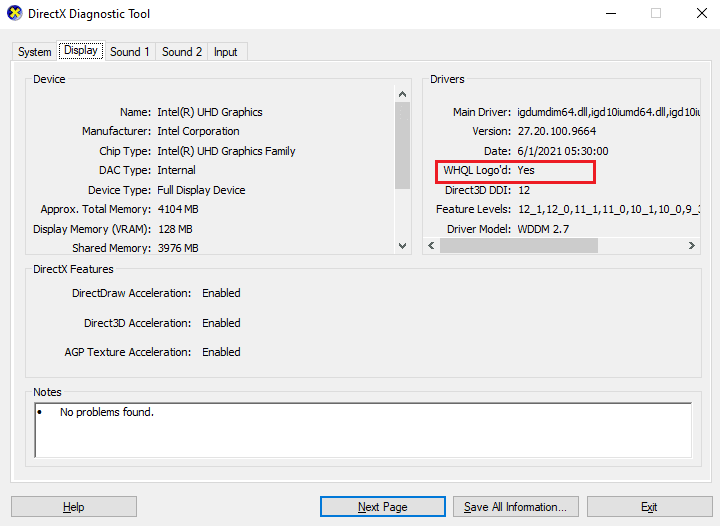
Teraz sprawdź, czy możesz naprawić jąkanie w Valheim.
Przeczytaj także: Napraw błąd środowiska wykonawczego C++ w systemie Windows 10
Metoda 7: naprawa lub ponowne zainstalowanie pakietu redystrybucyjnego C++
Alternatywnie możesz spróbować naprawić pakiety redystrybucyjne Microsoft Visual C++, aby naprawić jąkanie w Valheim, zgodnie z instrukcją w naszym przewodniku Jak naprawić pakiet redystrybucyjny Microsoft Visual C++.
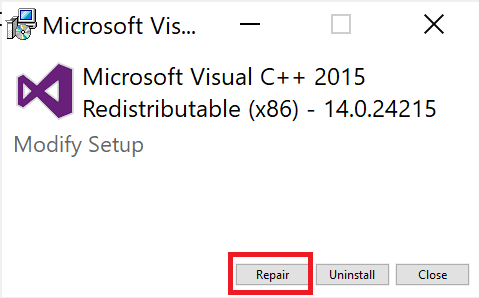
Jeśli naprawa pakietu redystrybucyjnego Microsoft C++ Visual nie rozwiązała problemu z jąkaniem Valheim, konieczna będzie ponowna instalacja pakietu redystrybucyjnego. Wykonaj czynności podane w naszym przewodniku Jak ponownie zainstalować pakiet redystrybucyjny Microsoft Visual C++, aby ponownie zainstalować pakiety.
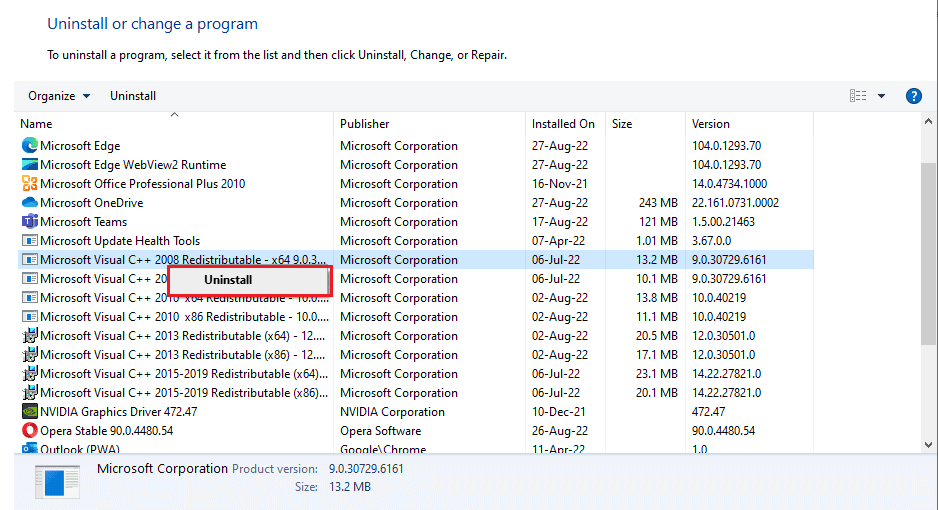
Metoda 8: Ponownie zainstaluj grę Valheim
Wreszcie, jeśli żadna z powyższych metod nie naprawi jąkania w Valheim, możesz ponownie zainstalować grę, aby rozwiązać problem.
1. Naciśnij jednocześnie klawisze Windows + I, aby otworzyć Ustawienia systemu Windows .
2. Teraz kliknij ustawienie aplikacji .
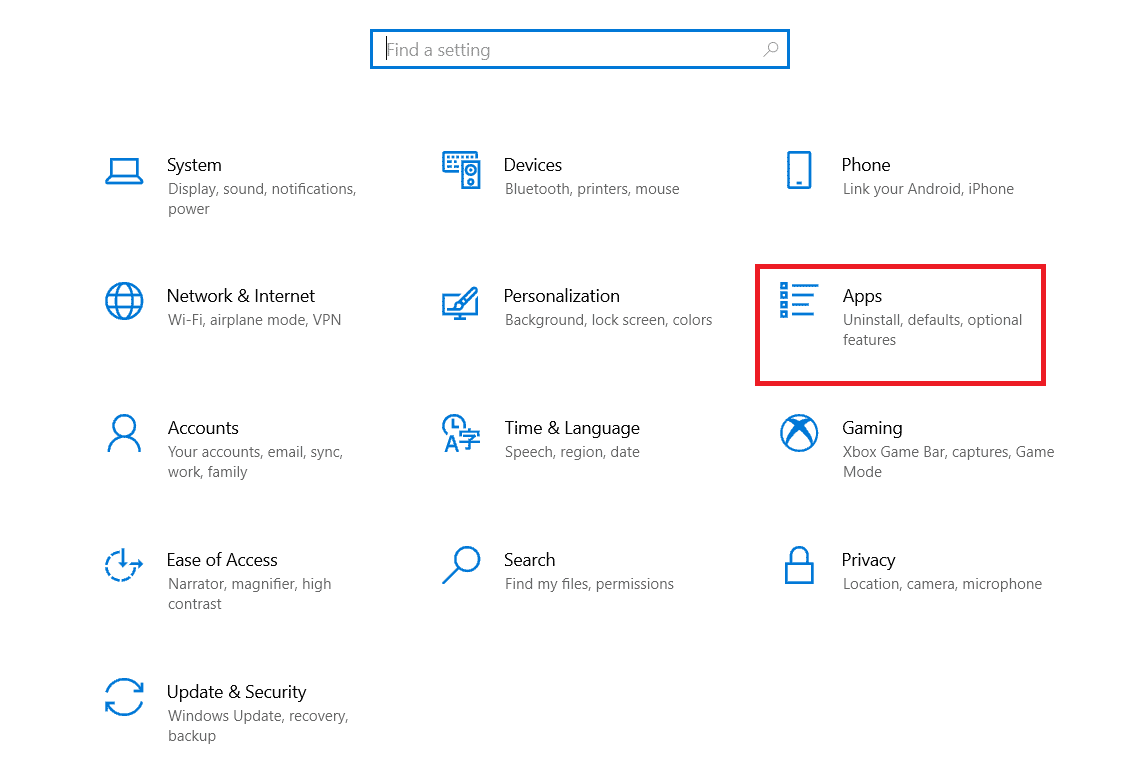
3. Teraz wyszukaj i kliknij grę Valheim i wybierz opcję Odinstaluj .
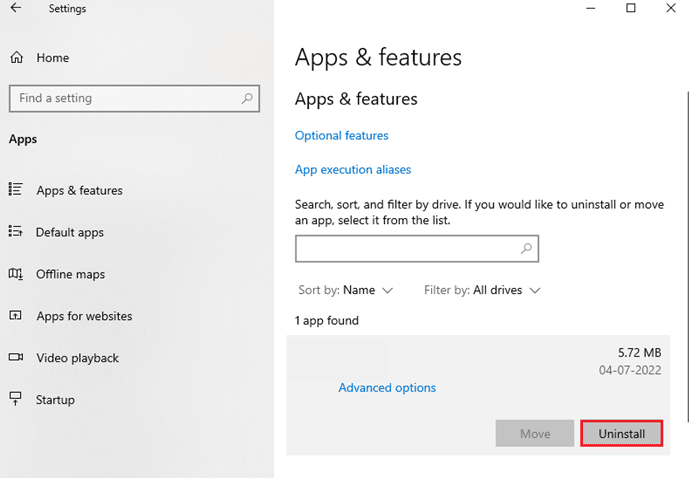
4. Po odinstalowaniu gry uruchom ponownie komputer .
5. Teraz ponownie pobierz i zainstaluj grę z oficjalnej strony internetowej.
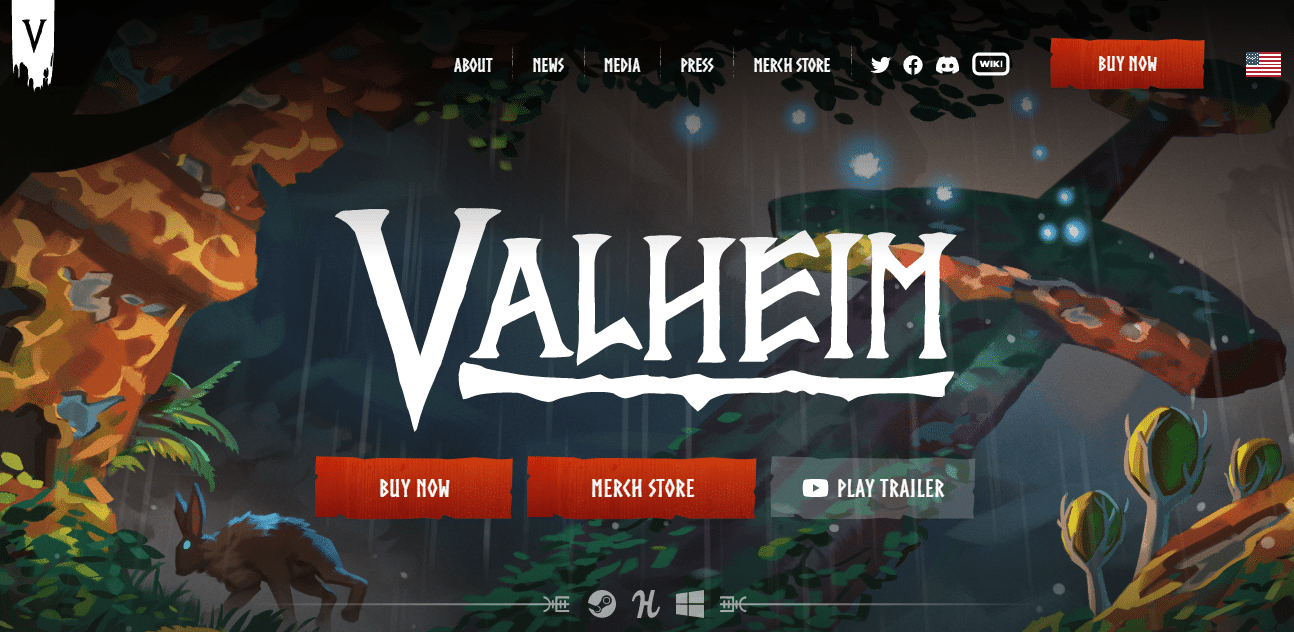
Zalecana:
- Co to jest Spotlight systemu Windows?
- Napraw błąd Forza Horizon 4 Ta aplikacja nie może otworzyć
- Napraw błąd rozłączenia w Halo Infinite
- Napraw ciągłe awarie Valheim w systemie Windows 10
Mamy nadzieję, że ten przewodnik był pomocny i możesz naprawić problem jąkania się Valheim na swoim urządzeniu. Daj nam znać, która metoda sprawdziła się u Ciebie najlepiej. Zachęcamy do kontaktu z nami w sprawie pytań i sugestii za pośrednictwem sekcji komentarzy poniżej.
