Jak naprawić zawieszanie się i zacinanie Valheima na komputerze z systemem Windows 10?
Opublikowany: 2021-06-01Valheim jest obecnie bez wątpienia jedną z najpopularniejszych gier survivalowych w otwartym świecie. Chociaż gra jest wciąż na etapie wczesnego dostępu, zbudowała już ogromną rzeszę fanów, a wiele osób chwali jej ekscytujące i unikalne funkcje. Jednak Valheim nie jest idealne, ponieważ możesz napotkać pewne problemy podczas grania, co stało się poważnym wyzwaniem dla wielu graczy.
Zawieszanie i zacinanie się, które czasami skutkuje awariami, to jedne z najczęstszych problemów, jakie możesz napotkać. Deweloperzy Valheim, Iron Gate Studios, jeszcze nie rozwiązali tych problemów. Musisz więc znaleźć metody rozwiązywania problemów, które można zastosować, zanim to się stanie. W dzisiejszym poście pokażemy, jak naprawić awarie Valheim w systemie Windows 10. Czytaj dalej, aby dowiedzieć się więcej.
Dlaczego Valheim się zawiesza?
Valheim może ulec awarii z jednego z tych powodów:
- Brakujące lub uszkodzone pliki gry
- Nieaktualne sterowniki graficzne
- Nieaktualne oprogramowanie systemu operacyjnego
- Agresywne oprogramowanie antywirusowe innych firm
- Zbyt wiele aplikacji działających w tle
- Niespełnienie wymagań systemowych Valheim
Minimalne wymagania gry są następujące:
- System operacyjny: 64-bitowy Windows 7 lub nowszy
- Pamięć: 4 GB RAM
- Procesor: dwurdzeniowy 2,6 GHz lub podobny
- Karta graficzna: seria GeForce GTX 500 lub podobna
- Pamięć: 1 GB wolnego miejsca
- DirectX: wersja 11
- Sieć: niezawodne połączenie internetowe
Zalecane wymagania są wymienione poniżej:
- System operacyjny: 64-bitowy Windows 7 lub nowszy
- Pamięć: 8 GB RAM
- Procesor: i5 3GHz
- DirectX: wersja 11
- Karta graficzna: seria GeForce GTX 970 lub podobna
- Pamięć: 1 GB wolnego miejsca
- Sieć: niezawodne połączenie internetowe
Jak zatrzymać Valheima przed zamarzaniem na komputerze z systemem Windows 10?
Jeśli komputer spełnia powyższe wymagania, ale nadal występują problemy z zawieszaniem się i zacinaniem, zastosuj poniższe poprawki. Sugerujemy jednak, aby najpierw ponownie uruchomić komputer i sprawdzić, czy problem zniknie. Jeśli tak się nie stanie, rozpocznij rozwiązywanie problemu.
Zamknij niepotrzebne aplikacje
Wiele aplikacji działających w tle zużywa dużo mocy procesora i zasobów pamięci, co poważnie wpływa na wydajność komputera. Może to prowadzić do częstych awarii gry podczas gry w Valheim.
Wykonaj poniższe czynności, aby zamknąć niepotrzebne aplikacje działające w tle na komputerze:
- Użyj kombinacji Ctrl + Shift + Esc, aby wywołać Menedżera zadań.
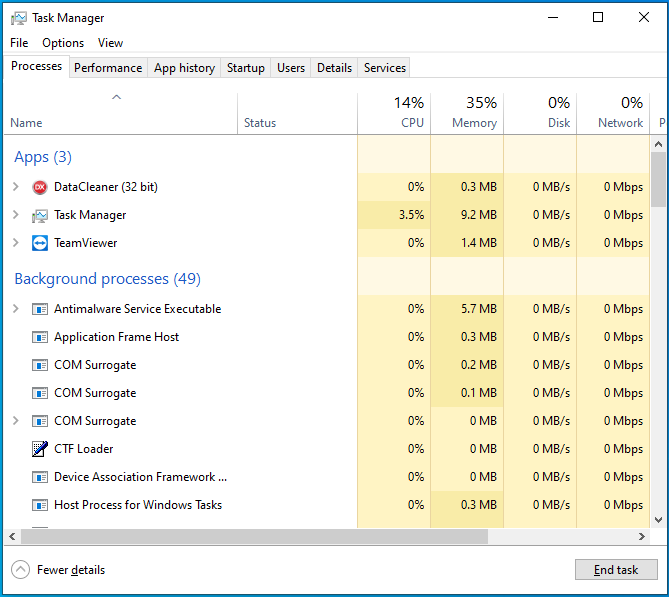
- Na karcie Procesy kliknij jedną aplikację działającą w tle i wybierz opcję Zakończ zadanie na dole.
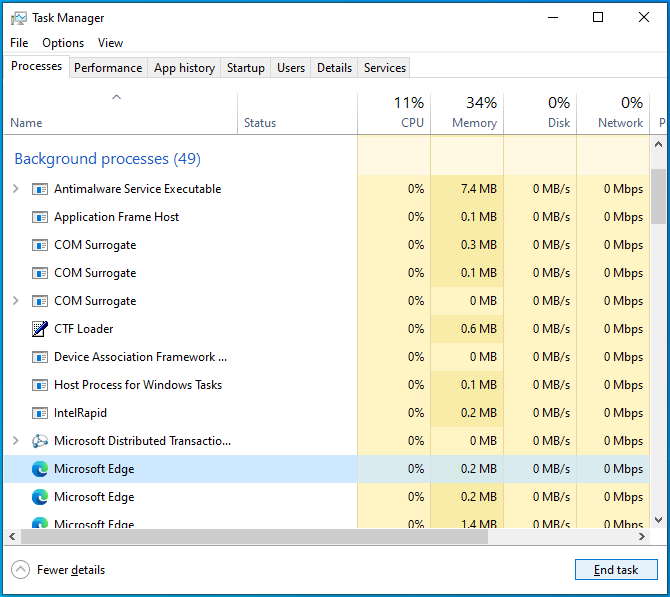
- Powtórz krok 2 dla każdej niepotrzebnej aplikacji działającej w tle.
- Zamknij Menedżera zadań i uruchom ponownie komputer.
- Uruchom ponownie Valheim i sprawdź, czy problem został usunięty z komputera.
Zarządzaj Valheimem jako administrator
Wiele gier wideo ulega awarii losowo, gdy nie mają wymaganych uprawnień do uruchomienia na komputerze. W takim przypadku uruchomienie Valheim jako administratora może rozwiązać Twój problem.
Oto jak się do tego zabrać:
- Uruchom Steam i przejdź do zakładki BIBLIOTEKA.
- Kliknij prawym przyciskiem myszy Valheim i wybierz Zarządzaj. Następnie wybierz „Przeglądaj pliki lokalne”, aby otworzyć folder instalacyjny gry.
- Kliknij prawym przyciskiem myszy plik .exe Valheima i wybierz Właściwości.
- Przejdź do zakładki Zgodność i kliknij opcję „Uruchom ten program jako administrator”.
- Kliknij przycisk Zastosuj u dołu, a następnie wybierz OK.
Jeśli problem wystąpi ponownie, przejdź do następnej poprawki poniżej.
Zaktualizuj system Windows
Przestarzały system Windows jest zwykle bardziej podatny na błędy, problemy ze zgodnością i awarie, ponieważ brakuje mu najnowszych poprawek i funkcji bezpieczeństwa.
Możesz łatwo zaktualizować system Windows, postępując zgodnie z tymi instrukcjami:
- Naciśnij skrót Win + I, aby otworzyć aplikację Ustawienia.
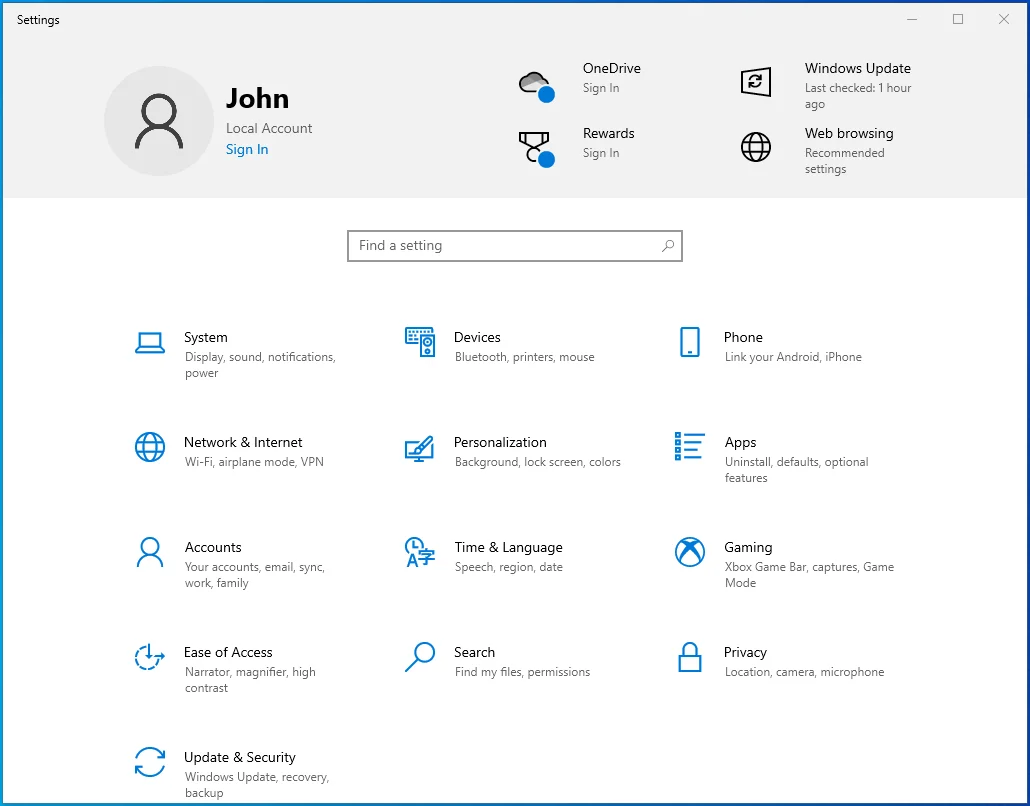
- Wybierz Aktualizacje i zabezpieczenia.
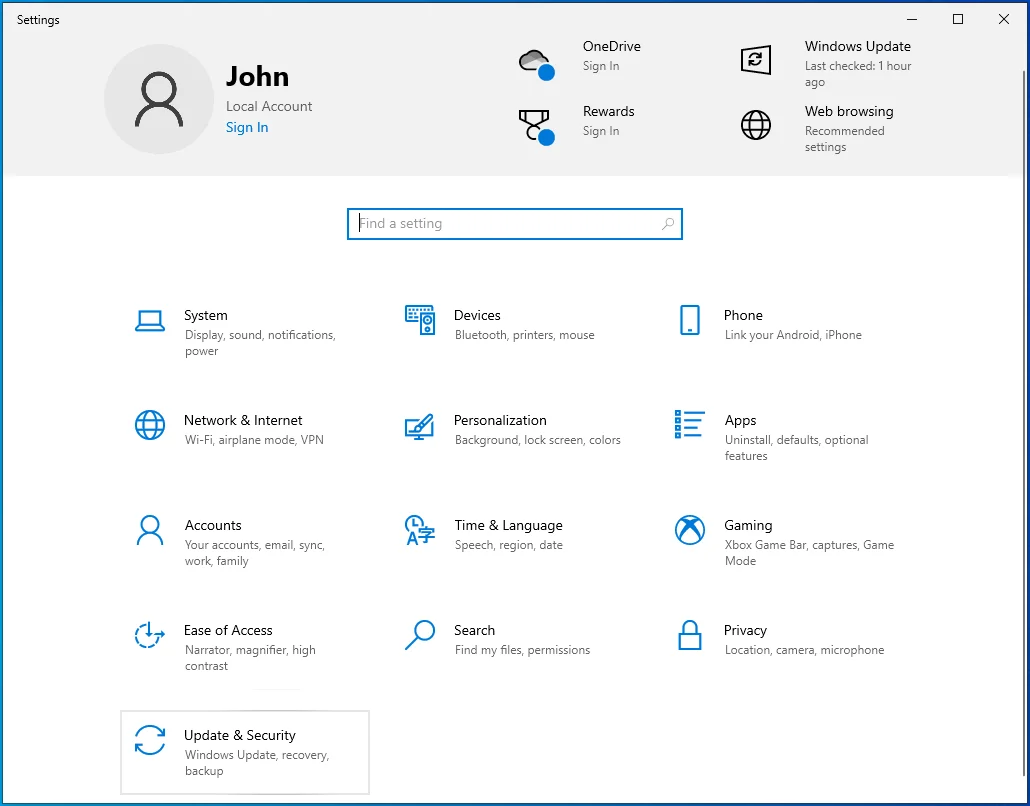
- Gdy otworzy się nowe okno, kliknij "Sprawdź aktualizacje" w prawym okienku.
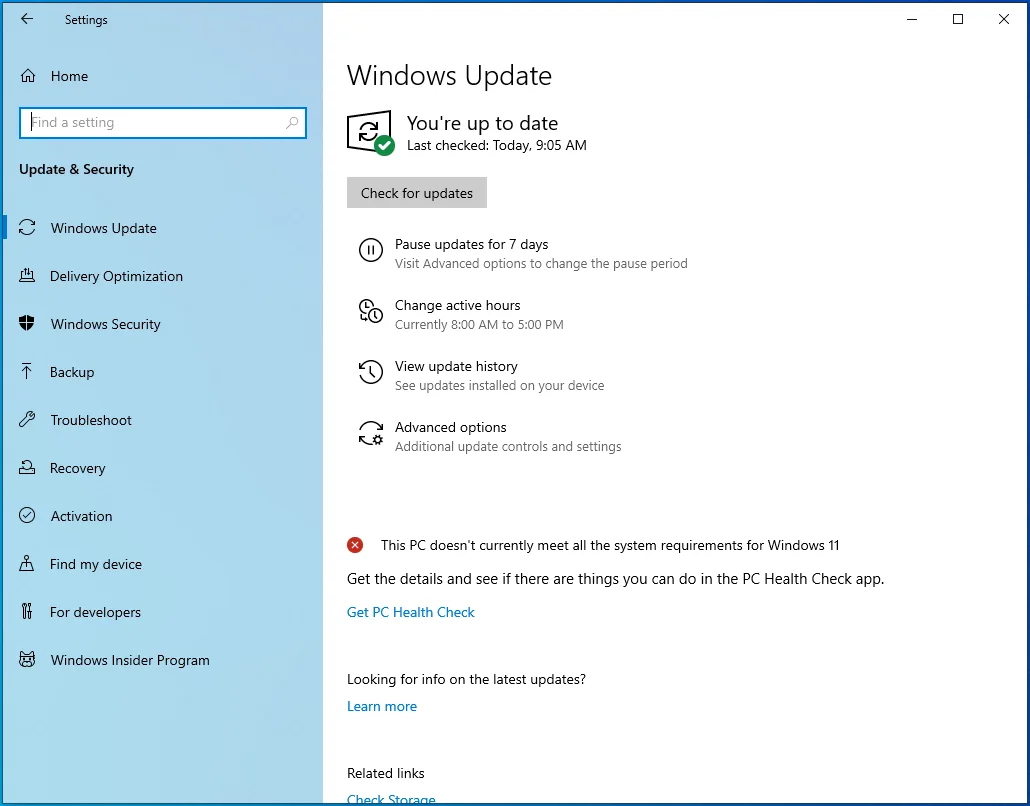
- Poczekaj, aż system Windows pobierze aktualizacje.
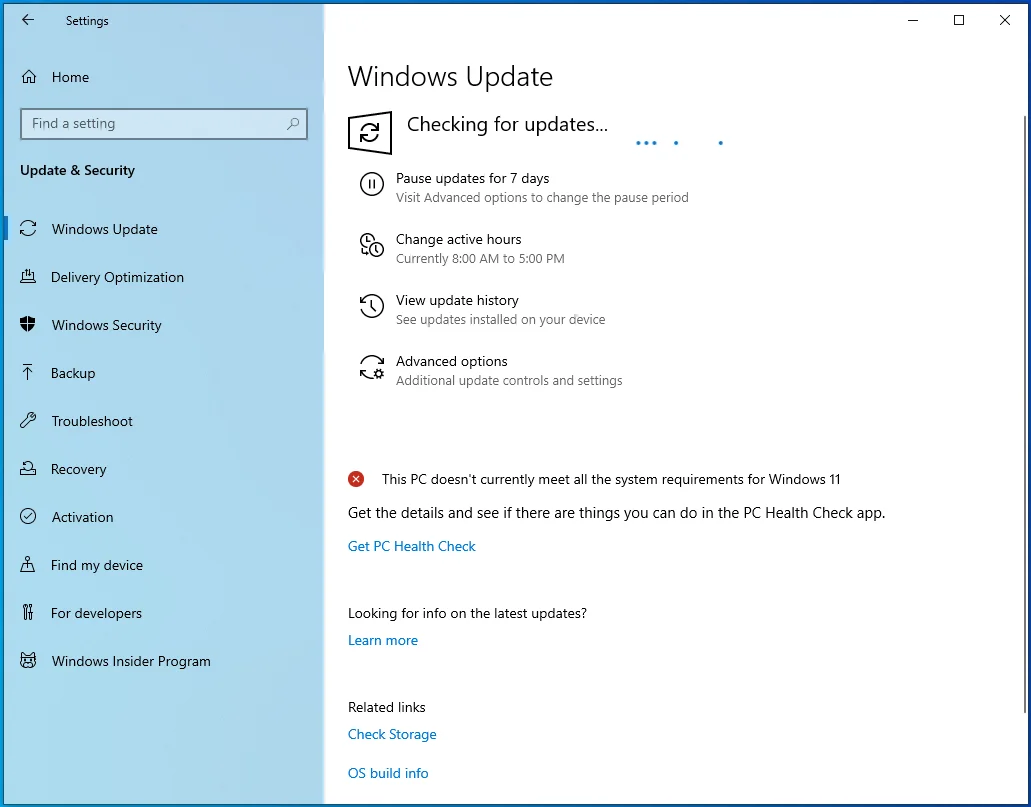
- Teraz uruchom ponownie urządzenie, a następnie sprawdź, czy problem został rozwiązany.
Uruchom Valheim w trybie zgodności dla Windows 7
Niektórzy gracze zgłaszali, że uruchomienie Valheim w trybie zgodności dla Windows 7 umożliwiło im wyeliminowanie niekończących się awarii.
Oto jak zrobić to samo na swoim urządzeniu:
- Przejdź do folderu instalacyjnego gry i kliknij prawym przyciskiem myszy jej plik .exe.
- Wybierz Właściwości, a następnie otwórz kartę Zgodność.
- Przejdź do sekcji Tryb zgodności i kliknij „Uruchom ten program w trybie zgodności dla”.
- Wybierz Windows 7 z listy rozwijanej.
- Wybierz Zastosuj, a następnie kliknij przycisk OK.
- Uruchom Valheim i sprawdź, czy problem nadal występuje.
Sprawdź integralność swoich plików gry
Niektóre pliki gry mogą być uszkodzone lub nawet ich brakować, co może spowodować zawieszenie się gry. Na szczęście możesz użyć Steam do skanowania w poszukiwaniu takich plików i automatycznej ich naprawy, aby wyeliminować problem.
Poniższe kroki poprowadzą Cię przez weryfikację integralności plików gry Valheim:
- Otwórz Steam i przejdź do BIBLIOTEKI.
- Kliknij prawym przyciskiem myszy Valheim i wybierz Właściwości.
- Wybierz PLIKI LOKALNE w lewym okienku.
- Kliknij „Zweryfikuj integralność plików gry” w prawym okienku.
- Poczekaj na zakończenie skanowania. Następnie ponownie uruchom grę.
Nie poddawaj się jeszcze, jeśli gra nadal źle się zachowuje. Przejdź do następnego rozwiązania poniżej.
Zaktualizuj grę
Większość twórców gier regularnie aktualizuje swoje gry, aby poprawić wydajność. Dlatego aktualizacja Valheim może pomóc złagodzić problem z awarią na komputerze z systemem Windows.
Użyj tej procedury, aby zaktualizować Valheim:
- Otwórz Steam > BIBLIOTEKA.
- Kliknij prawym przyciskiem myszy Valheim, wybierz Właściwości, a następnie wybierz AKTUALIZACJE w lewym okienku.
- Przejdź do sekcji AUTOMATYCZNE AKTUALIZACJE i kliknij strzałkę w dół.
- Wybierz „Zawsze aktualizuj tę grę”.
- Poczekaj na zakończenie procesu.
Zaktualizuj sterownik karty graficznej
Jeśli lubisz grać na komputerze, musisz zawsze aktualizować sterownik karty graficznej, aby zapewnić doskonałą wydajność. Aktualizacja sterownika eliminuje również wszelkie uszkodzenia, które mogą powodować irytujące błędy i awarie systemu.
Wykonaj poniższe czynności, aby zaktualizować sterownik karty graficznej za pomocą Menedżera urządzeń:
- Użyj kombinacji klawiszy logo Windows + X, aby otworzyć menu szybkiego dostępu.
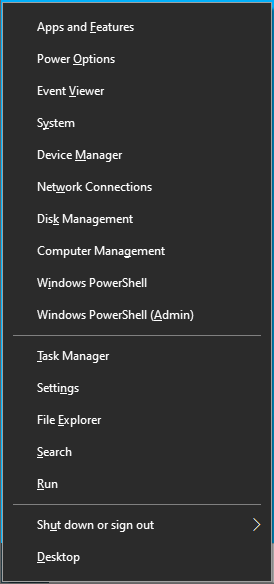
- Wybierz Menedżera urządzeń.
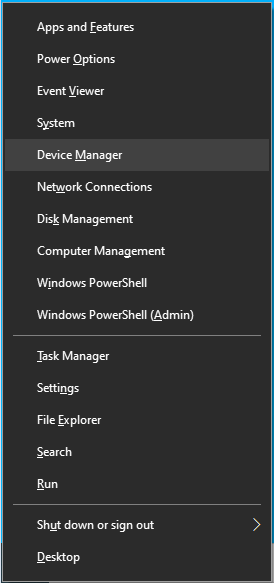
- Na nowym ekranie kliknij dwukrotnie Karty graficzne.
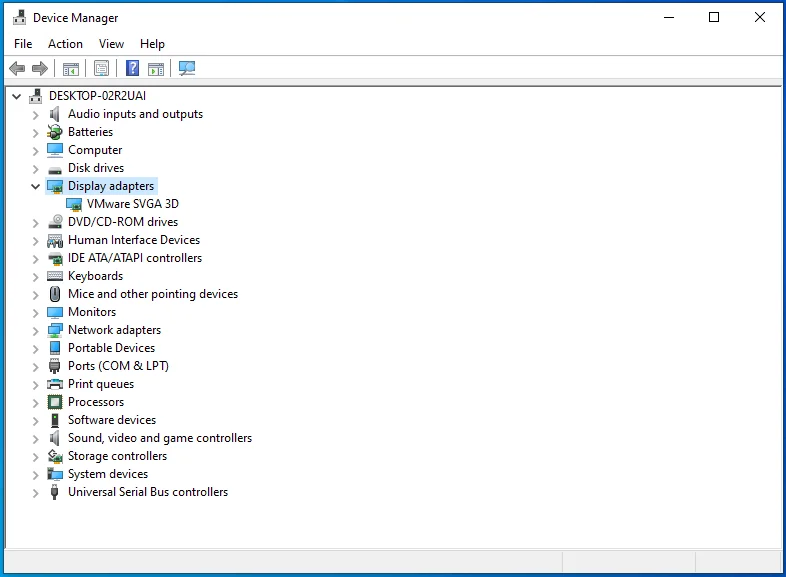
- Kliknij prawym przyciskiem myszy urządzenie graficzne i wybierz „Aktualizuj sterownik”.
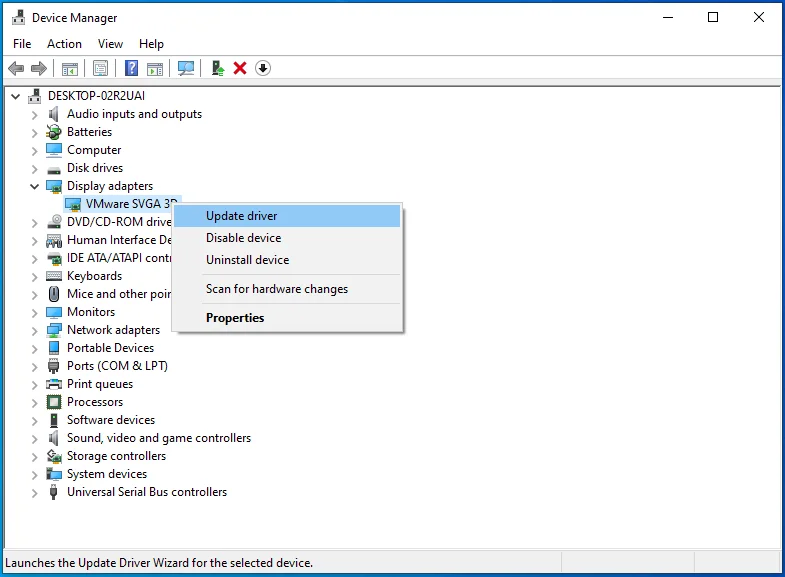
- Kliknij opcję „Wyszukaj automatycznie sterowniki”.
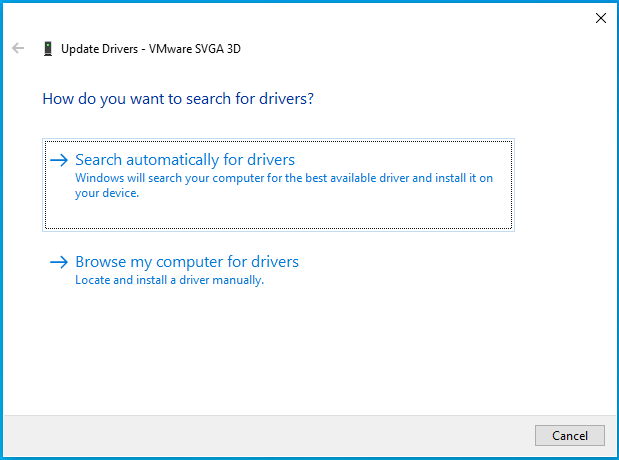
- Uruchom ponownie komputer po zakończeniu procesu.
- Sprawdź, czy problem został rozwiązany.

Aby zwiększyć szanse na trwałe wyeliminowanie problemów z awariami i zamrażaniem, zaktualizuj wszystkie sterowniki urządzeń. Może to jednak być trudne, zwłaszcza w przypadku ręcznego podejścia do każdego kierowcy.
Na szczęście możesz użyć automatycznego aktualizatora sterowników, takiego jak Auslogics Driver Updater, aby ułatwić ten proces.
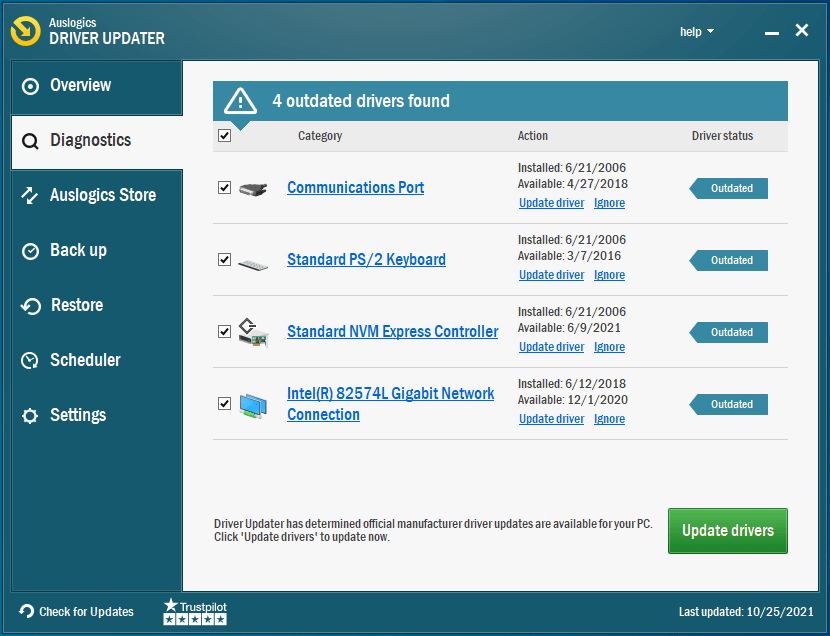
To przyjazne dla użytkownika narzędzie skanuje komputer w poszukiwaniu przestarzałych i uszkodzonych sterowników i umożliwia aktualizację jednym kliknięciem. Driver Updater tworzy również kopię zapasową sterownika przed jego aktualizacją, aby w razie potrzeby umożliwić łatwe przywrócenie jego poprzedniej wersji. Pobierz to wyjątkowe narzędzie ze strony Auslogics i postępuj zgodnie z prostymi instrukcjami, aby zainstalować je na komputerze z systemem Windows 10.
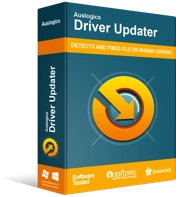
Rozwiązywanie problemów z komputerem za pomocą narzędzia do aktualizacji sterowników
Niestabilna wydajność komputera jest często powodowana przez przestarzałe lub uszkodzone sterowniki. Auslogics Driver Updater diagnozuje problemy ze sterownikami i umożliwia aktualizację starych sterowników jednocześnie lub pojedynczo, aby komputer działał płynniej
Zatrzymaj przetaktowywanie
Przetaktowywanie oznacza podkręcanie częstotliwości taktowania procesora lub karty graficznej w celu zwiększenia wydajności. Korzystanie z tej sztuczki może poprawić wrażenia z gry, ale może również uszkodzić procesor z powodu przegrzania i spowodować nieustanne awarie i błędy. Dlatego jeśli Valheim zawiesza się na twoim komputerze, przestań przetaktowywać i sprawdź, czy problem zniknie.
Tymczasowo wyłącz aplikację antywirusową
Twoje oprogramowanie antywirusowe może blokować niektóre operacje gry, powodując jej awarię podczas uruchamiania. Można to naprawić, tymczasowo wyłączając aplikację przed otwarciem Valheim. Dlatego upewnij się, że tymczasowo wyłączysz ochronę w programie Windows Defender, Zabezpieczeniach systemu Windows i oprogramowaniu antywirusowym innej firmy. Następnie sprawdź problemy.
Oto jak to zrobić w Windows Defender:
- Użyj kombinacji klawiszy Win + S, aby otworzyć pole wyszukiwania Windows i wpisz „firewall” (bez cudzysłowów).
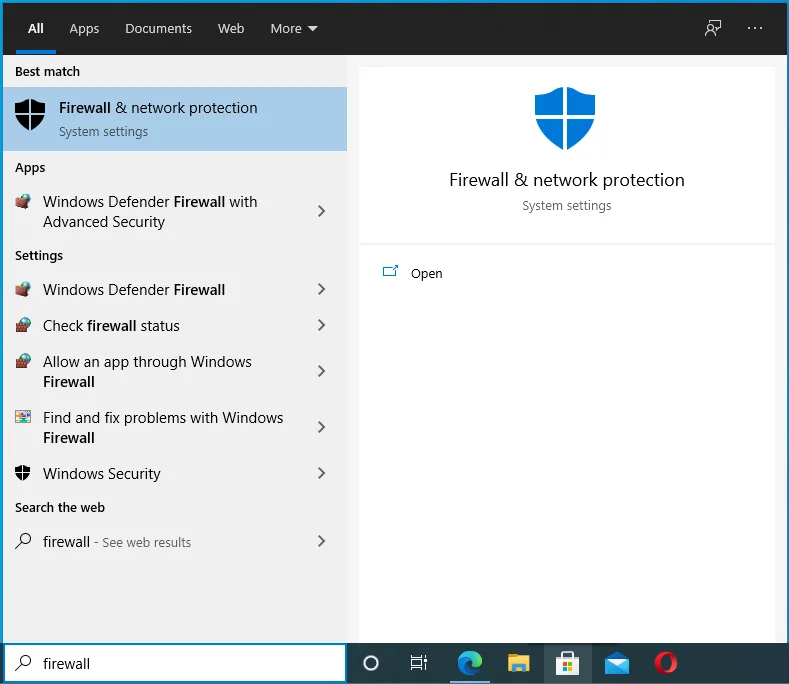
- Kliknij wynik wyszukiwania Zapory systemu Windows Defender.
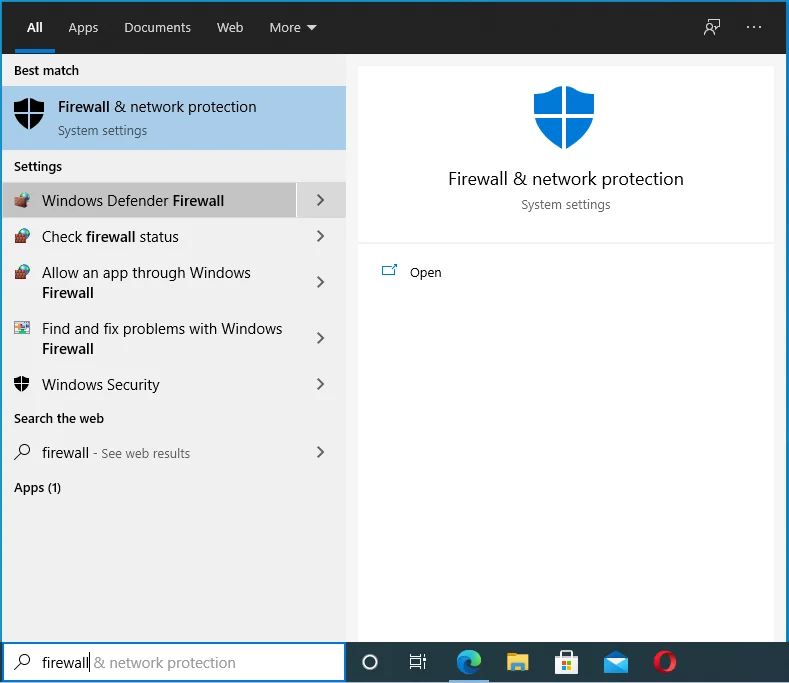
- Wybierz "Włącz lub wyłącz zaporę Windows Defender" w lewym okienku.
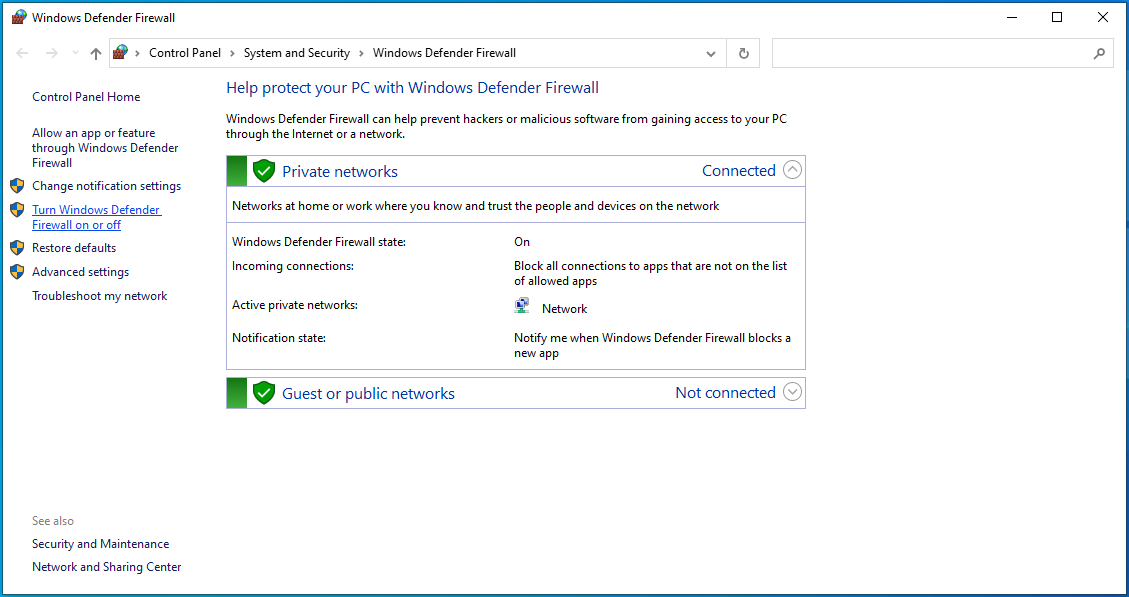
- Przejdź do sekcji „Ustawienia sieci prywatnej” i kliknij „Wyłącz zaporę Windows Defender (niezalecane)”.
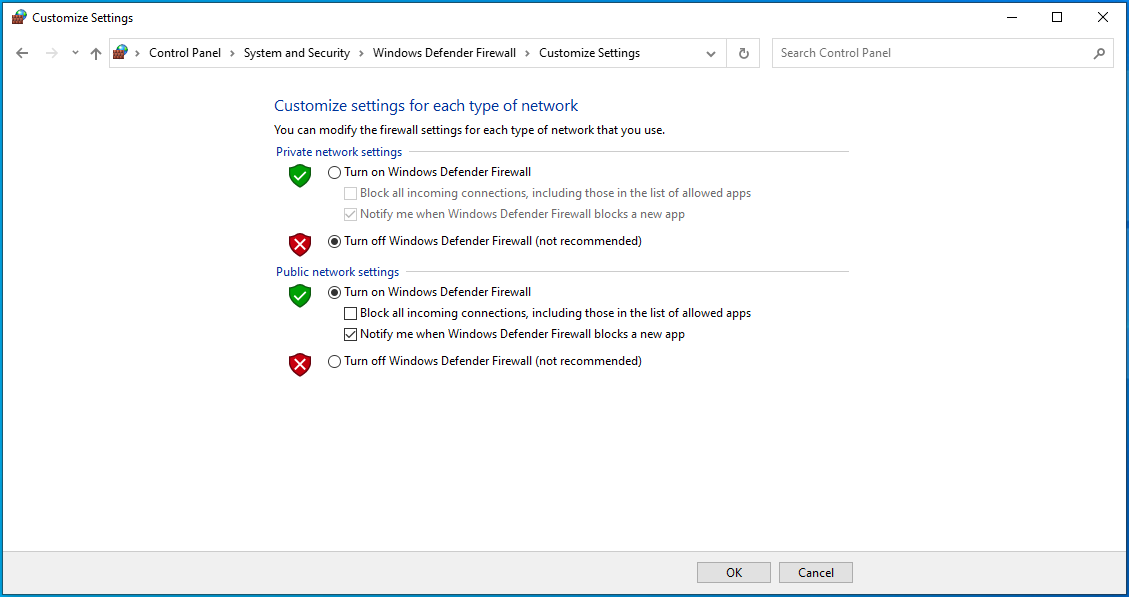
- Powtórz krok 4 w sekcji „Ustawienia sieci publicznej”.
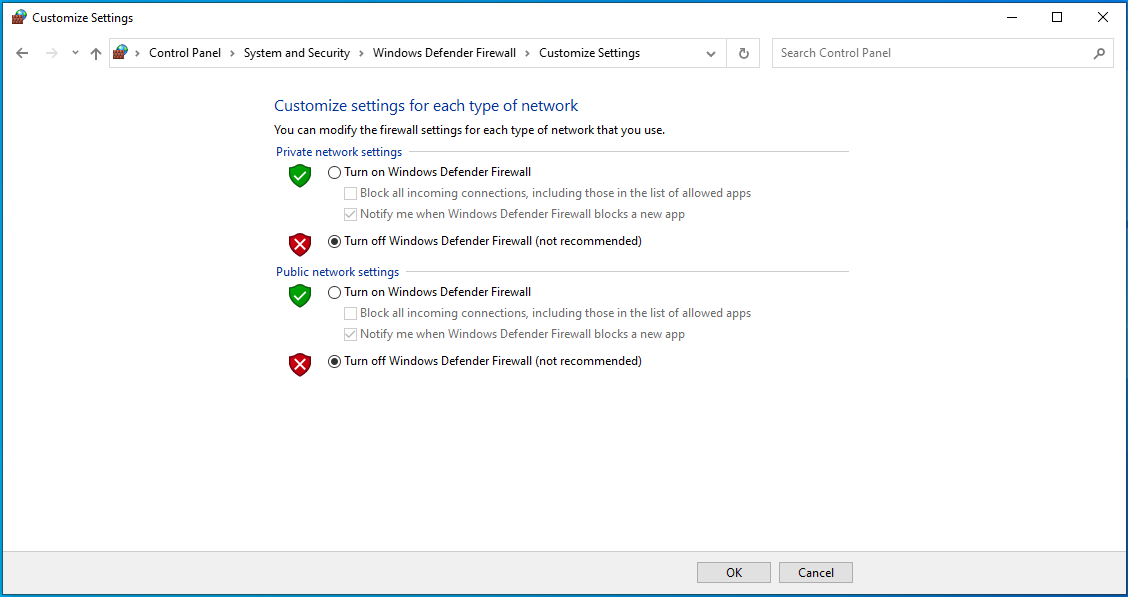
- Kliknij OK.
Po zakończeniu wykonaj następujące kroki, aby wyłączyć ochronę w Zabezpieczeniach Windows:
- Naciśnij skrót Win + I, aby otworzyć okno Ustawienia.
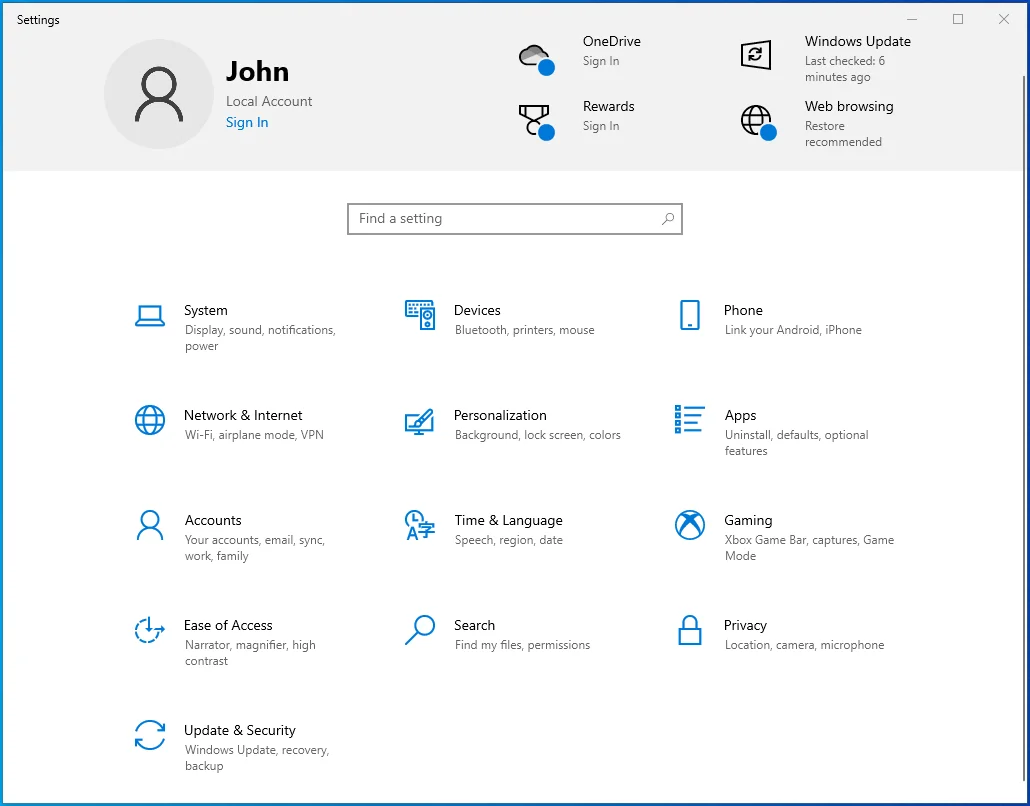
- Wybierz Aktualizacje i zabezpieczenia.
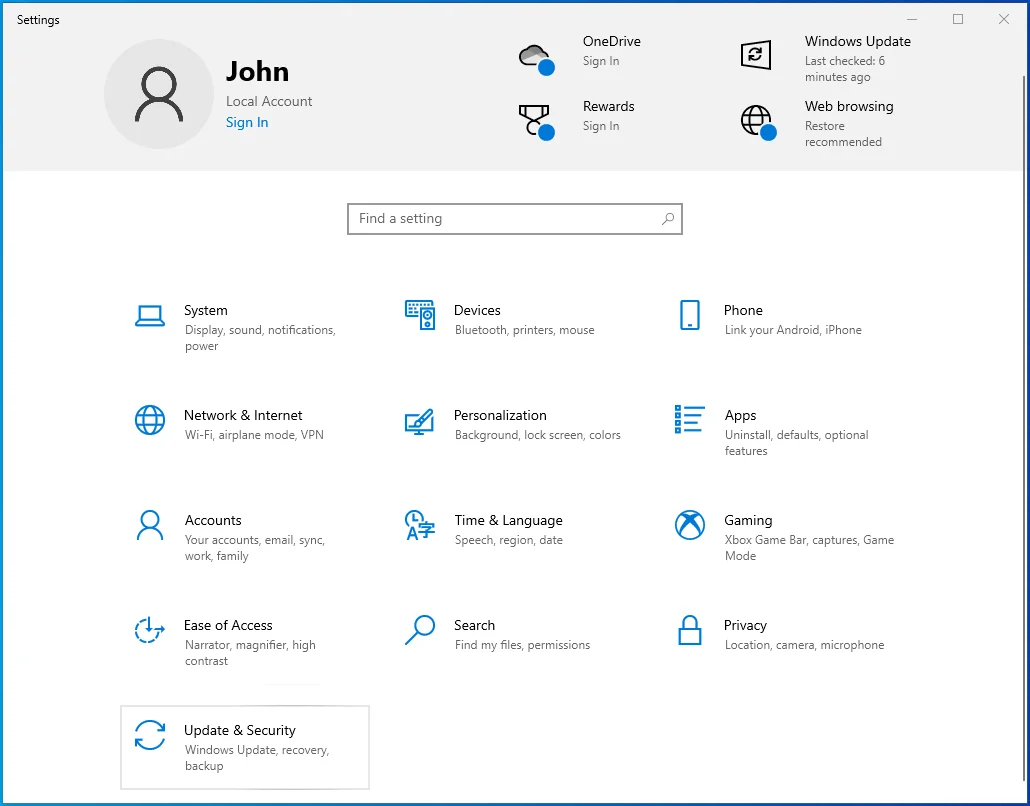
- Wybierz Zabezpieczenia systemu Windows z menu po lewej stronie.
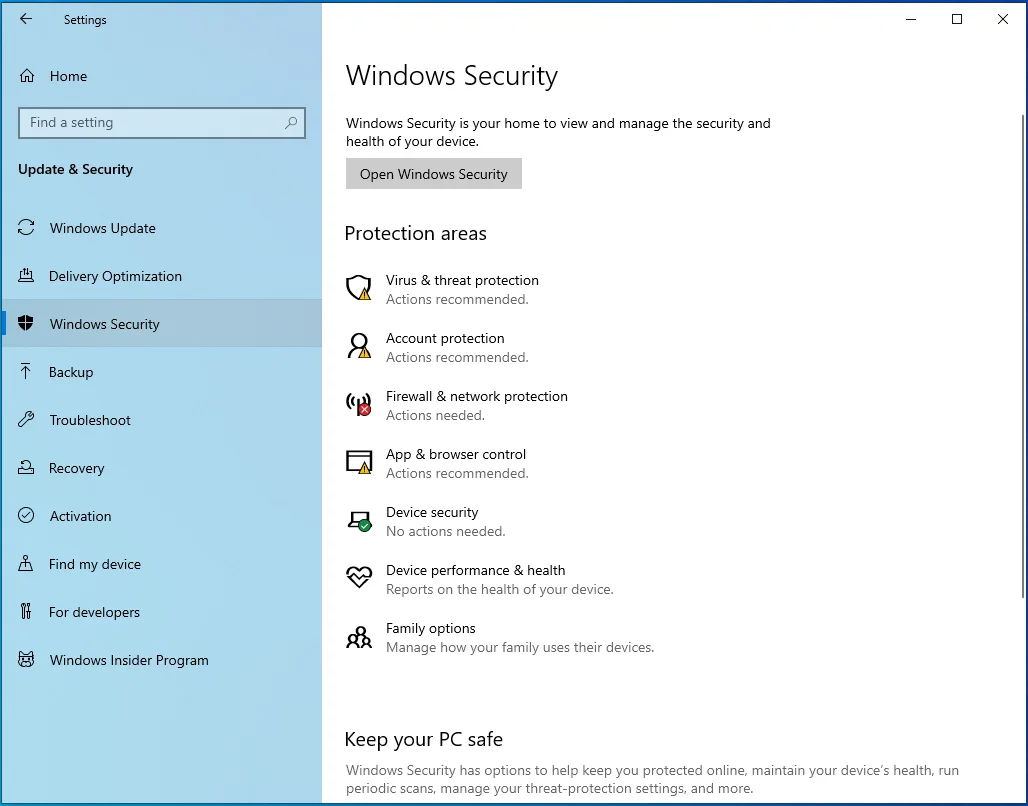
- Wybierz „Ochrona przed wirusami i zagrożeniami” w prawym okienku.
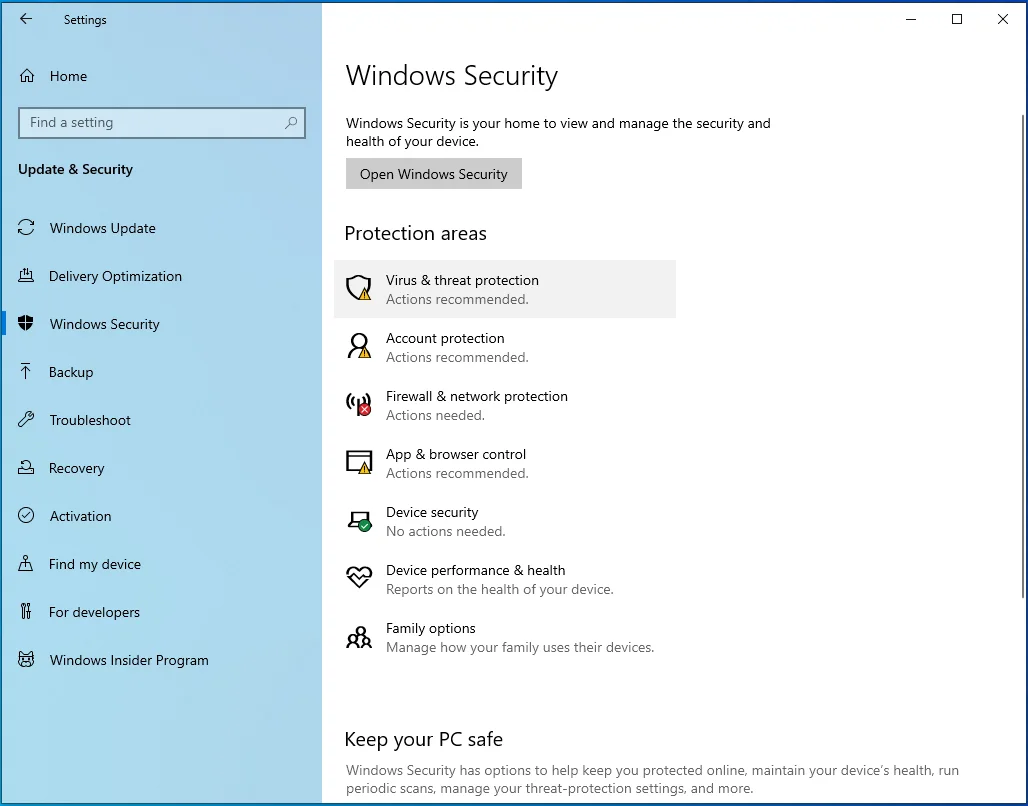
- Kliknij link „Zarządzaj ustawieniami” w prawym okienku.
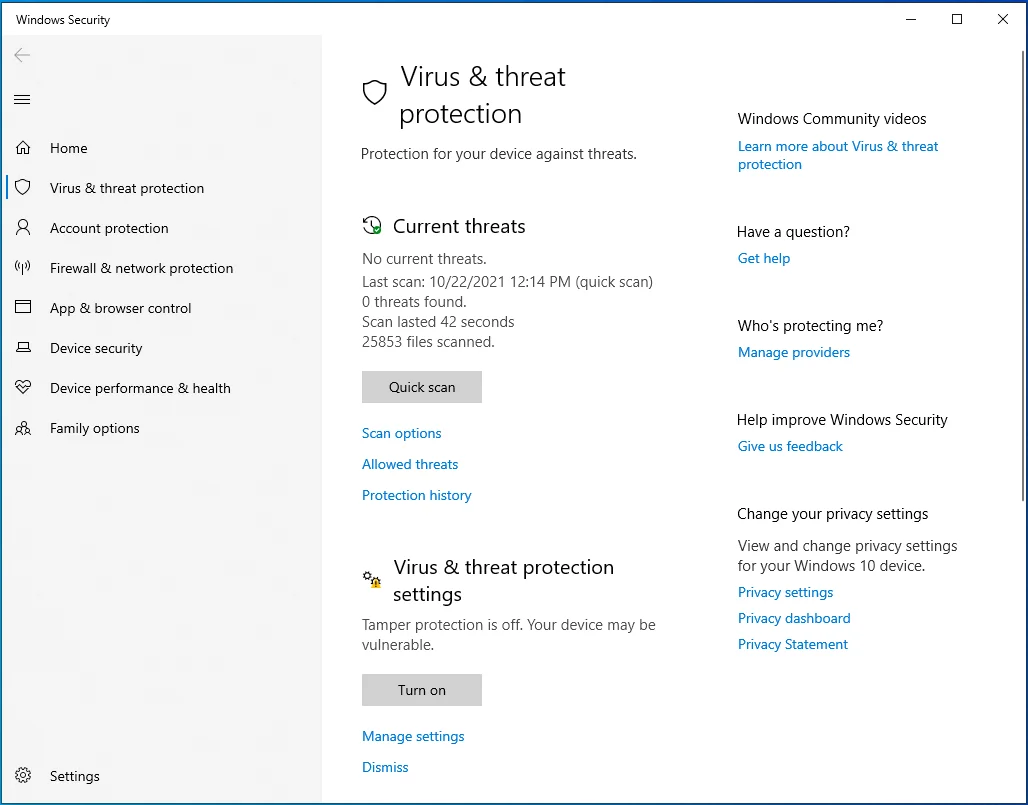
- Kliknij przycisk „Ochrona w czasie rzeczywistym”, aby wyłączyć ochronę.
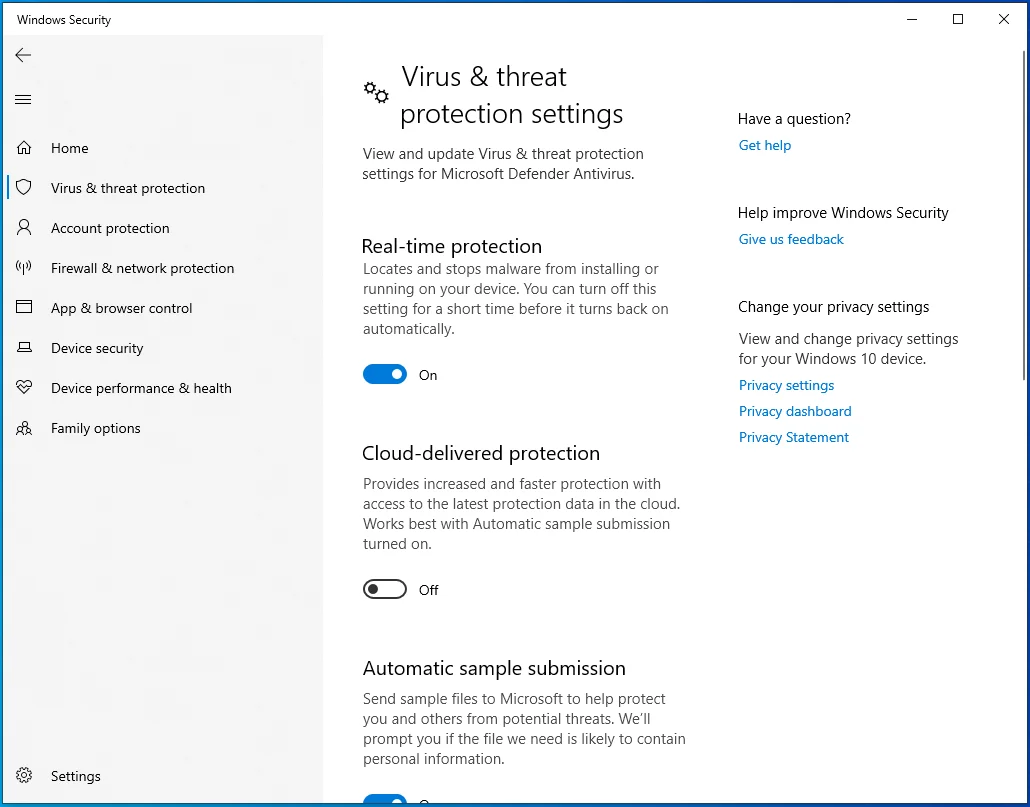
- Wybierz Tak w oknie UAC (Kontrola konta użytkownika).
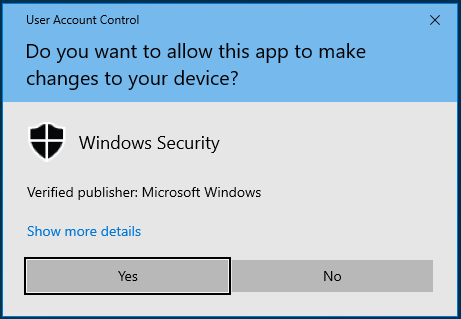
- Chociaż nie jest to konieczne, możesz również wyłączyć „Ochronę dostarczaną z chmury” i „Automatyczne przesyłanie próbek”, aby zmniejszyć ryzyko zablokowania gry.
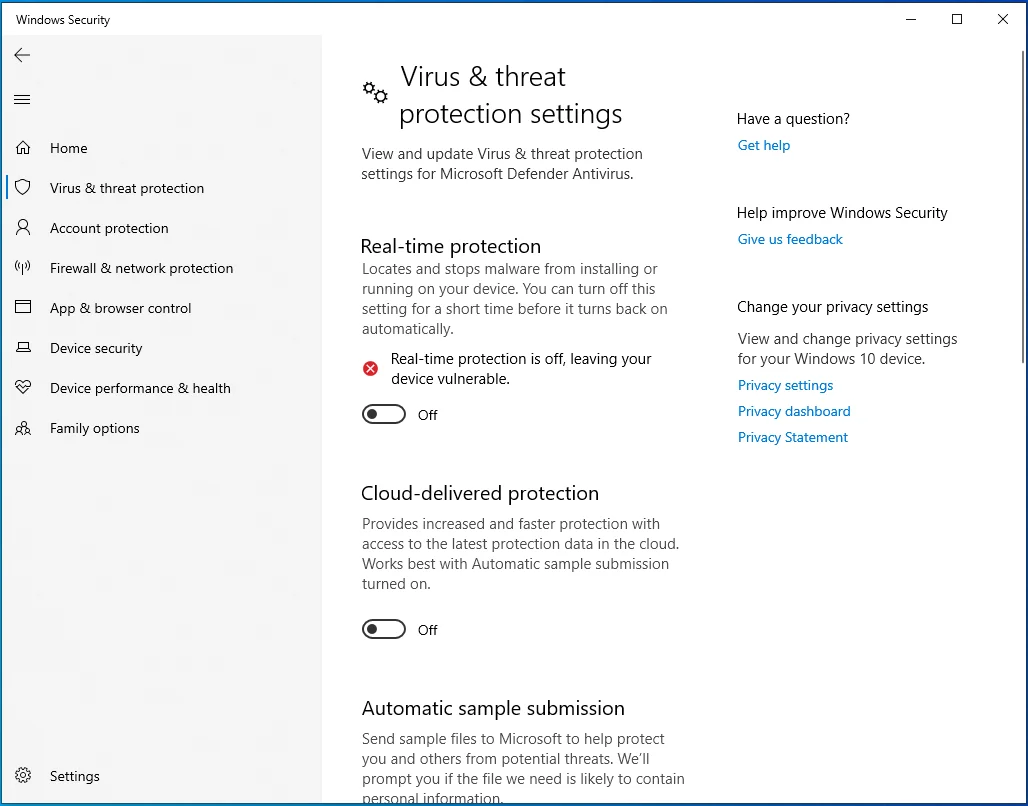
- Zamknij aplikację Ustawienia.
Na koniec uruchom oprogramowanie antywirusowe innej firmy i tymczasowo wyłącz ochronę. Następnie uruchom ponownie komputer. Pamiętaj jednak, aby ponownie włączyć ochronę po zakończeniu rozwiązywania problemów.
Ustaw priorytet butów Valheima na wysoki
Niektórzy użytkownicy twierdzą, że ustawienie priorytetu rozruchu Valheim na Wysoki w Menedżerze zadań pomogło im rozwiązać problem z awarią.
Aby zrobić to samo, skorzystaj z tego krótkiego przewodnika:
- Otwórz Valheim.
- Użyj kombinacji Ctrl + Shift + Esc, aby wyświetlić okno Menedżera zadań.
- Zlokalizuj Valheim i wybierz go. Następnie kliknij go prawym przyciskiem myszy i wybierz „Przejdź do szczegółów”.
- Kliknij prawym przyciskiem myszy Valheim.exe i wybierz „Ustaw priorytet”.
- Następnie wybierz Wysoka z listy rozwijanej.
- Zamknij Menedżera zadań i sprawdź, czy problem został usunięty z komputera.
Jeśli gra nadal się zawiesza, wypróbuj następującą metodę.
Zmień opcje uruchamiania
Poprawienie opcji uruchamiania na Steamie może również umożliwić działanie gry bez dalszych awarii.
Wykonaj poniższe czynności, aby wypróbować tę wskazówkę:
- Uruchom Steam i otwórz zakładkę BIBLIOTEKA.
- Kliknij prawym przyciskiem myszy Valheim i wybierz Właściwości.
- Na następnym ekranie przejdź do zakładki OGÓLNE.
- Kliknij pole w sekcji OPCJE URUCHOMIENIA i wpisz „–wyłączność w trybie okna” (bez cudzysłowów).
- Następnie zamknij okno Właściwości. Następnie otwórz swoją grę i sprawdź, czy będzie się źle zachowywać.
Zawijanie
Zawieszanie i zawieszanie się gry w Valheim może być naprawdę frustrujące, zwłaszcza jeśli nie masz pojęcia, jak rozwiązać te problemy. Na szczęście już wiesz, jak naprawić awarię Valheima w systemie Windows 10 i możesz to zrobić w dowolnym momencie, gdy problem pojawi się ponownie. Jeśli masz inne skuteczne rozwiązania tego problemu, uprzejmie podziel się nimi z naszą społecznością online, komentując poniżej. Rozważ również odwiedzenie naszego bloga, aby uzyskać więcej wskazówek dotyczących systemu Windows 10.
