Jak naprawić awarie Valheim i inne problemy?
Opublikowany: 2021-03-03Jeśli kochasz gry survivalowe i jesteś fanem mitologii nordyckiej, prawdopodobnie jesteś zapalonym graczem Valheim. Valheim to gra o przetrwaniu w otwartym świecie, która przeniesie Cię na Północ. Pozwala odkrywać, polować i tworzyć narzędzia podczas odkrywania tego ekscytującego, ale niebezpiecznego królestwa Wikingów.
Gra stała się hitem od momentu premiery. Zaledwie kilka dni temu Valheim pobił kilka rekordów, zdobywając jednocześnie ponad 500 000 graczy.
Jednak choć gra cieszy się ogromną popularnością, nie jest pozbawiona wad. Użytkownicy zgłaszają napotkanie błędów i błędów. Narzekali również na niski FPS, problemy z serwerem, wolne ładowanie i wiele innych.
Być może pytasz: „Dlaczego Valheim się rozbija?” Z drugiej strony prawdopodobnie znalazłeś ten wpis na blogu, ponieważ chcesz dowiedzieć się, jak naprawić niski FPS w Valheim. Cóż, masz szczęście, ponieważ zajmiemy się tymi problemami w tym artykule.
Jak naprawić problemy z Valheim w systemie Windows 10?
Jest więc kilka rzeczy, które możesz zrobić, aby rozwiązać problemy, które masz podczas grania w grę Valheim. Oto proponowane przez nas metody:
- Ponowne uruchamianie Valheim i uruchamianie go jako administrator
- Sprawdzanie aktualizacji systemu Windows
- Aktualizowanie sterowników GPU
- Weryfikacja plików gry na Steam
- Ponowne uruchomienie Valheim po czystym rozruchu
- Uruchamianie pliku wykonywalnego Valheima z najwyższym priorytetem
- Wyłączanie nakładki Steam
Poniżej omówimy te poprawki bardziej szczegółowo. Sugerujemy, abyś zaczął od pierwszej poprawki — najpierw wymienimy najprostsze rozwiązania. Jeśli ten nie działa dla Ciebie, przejdź do następnego. Więc zacznijmy.
Poprawka pierwsza: uruchom ponownie Valheim i uruchom go jako administrator
Zanim przejdziesz do bardziej skomplikowanych rozwiązań, sugerujemy zacząć od bardzo prostego rozwiązania. Po prostu ponowne uruchomienie gry może często zdziałać cuda dla jej wydajności. Z czasem niektóre pliki mogą zacząć działać nieprawidłowo lub w tle mogą działać programy zakłócające rozgrywkę. Najlepiej więc zacząć od ponownego uruchomienia gry i sprawdzenia, czy rozwiązuje ona występujące problemy.
Przed ponownym uruchomieniem gry upewnij się, że przyznałeś Valheimowi uprawnienia administracyjne. To zapewni grze pełny dostęp do systemu. Ponadto poinformuje system, że jest to godny zaufania program, który chcesz uruchomić z pełną wydajnością na swoim komputerze.
Oto jak zarządzać Valheim jako administrator:
- Kliknij prawym przyciskiem skrót gry.
- Z menu kontekstowego wybierz opcję Uruchom jako administrator.
Teraz spróbuj ponownie uruchomić grę i sprawdź, czy problemy zniknęły. Jeśli nadal masz problemy, przejdź do następnej poprawki.
Poprawka druga: Sprawdź aktualizację systemu Windows
Nowe aktualizacje systemu Windows zwykle naprawiają wiele rzeczy. Jeśli używasz starszej wersji systemu Windows, błędy w grze mogą być właśnie z tym związane. Oto jak sprawdzić, czy jest dostępna aktualizacja systemu Windows:
- Przejdź do Startu.
- Wybierz Ustawienia.
- Przejdź do aktualizacji i zabezpieczeń.
- Kliknij Aktualizacja systemu Windows.
- Jeśli aktualizacja jest dostępna, zostanie automatycznie zainstalowana na Twoim komputerze.
Jeśli po zainstalowaniu aktualizacji nadal napotykasz te same problemy, przejdź do następnego rozwiązania.
Poprawka trzecia: zaktualizuj sterowniki GPU
Nieaktualny sterownik GPU może również spowodować awarię gry. Jeśli uważasz, że może to być przyczyną problemów z rozgrywką, spróbuj zaktualizować sterowniki. Możesz to zrobić na jeden z dwóch sposobów. Możesz zaktualizować sterowniki ręcznie — jest to zalecane dla bardziej doświadczonych użytkowników, którzy znają proces i czują się pewnie, wprowadzając te zmiany na swoim komputerze. Pamiętaj, że jeśli popełnisz błąd podczas aktualizacji sterowników, możesz napotkać poważne problemy z systemem. Dlatego zaleca się to robić tylko wtedy, gdy jesteś pewien swoich umiejętności. Aby ręcznie zaktualizować sterowniki, musisz wykonać następujące czynności:
- Pierwszą rzeczą, którą musisz zrobić, to zlokalizować uszkodzone lub nieaktualne sterowniki.
- Następnie musisz przejść do witryny producenta sterownika i pobrać najnowsze dostępne wersje sterowników.
- Po znalezieniu potrzebnych sterowników pobierz je na swój komputer.
- Następnie zainstaluj je zgodnie z monitami instalacji.
Jeśli zostanie to zrobione poprawnie, sterowniki zostaną pomyślnie zaktualizowane, a gra powinna działać płynnie.
Teraz innym sposobem aktualizacji sterowników jest użycie specjalistycznego oprogramowania i zrobienie tego automatycznie. Na przykład możesz użyć programu takiego jak Auslogics Driver Updater. Oto jak postępować:
- Najpierw musisz pobrać oprogramowanie z oficjalnej strony Auslogics Driver Updater.
- Następnie postępuj zgodnie z instrukcjami na stronie, aby go zainstalować.
- Po zainstalowaniu programu uruchom go i kliknij Skanuj w poszukiwaniu problemów ze sterownikami.
- Driver Updater sprawdzi system pod kątem przestarzałych lub uszkodzonych sterowników.
- Jeśli jakieś zostaną zlokalizowane, program poinformuje Cię o tym.
- Kliknij przycisk Aktualizuj sterowniki.
- To wszystko — Twoje sterowniki są aktualizowane jednym kliknięciem.
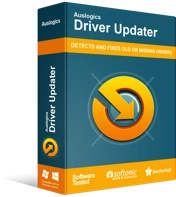
Rozwiązywanie problemów z komputerem za pomocą narzędzia do aktualizacji sterowników
Niestabilna wydajność komputera jest często powodowana przez przestarzałe lub uszkodzone sterowniki. Auslogics Driver Updater diagnozuje problemy ze sterownikami i umożliwia aktualizację starych sterowników jednocześnie lub pojedynczo, aby komputer działał płynniej

Poprawka czwarta: zweryfikuj swoje pliki gry na Steam
Istnieje szansa, że podczas pobierania plików gry Valheim ze Steam, niektóre z nich zostały uszkodzone lub uszkodzone. Oczywiście może to spowodować cały szereg błędów podczas rozgrywki, a nawet doprowadzić do awarii gry. Choć brzmi to jak problem, to nie jest duży. Zaletą tego jest to, że Steam oferuje opcję weryfikacji pobranych plików gry. Co więcej, w wyniku tego procesu weryfikacji Steam naprawi lub wymieni uszkodzone pliki. Tak więc rozwiążesz swoje problemy z grami w zaledwie kilku prostych krokach. Oto jak postępować:
- Uruchom Steam.
- Przejdź do Biblioteki.
- Tutaj poszukaj Valheima.
- Gdy go znajdziesz, kliknij grę prawym przyciskiem myszy.
- Z menu kontekstowego wybierz Właściwości.
- Przejdź do zakładki Pliki lokalne.
- Kliknij Zweryfikuj pliki integralności gier.
Poczekaj, aż proces się zakończy, a następnie sprawdź, jak radzi sobie twoja gra. Jeśli nadal masz te same problemy, przejdź do następnego rozwiązania.
Poprawka piąta: uruchom ponownie Valheim po czystym rozruchu
Jedną z przyczyn awarii gry jest to, że może powodować konflikty z innymi aplikacjami na komputerze. Na przykład jedna z aplikacji uruchomionych w tle może zużywać zbyt wiele zasobów systemowych, powodując awarie gry. Sposobem na rozwiązanie tego problemu byłoby wyłączenie tych aplikacji podczas grania w grę lub ich całkowite odinstalowanie. Aby więc uniknąć awarii gry, spróbuj wykonać czysty rozruch komputera, a następnie ponownie uruchomić Valheim. Oto jak wykonać czysty rozruch:
- Przejdź do wyszukiwania i wpisz „msconfig” (bez cudzysłowów).
- Następnie przejdź do zakładki Usługi.
- Tutaj znajdź pole Ukryj wszystkie usługi Microsoft.
- Umieść znacznik wyboru obok pola.
- Teraz przejdź do Menedżera zadań i wyłącz wszystkie uruchomione procesy jeden po drugim.
Po wykonaniu tej czynności uruchom ponownie komputer i ponownie uruchom Valheim. Sprawdź, czy problemy zniknęły. Jeśli gra nadal się zawiesza, przejdź do następnej metody.
Poprawka szósta: Uruchom plik wykonywalny Valheima z najwyższym priorytetem
Przyznanie grze najwyższego priorytetu w twoim systemie również może pomóc w rozwiązaniu problemu. To da Valheimowi pozycję dowódczą na twoim komputerze i spowoduje wzrost wydajności podczas gry. Oto jak uruchomić grę z wyższym priorytetem:
- Użyj kombinacji klawiszy Ctrl + Shift + Esc na klawiaturze, aby otworzyć Menedżera zadań.
- Wyszukaj valheim.exe z procesów.
- Kliknij program prawym przyciskiem myszy.
- W podmenu przejdź do Ustaw priorytet.
- Ustaw go na najwyższy dostępny poziom.
Teraz wróć do gry i sprawdź, czy sytuacja się poprawiła. Jeśli nie, przejdź do ostatniej poprawki na naszej liście.
Poprawka siódma: Wyłącz nakładkę Steam
Nakładka Steam w grze jest bardzo przydatną funkcją, którą można mieć na pokładzie. Pozwala robić wiele rzeczy podczas gry, na przykład kupować i sprzedawać przedmioty. Jest to również sposób na interakcję z Discordem. Jednak czasami nakładka Steam może również powodować awarię gry. Oczywiście może to być dość denerwujące, ponieważ może zepsuć twoje wrażenia z gry. Jeśli nakładka Steam przeszkadza ci w rozgrywce, rozważ jej wyłączenie, aby rozwiązać problem.
Oto jak wyłączyć nakładkę Steam dla Valheim:
- Otwórz Steam i przejdź do Ustawień.
- W menu Ustawienia przejdź do zakładki W grze.
- Odznacz wszystkie pola tutaj i zapisz zmiany.
Teraz ponownie uruchom Steam i uruchom Valheim. Nie powinieneś już mieć żadnych problemów w grze
Wskazówka dla profesjonalistów: zoptymalizuj wydajność swojego komputera
Czasami śmieci na PC mogą powodować awarię gier wideo. Tak więc, aby zapewnić doskonałą rozgrywkę i płynną wydajność systemu, powinieneś użyć Auslogics BoostSpeed. To, co robi to oprogramowanie, to lokalizowanie na komputerze różnych problemów zmniejszających prędkość. Bezpiecznie usunie niepotrzebne pliki systemowe, elementy tymczasowe, pamięć podręczną przeglądarki, niepotrzebne dzienniki błędów, pozostałości plików Windows Update, tymczasowe pliki Java i inne rodzaje śmieci komputerowych. W rezultacie będziesz mógł odzyskać dużo miejsca na swoim komputerze. Nie będziesz musiał tracić czasu na długie sesje sprzątania ani wydawać pieniędzy na drogie ulepszenia.

Rozwiąż problemy z komputerem za pomocą Auslogics BoostSpeed
Oprócz czyszczenia i optymalizacji komputera, BoostSpeed chroni prywatność, diagnozuje problemy ze sprzętem, oferuje wskazówki dotyczące zwiększania szybkości i zapewnia ponad 20 narzędzi do pokrycia większości potrzeb związanych z konserwacją i serwisem komputera.
Po zakończeniu procesu zauważysz znaczną poprawę działania Valheim na twoim komputerze.
Masz to. Mamy nadzieję, że teraz możesz cieszyć się grą bez żadnych problemów. Teraz wiesz, jak naprawić awarie Valheim w systemie Windows 10, jeśli problem pojawi się w przyszłości.
Które z powyższych rozwiązań sprawdziło się najlepiej dla Ciebie? Podziel się w komentarzach poniżej.
