[NAPRAWIONO] Mysz i klawiatura USB przestały działać po podłączeniu dysku flash USB
Opublikowany: 2021-07-16Jako aktywny użytkownik komputera prawdopodobnie masz jednocześnie kilka urządzeń podłączonych do komputera. Jeśli masz cały czas na świecie na multimedia, być może używasz zewnętrznego głośnika, mikrofonu lub specjalistycznych wzmacniaczy dźwięku. Jeśli jesteś typem gracza, możesz mieć podłączony kontroler USB lub Bluetooth, specjalną mysz do gier lub zestaw słuchawkowy VR. A jeśli chcesz po prostu przesłać pliki do lub z komputera, możesz po prostu podłączyć dysk flash USB.
Oczywiście potrzebujesz myszy i klawiatury, aby się poruszać i wybierać rzeczy, które chcesz skopiować na dysk USB. Ale co, jeśli klawiatura i mysz przestaną działać po podłączeniu dysku? Właśnie to ma rozwiązać ten artykuł.
Co zrobić, jeśli mysz i klawiatura USB przestaną działać po podłączeniu dysku flash USB?
Według niektórych użytkowników systemu Windows podłączenie dysku USB powoduje, że inne podłączone urządzenia, takie jak mysz i klawiatura, przestają działać. Kilku z tych użytkowników zgłosiło, że problem wystąpił również z urządzeniami bezprzewodowymi. Urządzenia peryferyjne połączone przez Bluetooth przestały działać, gdy dysk USB został podłączony do jednego z portów komputera.
Według skarg, problem wydaje się występować najczęściej w przypadku myszy i klawiatur, mimo że dotyczy to innych urządzeń.
„Dlaczego moja mysz przestaje działać po podłączeniu pamięci flash?”
Przyglądając się temu problemowi krytycznie, odkryliśmy kilka przyczyn, które mogą powodować problem z podłączoną myszą lub klawiaturą, która nie działa, gdy dysk flash USB jest podłączony. Znajomość możliwych przyczyn podanych poniżej powinna pomóc w rozwiązaniu problemu, a także w uniknięciu problemu w przyszłość.
- Komputer zawiesza się
Jeśli z jakiegoś powodu komputer zawiesza się, prawdopodobnie wpłynie to również na mysz i klawiaturę — niezależnie od tego, czy dysk flash USB jest podłączony.
- Problemy sprzętowe
Jeśli podłączone urządzenia są w konflikcie, jedno z nich może spowodować zawieszenie się lub zaprzestanie działania innych. W tego typu sytuacjach winowajcą jest zwykle najnowszy sprzęt.
- Problemy z połączeniem
Jeśli połączenie myszy lub klawiatury jest luźne, urządzenie nie będzie pobierać całej mocy, jaką może uzyskać. Gdy dysk flash jest następnie podłączony, pobiera jeszcze więcej energii, powodując, że ruch kursora lub urządzenie do pisania przestaje działać. Upewnij się, że mysz i klawiatura USB lub bezprzewodowa są prawidłowo podłączone.
- Problemy ze sterownikami
Problem może być związany ze sterownikiem głównego koncentratora USB systemu lub innym sterownikiem sprzętu. Jeśli sterownik myszy lub klawiatury jest nieaktualny, może wystąpić taki błąd. Co więcej, zainstalowanie dedykowanego sterownika dla określonego sprzętu jest zwykle lepsze niż korzystanie z ogólnego sterownika dostarczanego przez system Windows. Możesz także sprawdzić sterowniki portu USB, aby sprawdzić, czy w tym tkwi problem.
- Konflikty sterowników
Oprócz potencjalnych przyczyn opisanych powyżej konflikt między dwoma sterownikami może również spowodować, że co najmniej jedno z odpowiednich urządzeń sprzętowych przestanie działać, gdy oba są połączone.
- Problemy z systemem
Rzadko problem z zawieszaniem się myszy lub klawiatury po podłączeniu dysku USB jest spowodowany podstawowymi problemami systemowymi. Proste skanowanie za pomocą systemowego skanera plików powinno to naprawić.
Teraz, gdy znasz już kilka możliwych powodów, dla których bezprzewodowa mysz i klawiatura przestają działać po podłączeniu dysku flash, możesz przejść do rozwiązań.
Jak naprawić problem „Mysz i klawiatura bezprzewodowa przestają odpowiadać po podłączeniu dysku flash USB”?
Ten błąd systemu Windows dotyczy zarówno komputerów stacjonarnych, jak i laptopów z podłączonymi myszami i klawiaturami USB. Nawet jeśli do laptopa jest podłączona zewnętrzna mysz lub klawiatura, wbudowana klawiatura i gładzik mogą również przestać działać w tym samym scenariuszu, więc rozwiązania również mają zastosowanie.
Uwaga: jeśli klawiatura zewnętrzna nie działa z powodu tego problemu, możesz używać klawiatury głównej do nawigacji w systemie Windows i uzyskiwania dostępu do obszarów wymienionych w tym przewodniku. Jeśli nie działa tylko mysz, do poruszania się możesz użyć strzałek kierunkowych i klawisza Enter na klawiaturze.
Jeśli mysz i klawiatura zawieszają się po podłączeniu dysku flash USB, możesz wypróbować wymienione rozwiązania:
- Wyłącz zarządzanie energią dla głównego koncentratora USB
- Zainstaluj ponownie lub zaktualizuj sterownik koncentratora USB
- Zainstaluj ponownie lub zaktualizuj problematyczny sterownik sprzętu
- Zresetuj BIOS
- Podłącz ponownie urządzenia peryferyjne
Porozmawiajmy szczegółowo o każdym rozwiązaniu.
Poprawka 1: Wyłącz zarządzanie energią dla głównego koncentratora USB
Zarządzanie energią w systemie Windows oszczędza energię baterii, przestawiając urządzenia peryferyjne i inny sprzęt w tryb niskiego zużycia energii, gdy nie są używane. W tym stanie pobierają z akumulatora minimalną moc, co pomaga zmniejszyć ogólne zużycie energii.
Z drugiej strony, jeśli główny koncentrator USB nie ma wystarczającej mocy, podłączone urządzenia mogą przestać działać po podłączeniu innego elementu sprzętu, takiego jak dysk flash. Dzieje się tak, ponieważ nowo podłączone urządzenie pobiera dużo energii, pozostawiając niewiele do udostępnienia innym urządzeniom peryferyjnym. Zasadniczo utrzymywanie głównego koncentratora USB na normalnym zasilaniu może być mniej przyjazne dla baterii, ale zapewni, że wszystkie podłączone urządzenia peryferyjne otrzymają moc, której potrzebują do pracy.
Dlatego, jeśli wystąpi ten problem, wyłączenie funkcji zarządzania energią dla głównego koncentratora USB może pomóc. Oto jak to zrobić:
- Przesuń kursor na ikonę menu Start po prawej stronie i kliknij ją prawym przyciskiem myszy (lub po prostu naciśnij Win + X) i wybierz Menedżer urządzeń.
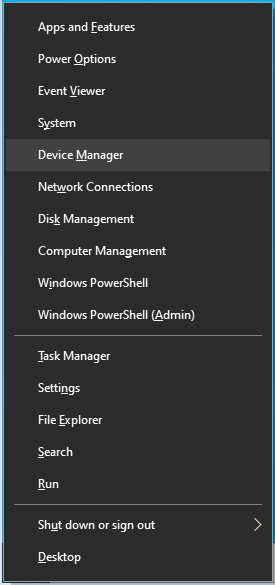
- W Menedżerze urządzeń znajdź opcję Kontrolery uniwersalnej magistrali szeregowej i kliknij ją dwukrotnie, aby rozwinąć wpis.
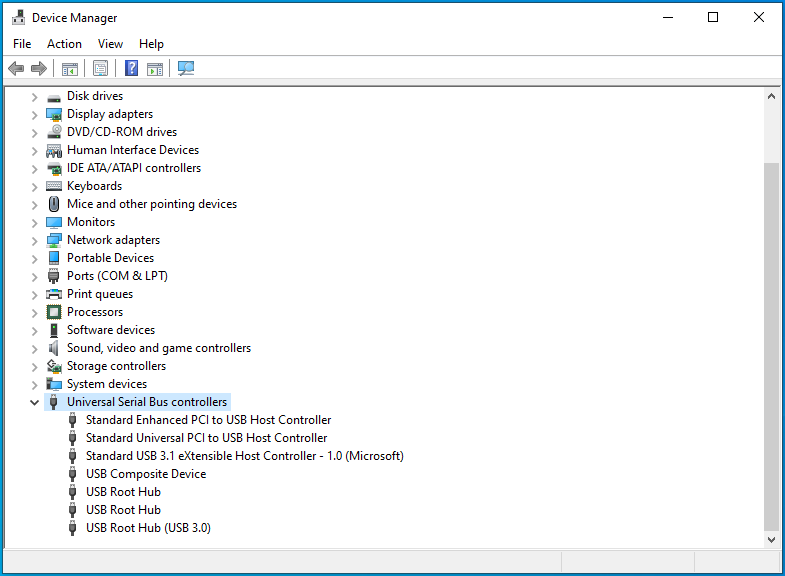
- Znajdziesz co najmniej jeden główny koncentrator USB pod kontrolerami uniwersalnej magistrali szeregowej. Kliknij go prawym przyciskiem myszy i wybierz Właściwości.
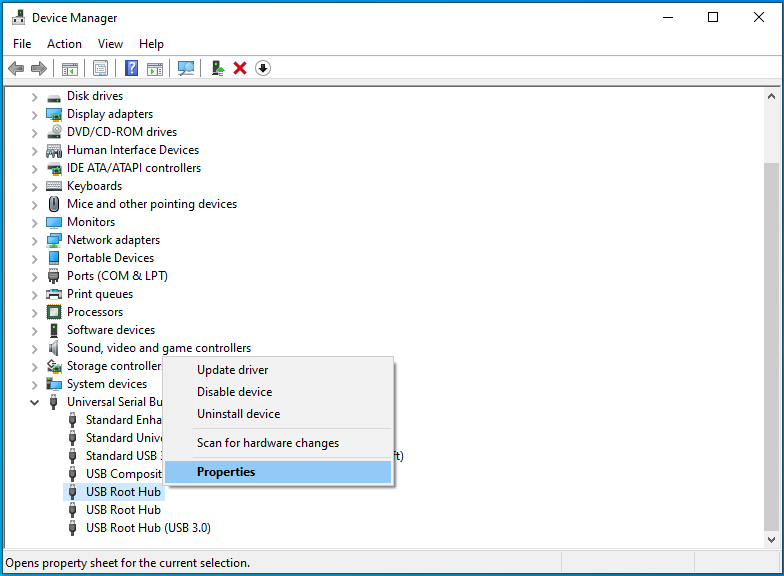
- W oknie Właściwości głównego koncentratora USB przejdź do zakładki Zarządzanie energią.
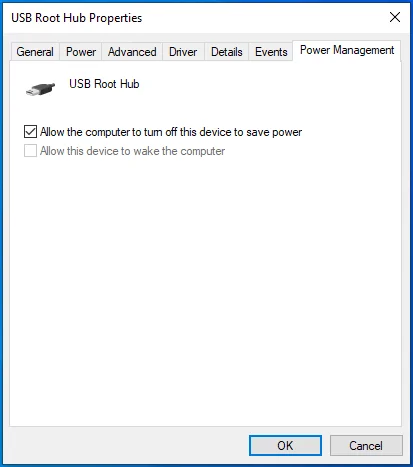
- Odznacz pole wyboru obok „Zezwalaj komputerowi na wyłączanie tego urządzenia w celu oszczędzania energii”.
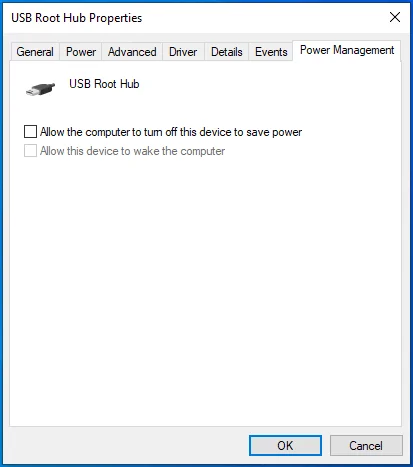
- Kliknij OK, aby potwierdzić zmianę, a następnie uruchom ponownie system.
Jeśli masz wiele wpisów głównego koncentratora USB wymienionych w sekcji Kontrolery uniwersalnej magistrali szeregowej, powtórz kroki 3-5 dla każdego z nich przed ponownym uruchomieniem systemu.
Sposób 2: Zainstaluj ponownie lub zaktualizuj sterownik koncentratora USB
Główny koncentrator USB kontroluje porty w komputerze. Dlatego kontroluje również połączenia między komputerem a dowolnym urządzeniem peryferyjnym. Jeśli sterownik głównego koncentratora USB działa nieprawidłowo, może to spowodować zawieszenie myszy i klawiatury po podłączeniu dysku flash.

Jednym ze sposobów rozwiązania tego problemu jest ponowna instalacja sterownika głównego koncentratora USB. Innym sposobem jest aktualizacja. Możesz do tego użyć Menedżera urządzeń.
Nie musisz ponownie instalować ani ręcznie aktualizować sterownika. Windows pomoże Ci wykonać każde zadanie za pośrednictwem Menedżera urządzeń.
Jak ponownie zainstalować sterownik głównego koncentratora USB za pomocą Menedżera urządzeń
- Naciśnij Win + X i wybierz Menedżera urządzeń.
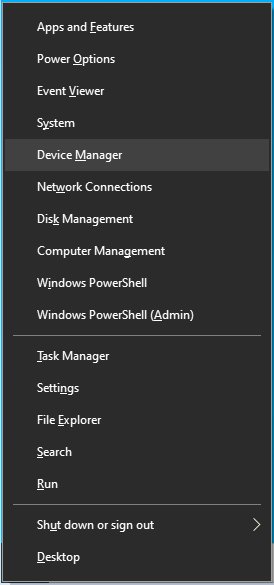
- Przejdź do węzła Kontrolery uniwersalnej magistrali szeregowej w Menedżerze urządzeń. Kliknij go dwukrotnie, aby rozwinąć węzeł.
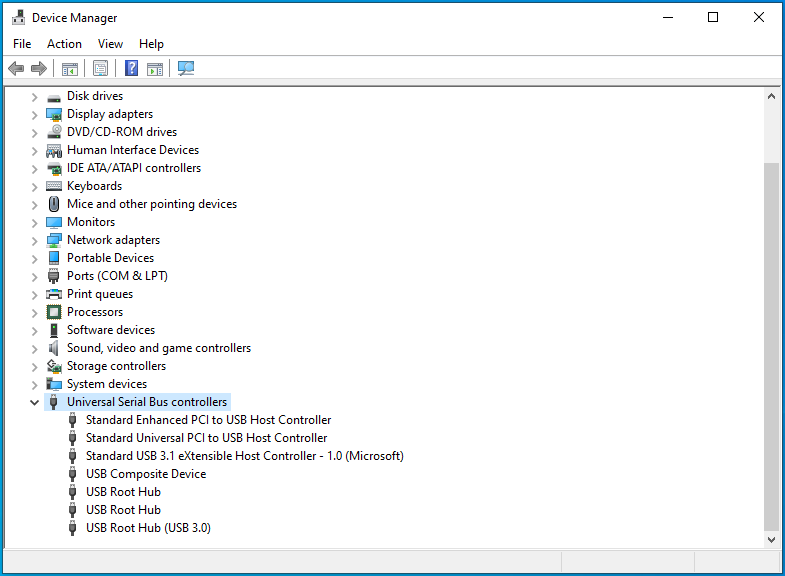
- Kliknij prawym przyciskiem myszy główny koncentrator USB i wybierz „Odinstaluj urządzenie”.
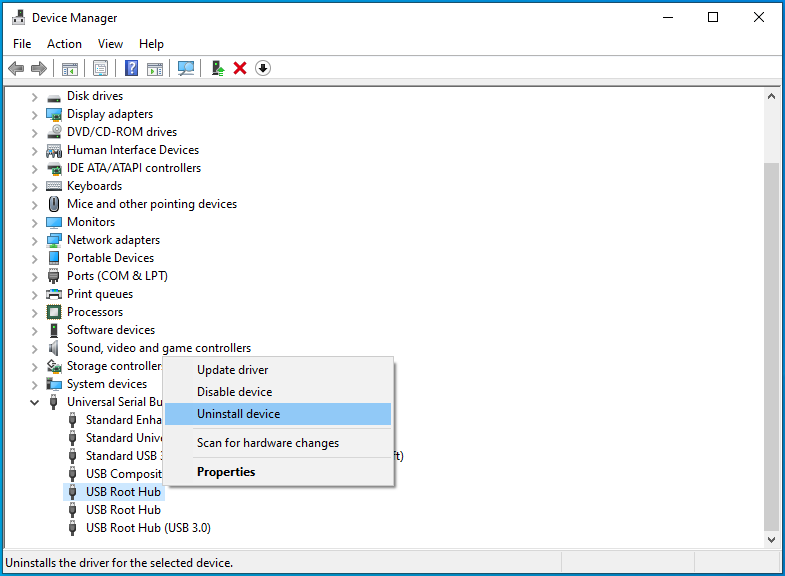
- Pojawi się komunikat ostrzegawczy. Kliknij Odinstaluj.
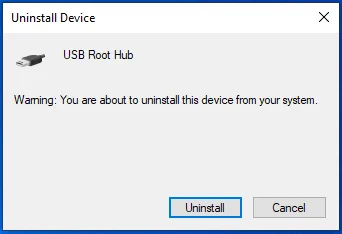
Uwaga: jeśli komputer ma porty USB 3.0, prawdopodobnie zobaczysz główny koncentrator USB (3.0) na liście Kontrolery uniwersalnej magistrali szeregowej. Ponadto, w zależności od rodzaju portu komputera, na liście może pojawić się więcej niż jeden główny koncentrator USB. Po prostu powtórz procedurę dla każdego z nich. Następnie uruchom ponownie system. Po ponownym uruchomieniu spróbuj ponownie podłączyć dysk flash i sprawdź, czy nadal powoduje to, że mysz i klawiatura przestają działać.
Rozwiązanie 3: Zainstaluj ponownie lub zaktualizuj problematyczny sterownik sprzętu
Sterownik sprzętowy jest niezbędny do działania podłączonego urządzenia peryferyjnego w systemie. Chociaż system Windows zapewnia ogólne sterowniki dla najpowszechniejszego sprzętu, dedykowany sterownik zazwyczaj działa najlepiej dla każdego urządzenia.
Jeśli sterownik sprzętowy jest zły, wadliwy, uszkodzony, niezgodny lub przestarzały, mogą pojawić się błędy, takie jak omawiany. Możesz spróbować ponownie zainstalować lub zaktualizować sterownik i sprawdzić, co się stanie.
Problem może leżeć w sterowniku myszy, klawiatury lub dysku flash — nie zawsze łatwo jest poznać winowajcę. Jednym ze sposobów na znalezienie tego jest otwarcie Menedżera urządzeń i sprawdzenie, które urządzenia mają obok nazw żółty trójkąt lub wykrzyknik. Zainstaluj je ponownie lub zaktualizuj i wszystko powinno być w porządku.
Jeśli nie ma wskaźnika wizualnego, sprawy stają się trudniejsze. Możesz spróbować ponownie zainstalować sterownik dla każdego elementu sprzętu. Odinstaluj każdy sterownik, a następnie uruchom ponownie system.
Jeśli to nie pomoże, możesz zaktualizować sterowniki. To zadziała, jeśli problem jest spowodowany przez stary lub niezgodny sterownik.
Możesz również użyć metody opisanej w poprzedniej sekcji, aby zaktualizować sterowniki sprzętu. Ponieważ jednak aktualizujesz więcej niż jeden sterownik, proces ten może bardzo szybko stać się nużący.
Lepszym sposobem jest użycie narzędzia Auslogics Driver Updater do aktualizacji wszystkich starych, wadliwych lub niezgodnych sterowników na komputerze do ich najnowszych wersji. Wystarczy pobrać i zainstalować oprogramowanie, a następnie przeskanować za jego pomocą swój komputer. W niecałą minutę otrzymasz raport dotyczący wszystkich sterowników sprzętowych i programowych na Twoim komputerze oraz ich stanu. Kliknij przycisk Aktualizuj obok sterownika, aby go zaktualizować. Po zakupieniu licencji możesz kliknąć przycisk Aktualizuj wszystko, aby zrobić wszystko na raz.
Auslogics Driver Updater pobiera wymagane sterowniki z oficjalnych źródeł i wybiera tylko te, które są kompatybilne z Twoim komputerem, dzięki czemu nie musisz się martwić. Tworzy również kopie zapasowe aktualnych sterowników przed ich aktualizacją, dzięki czemu można je przywrócić, jeśli zajdzie taka potrzeba.
Po zakończeniu aktualizacji sterowników uruchom ponownie komputer, a wszystkie podłączone urządzenia peryferyjne powinny zacząć działać prawidłowo.
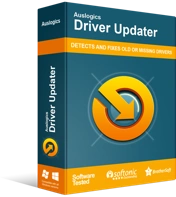
Rozwiązywanie problemów z komputerem za pomocą narzędzia do aktualizacji sterowników
Niestabilna wydajność komputera jest często powodowana przez przestarzałe lub uszkodzone sterowniki. Auslogics Driver Updater diagnozuje problemy ze sterownikami i pozwala aktualizować stare sterowniki jednocześnie lub pojedynczo, aby komputer działał płynniej
Rozwiązanie 4: Zresetuj BIOS
Jeśli mysz lub klawiatura zawiesza się po podłączeniu dysku flash lub innego urządzenia USB, może być konieczne zresetowanie systemu BIOS.
BIOS jest podstawowym systemem wejścia i wyjścia komputera PC. Jest to zestaw instrukcji przechowywanych na chipie na płycie głównej komputera. BIOS zawiera instrukcje dotyczące ładowania systemu operacyjnego. Resetowanie BIOS-u przywraca go do ustawień domyślnych.
Marka twojego komputera tak naprawdę nie ma znaczenia, jeśli chodzi o przywracanie domyślnych ustawień BIOS-u. Kroki są mniej więcej takie same.
Uruchom komputer i natychmiast zacznij naciskać dedykowany klawisz sprzętowy. Jest to jeden z klawiszy funkcyjnych, zwykle F10 w większości laptopów, ale F2 lub F5 w kilku modelach. Możesz zobaczyć klawisz, który musisz nacisnąć w lewym lub prawym dolnym rogu po uruchomieniu systemu. W razie wątpliwości zapoznaj się z instrukcją obsługi sprzętu lub wyszukaj w Internecie.
Naciskaj ten klawisz, aby załadować narzędzie konfiguracji BIOS. Kiedy BIOS w końcu się załaduje, możesz poruszać się za pomocą klawiszy strzałek na klawiaturze. Mysz lub gładzik nie działa w systemie BIOS.
Gdy jesteś na ekranie BIOS, naciśnij F9, aby wyświetlić opcję przywrócenia domyślnych ustawień BIOS. Różne marki będą miały różne nazwy dla wyskakujących okienek, ale zawsze dzieje się to samo. Naciśnięcie F9 na większości laptopów HP spowoduje wyświetlenie „Potwierdzenia instalacji. Załadować teraz domyślne konfiguracje?” wyskakujące okienko, a naciśnięcie klawisza F9 w typowym środowisku konfiguracji Dell BIOS spowoduje wyświetlenie komunikatu „Załaduj ustawienia domyślne konfiguracji?” wyskakujące okienko.
Kliknij przycisk Tak w wyskakującym okienku, aby zresetować system BIOS do wartości domyślnych, a następnie wyjść z systemu BIOS. Aby opuścić środowisko konfiguracji systemu BIOS, naciśnij klawisz F10, aby zapisać zmiany i wyjść bezpośrednio, lub przejdź do karty Zakończ, a następnie zapisz zmiany i wyjdź ze środowiska.
Rozwiązanie 5: Połącz ponownie urządzenia peryferyjne
Twoje bezprzewodowe urządzenia peryferyjne mogą przestać działać po podłączeniu dysku flash USB, ponieważ aktywne porty komputera znajdują się po tej samej stronie. Jeśli wszystkie Twoje urządzenia są podłączone do portów po jednej stronie komputera, może wystąpić ten problem.
Metodą działania jest takie rozłożenie połączeń, aby wszystkie nie zajmowały jednej strony komputera. Pomoże to uniknąć lub zminimalizować zakłócenia, które mogą powodować opóźnioną reakcję na urządzenia bezprzewodowe.
Dzięki tym metodom powinieneś być w stanie utrzymać działającą klawiaturę i mysz, nawet po podłączeniu innego urządzenia.
