Jak pozbyć się błędu aktualizacji 0x80070026 w systemie Windows 10?
Opublikowany: 2021-07-21Czasami, próbując zaktualizować system Windows 10, możesz natknąć się na kod błędu aktualizacji 0x80070026. Jest to dość powszechny błąd na komputerach z systemem Windows 10, a nasz dzisiejszy post przedstawia niektóre rozwiązania dotyczące naprawy kodu błędu Windows Update 0x80070026.
Jaki jest kod błędu 0x80070026 w systemie Windows 10?
Najpierw spróbujmy zrozumieć, co oznacza kod błędu 0x80070026 i dlaczego napotykasz go na swoim komputerze. W systemie Windows 10, w przeciwieństwie do starszych wersji systemu Windows, zawsze gdy aktualizacje są dostępne, funkcja aktualizacji automatycznie je pobiera i instaluje.
Czasami jednak możesz chcieć ręcznie sprawdzić dostępność aktualizacji, uruchamiając usługę Windows Update. Wtedy pojawia się błąd. W całości brzmi:
„Wystąpiły problemy z instalacją niektórych aktualizacji, ale spróbujemy ponownie później”. Jeśli nadal widzisz ten komunikat i chcesz przeszukać internet lub skontaktować się z pomocą techniczną w celu uzyskania informacji, może to pomóc:
- Zbiorcza aktualizacja dla systemu Windows 10 w wersji 1511 dla systemu opartego na X64 (KB3120677) — błąd 0x80070026.”
Zauważysz, że aktualizacje są pobierane, ale potem kończą się niepowodzeniem.
Co powoduje kod błędu Windows Update 0x80070026?
Różne przyczyny mogą być odpowiedzialne za kod błędu 0x80070026 podczas instalowania aktualizacji systemu Windows 10, z których głównym są uszkodzone pliki systemowe. Może to być wynikiem infekcji złośliwym oprogramowaniem lub uszkodzenia plików.
Inną przyczyną tego błędu jest nieprawidłowe działanie witryny Windows Update. Ponieważ ta funkcja jest bezpośrednio odpowiedzialna za pobieranie i instalowanie aktualizacji systemu Windows, jeśli przestanie działać zgodnie z wymaganiami, prawdopodobnie napotkasz błędy podczas instalowania aktualizacji.
Inne przyczyny to:
- Twój program antywirusowy blokujący instalację aktualizacji
- Brak komunikacji z serwerami Microsoft
Jak naprawić błąd aktualizacji 0x80070026 na komputerze z systemem Windows 10?
Rozwiązanie 1: Tymczasowo wyłącz swój program antywirusowy
Twoje oprogramowanie antywirusowe może uniemożliwiać instalowanie aktualizacji na komputerze. Programy antywirusowe innych firm są znane z blokowania pobierania z serwerów zewnętrznych, co może mieć miejsce w Twojej sytuacji.
Możesz spróbować tymczasowo wyłączyć narzędzie antywirusowe, aby sprawdzić, czy usunie to błąd. W zależności od programu antywirusowego kroki, aby go wyłączyć, będą się różnić. Po zakończeniu spróbuj ponownie uruchomić instalację. Jeśli błąd będzie się powtarzał, konieczne może być całkowite odinstalowanie aplikacji.
Jeśli to nie zadziała, możesz spróbować tymczasowo wyłączyć zaporę. Jeśli używasz programu Windows Defender jako podstawowego programu zabezpieczającego, wykonaj następujące kroki:
- Naciśnij logo Windows na klawiaturze, wpisz „Windows Defender Firewall” (bez cudzysłowów) i naciśnij „Enter”.
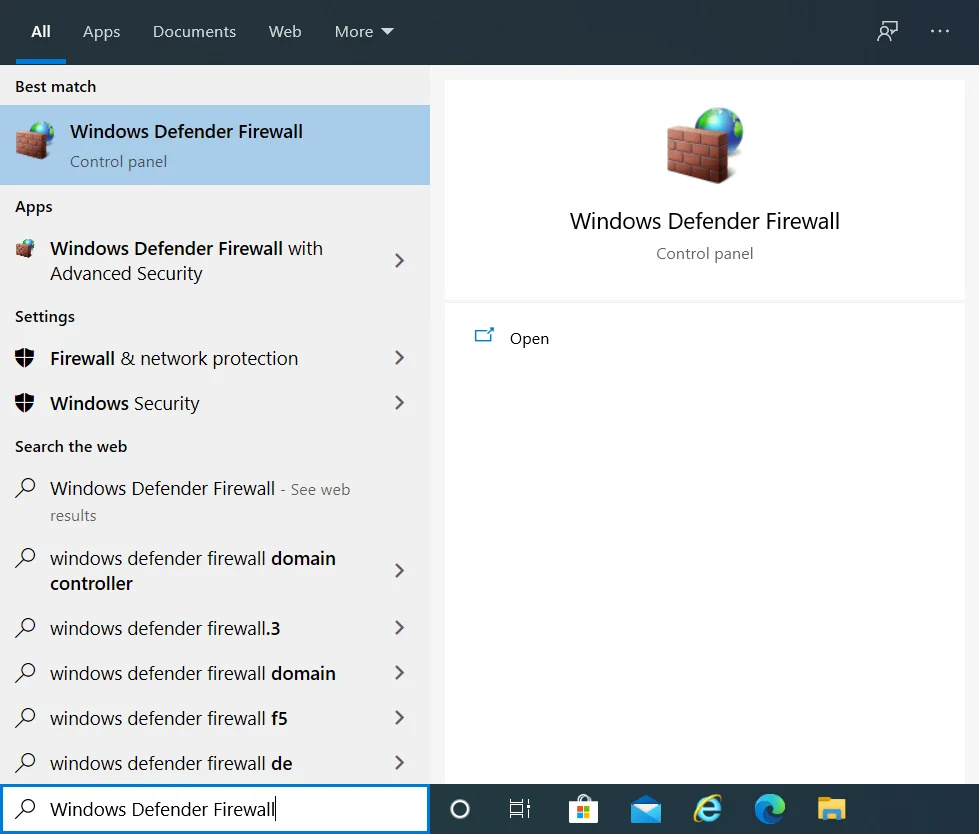
- Na ekranie "Zapora Windows Defender" wybierz "Włącz lub wyłącz zaporę Windows Defender" na lewym pasku bocznym.
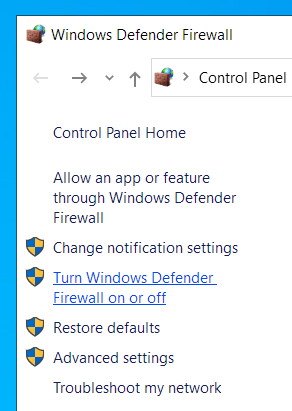
- Kliknij przyciski radiowe "Wyłącz zaporę Windows Defender (niezalecane)" dla opcji "Ustawienia sieci prywatnej" i "Ustawienia sieci publicznej".
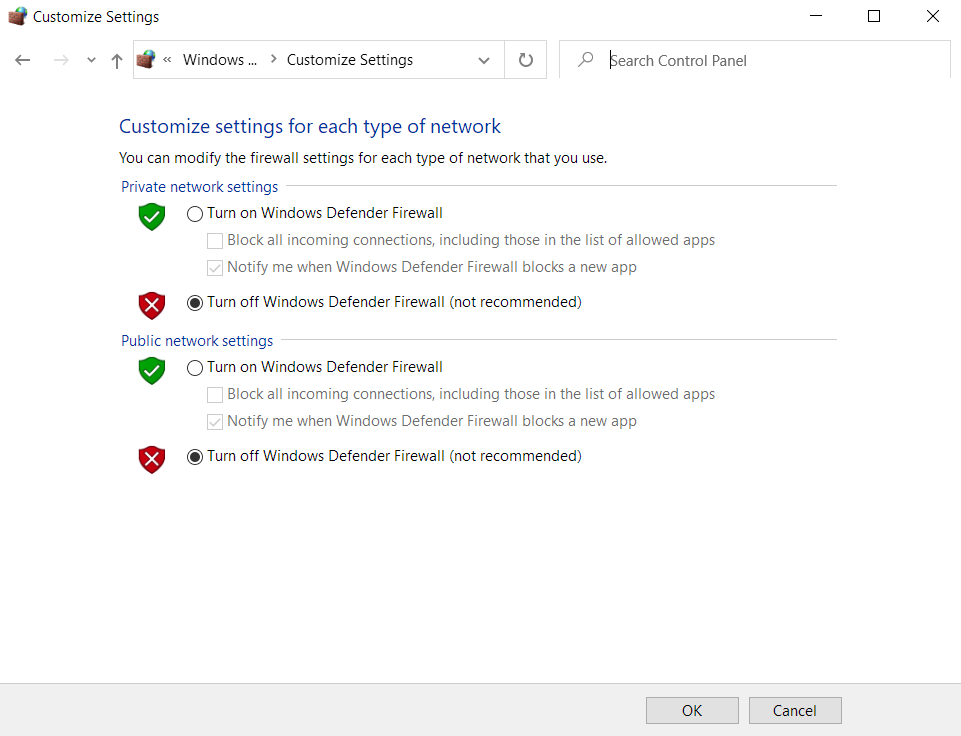
- Kliknij „OK”, aby zastosować te ustawienia i wyjść z Panelu sterowania.
- Teraz spróbuj zainstalować aktualizacje systemu Windows 10, aby sprawdzić, czy napotkasz błąd Windows Update 0x80070026.
Rozwiązanie 2: Uruchom narzędzie do rozwiązywania problemów z Windows Update
Zanim zaczniesz stosować bardziej zaawansowane rozwiązania, spróbuj uruchomić wbudowane narzędzie do rozwiązywania problemów z usługą Windows Update, aby sprawdzić, czy to rozwiąże problem. To narzędzie może być przydatne, gdy próbujesz naprawić błędy aktualizacji, których pochodzenia nie możesz wskazać.
Oto wskazówki dotyczące uruchamiania narzędzia do rozwiązywania problemów z Windows Update:
- Naciśnij skrót klawiaturowy Win + I, aby uruchomić aplikację Ustawienia systemu Windows.
- W polu tekstowym „Znajdź ustawienie” wpisz „Rozwiązywanie problemów” (bez cudzysłowów) i wybierz „Rozwiąż inne problemy”.
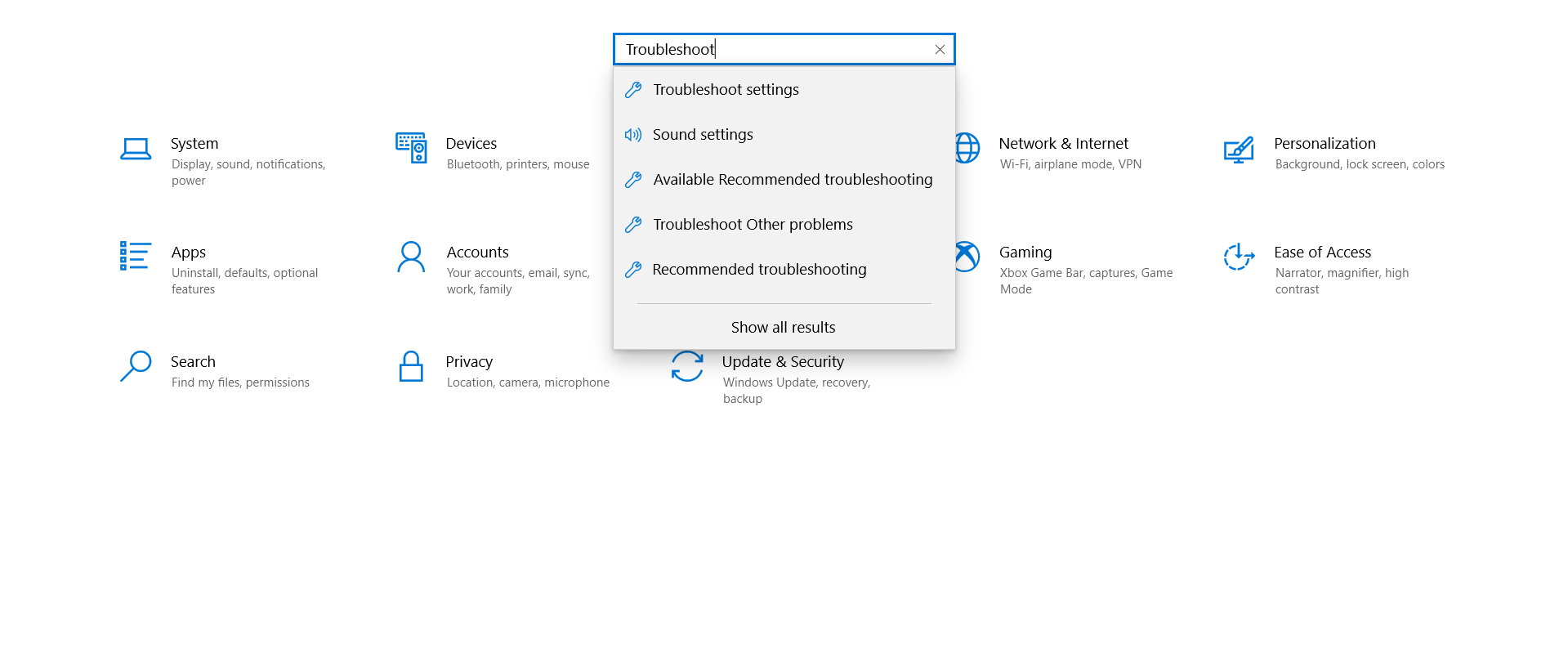
- Na następnej stronie znajdź „Windows Update” i kliknij go raz, aby wyświetlić przycisk „Uruchom narzędzie do rozwiązywania problemów”.
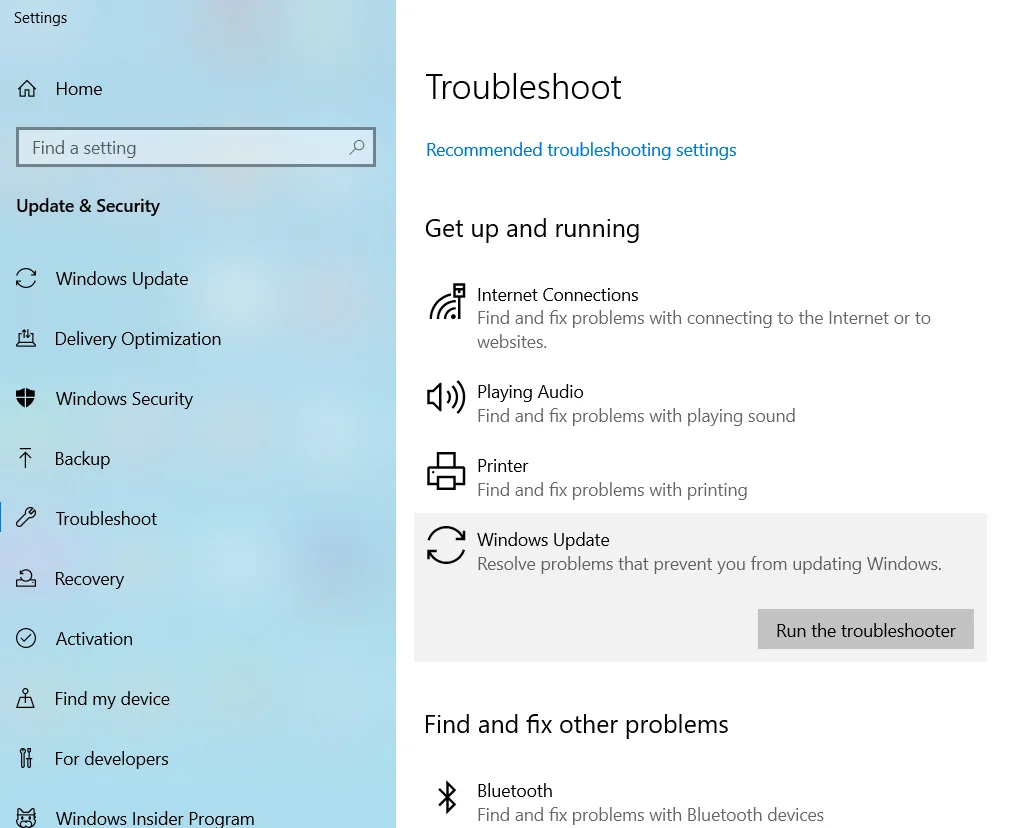
- Kliknij ten przycisk, aby rozpocząć proces rozwiązywania problemów. Jeśli system Windows wykryje jakiekolwiek błędy, spróbuje je naprawić. Zastosuj wyświetlane sugestie.
Rozwiązanie 3: Opróżnij zawartość folderu Temp
Folder tymczasowy to miejsce, w którym system Windows przechowuje pliki tymczasowe podczas uruchamiania różnych procesów. Pliki te są przydatne i mogą pomóc w szybszym załadowaniu programów, gdy następnym razem zechcesz uzyskać do nich dostęp.
Pomimo swojej użyteczności, pliki tymczasowe mogą ulec uszkodzeniu i zakłócać działające procesy, w tym instalację aktualizacji systemu Windows. Aby temu zapobiec, zaleca się wyczyszczenie folderu temp na komputerze.
Oto jak:
- Uruchom ponownie komputer i zaloguj się przy użyciu konta administratora.
- Naciśnij skrót klawiaturowy Win + R, wpisz % temp% w oknie dialogowym "Uruchom" i naciśnij "Enter".
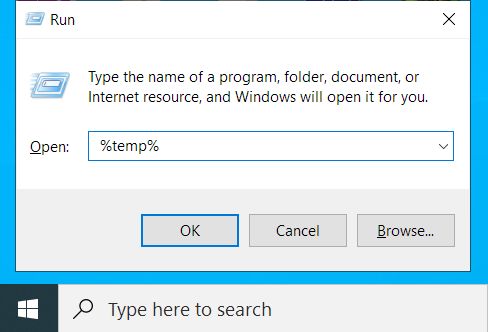
- Wybierz wszystko w tym folderze za pomocą skrótu Ctrl + A i naciśnij przycisk „Usuń”.
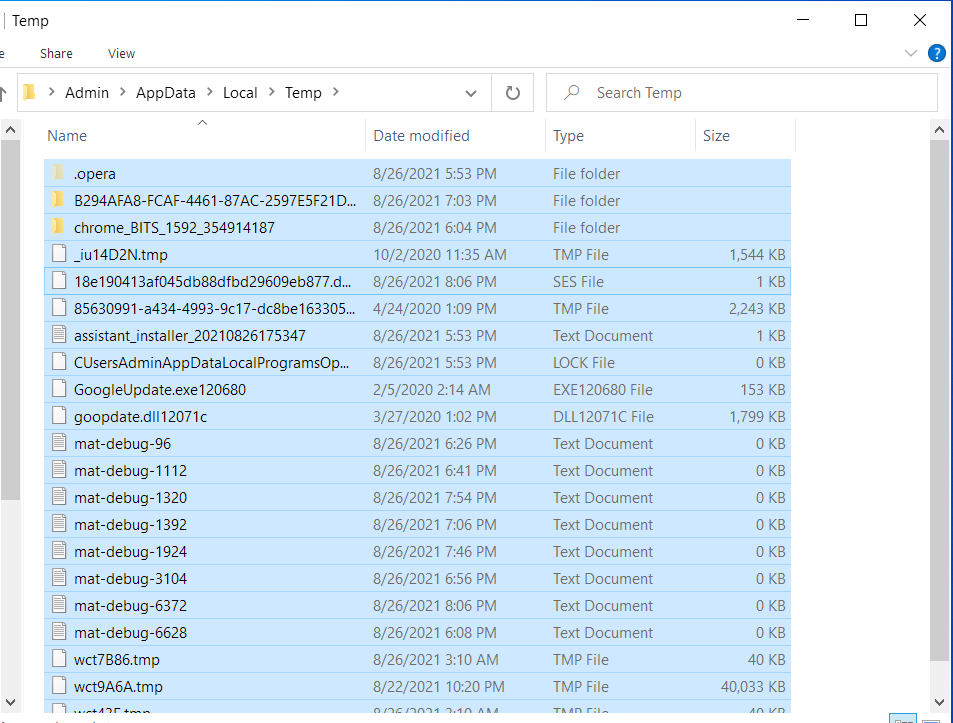
Teraz wróć do „Ustawień” i spróbuj zaktualizować komputer z systemem Windows 10, aby sprawdzić, czy błąd został rozwiązany.
Szybszym i bezpieczniejszym sposobem na wyczyszczenie folderu temp, wraz z usuwaniem śmieci z komputera, jest użycie niezawodnego oprogramowania do optymalizacji komputera, takiego jak Auslogics BoostSpeed. Ten program skanuje system, wykrywa wszystkie problemy zmniejszające prędkość i powodujące błędy oraz próbuje je naprawić.

Rozwiąż problemy z komputerem za pomocą Auslogics BoostSpeed
Oprócz czyszczenia i optymalizacji komputera, BoostSpeed chroni prywatność, diagnozuje problemy ze sprzętem, oferuje wskazówki dotyczące zwiększania szybkości i zapewnia ponad 20 narzędzi do pokrycia większości potrzeb związanych z konserwacją i serwisem komputera.
BoostSpeed oferuje ponad tuzin narzędzi do optymalizacji komputera, w tym Oczyszczanie rejestru, Defragmentacja dysku, Wyszukiwarka duplikatów plików, Optymalizator internetowy, Oczyszczanie pustych folderów i Oczyszczanie głębokiego dysku, by wymienić tylko kilka.
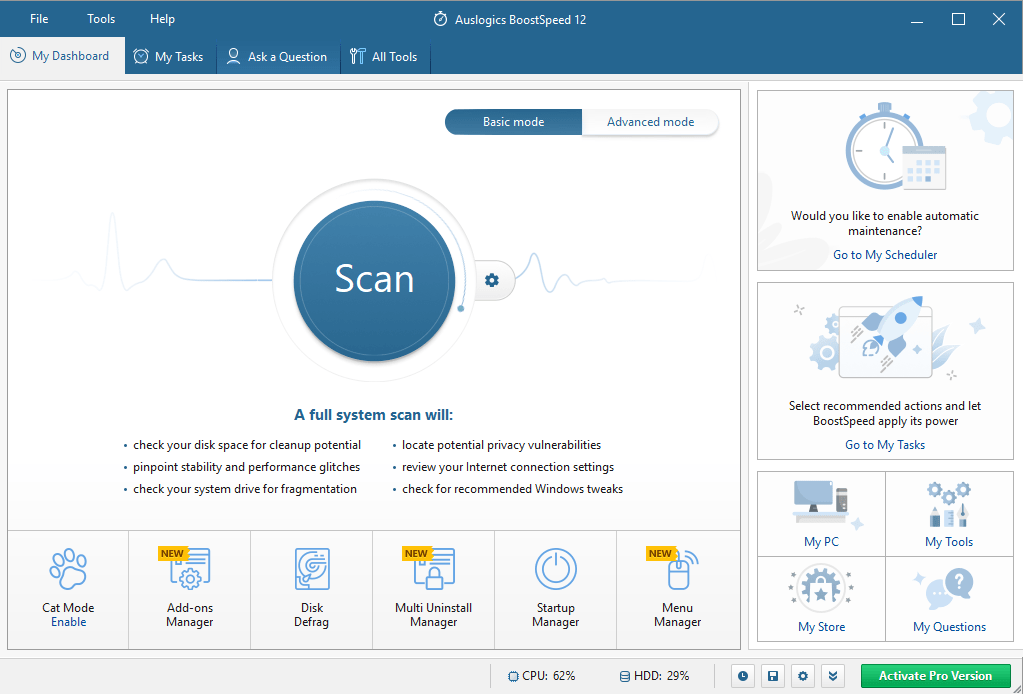
Opcja Usuń pliki tymczasowe jest dostępna na karcie Czyszczenie. Wszystko, co musisz zrobić, to kliknąć przycisk Deep Disk Cleaner, aby wyświetlić listę plików tymczasowych systemu i aplikacji, które zgromadziły się na Twoich dyskach. Możesz łatwo wybrać pliki, które chcesz usunąć z systemu, ponieważ są one wygodnie podzielone na pięć grup: Pamięć podręczna sieci Web, Pliki systemowe, Pliki aplikacji, Pliki tymczasowe i Zaawansowane. Po wybraniu kliknij przycisk „Wyczyść”. Znajdziesz również opcję utworzenia kopii zapasowej zmian, na wypadek, gdybyś musiał przywrócić niektóre pliki.
Możesz także uruchomić narzędzie Registry Cleaner, aby wyeliminować uszkodzone lub nieaktualne wpisy rejestru, aby naprawić i zapobiec przypadkowym zawieszeniom i awariom oraz innym błędom systemu. Regularne uruchamianie Auslogics BoostSpeed zapewnia ogólną stabilność systemu i lepszą wydajność.
Rozwiązanie 4: Uruchom narzędzia SFC i DISM
Innym rozwiązaniem kodu błędu Windows Update 0x80070026 jest naprawienie korupcji w plikach systemowych. W tym celu użyjemy wbudowanych narzędzi systemu Windows, takich jak Kontroler plików systemowych (SFC) oraz Obsługa i zarządzanie obrazami wdrażania (DISM).

Narzędzie SFC skanuje w poszukiwaniu uszkodzonych plików systemowych i próbuje je przywrócić za pomocą kopii z pamięci podręcznej. Aby użyć tego narzędzia do naprawienia błędu 0x80070026, wykonaj następujące kroki:
- Uruchom wiersz polecenia jako administrator. Aby to zrobić, naciśnij skrót Win + R, wpisz CMD w polu tekstowym „Uruchom” i naciśnij skrót Ctrl + Shift + Enter.
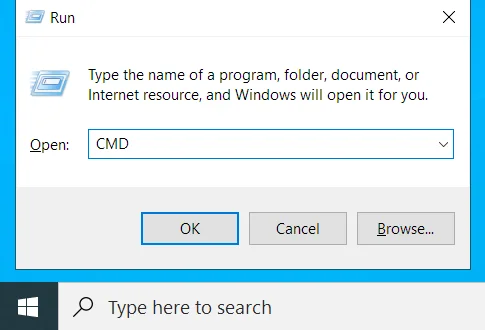
- W podwyższonym wierszu polecenia wpisz lub wklej polecenie sfc / scannow i naciśnij „Enter”. Poczekaj na zakończenie skanowania, aby można było naprawić uszkodzone pliki.
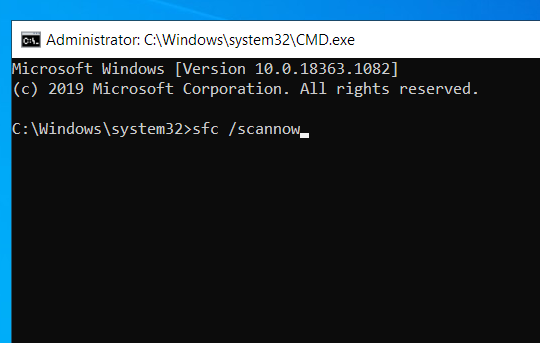
- Jeśli proces się powiedzie, zobaczysz powiadomienie „Ochrona zasobów systemu Windows znalazła uszkodzone pliki i pomyślnie je naprawiła”.
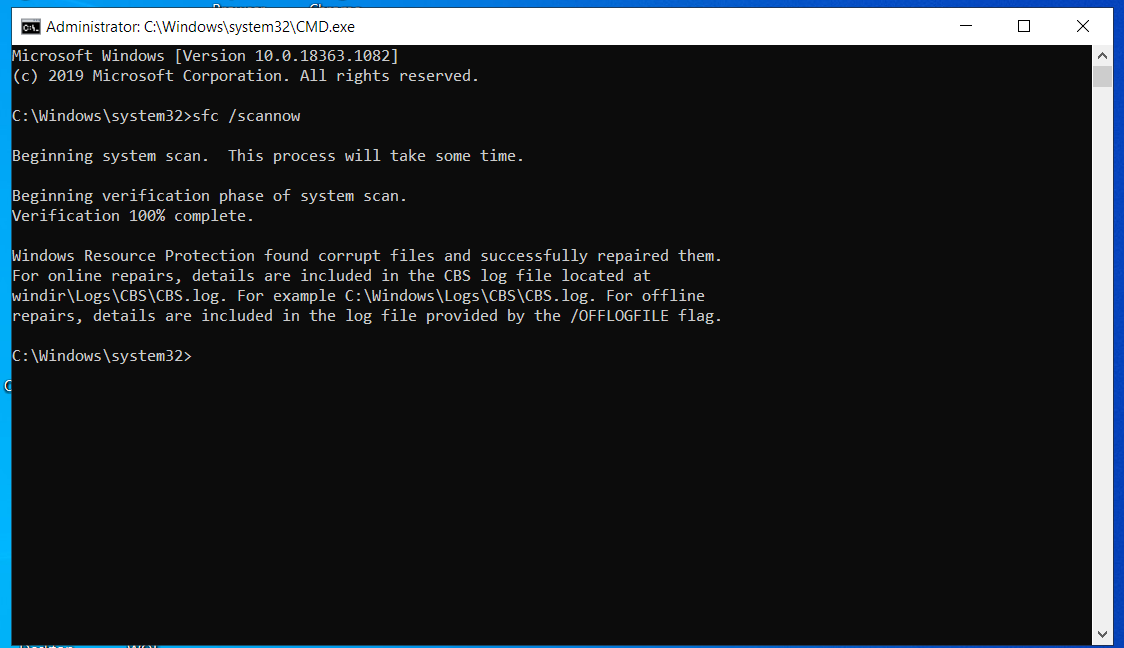
- Uruchom ponownie komputer z systemem Windows 10 i spróbuj ponownie uruchomić usługę Windows Update, aby sprawdzić, czy błąd nadal się pojawia.
Jeśli tak, uruchom narzędzie DISM. To narzędzie zarządza plikami Windows Update i może być przydatne w tym scenariuszu. Oto jak korzystać z narzędzia:
- Otwórz wiersz polecenia z podwyższonym poziomem uprawnień, jak opisano w kroku 1 powyżej.
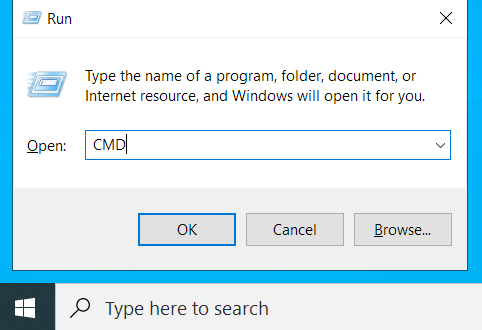
- Wpisz lub wklej następujące wiersze poleceń i naciśnij „Enter” po każdym z nich:
- DISM /Online /Cleanup-Image /CheckHealth
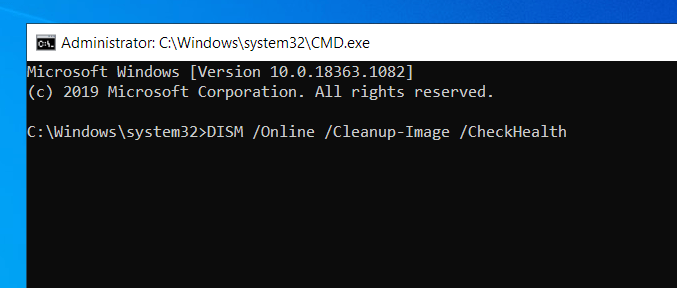
- DISM / Online / Cleanup-Image / ScanHealth
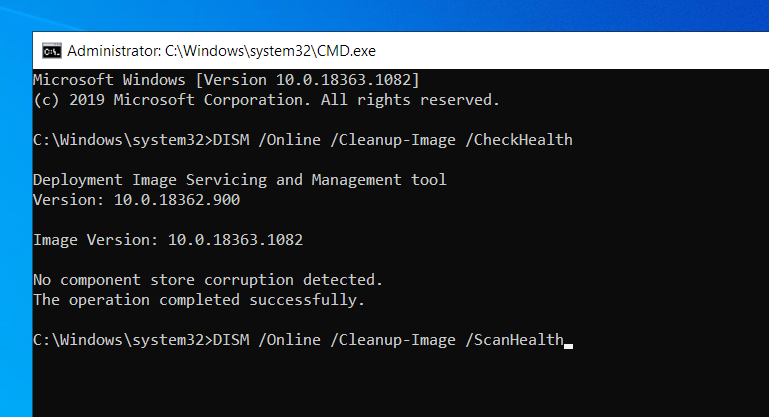
- DISM /Online /Cleanup-Image /RestoreHealth
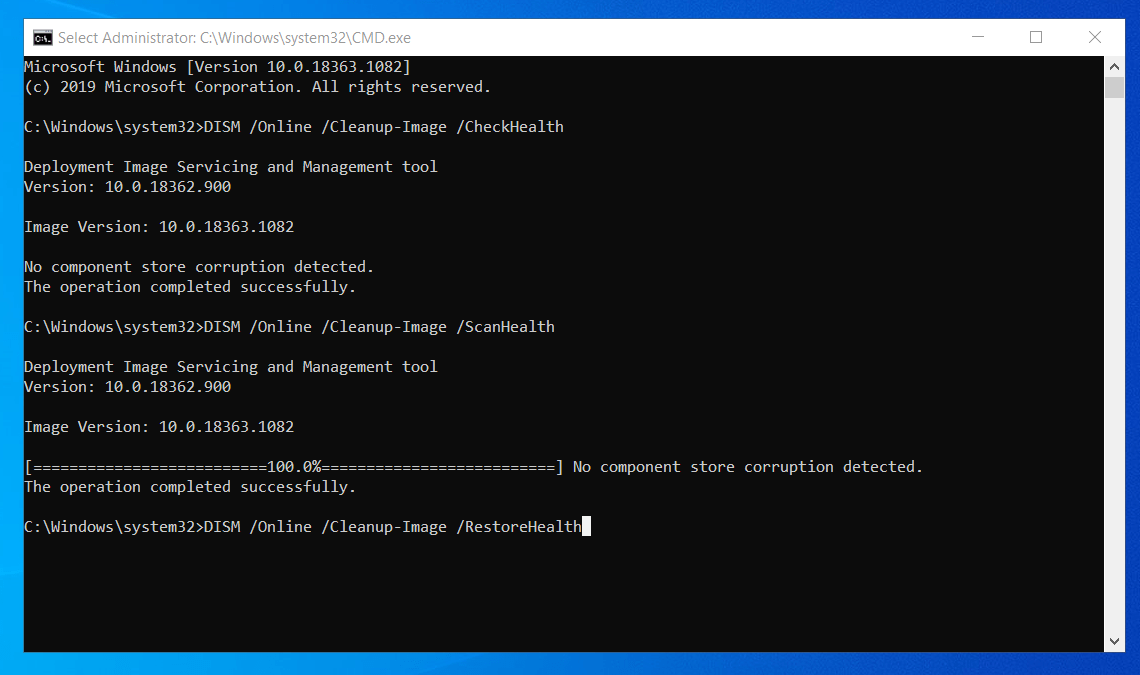
- Uruchom ponownie komputer i sprawdź, czy aktualizacje systemu Windows zainstalują się teraz bezbłędnie.
Rozwiązanie 5: Zresetuj składniki Windows Update
Jak wspomnieliśmy wcześniej, usługa Windows Update powinna działać poprawnie, aby system Windows mógł pomyślnie zainstalować wszystkie aktualizacje. Jeśli coś jest nie tak z tą funkcją, może to wyjaśnić, dlaczego otrzymujesz kod błędu Windows Update 0x80070026.
Istnieją dwa główne foldery zawierające wszystkie informacje związane z aktualizacjami przeprowadzanymi na komputerze z systemem Windows 10. Są to foldery SoftwareDistribution i Catroot2 , których nazwy trzeba będzie zmienić. Konieczne będzie również ponowne uruchomienie niektórych usług Windows Update.
Oto, co powinieneś zrobić:
- Uruchom wiersz polecenia jako administrator, jak pokazano powyżej.
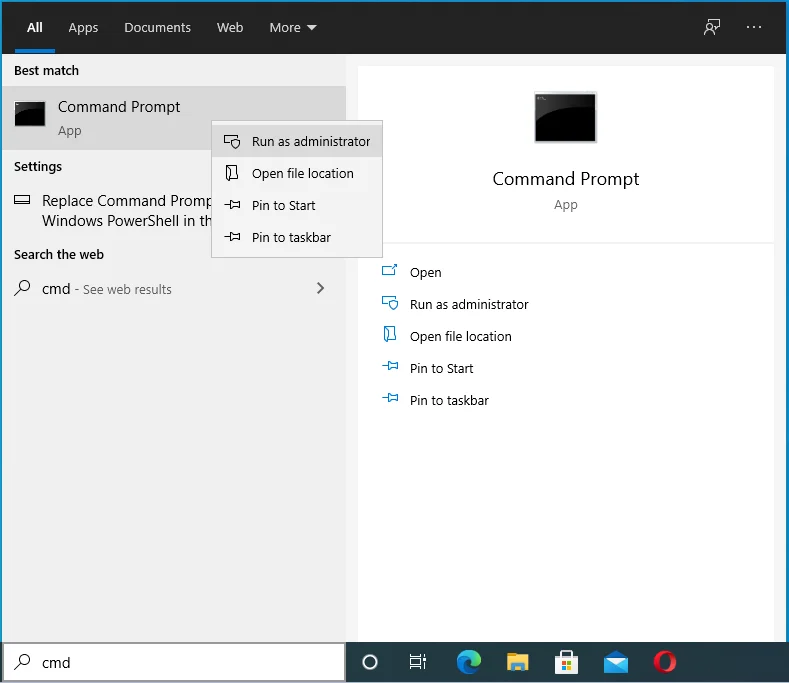
- Wpisz następujące polecenia, naciskając „Enter” po każdym z nich:
- net stop wuauserv
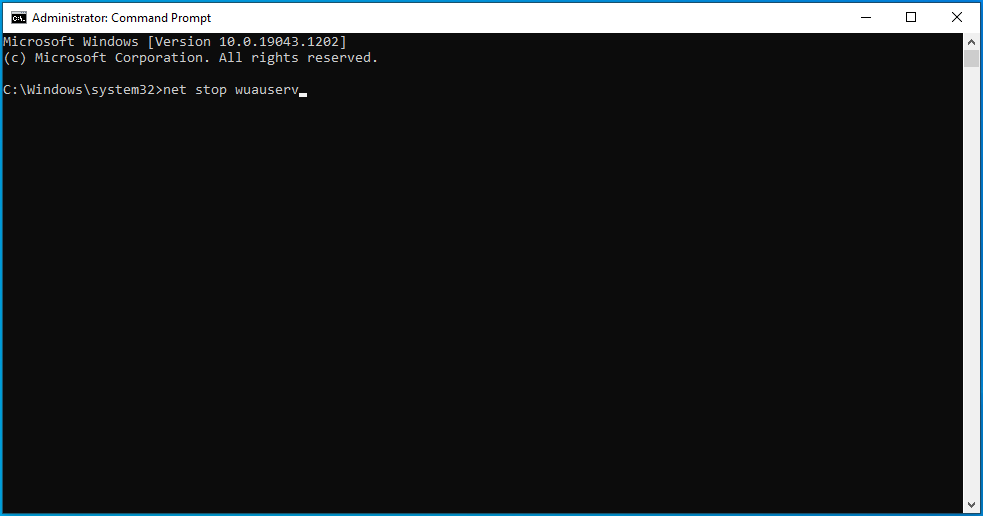
- net stop cryptSvc
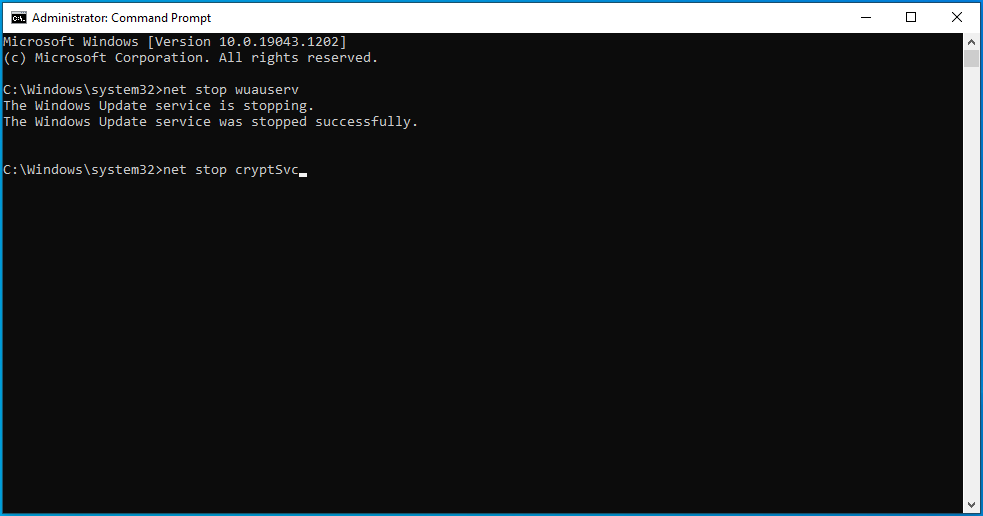
- bity stopu netto
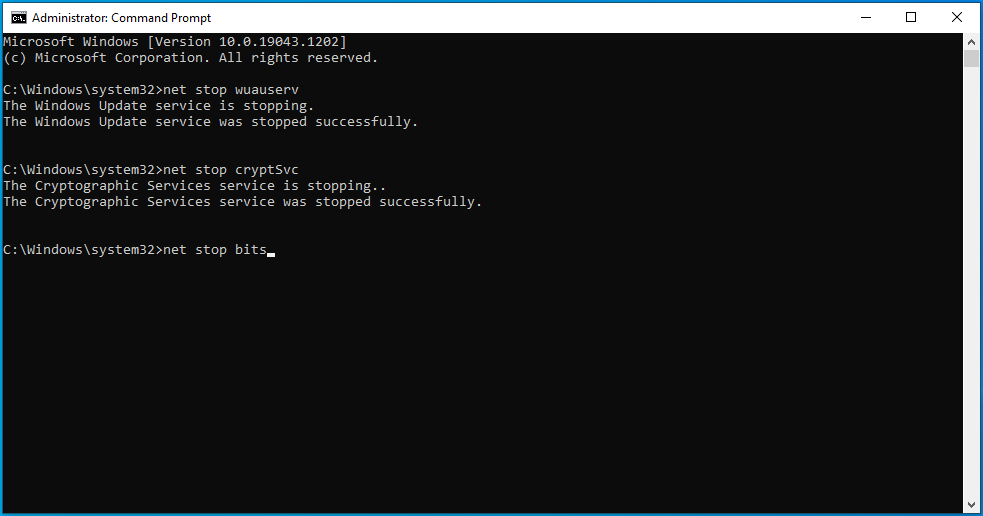
- net stop msserver
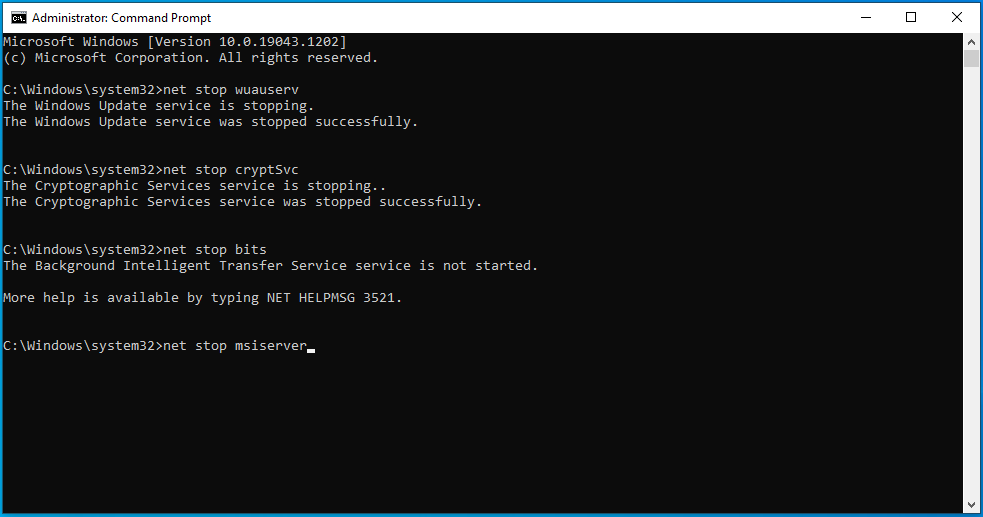
- Następnie zmień nazwy folderów Catroot2 i SoftwareDistribution. Aby to zrobić, skopiuj i wklej polecenia ren C:\\Windows\\System32\\catroot2 Catroot2.old i ren C:\\Windows\\SoftwareDistribution SoftwareDistribution.old i naciśnij „Enter” po każdym z nich.
- Zakończ proces, ponownie uruchamiając Instalator MSI, Windows Update, usługę kryptograficzną i BITS. Aby to zrobić, skopiuj i wklej poniższe polecenia jedno po drugim, naciskając klawisz „Enter” po każdym z nich:
- net start wuauserv
- net start cryptSvc
- bity startu netto
- net start msserver
- Wyjdź z wiersza polecenia i spróbuj zainstalować aktualizacje, aby sprawdzić, czy kod błędu 0x80070026 został naprawiony.
Rozwiązanie 6: Spróbuj użyć narzędzia Windows Media Creation Tool
Czasami, gdy masz problemy z instalacją aktualizacji systemu Windows, narzędzie Windows Media Creation Tool może się przydać. Oto jak z niego korzystać:
- Przejdź do oficjalnej witryny firmy Microsoft, aby pobrać nośnik instalacyjny systemu Windows 10.
- Wybierz „Uruchom”. Aby korzystać z tego narzędzia, musisz być administratorem.
- Na „Co chcesz zrobić?” wybierz „Aktualizuj ten komputer teraz” i wybierz „Dalej”.
- Poczekaj na pobranie niezbędnych plików i zakończenie procesu aktualizacji.
- Na koniec uruchom ponownie komputer.
To rozwiązanie powinno naprawić kod błędu Windows Update 0x80070026.
Rozwiązanie 7: Spróbuj ręcznie zainstalować aktualizacje
Jeśli nadal otrzymujesz kod błędu 0x80070026 podczas próby aktualizacji systemu Windows 10, możesz spróbować zainstalować najnowsze poprawki systemu Windows, przechodząc do strony katalogu aktualizacji firmy Microsoft. Na tej stronie wprowadź numery KB aktualizacji, które chcesz zainstalować, i kliknij przycisk „Pobierz”.
Podobnie, jeśli chcesz zainstalować najnowsze aktualizacje sterowników, odwiedź witryny internetowe producentów i pobierz stamtąd aktualizacje.
Rozwiązanie 8: Tymczasowo wyłącz połączenie z serwerem proxy
Jeśli korzystasz z połączenia proxy na komputerze z systemem Windows 10, może to być przyczyną kodu błędu 0x80070026. Spróbuj go wyłączyć, aby sprawdzić, czy to rozwiązuje problem. Oto jak:
- Otwórz Ustawienia systemu Windows i wybierz „Sieć i Internet”.
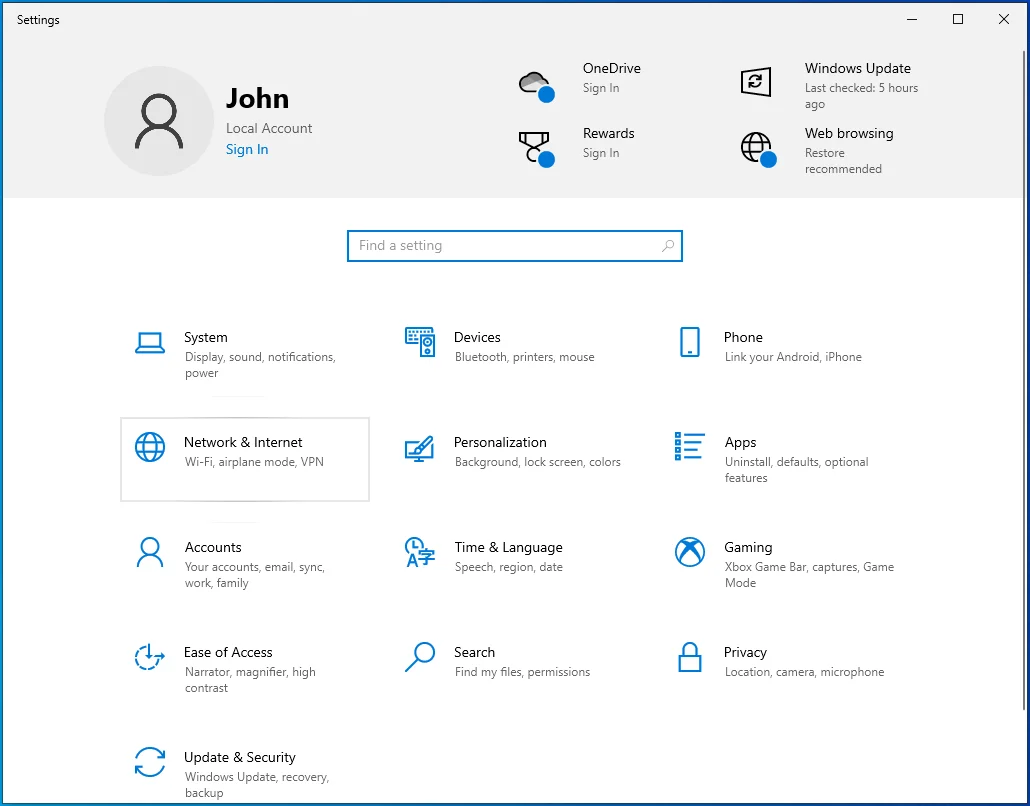
- Kliknij „Proxy” na lewym pasku bocznym.
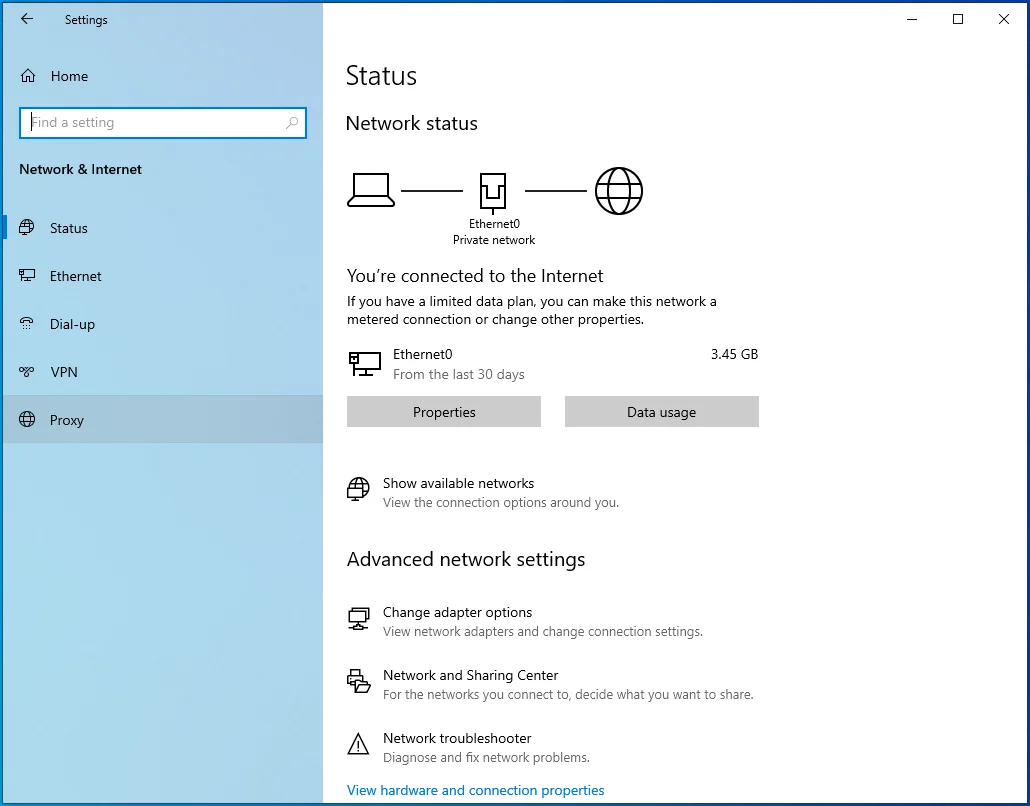
- Na prawym pasku bocznym przełącz "Automatycznie wykryj ustawienia" na "Włączone".
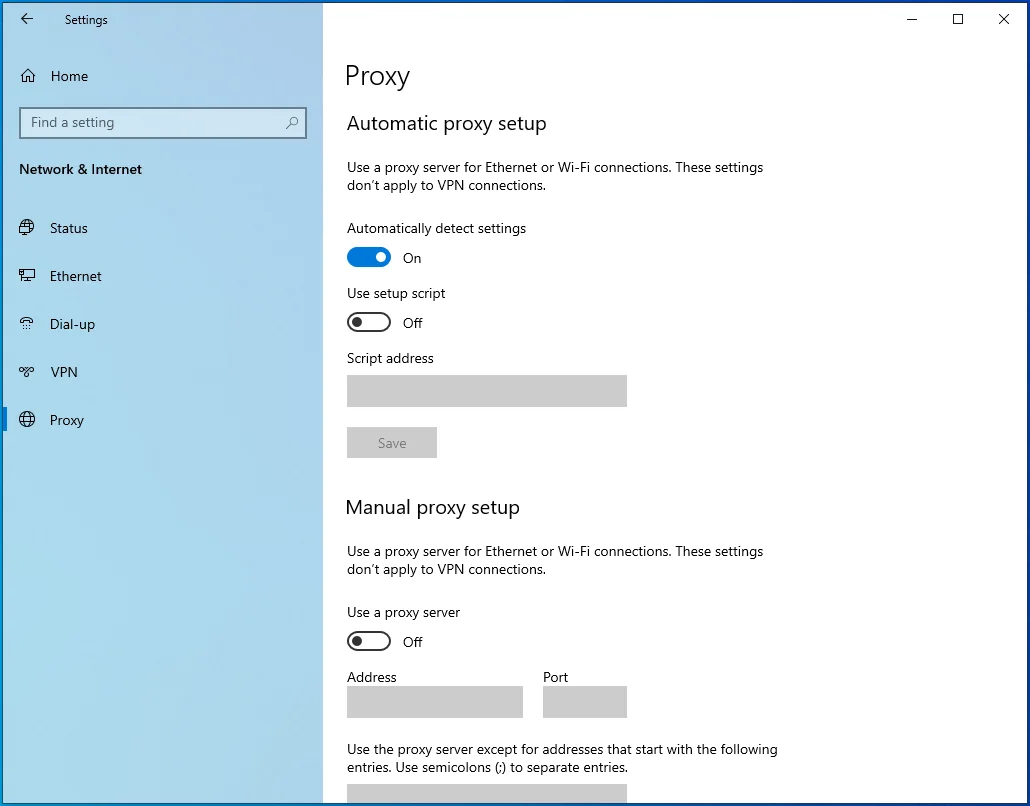
- W sekcji „Ręczna konfiguracja serwera proxy” przełącz przycisk „Użyj serwera proxy” na „Wyłączony”.
- Teraz spróbuj ponownie uruchomić usługę Windows Update, aby sprawdzić, czy tym razem działa.
Jeśli nie korzystasz z serwera proxy, pomiń to rozwiązanie.
Rozwiązanie 9: Zresetuj komputer
Jeśli żadne z powyższych rozwiązań nie jest skuteczne w naprawieniu kodu błędu Windows Update 0x80070026, może być konieczne zresetowanie komputera. Pamiętaj, aby wykonać kopię zapasową ważnych danych przed kontynuowaniem, ponieważ zresetowanie komputera może spowodować usunięcie niektórych plików. Zaleca się utworzenie kopii zapasowej plików na zewnętrznym dysku twardym. Gdy skończysz, postępuj zgodnie z tymi instrukcjami:
- Otwórz aplikację „Ustawienia” za pomocą skrótu Win + I.
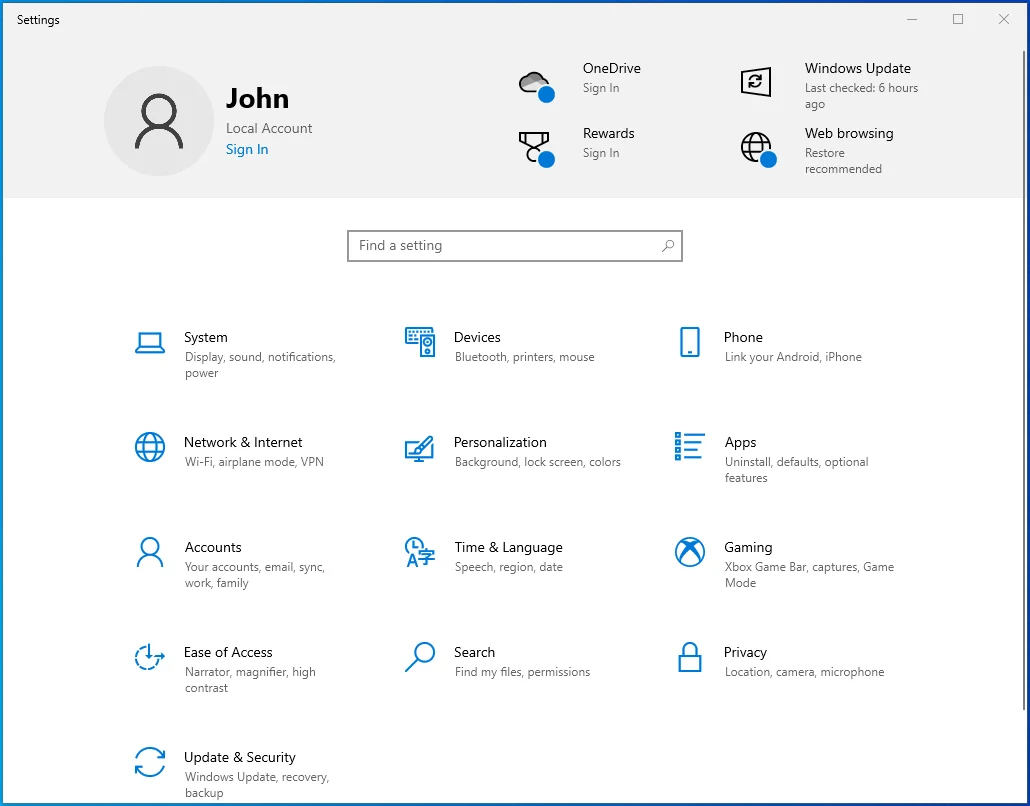
- Przejdź do Aktualizacje i zabezpieczenia > Odzyskiwanie.
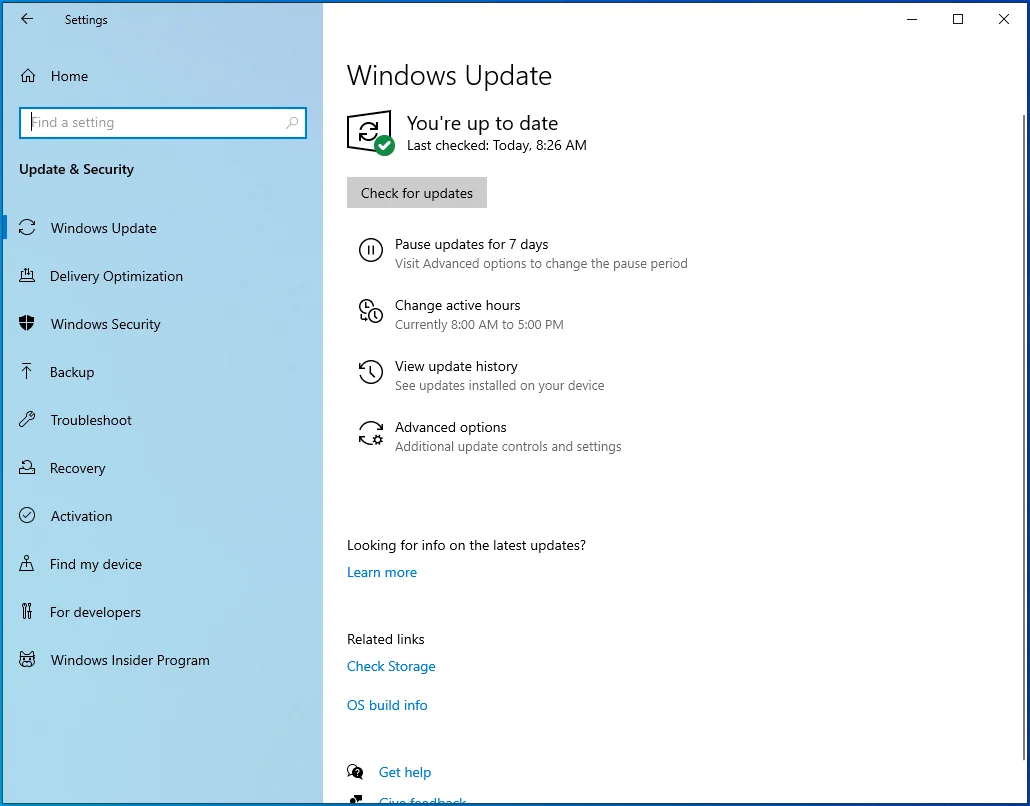
- W sekcji „Zresetuj ten komputer” kliknij przycisk „Rozpocznij”, aby rozpocząć proces resetowania. Postępuj zgodnie z instrukcjami wyświetlanymi na ekranie, aby sfinalizować resetowanie systemu Windows.
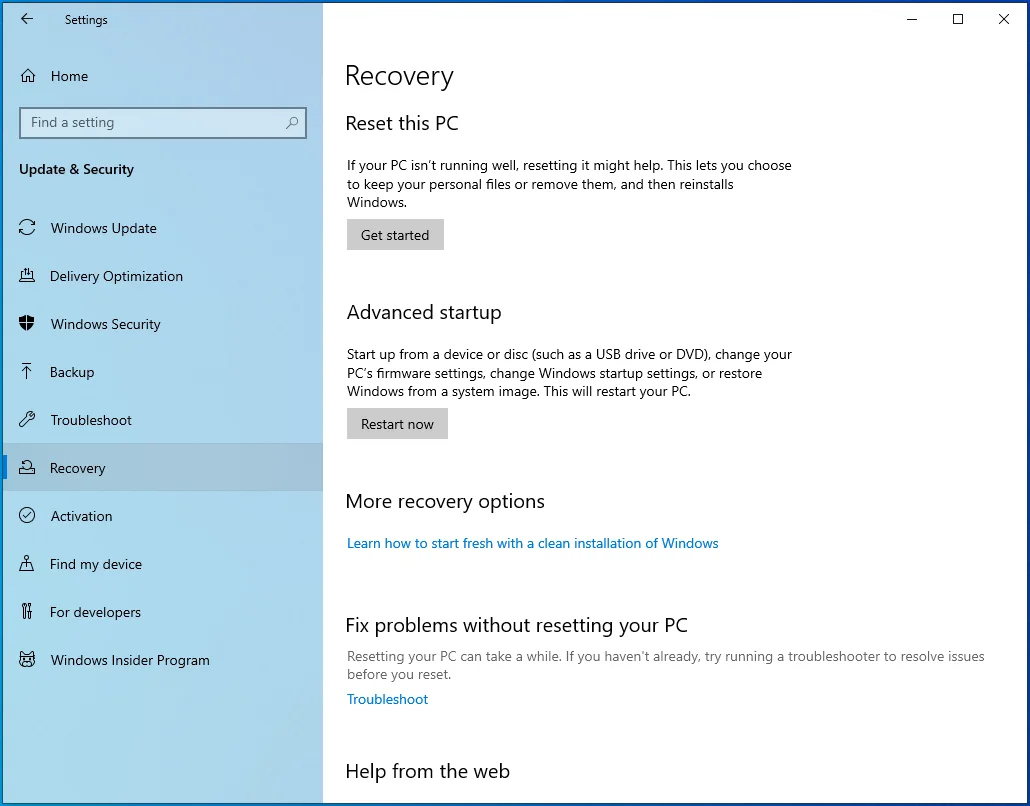
- Po zakończeniu sprawdź, czy funkcja Windows Update działa zgodnie z oczekiwaniami. Jeśli tak, nie powinieneś już napotykać kodu błędu aktualizacji 0x80070026.
Mamy nadzieję, że rozwiązania zawarte w tym poście zadziałają dla Ciebie. Jeśli masz dodatkowe informacje dotyczące kodu błędu 0x80070026, możesz wnieść swój wkład, komentując poniżej.
