Jak naprawić błąd Unreal Engine w Darksiders Genesis?
Opublikowany: 2020-06-15Jeśli grasz w Darksiders Genesis i wciąż widzisz błąd awarii silnika Unreal Engine, możliwe, że niektóre z twoich plików gry zostały uszkodzone lub zniknęły; masz przestarzałe lub uszkodzone zależności oprogramowania; lub Twój komputer ma problemy ze sterownikami. Istnieją różne sposoby naprawienia błędu, w zależności od pierwotnej przyczyny. W tym artykule pokażemy Ci wszystkie kroki, które musisz wykonać.
Napraw instalację swojej gry
Awaria silnika Unreal Engine może być powiązana z niektórymi plikami gry, które są uszkodzone lub ich brakuje. W przypadku graczy, którzy widzą błąd podczas uruchamiania, zaangażowane pliki gry są związane z procesem uruchamiania. Aby rozwiązać problem, w tym przypadku napraw pliki gry.
Ponieważ Darksiders Genesis jest dostępny na GOG Galaxy i Steam, pokażemy Ci kroki związane z wykorzystaniem obu klientów do weryfikacji plików gry. Każdy klient przeskanuje pliki w twoim systemie i porówna je z plikami na swoich serwerach. Jeśli znajdą wadliwe pliki, zostaną one zastąpione.
Galaktyka GOG:
- Otwórz menu Start i uruchom klienta.
- Po wyświetleniu aplikacji przejdź do sekcji Biblioteka i kliknij Darksiders Genesis.
- Gdy pojawi się zakładka gry, przejdź do menu rozwijanego Więcej i wybierz Zarządzaj instalacją >> Weryfikuj/Napraw.
- Rozpocznie się teraz proces weryfikacji.
- Gdy klient zakończy, poinformuje Cię o wyniku procesu.
- Możesz teraz uruchomić grę i sprawdzić problem.
Za pomocą Steam:
- Kliknij dwukrotnie skrót na pulpicie Steam lub kliknij pozycję klienta w menu Start.
- Po pojawieniu się klienta Steam przejdź do górnej części okna i kliknij Biblioteka.
- Gdy pojawi się biblioteka gier, przejdź do Darksiders Genesis, kliknij ją prawym przyciskiem myszy, a następnie kliknij Właściwości.
- Przejdź do głównego okna i kliknij Pliki lokalne.
- Następnie kliknij „Zweryfikuj integralność plików gry” w zakładce Pliki lokalne.
- Klient Steam zacznie teraz porównywać pliki w twoim systemie z plikami na jego serwerach. Jeśli plik nie pasuje do swojego odpowiednika na serwerze Steam, klient automatycznie go zastąpi.
- Czas trwania procesu będzie zależał od liczby uszkodzonych plików, szybkości systemu i siły sygnału.
- Po zakończeniu procesu uruchom grę, aby sprawdzić problem.
Zaktualizuj system Windows
Przestarzałe komponenty oprogramowania mogą również powodować błąd. Niektórzy gracze zgłaszali, że zainstalowanie najnowszej wersji platformy .NET Framework pomogło pozbyć się problemu. Dobrą rzeczą jest to, że możesz to łatwo zrobić za pomocą narzędzia Windows Update.
Do tej pory narzędzie ma automatycznie pobierać wszystkie dostępne aktualizacje dla twojego systemu po ich uruchomieniu. Ale nie zawsze tak jest, ponieważ niektóre usterki systemu mogą uniemożliwić narzędziu wykonywanie swoich obowiązków w tle. Uruchom narzędzie Windows Update ręcznie i upewnij się, że masz silne połączenie internetowe. Wykonaj poniższe kroki:
- Kliknij prawym przyciskiem myszy przycisk Start i kliknij Ustawienia w menu Szybki dostęp. Jeśli chcesz użyć klawiatury do uruchomienia aplikacji Ustawienia, naciśnij jednocześnie klawisze Windows i I.
- Po wyświetleniu aplikacji Ustawienia kliknij ikonę Aktualizacja i zabezpieczenia u dołu strony.
- Teraz kliknij przycisk Sprawdź aktualizacje, gdy pojawi się interfejs aktualizacji i zabezpieczeń.
- Windows Update sprawdzi teraz dostępne aktualizacje.
- Kliknij przycisk Pobierz.
- Gdy narzędzie pobierze aktualizacje, musisz przyznać mu uprawnienia do ponownego uruchomienia systemu i zainstalowania ich. Wszystko, co musisz zrobić, to kliknąć przycisk Uruchom ponownie teraz.
- Podczas procesu instalacji system może zostać kilkakrotnie ponownie uruchomiony, w zależności od rodzaju instalowanych aktualizacji.
- Po zakończeniu procesu komputer uruchomi się normalnie.
- Teraz uruchom grę i sprawdź, czy błąd pojawia się ponownie.
Zaktualizuj sterownik karty graficznej
Winowajcą może być Twój obecny sterownik karty graficznej. Jeśli nie aktualizowałeś sterownika od jakiegoś czasu, to powinien być twój następny sposób działania. Ponadto uszkodzony lub brakujący sterownik może wywołać błąd.
Tak więc, aby pozbyć się problemów związanych ze sterownikiem karty graficznej, odinstaluj go, a następnie zainstaluj jego najnowszą wersję. Jeśli nie wiesz, jak usunąć sterownik karty, wykonaj poniższe czynności:
- Naciśnij jednocześnie klawisze Windows i X lub kliknij prawym przyciskiem myszy przycisk Start, aby otworzyć menu szybkiego dostępu.
- Po wyrzuceniu menu kliknij Menedżera urządzeń.
- Kliknij strzałkę obok kart graficznych, gdy pojawi się okno Menedżera urządzeń.
- Następnie kliknij prawym przyciskiem myszy sterownik karty graficznej i kliknij Odinstaluj urządzenie po pojawieniu się menu kontekstowego.
- Po wyświetleniu okna dialogowego Odinstaluj urządzenie zaznacz pole „Usuń oprogramowanie sterownika dla tego urządzenia” przed kliknięciem przycisku Odinstaluj.
- Windows usunie teraz sterownik.
- Zrestartuj swój komputer.
Możesz także użyć deinstalatora sterownika ekranu, aby usunąć sterownik karty graficznej i wszystkie jego pozostałości z systemu. Program jest darmowy, więc nie powinno być trudno go znaleźć. Możesz także użyć narzędzia do czyszczenia AMD, jeśli używasz karty graficznej AMD.
Po uruchomieniu komputera zainstaluj najnowszy sterownik karty graficznej. Można to zrobić na różne sposoby. Obejmują one korzystanie z narzędzia Windows Update, odwiedzanie witryny internetowej producenta karty, korzystanie z Menedżera urządzeń oraz korzystanie z aplikacji innej firmy.
Jeśli zamierzasz pobrać sterownik od producenta swojej karty, upewnij się, że dysponujesz odpowiednimi informacjami. Pobranie i zainstalowanie niewłaściwego sterownika spowoduje tylko dodatkowe problemy.
Możesz pominąć stres i ryzyko związane z samodzielnym pobieraniem sterownika, korzystając z Menedżera urządzeń lub jeszcze lepiej, Auslogics Driver Updater. Menedżer urządzeń może pomóc w wykryciu modelu karty graficznej, wyszukaniu najnowszego sterownika i automatycznej instalacji. Wykonaj te proste kroki:
- Kliknij ikonę lupy na pasku zadań lub naciśnij jednocześnie klawisze Windows i S, aby otworzyć pole wyszukiwania obok przycisku Start.
- Po wyświetleniu funkcji wyszukiwania wpisz „Menedżer urządzeń” (bez cudzysłowów), a następnie w wynikach kliknij Menedżer urządzeń.
- Po otwarciu Menedżera urządzeń rozwiń Karty graficzne, kliknij prawym przyciskiem myszy kartę graficzną, a następnie kliknij Aktualizuj sterownik.
- Gdy pojawi się okno Aktualizuj sterownik, kliknij „Wyszukaj automatycznie zaktualizowane oprogramowanie sterownika”.
- Narzędzie pobierze i zainstaluje sterownik po jego znalezieniu.
- Uruchom ponownie system i sprawdź problem.
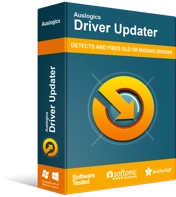
Rozwiązywanie problemów z komputerem za pomocą narzędzia do aktualizacji sterowników
Niestabilna wydajność komputera jest często powodowana przez przestarzałe lub uszkodzone sterowniki. Auslogics Driver Updater diagnozuje problemy ze sterownikami i umożliwia aktualizację starych sterowników jednocześnie lub pojedynczo, aby komputer działał płynniej

Korzystanie z narzędzia Auslogics Driver Updater oferuje więcej opcji i korzyści. Czasami Menedżer urządzeń nie dostarcza, ponieważ firma Microsoft nie wydała jeszcze zweryfikowanej wersji sterownika. Nie musisz się tym ograniczać. Dzięki Auslogics Driver Updater zawsze możesz uzyskać najnowszą wersję sterownika po wydaniu przez producenta. Co więcej, otrzymujesz kopie zapasowe poprzednich sterowników, co pozwoli Ci je zainstalować przed wycofaniem.
Program będzie aktualizował wszystkie sterowniki, a nie tylko sterownik ekranu. Co więcej, proces jest zautomatyzowany. Nie musisz więc sprawdzać poszczególnych sterowników jeden po drugim. Poniższe kroki pokażą Ci, co zrobić:
- Przejdź do strony pobierania programu Auslogics Driver Updater i pobierz jego plik instalacyjny.
- Po pobraniu pliku uruchom go.
- Kliknij przycisk Tak, gdy okno dialogowe Kontrola konta użytkownika poprosi o pozwolenie.
- Gdy pojawi się kreator instalacji, wybierz swój język i określ, gdzie program ma zostać zainstalowany.
- Następnie wybierz, czy chcesz utworzyć ikonę na pulpicie, czy program powinien uruchamiać się po uruchomieniu systemu Windows i czy chcesz, aby narzędzie wysyłało informacje do swoich programistów, gdy wystąpią problemy.
- Po zakończeniu procesu instalacji uruchom program i kliknij przycisk Start, aby rozpocząć skanowanie.
- Jeśli widzisz sterownik karty graficznej na liście problematycznych sterowników, kliknij przycisk Aktualizuj.
- Po zainstalowaniu aktualizacji uruchom ponownie system i sprawdź błąd.
Wyłącz optymalizacje pełnoekranowe
Optymalizacje pełnoekranowe to funkcja przeznaczona do stabilizowania aplikacji, które wykorzystują całą powierzchnię ekranu monitora. Jak się okazuje, ta funkcja może być przyczyną błędu Unreal Engine. Spróbuj go wyłączyć i sprawdź, czy błąd zniknął.
Aby wyłączyć tę funkcję, musisz uzyskać dostęp do pliku EXE gry i dostosować jego właściwości. Poniższe kroki pokażą Ci, jak zlokalizować plik i wykonać niezbędne:
- Otwórz okno Eksploratora plików, klikając dwukrotnie dowolny folder na pulpicie. Możesz także użyć skrótu klawiaturowego Windows + E, aby przywołać odkrywcę.
- Po pojawieniu się Eksploratora plików przejdź do lewego okienka i kliknij Ten komputer.
- Przejdź do prawego okienka i kliknij Dysk lokalny C w obszarze Urządzenia i dyski.
- Po otwarciu dysku kliknij dwukrotnie folder Program Files (x86).
- Otwórz folder Steam.
- Po pojawieniu się folderu Steam otwórz folder Steamapps.
- Następnie kliknij dwukrotnie folder Wspólne.
- Teraz zlokalizuj folder instalacyjny Darksiders Genesis i otwórz go.
- Jeśli nie możesz znaleźć drogi do folderu z grą, ponieważ zainstalowałeś ją w innym katalogu, wykonaj następujące kroki:
Jeśli używasz GOG Galaxy:
- Uruchom klienta.
- Przejdź do sekcji Biblioteka i kliknij Darksiders Genesis.
- Przejdź do zakładki gry i kliknij listę rozwijaną Więcej obok jej tytułu.
- Po wyświetleniu rozwijanego menu umieść wskaźnik myszy nad Zarządzaj instalacją, a następnie kliknij Pokaż folder.
- Pojawi się teraz folder gry.
Jeśli używasz Steam:
- Otwórz klienta.
- Gdy pojawi się Steam, kliknij Biblioteka u góry okna.
- Gdy pojawi się lista gier, kliknij prawym przyciskiem myszy Darksiders Genesis i kliknij Właściwości.
- Przejdź do prawej strony okna i kliknij Pliki lokalne.
- Teraz kliknij przycisk „Przeglądaj integralność plików gry” w zakładce Pliki lokalne.
- Pojawi się teraz folder gry.
- Po przejściu do folderu instalacyjnego Darksiders Genesis kliknij prawym przyciskiem myszy plik EXE i kliknij Właściwości.
- Po otwarciu okna dialogowego Właściwości przejdź do zakładki Zgodność.
- Teraz zaznacz przycisk „Uruchom ten program jako administrator”.
- Kliknij OK, a następnie uruchom grę.
Utwórz plik rejestru
Jeśli problem będzie się powtarzał, możesz utworzyć plik tekstowy z pewnymi parametrami. Ta metoda pomogła niektórym użytkownikom pozbyć się błędu powodującego awarię Unreal Engine.
Zanim zaczniesz, pamiętaj, że manipulowanie rejestrem systemu może spowodować poważne problemy, jeśli skręcisz w złą stronę. Dlatego upewnij się, że utworzyłeś punkt przywracania przed zastosowaniem poprawki.
Wykonaj następujące kroki:
- Otwórz menu Start, wyszukaj Notatnik, a następnie uruchom aplikację.
- Po otwarciu nowej notatki skopiuj i wklej następujące informacje, o ile korzystasz z 64-bitowego systemu operacyjnego:
Edytor rejestru systemu Windows w wersji 5.00
[HKEY_LOCAL_MACHINE\SYSTEM\CurrentControlSet\Control\GraphicsDrivers]
TdrDelay”=hex(b):08,00,00,00,00,00,00,00
- Teraz przejdź na górę okna i kliknij Plik, a następnie wybierz Zapisz jako w menu kontekstowym.
- Gdy pojawi się okno Zapisz jako, wybierz Wszystkie dokumenty, a następnie zapisz plik jako „darksiders.reg” (bez cudzysłowów).
- Teraz kliknij dwukrotnie plik.
- Możesz teraz uruchomić grę, aby sprawdzić błąd.
Upewnij się, że Twój program antywirusowy nie przeszkadza
Chociaż zdarza się to rzadko, możliwe, że program ochrony systemu blokuje niektóre pliki gry i powoduje awarię silnika Unreal Engine. Możesz temu zapobiec, dodając Darksiders Genesis jako wyjątek w swoim programie antywirusowym.
Funkcja wyjątków może mieć inną nazwę w programie antywirusowym innej firmy. Jeśli nie wiesz, jak go zlokalizować, możesz wyszukać, jak uniemożliwić aplikacji blokowanie wybranych plików i folderów online. Jeśli znasz się na zabezpieczeniach systemu Windows, wykonaj następujące kroki:
- Kliknij przycisk Start lub naciśnij klawisz z logo Windows, aby otworzyć menu Start. Gdy pojawi się menu Start, kliknij ikonę koła zębatego obok swojej nazwy użytkownika.
- Możesz szybciej otworzyć aplikację Ustawienia, używając kombinacji klawiszy Windows + I.
- Po wyświetleniu ekranu głównego Ustawień kliknij Aktualizacja i zabezpieczenia u dołu okna.
- Po otwarciu interfejsu aktualizacji i zabezpieczeń przejdź do lewego okienka i wybierz Zabezpieczenia systemu Windows, aby przywołać kartę Zabezpieczenia systemu Windows.
- Przejdź do karty Zabezpieczenia systemu Windows po prawej stronie i kliknij łącze Ochrona przed wirusami i zagrożeniami w obszarze Obszary ochrony.
- Po wyświetleniu strony Ochrona przed wirusami i zagrożeniami w aplikacji Zabezpieczenia systemu Windows przewiń w dół i kliknij łącze Zarządzaj ustawieniami w sekcji Ustawienia ochrony przed wirusami i zagrożeniami.
- Następnie przewiń w dół do sekcji Wyjątki po wyświetleniu ekranu Ustawienia ochrony przed wirusami i zagrożeniami, a następnie kliknij łącze Dodaj lub usuń wykluczenia.
- Po otwarciu interfejsu wykluczeń kliknij ikonę „Dodaj wykluczenie”, a następnie wybierz Folder.
- W oknie dialogowym Wybierz folder zlokalizuj folder instalacyjny Darksiders Genesis, wybierz go, a następnie kliknij przycisk Wybierz folder.
- Teraz otwórz grę i sprawdź, czy problem się powtórzy.
Wniosek
Nie powinno Cię już nękać awaria silnika Unreal Engine. Jeśli masz jakieś doświadczenia, którymi możesz się podzielić, skorzystaj z sekcji komentarzy poniżej.
