12 sposobów naprawy nieczytelnych treści w programie Microsoft Word
Opublikowany: 2023-02-17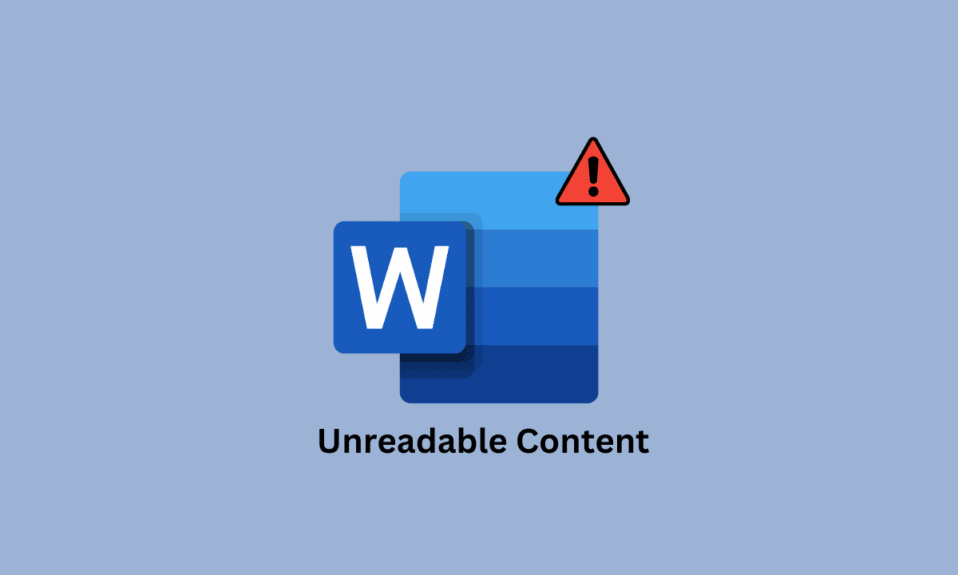
Wielu użytkowników podczas pracy w MS Word napotyka błędy, takie jak nieczytelna treść Błędy programu Microsoft Word. Ten błąd może powodować różne problemy z plikiem MS Word i powodować problemy podczas jego czytania. Przyczyny tego problemu mogą być różne, takie jak uszkodzony plik MS Word lub nieaktualne oprogramowanie MS Word. Na szczęście możesz wypróbować różne metody diagnozowania i naprawiania tego problemu. W tym przewodniku omówimy, jak program Word znalazł nieczytelną treść Problemy z systemem Windows 10 na komputerze. Kontynuuj czytanie, aby naprawić nieczytelną zawartość w programie Microsoft Word.
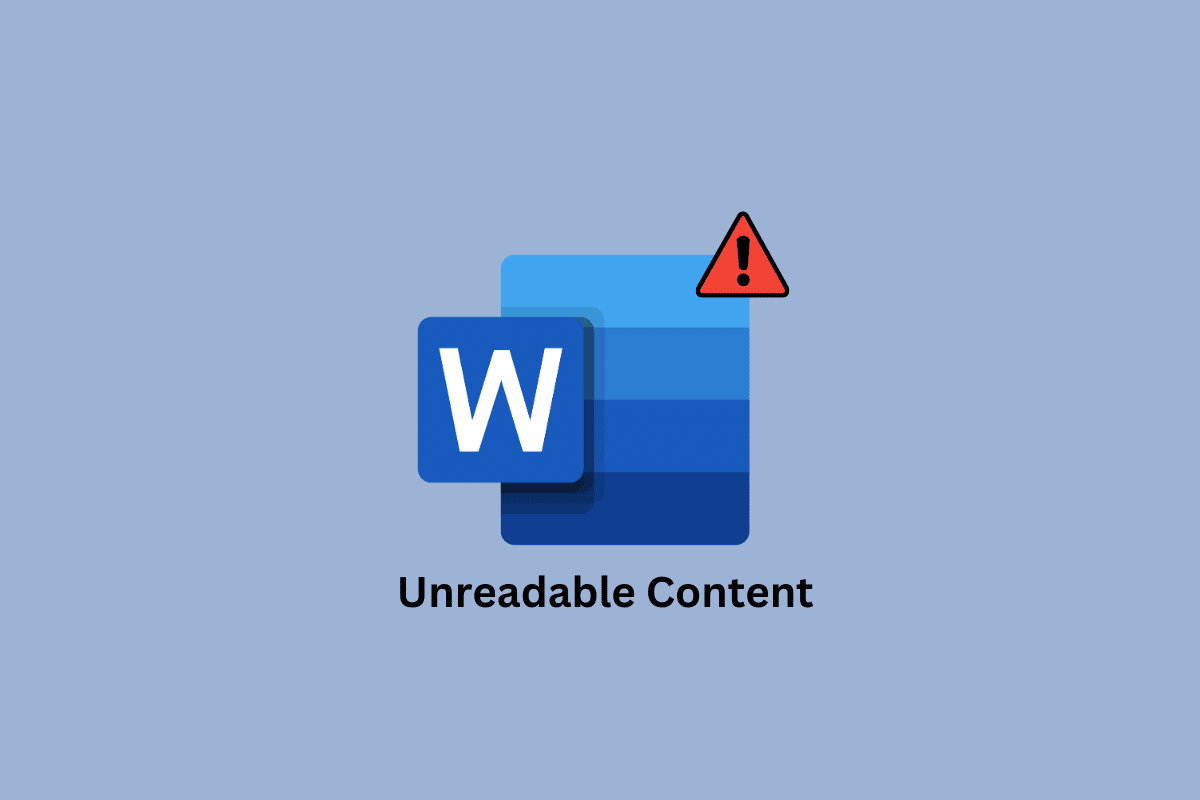
Jak naprawić nieczytelną zawartość w programie Microsoft Word
Może być wiele powodów, dla których program Word znalazł nieczytelną treść Problem z systemem Windows 11 w programie Microsoft Word; niektóre z bardziej powszechnych przyczyn wymieniono poniżej.
- Częstym powodem tego problemu jest uszkodzony lub nieprawidłowo działający dodatek MS Office.
- Przestarzała wersja MS Office jest również jedną z najczęstszych przyczyn tego błędu.
- Jeśli MS Office ma błędy i uszkodzone pliki, może to spowodować ten błąd w dokumencie.
- Niewłaściwa synchronizacja danych z OneDrive może również powodować ten problem z MS Office.
- Błąd danych podczas pobierania pliku MS Word z Internetu jest czasami związany z błędem nieczytelności dokumentu.
- Problemy z formatowaniem w MS Word mogą również powodować ten problem.
- Złośliwe oprogramowanie lub wirusy na twoim komputerze mogą również powodować problemy z MS Word.
- Nieaktualna i uszkodzona aktualizacja systemu Windows może również powodować ten problem.
- Uszkodzony lub uszkodzony plik MS Word może pokazywać nieczytelny błąd dokumentu.
- Jeśli przesłałeś plik z innego komputera, przyczyną tego problemu mogą być również niewłaściwe uprawnienia do pliku.
- Wiele konwersji formatu pliku dla pojedynczego pliku może czasami powodować problemy z formatowaniem, które mogą dodatkowo pokazywać problemy z nieczytelnością dokumentu.
- Nagła awaria programu MS Word może powodować różne błędy, w tym problemy z nieczytelnością dokumentów.
- Jeśli plik MS Word zawiera dużo grafiki, może to powodować różne problemy, takie jak ten.
W tym przewodniku omówimy metody rozwiązywania problemów z nieczytelną treścią w programie Microsoft Word.
Metoda 1: Otwórz program Microsoft Word bez dodatków
Jeśli zastanawiasz się, dlaczego mój dokument Microsoft Word wyświetla dziwny, nieczytelny tekst zamiast rzekomej treści, może to być spowodowane uszkodzonym dodatkiem zainstalowanym w programie MS Word. Program Word znalazł nieczytelną treść System Windows 10 to częsty problem, którego można łatwo uniknąć, otwierając plik programu Word bez dodatków z programu Word.
1. Naciśnij jednocześnie klawisze Windows + R, aby otworzyć okno dialogowe Uruchom .
2. Tutaj wpisz Winword i naciśnij klawisz Enter .
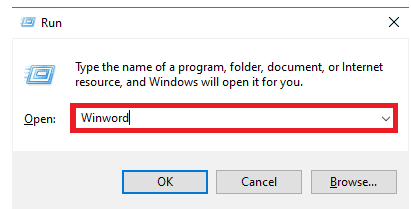
3. Teraz naciśnij klawisz Enter , aby otworzyć MS Word bez dodatków.
Jeśli to nie rozwiąże problemu z nieczytelną zawartością programu Word w systemie Windows 11, wypróbuj następną metodę.
Metoda 2: Zaktualizuj pakiet Microsoft Office
Jeśli używasz przestarzałej wersji pakietu Microsoft Office, mogą wystąpić usterki w programie MS Word i innych aplikacjach pakietu Office. Czasami problem z nieczytelnym tekstem może być również spowodowany nieaktualną wersją pakietu Office. Dlatego powinieneś rozważyć aktualizację pakietu MS Office na swoim urządzeniu.
1. Otwórz program Microsoft Word z menu Start i otwórz pusty dokument .
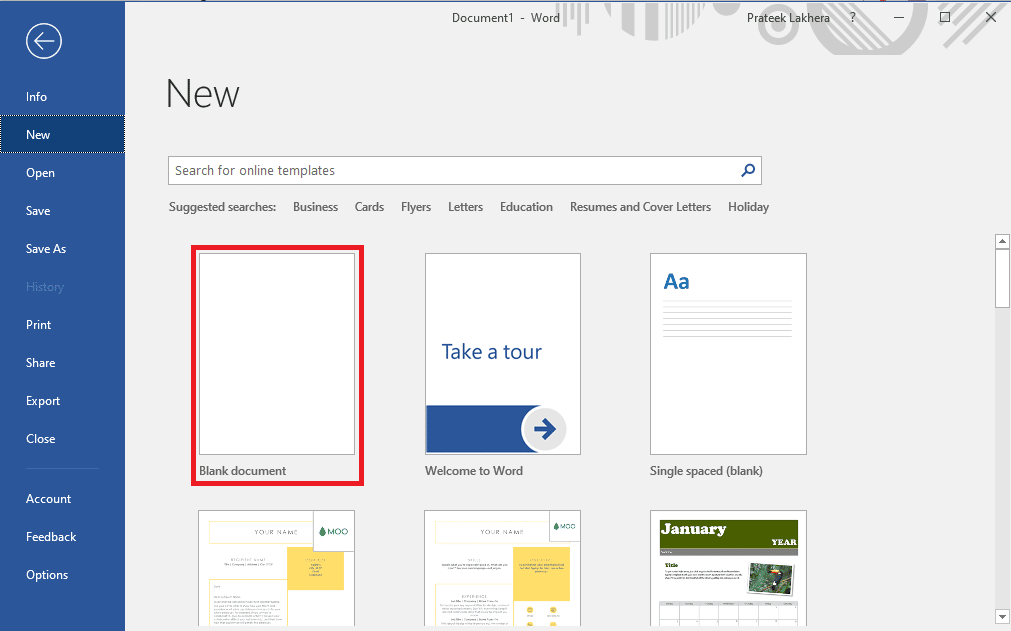
2. Teraz kliknij Pliki w prawym górnym rogu okna.
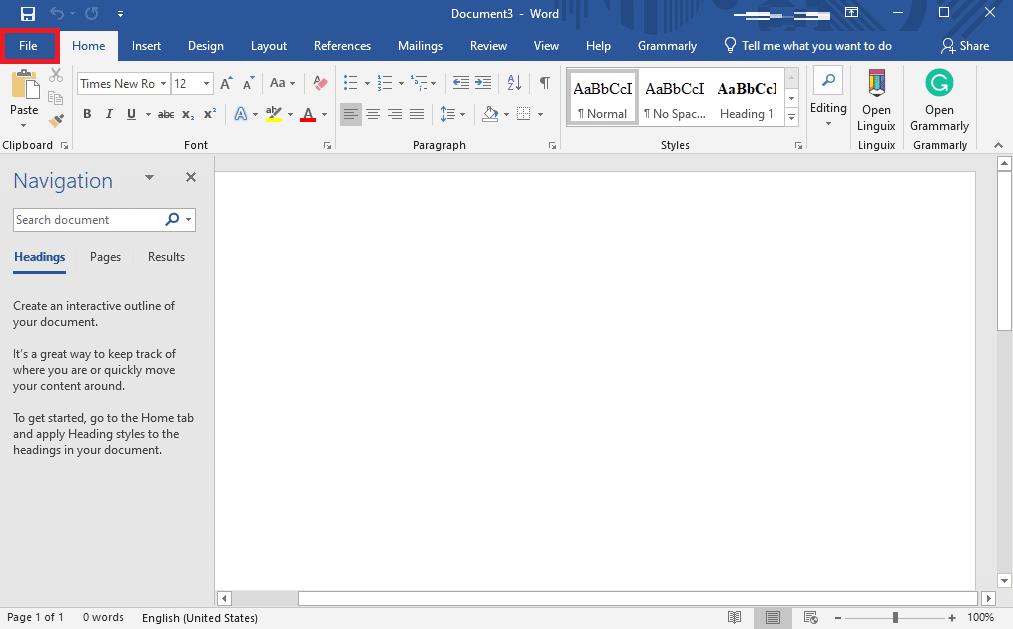
3. W panelu po lewej stronie kliknij Konto .
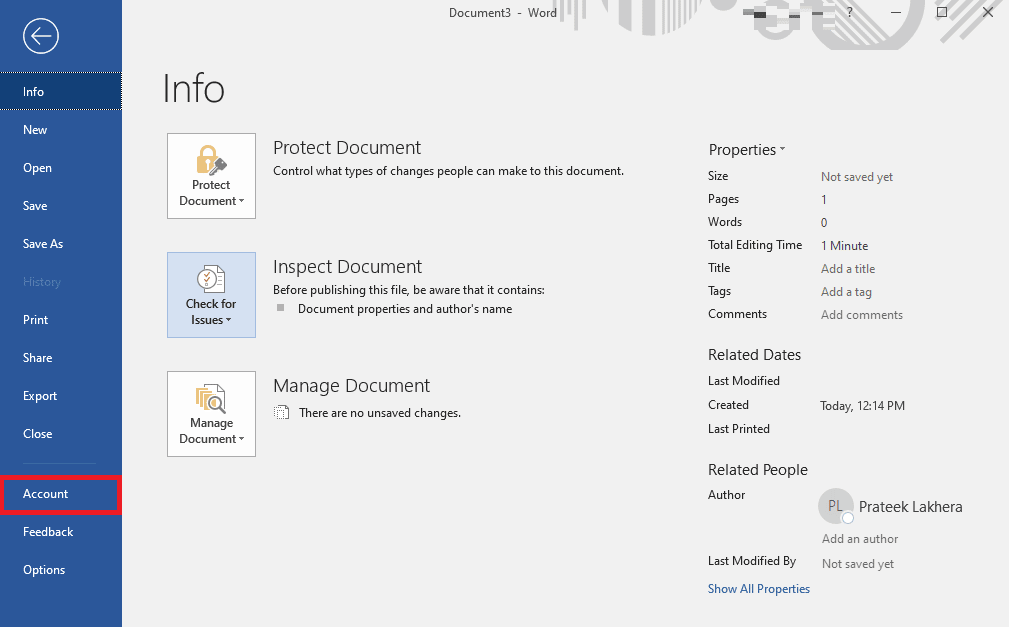
4. Teraz kliknij menu rozwijane Opcje aktualizacji .
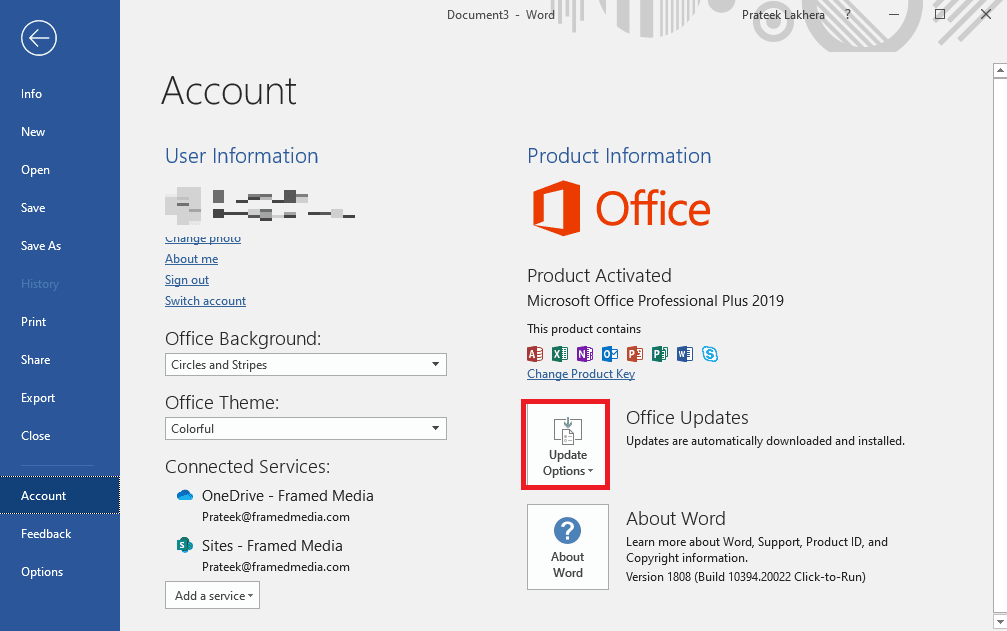
5. Na koniec kliknij Aktualizuj teraz .
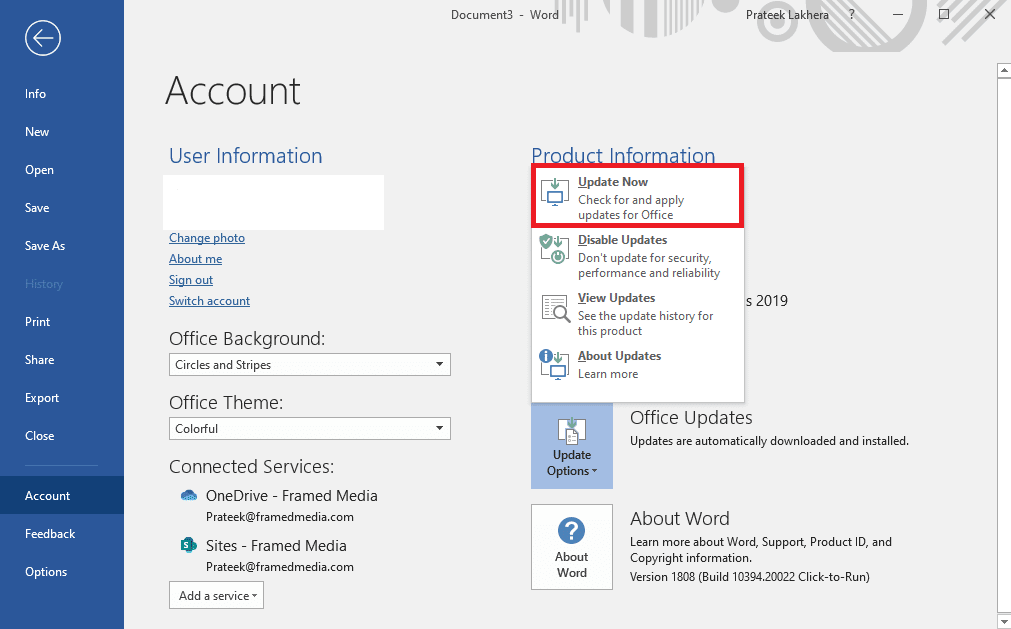
Jeśli to nie pomoże i nadal zastanawiasz się, jak naprawić problemy z nieczytelną zawartością programu Microsoft Word, wypróbuj następną metodę.
Przeczytaj także: Jak naprawić błąd Przepraszamy, ale program Word napotkał błąd w systemie Windows 10
Metoda 3: Napraw pakiet Microsoft Office
Czasami problem może być również spowodowany błędem w MS Office lub uszkodzoną wersją pakietu Office. Dlatego naprawa programu MS Office jest dobrym pomysłem, aby rozwiązać ten problem. MS Office zapewnia użytkownikom narzędzie do naprawy, które może wykryć i rozwiązać, dlaczego mój dokument Microsoft Word wyświetla dziwny, nieczytelny tekst.
1. Naciśnij jednocześnie klawisze Windows + I, aby otworzyć Ustawienia .
2. Tutaj kliknij Aplikacje .
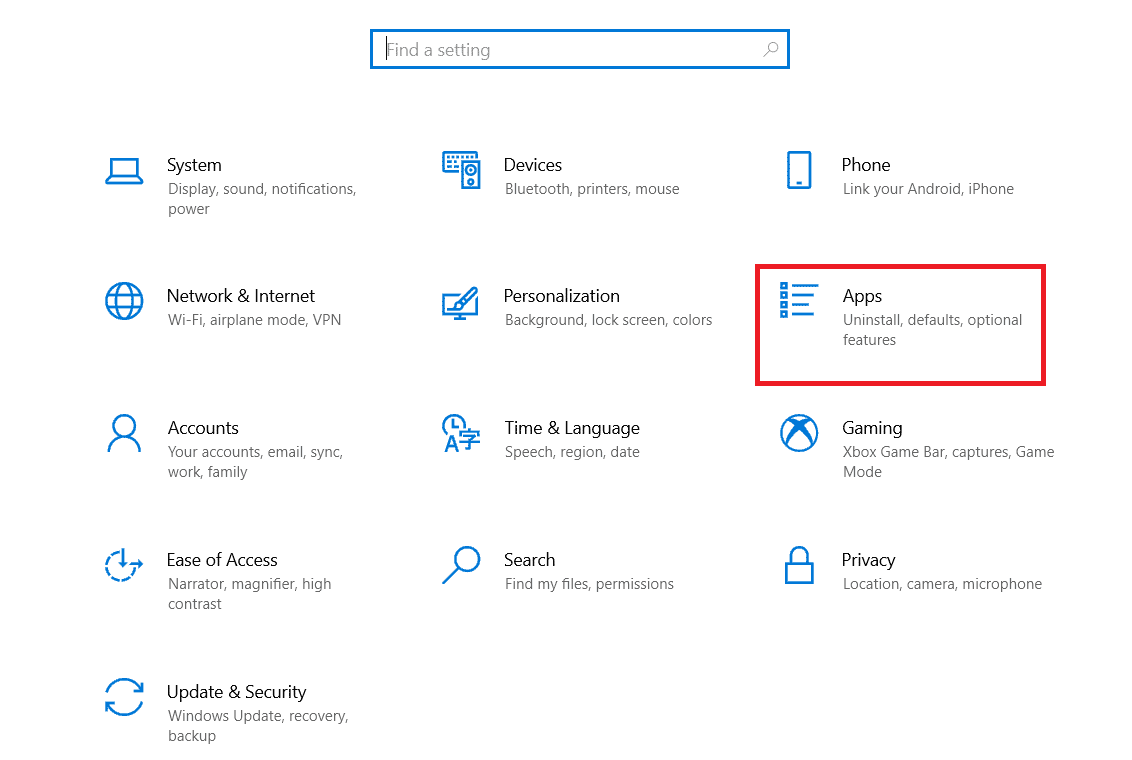
3. Teraz zlokalizuj pakiet Microsoft Office i wybierz go.
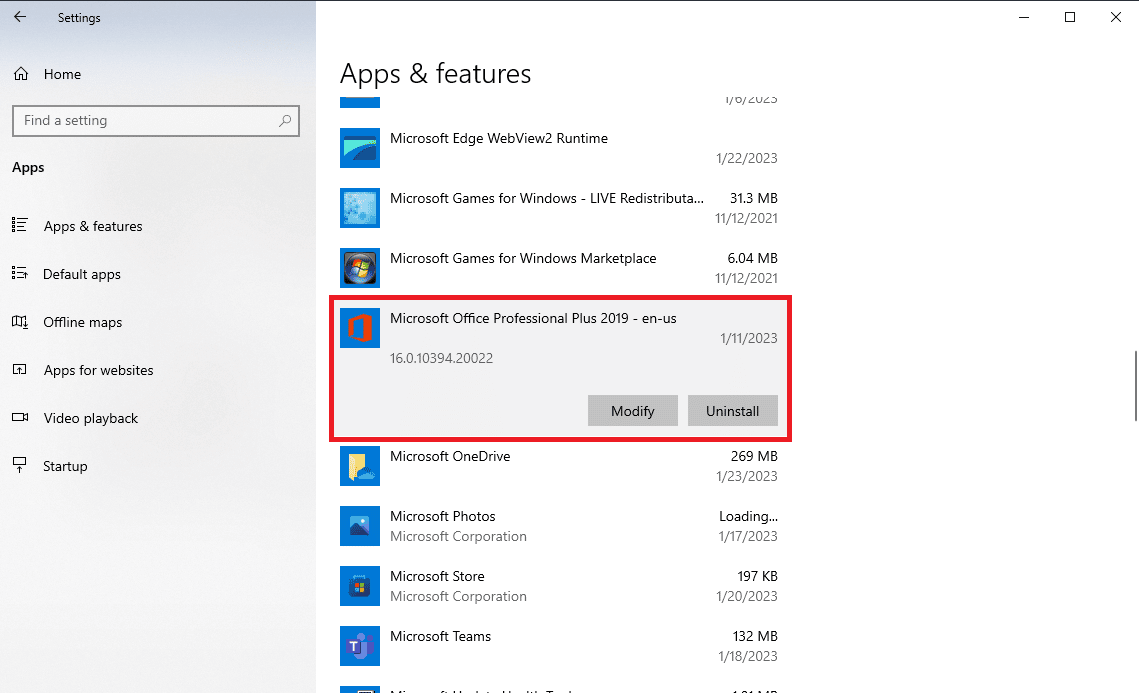
4. Tutaj kliknij Modyfikuj .
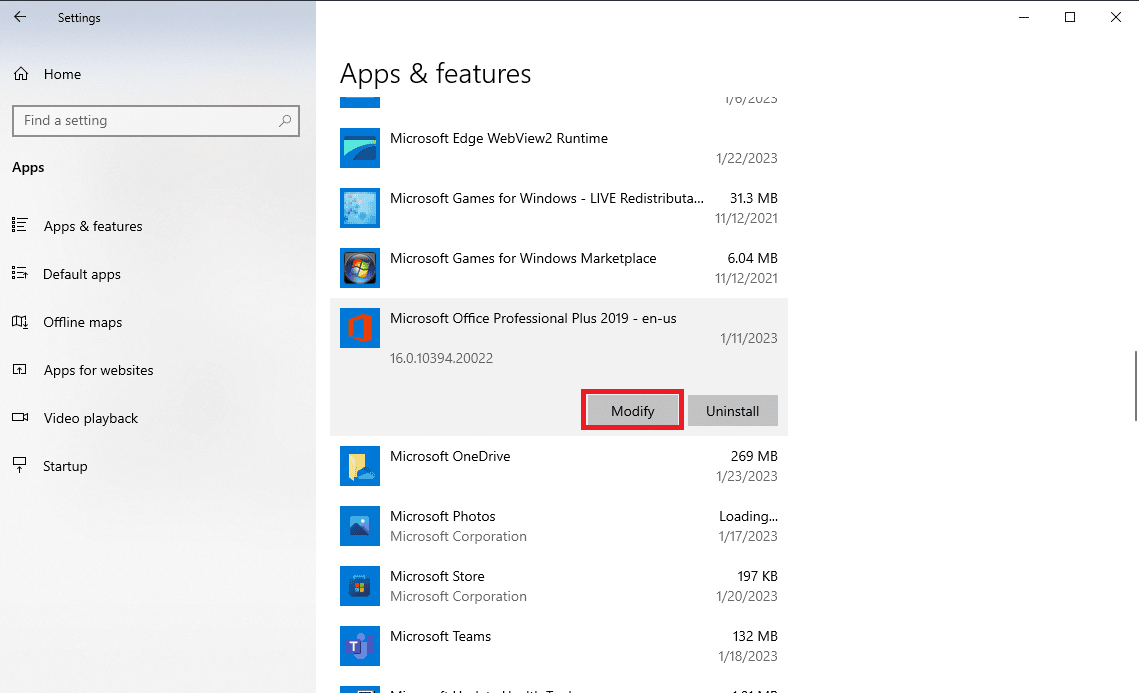
5. Na koniec kliknij Napraw , aby umożliwić MS Office wykrycie i rozwiązanie problemu z nieczytelną zawartością programu Word w systemie Windows 10.
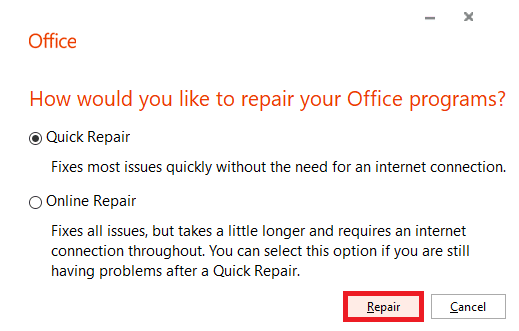
Jeśli ta metoda nie pomoże w rozwiązaniu problemów z nieczytelną treścią w programie Word w systemach Windows 11 i Windows 10, wypróbuj następną metodę.
Metoda 4: Otwórz historię wcześniejszych wersji
Jeśli zapisałeś dokument w usłudze OneDrive lub dane zostały zsynchronizowane z usługą OneDrive, przyczyną problemu może być czasem niewłaściwa synchronizacja pliku z dyskiem. Możesz uniknąć tego problemu, używając wcześniejszej historii wersji pliku.
1. Naciśnij jednocześnie klawisze Windows + E, aby otworzyć Eksplorator plików .
2. W Eksploratorze plików przejdź do OneDrive .
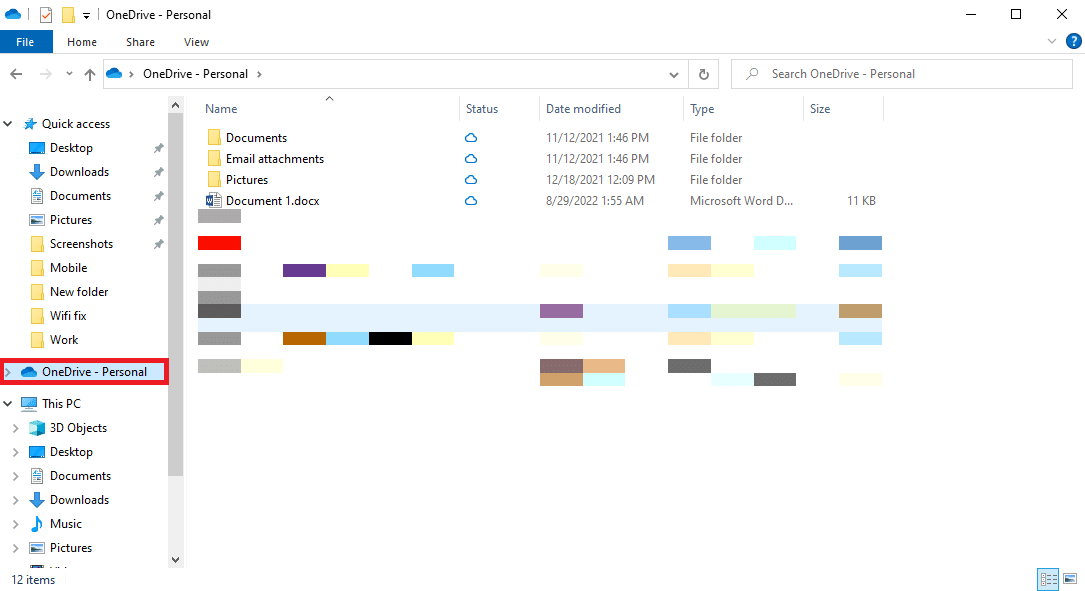
3. Znajdź plik i kliknij go prawym przyciskiem myszy.
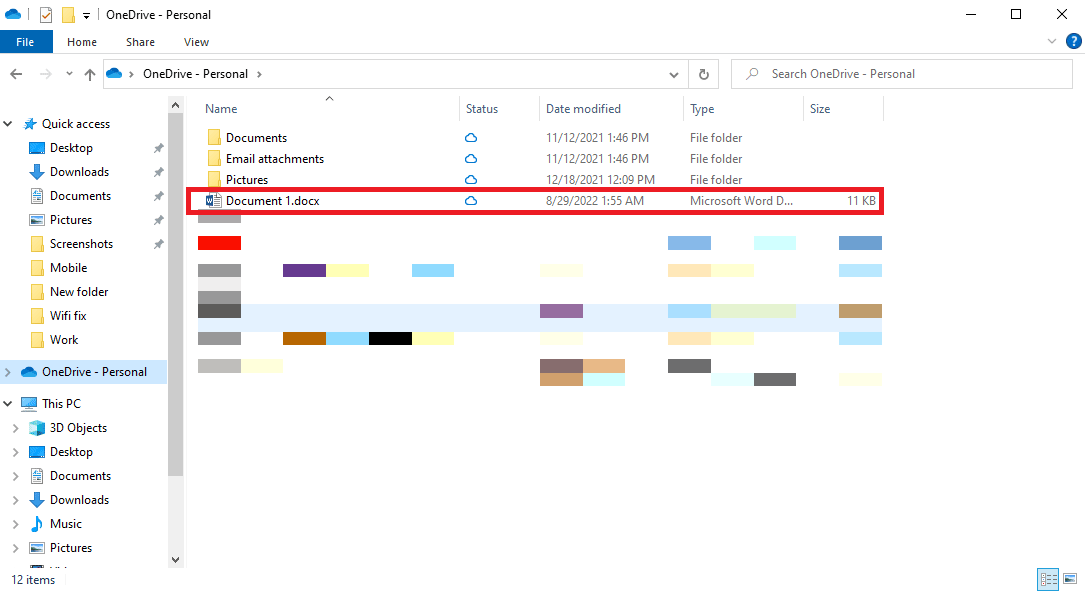
4. Wybierz Historia wersji , aby otworzyć poprzednią wersję pliku.
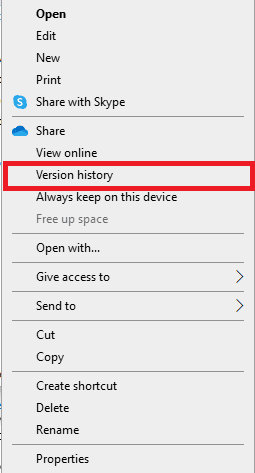
Przeczytaj także: Jak wstawić równanie w programie Word
Metoda 5: Użyj stabilnej sieci internetowej (jeśli dotyczy)
Jeśli pobierasz plik MS Word z Internetu lub za pośrednictwem poczty e-mail, czasami niewłaściwy transfer danych spowodowany problemami z siecią może spowodować uszkodzenie pliku i może pojawić się ten błąd w programie Microsoft Word. Aby uniknąć tych problemów, możesz upewnić się, że korzystasz ze stabilnego połączenia internetowego. Możesz także spróbować naprawić problemy z Wi-Fi, które mogą powodować niestabilność sieci. Jeśli nie korzystasz z Wi-Fi, skontaktuj się ze swoim dostawcą Internetu, aby rozwiązać złe problemy z Internetem. Jeśli otrzymujesz słaby sygnał, możesz sprawdzić Wolne połączenie internetowe? 10 sposobów na przyspieszenie Internetu! przewodnik po sposobach rozwiązywania problemów z Internetem.
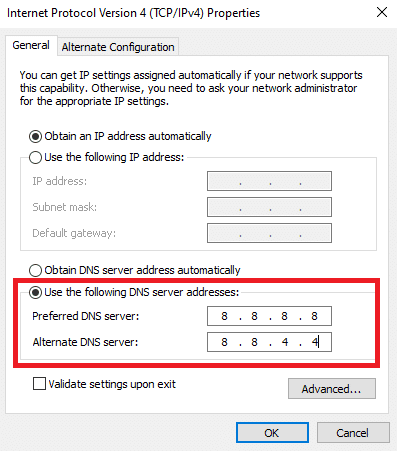
Metoda 6: Otwórz plik w Notatniku
Jest to skuteczna metoda, która pomoże Ci zrozumieć, dlaczego mój dokument Microsoft Word wyświetla dziwny, nieczytelny tekst, i naprawić problemy z nieczytelnymi dokumentami w dokumentach Microsoft Word. Notatnik jest wbudowanym narzędziem do pisania w komputerach z systemem Windows, możesz użyć tego narzędzia do skopiowania i wklejenia nieczytelnego dokumentu i zapisania go jako nowego pliku. Jednak ta metoda usunie całe formatowanie Worda z twojego dokumentu i będziesz musiał ponownie sformatować dokument.
1. Otwórz Menedżera plików , naciskając jednocześnie klawisze Windows + E.
2. Teraz przejdź do ścieżki lokalizacji problematycznego pliku.
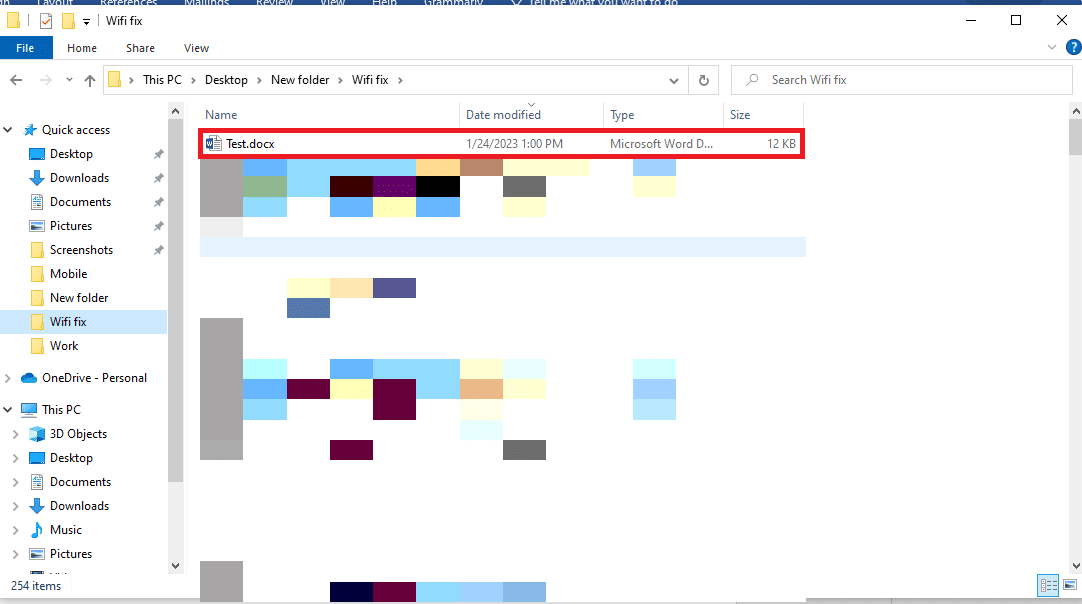
3. Kliknij plik prawym przyciskiem myszy i kliknij Otwórz za pomocą… .
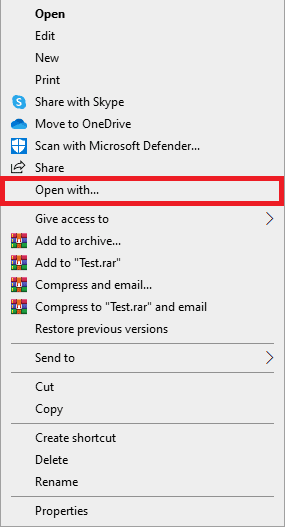

4. Teraz z dostępnych opcji wybierz Notatnik, a następnie kliknij OK .
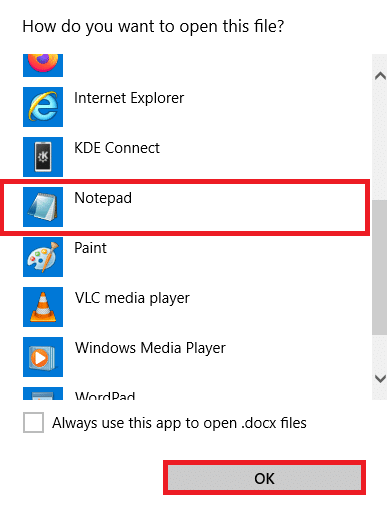
Uwaga: w Notatniku możesz zobaczyć dodatkowe znaki, których nie mógł on wykryć w pliku tekstowym.
5. Usuń wszystkie dodatkowe znaki z dokumentu Notatnika.
6. Teraz kliknij Plik .
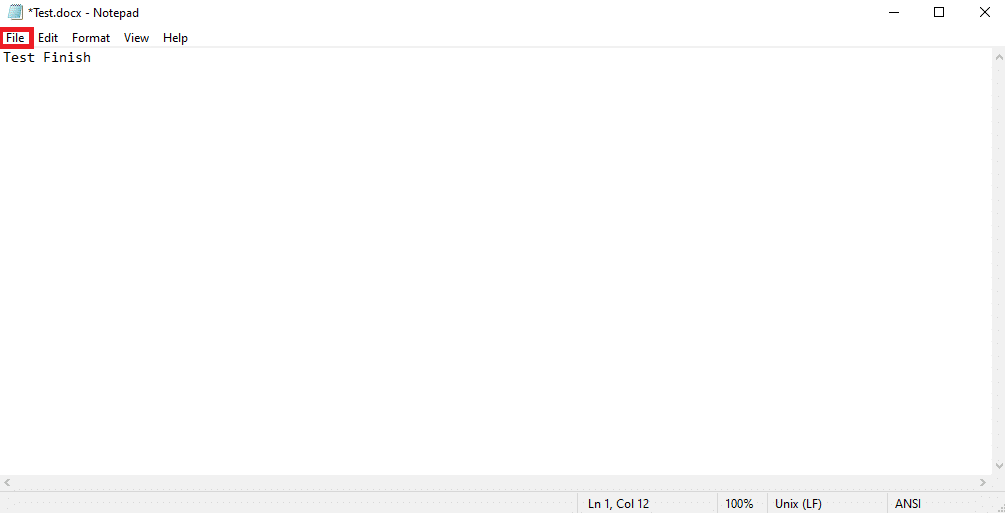
7. Tutaj kliknij Zapisz jako… .
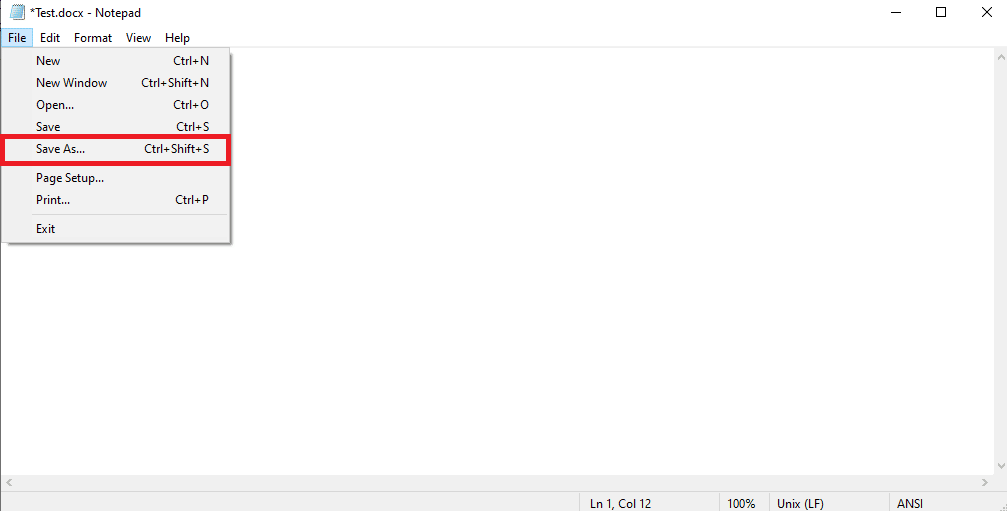
8. Teraz zmień nazwę pliku Word i zapisz go jako plik .docx .
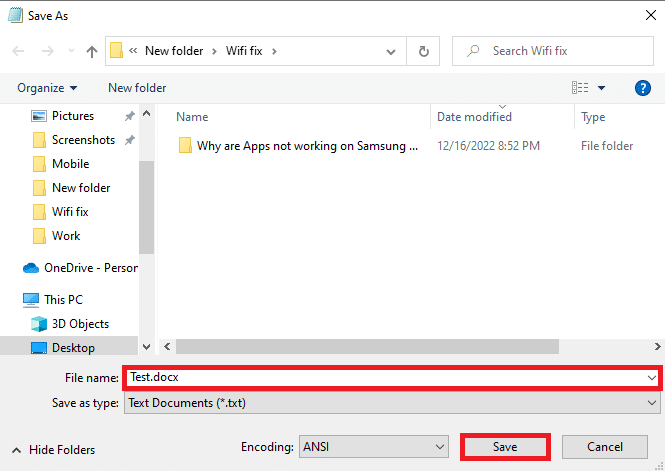
9. Znajdź plik w zapisanej lokalizacji i otwórz go w MS Word.
Przeczytaj także: Jak wyłączyć moduł sprawdzania pisowni w programie Microsoft Word
Metoda 7: Uruchom skanowanie złośliwego oprogramowania
Często zdarza się również, że plik programu Word ulega uszkodzeniu z powodu złośliwego oprogramowania lub ataku wirusa. Dlatego jeśli w programie Microsoft Word pojawi się komunikat o błędzie nieczytelnego tekstu, natychmiast przeskanuj swój komputer w poszukiwaniu możliwych wirusów i zagrożeń złośliwym oprogramowaniem. Jeśli nie masz pewności, jak to zrobić, zapoznaj się z artykułem Jak uruchomić skanowanie antywirusowe na moim komputerze? przewodnik, aby znaleźć sposoby wykonania skanowania antywirusowego przy użyciu różnych programów antywirusowych.
Metoda 8: Zaktualizuj system Windows
Czasami przyczyną problemu może być uszkodzona lub nieaktualna aktualizacja systemu Windows. Jeśli aktualizacja systemu Windows nie jest kompatybilna z pakietem Microsoft Office i programem Word, podczas pracy z programem Word mogą wystąpić różne problemy i błędy. Dlatego najlepiej jest sprawdzić najnowsze aktualizacje systemu Windows na komputerze, aby program Word działał płynnie. Jeśli nie masz pewności, jak zainstalować aktualizacje na komputerze z systemem Windows 10, zapoznaj się z przewodnikiem Jak pobrać i zainstalować najnowszą aktualizację systemu Windows 10, aby znaleźć instrukcje bezpiecznego aktualizowania systemu Windows na komputerze z systemem Windows 10.
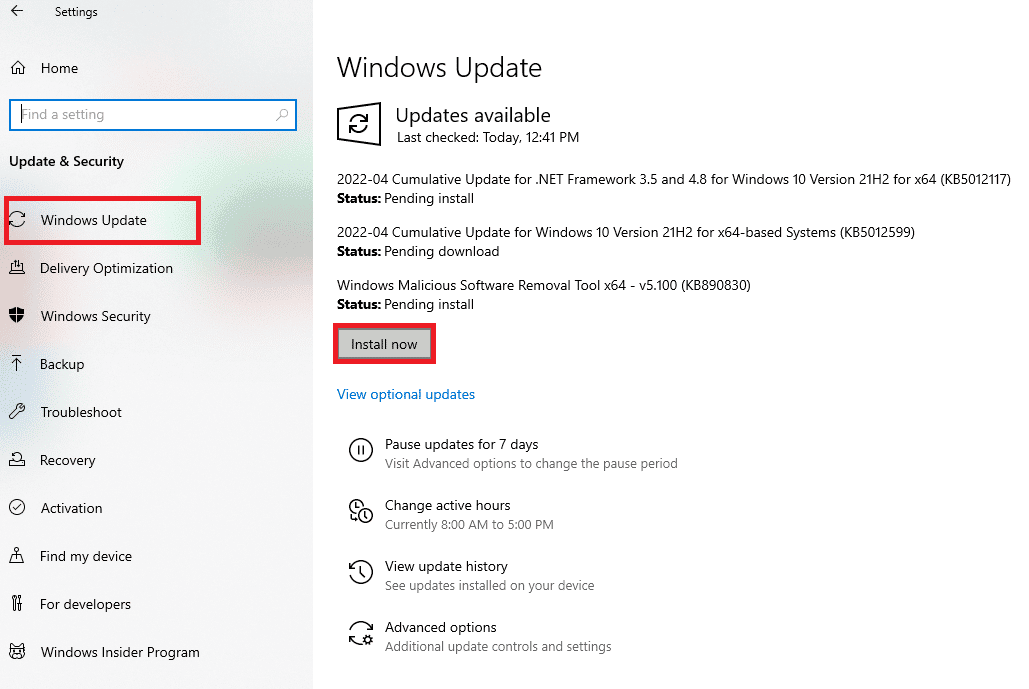
Metoda 9: Użyj opcji Odzyskaj tekst
Narzędzie Odzyskaj tekst z pliku jest skutecznym narzędziem do naprawy nieczytelnych problemów z tekstem w pliku MS Word. Możesz użyć tego narzędzia, aby pomóc programowi Word odczytać tekst w pliku i uniknąć problemów.
Uwaga: Mimo że Odzyskaj tekst z pliku jest niezawodną i skuteczną metodą, ma ona swoje ograniczenia. Ta metoda nie będzie w stanie odzyskać żadnej grafiki w twoim pliku, takiej jak obrazy, wykresy, wykresy lub animacje.
1. Otwórz MS Word z menu Start i otwórz nowy plik.
2. Teraz kliknij Plik w prawym górnym rogu ekranu.
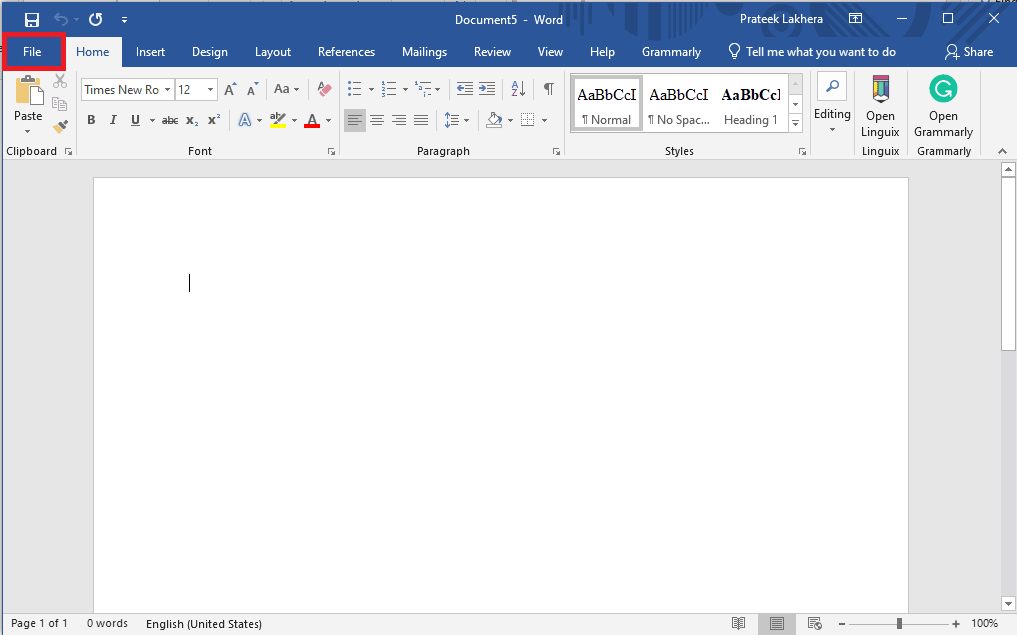
3. Tutaj przejdź do karty Otwórz i kliknij Przeglądaj .
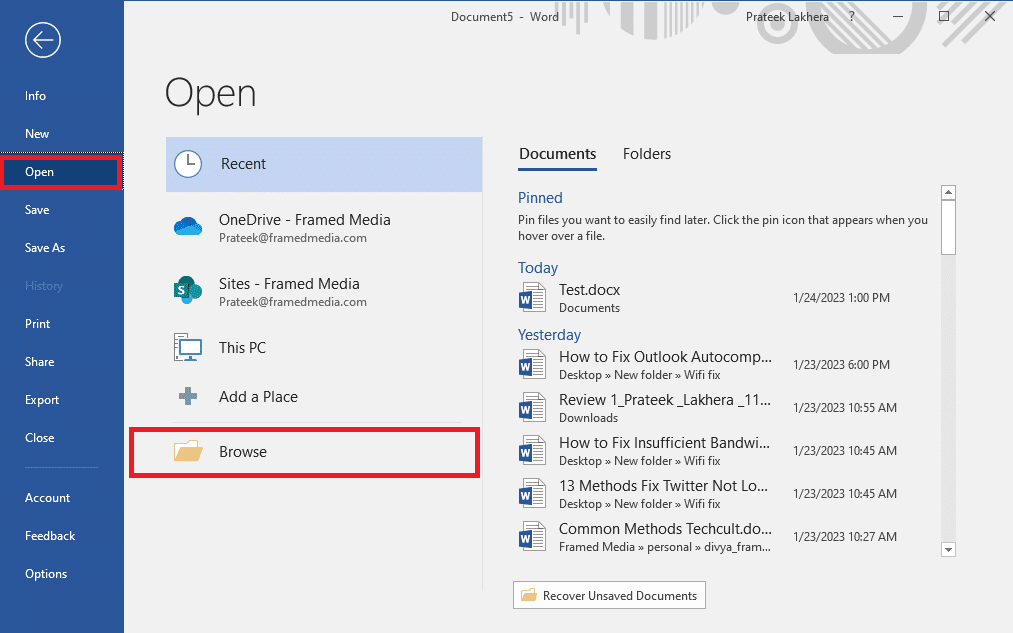
4. Zlokalizuj problematyczny plik.
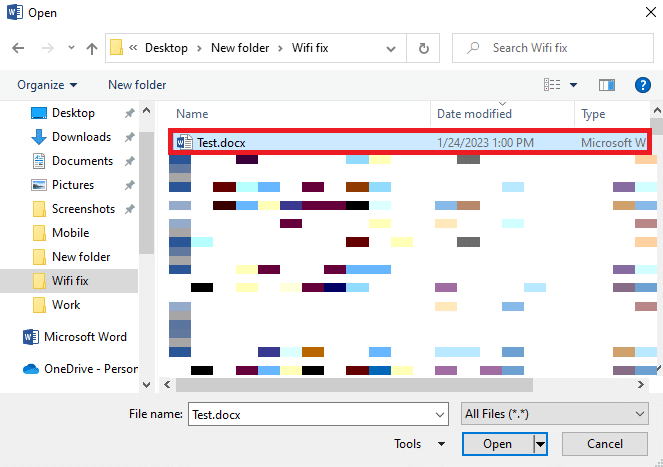
5. Wybierz plik i kliknij menu rozwijane Wszystkie pliki .
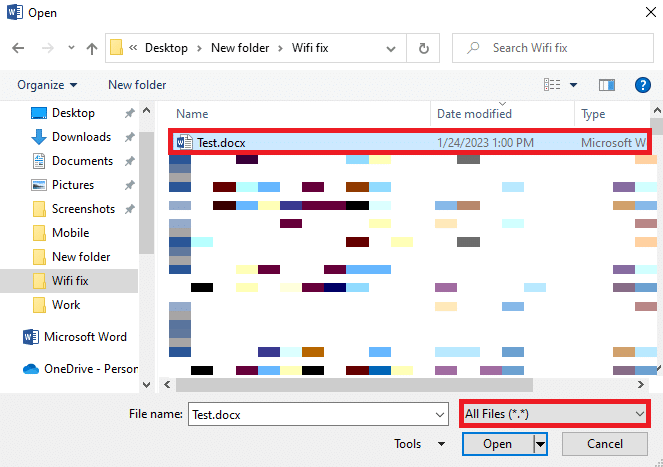
6. Teraz zlokalizuj i wybierz opcję Odzyskaj tekst z dowolnego pliku .
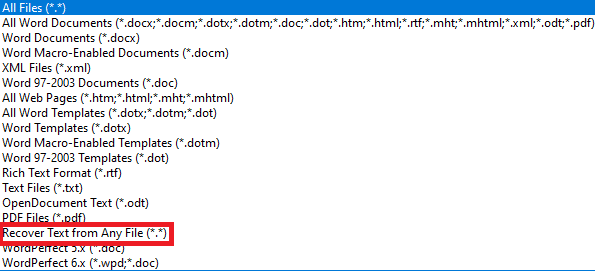
7. Na koniec kliknij opcję Otwórz .
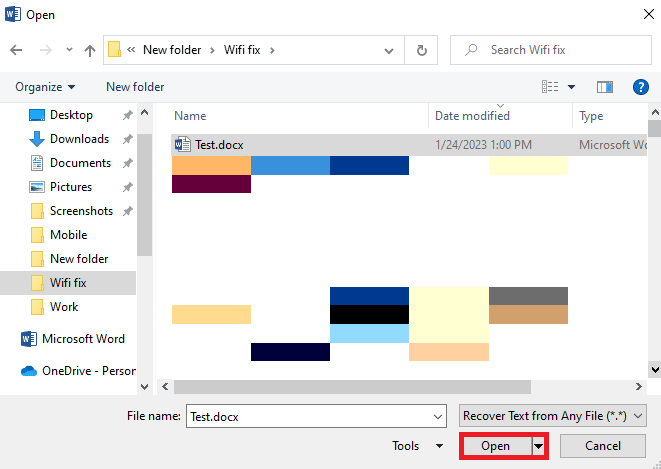
Przeczytaj także: Napraw błąd uprawnień do pliku programu Word w systemie Windows 10
Metoda 10: Użyj opcji Otwórz i napraw
Opcja Otwórz i napraw jest również wbudowanym narzędziem Word, które pomaga usuwać błędy i naprawiać uszkodzony plik Word na komputerze. Jest to skuteczna metoda naprawy pliku, który pokazuje nieczytelny błąd tekstowy.
1. Otwórz MS Word z menu Start i otwórz nowy plik.
2. Teraz kliknij Plik w prawym górnym rogu ekranu.
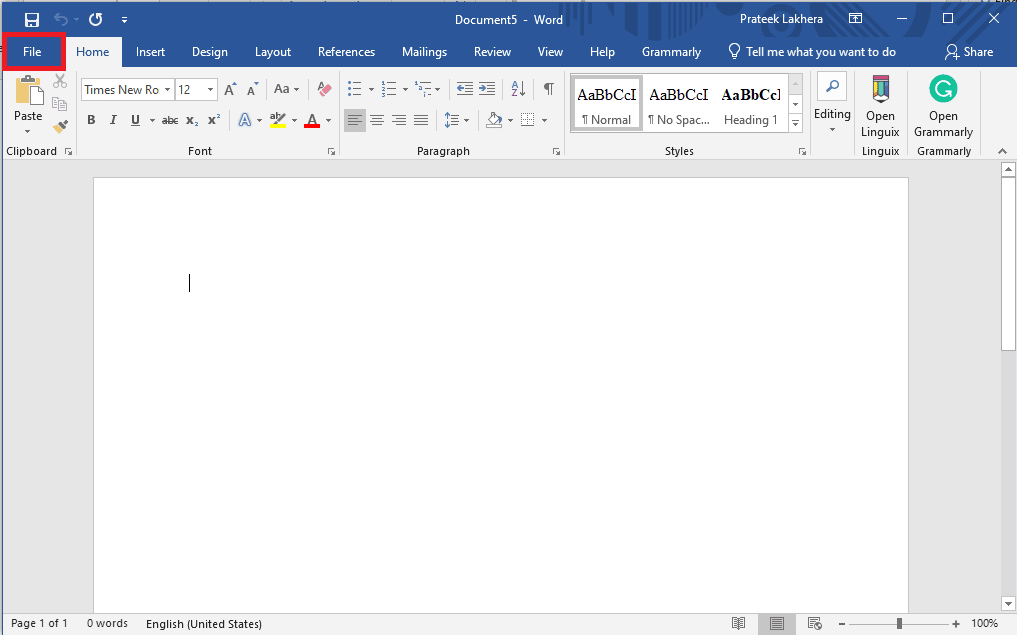
3. Tutaj zlokalizuj i przejdź do karty Otwórz , a następnie kliknij Przeglądaj .
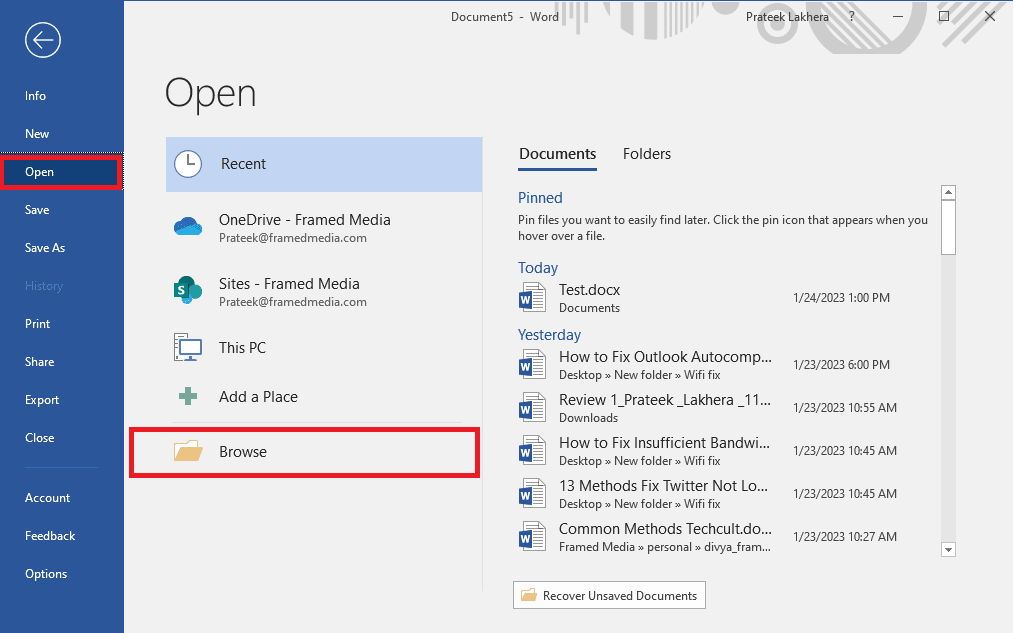
4. Zlokalizuj problematyczny plik i wybierz go .
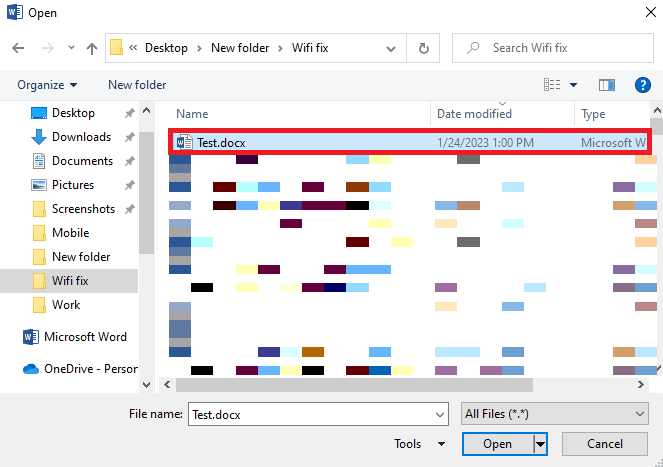
5. Teraz zlokalizuj i kliknij ikonę rozwijaną obok Otwórz .
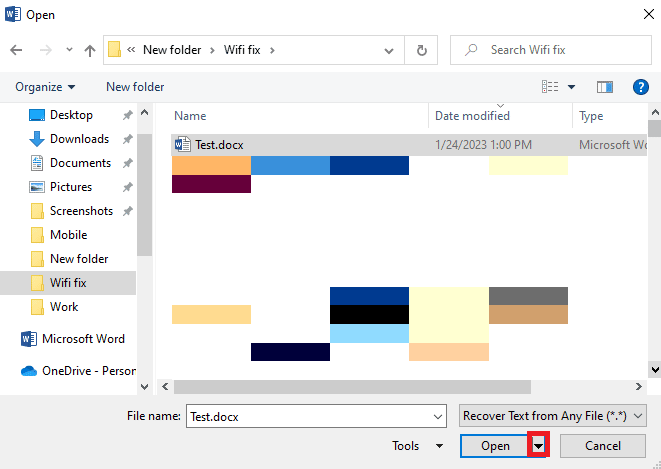
6. Tutaj wybierz Otwórz i napraw .
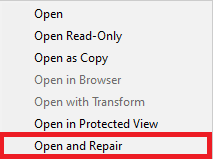
Metoda 11: Włącz opcję odblokowania
Jednym z powodów, dla których mój dokument Microsoft Word wyświetla dziwny, nieczytelny tekst, mogą być niewłaściwe uprawnienia do plików. Podczas przesyłania pliku programu Word z innego komputera lub pobierania pliku jako załącznika do wiadomości e-mail program Word nie otwiera tych plików, aby uniknąć zagrożenia wirusami na komputerze. Aby uniknąć problemu z nieczytelną zawartością programu Word w systemie Windows 10, musisz wyrazić zgodę na plik.
1. Otwórz Eksplorator plików , naciskając klawisze Windows + E na komputerze.
2. Teraz zlokalizuj problematyczny plik i kliknij go prawym przyciskiem myszy.
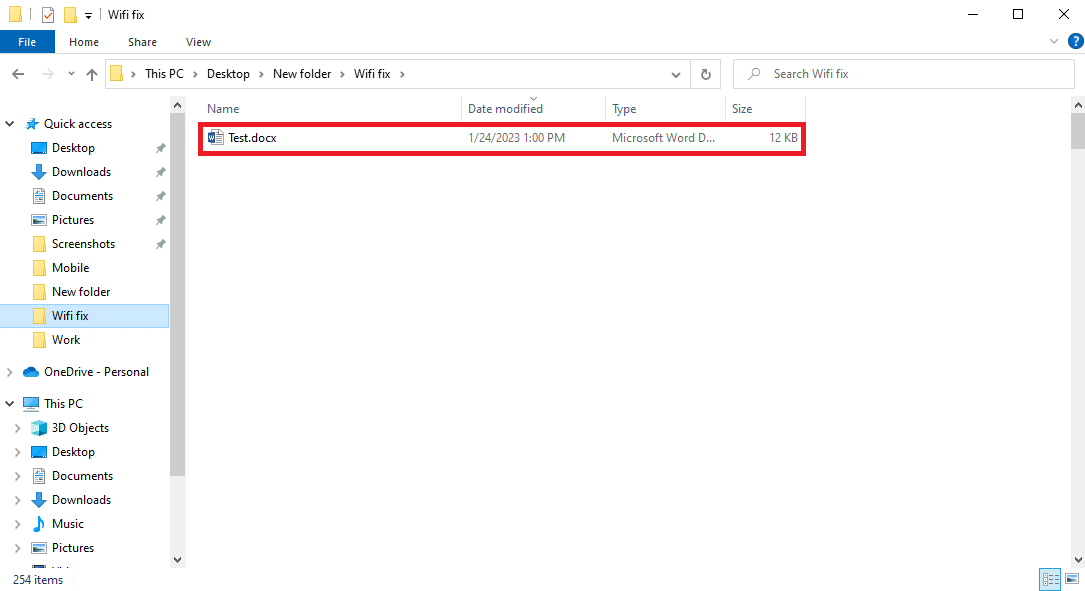
3. Tutaj zlokalizuj i kliknij Właściwości .
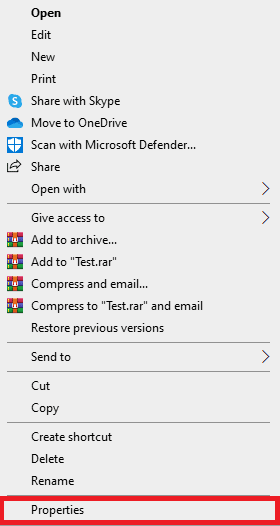
4. W oknie dialogowym właściwości znajdź i kliknij Odblokuj, a następnie kliknij OK .
Jeśli to nie rozwiąże problemów z nieczytelną zawartością programu Word w systemie Windows 11, wypróbuj następną metodę.
Metoda 12: Użyj oprogramowania innej firmy
Uwaga: Informacje podane poniżej służą wyłącznie celom informacyjnym. Nie zalecamy takich witryn i narzędzi do późniejszego wykorzystania.
Jeśli poprzednie metody nie pomogły i nadal nie wiesz, jak naprawić nieczytelną zawartość Microsoft Word, możesz sprawdzić różne oprogramowanie innych firm, aby naprawić plik .docx. WPS Office to jedna z najlepszych alternatyw Worda, za pomocą której można czytać i edytować pliki Worda na komputerze. Możesz także wybrać różne narzędzia do naprawy innych firm, aby naprawić problemy z samym plikiem Word, możesz sprawdzić narzędzie EaseUS Word Repair Tool, aby naprawić nieczytelny tekst w problemach z programem Word.
Przeczytaj także: Co to jest podział strony w programie Microsoft Word?
Dodatkowe metody i wskazówki
Poniżej przedstawiono niektóre dodatkowe metody i wskazówki, których można użyć podczas edytowania dokumentu programu Word, aby uniknąć późniejszych problemów związanych z tekstem.
1. Unikaj wielu konwersji plików
Jeśli wielokrotnie konwertowałeś plik Word z innego formatu, może to prowadzić do różnych problemów z formatowaniem i może wyświetlić ten błąd. Możesz tego uniknąć, nie konwertując pliku wielokrotnie na różne formaty.
2. Unikaj niewłaściwego zamykania MS Word
Jeśli MS Word przestanie działać i nagle się wyłączy, możesz utracić zawartość pliku Word. Dlatego upewnij się, że nie wyłączasz nagle MS Word na swoim komputerze. Upewnij się, że regularnie otrzymujesz wystarczającą ilość energii, a komputer lub laptop jest naładowany.
3. Unikaj wielu grafik w pliku Word
Jeśli edytujesz plik zawierający wiele elementów graficznych, takich jak wykresy, wykresy i obrazy, może to spowodować, że plik programu Word będzie zajmował dużo miejsca i spowoduje różne problemy z plikiem, takie jak nieczytelny tekst w dokumencie. Dlatego, aby uniknąć tego problemu, możesz ograniczyć użycie grafiki w dokumencie.
Zalecana:
- Napraw problem z brakiem eksportu programu Premiere Pro
- Jak sprawić, by plik programu Excel był tylko do odczytu
- Jak zintegrować ChatGPT z Microsoft Word
- 9 sposobów na naprawienie pustego dokumentu Microsoft Word
Mamy nadzieję, że ten przewodnik był dla Ciebie pomocny i udało Ci się naprawić problem z nieczytelną treścią w programie Microsoft Word . Daj nam znać, która metoda zadziałała dla Ciebie. Jeśli masz dla nas jakieś sugestie lub pytania, daj nam znać w sekcji komentarzy.
