Napraw Nie można zaktualizować Fire TV Stick 4K
Opublikowany: 2022-09-12
W tej nowoczesnej, postępującej erze technologicznej marzeniem każdego człowieka jest wypróbowanie nowatorskich produktów dostępnych na rynku. Jednak różne czynniki utrudniają nam zakup nowych modeli. Najlepszą cechą tej domeny jest to, że istnieją urządzenia, które pomagają w uzyskaniu doświadczenia podobnego do nowego. Na przykład, jeśli czujesz się znudzony oglądaniem zwykłego telewizora LCD, możesz kupić Fire TV Stick, aby uczynić go Smart TV. Teraz, gdy tylko zostanie wprowadzona aktualizacja Fire TV Stick 4K, musisz zainstalować aktualizację na swoim Fire TV Stick, aby uniknąć problemów z normalnym funkcjonowaniem telewizora. W tym scenariuszu, powiedzmy, napotykasz błąd, który mówi, że nie można zaktualizować Fire TV Stick 4K. Teraz powtarzające się czasy aktualizacji mogą nie dać rezultatu, którego szukasz. Zamiast tego wielokrotnie pojawiał się komunikat o błędzie. Aby rozwiązać problem z aktualizacją Firestick 4K, zalecamy zapoznanie się z tym artykułem i postępowanie zgodnie z metodami łatwego rozwiązania problemu. Jako bonus wyjaśniono tutaj również metodę prawidłowej aktualizacji Fire TV Stick.

Zawartość
- Jak naprawić problem z aktualizacją Fire TV Stick 4K?
- Jak wykonać aktualizację Fire TV Stick 4K
- Metoda 1: Podstawowe metody rozwiązywania problemów
- Metoda 2: Rozwiąż problemy z połączeniem internetowym
- Metoda 3: Zwolnij miejsce do przechowywania
- Metoda 4: Ręcznie zmień ustawienia DNS
- Metoda 5: Wykonaj reset do ustawień fabrycznych
- Metoda 6: Skontaktuj się z pomocą techniczną Amazon Fire TV
Jak naprawić problem z aktualizacją Fire TV Stick 4K?
Możliwe przyczyny problemu z aktualizacją Fire TV Stick do najnowszej wersji są wymienione poniżej.
- Problem z połączeniem internetowym — może występować problem z siecią Wi-Fi, z którą jesteś połączony, co może nie obsługiwać pobierania aktualizacji.
- Błąd i usterki podczas aktualizacji — błąd i usterki podczas aktualizacji systemu operacyjnego oprogramowania mogą zakłócać proces instalacji i może pojawić się komunikat o błędzie Nie można zaktualizować Fire TV Stick 4K. Te błędy i usterki mogą być spowodowane instalacją nieznanego oprogramowania na karcie Fire TV Stick.
- Niewystarczająca ilość miejsca na karcie Fire TV Stick- Aby pobrać aktualizację, konieczne jest posiadanie wystarczającej ilości pamięci. Przestrzeń może być zmniejszona przez liczne aplikacje i programy na Fire TV Stick.
- VPN jest włączony — jeśli VPN jest włączony na karcie Fire TV Stick, może to spowolnić przepustowość połączenia internetowego i może nie być możliwe zaktualizowanie urządzenia.
Jak wykonać aktualizację Fire TV Stick 4K
Szczegółowa metoda aktualizacji Fire TV Stick do najnowszej wersji jest wyjaśniona w tej sekcji.
1. Wybierz ikonę Ustawienia na ekranie głównym.
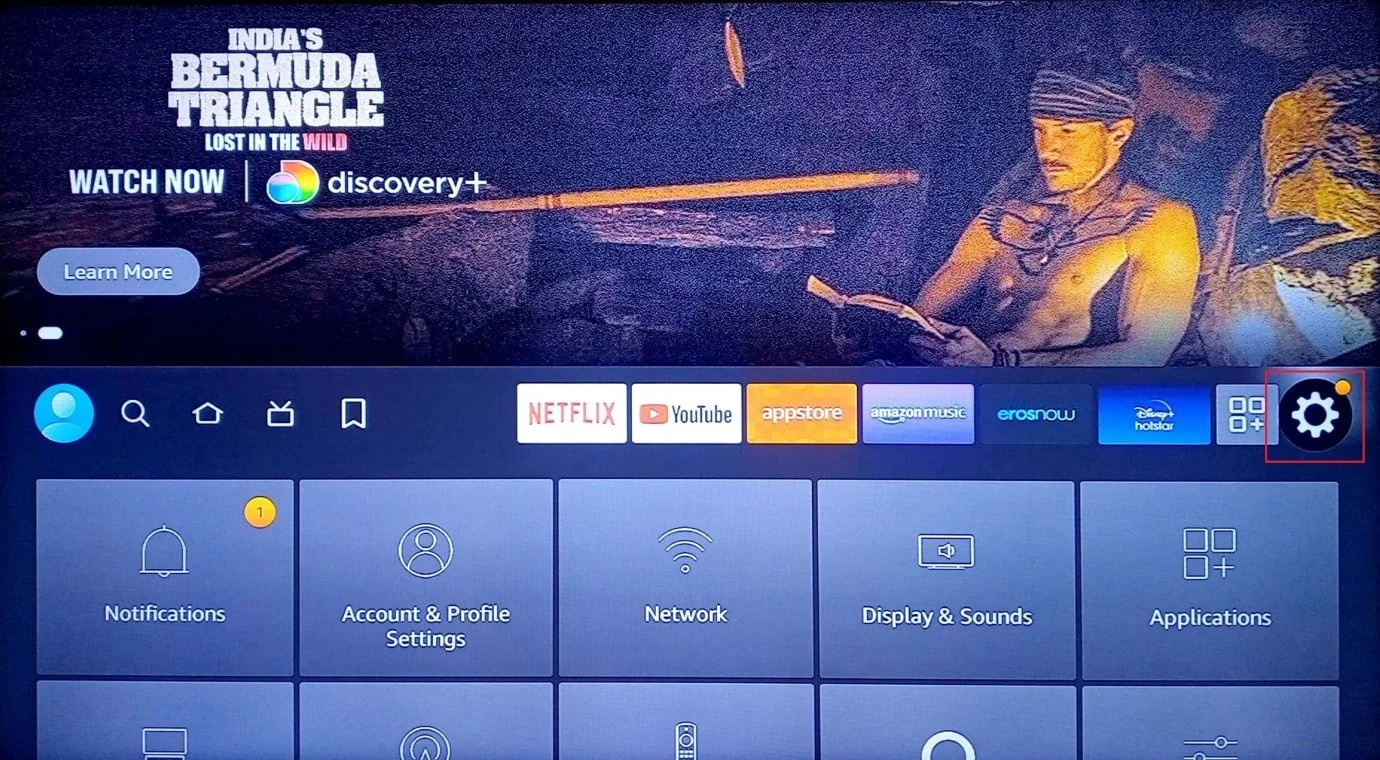
2. Wybierz opcję My Fire TV .
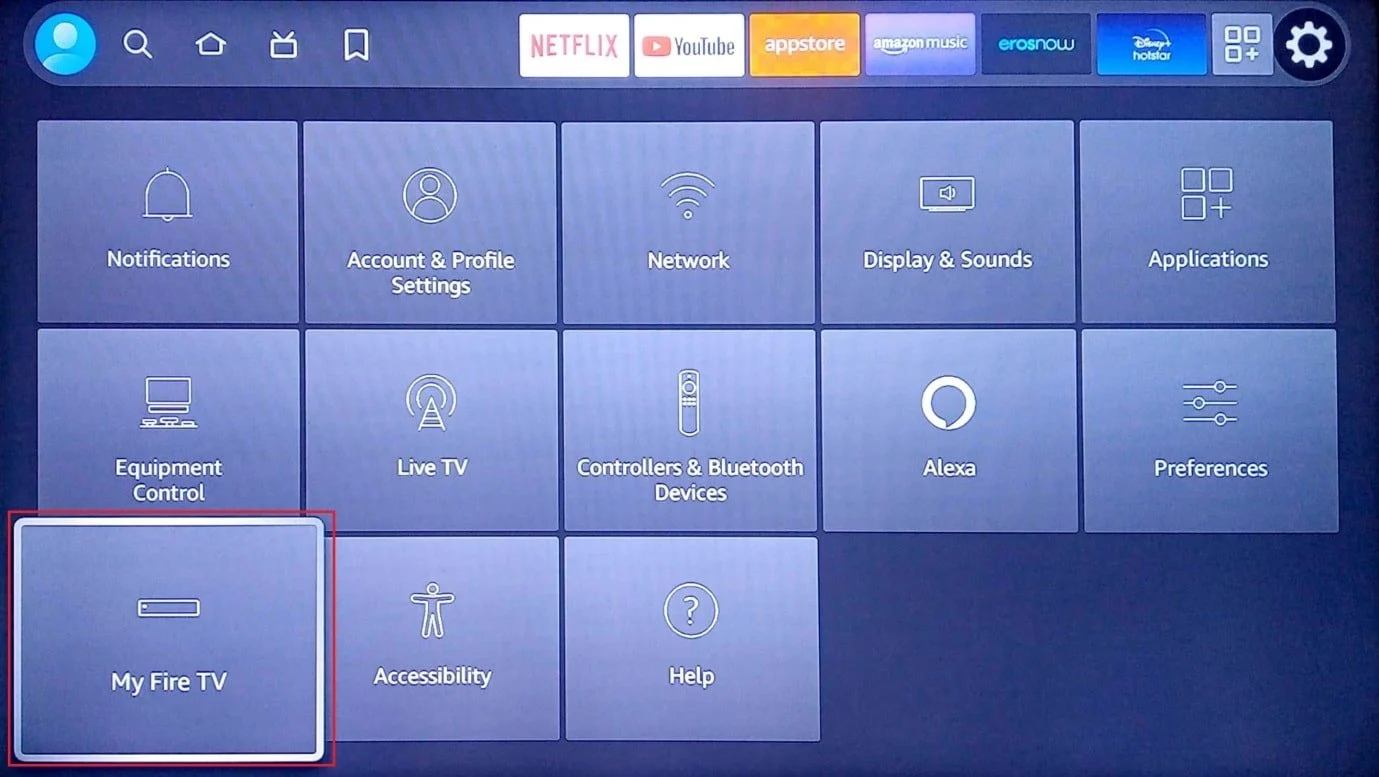
3. Wybierz z listy kartę Informacje .
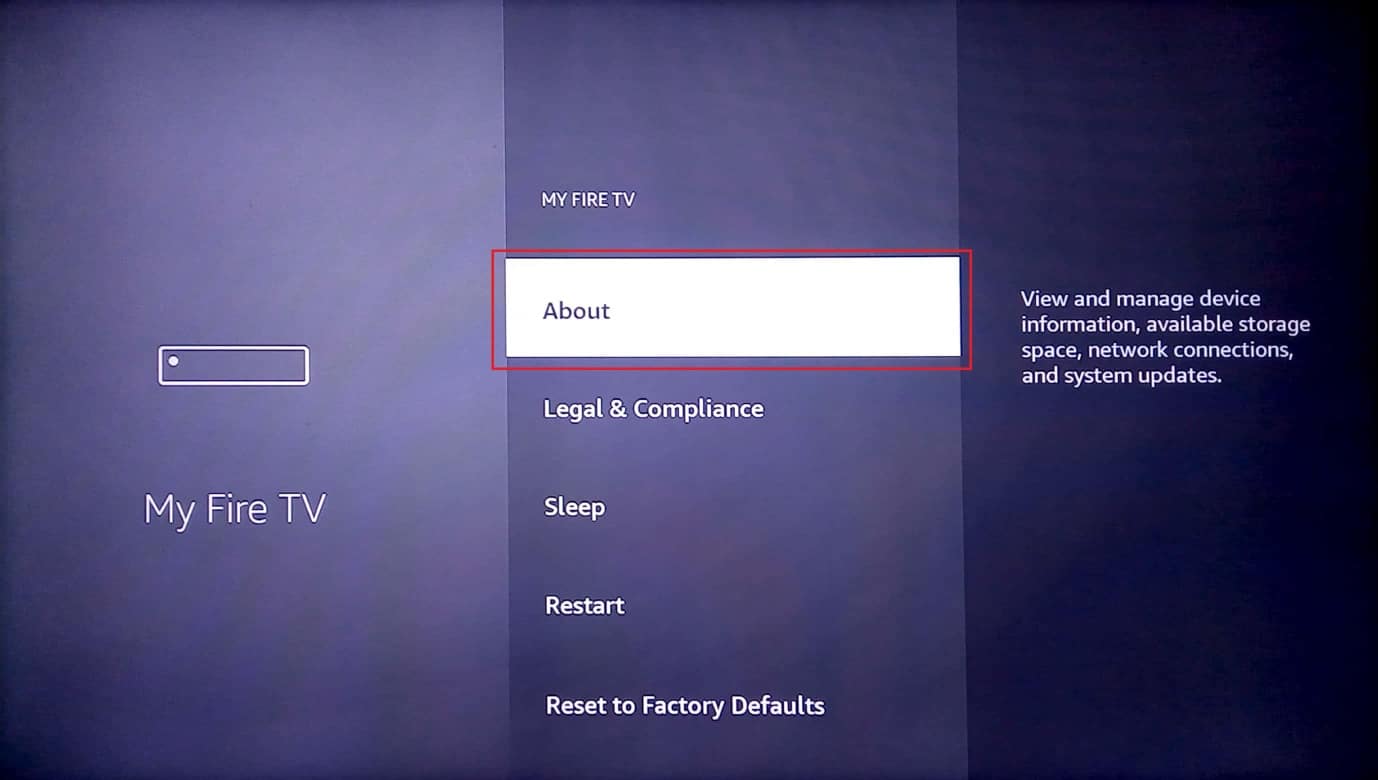
4. Wybierz opcję Sprawdź aktualizacje .
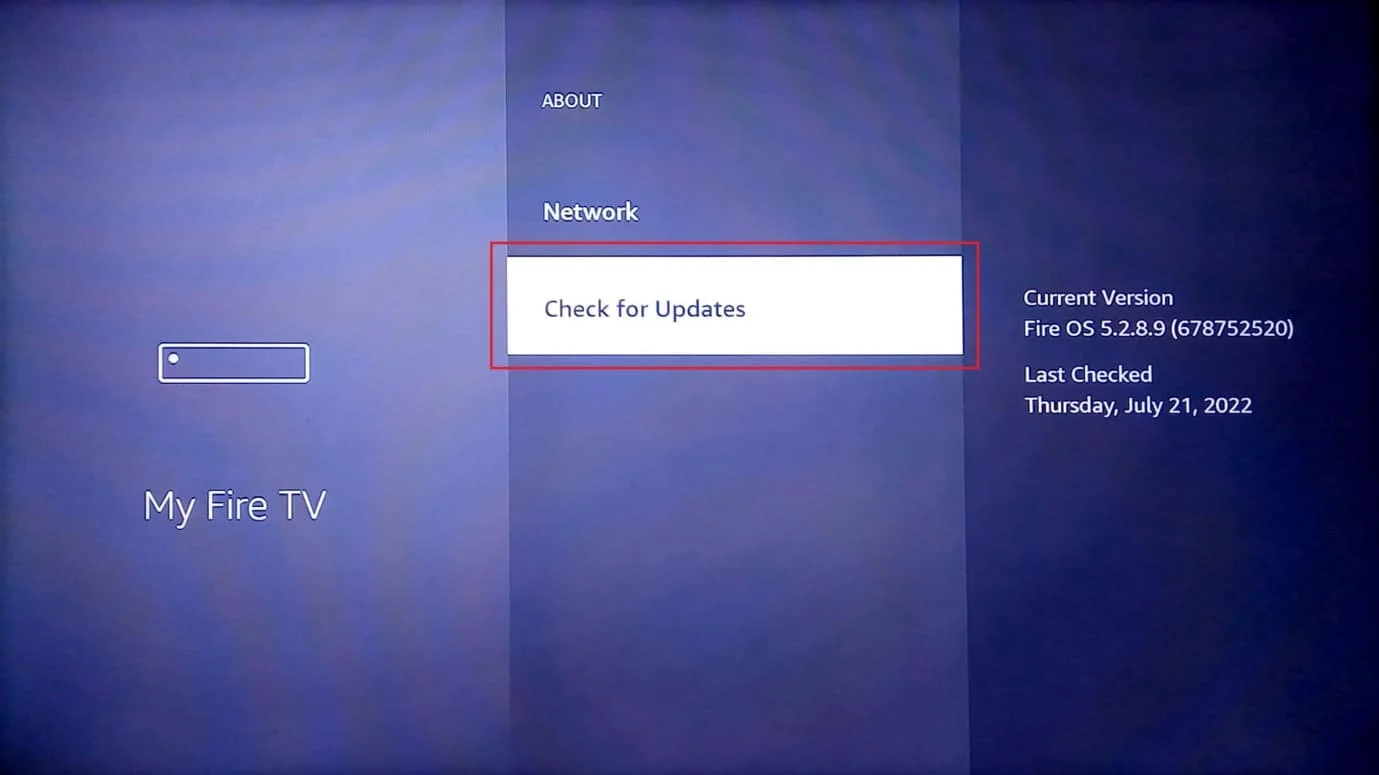
5. Wybierz opcję Zainstaluj aktualizację .
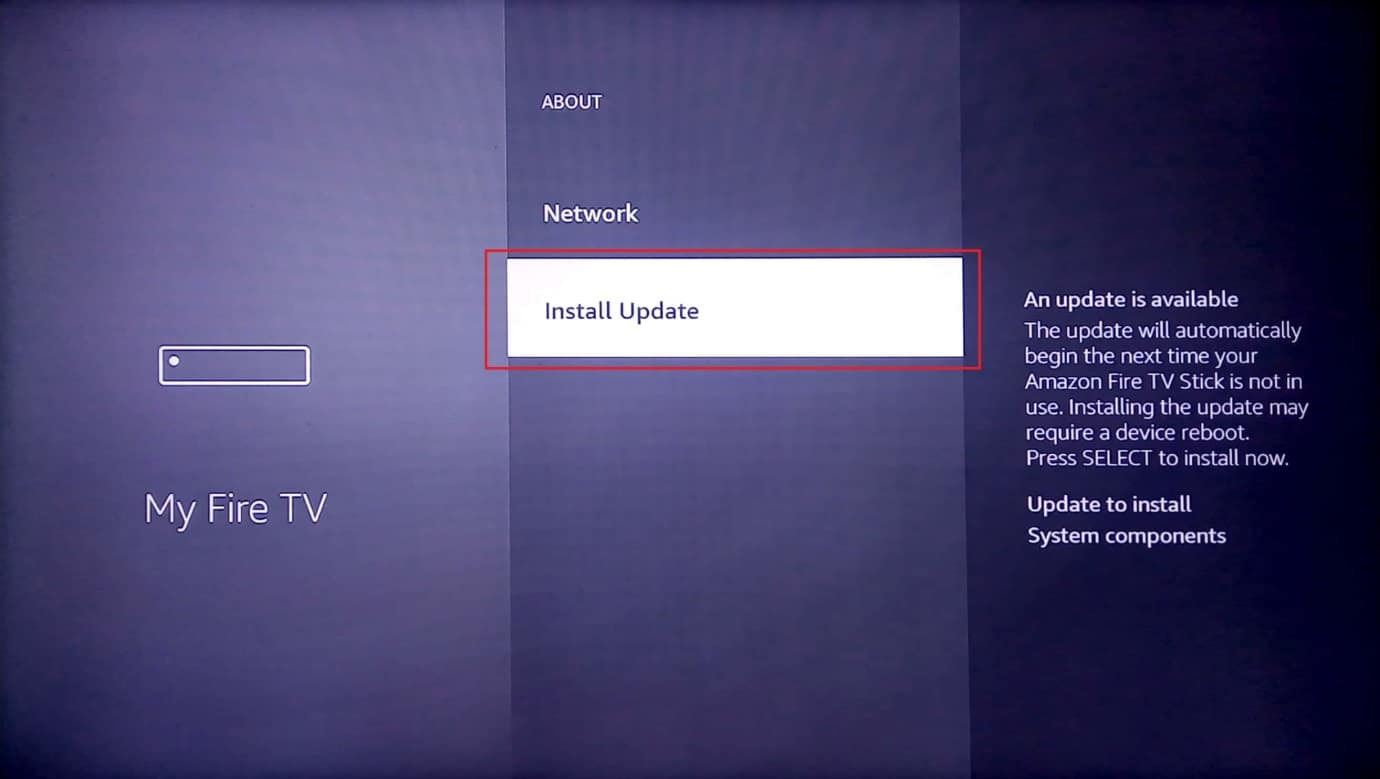
Przeczytaj także: Jak przyspieszyć Firestick
Oto wszystkie możliwe metody naprawienia problemu z aktualizacją Fire TV Stick 4K.
Metoda 1: Podstawowe metody rozwiązywania problemów
Podstawowe metody rozwiązywania problemów wyjaśnione w tej sekcji mogą pomóc w usunięciu i naprawieniu drobnych problemów i usterek, które mogły spowodować błąd podczas aktualizacji na Fire TV Stick.
1A. Rozwiązywanie problemów ze sprzętem
Najpierw sprawdź, czy połączenia sprzętowe są uszkodzone i sprawdź porty połączeń Fire TV Stick.
- Użyj dostarczonego sprzętu połączeniowego- Upewnij się, że używasz zasilacza i kabla HDMI dostarczonego wraz z Fire TV Stick, aby uniknąć problemów z niekompatybilnością.
- Wymień kabel HDMI — Jeśli kabel HDMI jest uszkodzony lub skręcony, możesz go wymienić, aby rozwiązać problem. Możesz spróbować użyć szybkiego kabla HDMI, aby naprawić komunikat o błędzie Nie można zaktualizować Fire TV Stick 4K. Pomogłoby to również w szybszym przesyłaniu danych.
- Podłącz kabel HDMI bezpośrednio - Jeśli używasz koncentratora HDMI do podłączenia kabla HDMI do Fire TV Stick, możesz spróbować odłączyć go, a następnie podłączyć bezpośrednio do portu HDMI. Zmniejszyłoby to zakłócenia z innych kabli HDMI na urządzeniu i pomogłoby w instalacji aktualizacji Fire TV Stick 4K.
- Sprawdź problemy z pilotem Fire TV Stick — Sprawdź, czy przyciski źródła lub wejścia na pilocie Fire TV Stick działają i sprawdź, czy możesz wybrać opcje za pomocą pilota. Jeśli występuje problem z pilotem, wymień go na nowy, aby uniknąć problemu z aktualizacją Firestick 4K.
- Urządzenia peryferyjne- Jeśli urządzenia peryferyjne, takie jak odbiorniki i listwy dźwiękowe, są podłączone do Fire TV Stick przez porty połączeniowe i kable, możesz spróbować je odłączyć i ponownie podłączyć do portów, aby rozwiązać problem.
1B. Podłącz ponownie kabel HDMI do Fire TV Stick
Czasami dane wejściowe do Fire TV Stick mogą nie być prawidłowo przekazane do telewizora z powodu drobnej usterki lub błędu na kablu HDMI. Możesz spróbować ponownie podłączyć kabel do portu HDMI, aby naprawić komunikat o błędzie Nie można zaktualizować Fire TV Stick 4K.
1. Odłącz Fire TV Stick od portu HDMI i odczekaj 5 minut.
2. Podłącz ponownie Fire TV Stick do portu HDMI i zaktualizuj go.
1C. Uruchom ponownie Fire TV
Jako uniwersalną metodę rozwiązywania wszystkich problemów na urządzeniach możesz spróbować ponownie uruchomić Fire TV Stick, aby rozwiązać problem.
1. Przejdź do Ustawień na ekranie głównym.
2. W menu wybierz opcję My Fire TV .
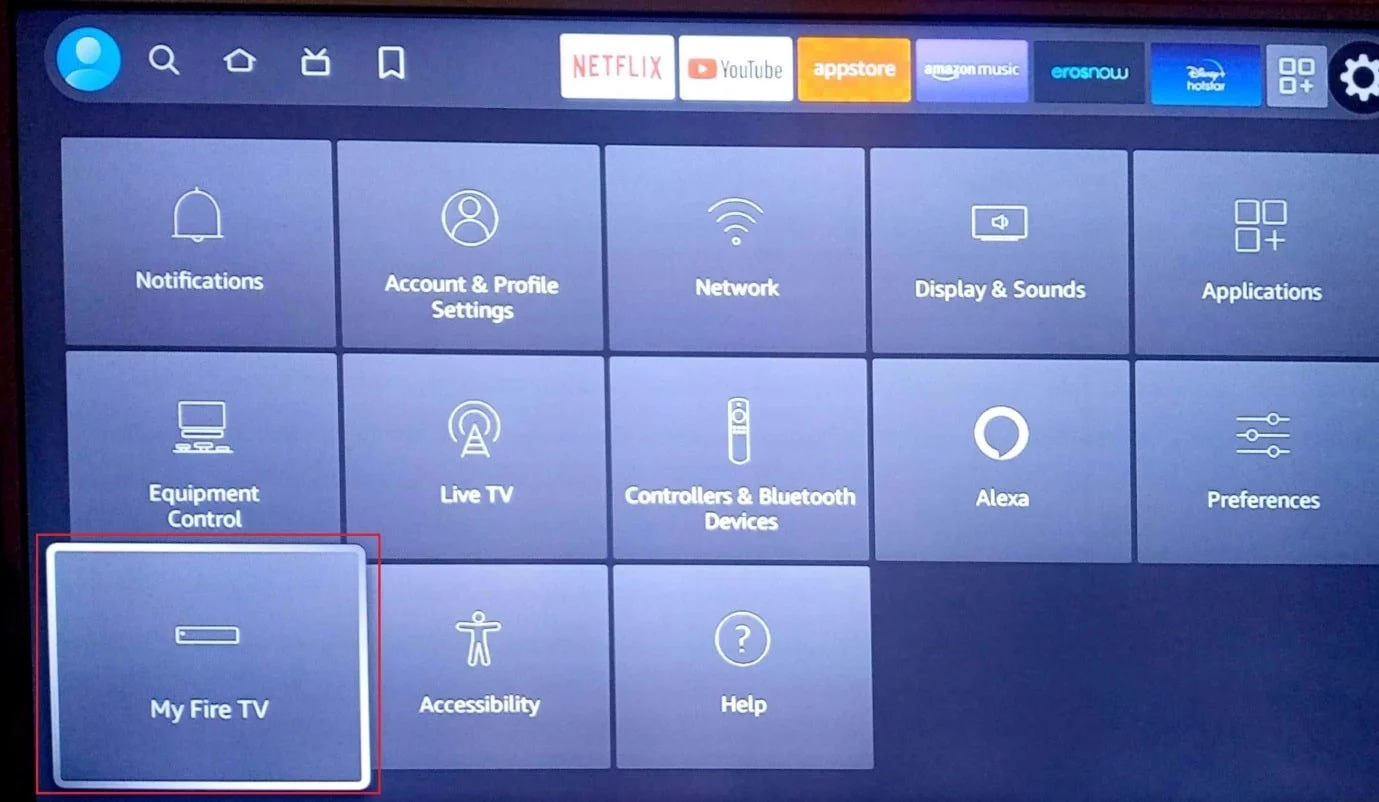
3. Wybierz opcję Uruchom ponownie i naciśnij dwukrotnie klawisz strzałki w dół .
Uwaga: Alternatywnie możesz nacisnąć przycisk Select lub okrągły przycisk na środkowym przycisku + Play/Pause na pilocie przez 5 sekund.
4. Wybierz ponownie opcję Uruchom ponownie i naciśnij przycisk OK , aby ponownie uruchomić Fire TV Stick.
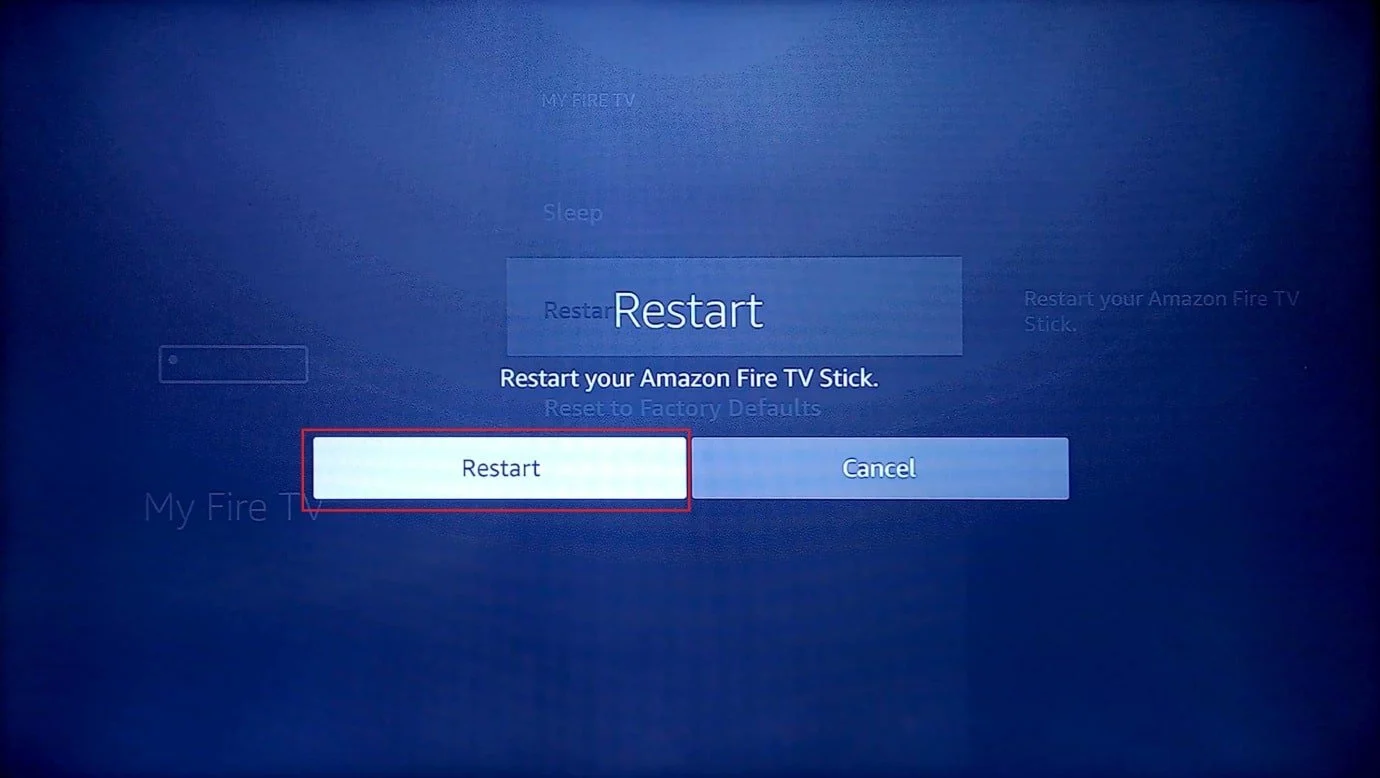
1D. Urządzenia cyklu zasilania
Inną opcją rozwiązania problemu jest wymuszenie i wyłączenie zasilania podłączonych urządzeń. To usunęłoby wszystkie usterki i błędy na urządzeniach.
Opcja I: Uruchom ponownie Fire TV Stick
Tutaj wyjaśniono metodę włączania i wyłączania Fire TV Stick.
1. Odłącz Fire TV od portu HDMI i kabel USB od portu micro USB.
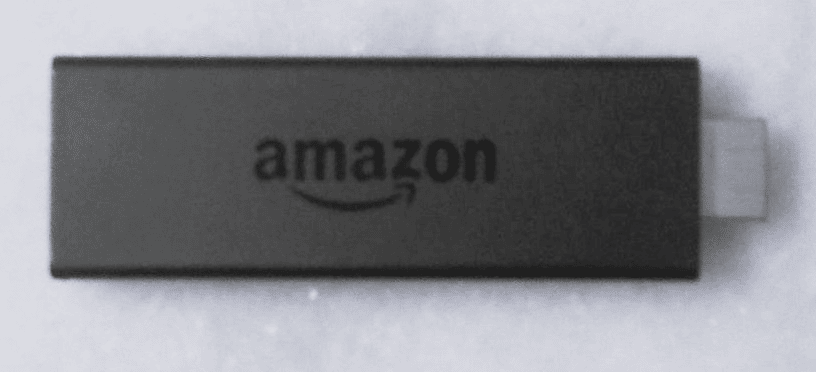
2. Odczekaj 60 sekund, ponownie podłącz Fire TV Stick i włącz go.
Przeczytaj także: Jak wyłączyć Firestick
Opcja II: Uruchom ponownie router Wi-Fi
Wykonaj czynności podane w tej metodzie, aby wyłączyć i włączyć router Wi-Fi, aby rozwiązać problemy z łącznością sieciową i rozwiązać komunikat o błędzie Nie można zaktualizować Fire TV Stick 4K.
1. Naciśnij przycisk zasilania na routerze Wi-Fi, aż zgasną diody LED.

2. Odłącz kabel zasilający od gniazdka elektrycznego i podłącz go ponownie po 60 sekundach.
3. Naciśnij przycisk zasilania , aż zaświecą się diody LED i podłącz Fire TV Stick do sieci.
1E. Przejdź do widoku głosowego
Jeśli ekran utknął podczas instalacji aktualizacji Fire TV Stick 4K, możesz wykonać krok podany w tej metodzie, aby wyjść z ekranu aktualizacji i wyświetlić ekran główny Fire TV Stick.
Aby przejść do widoku głosowego, po prostu naciśnij i przytrzymaj jednocześnie przyciski Back+ Menu na pilocie Fire TV, aby przejść do widoku głosowego.
1F. Niech Fire TV ostygnie
Jeśli używasz Fire TV Stick w cieplejszych miejscach, możesz pozwolić mu ostygnąć w regularnych odstępach czasu, aby uniknąć problemu z aktualizacją Firestick 4K.
- Wyłącz Fire TV Stick, odczekaj 10 do 15 minut i włącz telewizor.
- Wyłącz Fire TV Stick co 4 do 5 godzin, aby uzyskać lepsze działanie.
1G. Użyj usługi VPN (jeśli dotyczy)
Aby naprawić komunikat o błędzie Nie można zaktualizować Fire TV Stick 4K, możesz spróbować użyć usługi VPN, takiej jak NordVPN. Jeśli uważasz, że zapowiedziana aktualizacja jest przydatna, ale nie możesz uzyskać do niej dostępu z powodu ograniczeń geograficznych w Twoim regionie, możesz spróbować użyć usługi VPN, aby zainstalować konkretną aktualizację. Jednak ta metoda ma zastosowanie tylko do pobierania aktualizacji wydanych w innych regionach. W przeciwnym razie zaleca się unikanie korzystania z usługi VPN na karcie Fire TV Stick.
1 godz. Sprawdź problem na serwerach Amazon
Jeśli wystąpi problem z serwerami Amazon, możesz napotkać ten problem. Aby to naprawić, możesz wyświetlić stan społeczności Amazon w domyślnej przeglądarce internetowej. Jeśli serwer jest w trakcie konserwacji, musisz poczekać, aż społeczność Amazon wróci do formy funkcjonalnej.
Metoda 2: Rozwiąż problemy z połączeniem internetowym
Jedną z głównych przyczyn problemu z aktualizacją Fire TV Stick jest problem z połączeniem internetowym. Możesz spróbować zastosować metody podane w tej sekcji, aby naprawić błędy i opóźnienia w połączeniu internetowym.
Krok I: Sprawdź szybkość połączenia internetowego
Jeśli prędkość przesyłania połączenia internetowego jest niższa niż 25 Mb/s , nie można użyć konkretnej sieci Wi-Fi do aktualizacji Fire TV Stick. Możesz sprawdzić szybkość sieci Wi-Fi, z którą się łączysz, korzystając z komputera z systemem Windows. Możesz łatwo naprawić komunikat o błędzie Nie można zaktualizować Fire TV Stick 4K, jeśli specyfikacja jest spełniona. Odwiedź witrynę Speedtest i sprawdź prędkość swojej sieci.
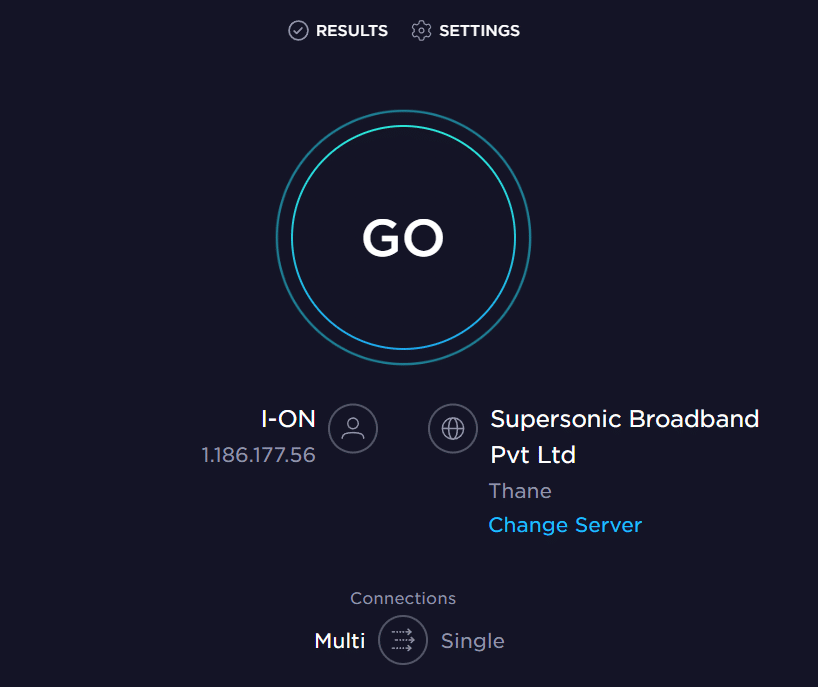
Jeśli prędkość przesyłania na stronie wyników jest niższa niż określona wartość 25 Mb / s , musisz zastosować jedną z tych metod i ponownie zainstalować aktualizację Fire TV Stick 4K.
- Podłącz Fire TV Stick do innej sieci Wi-Fi lub
- Zmień plan połączenia internetowego, z którego korzystasz.
Krok II: Wzmocnij połączenie internetowe Fire TV Stick

Następną metodą usunięcia problemu Nie można zaktualizować Firestick 4K jest wzmocnienie połączenia internetowego Fire TV Stick w celu zmniejszenia problemów z łącznością sieciową. Możesz albo:
- Odłącz inne urządzenia podłączone do sieci Wi-Fi.
- Ogranicz odległość między Fire TV Stick a routerem Wi-Fi.
Krok III: Sprawdź, czy Fire TV jest podłączony do Internetu
Innym częstym powodem problemu z aktualizacją Fire TV Stick jest to, że może nie być podłączony do połączenia internetowego. Aby to naprawić, możesz sprawdzić, czy Fire TV Stick jest podłączony do sieci Wi-Fi, korzystając z metody podanej tutaj.
1. Na ekranie głównym wybierz ikonę Ustawienia .
2. Wybierz opcję Sieć .
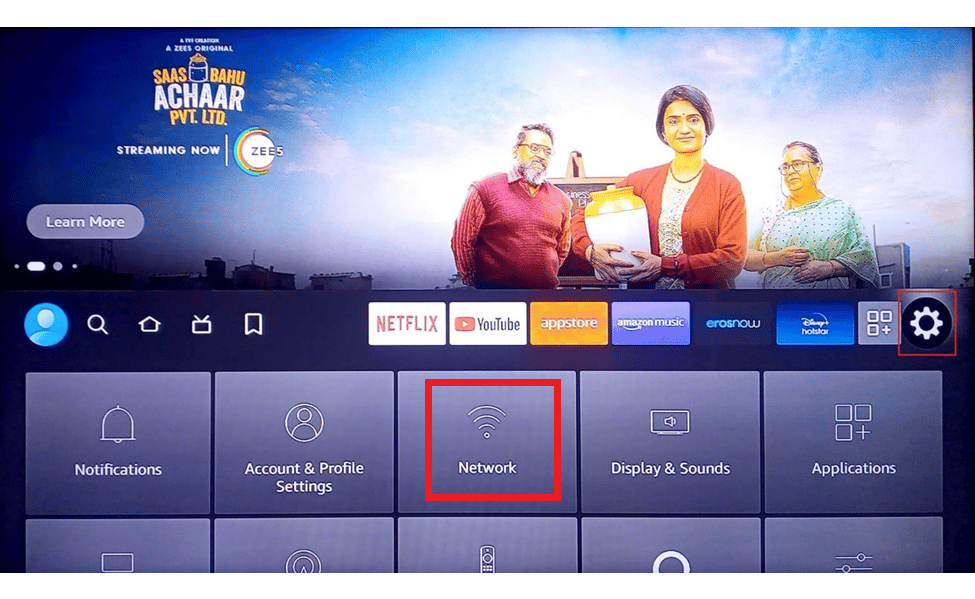
3. Naciśnij przycisk Play/Pause na pilocie Fire TV, aby sprawdzić, czy Fire TV jest podłączony do Internetu.
Krok IV: Połącz się ponownie z połączeniem internetowym
Jeśli występuje usterka w połączeniu internetowym z Fire TV Stick, możesz spróbować ponownie podłączyć go do sieci Wi-Fi, aby naprawić komunikat o błędzie Nie można zaktualizować Fire TV Stick 4K, wykonując czynności podane poniżej.
1. Wybierz ikonę Ustawienia po prawej stronie ekranu głównego.
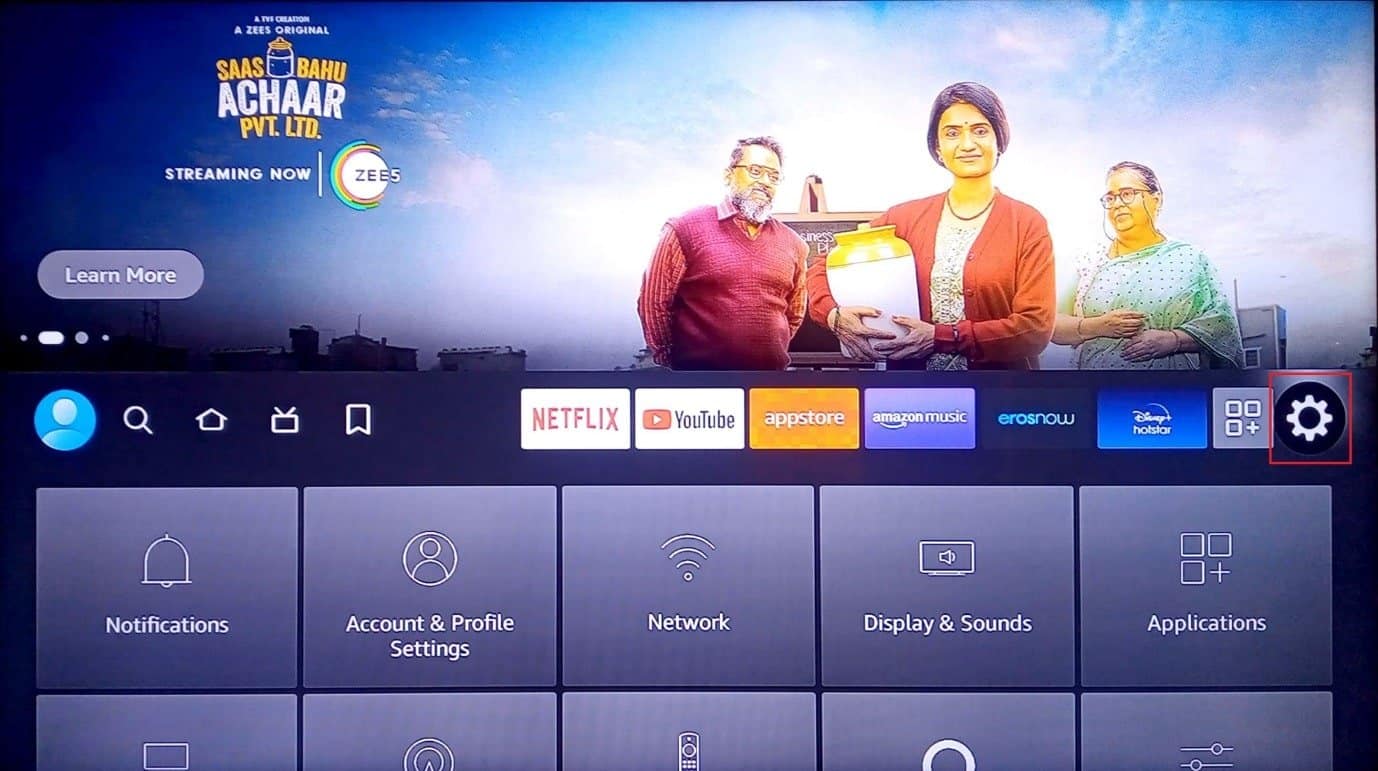
2. Wybierz z menu opcję Sieć .
3. Wybierz opcję Domowa sieć Wi-Fi .
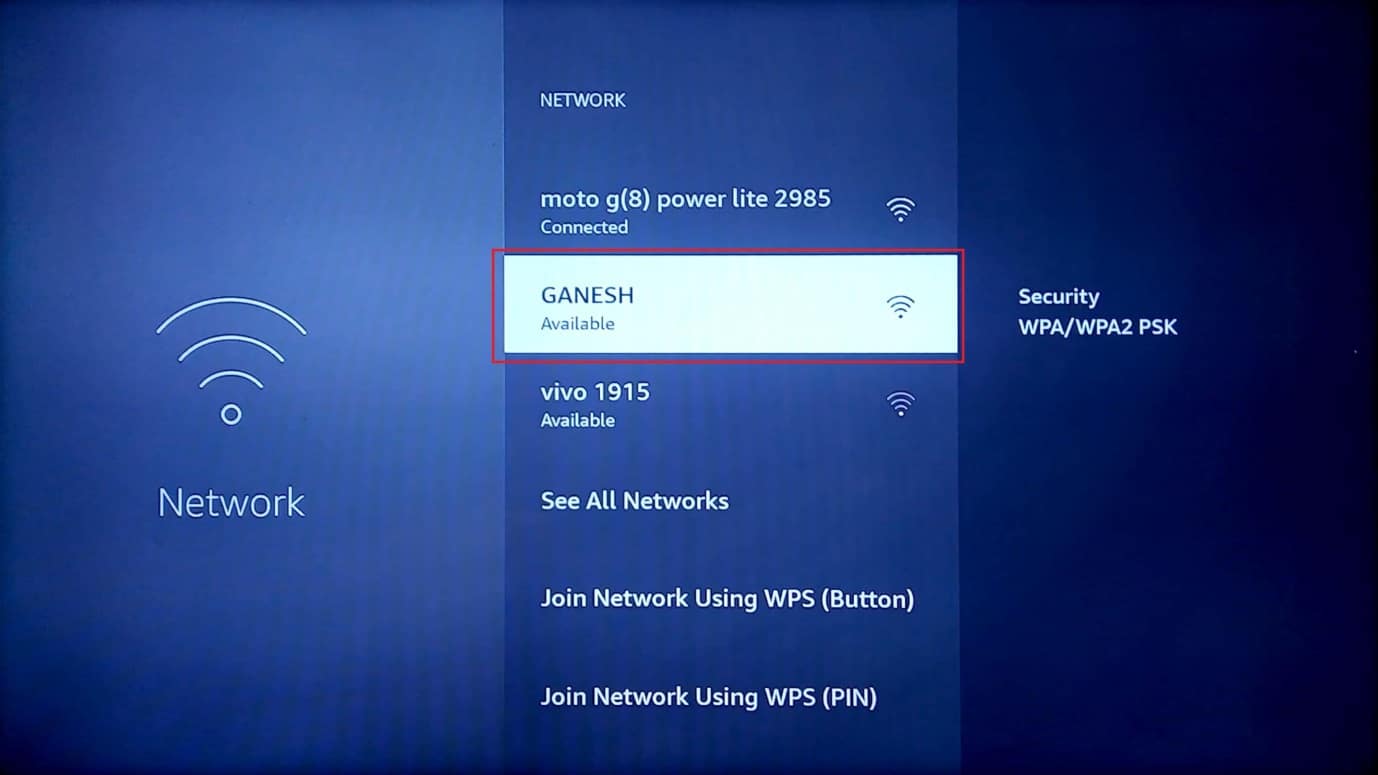
4. Wybierz konkretną sieć Wi-Fi, z którą chcesz się połączyć, naciskając dwukrotnie przycisk OK .
5. Wpisz poprawne hasło za pomocą klawiatury i wybierz przycisk POŁĄCZ .
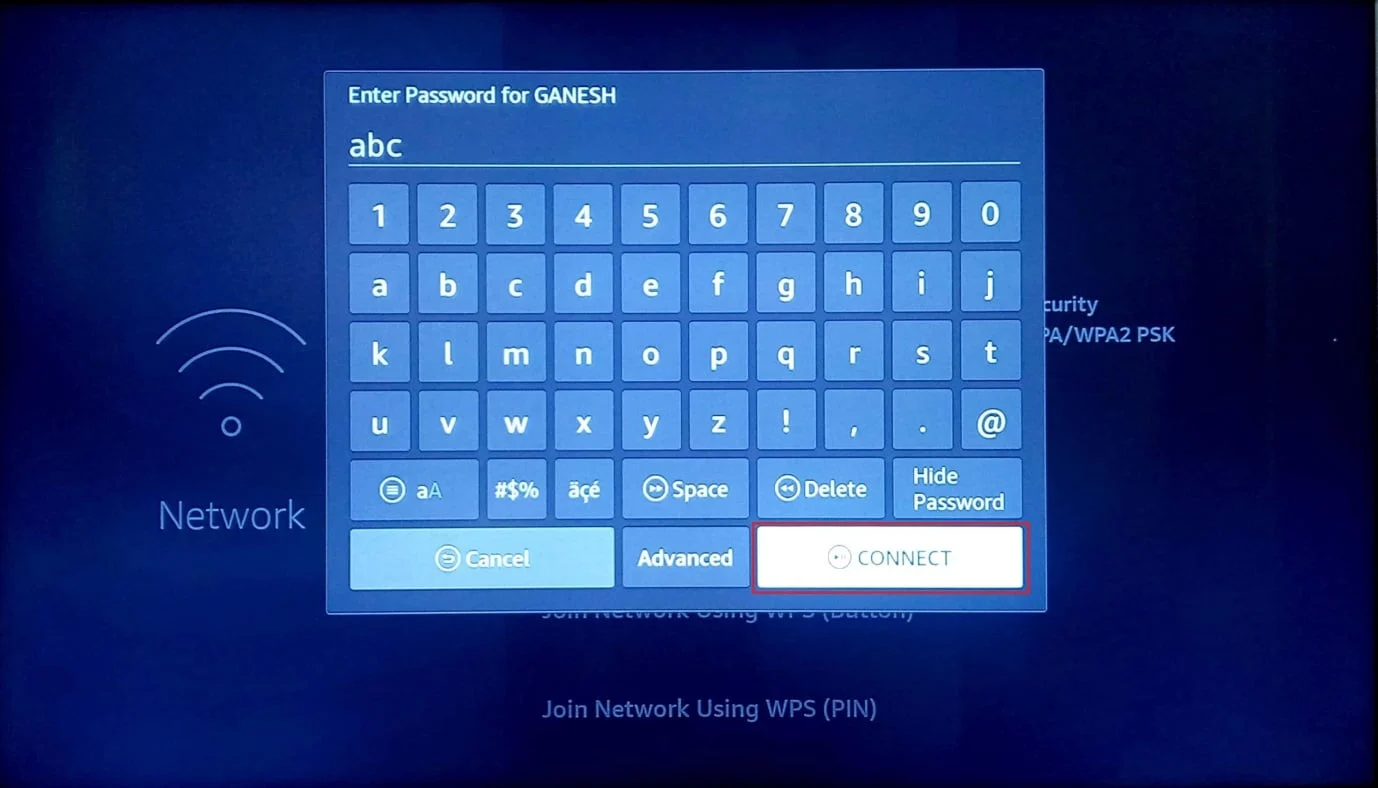
Krok V: Wyłącz usługę VPN
Jedną z niezidentyfikowanych przyczyn problemu z aktualizacją Fire TV Stick jest ingerencja w usługę VPN. Utrudni to prędkość sieci Wi-Fi, z którą się łączysz; możesz spróbować wyłączyć usługę, aby rozwiązać problem i ponownie zainstalować aktualizację Fire TV Stick 4K.
1. Użyj pilota Fire TV Stick, aby otworzyć zainstalowaną usługę VPN.
2. Wybierz przycisk wyłączenia w prawym górnym rogu ekranu, aby wyłączyć usługę VPN.
Przeczytaj także: 8 najlepszych aplikacji do tworzenia kopii lustrzanych Fire TV
Metoda 3: Zwolnij miejsce do przechowywania
Fire TV Stick ma wbudowaną pamięć masową o pojemności 8 GB, a minimalne wymaganie pamięci masowej to 500 MB, aby zapewnić możliwość zainstalowania aktualizacji. W takim przypadku możesz zwolnić miejsce na karcie Fire TV Stick, aby naprawić problem z aktualizacją Firestick 4K.
Krok I: Sprawdź dostępne miejsce
Pierwszym krokiem do naprawienia komunikatu o błędzie Nie można zaktualizować Fire TV Stick 4K jest sprawdzenie dostępnej pamięci na karcie Fire TV Stick, przechodząc do Ustawień.
1. Przejdź do Ustawień z ekranu głównego.
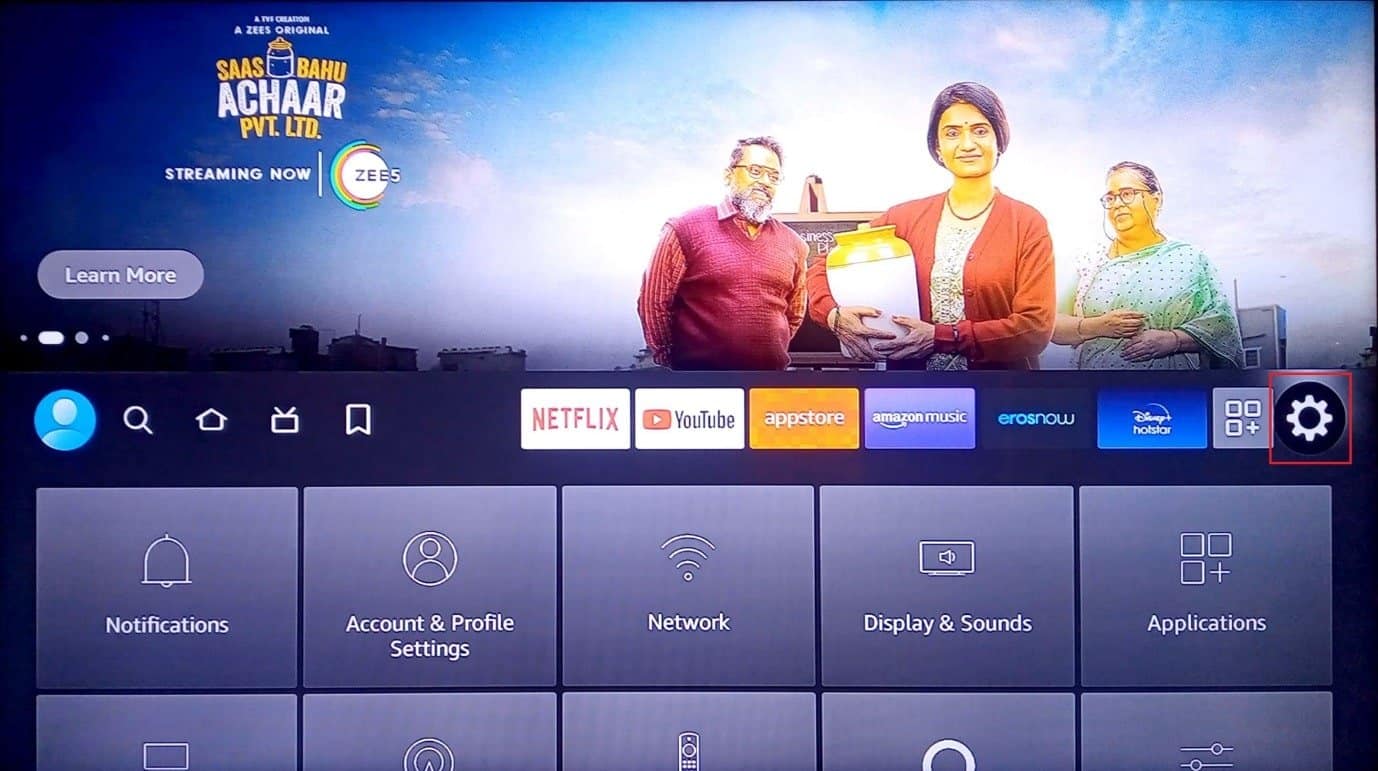
2. Wybierz My Fire TV w wyświetlonym menu.
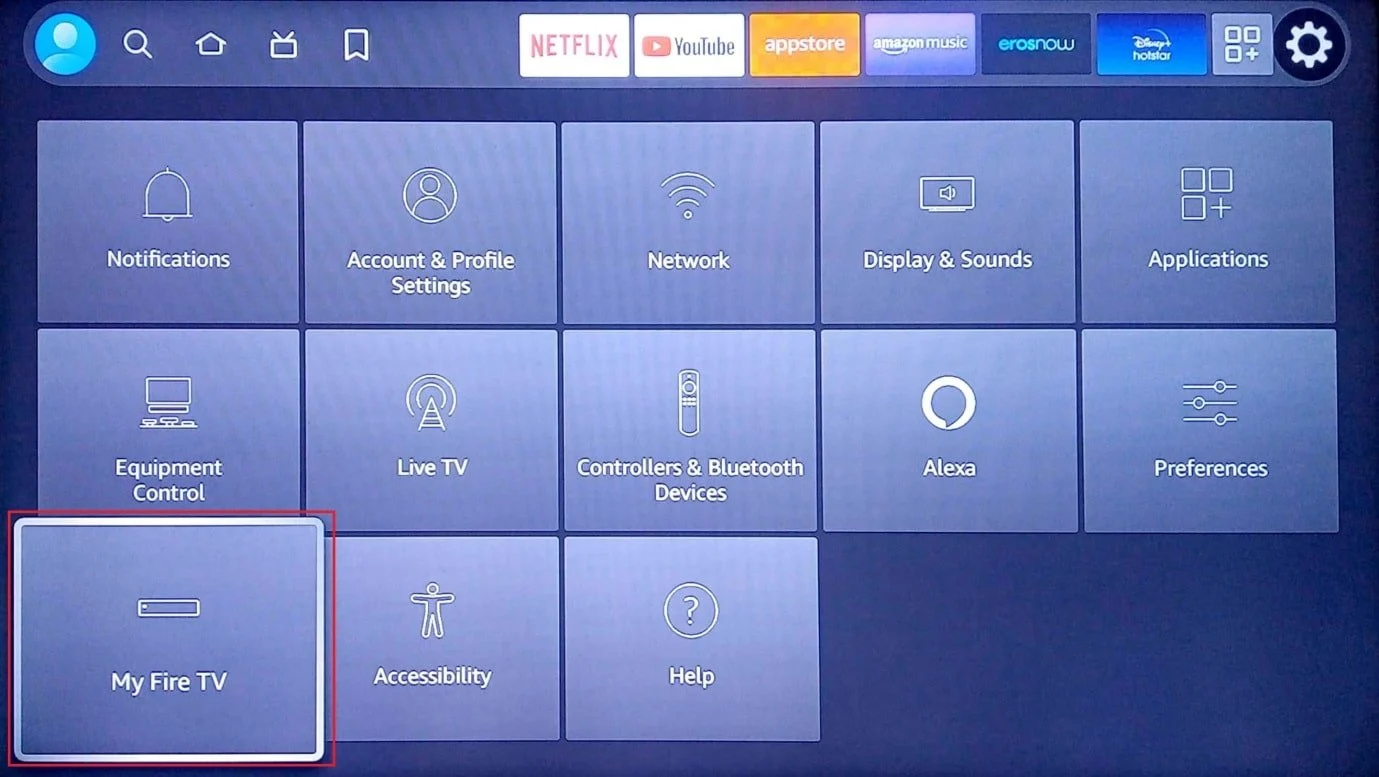
3. Wybierz z listy kartę Informacje .
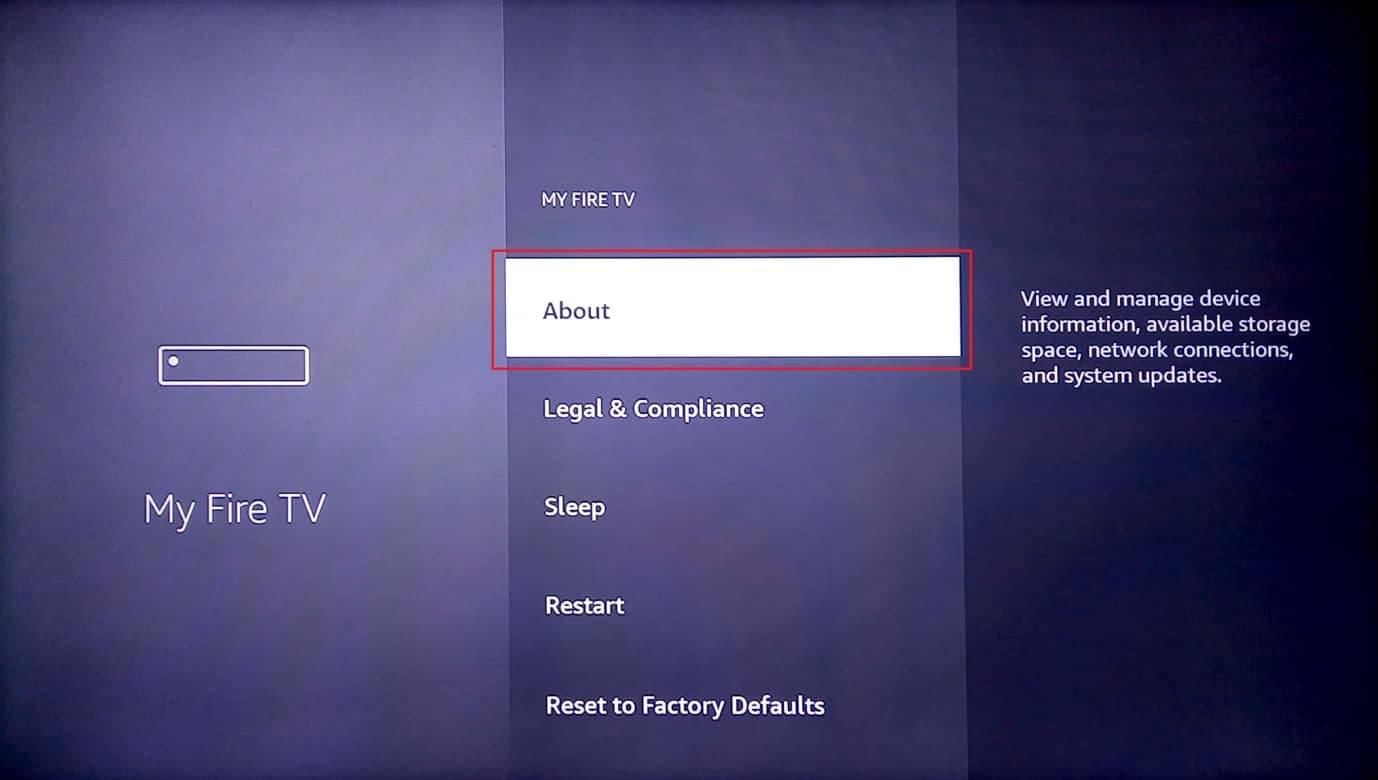
4. Wybierz kartę Pamięć i sprawdź, czy dostępna jest wystarczająca ilość pamięci.
Krok II: Odinstaluj niepotrzebne aplikacje
Większość przestrzeni dyskowej Fire TV Stick zawdzięcza aplikacjom zainstalowanym w urządzeniu. Możesz spróbować odinstalować niepotrzebne aplikacje, aby rozwiązać problem z pamięcią masową. Musisz wyczyścić pamięć podręczną aplikacji i dane, a następnie odinstalować aplikację, aby całkowicie wyczyścić pamięć.
1. Wróć do strony głównej Ustawienia i wybierz opcję Aplikacje .
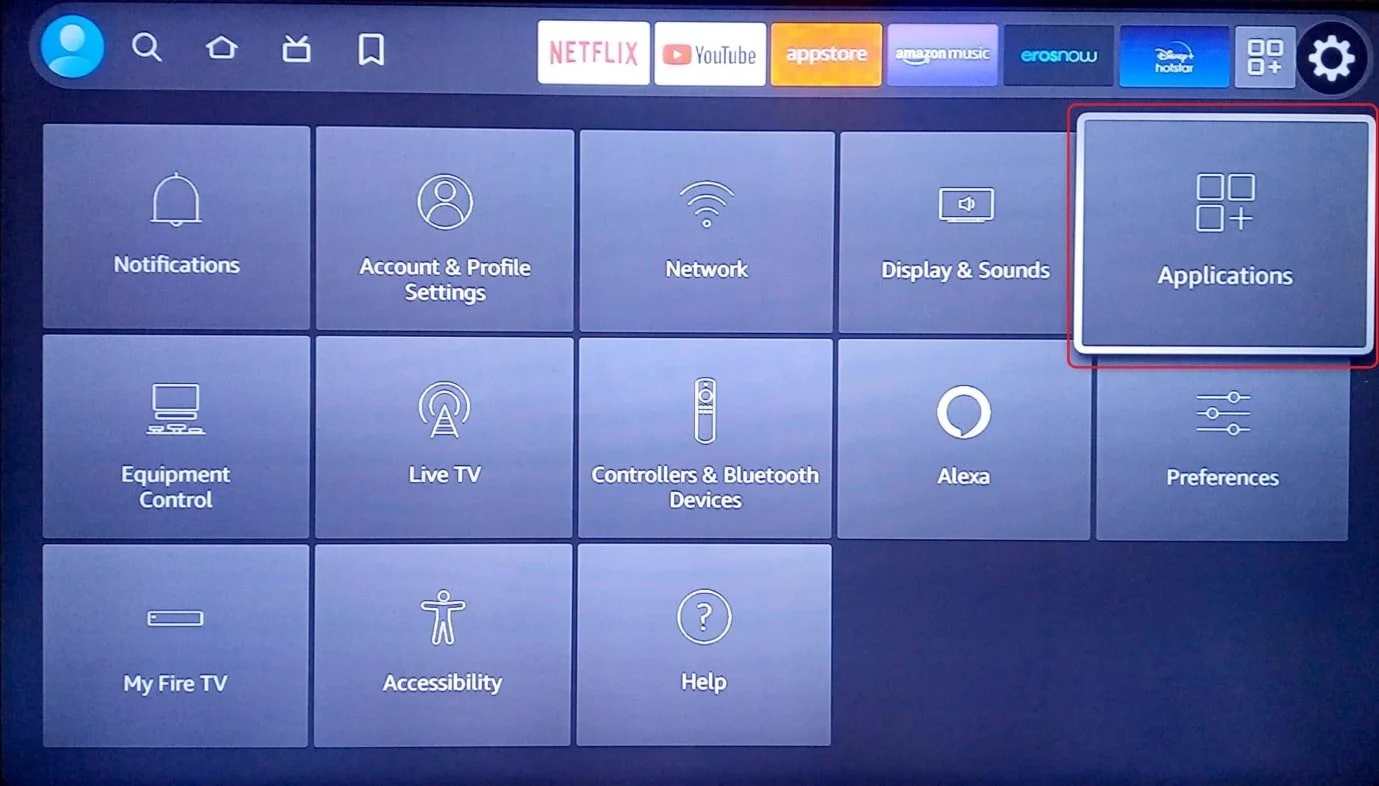
2. Wybierz zakładkę Zarządzaj zainstalowanymi aplikacjami .
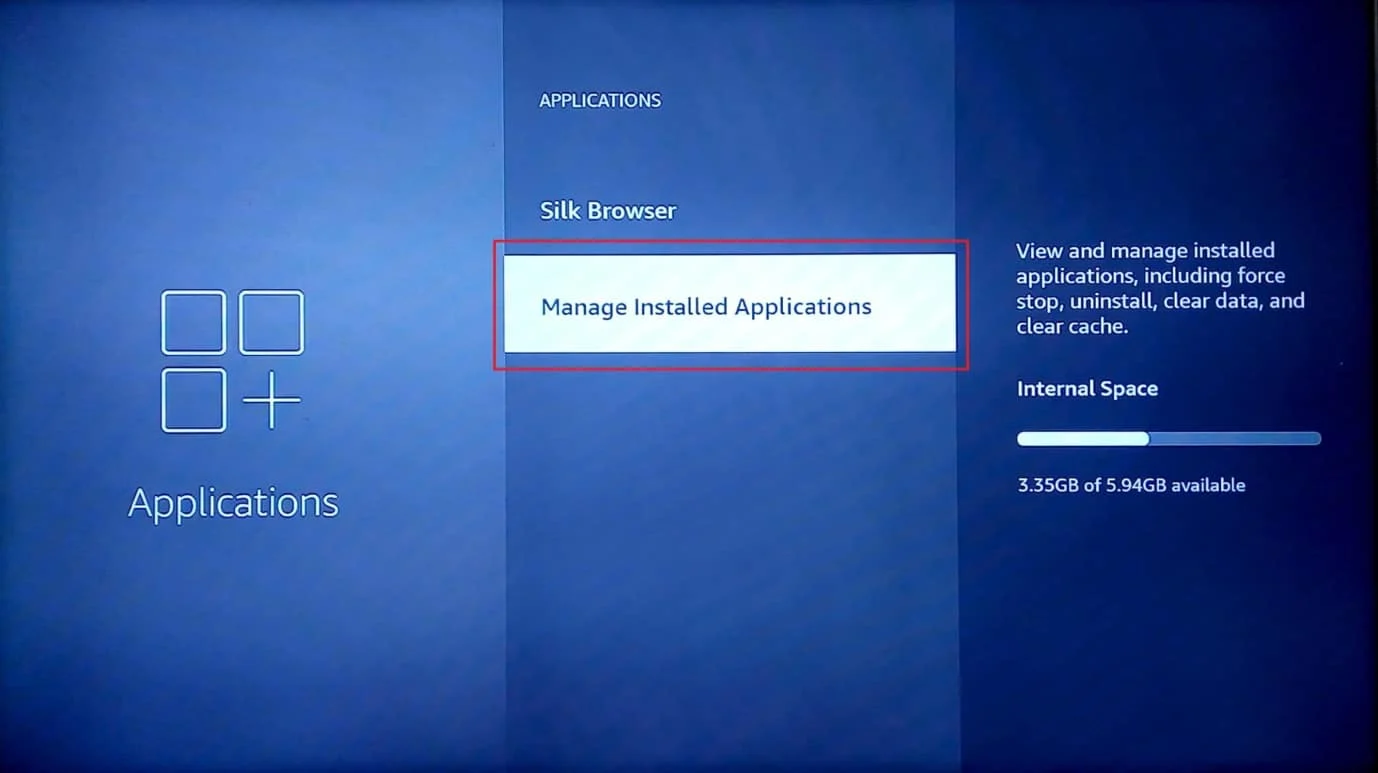
3. Wybierz niepotrzebną aplikację, aby wyświetlić stronę informacyjną aplikacji.
Uwaga: w celach informacyjnych wybrano aplikację Netflix .
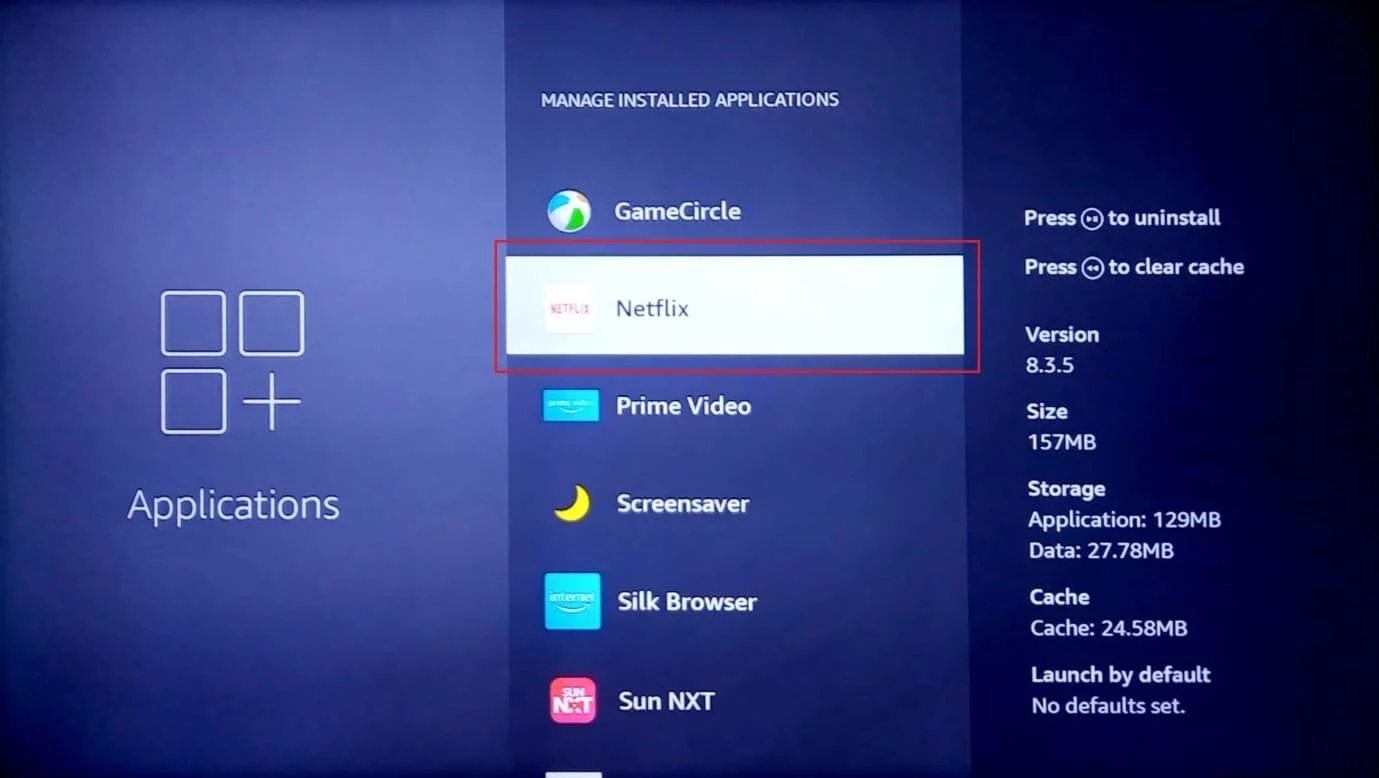
4. Wybierz opcję Wymuś zatrzymanie , aby zatrzymać aktywność aplikacji w tle.
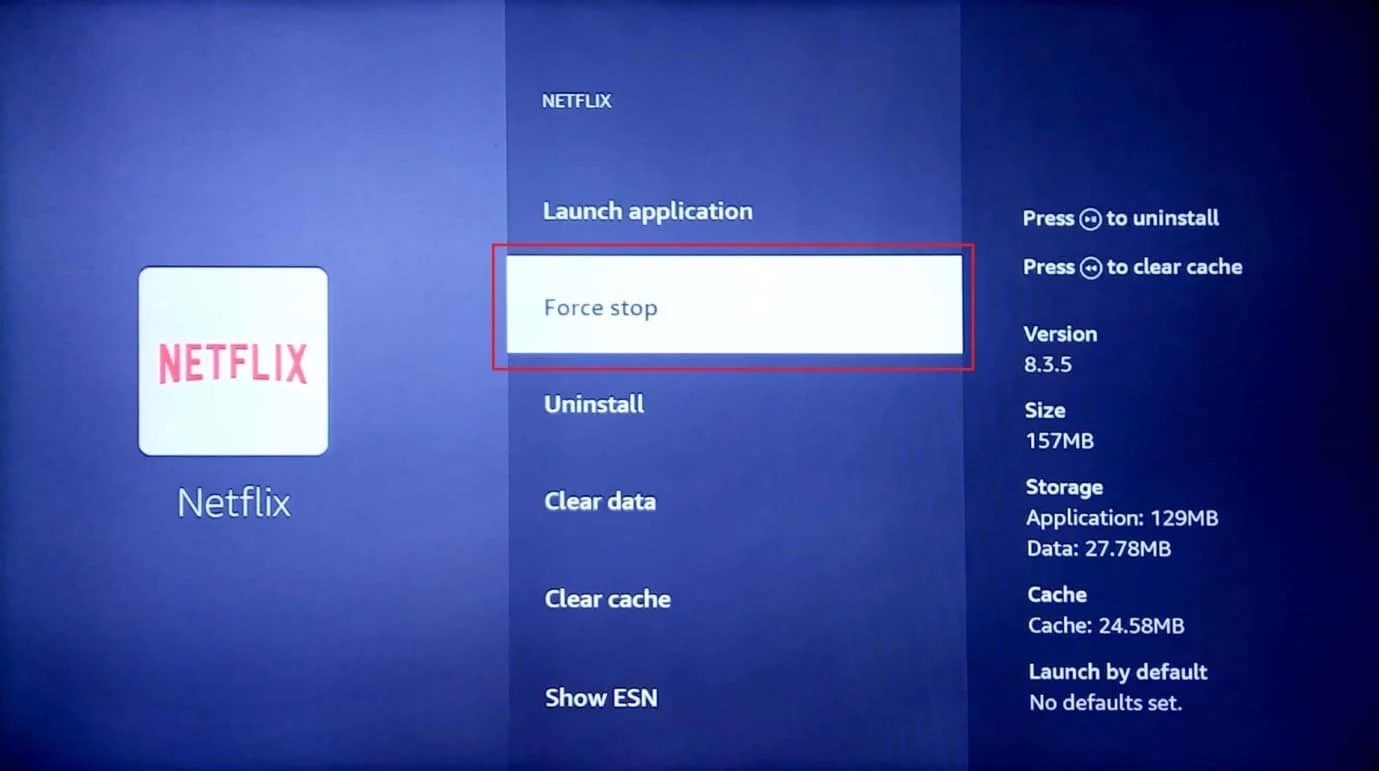
5. Wybierz opcję Wyczyść pamięć podręczną , aby wyczyścić dane z pamięci podręcznej.
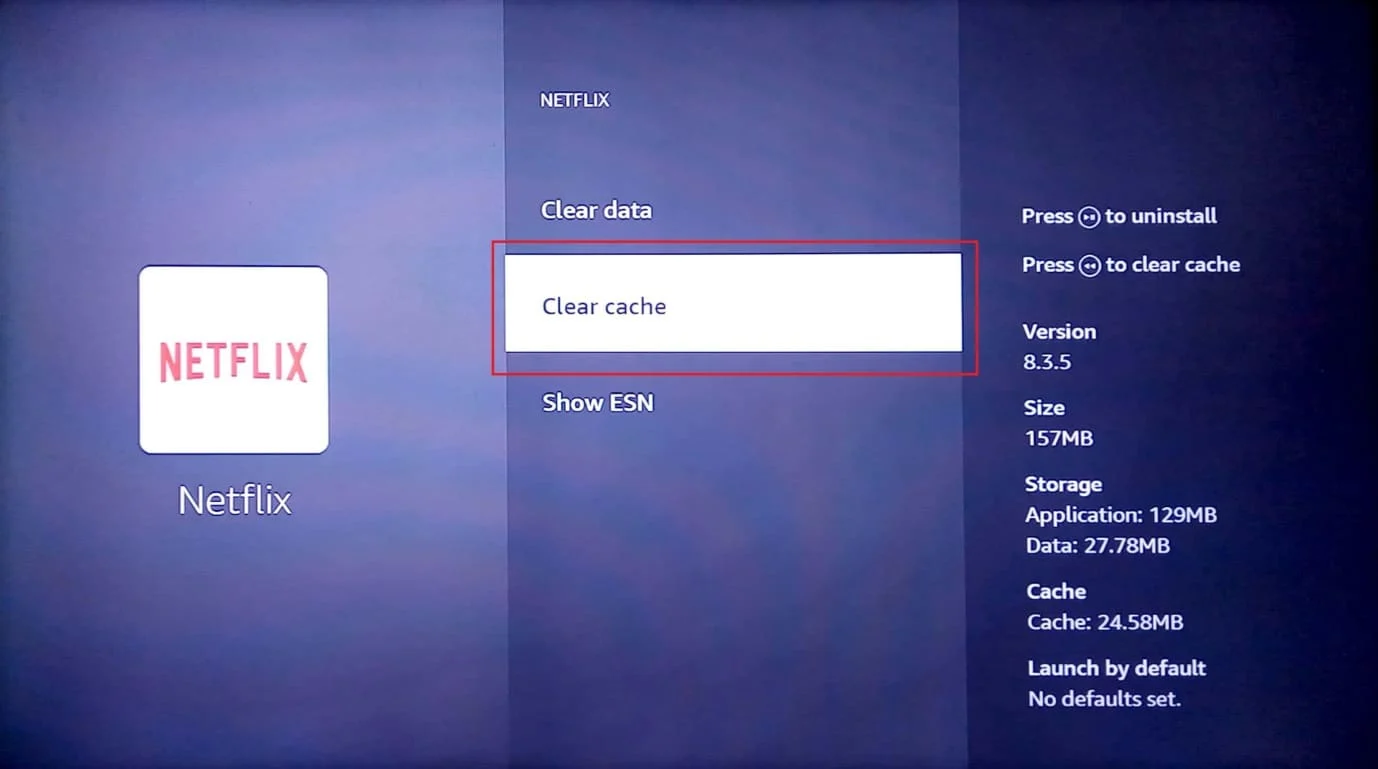
6. Wybierz opcję Wyczyść dane , aby wyczyścić dane aplikacji.
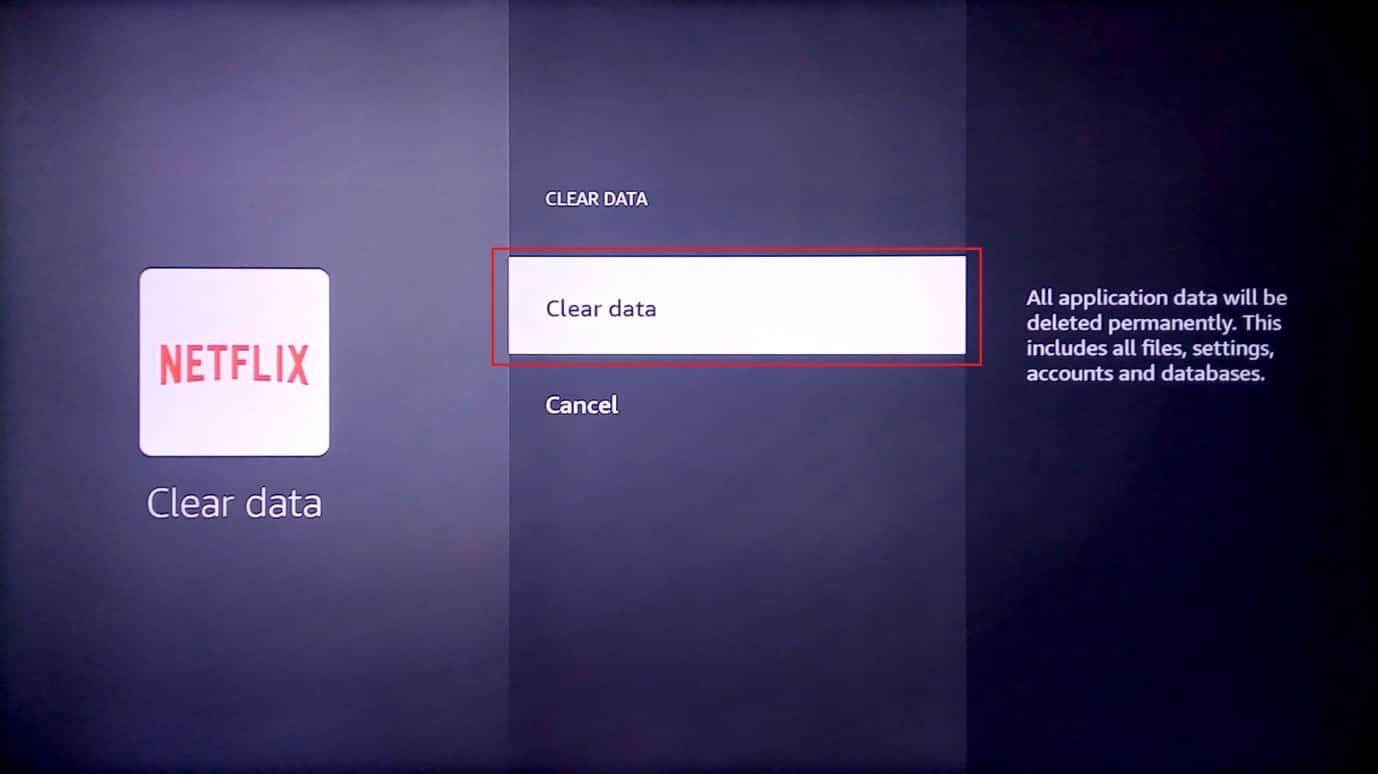
7. Wybierz opcję kasowania danych w komunikacie z prośbą o potwierdzenie.
8. Wróć do strony informacji o aplikacji i wybierz opcję Odinstaluj .
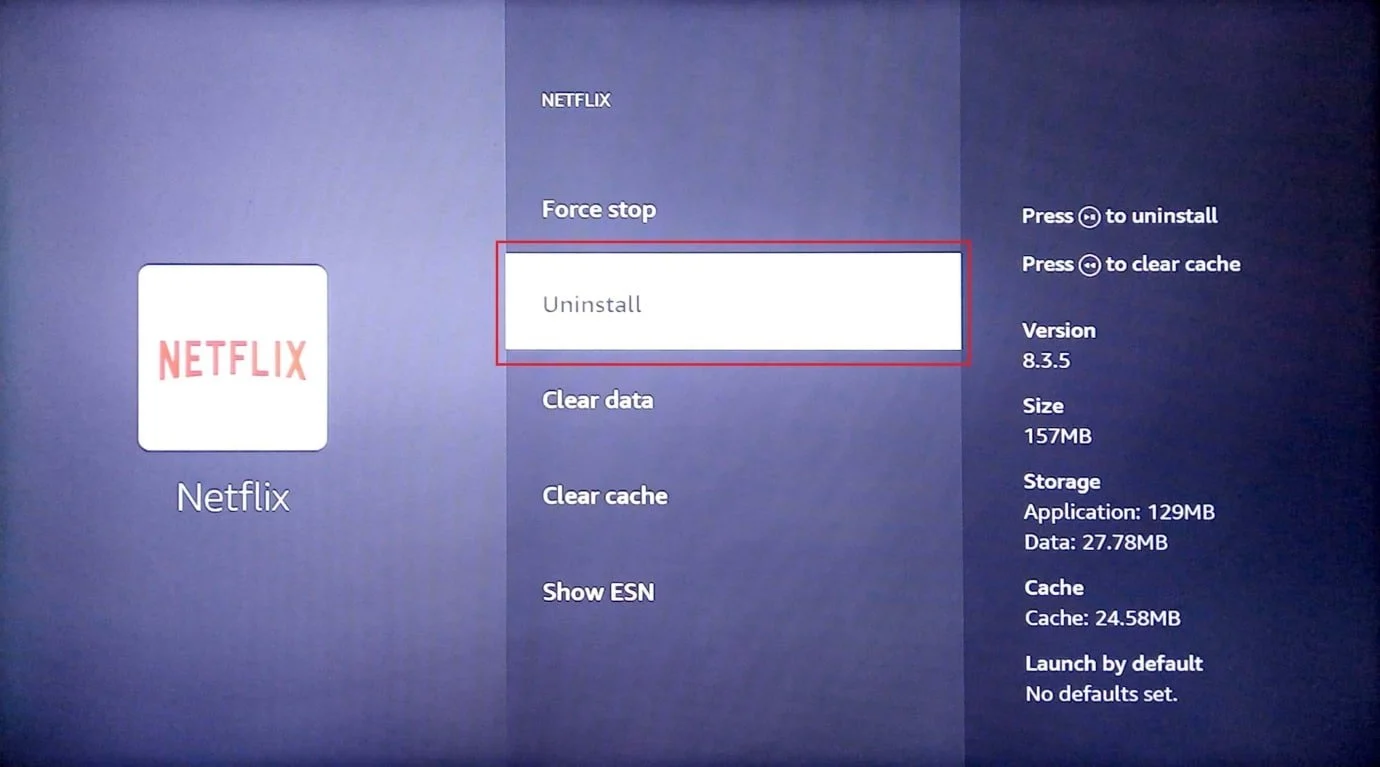
9. Wybierz przycisk Potwierdź , aby całkowicie odinstalować aplikację.
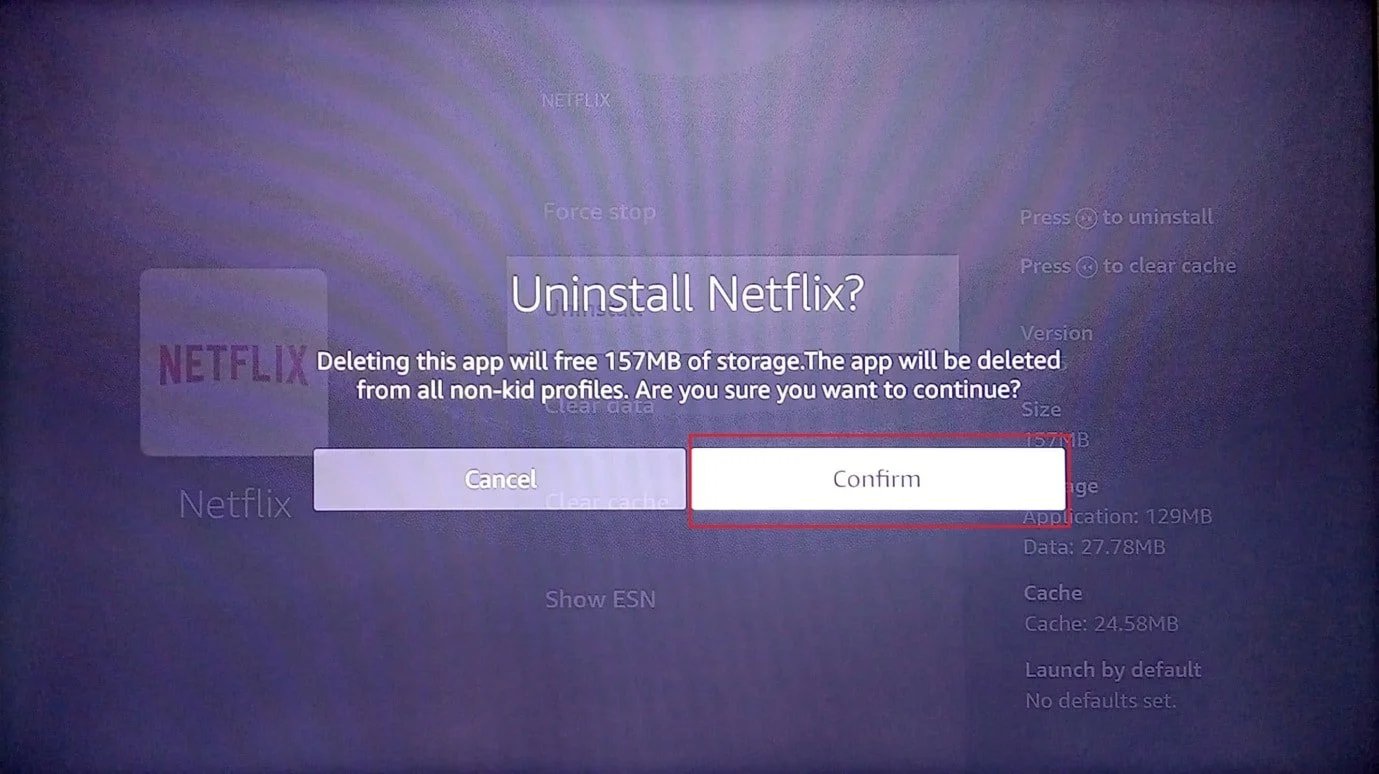
Przeczytaj także: Napraw tablet Amazon Fire nie włącza się
Metoda 4: Ręcznie zmień ustawienia DNS
Jeśli DNS lub system nazw domen sieci Wi-Fi jest nieprawidłowo skonfigurowany, może wystąpić problem z aktualizacją Fire TV Stick z powodu problemu z siecią Wi-Fi. Możesz spróbować ręcznie zmienić ustawienia DNS, aby naprawić komunikat o błędzie Nie można zaktualizować Fire TV Stick 4K.
Krok I: Wybierz adres IP
1. Naciśnij przycisk menu na pilocie Fire TV i wybierz My fire TV .
2. Wybierz opcję Informacje .
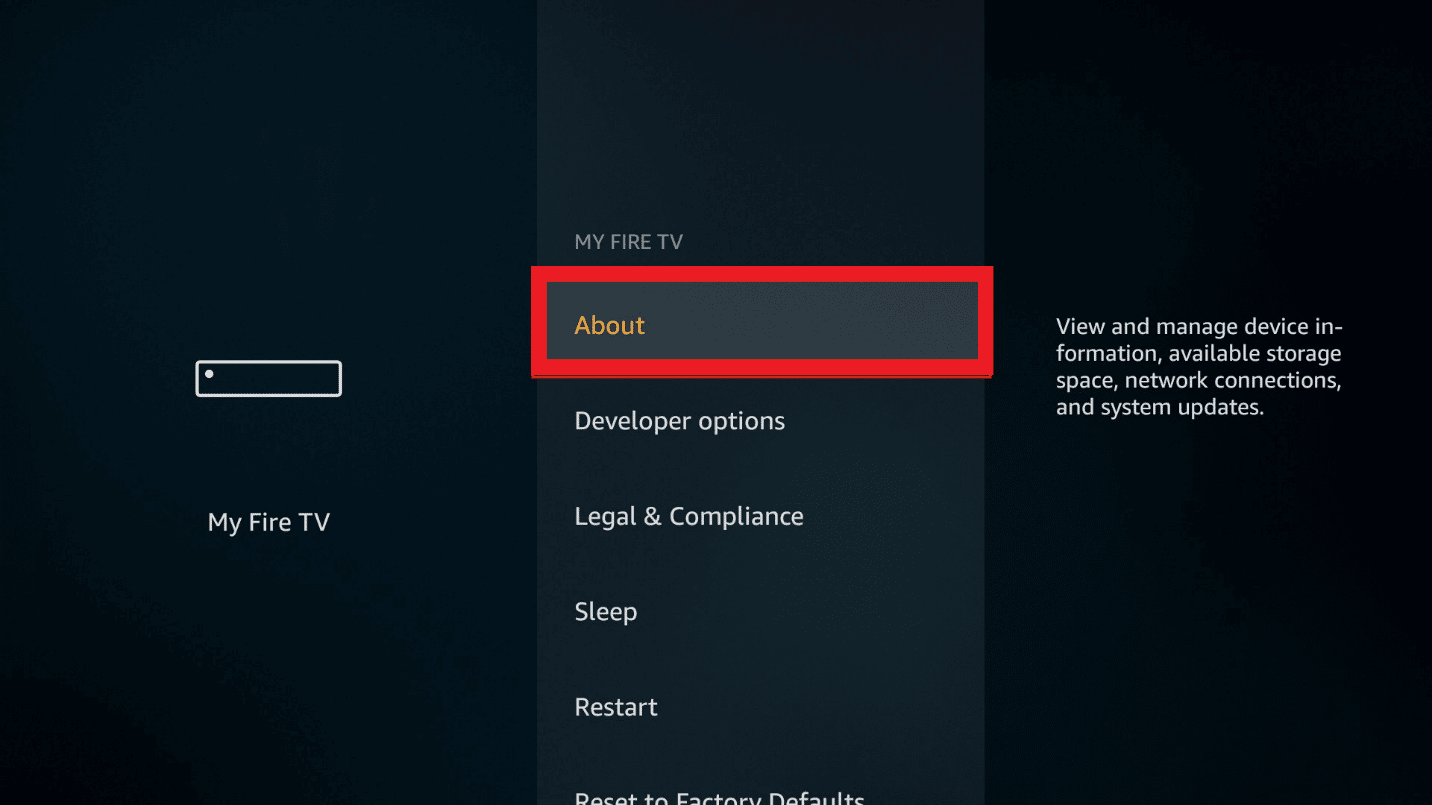
3. Wybierz kartę Ustawienia IP .
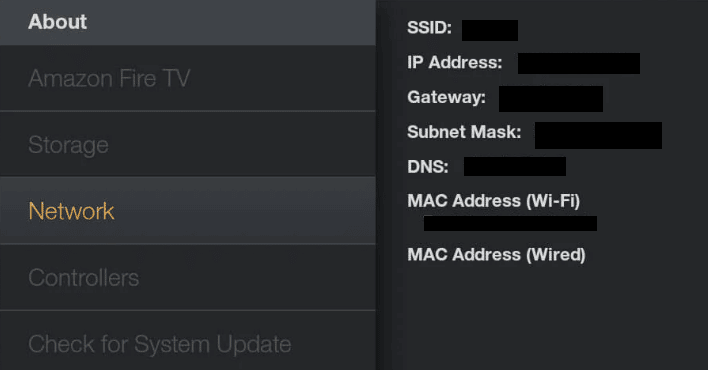
Krok II: Wybierz sieć Wi-Fi
1. Przejdź do ustawień i otwórz ustawienie Sieć .
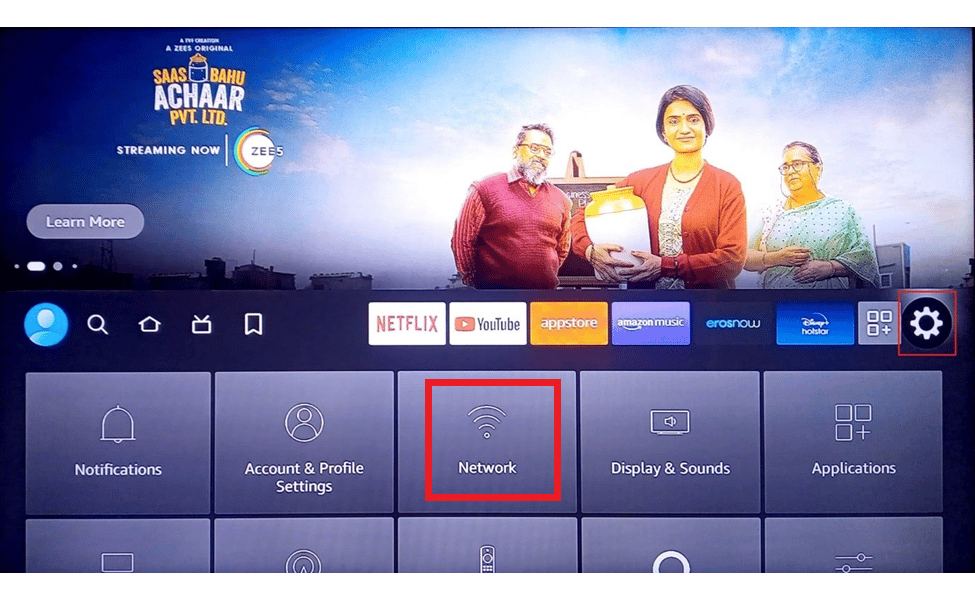
2. Tutaj wybierz opcję Zapomnij tę sieć .
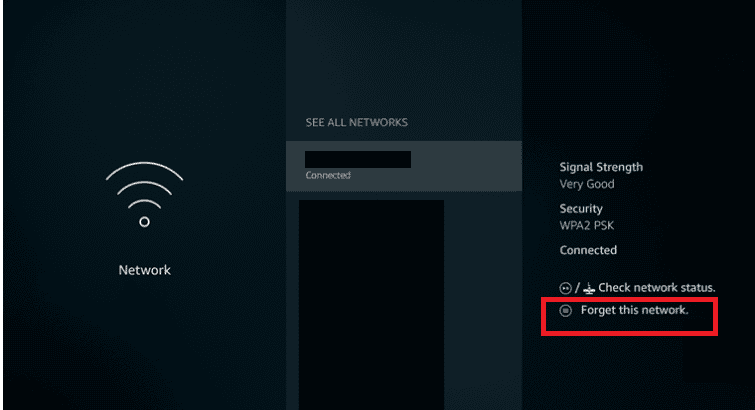
3. Następnie ponownie otwórz połączenie, wprowadź hasło i wybierz opcję Zaawansowane .
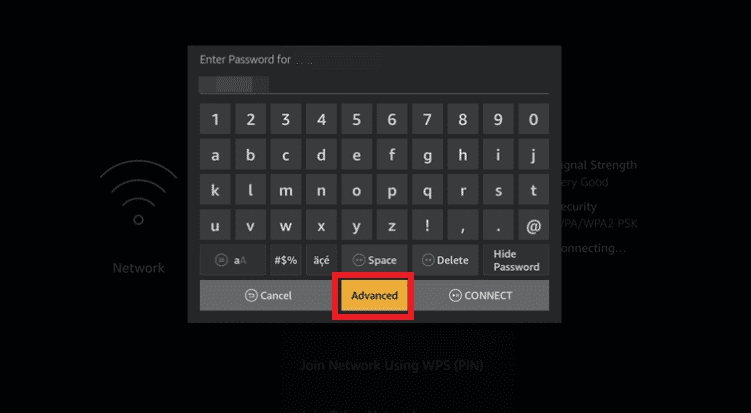
4. Wprowadź wartości adresu IP i bramy zanotowane w kroku 1 .
5. Wprowadź podstawowe (DNS 1) i dodatkowe (DNS 2) ustawienia DNS.
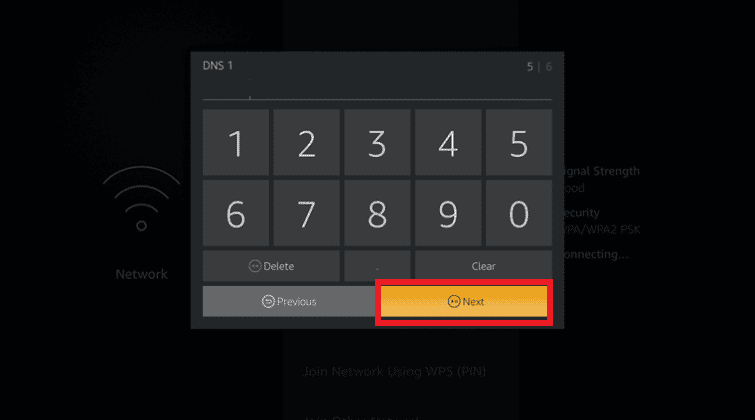
6. Uruchom ponownie Fire TV Stick , wykonując czynności wyjaśnione wcześniej, i spróbuj zainstalować aktualizację Fire TV Stick 4K.
Przeczytaj także: Napraw problemy z dublowaniem ekranu Amazon Firestick
Metoda 5: Wykonaj reset do ustawień fabrycznych
W ostateczności, aby rozwiązać problem z aktualizacją Fire TV Stick, możesz spróbować przywrócić ustawienia fabryczne na Fire TV Stick. Zoptymalizowałoby to pamięć systemową i aplikacje na urządzeniu i przywróciłoby je do nowego stanu.
1. Otwórz Ustawienia z ekranu głównego.
2. Wybierz opcję My Fire TV z wyświetlonego menu.
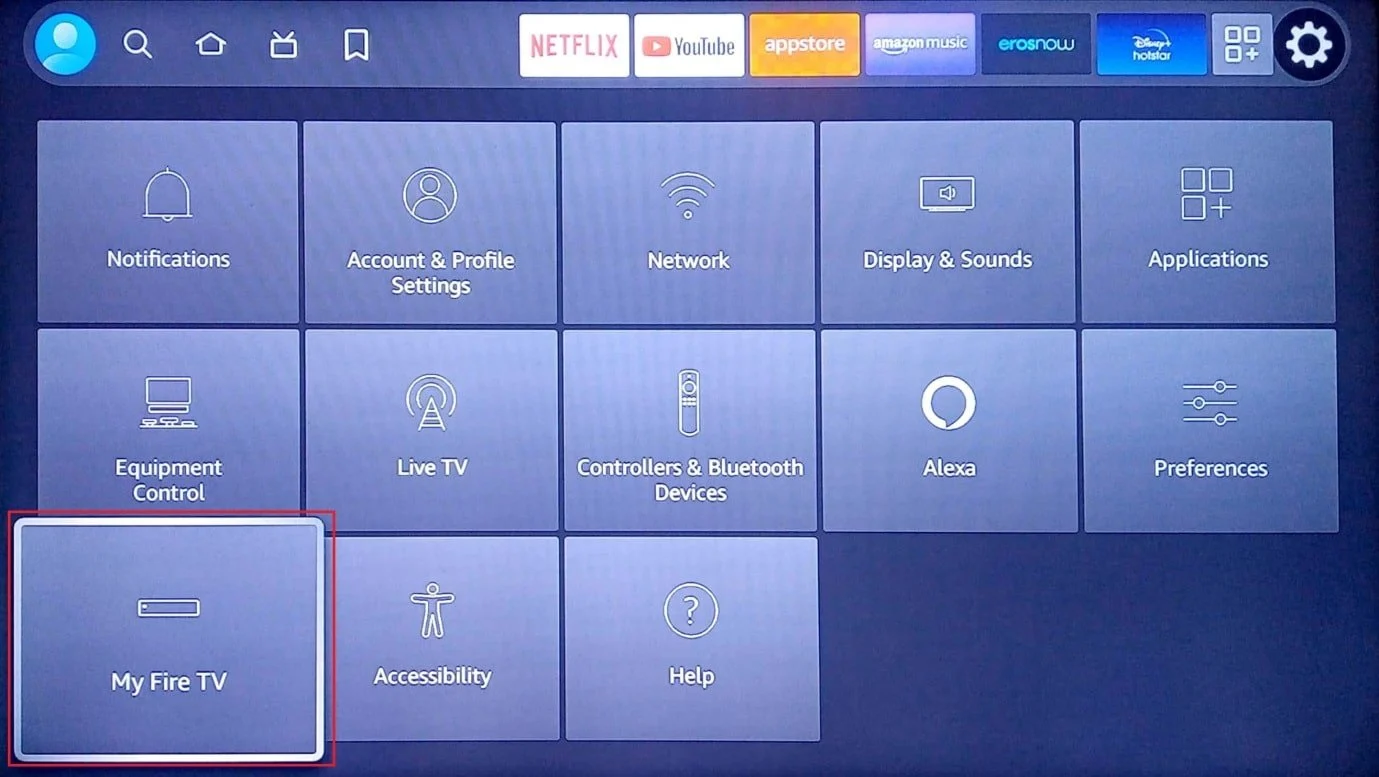
3. Wybierz kartę Reset to Factory Defaults i wprowadź kod PIN logowania, jeśli zostaniesz o to poproszony.
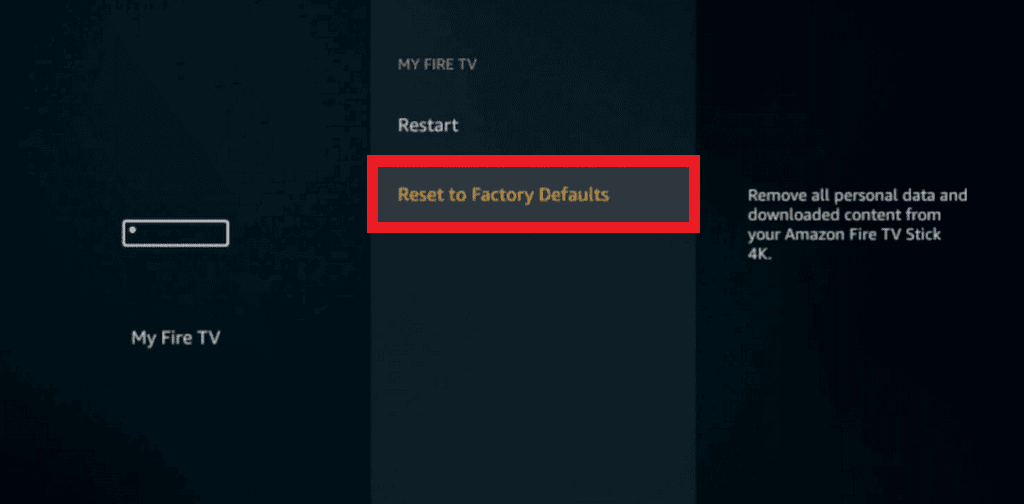
Uwaga: Alternatywnie możesz nacisnąć przycisk Wstecz + klawisz strzałki w prawo na pilocie Fire TV, aby przejść do tej opcji. Fire TV zostanie zresetowany po upływie czasu na ekranie, a problem z aktualizacją Firestick 4K zostanie usunięty.
4. Wybierz przycisk Reset , aby zresetować oprogramowanie Fire TV.
Przeczytaj także: Co to są zasady sprawdzania tła Amazon?
Metoda 6: Skontaktuj się z pomocą techniczną Amazon Fire TV
Jeśli żadna z metod nie działa, aby naprawić problem z aktualizacją Firestick 4K, możesz spróbować skontaktować się z zespołem pomocy technicznej Amazon Fire TV, korzystając z linku podanego tutaj w domyślnej przeglądarce internetowej. Możesz albo:
- Zapytaj, czy używany Fire TV Stick ma historię zwrotów, podając datę zakupu i inne szczegóły, lub
- Rozwiąż problem z aktualizacją i poszukaj profesjonalnej pomocy.
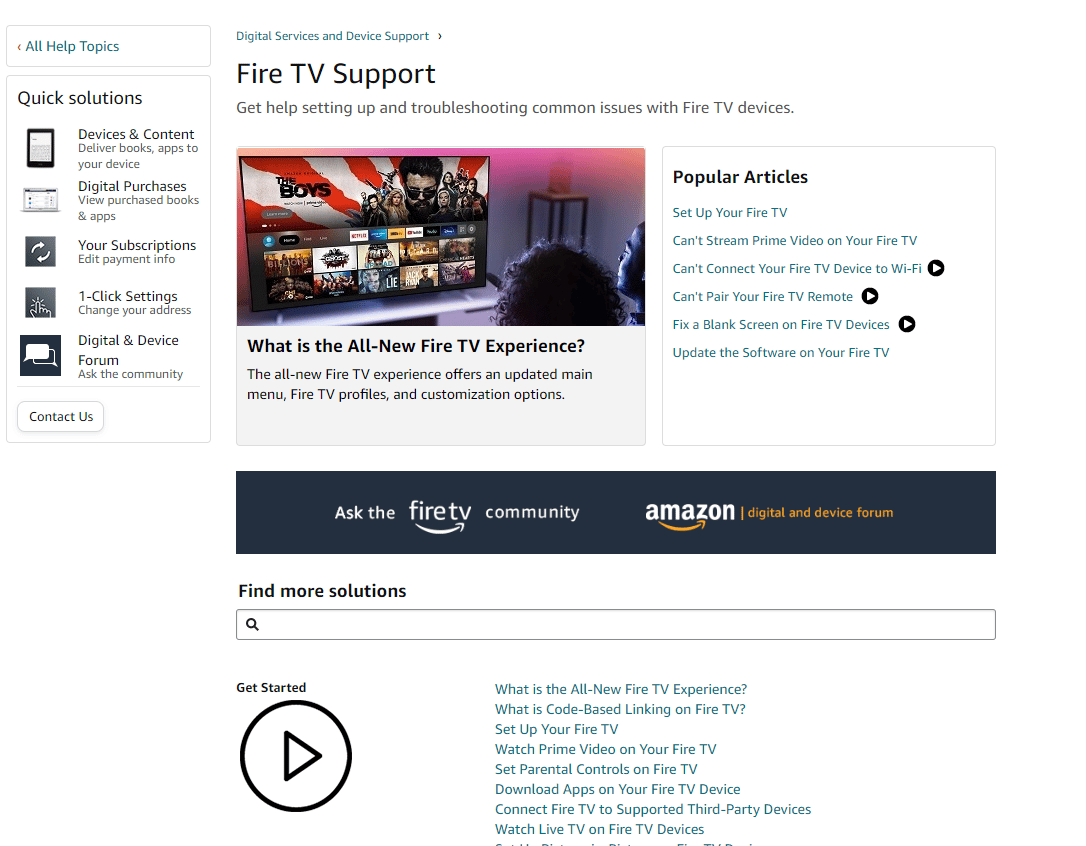
Zalecana:
- Napraw błąd systemu Startupinfo exe w systemie Windows 10
- Jak wylogować się z Hulu
- Dlaczego twój Firestick mówi, że sieć jest odłączona?
- Napraw powolny problem z Amazon Fire Stick
W tym artykule poznałeś metody naprawy problemu z aktualizacją Fire TV Stick 4K . Daj nam znać swoje sugestie i pytania w sekcji komentarzy, abyśmy mogli rozwiać Twoje wątpliwości.
