Napraw Nie można wyświetlić aktualnego właściciela w systemie Windows 10
Opublikowany: 2022-08-17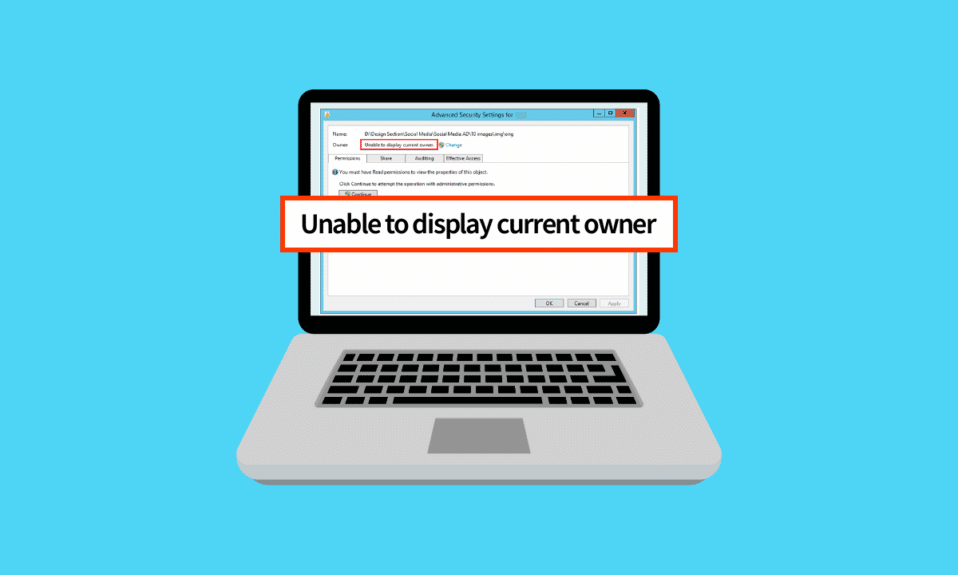
Gdy użytkownik próbuje zgłosić prawo własności do folderu, pojawia się błąd Nie można wyświetlić bieżącego właściciela. Jedną z przyczyn problemu jest ograniczony dostęp ze względu na uprawnienia konta Użytkownika. Jeśli konto użytkownika otrzyma błąd, nie może uzyskać dostępu do folderu. Zamiast tego dostęp do folderu jest odmawiany. Bez niezbędnych uprawnień trudno jest uzyskać dostęp do tych folderów. Jeśli jesteś zdezorientowany i zastanawiasz się, jak rozwiązać ten problem, nie mogąc wyświetlić aktualnego błędu właściciela w systemie Windows 10, jesteś we właściwym miejscu, pokażę ci, jak naprawić brak możliwości wyświetlenia aktualnego problemu właściciela, a także innych prowadzące do niego błędy, takie jak odmowa dostępu.
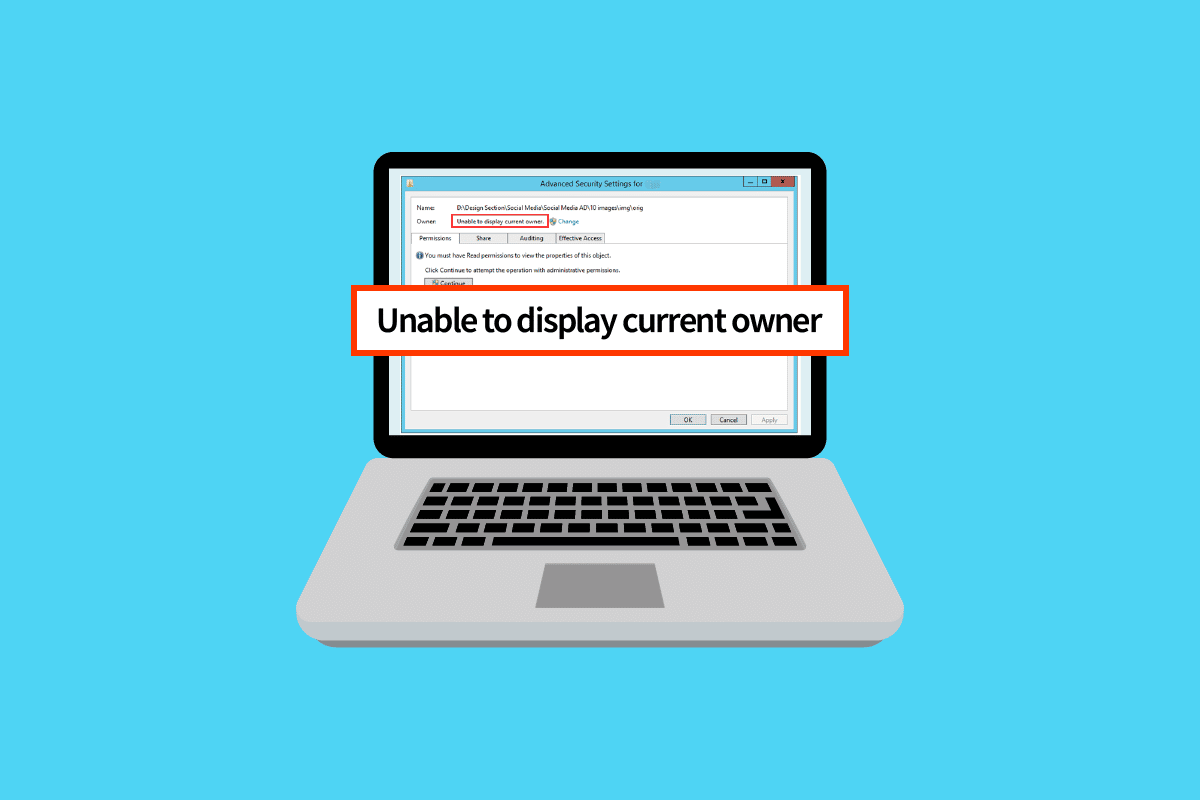
Zawartość
- Jak naprawić problem z wyświetlaniem aktualnego właściciela w systemie Windows 10?
- Metoda 1: Uruchom ponownie system Windows
- Metoda 2: Uruchom w trybie awaryjnym
- Metoda 3: Wyłącz kontrolę konta użytkownika
- Metoda 4: Wyłącz funkcję tylko do odczytu
- Metoda 5: Tymczasowo wyłącz program antywirusowy (jeśli dotyczy)
- Metoda 6: Odinstaluj aplikacje powodujące konflikt w folderach
- Metoda 7: Daj uprawnienia użytkownikom
- Metoda 8: Uruchom polecenie chkdsk
- Metoda 9: Zezwól na korzystanie z konta administratora
Jak naprawić problem z wyświetlaniem aktualnego właściciela w systemie Windows 10?
Zanim przejdziemy do rozwiązań, zobaczmy więcej powodów, dla których ten problem występuje w systemie Windows 10.
- Problemy z kontem użytkownika
- Plik lub folder tylko do odczytu
- Antywirus powodujący konflikty
- Aplikacje powodujące konflikt
- Nieodpowiednie uprawnienia administratora dla użytkowników
- Konflikty kierowców
Metoda 1: Uruchom ponownie system Windows
Użytkownicy systemu Windows zasugerowali, że proste ponowne uruchomienie komputera naprawiono niemożność wyświetlenia aktualnego właściciela, gdy plik, dla którego próbowali zmienić prawa administracyjne, został pobrany z Internetu
1. Naciśnij jednocześnie klawisze Alt + F4 na pulpicie.
2. Wybierz opcję Uruchom ponownie z menu rozwijanego.
3. Kliknij OK , aby ponownie uruchomić komputer.
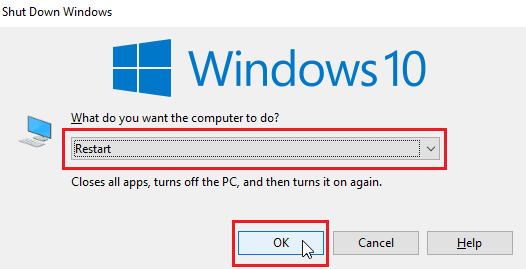
Metoda 2: Uruchom w trybie awaryjnym
Jeśli którykolwiek sterownik lub aplikacja zakłóca działanie pliku lub folderów, może wystąpić ten problem. Aby upewnić się, że tak nie jest, możemy spróbować ponownie uruchomić komputer w trybie awaryjnym. Przeczytaj nasz przewodnik na temat uruchamiania w trybie awaryjnym w systemie Windows 10.
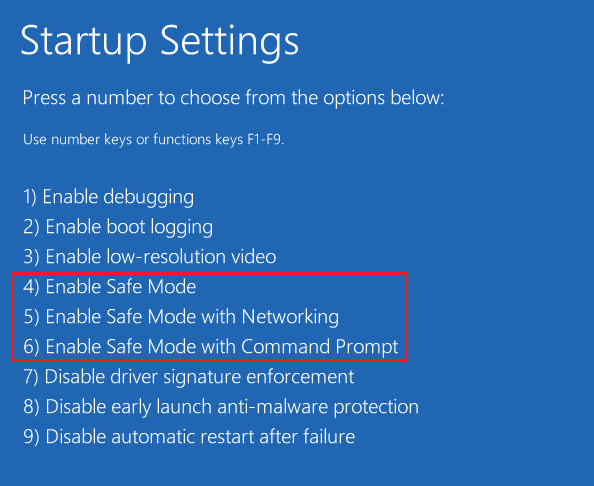
Przeczytaj także: Jak zaszyfrować folder w systemie Windows 10
Metoda 3: Wyłącz kontrolę konta użytkownika
Nie można wyświetlić aktualnego właściciela systemu Windows 10 i Windows 7 również występują te problemy.
Chociaż nie jest to zalecane, jeśli żadne poprawki nie działają, wypróbowanie tej poprawki jest opłacalnym procesem,
1. Naciśnij klawisz Windows , wpisz Zmień ustawienia konta użytkownika i kliknij Otwórz .
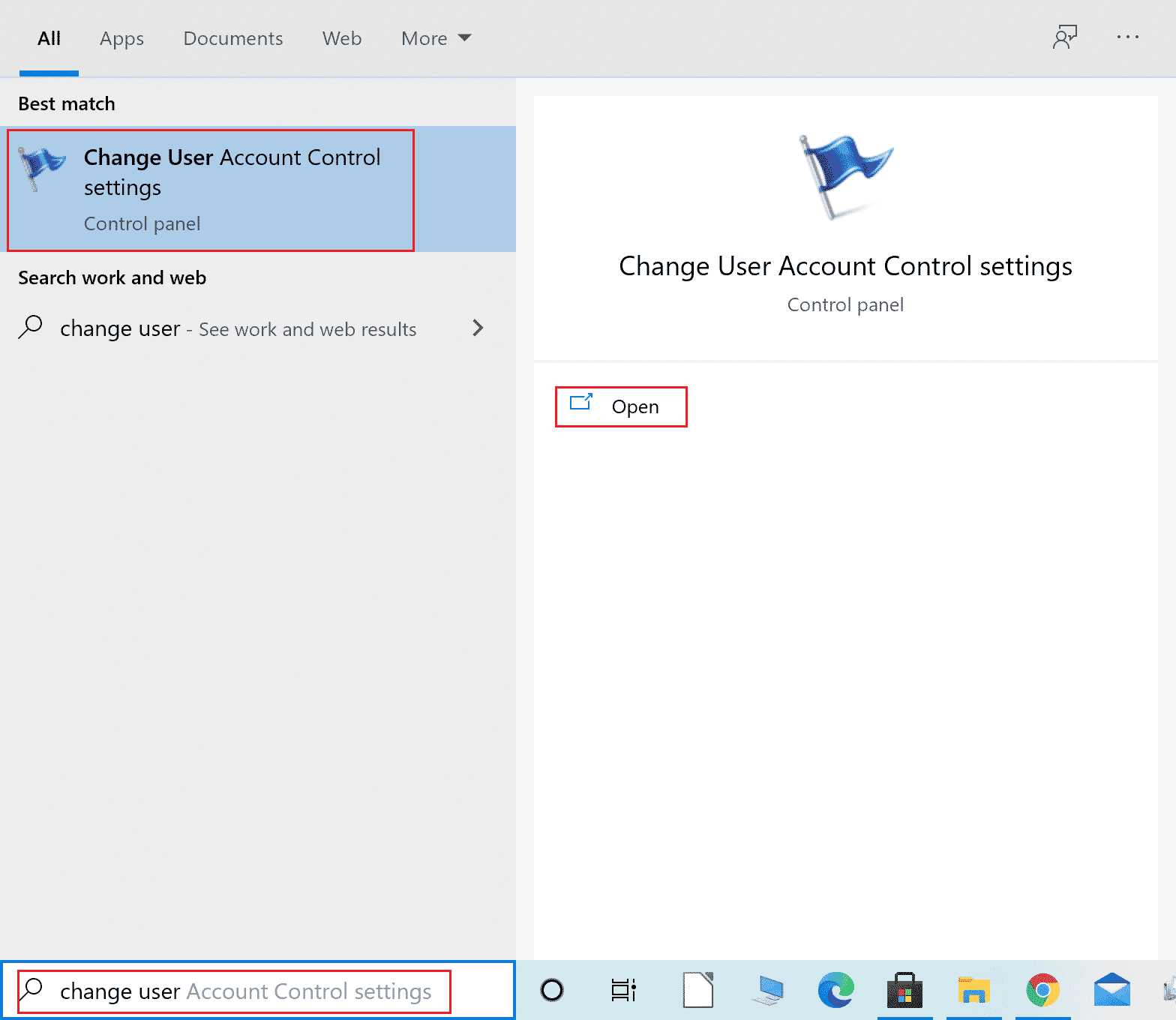
2. Przesuń suwak w dół, tj. Nigdy nie powiadamiaj , aby wyłączyć Kontrolę konta użytkownika.
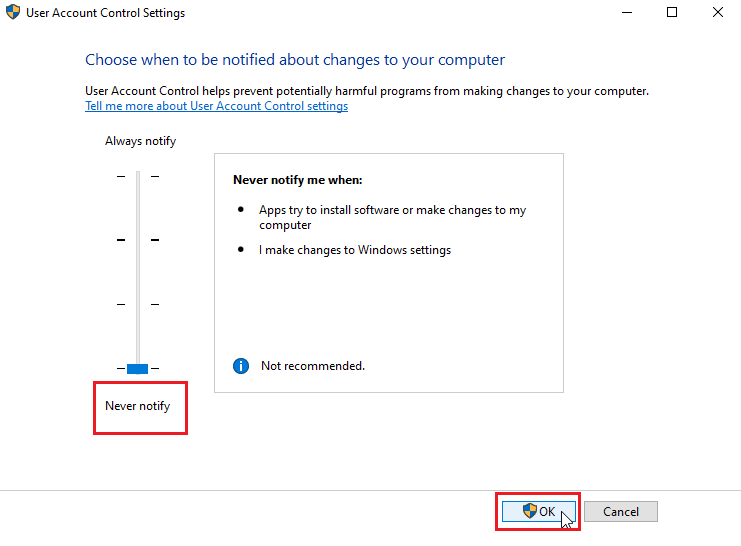
Uwaga: Kontrola konta użytkownika musi być ponownie włączona, jeśli poprawka nie rozwiąże problemu, ponieważ jej wyłączenie może spowodować poważne problemy z bezpieczeństwem systemu.
Metoda 4: Wyłącz funkcję tylko do odczytu
Czasami, jeśli plik lub folder jest ustawiony na tylko do odczytu, pojawia się błąd niemożności wyświetlenia bieżącego. Można to rozwiązać, wyłączając opcję tylko do odczytu. Aby to zrobić
1. Kliknij prawym przyciskiem myszy folder lub plik, który pokazuje błąd; przejdź do zakładki Właściwości .
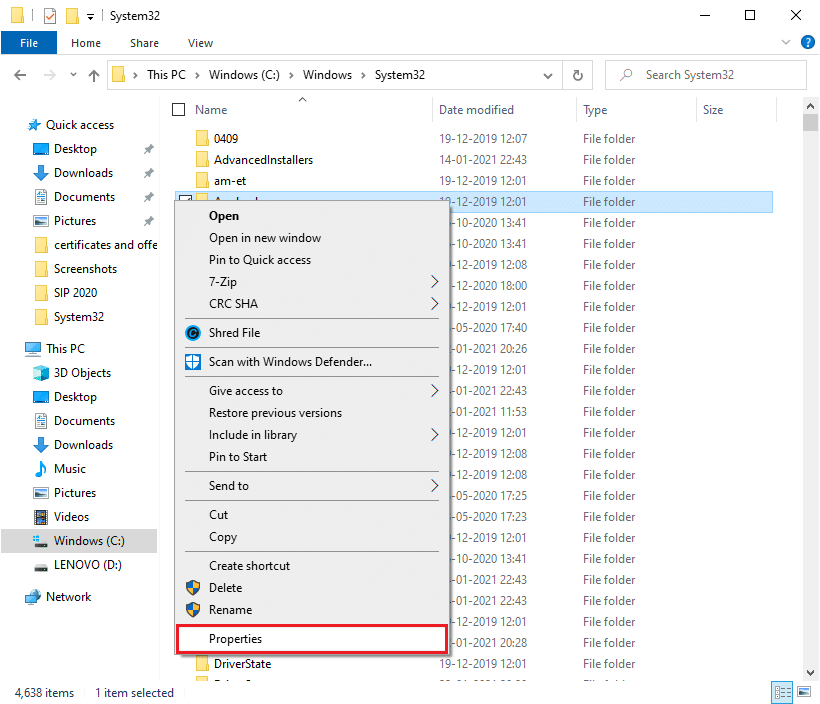
2. We Właściwościach usuń zaznaczenie opcji Tylko do odczytu obok Atrybutów .
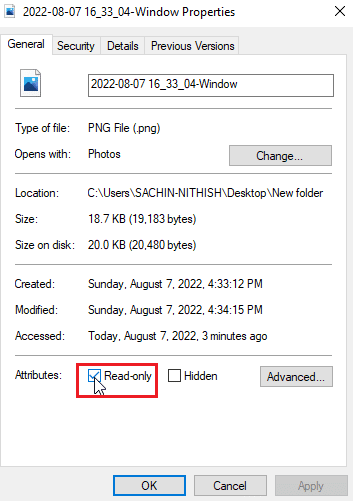
3. Kliknij przycisk Zastosuj .
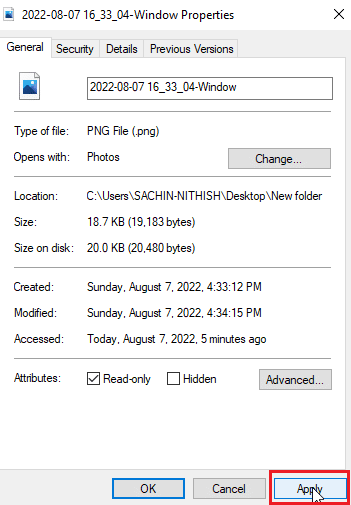
4. Teraz kliknij przycisk OK .
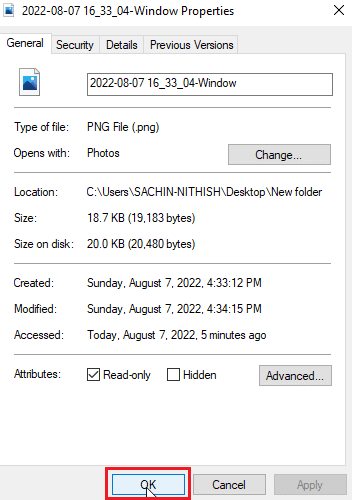
Przeczytaj także: Napraw folder ciągle powraca do trybu tylko do odczytu w systemie Windows 10
Metoda 5: Tymczasowo wyłącz program antywirusowy (jeśli dotyczy)
Oprogramowanie antywirusowe może wpływać na foldery, co może potencjalnie je zablokować, odbierając dostęp do plików i/lub folderów. Warto spróbować wyłączyć program antywirusowy. Przeczytaj nasz przewodnik, jak tymczasowo wyłączyć program antywirusowy w systemie Windows 10.
Jeśli nie masz żadnego oprogramowania antywirusowego, sprawdź Zabezpieczenia Windows; Zabezpieczenia systemu Windows mają przełącznik funkcji, który kontroluje dostęp do folderu przed nieautoryzowanym dostępem. Aby sprawdzić, czy jest włączony
1. Naciśnij jednocześnie klawisze Windows + I, aby otworzyć Ustawienia .
2. Kliknij Aktualizacje i ustawienia zabezpieczeń .
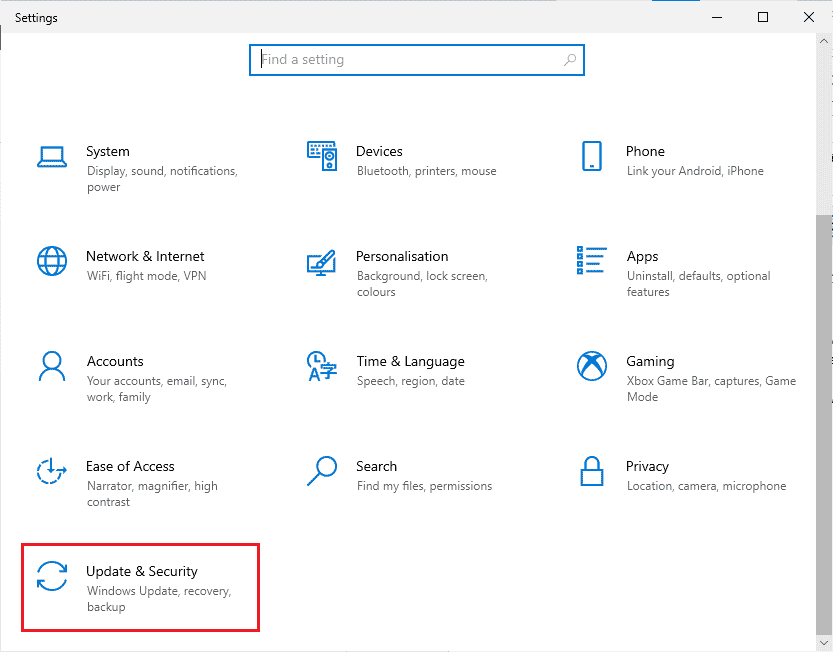
3. Następnie kliknij Zabezpieczenia systemu Windows w lewym panelu

4. Kliknij Ustawienia ochrony przed wirusami i zagrożeniami .
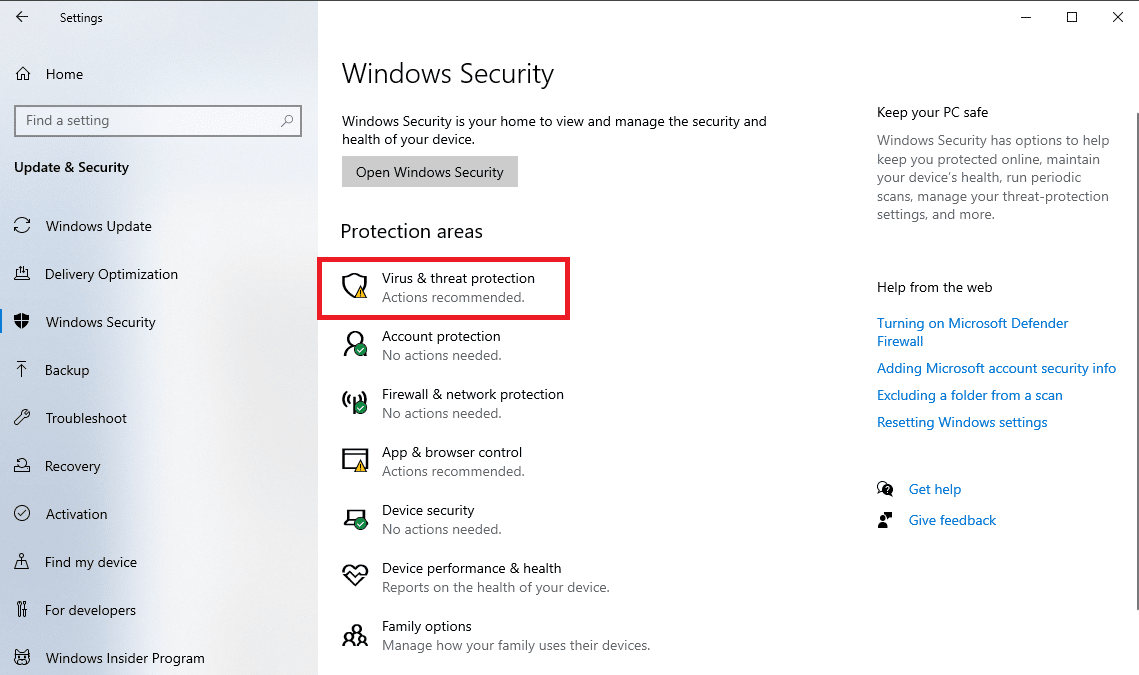
5. Teraz wyłącz przełącznik Okresowe skanowanie
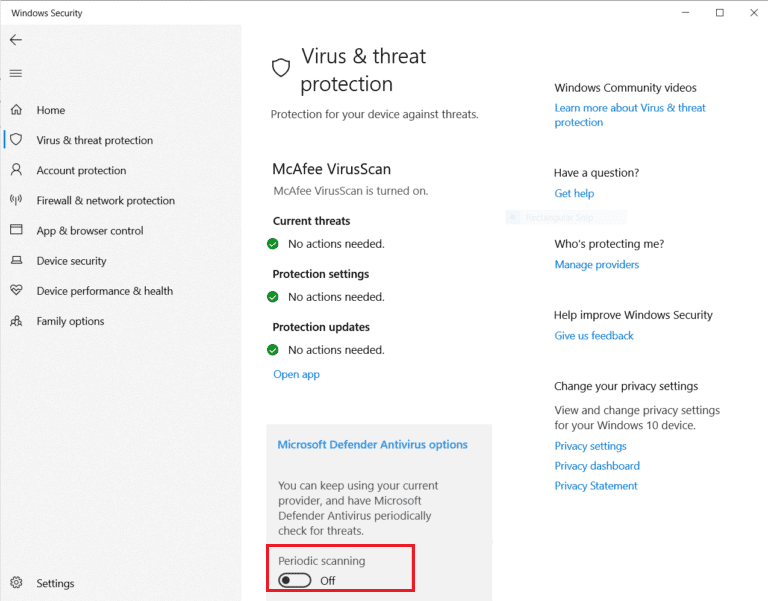
Nie można wyświetlić aktualnego właściciela Problem z systemem Windows 10 jest często rozwiązywany w ten sposób
Metoda 6: Odinstaluj aplikacje powodujące konflikt w folderach
Niektóre aplikacje zaprojektowane specjalnie dla systemu Windows, które blokują folder, mogą powodować konflikty z systemem Windows i mogą być aktywowane, nawet jeśli nie działają w tle. Aby upewnić się, że żadna z tych aplikacji nie powoduje konfliktów, spróbuj je usunąć, aby sprawdzić, czy to rozwiąże problem.

1. Naciśnij klawisz Windows , wpisz Panel sterowania , a następnie kliknij Otwórz .
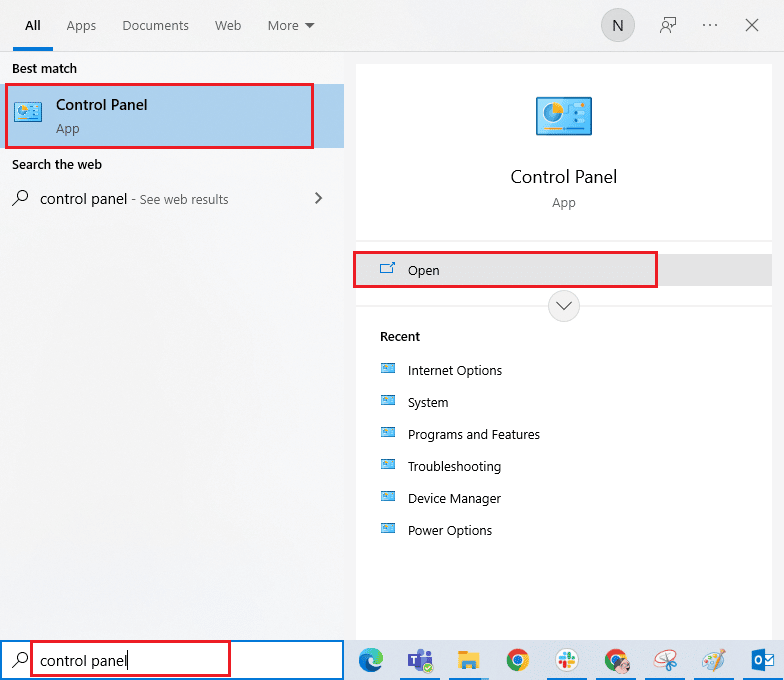
2. Ustaw Widok według > Kategoria , a następnie kliknij Odinstaluj program .
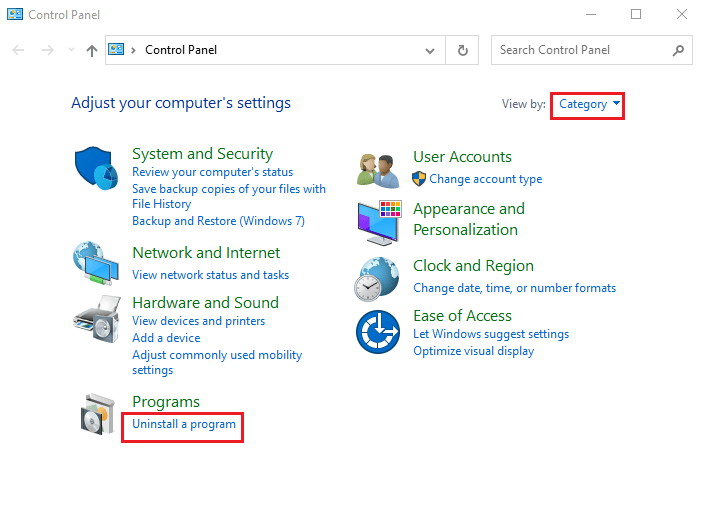
3. Teraz kliknij prawym przyciskiem myszy aplikację, która Twoim zdaniem może powodować konflikt z folderem i wybierz opcję Odinstaluj .
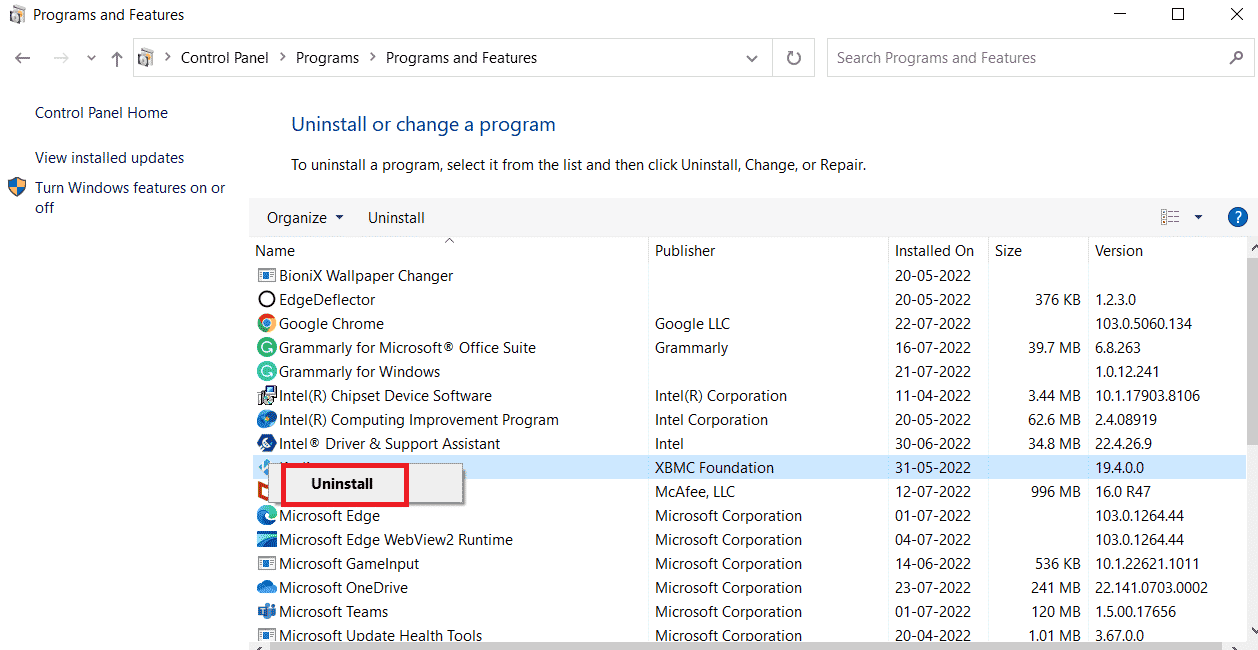
Przeczytaj także: Jak zmienić nazwę pliku w katalogu docelowym
Metoda 7: Daj uprawnienia użytkownikom
Najprostszym rozwiązaniem zgłoszonym przez użytkowników w tym scenariuszu jest przyznanie uprawnień kontu użytkownika, w którym wystąpił błąd. Postępuj zgodnie z podanymi krokami
1. Kliknij prawym przyciskiem myszy folder, do którego nie możesz uzyskać dostępu i kliknij Właściwości
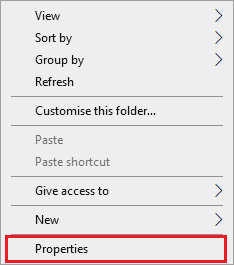
2. Przejdź do zakładki Bezpieczeństwo i kliknij przycisk Edytuj… .
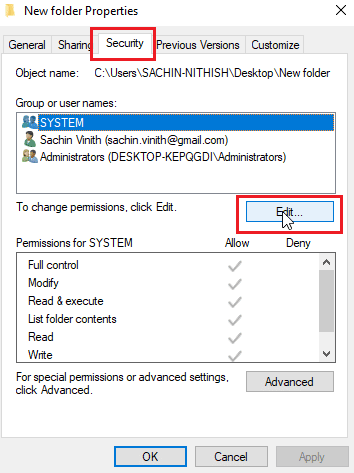
3. Następnie kliknij Dodaj
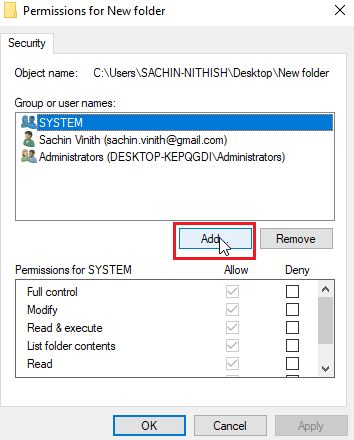
4. Teraz kliknij Zaawansowane..
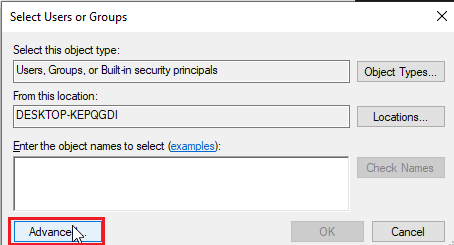
5. Kliknij Znajdź teraz , wyszukaj uwierzytelnionych użytkowników
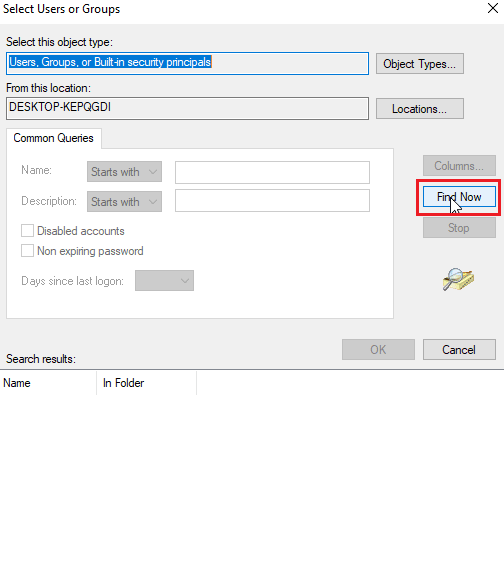
6. Teraz pod wynikami wyszukiwania możesz wyświetlić uwierzytelnionych użytkowników, kliknij na nich i kliknij OK
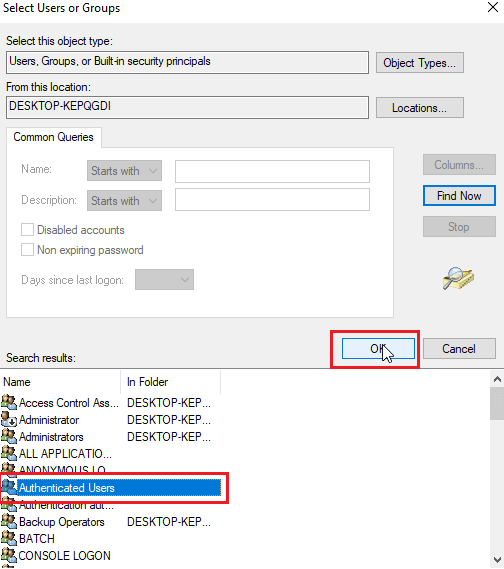
7. Uwierzytelnieni użytkownicy zostaną teraz wybrani kliknij OK .
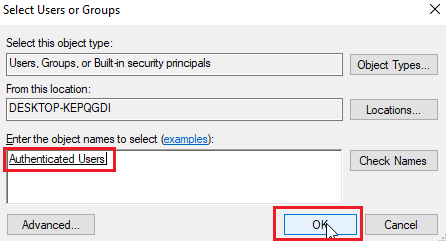
8. Teraz na koniec zaznacz wszystkie opcje pod nagłówkiem Zezwól na uprawnienia dla uwierzytelnionych użytkowników
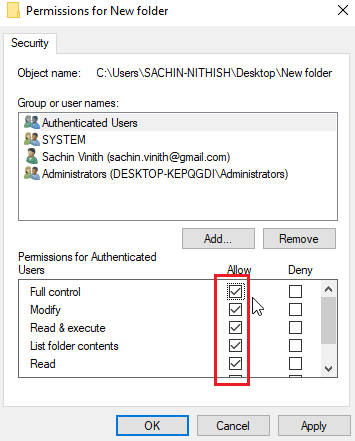
9. Kliknij OK , aby zapisać zmiany.
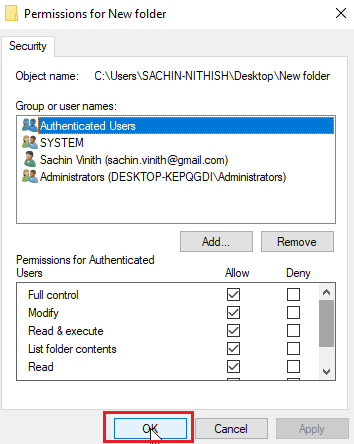
Metoda 8: Uruchom polecenie chkdsk
Jeśli nie ma rzeczywistych właścicieli w pliku lub folderze, który próbujesz uzyskać dostęp do błędu, nie można wyświetlić bieżącego właściciela. Można to rozwiązać, uruchamiając polecenie chkdsk w wierszu polecenia. Postępuj zgodnie z naszym przewodnikiem, aby sprawdzić dysk pod kątem błędów za pomocą polecenia chkdsk.
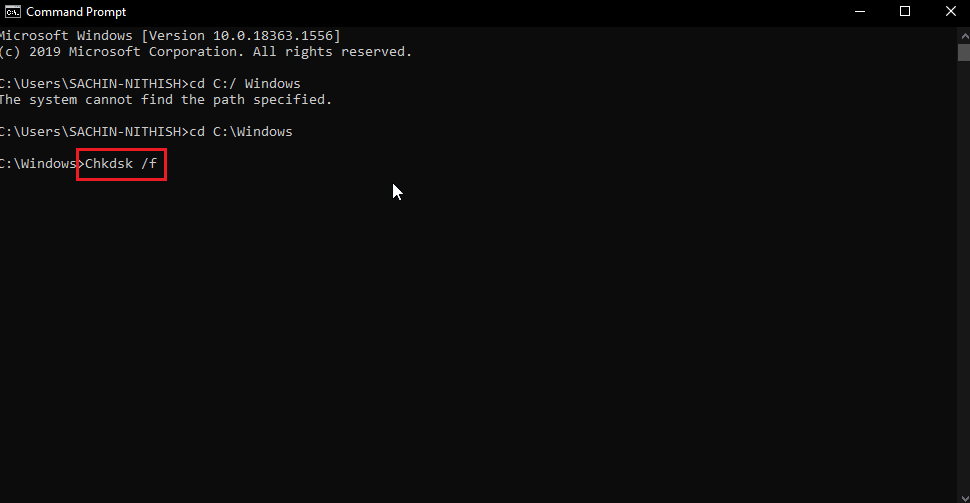
Może to potencjalnie naprawić Nie można wyświetlić bieżącego problemu właściciela, ponieważ sprawdza to problemy z dyskiem i wszelkie uszkodzone sektory dysku i próbuje je automatycznie naprawić.
Przeczytaj także: Jak przejąć pełną kontrolę lub własność kluczy rejestru systemu Windows
Metoda 9: Zezwól na korzystanie z konta administratora
Możesz spróbować zapewnić dostęp do uprawnień administratora do pliku lub folderu za pomocą konta administratora, aby to zrobić.
1. Skopiuj ścieżkę lokalizacji folderu , do którego chcesz uzyskać prawo własności.
2. Naciśnij klawisz Windows , wpisz Wiersz polecenia i kliknij Uruchom jako administrator .
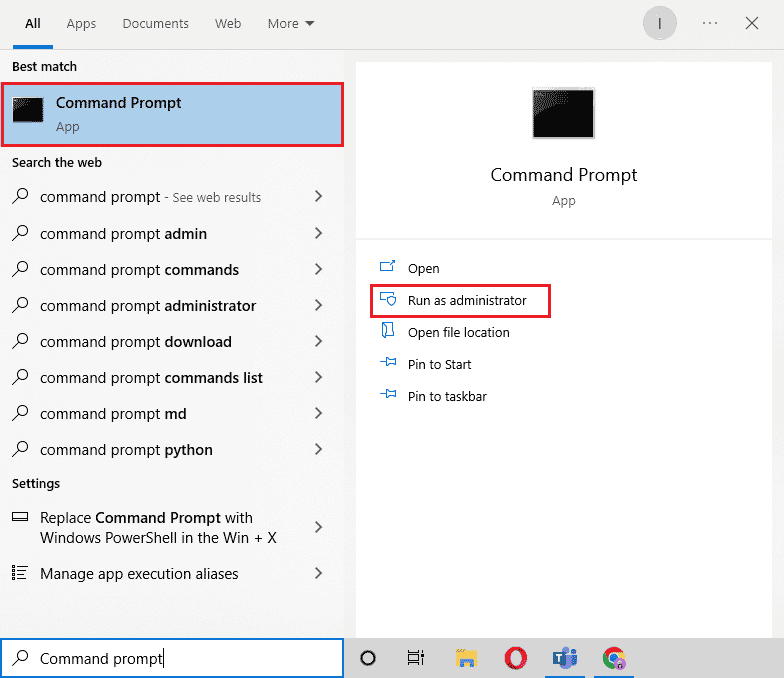
3. Wpisz następujące polecenie i naciśnij klawisz Enter .
Takeown / F „Wprowadź adres katalogu, do którego chcesz uzyskać dostęp” / a / r / dy
Uwaga: Zastąp cytowany tekst w powyższym poleceniu skopiowaną ścieżką folderu.
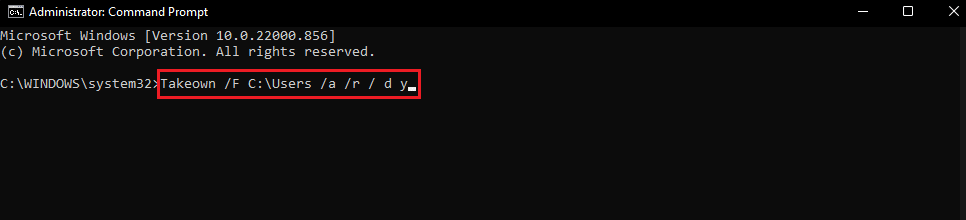
Po wykonaniu proces wyświetli komunikat o powodzeniu.
4. Następnie wykonaj podane polecenie i naciśnij klawisz Enter .
Icacls „Wprowadź adres katalogu, do którego chcesz uzyskać dostęp” /grant administrators:F /t
Uwaga: Zastąp cytowany tekst w powyższym poleceniu skopiowaną ścieżką folderu.
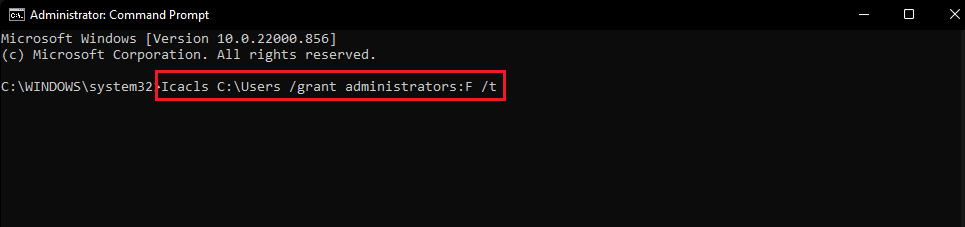
Po pomyślnym zakończeniu procesu spróbuj ponownie uzyskać dostęp do pliku. Rozwiąże to problem Nie można wyświetlić bieżącego właściciela.
Często zadawane pytania (FAQ)
Q1. Jak wymusić własność folderu?
Odp. Możesz wymusić własność za pomocą menu właściwości z folderu, kliknij folder prawym przyciskiem myszy, a następnie kliknij Właściwości i kliknij Zabezpieczenia , a następnie Zaawansowane . Tutaj możesz zobaczyć właściwości własności.
Q2. Czy istnieje sposób na wymuszenie własności folderu?
Odp. Możesz użyć wiersza polecenia, aby wymusić prawo własności do folderu.
Q3. Co to jest kontrola konta użytkownika?
Odp. Kontrola konta użytkownika to składnik zabezpieczeń zaimplementowany po raz pierwszy w systemie Windows Vista. Jego głównym zastosowaniem jest ograniczenie aplikacji, aby zachować uprawnienia użytkowania , dopóki administrator lub użytkownik komputera nie przyzna uprawnień administratora do aplikacji.
Zalecana:
- Napraw błąd Pokemon 29 w systemie Windows 10
- Napraw „git” nie jest rozpoznawany jako polecenie wewnętrzne lub zewnętrzne
- Napraw system Windows nie może znaleźć jednego z plików w tym motywie
- Napraw Nie można uruchomić programu Odmowa dostępu do programu Visual Studio
Mamy nadzieję, że powyższy artykuł o tym, jak naprawić niemożność wyświetlenia bieżącego błędu właściciela w systemie Windows 10. Był pomocny i udało Ci się rozwiązać problem, daj nam znać, która z metod zadziałała dla Ciebie. Nie zapomnij dać nam znać o wszelkich pytaniach i/lub sugestiach dotyczących artykułu, Dziękuje
