Napraw Nie można skopiować i wkleić do sesji pulpitu zdalnego
Opublikowany: 2022-12-22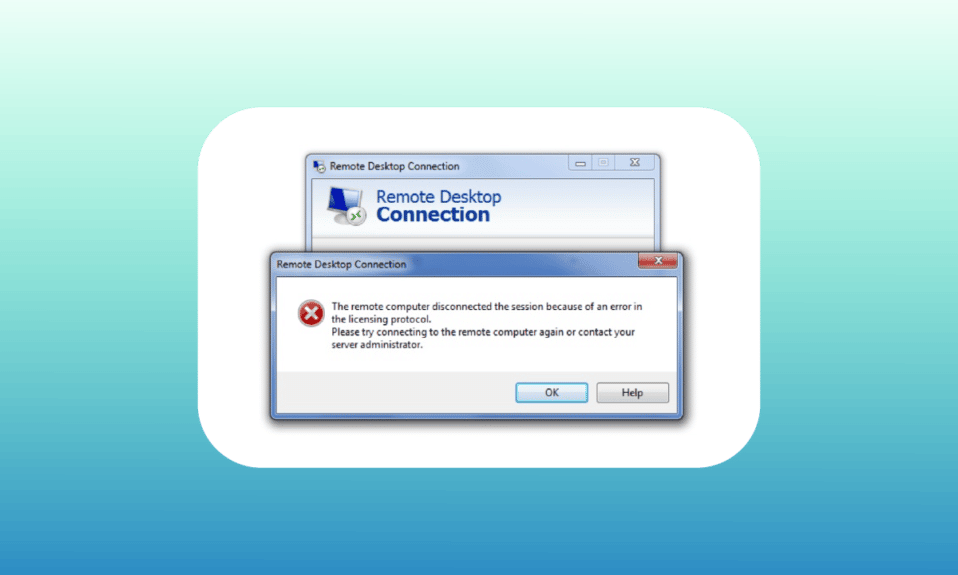
Pulpit zdalny umożliwia użytkownikom łatwe łączenie się ze zdalnym komputerem. Dostęp zdalny pomaga zarządzać aplikacjami, rozwiązywać problemy, a nawet wykonywać zadania administracyjne na komputerze. Podłączanie pulpitu zdalnego (RDC) łączy komputer lokalny ze zdalnym komputerem przez Internet lub sieć. Pomaga z dowolnego miejsca, domu lub biura. W takich okolicznościach połączenie sieciowe nie jest wymagane. Chociaż korzystanie z RDC jest atutem dla firm lub pracowników pracujących z lokalizacji zdalnej, czasami jego obsługa może być wyzwaniem, gdy nie można kopiować i wklejać do sesji pulpitu zdalnego. Jeśli napotykasz ten sam problem z połączeniem, mamy dla Ciebie doskonały przewodnik, który pomoże Ci rozwiązać problem z kopiowaniem i wklejaniem w RDC. W tym dokumencie omówimy różne sposoby włączania kopiowania i wklejania w Pulpicie zdalnym, a także zapoznamy Cię z metodą wyłączania tej funkcji. Zacznijmy więc od razu i dowiedzmy się wszystkiego o włączaniu i wyłączaniu podstawowej funkcji kopiowania i wklejania na pulpicie zdalnym.
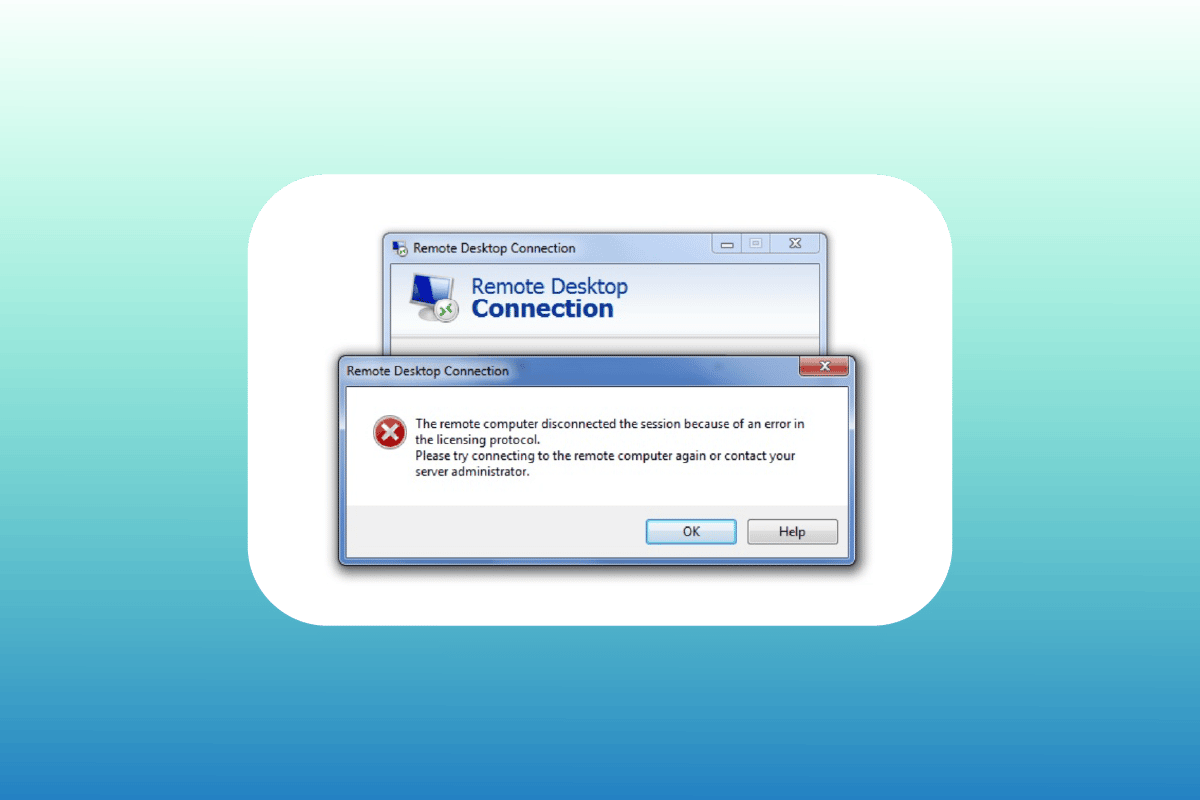
Zawartość
- Jak naprawić problem z kopiowaniem i wklejaniem do sesji pulpitu zdalnego
- Metoda 1: Włącz funkcję schowka
- Metoda 2: Zmodyfikuj klucze rejestru
- Metoda 3: Uruchom ponownie proces monitora RDP
- Metoda 4: Włącz przekierowanie schowka RDP na komputerze zdalnym
- Metoda 5: Zmodyfikuj ustawienia Edytora zasad grupy
- Jak wyłączyć kopiowanie/wklejanie w Pulpicie zdalnym
Jak naprawić problem z kopiowaniem i wklejaniem do sesji pulpitu zdalnego
Zwykle niemożność kopiowania i wklejania w sesji pulpitu zdalnego może wystąpić domyślnie. Podczas gdy dla niektórych użytkowników funkcje schowka są wyłączone, inni mogą napotkać problem nawet po włączeniu funkcji kopiowania/wklejania. Omówimy teraz wiele metod poniżej, które pomogą Ci rozwiązać problem, biorąc pod uwagę różne sytuacje:
Metoda 1: Włącz funkcję schowka
Pierwszym krokiem do włączenia funkcji kopiowania i wklejania w Pulpicie zdalnym jest upewnienie się, że funkcja schowka jest włączona. Tę opcję można włączyć we właściwościach połączenia. Dowiedz się więcej o funkcji schowka, wykonując poniższe czynności:
1. Uruchom pasek wyszukiwania , wpisz Podłączanie pulpitu zdalnego i kliknij Otwórz .
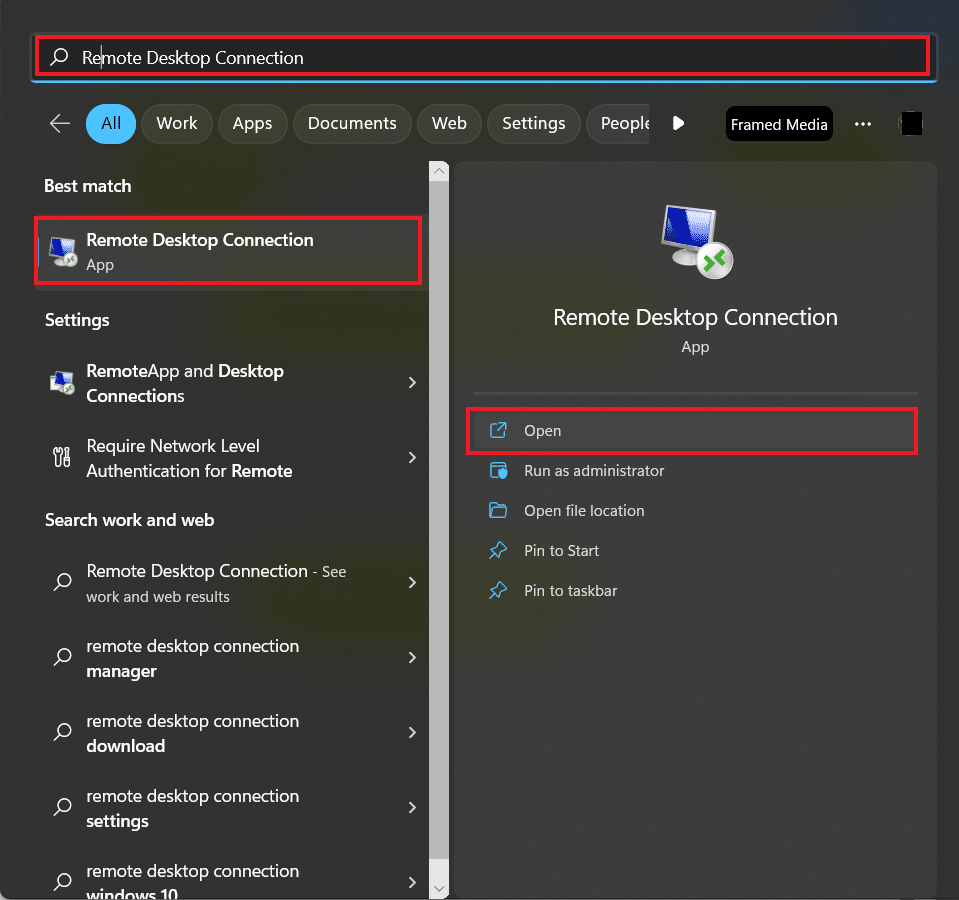
2. Wybierz opcję Pokaż opcje w wyskakującym okienku.
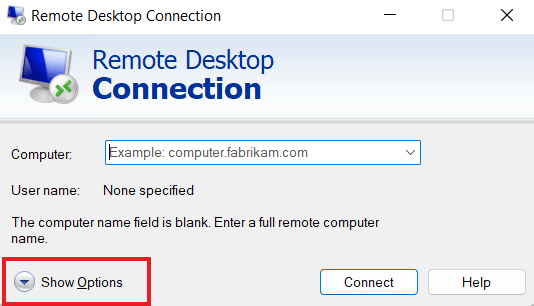
3. Teraz w zakładce Zasoby lokalne wybierz Schowek i kliknij Więcej…
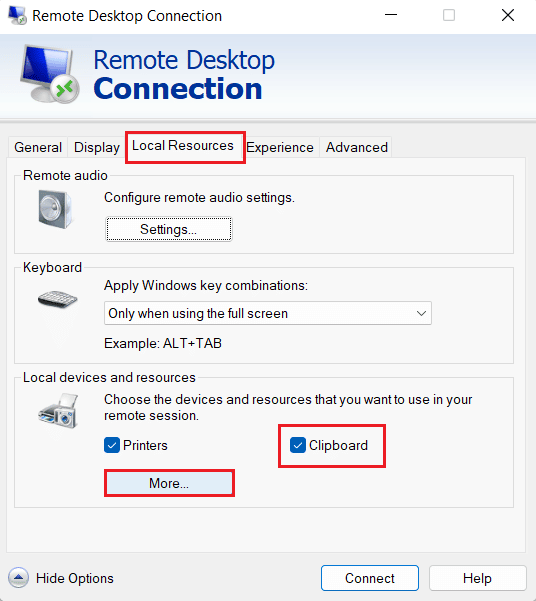
4. Na wyświetlonej liście wybierz Dysk i kliknij OK .
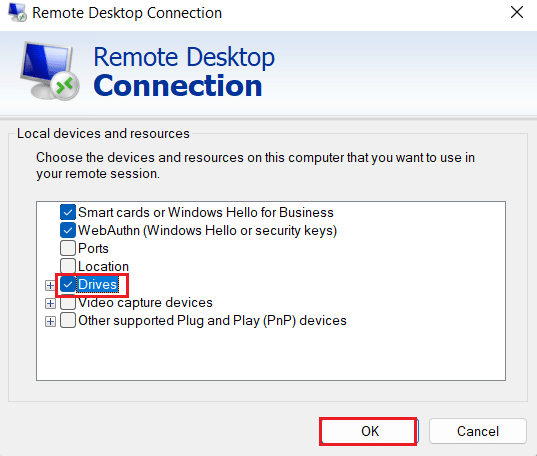
5. Teraz, gdy włączyłeś możliwość kopiowania i wklejania między komputerem lokalnym i zdalnym, wybierz kartę Ogólne i kliknij Zapisz .
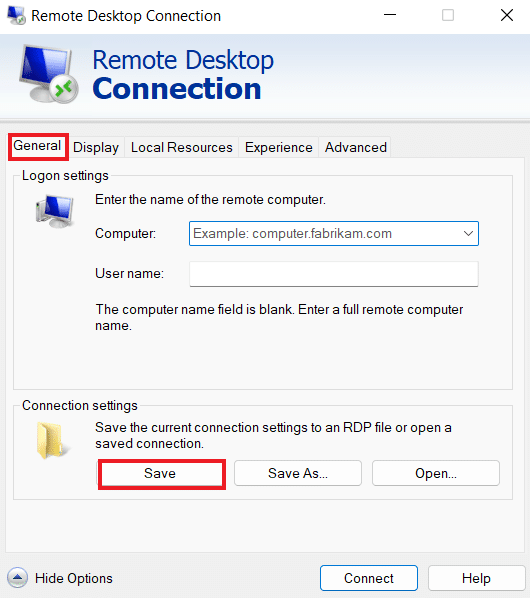
Metoda 2: Zmodyfikuj klucze rejestru
Problem niedziałającego kopiowania/wklejania w RDP można również rozwiązać, wprowadzając zmiany w edytorze rejestru systemowego. Wykonaj poniższe czynności, aby wprowadzić zmiany w edytorze rejestru:
1. Naciśnij jednocześnie klawisze Windows + R, aby otworzyć okno dialogowe Uruchom .
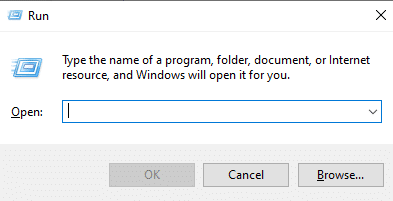
2. Teraz wpisz polecenie regedit i naciśnij klawisz Enter, aby uruchomić Edytor rejestru .
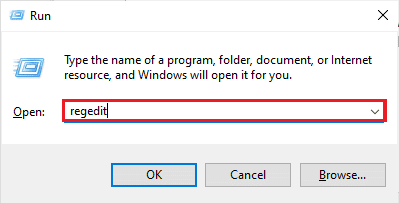
3. Stuknij w zakładkę Plik iz menu wybierz Eksportuj , aby utworzyć nową kopię zapasową rejestru.
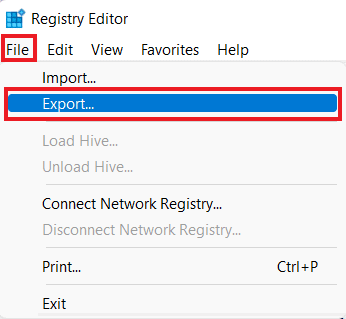
4. Przejdź do podanej ścieżki folderu klucza po utworzeniu kopii zapasowej rejestru.
Komputer\HKEY_LOCAL_MACHINE\SOFTWARE\Zasady\Microsoft\Windows NT\Usługi terminalowe
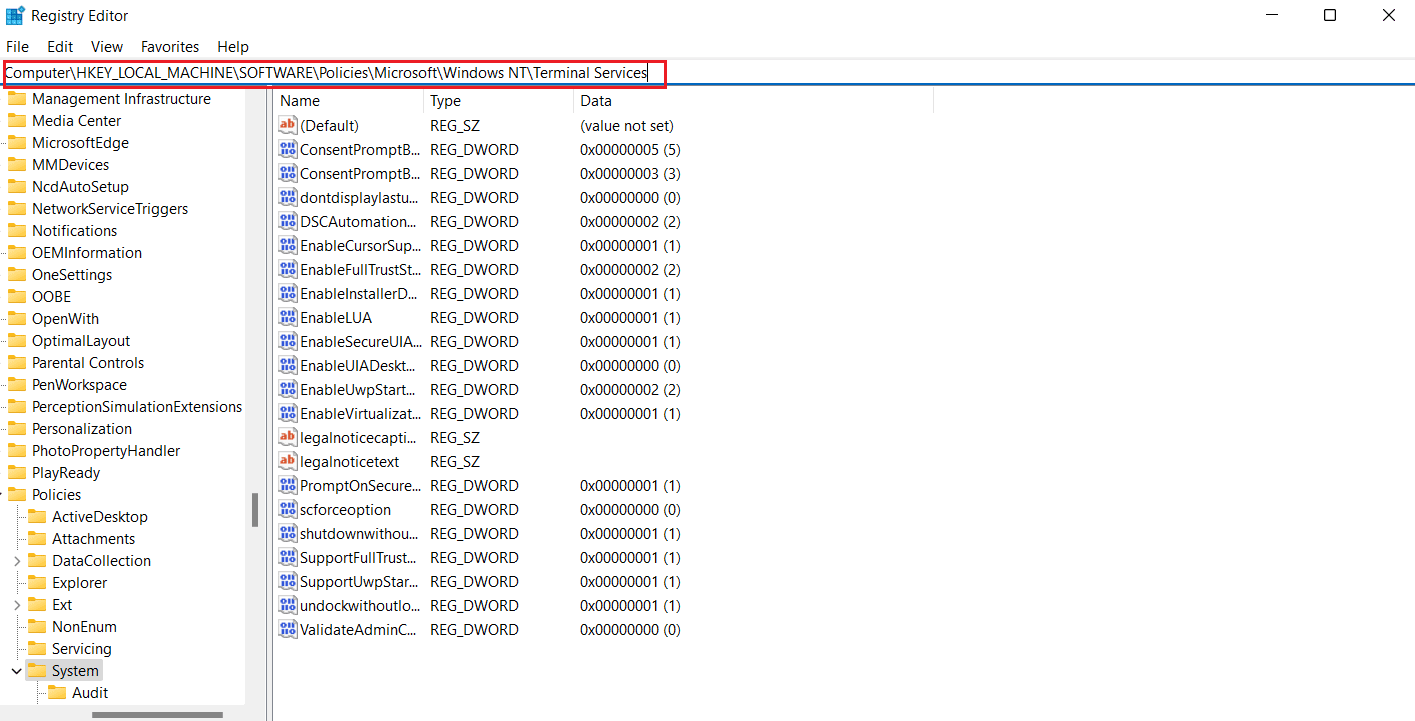
5. Teraz kliknij prawym przyciskiem myszy miejsce i dotknij Nowy , aby utworzyć wartość DWORD (32-bitowa) .
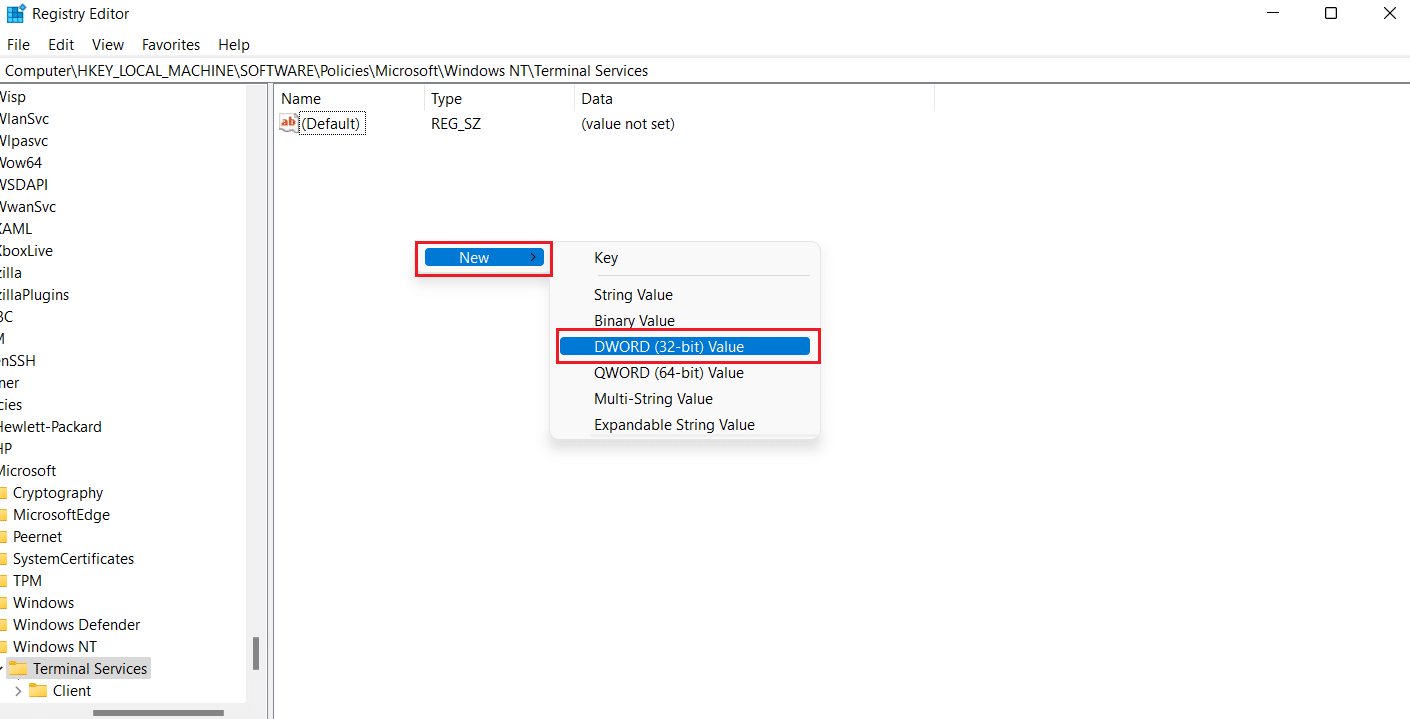
6. Następnie zmień nazwę nowo utworzonej wartości na DisableClipboardRedirection .
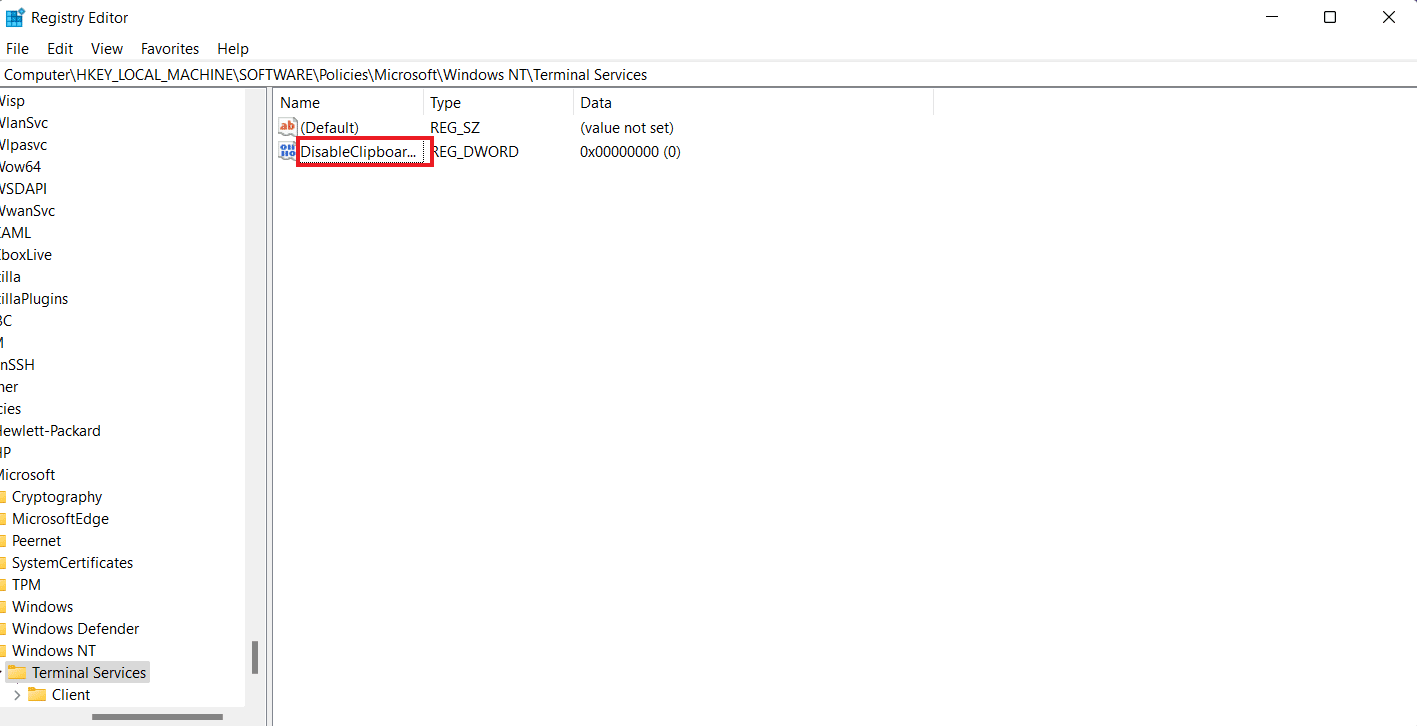
7. Teraz kliknij go dwukrotnie, aby ustawić Wartość na 0 i kliknij OK .
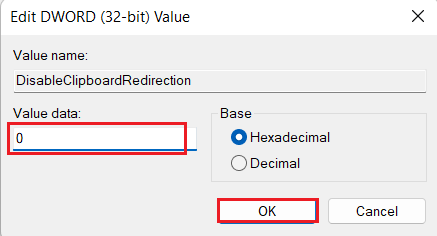
8. Ponownie kliknij prawym przyciskiem myszy spację, aby utworzyć nową wartość, wybierając Wartość DWORD (32-bitowa) .
9. Teraz zmień jego nazwę na DisableDriveRedirection .
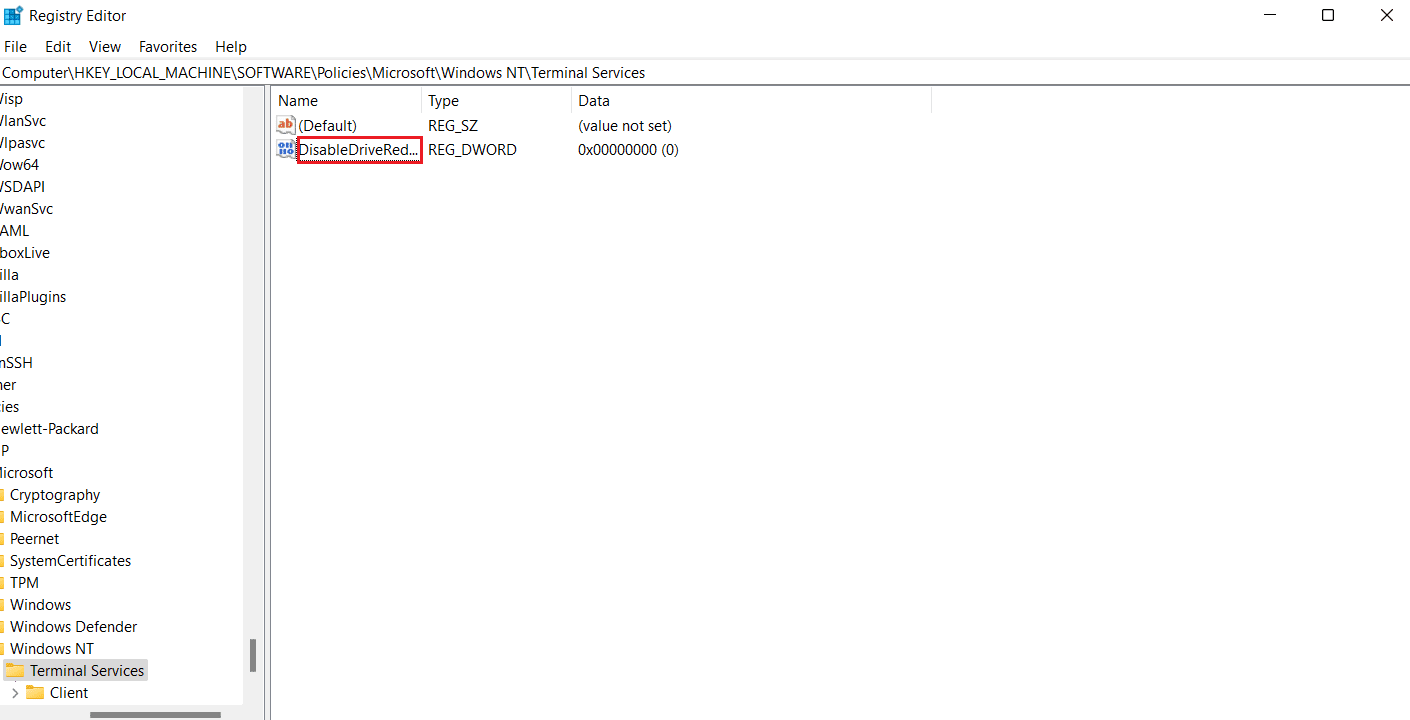
10. Kliknij go dwukrotnie, ustaw jego Wartość na 0 i na koniec wybierz OK .
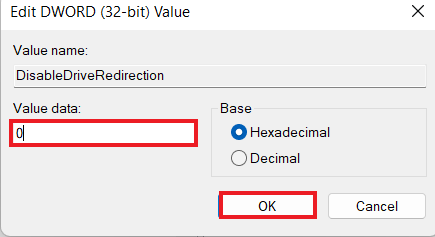
Po zapisaniu wprowadzonych zmian zamknij Edytor rejestru i uruchom ponownie urządzenie. Teraz sprawdź, czy kopiowanie/wklejanie, które nie działa w RDP, zostało rozwiązane na Pulpicie zdalnym.
Przeczytaj także: Napraw Pulpit zdalny nie może połączyć się z komputerem zdalnym
Metoda 3: Uruchom ponownie proces monitora RDP
Aby włączyć Ctrl C i Ctrl V w Pulpicie zdalnym, możesz także spróbować zabić proces monitora protokołu Remote Desktop Protocol (rdpclip.exe). Jest to również znane jako jedna z najbardziej niezawodnych metod rozwiązywania problemu z kopiowaniem i wklejaniem na Pulpicie zdalnym w systemie Windows.
Uwaga : Połącz się ze zdalnym pulpitem/komputerem, aby wykonać następujące czynności.
1. Otwórz okno Menedżera zadań na zdalnym pulpicie, naciskając Ctrl + Alt + End .
2. Otwórz kartę Szczegóły i kliknij prawym przyciskiem myszy proces rdpclip.exe i wybierz opcję Zakończ zadanie.
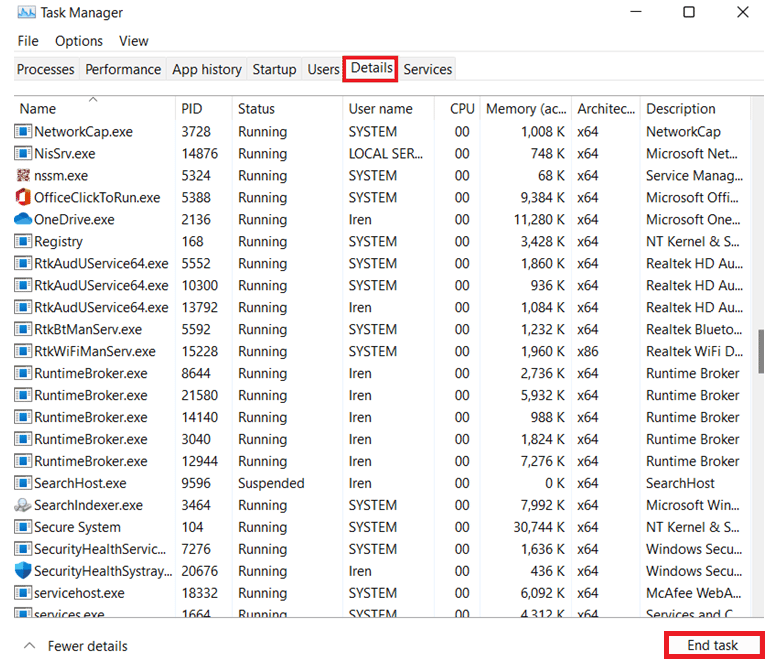
3. Teraz wybierz zakładkę Plik i kliknij Uruchom nowe zadanie .
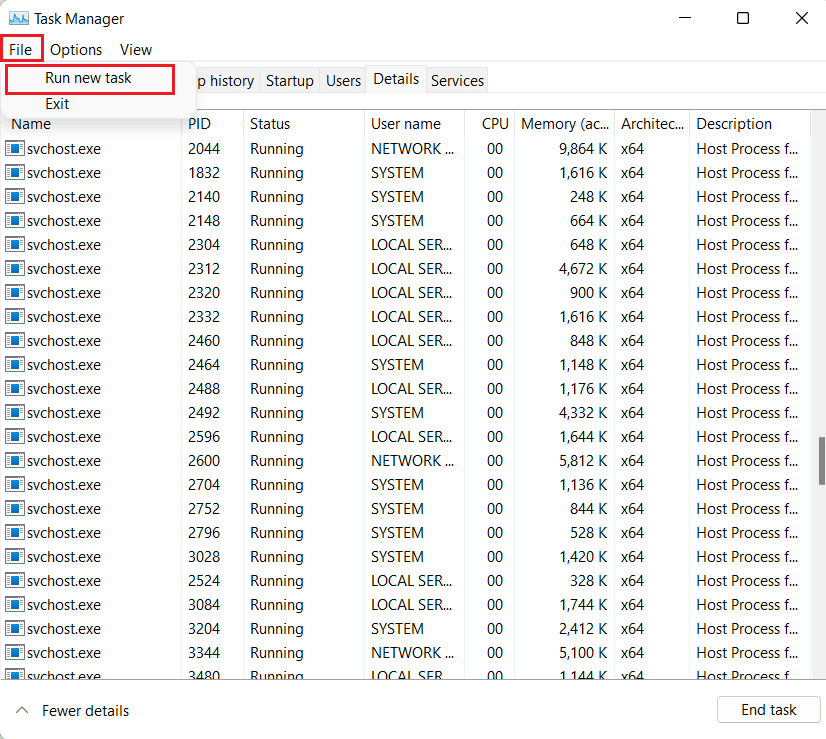

4. Wpisz rdpclip w polu i kliknij OK .
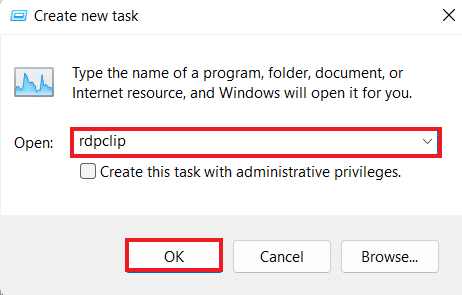
Teraz funkcja kopiuj-wklej na pulpicie zdalnym powinna działać.
Metoda 4: Włącz przekierowanie schowka RDP na komputerze zdalnym
Możesz także spróbować włączyć przekierowanie schowka pulpitu zdalnego na komputerze zdalnym, jeśli nadal nie możesz kopiować i wklejać do sesji pulpitu zdalnego. Aby ją włączyć, wykonaj czynności podane poniżej:
1. Na komputerze zdalnym naciśnij jednocześnie klawisze Windows + R, aby otworzyć okno dialogowe Uruchom .
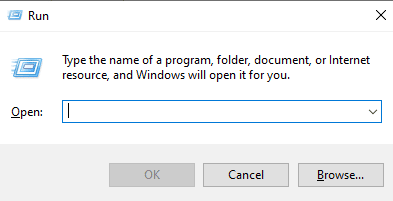
2. Wpisz regedit i naciśnij klawisz Enter, aby otworzyć Edytor rejestru .
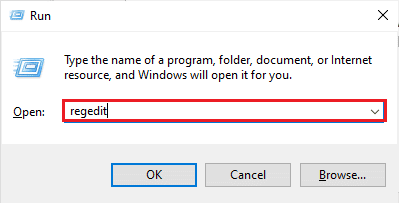
3. Teraz przejdź do podanej ścieżki folderu klucza .
Komputer\HKEY_LOCAL_MACHINE\SYSTEM\CurrentControlSet\Control\Terminal Server\Wds\rdpwd
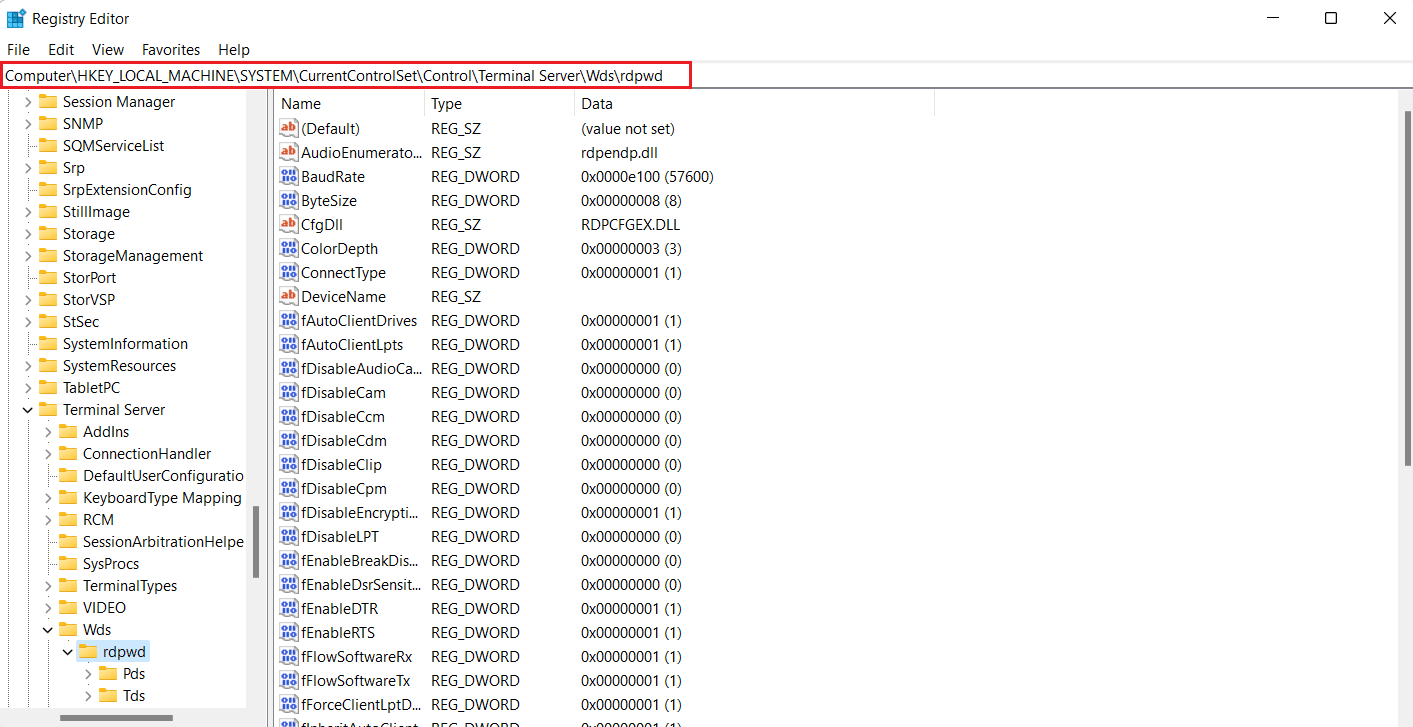
5. Teraz ustaw wartość fDisableClip na 0 w prawym okienku i kliknij OK .
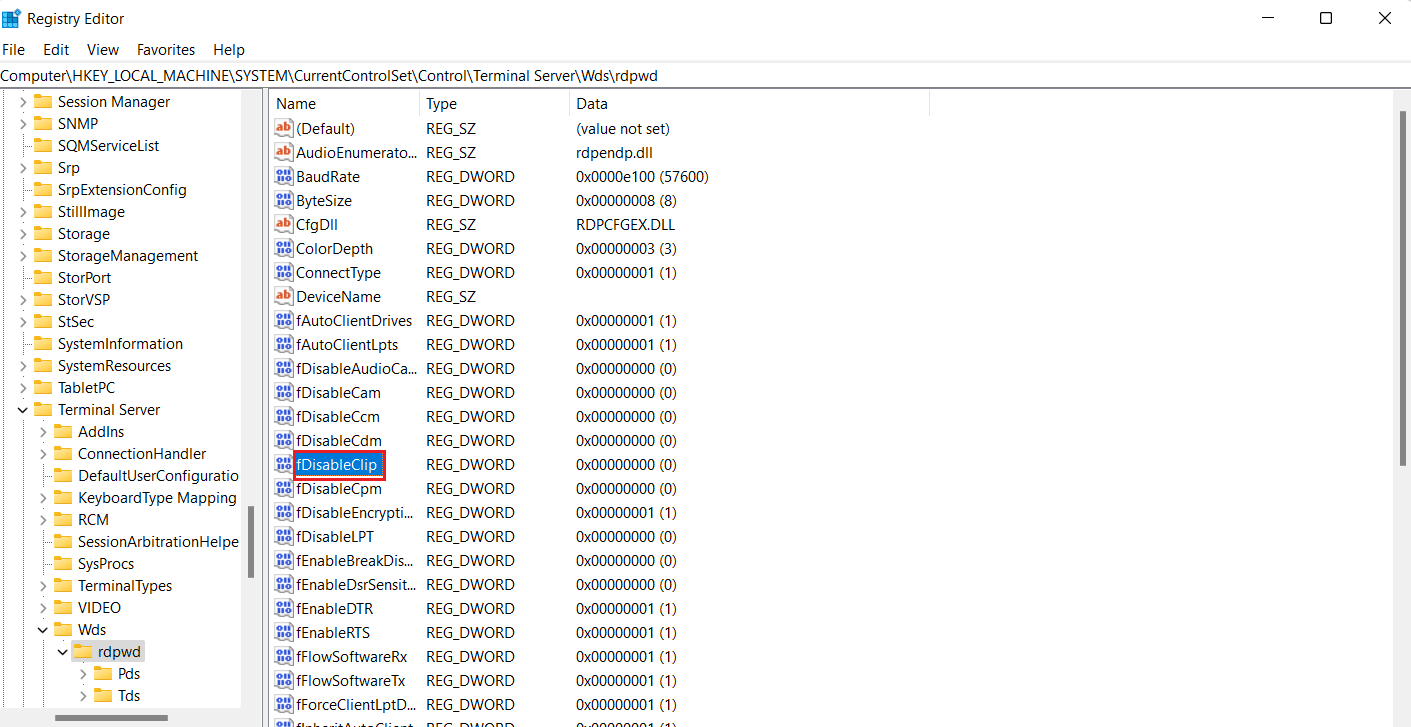
6. Następnie przejdź do następującej kluczowej lokalizacji folderu .
Komputer\HKEY_LOCAL_MACHINE\SYSTEM\CurrentControlSet\Control\Terminal Server\WinStations\RDP-Tcp
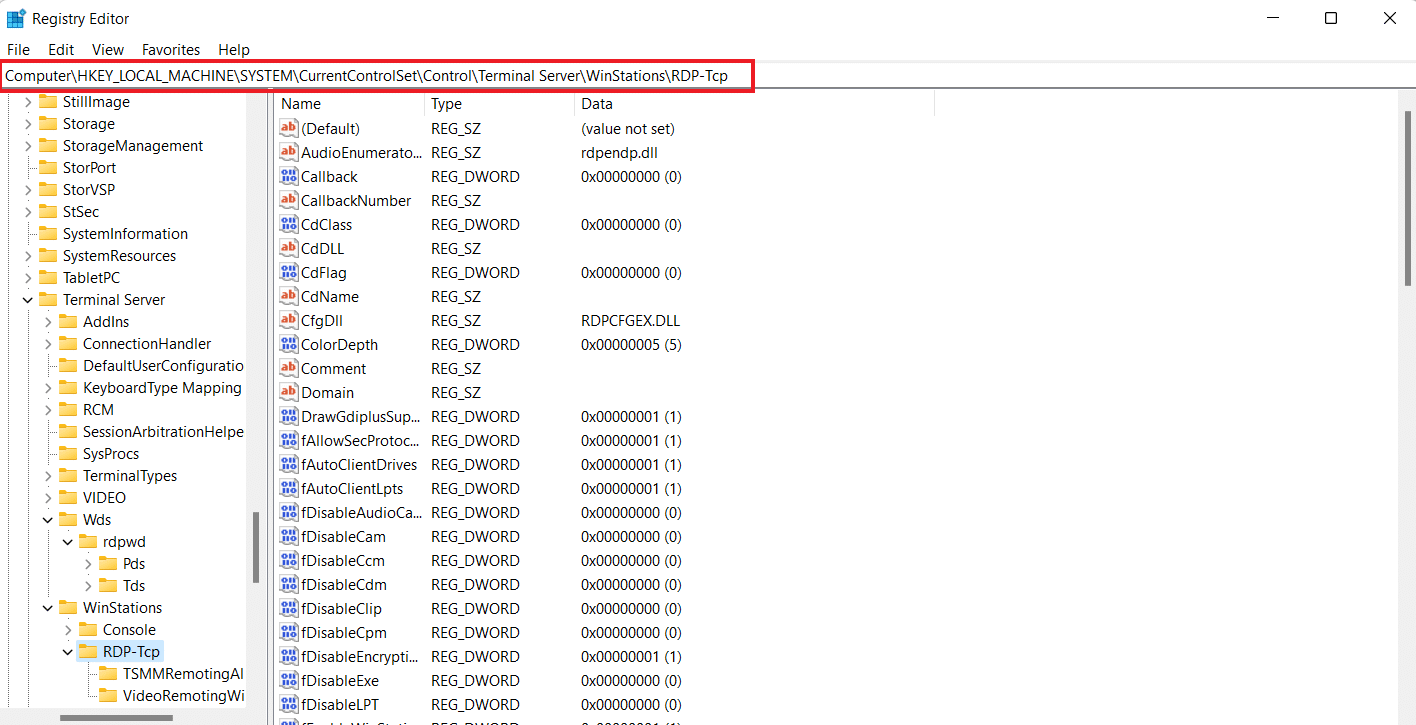
7. Ustaw wartość fDisableClip na 0 i kliknij OK .
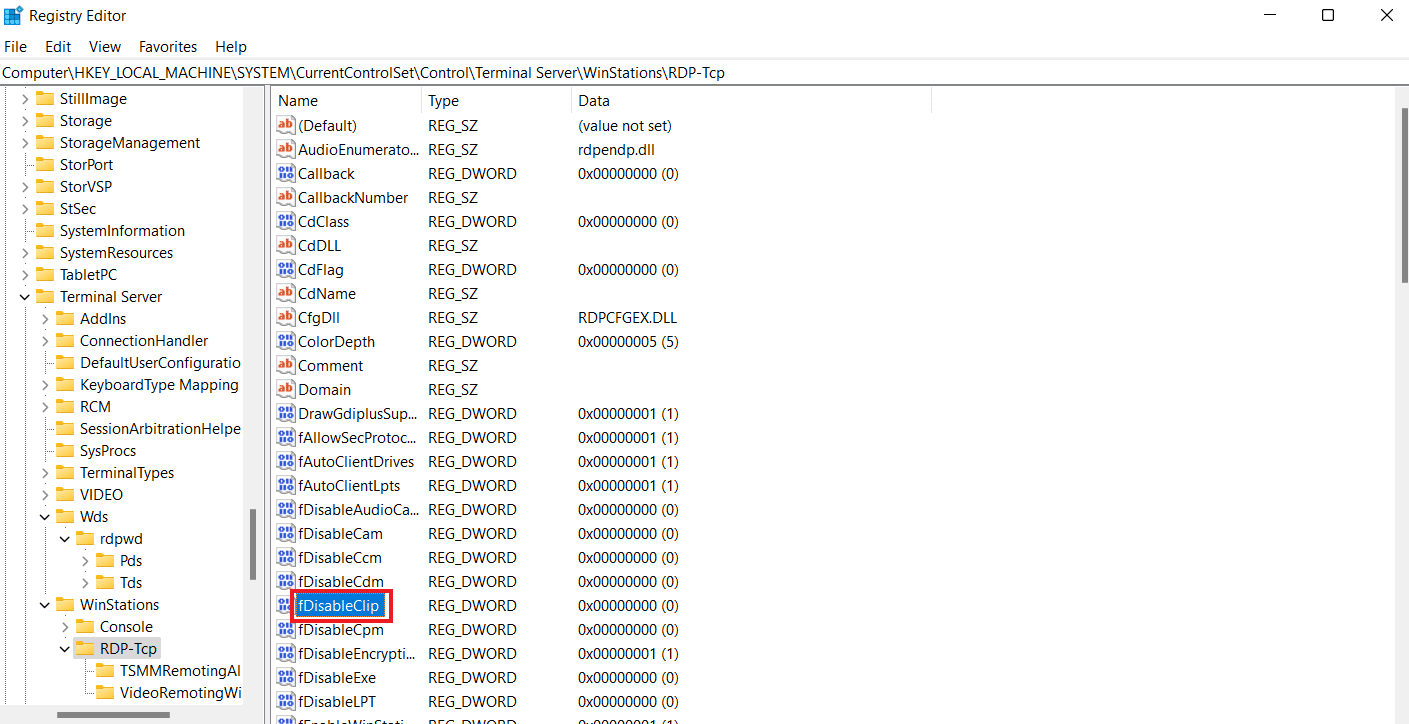
8. Teraz uruchom ponownie komputer po zamknięciu Edytora rejestru i sprawdź, czy udało Ci się włączyć Ctrl C i Ctrl V w Pulpicie zdalnym.
Przeczytaj także: Napraw Pulpit zdalny nie łączy się w systemie Windows 10
Metoda 5: Zmodyfikuj ustawienia Edytora zasad grupy
Ostatnia metoda, którą możesz wybrać, jeśli nie możesz kopiować i wklejać do sesji pulpitu zdalnego, polega na naprawieniu problemu w zasadach grupy. Spójrzmy na poniższe kroki, aby dowiedzieć się więcej o tej metodzie:
Uwaga : Poniższe czynności można wykonać tylko w wersjach Windows Professional i Server.
1. Otwórz okno dialogowe Uruchom .
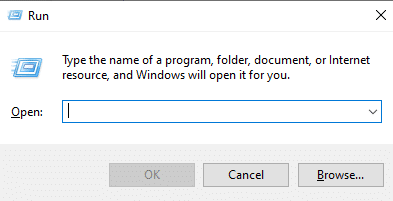
2. Wpisz gpedit.msc w polu tekstowym i naciśnij klawisz Enter .
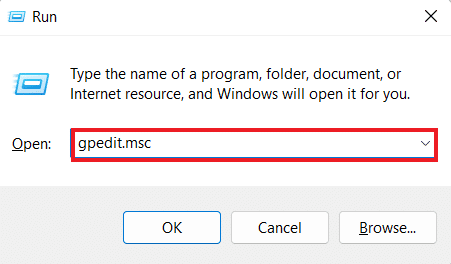
3. Teraz przejdź do podanej ścieżki w Edytorze lokalnych zasad grupy .
Konfiguracja komputera\Szablony administracyjne\Składniki systemu Windows\Usługi pulpitu zdalnego\Host sesji pulpitu zdalnego\Przekierowanie urządzeń i zasobów
4. Teraz otwórz politykę Nie zezwalaj na przekierowanie ze schowka po prawej stronie.
5. Teraz ustaw to ustawienie zasad na Wyłączone , kliknij Zastosuj, a następnie OK .
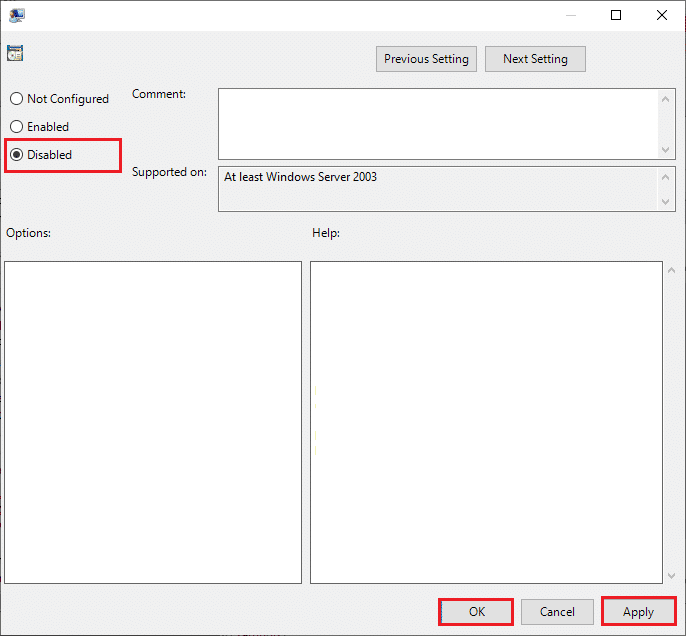
6. Po zamknięciu Edytora zasad grupy wyszukaj Wiersz polecenia w menu wyszukiwania i wybierz Uruchom jako administrator .
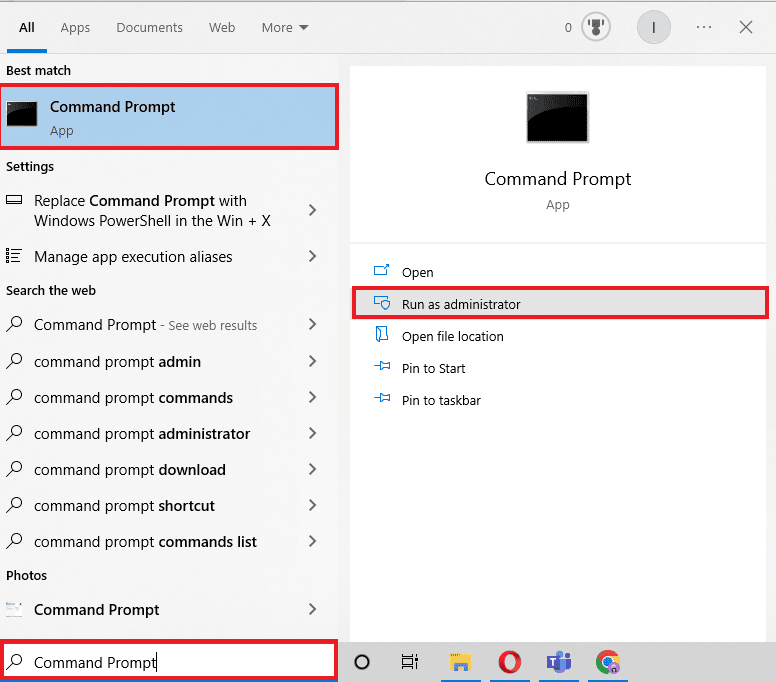
7. Teraz wprowadź polecenie gpupdate /force i zrestartuj system.
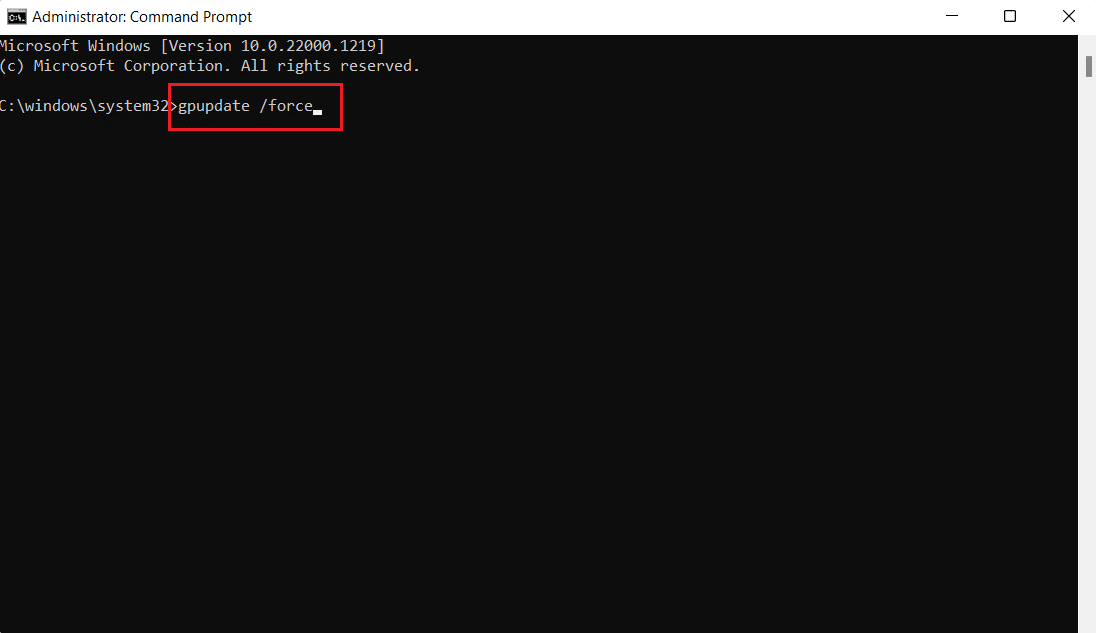
Przeczytaj także: Napraw błąd Usługa zasad diagnostyki nie jest uruchomiona
Jak wyłączyć kopiowanie/wklejanie w Pulpicie zdalnym
Możesz także wyłączyć funkcję kopiowania i wklejania na pulpicie zdalnym za pomocą Edytora zasad grupy. Wykonaj poniższe czynności, aby wyłączyć tę funkcję:
1. Uruchom okno dialogowe Uruchom na Pulpicie zdalnym.
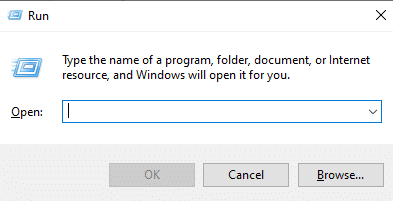
2. Wpisz polecenie gpedit.msc i naciśnij klawisz Enter .
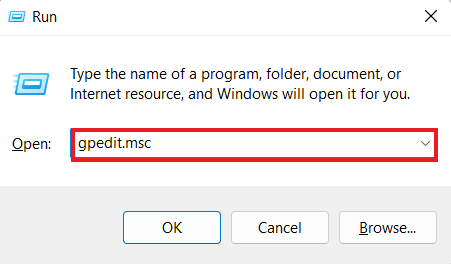
3. Teraz przejdź do następującej ścieżki lokalizacji.
Konfiguracja komputera\Szablony administracyjne\Składniki systemu Windows\Usługi pulpitu zdalnego\Host sesji pulpitu zdalnego\Przekierowanie urządzeń i zasobów
4. Otwórz Nie zezwalaj na zasady przekierowania Schowka po prawej stronie okna.
5. Ustaw politykę na Włączone , kliknij Zastosuj, a następnie OK .
Po zakończeniu funkcja kopiowania i wklejania zostanie wyłączona na pulpicie zdalnym. Jeśli chcesz włączyć funkcję kopiowania i wklejania w Pulpicie zdalnym, wykonaj powyższe kroki, ale wybierz opcję Wyłączone w kroku 5 .
Często zadawane pytania (FAQ)
Q1. Dlaczego funkcja kopiuj-wklej nie działa w RDP?
Odp. Jeśli funkcja kopiowania i wklejania nie działa w twoim RDP, przyczyną może być program rdpclip.exe na komputerze zdalnym. Ponowne uruchomienie programu może pomóc w rozwiązaniu problemu.
Q2. Dlaczego nagle nie mogę wykonać polecenia kopiuj-wklej?
Odp. Nagłe problemy z poleceniem kopiuj-wklej mogą wynikać ze złośliwego oprogramowania lub wirusów , które mogą uszkodzić lub wyłączyć schowek .
Q3. Jak mogę wysłać Ctrl Alt na pulpit zdalny?
Odp. Aby wysłać Ctrl Alt na pulpit zdalny, możesz jednocześnie nacisnąć klawisze Ctrl + Alt + End na klawiaturze.
Q4. Co robi Ctrl Alt Del na zdalnym pulpicie?
Odp. Kombinacja klawiszy Ctrl + Alt + Del na pulpicie zdalnym wyświetla menu, za pośrednictwem którego można uzyskać dostęp do Menedżera zadań, Przełącz użytkownika, Wyloguj i Zablokuj .
Pytanie 5. Jak mogę przełączać się między pulpitem zdalnym a pulpitem lokalnym za pomocą klawiatury?
Odp. Aby przełączać się między pulpitem zdalnym a pulpitem lokalnym za pomocą klawiatury, możesz jednocześnie nacisnąć klawisze Win + Ctrl + Lewo/Prawo .
Zalecana:
- Jak dodawać strzałki, indeks górny i symbole w Dokumentach Google
- Napraw sterownik klasy Microsoft IPP, który nie oferuje koloru, tylko skalę szarości
- 6 poprawek dla drukarki lokalnej, która nie jest wyświetlana na pulpicie zdalnym
- Napraw połączenie pulpitu zdalnego Wystąpił błąd wewnętrzny
Mamy nadzieję, że nasz artykuł na temat niemożności kopiowania i wklejania do sesji Pulpitu zdalnego był wystarczająco pouczający, aby poprowadzić Cię przez różne sposoby, które mogą pomóc w rozwiązaniu tego problemu. Daj nam znać, która metoda przyniosła Ci pozytywny wynik. Ponadto, aby uzyskać więcej sugestii, zapytań lub wątpliwości, możesz skontaktować się z nami, zostawiając swoje komentarze poniżej.
