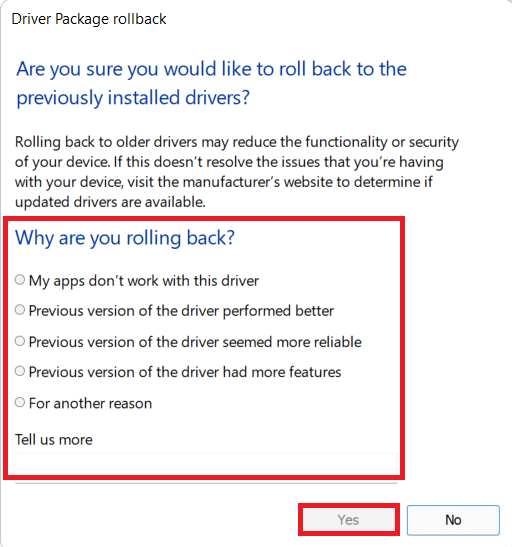Napraw Ubisoft Connect nie działa
Opublikowany: 2022-02-11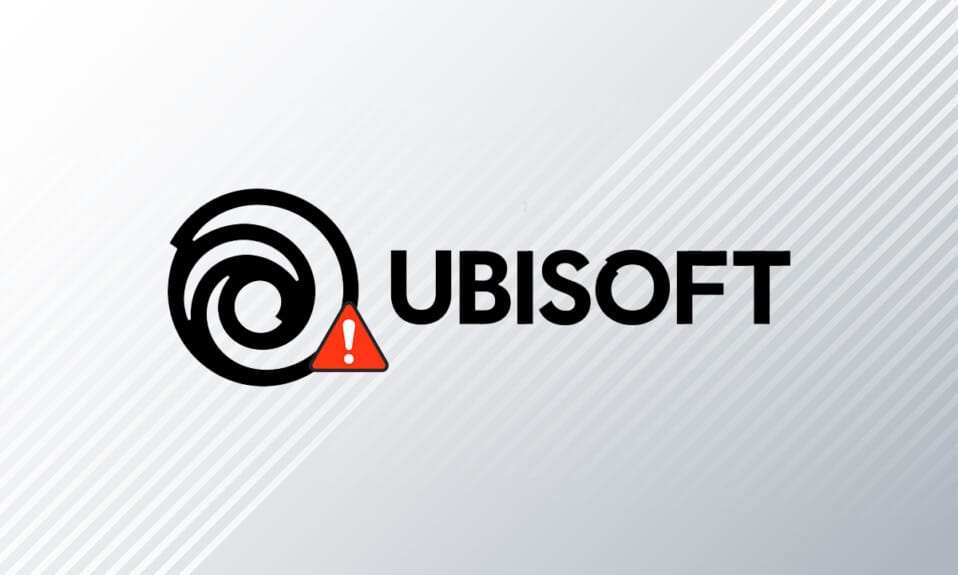
Ubisoft jest właścicielem platformy dystrybucji gier wideo o nazwie Ubisoft Connect (UPlay) i opracował kilka niesamowitych gier, takich jak Far Cry, seria Tom Clancy's, Assassin's Creed, Just Dance i wiele innych. Uplay jest niezbędnym elementem każdej gry Ubisoft, ponieważ kontroluje dystrybucję cyfrową, wsparcie dla wielu graczy i komunikację . Aby cieszyć się grami Ubisoft, Twój komputer musi najpierw połączyć się z serwerami Ubisoft. Na tym etapie możesz napotkać błąd Uplay niedostępny. W tym artykule szczegółowo wyjaśniliśmy przyczyny, dla których połączenie Ubisoft nie działa, oraz przedstawiliśmy pełny zestaw metod rozwiązywania problemów. Więc czytaj dalej!

Zawartość
- Jak naprawić niedziałający program Ubisoft Connect w systemie Windows 10?
- Metoda 1: Uruchom ponownie komputer
- Metoda 2: Uruchom ponownie router
- Metoda 3: Zamknij procesy w tle
- Metoda 4: Uruchom narzędzie do rozwiązywania problemów z siecią
- Metoda 5: Rozwiązywanie problemów z ipconfig za pomocą wiersza polecenia
- Metoda 6: Usuń wpisy katalogu Winsock
- Metoda 7: Uruchom skanowanie SFC i DISM
- Metoda 8: Wyłącz VPN
- Metoda 9: Wyłącz IPV6
- Metoda 10: Zmień adres serwera DNS
- Metoda 11: Zmień format danych i czasu
- Metoda 12: Zaktualizuj lub przywróć sterowniki sieciowe
- Metoda 13: Zresetuj plik hosts
- Metoda 14: Zaktualizuj system Windows
- Metoda 15: Wykonaj reset sieci
- Metoda 16: Skontaktuj się z pomocą techniczną Ubisoft
Jak naprawić niedziałający program Ubisoft Connect w systemie Windows 10?
Zaleca się dokładne przeczytanie tej sekcji, aby zidentyfikować przyczynę komunikatu o błędzie. Możesz łatwo naprawić błąd, ale znalezienie głównej przyczyny może zająć trochę czasu, aby wykonać odpowiednie kroki rozwiązywania problemów. Dlatego przeanalizuj czynniki, które prowadzą do komunikatów o błędach w Ubisoft w systemie Windows 10, jak omówiono poniżej.
- Problemy z siecią: Jeśli masz jakiekolwiek przerwy w połączeniu sieciowym lub ustawieniach sieci, możesz napotkać wspomniany problem. Istnieje wiele sposobów rozwiązywania problemów z ustawieniami sieci, jak omówiono w artykule.
- Niezgodne programy: plik wykonywalny w ProgramData może spowodować wyświetlenie komunikatu o błędzie Usługa jest obecnie niedostępna firmy Ubisoft. Spróbuj go usunąć i zamknąć wszystkie niechciane aplikacje i programy działające w tle, aby to naprawić.
- Ustawienia daty i czasu: Wiele serwerów gier online zależy od idealnych ustawień daty i czasu, zwłaszcza jeśli działają na całym świecie. Jeśli masz nieprawidłowe ustawienie daty i godziny, napotkasz błąd.
- Problemy z niezgodnością IPv6: Jeśli korzystasz z protokołu internetowego w wersji 6 na swoim komputerze, możesz napotkać wspomniany problem. Aby to naprawić, wyłącz tymczasowo protokół i sprawdź, czy to działa.
Oto kilka metod rozwiązywania problemów, aby naprawić komunikat o błędzie. Postępuj zgodnie z nimi, aby osiągnąć najlepsze wyniki.
Metoda 1: Uruchom ponownie komputer
Przed wypróbowaniem pozostałych metod zaleca się ponowne uruchomienie systemu, wykonując podane czynności.
1. Przejdź do pulpitu , naciskając jednocześnie klawisze Win + D.
2. Teraz naciśnij jednocześnie klawisze Alt + F4 . Zobaczysz wyskakujące okno Zamknij system Windows , jak pokazano poniżej.
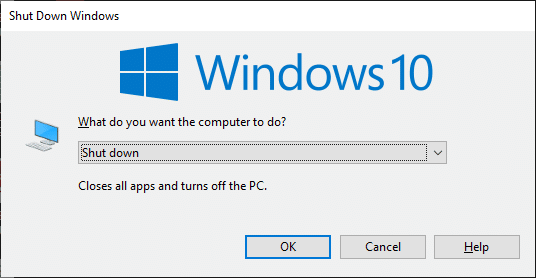
3. Teraz kliknij listę rozwijaną i wybierz opcję Uruchom ponownie .
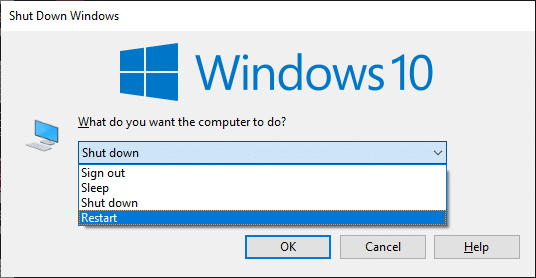
4. Na koniec naciśnij Enter lub kliknij OK , aby ponownie uruchomić system.
Metoda 2: Uruchom ponownie router
Ponowne uruchomienie routera spowoduje ponowne zainicjowanie łączności sieciowej, a niewielu użytkowników zgłosiło, że wszystkie zmiany zaznaczone w ustawieniach konfiguracyjnych zaczną obowiązywać po ponownym uruchomieniu routera. Dlatego wykonaj poniższe czynności, aby ponownie uruchomić router.
1. Znajdź przycisk zasilania z tyłu routera.
2. Naciśnij przycisk raz, aby go wyłączyć.

3. Teraz odłącz kabel zasilający routera i poczekaj, aż kondensatory zostaną całkowicie rozładowane.
4. Następnie ponownie podłącz kabel zasilający i włącz go po minucie.
5. Poczekaj, aż połączenie sieciowe zostanie ponownie nawiązane i spróbuj zalogować się ponownie .
Przeczytaj także: Napraw komputery nie wyświetlające się w sieci w systemie Windows 10
Metoda 3: Zamknij procesy w tle
Może być wiele aplikacji działających w tle. Zwiększy to procesor i miejsce w pamięci, wpływając w ten sposób na wydajność systemu. Wykonaj poniższe kroki, aby zamknąć zadania w tle.
1. Uruchom Menedżera zadań , naciśnij jednocześnie klawisze Ctrl + Shift + Esc .
2. Zlokalizuj i wybierz niechciane procesy w tle przy użyciu wysokiej pamięci.
3. Następnie kliknij Zakończ zadanie , jak pokazano na ilustracji.
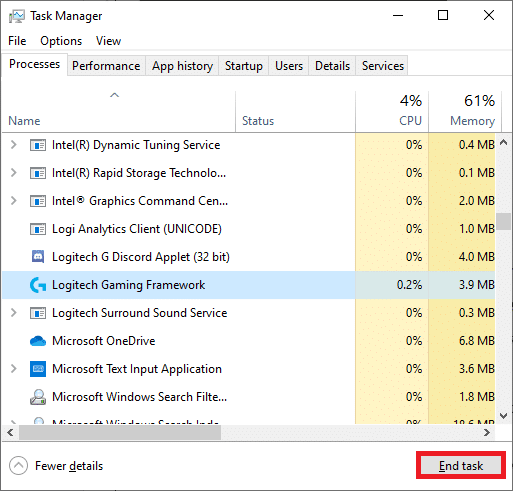
Metoda 4: Uruchom narzędzie do rozwiązywania problemów z siecią
Uruchomienie narzędzia do rozwiązywania problemów z kartą sieciową rozwiąże wszelkie usterki w połączeniu Ethernet, rozwiązując w ten sposób błąd Uplay niedostępny. Ta metoda ma zastosowanie nie tylko w systemie Windows 7, ale także w systemach Windows 7 i 8.1.
1. Naciśnij jednocześnie klawisze Windows + I, aby uruchomić Ustawienia .
2. Kliknij kafelek Aktualizacja i zabezpieczenia , jak pokazano.

3. Przejdź do menu Rozwiązywanie problemów z lewego okienka i znajdź Znajdź i napraw inne problemy w prawym okienku.
4. Wybierz narzędzie do rozwiązywania problemów z kartą sieciową i kliknij przycisk Uruchom narzędzie do rozwiązywania problemów , który jest podświetlony.
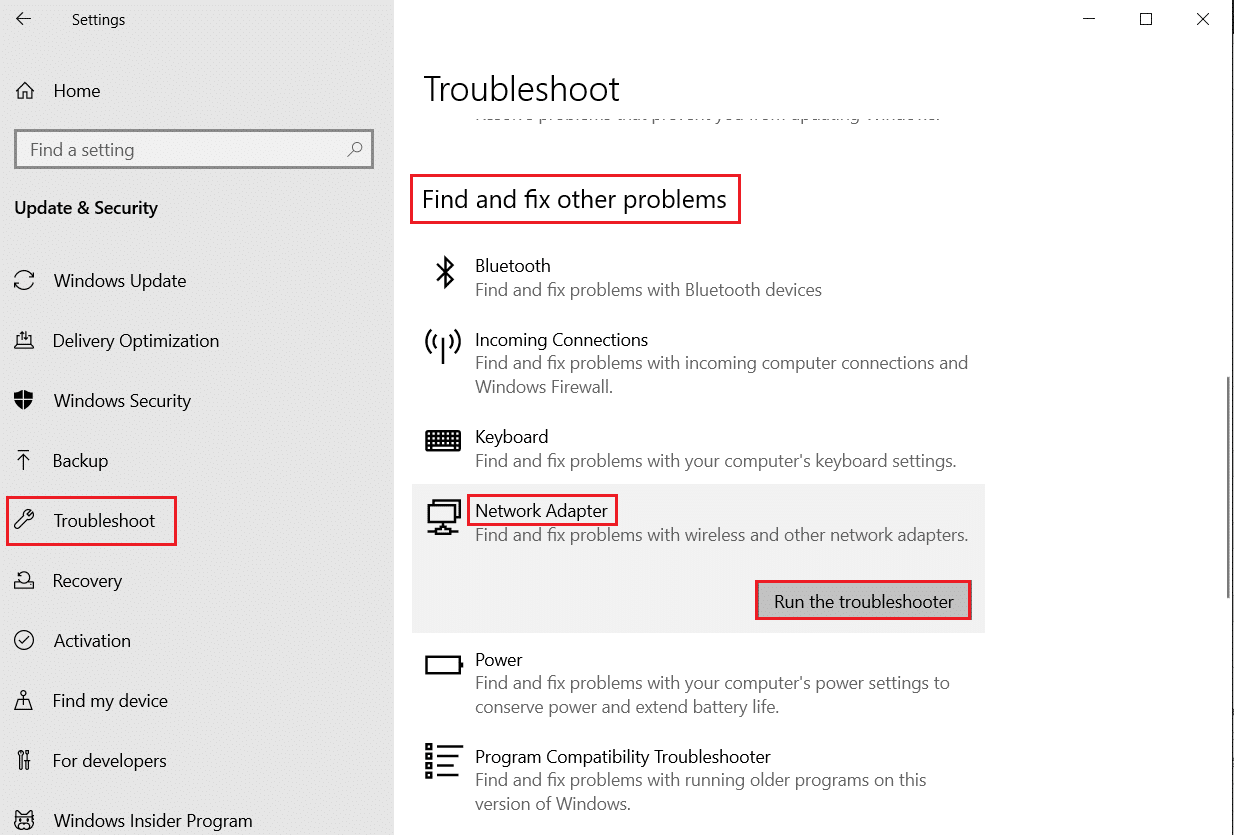
5. Poczekaj, aż narzędzie do rozwiązywania problemów wykryje i naprawi problem. Po zakończeniu procesu postępuj zgodnie z instrukcjami wyświetlanymi na ekranie i uruchom ponownie komputer .
Przeczytaj także: Napraw system Windows nie mógł automatycznie wykryć ustawień proxy tej sieci
Metoda 5: Rozwiązywanie problemów z ipconfig za pomocą wiersza polecenia
Mimo to, jeśli napotkasz błąd Uplay niedostępny, nawet po uruchomieniu narzędzia do rozwiązywania problemów z siecią, oznacza to, że masz konflikty sieciowe. Możesz naprawić problem z niedziałającym połączeniem Ubisoft, używając kilku poleceń zgodnie z poniższymi instrukcjami.
1. Naciśnij klawisz Windows , wpisz Wiersz polecenia i kliknij Uruchom jako administrator .

2. Teraz wpisz kolejno następujące polecenia i naciśnij Enter .
ipconfig/flushdns ipconfig/release ipconfig/release6 ipconfig/renew
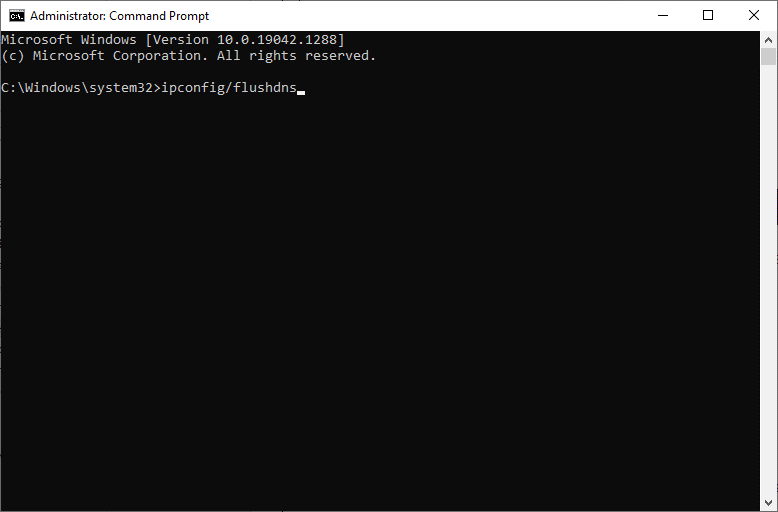
3. Na koniec poczekaj na zakończenie procesu i sprawdź, czy problem został teraz rozwiązany.
Metoda 6: Usuń wpisy katalogu Winsock
Winsock umożliwia systemowi operacyjnemu ustawienie połączenia TCP/IP za każdym razem, gdy łączysz się z siecią. Jednak kilka wpisów jest tworzonych dla nawiązanych połączeń prowadzących do błędu Uplay niedostępnego. Możesz je usunąć, korzystając z instrukcji omówionych poniżej.
1. Uruchom Wiersz Poleceń jako administrator .

2. Teraz wpisz polecenie netsh winsock i naciśnij klawisz Enter .
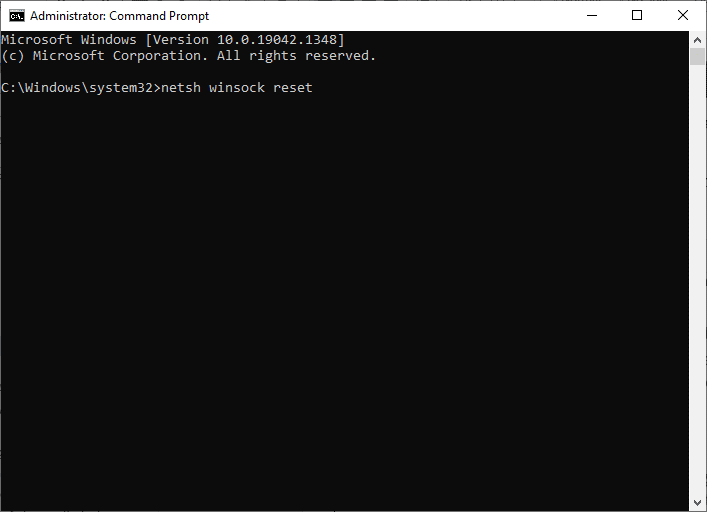
Poczekaj na powiadomienie o resecie Winsock i sprawdź, czy problem z niedziałającym połączeniem Ubisoft został rozwiązany.
Przeczytaj także: Napraw Ethernet nie ma prawidłowego błędu konfiguracji adresu IP
Metoda 7: Uruchom skanowanie SFC i DISM
Użytkownicy systemu Windows 10 mogą automatycznie skanować i naprawiać swoje pliki systemowe, uruchamiając Kontroler plików systemowych (SFC) i skanowanie DISM. Ponadto jest to wbudowane narzędzie, które pozwala użytkownikowi usunąć pliki i naprawić komunikat o błędzie. Następnie wykonaj poniższe kroki, aby zaimplementować to samo.
1. Otwórz Wiersz Poleceń jako administrator .
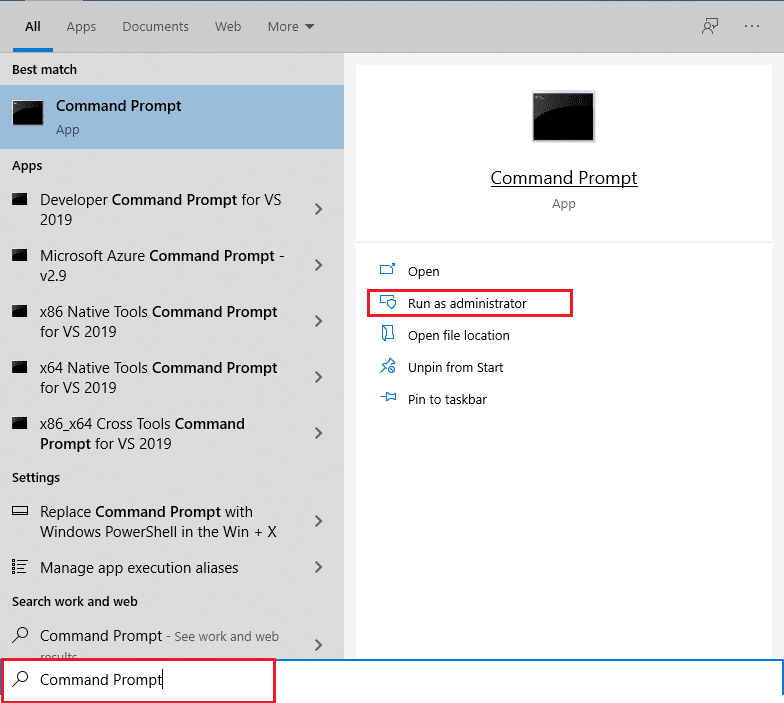
2. Kliknij Tak w monicie Kontrola konta użytkownika .
3. Wpisz polecenie: sfc /scannow i naciśnij klawisz Enter, aby uruchomić skanowanie Kontrolera plików systemowych .
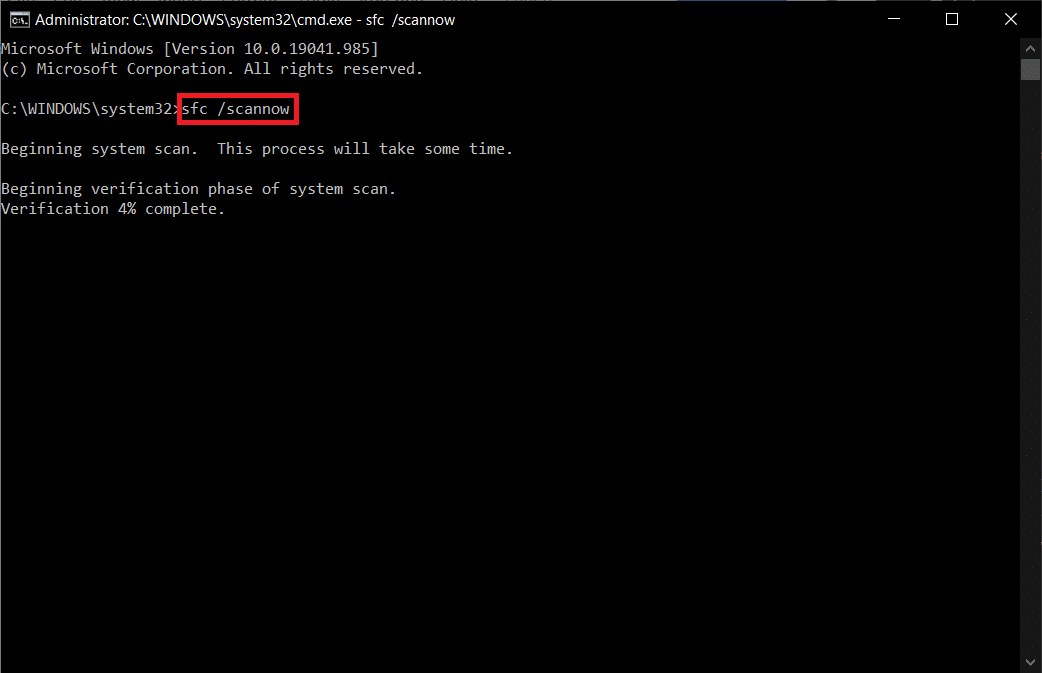
Uwaga: rozpocznie się skanowanie systemu, a jego zakończenie zajmie kilka minut. W międzyczasie możesz kontynuować wykonywanie innych czynności, ale uważaj, aby przypadkowo nie zamknąć okna.
Po zakończeniu skanowania wyświetli jeden z tych komunikatów:
- Ochrona zasobów systemu Windows nie znalazła żadnych naruszeń integralności.
- Ochrona zasobów systemu Windows nie mogła wykonać żądanej operacji.
- Ochrona zasobów systemu Windows znalazła uszkodzone pliki i pomyślnie je naprawiła.
- Ochrona zasobów systemu Windows znalazła uszkodzone pliki, ale nie była w stanie naprawić niektórych z nich.
4. Po zakończeniu skanowania uruchom ponownie komputer .
5. Ponownie uruchom Wiersz Poleceń jako administrator i wykonaj podane polecenia jedno po drugim:
dism.exe /Online /cleanup-image /scanhealth dism.exe /Online /cleanup-image /restorehealth dism.exe /Online /cleanup-image /startcomponentcleanup
Uwaga: Aby poprawnie wykonywać polecenia DISM, musisz mieć działające połączenie internetowe.
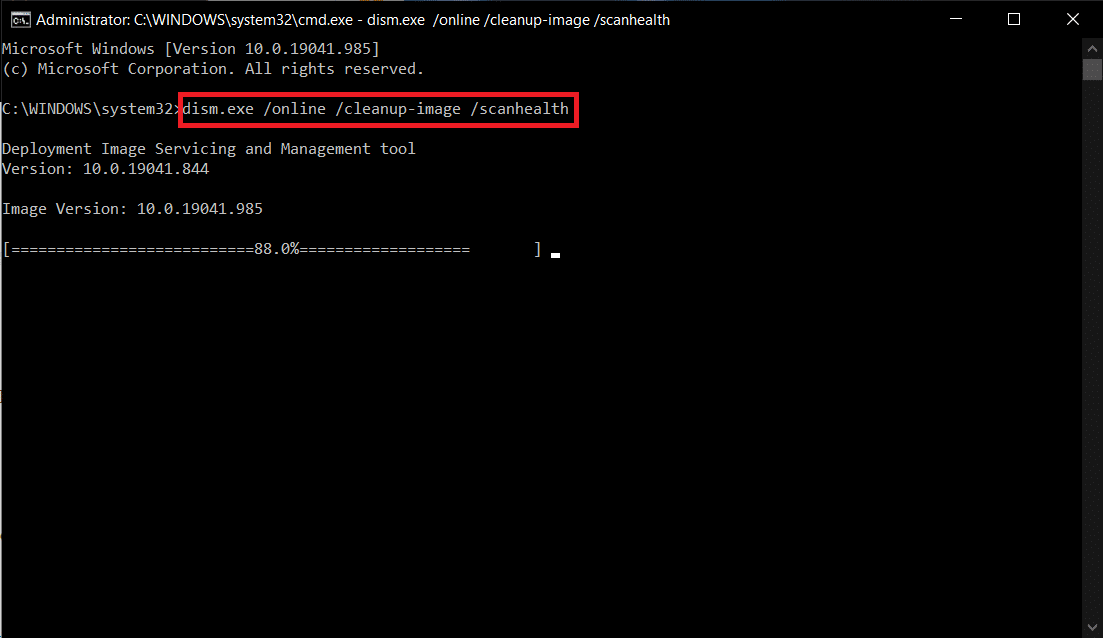
Metoda 8: Wyłącz VPN
Wykonaj poniższe czynności, aby wyłączyć VPN i naprawić problem z niedziałającym połączeniem Ubisoft.
1. Naciśnij klawisz Windows , wpisz Ustawienia VPN w pasku wyszukiwania systemu Windows i kliknij Otwórz .
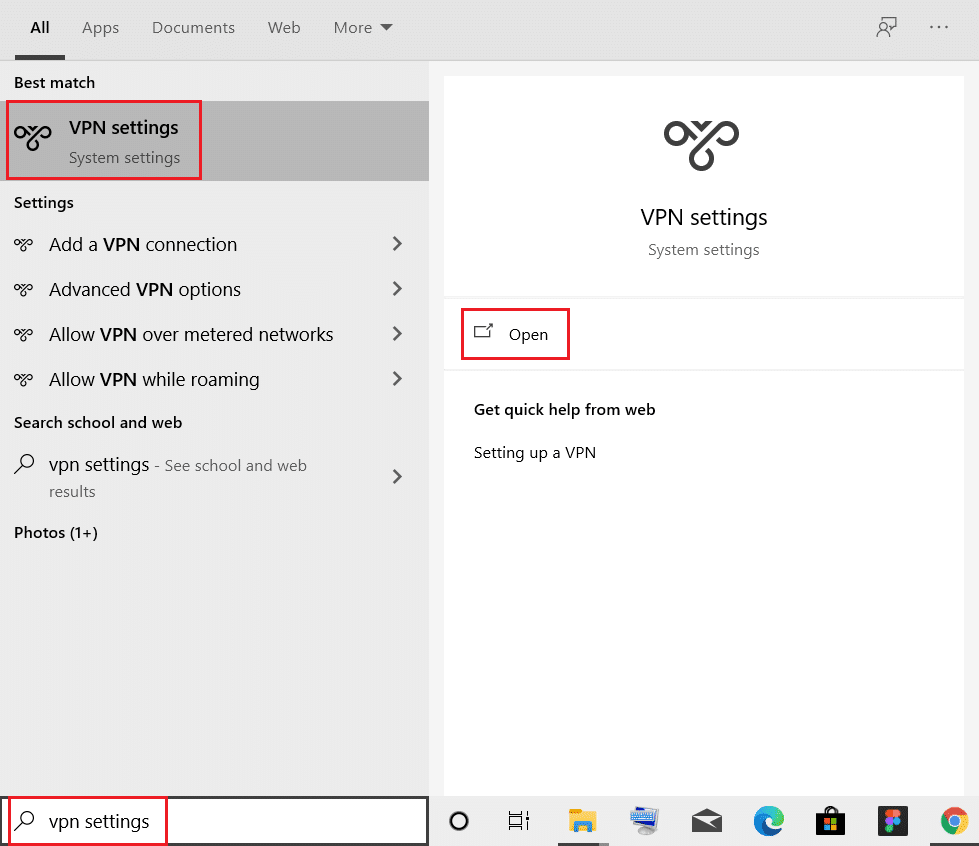
2. W oknie Ustawienia wybierz Połączony VPN (np. vpn2 ).
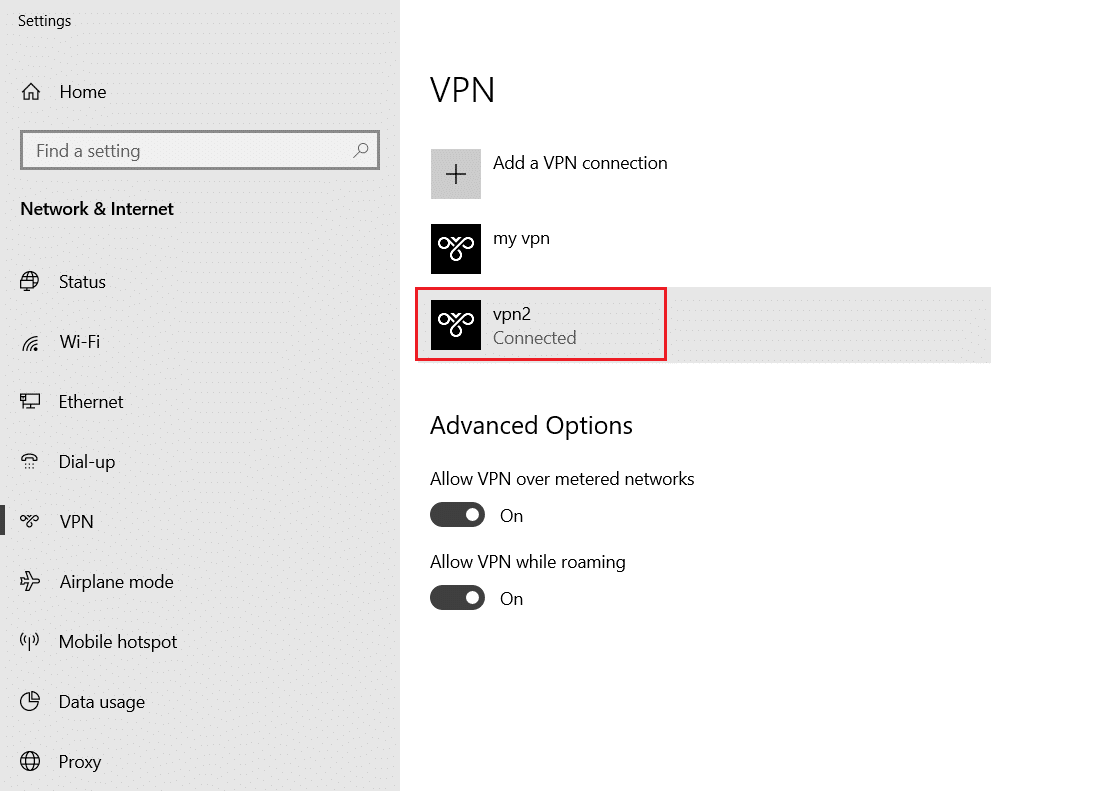
3. Kliknij przycisk Rozłącz .
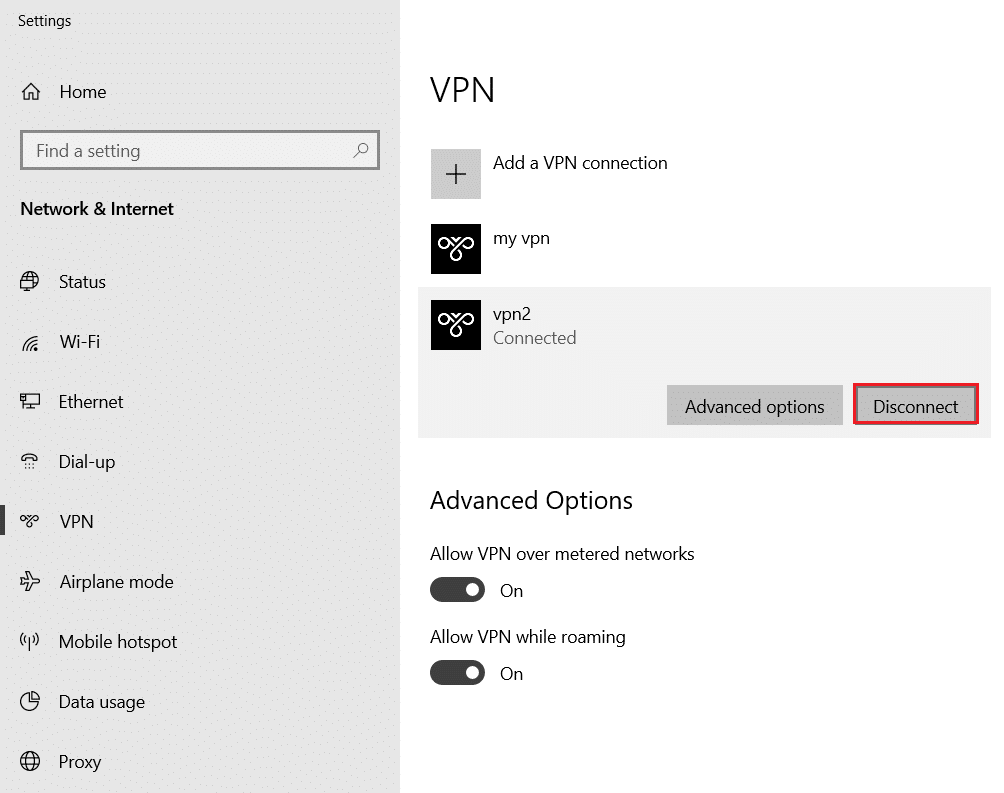
4. Teraz wyłącz przełącznik dla następujących opcji VPN w obszarze Opcje zaawansowane :
- Zezwalaj na VPN w sieciach z pomiarem
- Zezwalaj na VPN podczas roamingu
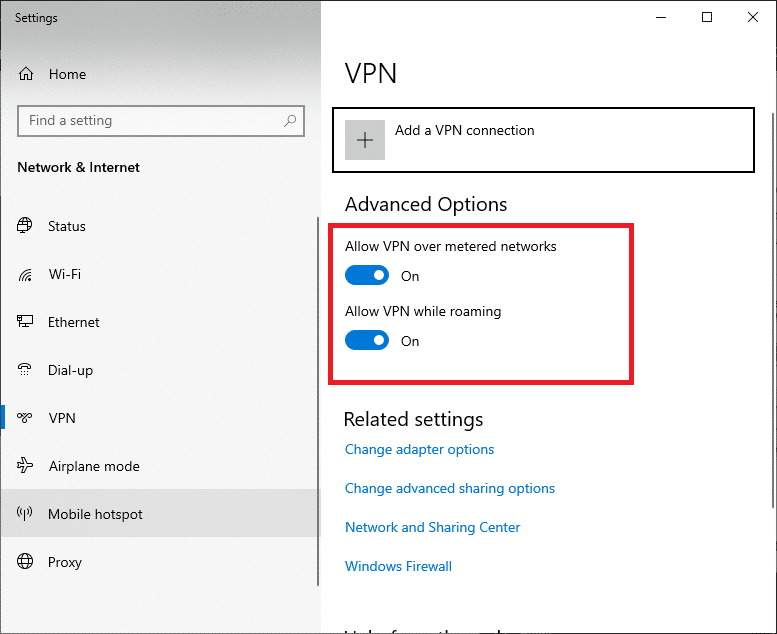
Sprawdź, czy problem z niedziałającym połączeniem Ubisoft nadal występuje, czy nie.
Przeczytaj także: Co to jest VPN i jak działa?
Metoda 9: Wyłącz IPV6
Chociaż IPv6 ma dodatkowe zalety w porównaniu z IPv4, istnieje kilka ograniczeń. Jeśli jednak Twój system nie dostosuje protokołu IPv6, napotkasz błąd Uplay not available. Dlatego zaleca się wyłączenie IPv6 zgodnie z poniższymi instrukcjami.
Uwaga: tutaj pokazano kroki dla połączenia Wi-Fi. Jeśli korzystasz z połączenia Ethernet, wybierz odpowiednie ustawienia.
1. Naciśnij klawisz Windows , wpisz wyświetl połączenia sieciowe i kliknij Otwórz .
2. Teraz kliknij prawym przyciskiem myszy aktywną kartę sieciową i kliknij Właściwości , jak pokazano.
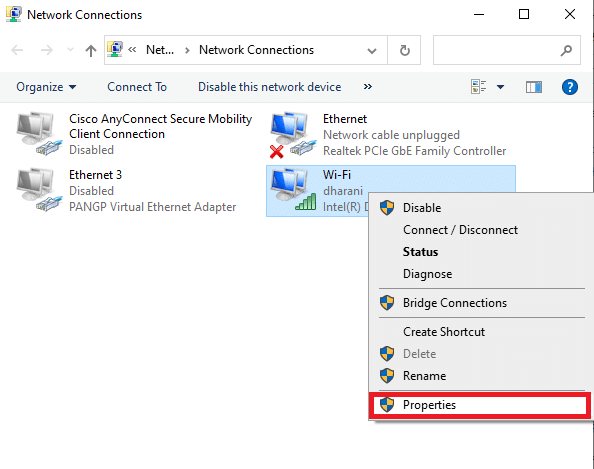
3. W oknie Właściwości Wi-Fi usuń zaznaczenie opcji Protokół internetowy w wersji 6 (TCP/IPv6) .
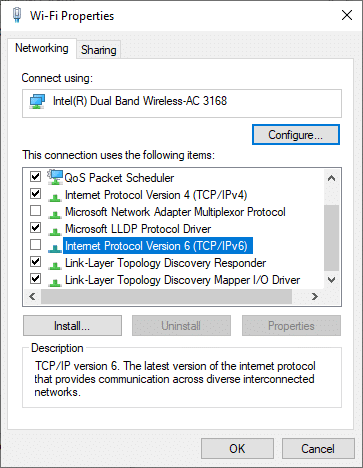

4. Na koniec kliknij OK , aby zapisać zmiany i sprawdzić, czy problem został rozwiązany.
Uwaga: jeśli korzystasz z wielu połączeń sieciowych, wykonaj podane czynności:
1. Przejdź do okna Połączenia sieciowe .
2. Teraz kliknij prawym przyciskiem myszy adapter i wybierz opcję Wyłącz .
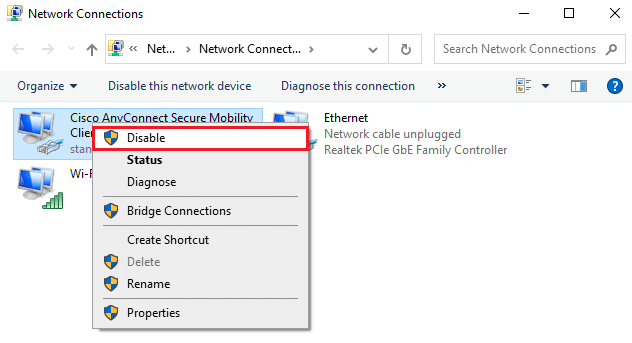
Podobnie wyłącz wszystkie dodatkowe połączenia oprócz tego, którego używasz i sprawdź, czy problem z niedostępnym Uplay został rozwiązany.
Metoda 10: Zmień adres serwera DNS
Adres IPv4 ma większe pakiety, dlatego połączenie sieciowe zostanie ustabilizowane po ich zmianie. Dlatego wykonaj poniższe kroki, aby zmienić adres IPv4, aby naprawić problem z niedziałającym połączeniem Ubisoft.
1. Naciśnij klawisz Windows , wpisz Panel sterowania i kliknij Otwórz .

2. Ustaw Widok według: > Duże ikony i kliknij Centrum sieci i udostępniania z listy.
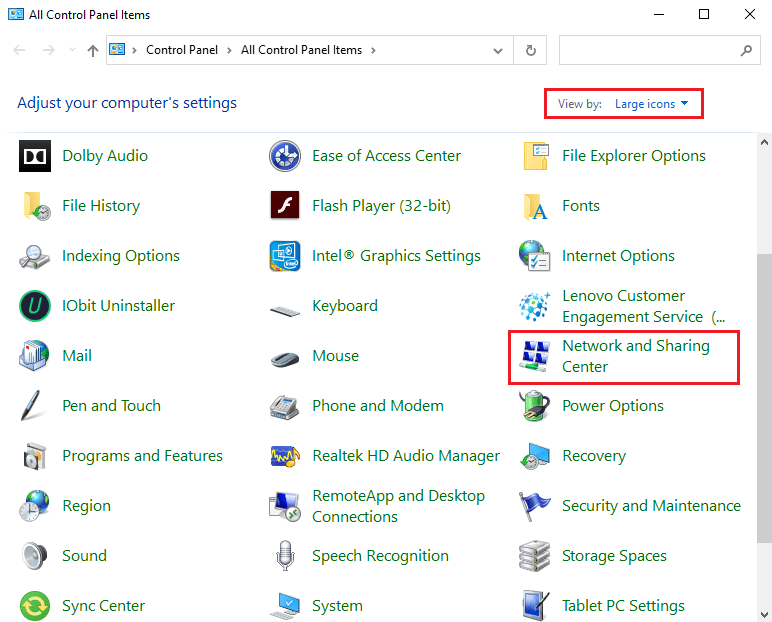
3. Następnie kliknij hiperłącze Zmień ustawienia adaptera znajdujące się w lewym okienku.
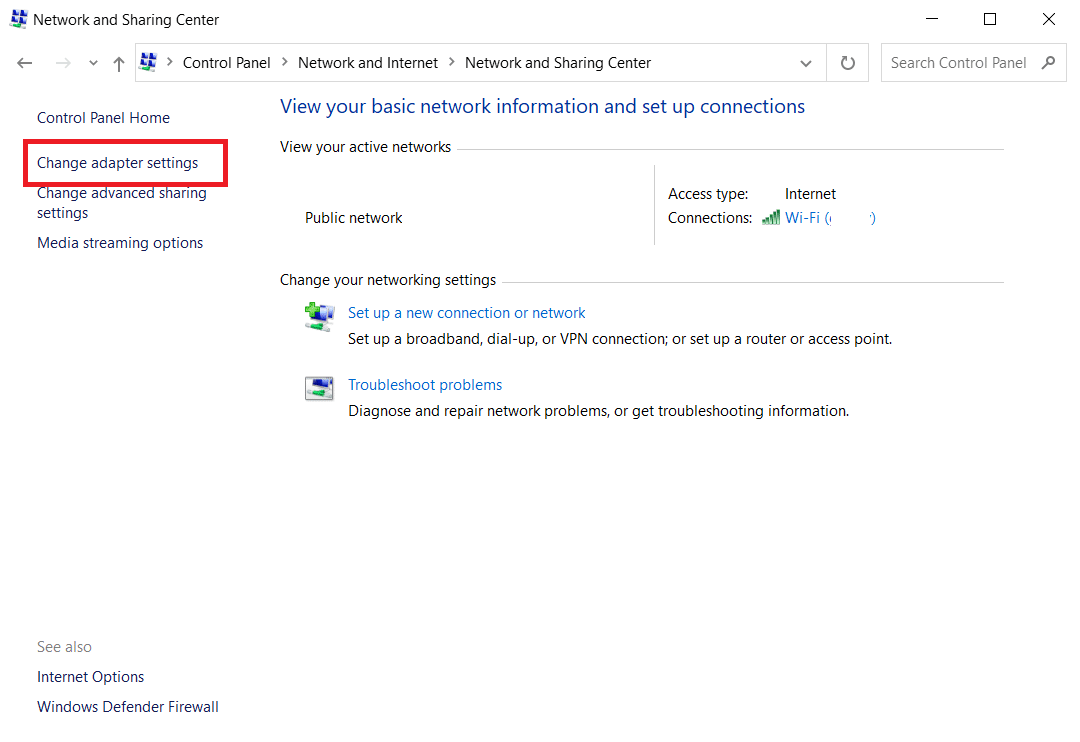
4. Kliknij prawym przyciskiem myszy bieżące połączenie sieciowe (np . Wi-Fi ) i wybierz Właściwości , zgodnie z ilustracją.
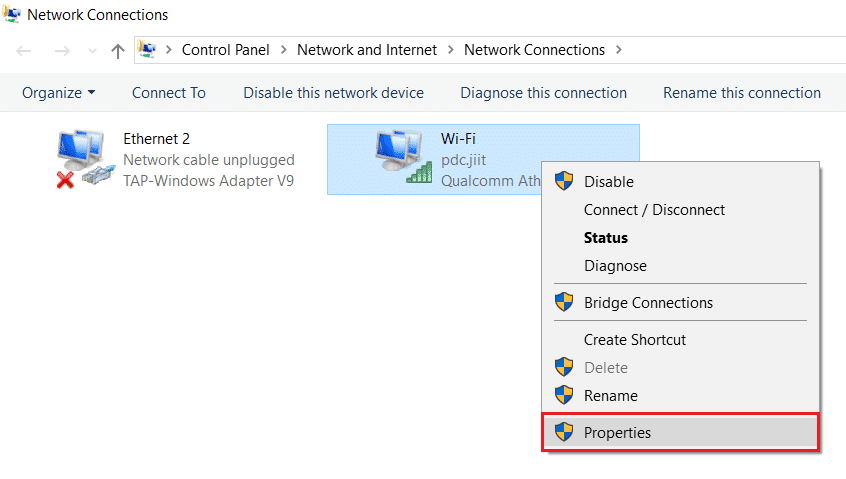
5: W obszarze To połączenie wykorzystuje następujące elementy: wyświetl listę, zlokalizuj i kliknij Protokół internetowy w wersji 4 (TCP/IPv4) .
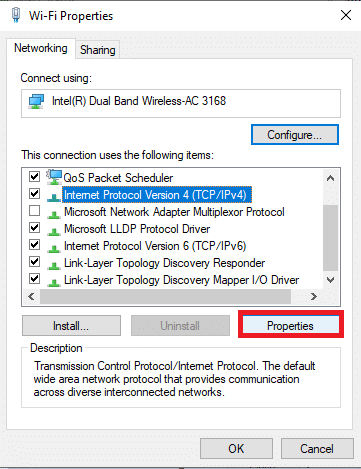
6. Kliknij przycisk Właściwości , jak zaznaczono powyżej.
7. Tutaj wybierz opcję Użyj następujących adresów serwerów DNS: i wprowadź następujące dane:
Preferowany serwer DNS: 8.8.8.8
Alternatywny serwer DNS: 8.8.4.4
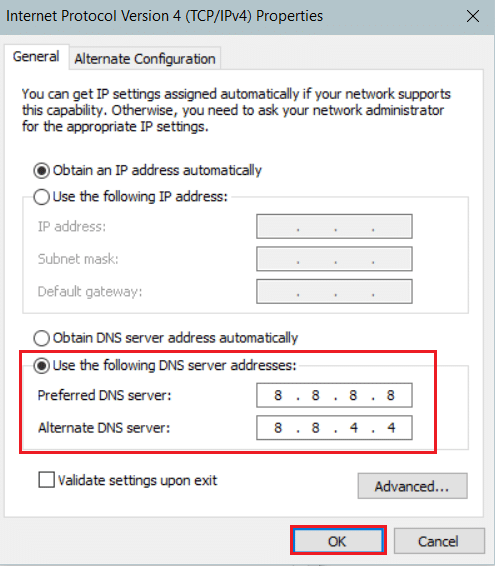
8. Kliknij OK , aby zapisać zmiany.
Przeczytaj także: Napraw Nie można wyświetlić zawartości, ponieważ kontrolka S/MIME nie jest dostępna
Metoda 11: Zmień format danych i czasu
Aby uniknąć błędu połączenia Ubisoft, które nie działa, spróbuj dopasować czas serwera internetowego do ustawień komputera. To bardzo proste i oto jak to zrobić.
1. Uruchom Panel sterowania , wpisując go w pasku wyszukiwania .

2. Otwórz najlepsze wyniki i kliknij Zmień format daty, czasu lub liczb w obszarze Zegar i region, jak pokazano.
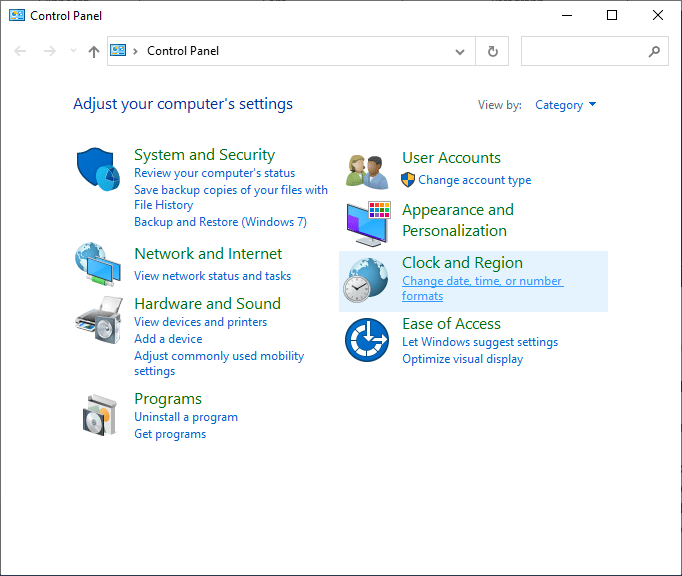
3. Tutaj sprawdź, czy Format jest ustawiony na twoją lokalizację geograficzną i upewnij się, że formaty daty i godziny są ustawione na prawidłowe ustawienia, jak pokazano.
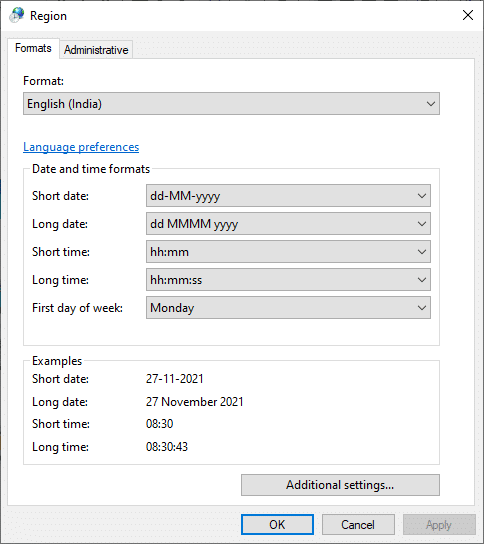
4. Na koniec kliknij Zastosuj i OK , aby zapisać zmiany, jeśli takie istnieją.
Metoda 12: Zaktualizuj lub przywróć sterowniki sieciowe
Jeśli obecne sterowniki w twoim systemie są niezgodne lub nieaktualne z plikami gry, możesz napotkać problemy z niedziałającym połączeniem Ubisoft. Dlatego zaleca się aktualizację urządzenia i sterowników, aby zapobiec problemowi z Uplay niedostępnym.
Opcja 1: Zaktualizuj sterownik
1. Wpisz Menedżer urządzeń w menu wyszukiwania systemu Windows 10.
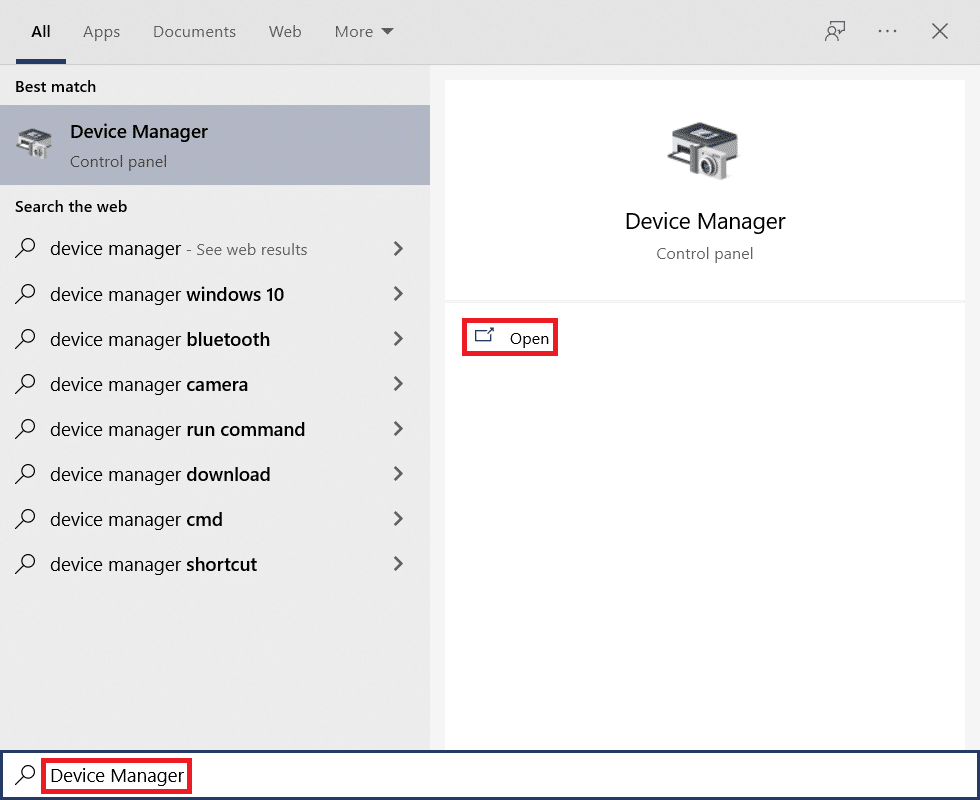
2. Kliknij dwukrotnie Karty sieciowe , aby je rozwinąć.
3. Kliknij prawym przyciskiem myszy sterownik sieci bezprzewodowej (np . Qualcomm Atheros QCA9377 Wireless Network Adapter ) i wybierz Aktualizuj sterownik , jak pokazano poniżej.
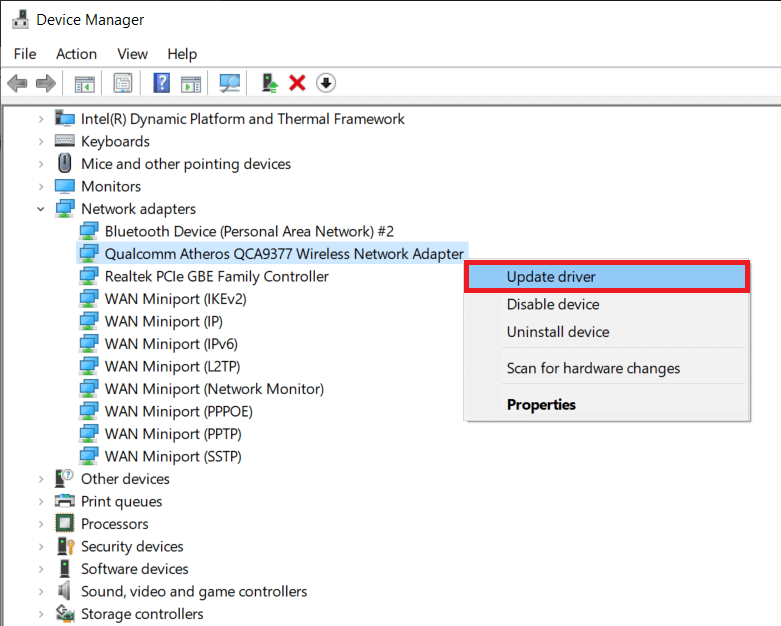
4. Następnie kliknij Wyszukaj automatycznie sterowniki, aby automatycznie pobrać i zainstalować najlepszy dostępny sterownik.
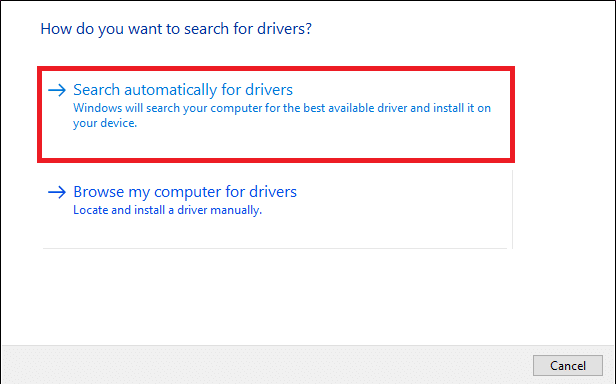
5A. Teraz sterowniki zaktualizują się i zainstalują do najnowszej wersji, jeśli nie zostaną zaktualizowane.
5B. Jeśli są już na zaktualizowanym etapie, zostanie wyświetlony komunikat Najlepsze sterowniki dla Twojego urządzenia są już zainstalowane .
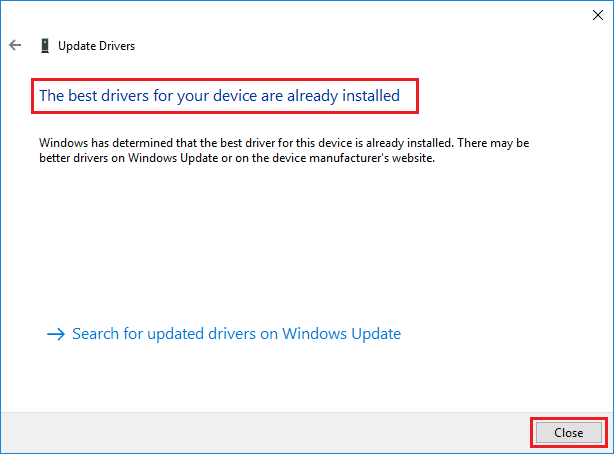
6. Kliknij przycisk Zamknij , aby wyjść z okna i ponownie uruchomić komputer .
Sprawdź, czy masz naprawione połączenie Ubisoft, które nie działa w systemie Windows 10.
Opcja 2: Przywróć aktualizacje sterowników
1. Przejdź do Menedżera urządzeń > Karty sieciowe , jak wcześniej.
2. Kliknij prawym przyciskiem myszy sterownik Wi-Fi (np. Intel(R) Dual Band Wireless-AC 3168 ) i wybierz Właściwości , zgodnie z ilustracją.
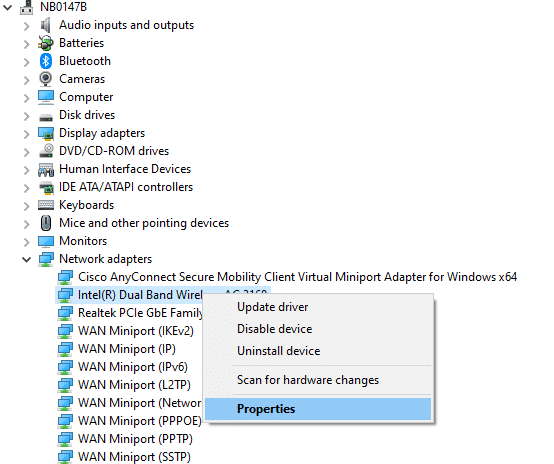
3. Przejdź do zakładki Sterownik i wybierz Przywróć sterownik , jak podświetlono.
Uwaga: jeśli opcja Przywróć dysk r jest wyszarzona, oznacza to, że komputer nie ma wstępnie zainstalowanych plików sterownika lub nigdy nie był aktualizowany.
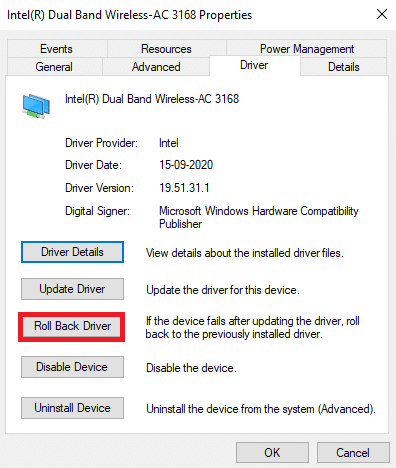
4. Podaj powód dlaczego się wycofujesz? w wycofaniu pakietu sterowników . Następnie kliknij Tak , jak pokazano poniżej.
5. Następnie kliknij OK , aby zastosować tę zmianę. Na koniec uruchom ponownie komputer .
Przeczytaj także: Jak naprawić Uplay nie uruchamia się
Metoda 13: Zresetuj plik hosts
Wiele razy pliki hosta gry ulegają wpływowi podczas złej sieci, szczególnie w przypadku gier online i łączności z programem uruchamiającym. Jeśli napotykasz problem z niedziałającym połączeniem Ubisoft, może to mieć wpływ na pliki hosta systemu. Oto jak możesz go zresetować:
1. Naciśnij klawisze Windows + E, aby otworzyć Eksplorator plików .
2. Kliknij zakładkę Widok i zaznacz opcję Ukryte elementy .
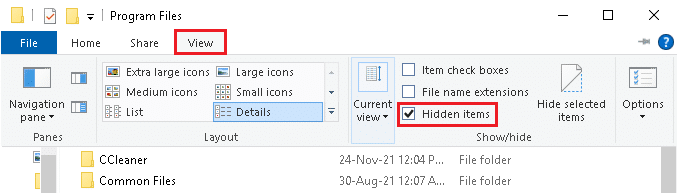
3. Następnie przejdź do następującej ścieżki z paska adresu.
C:\Windows\System32\sterowniki\etc
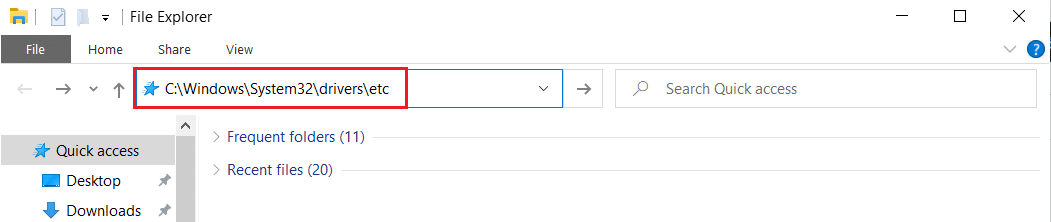
4. Tutaj kliknij prawym przyciskiem myszy plik hosts i wybierz Otwórz za pomocą > Notatnik.
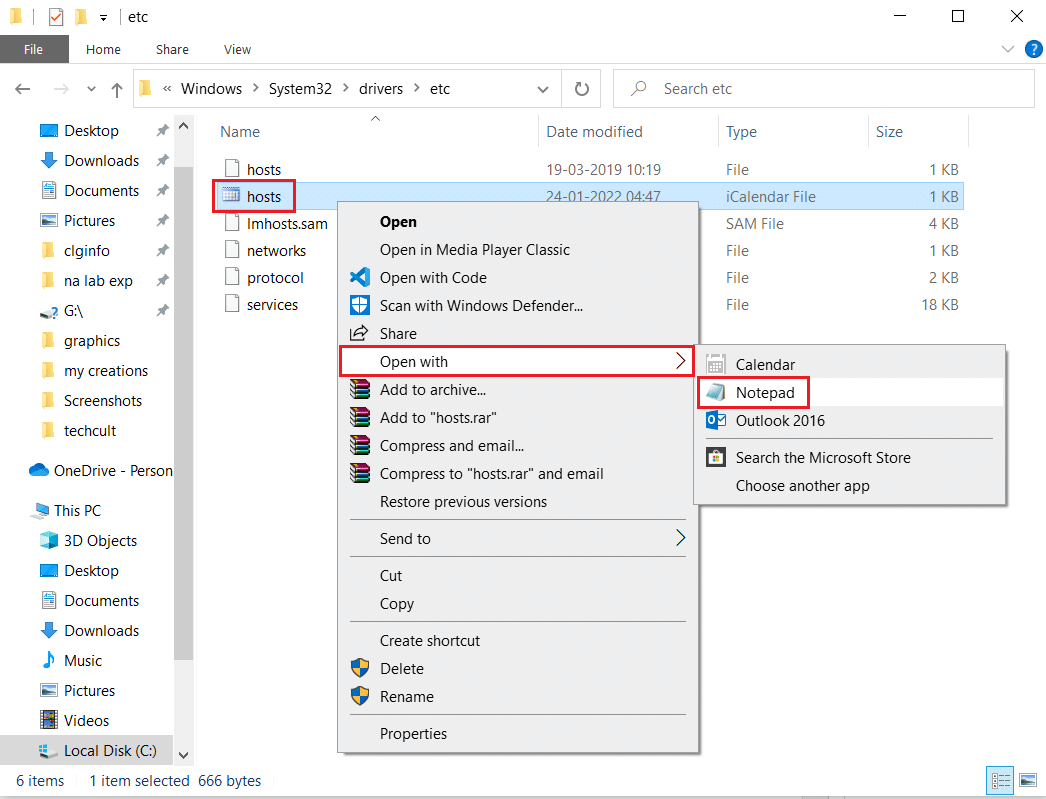
5. Teraz zastąp tekst w Notatniku następującym tekstem .
# Prawa autorskie (c) 1993-2006 Microsoft Corp. # # To jest przykładowy plik HOSTS używany przez Microsoft TCP/IP dla Windows. # # Ten plik zawiera mapowania adresów IP na nazwy hostów. Każdy # wpis powinien być trzymany w osobnym wierszu. Adres IP powinien # należy umieścić w pierwszej kolumnie, po której następuje odpowiednia nazwa hosta. # Adres IP i nazwę hosta powinny być rozdzielone co najmniej jednym # przestrzeń. # # Dodatkowo komentarze (takie jak te) mogą być wstawiane do osoby # wiersze lub następujące po nazwie komputera oznaczonej symbolem „#”. # # Na przykład: # # 102.54.94.97 rhino.acme.com # serwer źródłowy # 38.25.63.10 x.acme.com # x host klienta # Rozpoznawanie nazw hostów lokalnych jest obsługiwane przez sam DNS. # 127.0.0.1 lokalny host #::1 host lokalny
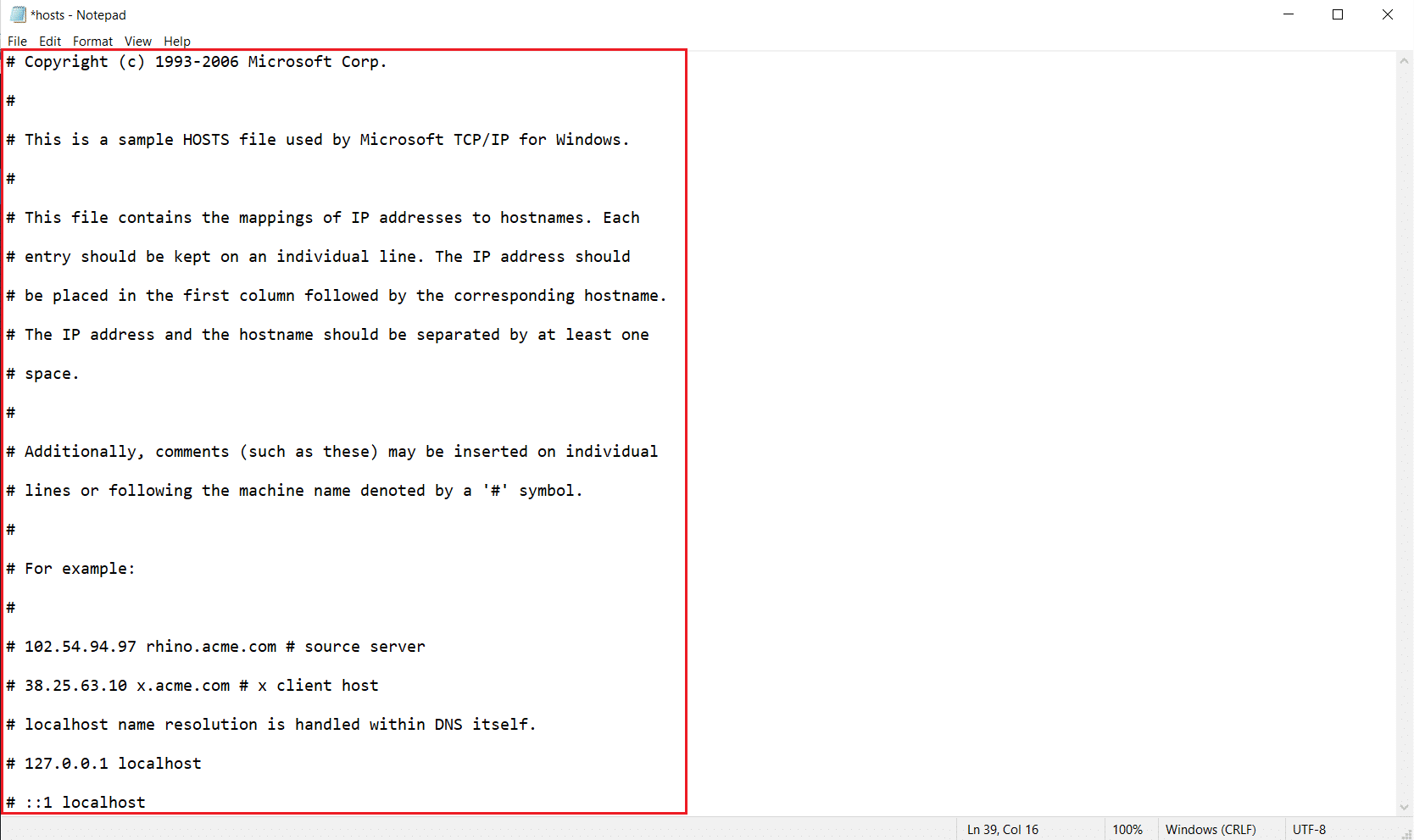
6. Na koniec naciśnij jednocześnie klawisze Ctrl + S, aby zapisać plik.
Metoda 14: Zaktualizuj system Windows
Oto kroki, aby zaktualizować system Windows, aby naprawić problem z niedziałającym połączeniem Ubisoft.
1. Naciśnij jednocześnie klawisze Windows + I, aby uruchomić Ustawienia .
2. Kliknij kafelek Aktualizacja i zabezpieczenia , jak pokazano.

3. Na karcie Windows Update kliknij przycisk Sprawdź aktualizacje .
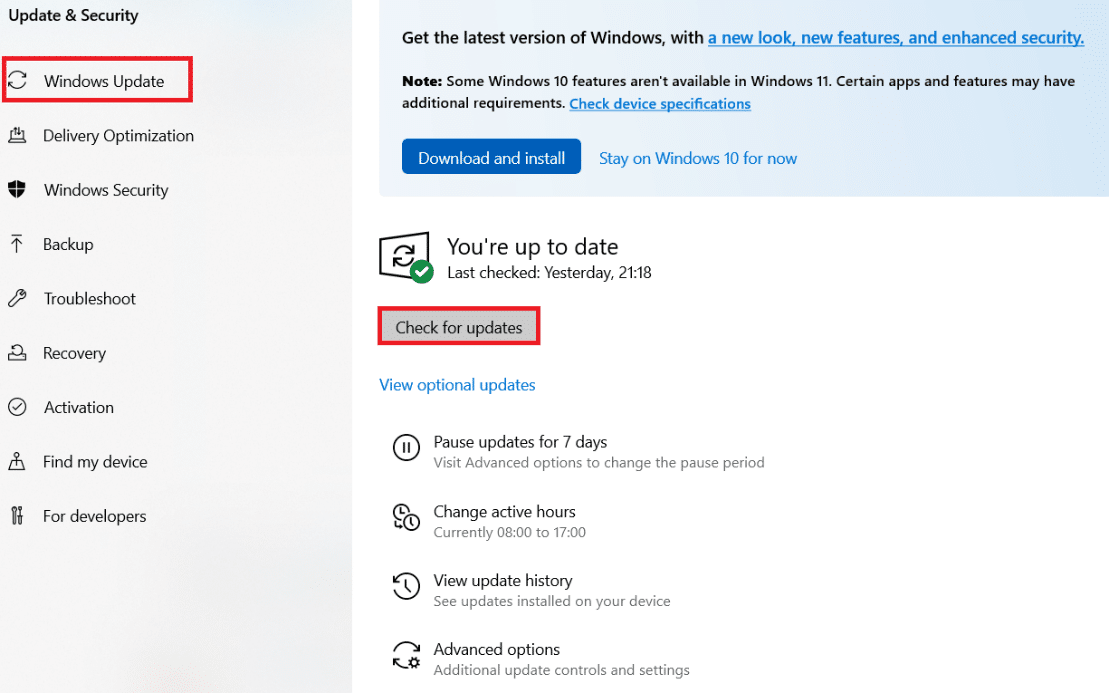
4A. Jeśli dostępna jest nowa aktualizacja, kliknij Zainstaluj teraz i postępuj zgodnie z instrukcjami, aby zaktualizować.
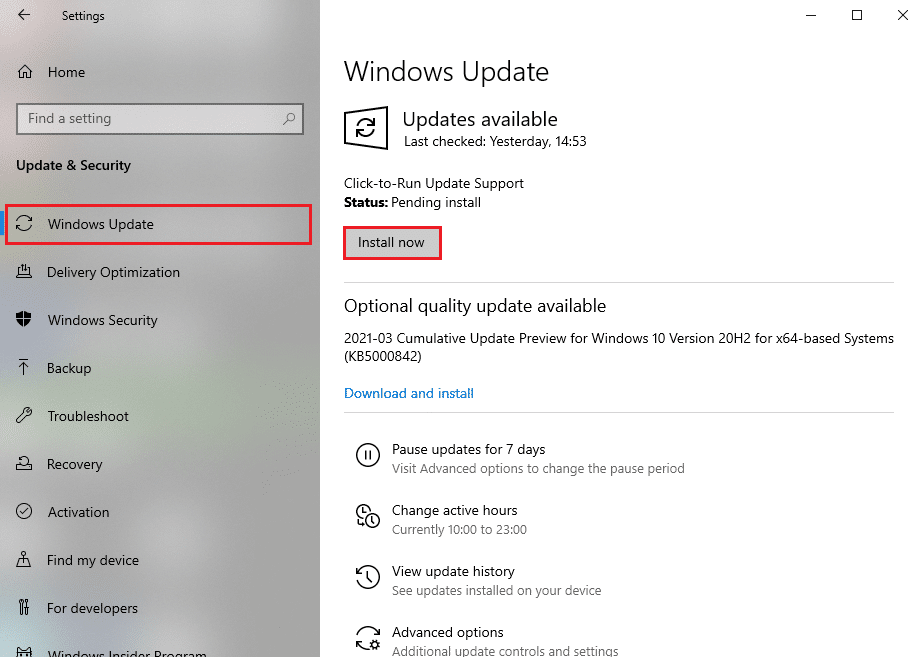
4B. W przeciwnym razie, jeśli system Windows jest aktualny, zostanie wyświetlony komunikat Jesteś aktualny .
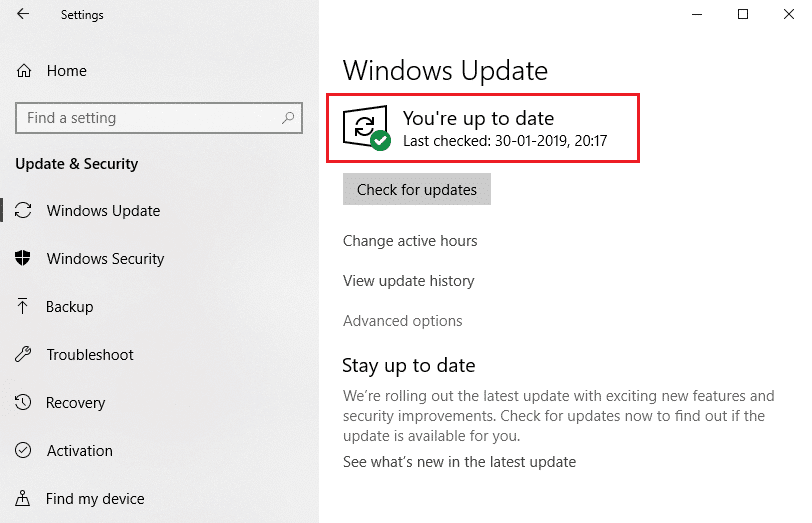
Po zaktualizowaniu systemu Windows sprawdź, czy błąd Uplay niedostępny nadal występuje, czy nie.
Przeczytaj także: Jak naprawić błąd Origin 9:0 w systemie Windows 10
Metoda 15: Wykonaj reset sieci
Jeśli nie udało Ci się rozwiązać problemu z niedziałającym połączeniem Ubisoft za pomocą żadnej z tych metod, spróbuj zresetować ustawienia sieciowe, jak omówiono poniżej, aby naprawić błąd Uplay niedostępny.
1. Naciśnij jednocześnie klawisze Windows + I, aby otworzyć Ustawienia systemu Windows .
2. Kliknij opcję Sieć i Internet , jak zaznaczono.
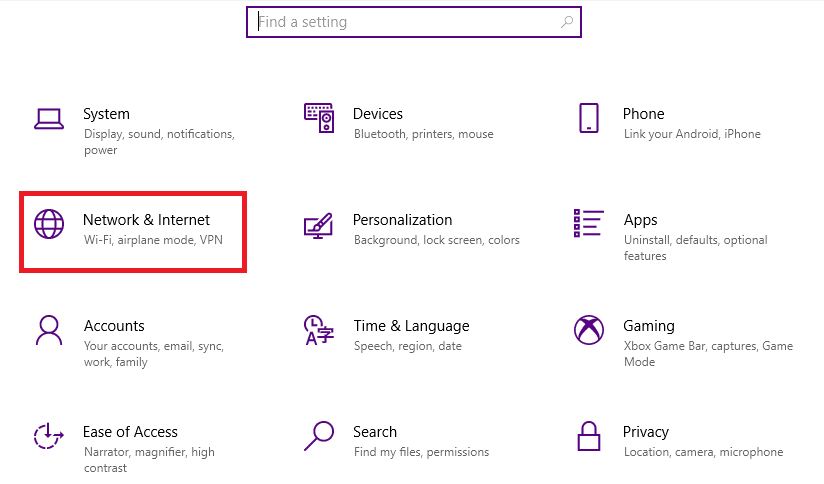
3. Przewiń w dół i kliknij Resetowanie sieci na dole ekranu.
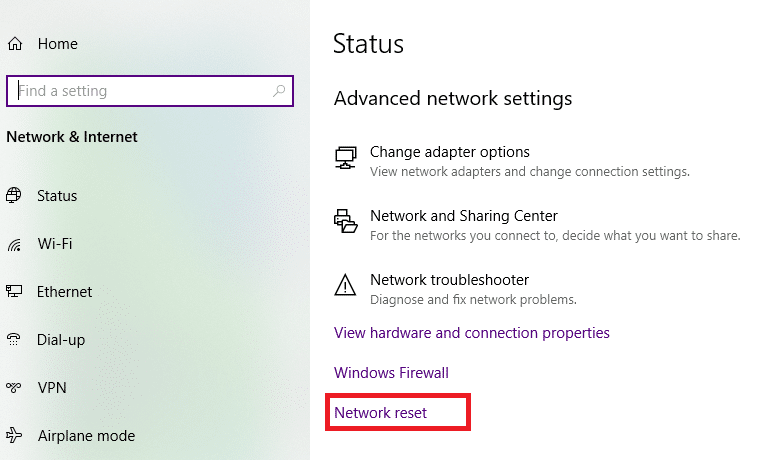
4. Następnie kliknij Resetuj teraz.
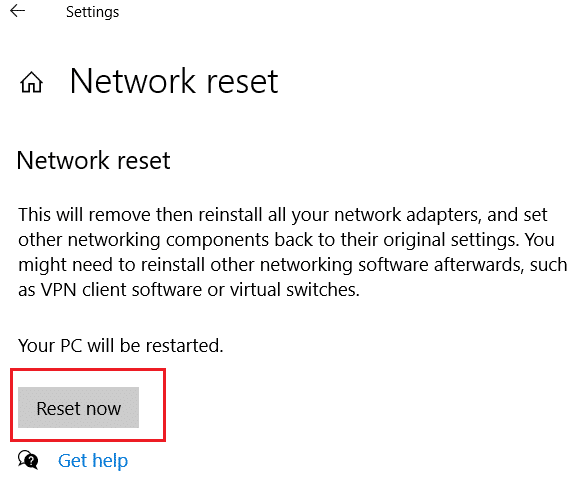
5. Po pomyślnym zakończeniu procesu komputer z systemem Windows 10 uruchomi się ponownie .
Metoda 16: Skontaktuj się z pomocą techniczną Ubisoft
Ostatnią metodą naprawienia błędu Uplay niedostępnego jest skorzystanie z pomocy zespołu wsparcia Ubisoft. Przejdź do strony pomocy technicznej i wyszukaj swój błąd.
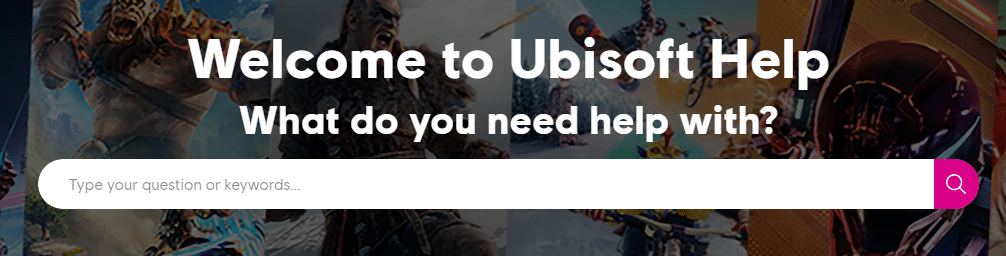
Zalecana:
- Jak odtwarzać pliki OGG w systemie Windows 10
- Napraw błąd aktualizacji Kodi
- Jak wyłączyć Firestick
- Napraw, że Steam działa wolno w systemie Windows 10
Mamy nadzieję, że ten przewodnik był pomocny i można było naprawić problem z niedziałającym połączeniem Ubisoft . Daj nam znać, która metoda zadziałała najlepiej. Ponadto, jeśli masz jakieś pytania/sugestie dotyczące tego artykułu, możesz je umieścić w sekcji komentarzy.