13 sposobów na naprawienie braku ładowania Twittera w Chrome
Opublikowany: 2023-02-11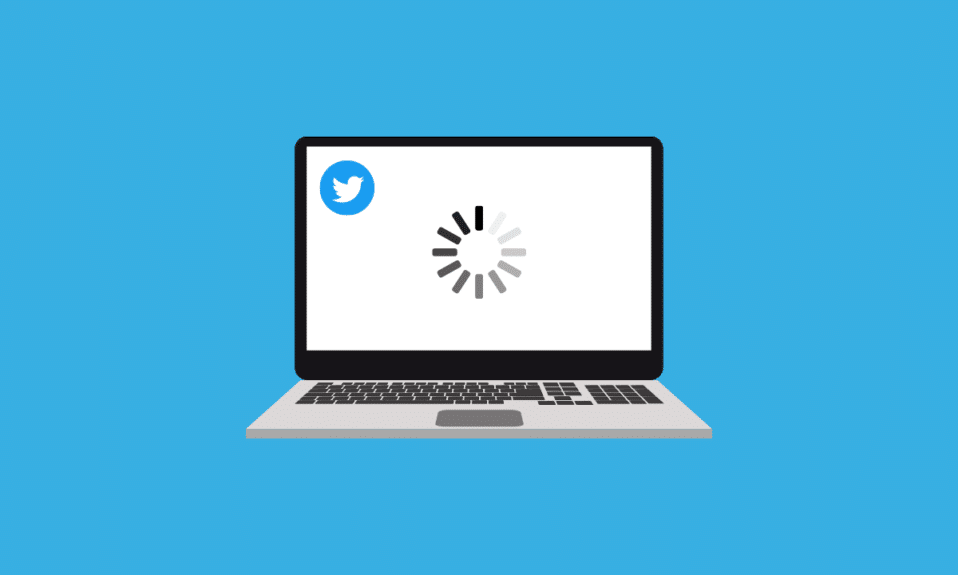
Będąc jedną z najpopularniejszych platform mediów społecznościowych, miniblogi Twitter są śledzone przez miliony użytkowników. Witryna jest popularna ze względu na otrzymywanie wiadomości, aktualizacji, a ostatnio memów. Popularność Twittera nie przypomina żadnej innej witryny. Mimo to czasami użytkownicy mogą napotkać różne problemy podczas próby połączenia z Twitterem. Jednym z typowych błędów jest to, że Twitter nie ładuje się w Chrome. Gdy użytkownik próbuje połączyć się z Twitterem za pomocą przeglądarki Google Chrome, czasami napotyka błędy lub opróżnia stronę internetową. Jeśli otrzymujesz podobny błąd i nie możesz zrozumieć, dlaczego Twitter nie ładuje się na komputerze, jest to idealny przewodnik dla Ciebie. W tym przewodniku omówimy wszystkie możliwe przyczyny i rozwiązania, dla których Twitter nie otwiera się w przypadku problemów z laptopem z systemem Windows 11.
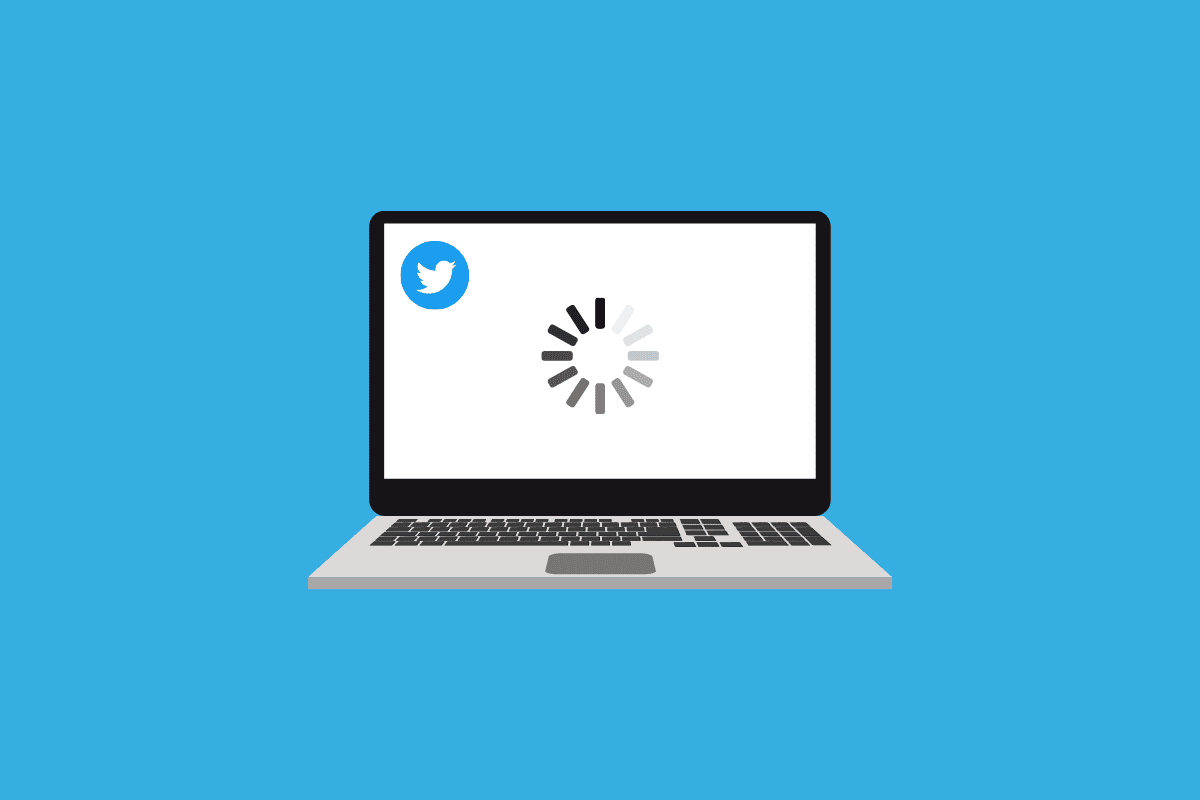
Jak naprawić brak ładowania Twittera w Chrome
Mogą istnieć różne powody, dla których Twitter nie ładuje się w przeglądarkach komputerowych, niektóre z typowych przyczyn są wymienione tutaj.
- Błędy systemowe lub problemy z uruchamianiem mogą powodować ten błąd w przeglądarce Google Chrome.
- Nieprawidłowe ładowanie przeglądarki Google Chrome może również powodować ten błąd.
- Złe połączenie sieciowe może być również związane z tym, że Twitter nie działa w przypadku problemów z Wi-Fi.
- Awaria serwera Twittera jest również częstą przyczyną tego problemu.
- Nieaktualne lub uszkodzone rozszerzenie Chrome może również powodować ten problem z Chrome.
- Uszkodzone dane z pamięci podręcznej Google Chrome mogą również powodować ten problem.
- Nieprawidłowe działanie Zapory systemu Windows i programu antywirusowego może również powodować ten problem.
- Usługa VPN może również zakłócać i powodować ten błąd w przypadku Twittera.
- Niewłaściwe ustawienia DNS mogą być również odpowiedzialne za to, że Twitter nie otwiera problemu z systemem Windows 11.
- Niewłaściwe ustawienia serwera proxy mogą również powodować ten błąd.
- Nieaktualna wersja Chrome może również powodować ten problem podczas przeglądania Twittera.
- Niewłaściwe ustawienia Chrome mogą również powodować ten problem.
- Przyczyną tego problemu mogą być również różne inne problemy, takie jak błędy i niewłaściwe ustawienia Twittera.
W tym przewodniku omówimy różne metody rozwiązywania problemów z Twitterem, które nie działają w przeglądarce na komputerze.
Metoda 1: podstawowe metody rozwiązywania problemów
Poniżej przedstawiono niektóre z podstawowych metod, które można zastosować, aby znaleźć rozwiązanie problemu z Twitterem, który nie otwiera się na laptopie.
1A. Restart komputera
Jedną z najłatwiejszych metod rozwiązania problemów z Twitterem i ustalenia, dlaczego Twitter nie ładuje się na komputerze, jest proste ponowne uruchomienie komputera. Często brak możliwości załadowania Twittera przez Chrome nie jest niepokojącym problemem i jest spowodowany błędami systemowymi i nieprawidłowym uruchomieniem urządzenia. Jeśli zastanawiasz się, jak działa Twitter w Chrome i jak naprawić błędy Chrome, proste ponowne uruchomienie powinno rozwiązać problem braku ładowania Twittera na komputerze.
1. Zlokalizuj i kliknij ikonę Start na pulpicie .
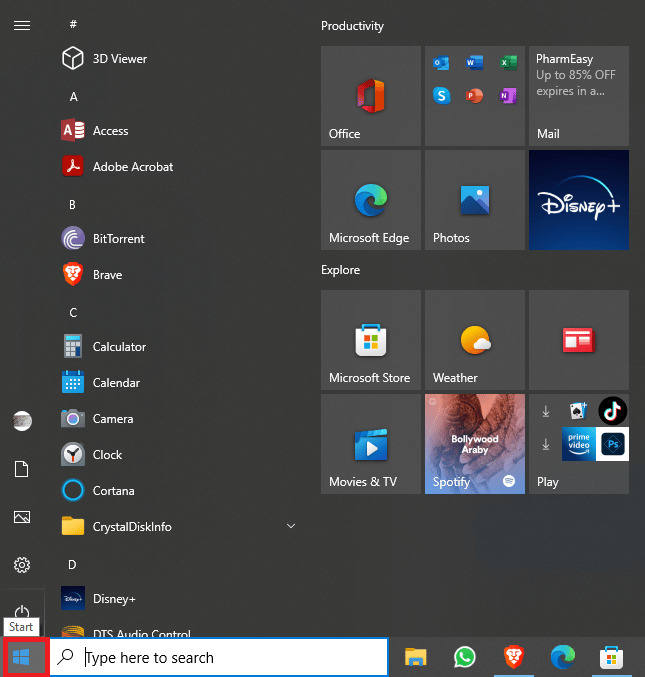
2. Teraz kliknij ikonę Zasilanie , a następnie kliknij Uruchom ponownie .
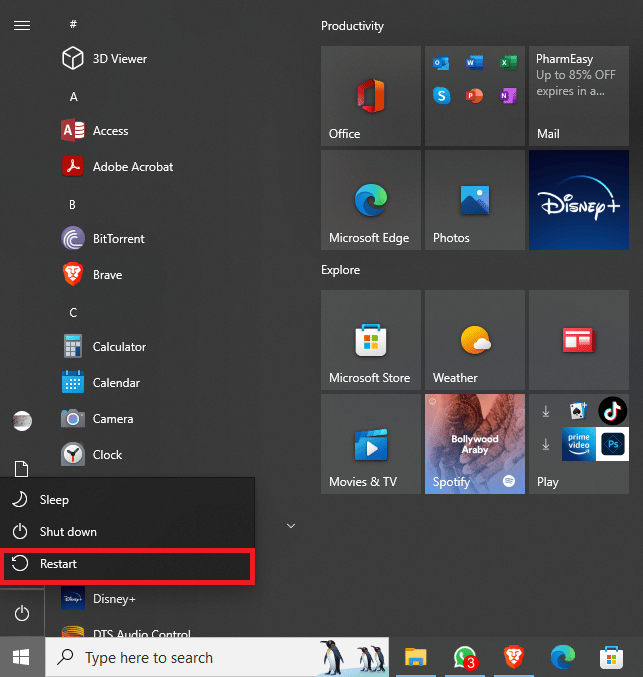
Kontynuuj czytanie, aby dowiedzieć się, jak naprawić Twitter nie działa w przypadku problemów z Wi-Fi.
Przeczytaj także: Jak uniknąć doxxed na Twitterze
1B. Uruchom ponownie Google Chrome
Podobnie jak w przypadku poprzedniej metody, często możesz nie być w stanie korzystać z Twittera z powodu nieprawidłowego ładowania przeglądarki Google Chrome. Jeśli program jest opóźniony i napotyka błędy, może nie działać poprawnie i mogą wystąpić problemy z ładowaniem różnych stron internetowych. Możesz ponownie uruchomić Chrome, aby rozwiązać te problemy. Czytaj dalej, aby dowiedzieć się, jak rozwiązać problemy z nieotwieraniem Twittera w systemie Windows 11.
1. Kliknij ikonę zamykania w oknie przeglądarki Google Chrome .
2. Odczekaj kilka minut.
3. Teraz otwórz Google Chrome z menu Start.

Jeśli to nie pomoże, a Twitter nadal nie działa na komputerze, wypróbuj następną metodę, aby dowiedzieć się, jak działa Twitter w Chrome i jak rozwiązać te problemy.
1C. Użyj trybu incognito przeglądarki Google Chrome
Google Chrome udostępnia tryb incognito, w którym użytkownicy mogą prywatnie przeszukiwać sieć. Gdy napotkasz problemy podczas próby połączenia się z Twitterem w Chrome, możesz użyć okna incognito, aby ich uniknąć. Jeśli nie masz pewności, jak to działa, możesz zapoznać się z przewodnikiem Jak włączyć tryb incognito w przeglądarce Chrome, aby wykonać czynności umożliwiające włączenie trybu incognito w przeglądarce Google Chrome w celu rozwiązania problemu z nieotwieraniem się Twittera na laptopie.
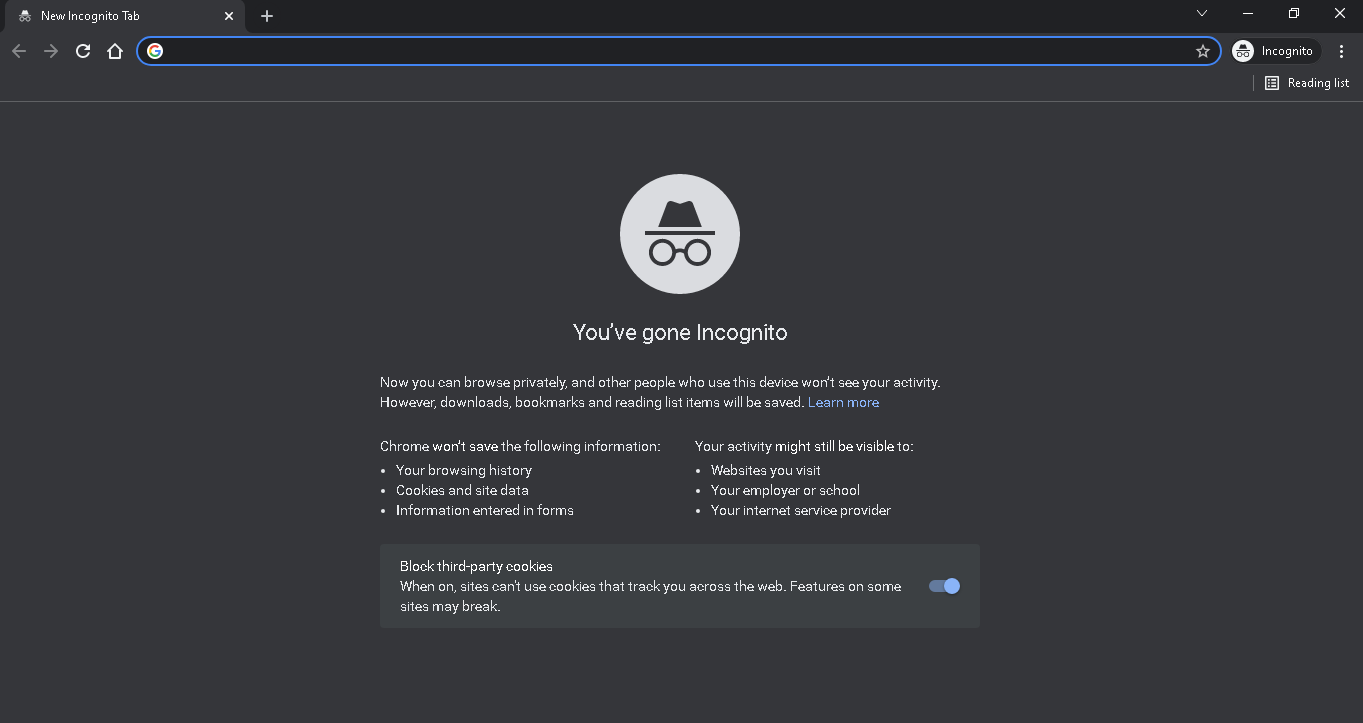
Metoda 2: Rozwiązywanie problemów z połączeniem internetowym
Częstym powodem, dla którego Twitter nie ładuje się w Chrome, może być złe połączenie internetowe. Dlatego ważne jest, aby upewnić się, że otrzymujesz dobre i stabilne połączenie internetowe, aby dowiedzieć się, dlaczego Twitter nie ładuje się w przypadku problemów z komputerem.
Krok I: Zrestartuj router
Jeśli używasz Wi-Fi do łączenia się z Internetem, ważne jest, aby upewnić się, że router nie ma żadnych usterek i nie powoduje, że Twitter nie ładuje się na komputerze. Możesz ponownie uruchomić router Wi-Fi, aby naprawić problem z Wi-Fi, który nie działa na Twitterze.
1. Na routerze Wi-Fi znajdź i przytrzymaj przycisk zasilania .

2. Teraz poczekaj, aż router całkowicie się wyłączy.
3. Odłącz wszystkie kable Wi-Fi od głównego wyłącznika i poczekaj kilka minut.
4. Podłącz ponownie kable i włącz router.
Jeśli nadal nie możesz rozwiązać problemu z niedziałającym Twitterem na komputerze, wypróbuj następną metodę.
Jeśli nie możesz dowiedzieć się, jak działa Twitter w Chrome i jak naprawić te błędy połączenia, wypróbuj następną metodę.
Krok II: Rozwiąż problemy z połączeniem
Czasami przyczyną problemu może być słaba siła sygnału od operatora sieci. Jeśli masz słabe połączenie internetowe, spróbuj przenieść się w miejsce, w którym siła sygnału jest lepsza. Możesz również skontaktować się z dostawcą Internetu, aby rozwiązać problem. Zawsze upewnij się, że korzystasz z ważnego planu internetowego. Jeśli problemy z siecią nadal występują i nie możesz dowiedzieć się, jak naprawić problem z Wi-Fi, który nie działa na Twitterze, zapoznaj się z artykułem Wolne połączenie internetowe? 10 sposobów na przyspieszenie Internetu! przewodnik, jak znaleźć sposoby na rozwiązanie problemów z połączeniem internetowym. Czytaj dalej, aby dowiedzieć się, jak naprawić problemy z nieotwieraniem Twittera w systemie Windows 11.
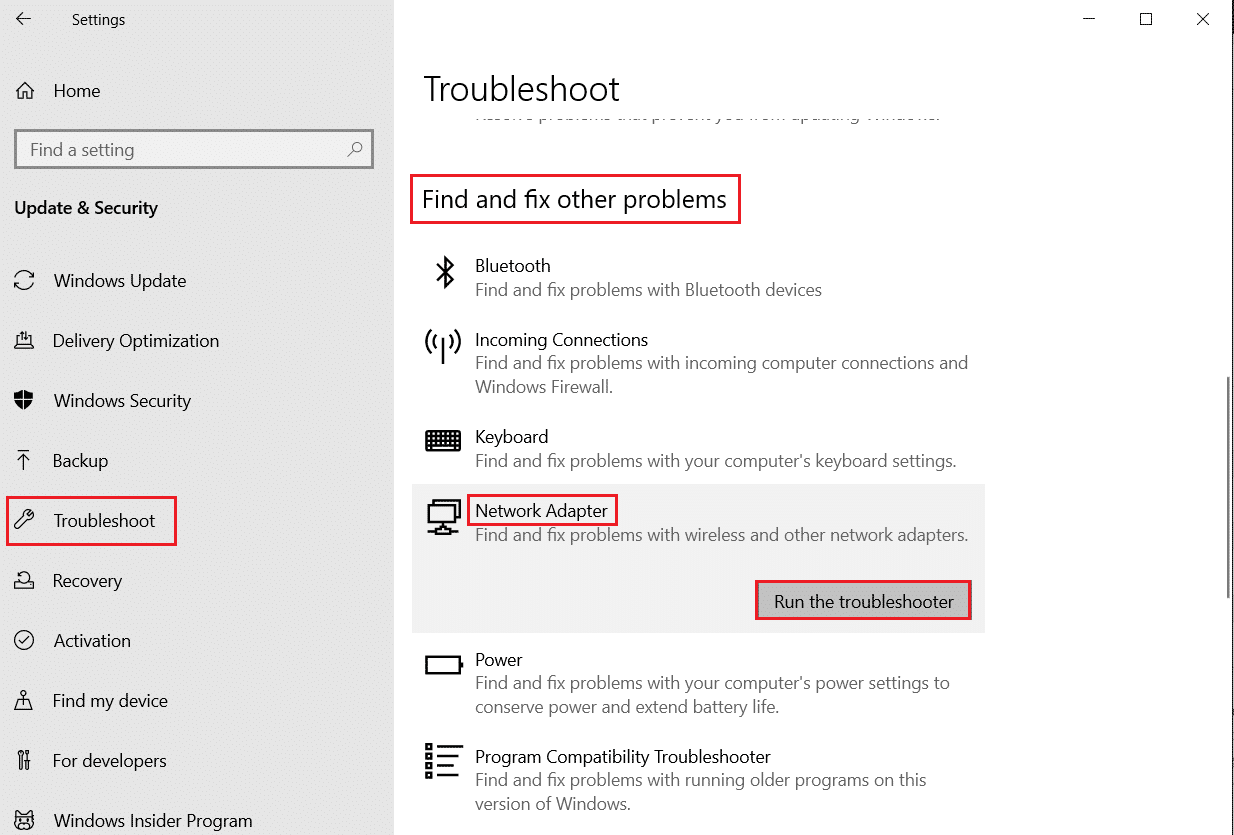
Przeczytaj także: Jak wyłączyć poufne treści na Twitterze
Metoda 3: Poczekaj na uptime serwera Twittera
Jeśli nadal zastanawiasz się, dlaczego Twitter nie ładuje się na PC, to być może Twitter ma awarię serwera, będzie wyłączony przez jakiś czas. Może to spowodować, że nie będziesz mieć dostępu do swojego konta i kanału. Problemy z serwerem są powszechne i zdarzają się od czasu do czasu. Przyczyny awarii serwera mogą być różne, takie jak usterka techniczna lub rutynowa konserwacja. Jeśli wystąpiła awaria serwera, nie możesz nic zrobić ze swojej strony, aby rozwiązać problem i będziesz musiał poczekać, aż zostanie naprawiony przez zespół techniczny Twittera. W międzyczasie możesz sprawdzić status serwerów na całym świecie za pomocą narzędzi takich jak DownDetector, aby być na bieżąco.
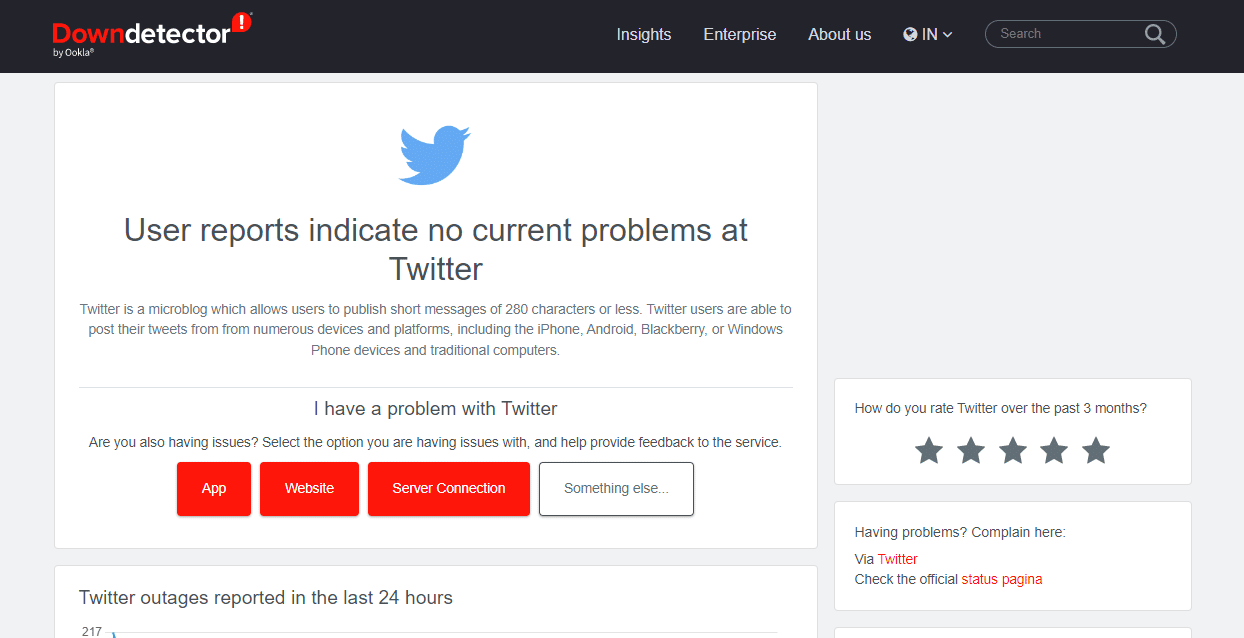
Metoda 4: Wyłącz rozszerzenia Chrome
Jeśli korzystasz z rozszerzeń Google Chrome, czasami te pomocne narzędzia mogą również powodować wiele problemów. Jeśli rozszerzenie ulegnie uszkodzeniu, napotyka błędy lub zakłóca działanie strony internetowej, może to powodować błędy połączenia. dlatego zawsze bezpiecznym pomysłem jest wyłączenie rozszerzeń Google Chrome, aby rozwiązać problem.
1. Otwórz Google Chrome z menu startowego .

2. Teraz znajdź ikonę z trzema kropkami , aby otworzyć opcje menu.
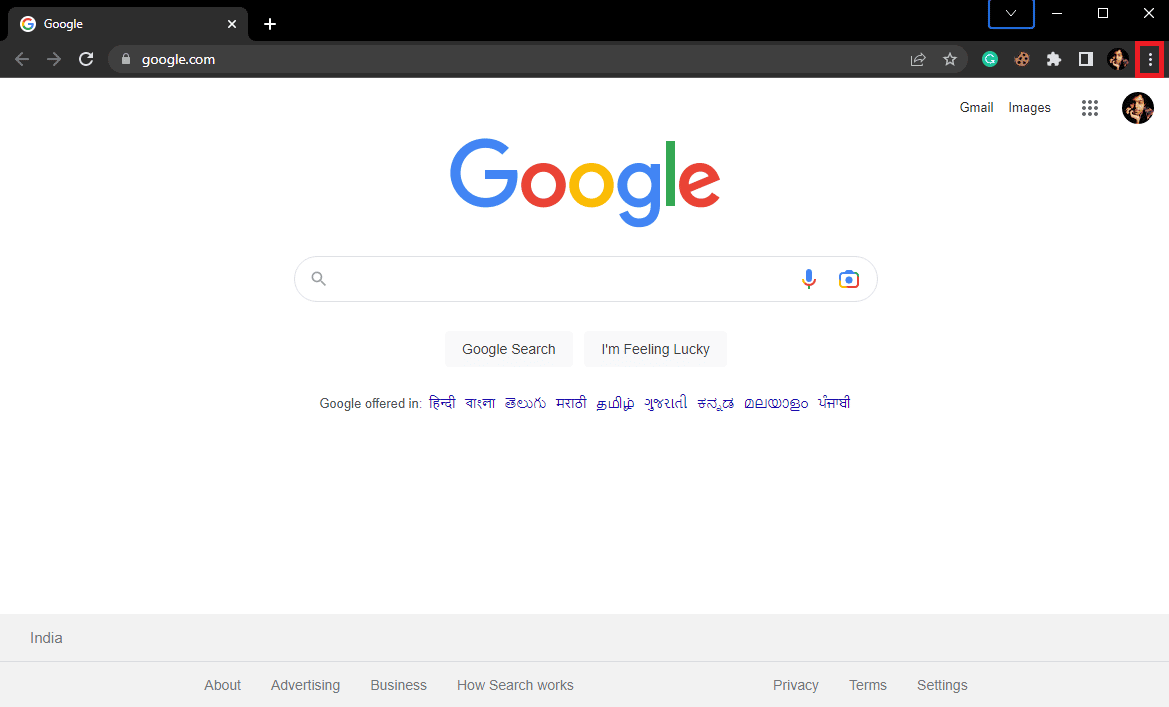
3. Tutaj zlokalizuj i kliknij Więcej narzędzi , a następnie kliknij Rozszerzenia .
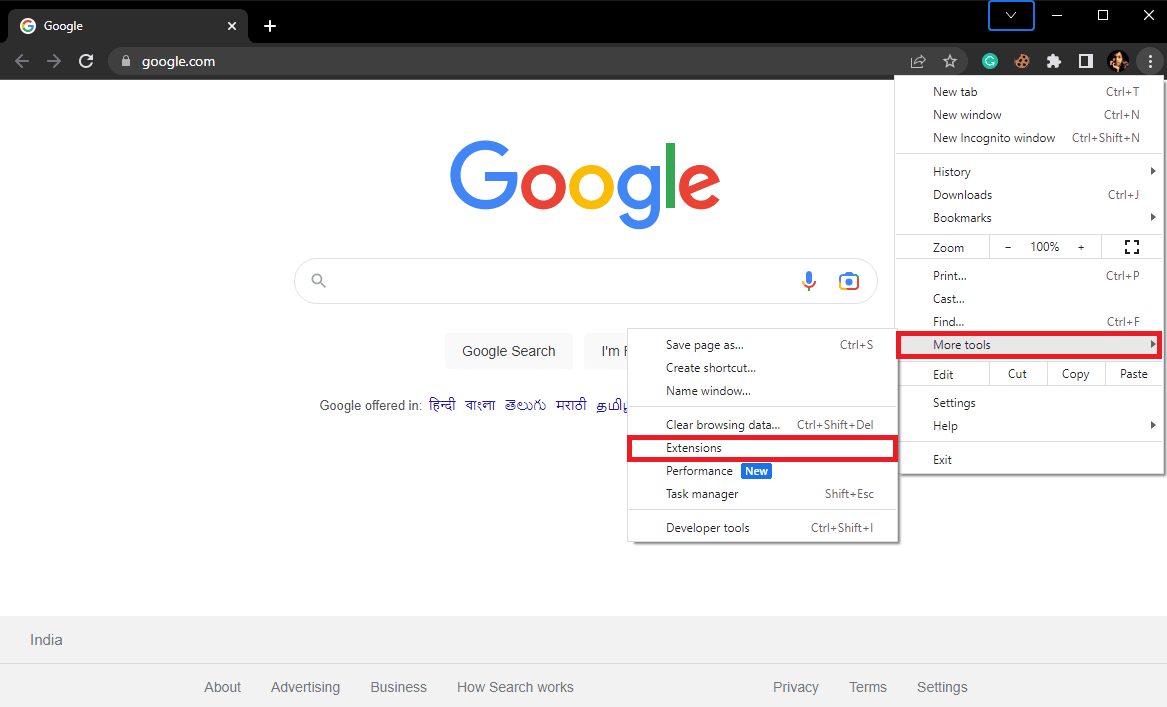
4. Teraz w nowo otwartej zakładce zlokalizuj problematyczne rozszerzenie i wyłącz dla niego przełącznik .
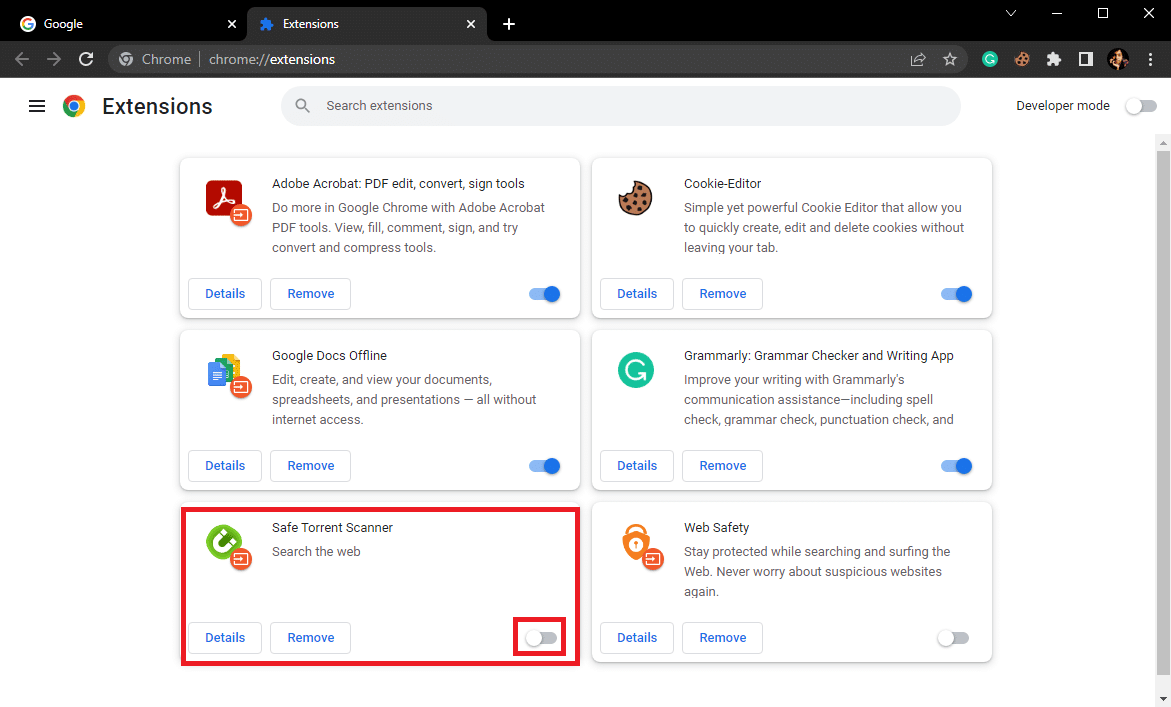
Metoda 5: Wyczyść pamięć podręczną przeglądarki Google Chrome
Czasami wiele problemów z przeglądaniem może być spowodowanych uszkodzonymi danymi w pamięci podręcznej przeglądarki Google Chrome. Uszkodzone dane w pamięci podręcznej mogą powodować bardzo poważne problemy w przeglądarce i uniemożliwiać dostęp do różnych stron internetowych. Dlatego powinieneś rozważyć wyczyszczenie tych niepotrzebnych danych z przeglądarki, aby rozwiązać ten problem. Możesz zapoznać się z przewodnikiem Jak wyczyścić pamięć podręczną i pliki cookie w przeglądarce Google Chrome, aby wykonać kroki bezpiecznego czyszczenia danych przeglądarki w przeglądarce Google Chrome i naprawy Twittera, który nie działa w przypadku problemów z Wi-Fi.
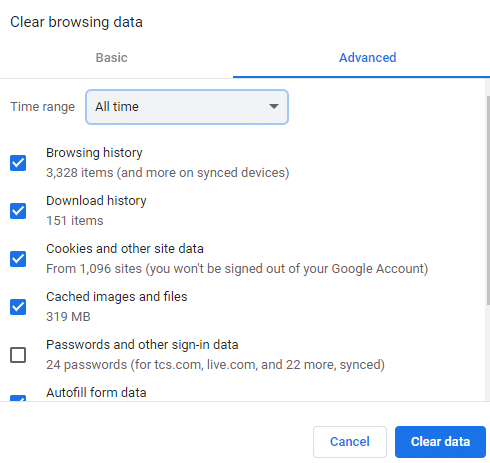
Teraz sprawdź, czy Twitter działa w Chrome, czy nie.

Metoda 6: Wyłącz Zaporę systemu Windows (niezalecane)
Zapora systemu Windows to narzędzie systemu Windows, które chroni komputer przed zagrożeniami internetowymi, takimi jak złośliwe oprogramowanie i wirusy. Zapora ogniowa jest ważnym elementem bezpieczeństwa systemu Windows i ochrony przed wirusami. Czasami jednak zapora sieciowa może również powodować problemy podczas przeglądania Internetu. Jeśli martwisz się, dlaczego Twitter nie ładuje się na komputerze, powinieneś tymczasowo wyłączyć Zaporę systemu Windows. Jeśli Zapora systemu Windows przez pomyłkę oznaczy witrynę internetową lub zawartość online szkodliwą dla urządzenia, może uniemożliwić dostęp do niej. Dlatego jeśli nie możesz uzyskać dostępu do Twittera w Chrome, powinieneś spróbować wyłączyć Zaporę systemu Windows na swoim komputerze. Możesz zapoznać się z przewodnikiem Jak wyłączyć Zaporę systemu Windows 10, aby znaleźć instrukcje bezpiecznego wyłączania narzędzia Zapora sieciowa na urządzeniu w celu rozwiązania problemu z niedziałającym Twitterem na komputerze z systemem Windows 11.
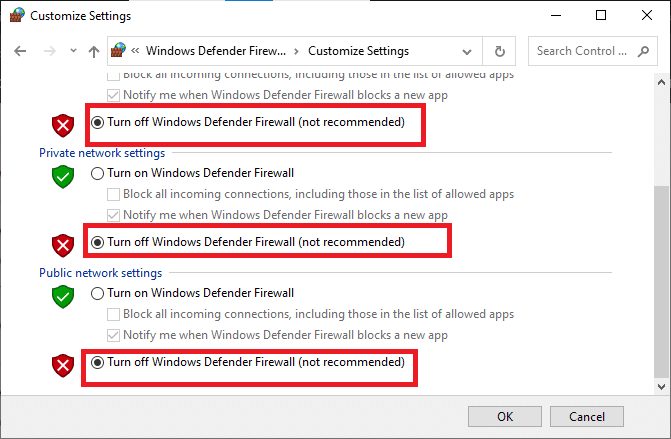
Metoda 7: Tymczasowe wyłączenie programu antywirusowego (jeśli dotyczy)
Jeśli używasz programu antywirusowego na swoim komputerze, aby zapobiec zagrożeniu wirusem i złośliwym oprogramowaniem, powinieneś rozważyć wyłączenie go, aby naprawić problem z ładowaniem Twittera w Chrome. Jeśli program antywirusowy błędnie oznaczy Twittera jako zagrożenie, może odmówić ci dostępu do witryny. Dlatego wyłączenie oprogramowania antywirusowego jest skuteczną metodą rozwiązania problemu z nieotwieraniem się Twittera w systemie Windows 11. Możesz zapoznać się z przewodnikiem Jak tymczasowo wyłączyć program antywirusowy w systemie Windows 10, aby bezpiecznie wyłączyć program antywirusowy na swoim urządzeniu.
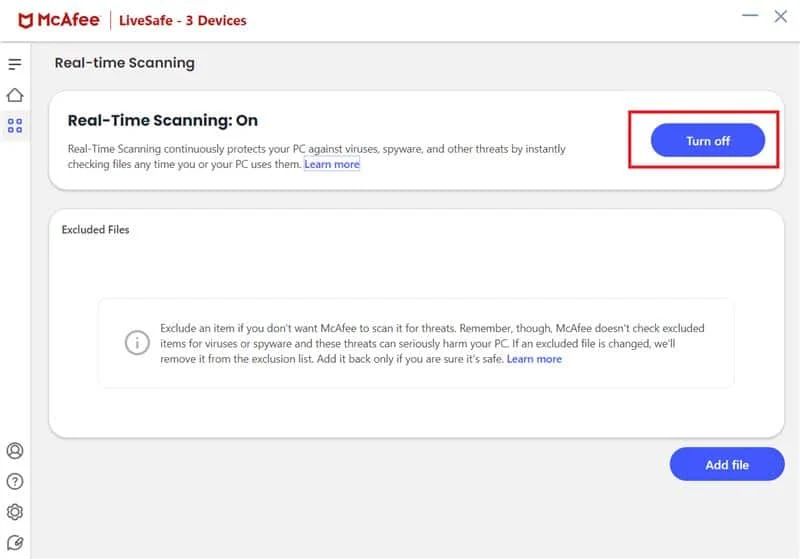
Metoda 8: Wyłącz usługę VPN
Jeśli korzystasz z usługi VPN na swoim komputerze, może ona zmienić lokalizację Twojego adresu IP na inną niż Twoja. Jeśli jednak Twitter lub treści na Twitterze są ograniczone w Twojej wirtualnej lokalizacji, nie będziesz mieć do nich dostępu. Dlatego powinieneś rozważyć wyłączenie usługi VPN przed połączeniem z Twitterem. Postępuj zgodnie z przewodnikiem Jak skonfigurować VPN w systemie Windows 10, aby poznać prawidłowe kroki wyłączania usługi VPN na urządzeniu w celu rozwiązania problemu z ładowaniem Twittera na komputerze.
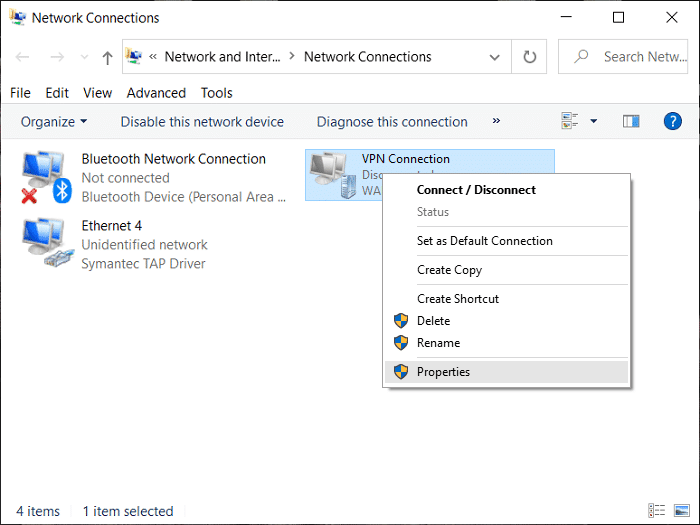
Metoda 9: Zmień ustawienia DNS
Jeśli nadal nie wiesz, dlaczego Twitter nie ładuje się na komputerze, powinieneś rozważyć zmianę ustawień DNS. Gdy szukasz Twittera w Google Chrome, DNS zaczyna szukać adresu IP na twoim komputerze. Jednakże, ponieważ DNS jest skonfigurowany na twoim komputerze, zmiana ustawień może spowodować błędy podczas przeglądania. Ogólnie rzecz biorąc, gdy DNS nie może zlokalizować dostawcy usług internetowych na twoim komputerze, podczas przeglądania pojawiają się błędy. Aby naprawić problem z Wi-Fi na Twitterze, możesz zmienić ustawienia DNS na swoim komputerze. Możesz zapoznać się z przewodnikiem Jak zmienić ustawienia DNS w systemie Windows 10, aby wprowadzić zmiany w systemie Windows 10. Jeśli używasz systemu Windows 11, możesz zapoznać się z przewodnikiem Jak zmienić ustawienia serwera DNS w systemie Windows 11, aby wprowadzić zmiany i naprawić Twitter nie otwiera się w przypadku problemów z systemem Windows 11.
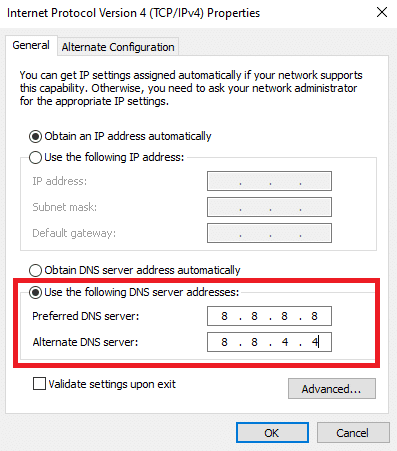
Metoda 10: Wyłącz serwery proxy
Jeśli poprzednie metody nie działają, a problem z Twitterem nie otwiera się na laptopie, powinieneś rozważyć sprawdzenie stanu serwera proxy w przeglądarce Google Chrome, aby dowiedzieć się, i nie możesz dowiedzieć się, jak Twitter działa w Chrome i jak aby rozwiązać te problemy. Jeśli serwery są aktywne, rozważ ich wyłączenie, aby rozwiązać problem.
1. Otwórz Google Chrome z menu startowego .

2. Zlokalizuj i kliknij ikonę z trzema kropkami , aby otworzyć opcje menu, a następnie kliknij Ustawienia .
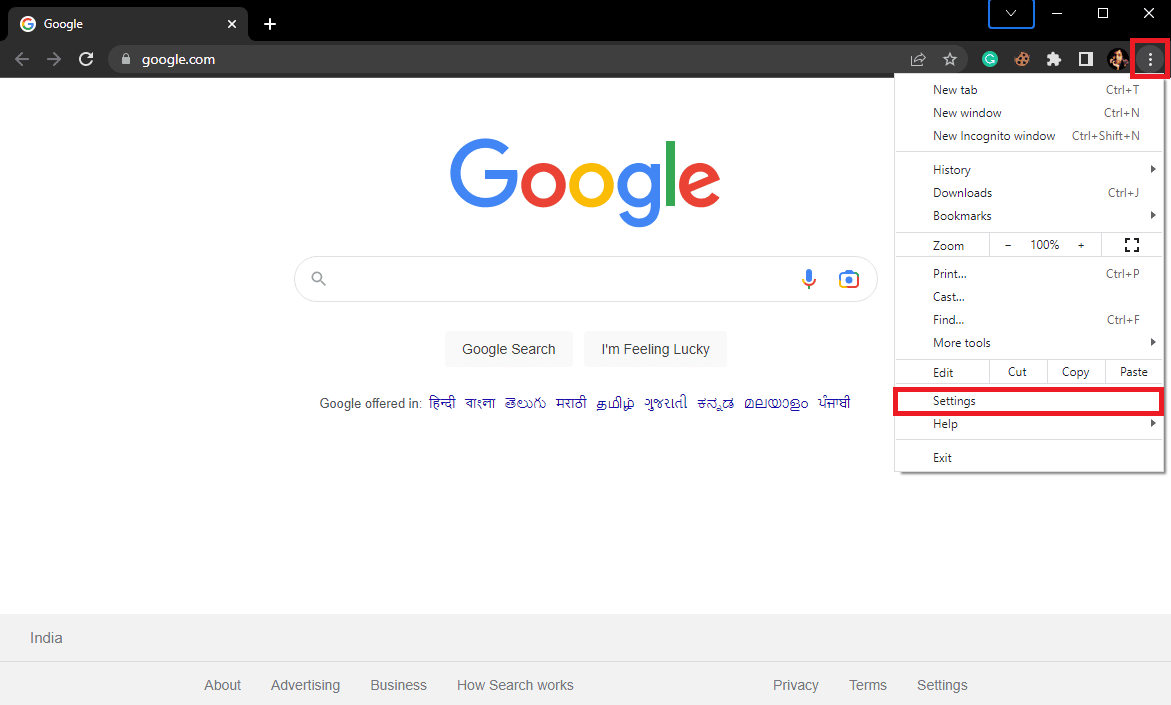
3. Tutaj, z lewego panelu bocznego, przejdź do System .
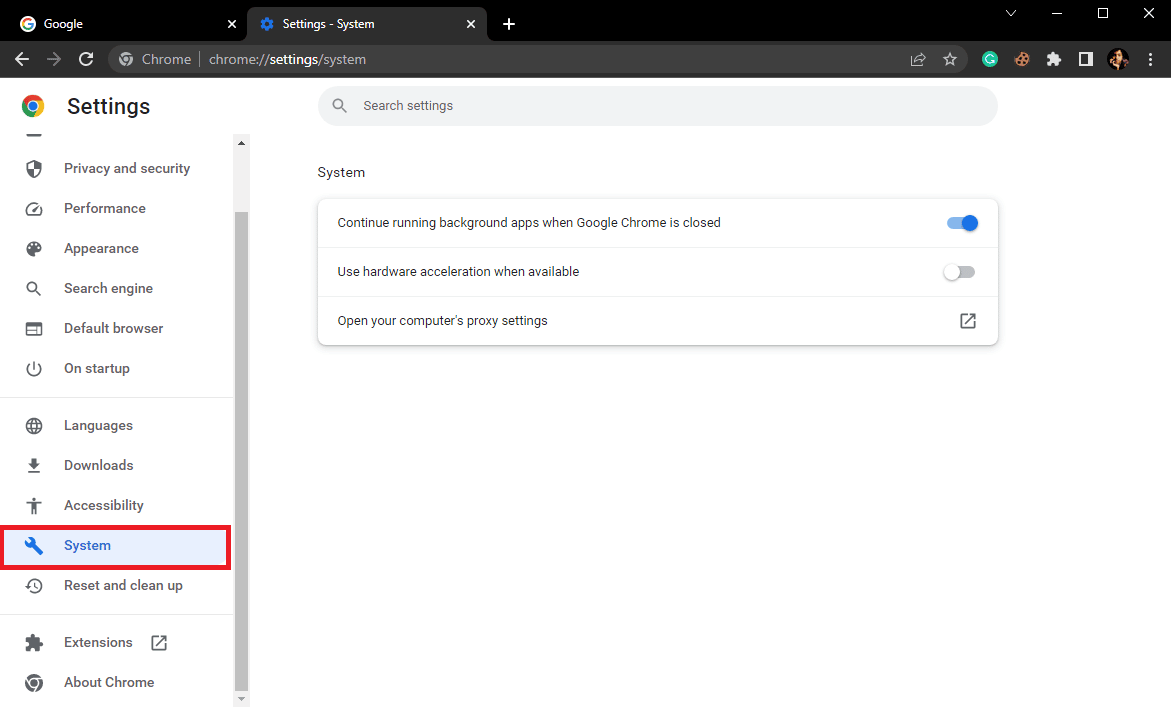
4. Teraz kliknij Otwórz ustawienia proxy komputera .
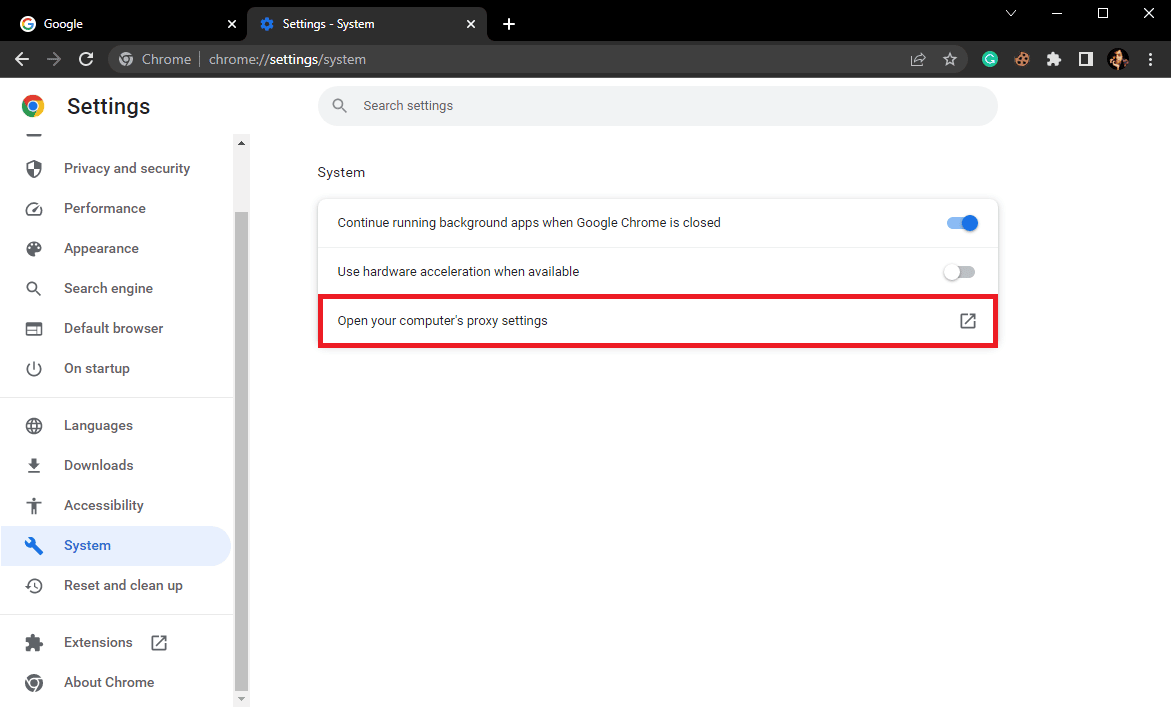
5. W ustawieniach zlokalizuj i wyłącz przełącznik Automatycznie wykryj ustawienia .
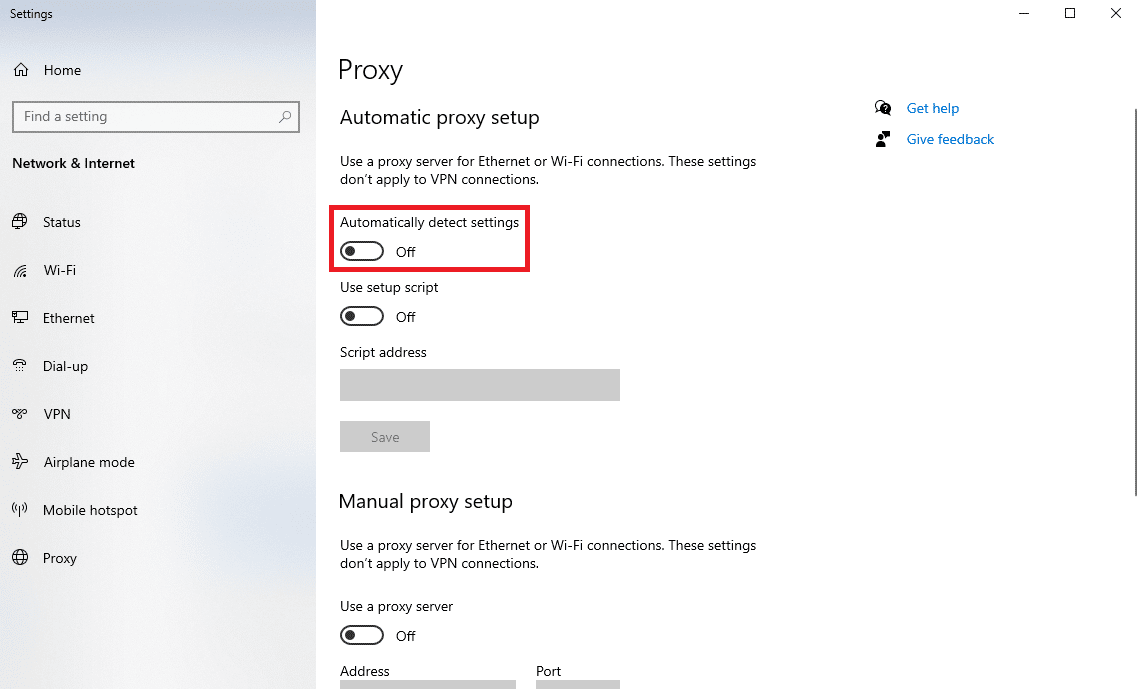
6. Teraz przewiń w dół i znajdź Ręczna konfiguracja serwera proxy .
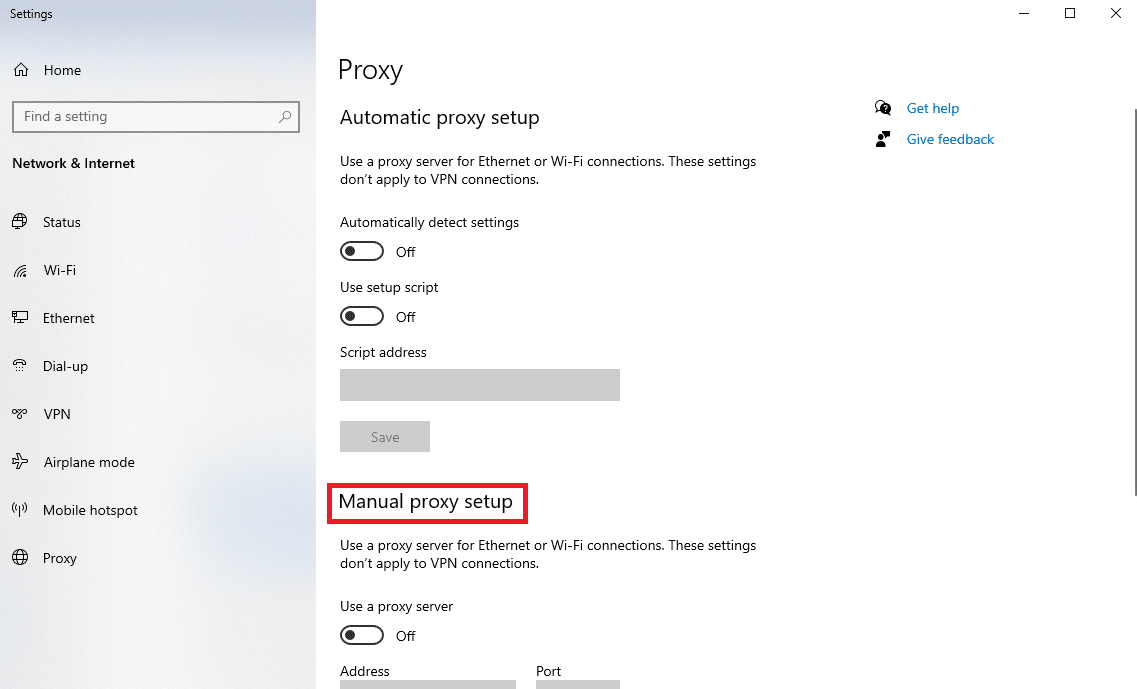
7. Wyłącz przełącznik Użyj serwera proxy .
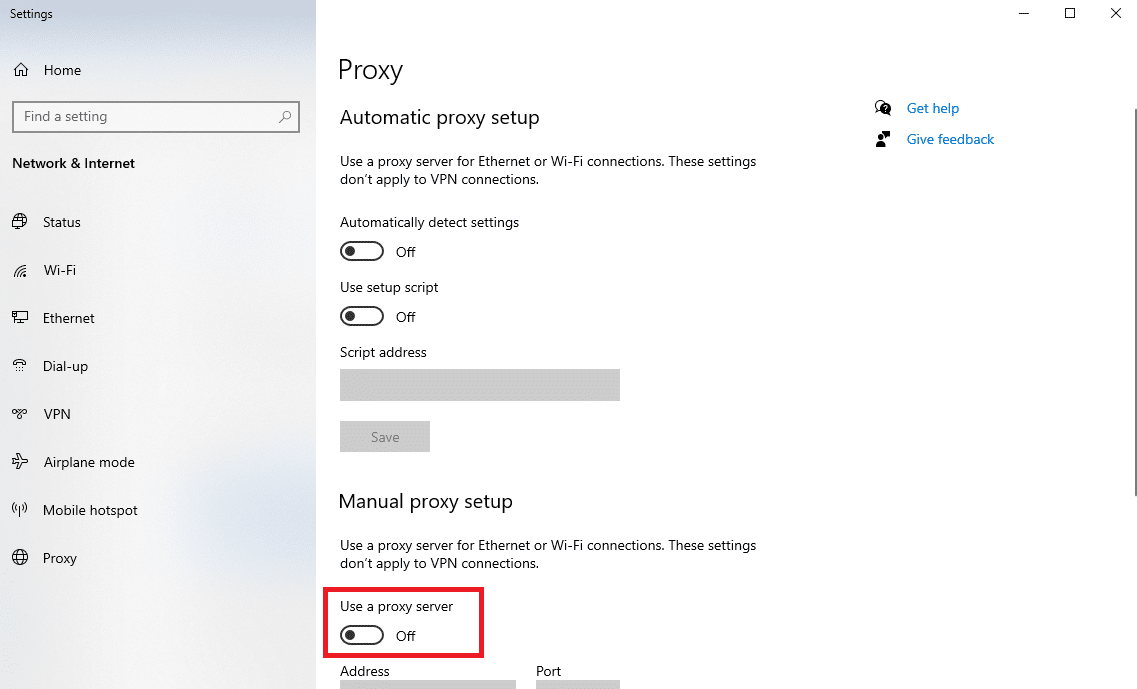
Sprawdź, czy Twitter nie działa na problem z Wi-Fi został rozwiązany, czy nie.
Przeczytaj także: 9 sposobów na naprawienie braku odtwarzania filmów z Twittera
Metoda 11: Zaktualizuj Chrome
Jeśli Twoja przeglądarka Google Chrome nie jest zaktualizowana, możesz napotkać różne problemy podczas przeglądania Internetu. Aby rozwiązać problem z Twitterem w Google Chrome, upewnij się, że Twoja przeglądarka Chrome jest aktualna.
1. Otwórz Google Chrome z menu startowego .

2. Teraz kliknij ikonę z trzema kropkami , aby otworzyć opcje menu, a następnie kliknij Ustawienia .
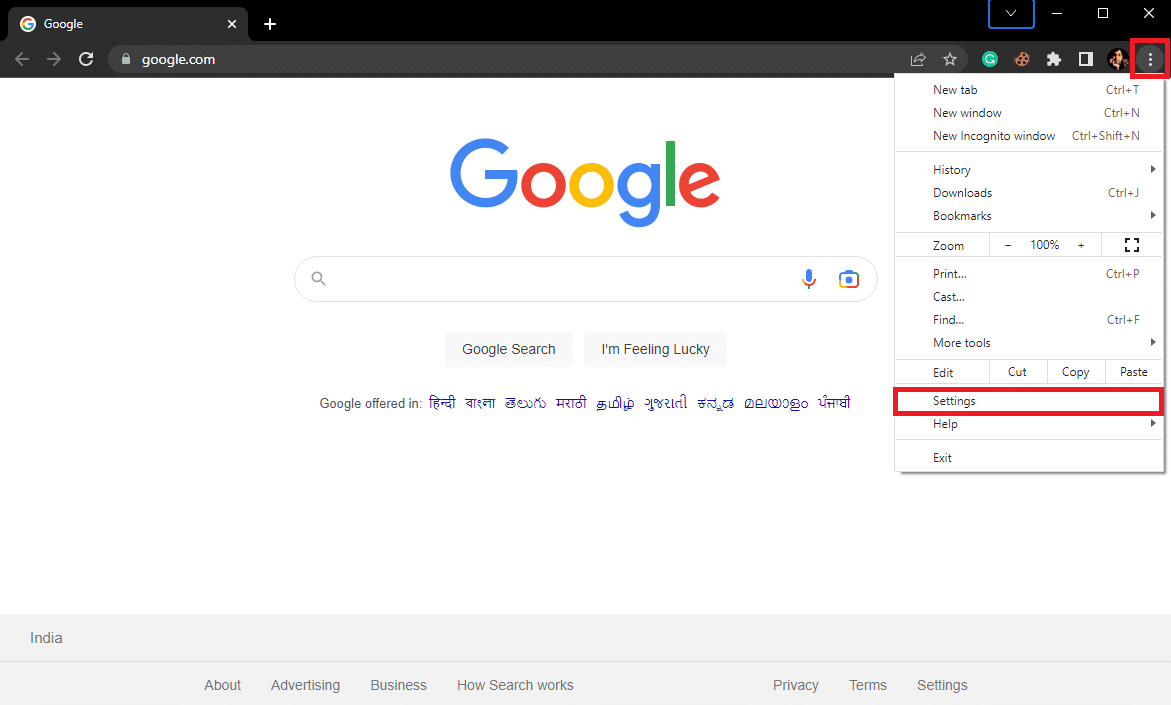
3. W panelu po lewej stronie kliknij kartę Informacje o Chrome .
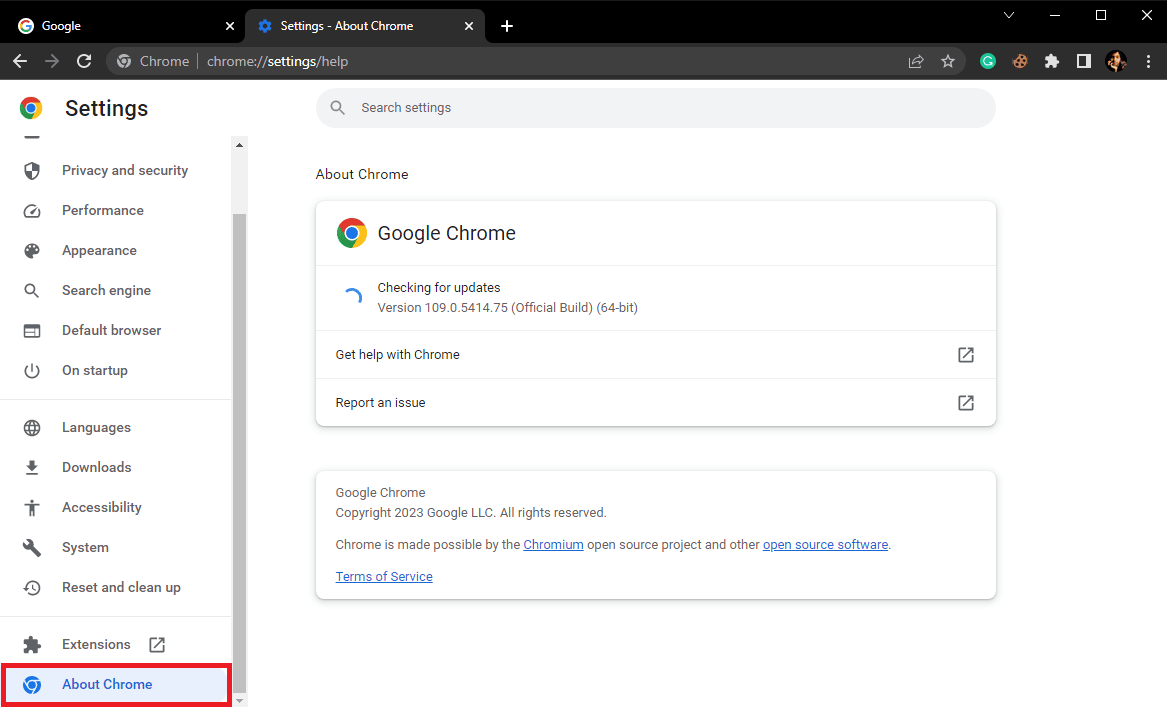
4. Chrome rozpocznie sprawdzanie dostępności nowych aktualizacji i zainstaluje je, jeśli takie istnieją.
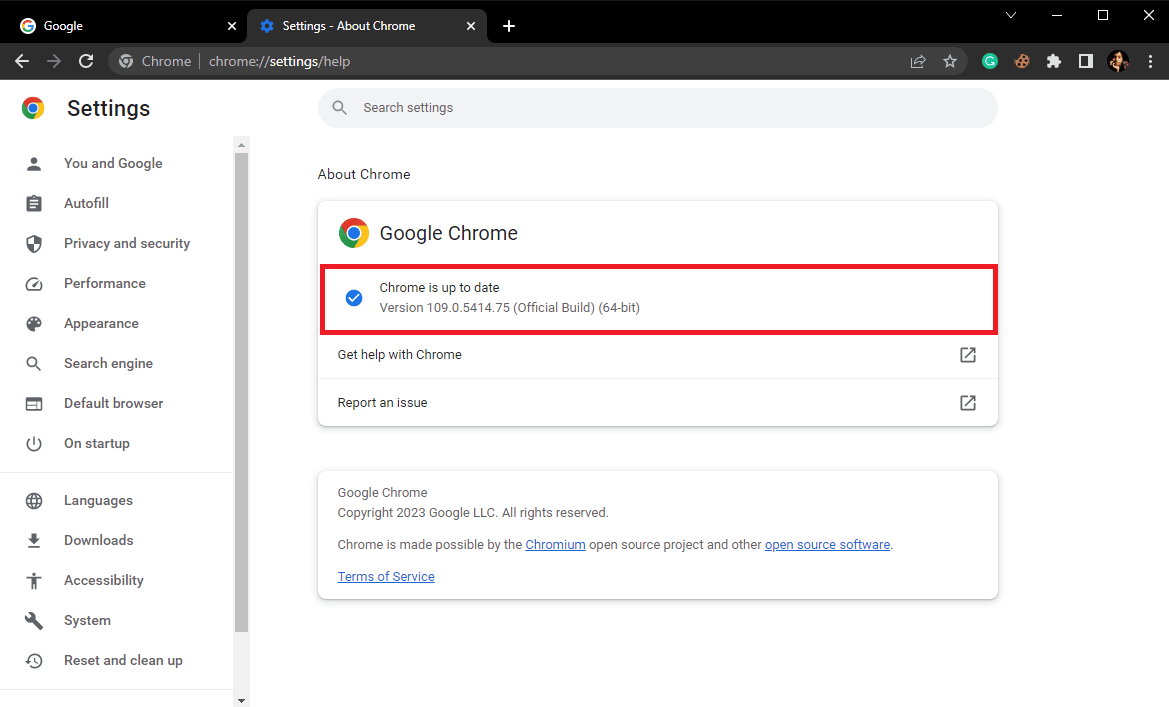
Metoda 12: Zresetuj Chrome
Jeśli żadna z wcześniej wymienionych metod nie działa, możesz spróbować zresetować Chrome do ustawień domyślnych. Zresetowanie Chrome spowoduje zmianę wszystkich ustawień i przywrócenie ich do trybu fabrycznego. Możesz wykonać te proste kroki, aby zresetować przeglądarkę Google Chrome.
1. Otwórz Google Chrome z menu startowego .

2. Teraz kliknij ikonę z trzema kropkami , aby otworzyć opcje menu, a następnie kliknij Ustawienia .
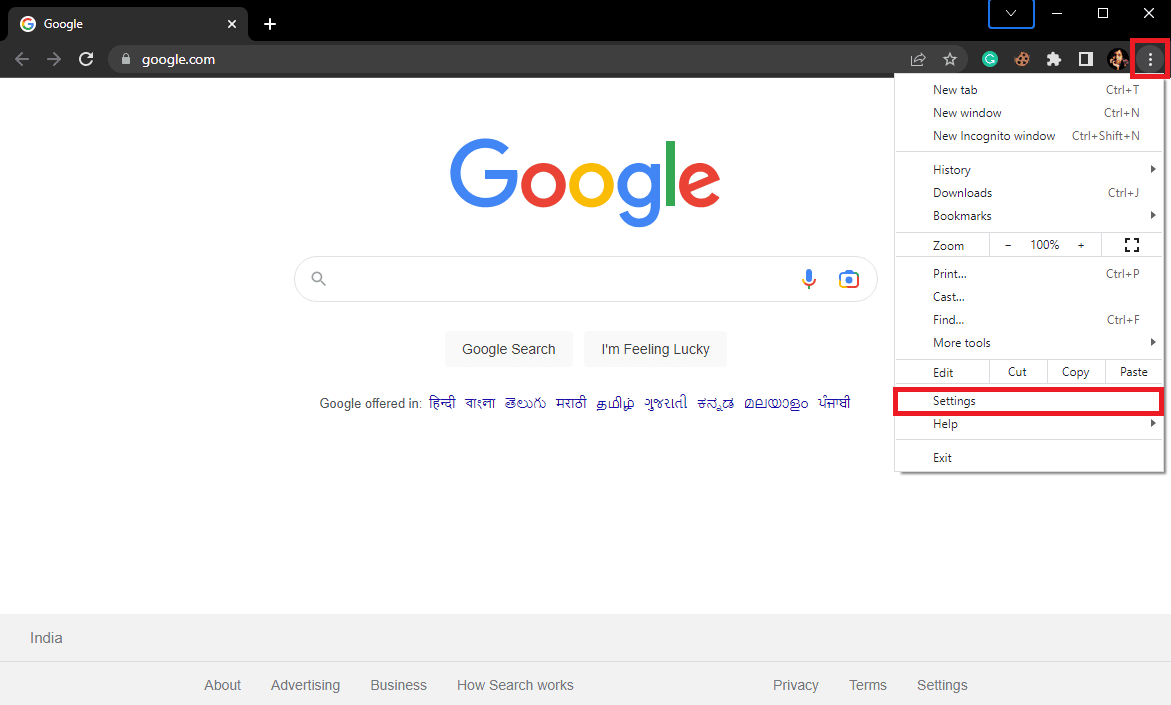
3. W panelu po lewej stronie kliknij kartę Resetuj i czyść .
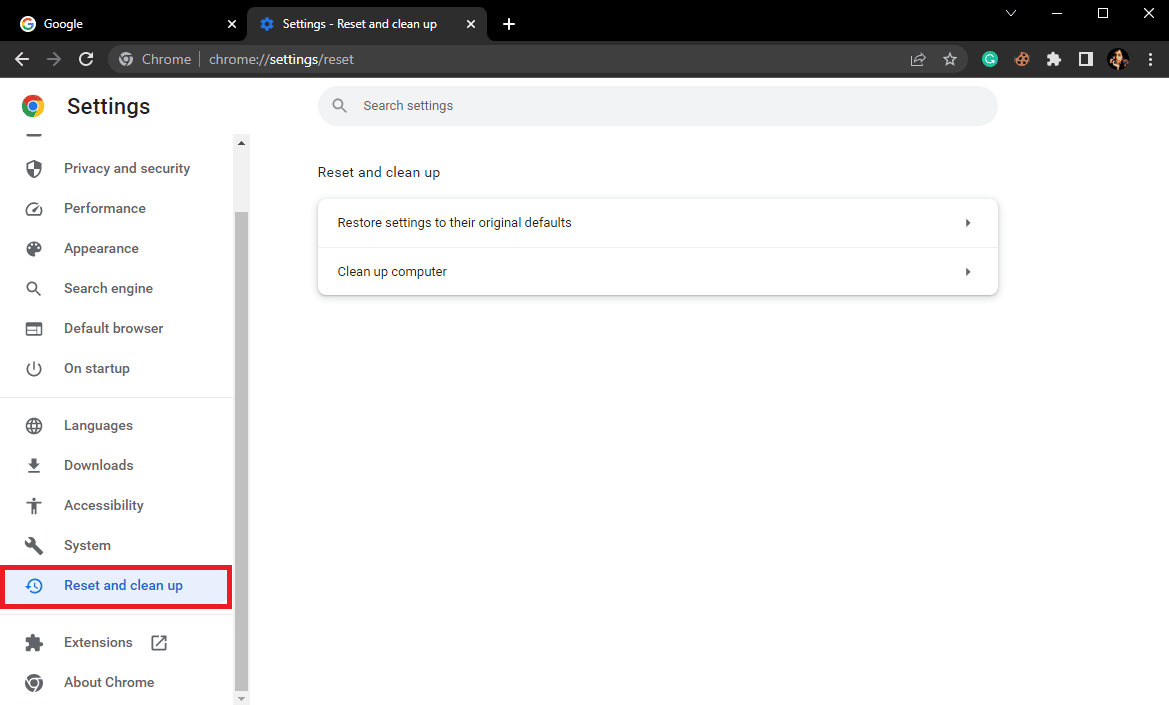
4. Teraz kliknij Przywróć ustawienia do ich oryginalnych wartości domyślnych .
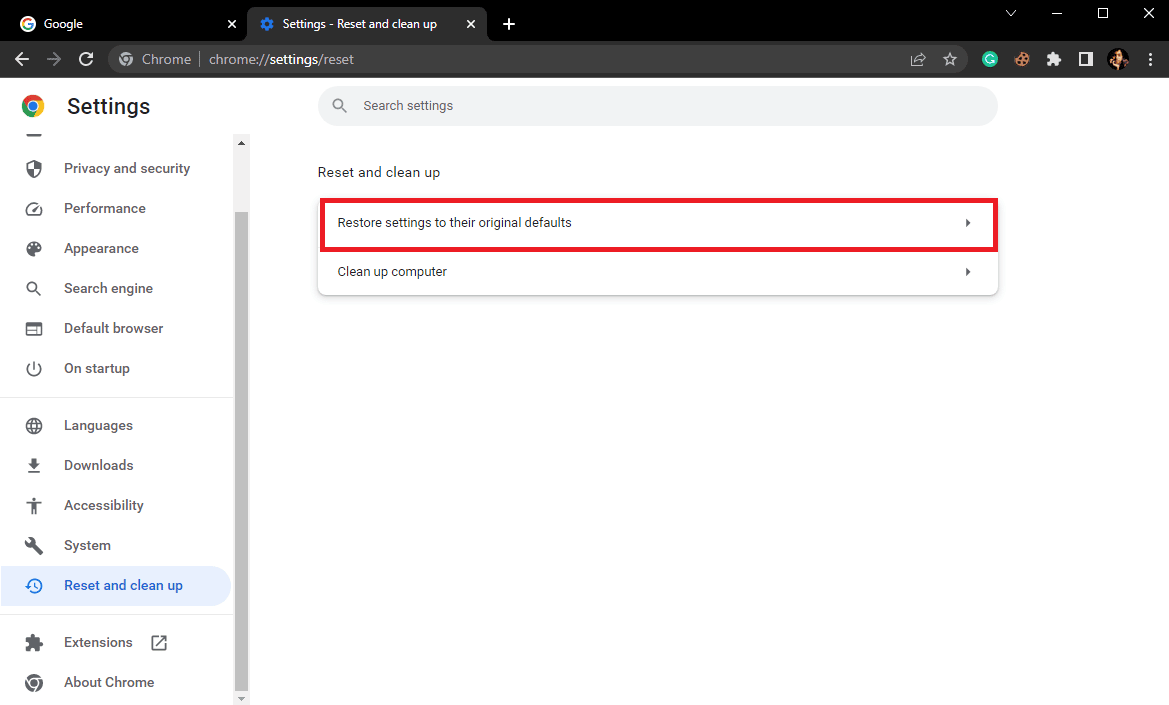
5. Na koniec kliknij Resetuj ustawienia .
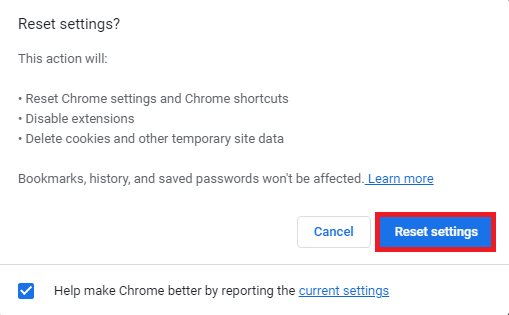
Sprawdź, czy Twitter działa w Chrome, czy nie.
Przeczytaj także: Co to jest przyspieszenie sprzętowe Google Chrome?
Metoda 13: Skontaktuj się z pomocą techniczną Twittera
Jeśli nic nie działa i nadal martwisz się, dlaczego Twitter nie ładuje się na komputerze i wyczerpałeś wszystkie możliwe metody rozwiązania problemu, najlepszym pomysłem jest skontaktowanie się z pomocą techniczną Twittera w celu znalezienia rozwiązania problemu z Wi-Fi. . Możesz odwiedzić Centrum pomocy Twittera, aby zarejestrować problem, na przykład Twitter nie otwiera się w systemie Windows 11, lub znaleźć możliwe rozwiązanie tego samego problemu.
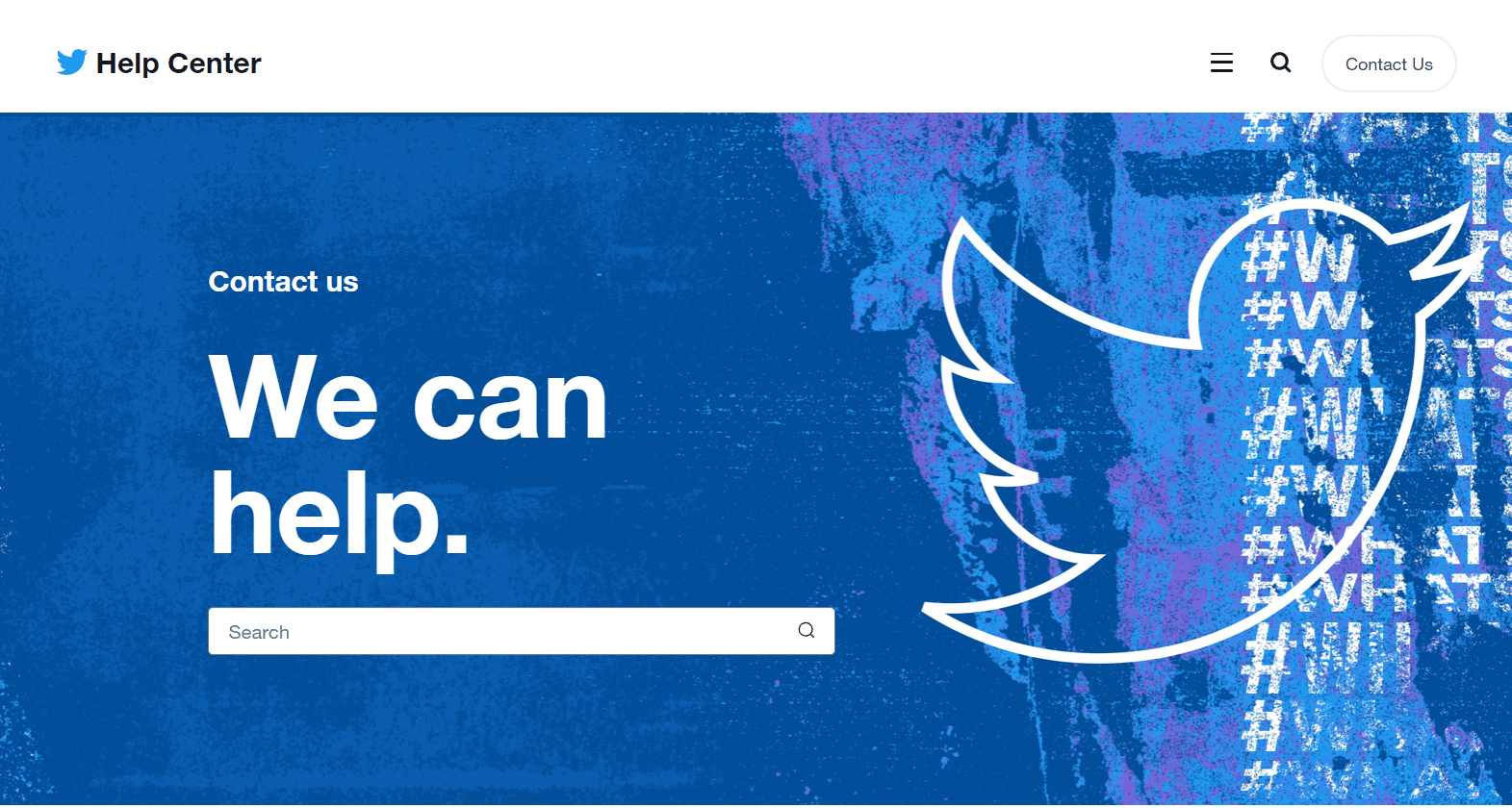
Często zadawane pytania (FAQ)
Q1. Dlaczego Twitter nie działa w Chrome?
Odp. Może być kilka powodów, dla których Twitter nie działa w przypadku problemów z Chrome, niektóre z typowych przyczyn to złe połączenie internetowe i uszkodzone dane z pamięci podręcznej.
Q2. Jak sprawdzić stan serwera Twittera?
Odp. Awaria serwera jest częstą przyczyną błędów ładowania Twittera w Chrome. Możesz sprawdzić status serwera z różnych stron śledzących serwery, takich jak DownDetector.
Q3. Jak naprawić problemy z ładowaniem Twittera w Chrome?
Odp. Możesz spróbować zaktualizować Chrome i zresetować ustawienia Chrome, aby rozwiązać ten problem.
Zalecana:
- Jak korzystać z systemu PayPal, aby otrzymywać pieniądze
- Jak włączyć tryb ciemny Gmaila w systemie Windows 10
- Jak odzyskać trwale zawieszone konto na Twitterze
- 9 sposobów na naprawienie nieistniejącej strony na Twitterze
Mamy nadzieję, że ten przewodnik był dla Ciebie pomocny i wiedziałeś, dlaczego Twitter nie ładuje się na PC i naprawiłeś problem z ładowaniem Twittera w Chrome . Daj nam znać, która metoda zadziałała, aby naprawić Twitter nie działa w przypadku problemu z Wi-Fi. Jeśli masz dla nas jakieś pytania lub sugestie, daj nam znać w sekcji komentarzy.
