Napraw Twitch nie może połączyć się z czatem
Opublikowany: 2022-09-05
Zaraz po uruchomieniu witryny Twitch nadal zdobywa wielu użytkowników i obserwujących dzięki różnorodności treści medialnych w społeczności. Jedną z funkcji, która przyczyniła się do ogromnego sukcesu serwisu, jest czat. Co jednak, jeśli napotkasz błąd, który mówi, że czat Twitch nie działa podczas przesyłania strumieniowego swojego ulubionego kanału? Czat na Twitchu może nie działać i możesz nie być w stanie korzystać z funkcji czatu, aby rozmawiać ze swoimi obserwatorami lub znajomymi na kanale. Możesz łatwo naprawić problem z Twitchem, który nie może połączyć się z czatem, jeśli dobrze znasz przyczynę tego problemu. Może to być spowodowane tymczasowymi usterkami w przeglądarce lub urządzeniu do przesyłania strumieniowego. W tym artykule omówiono metody rozwiązywania problemu z czatem Twitch na komputerze z systemem Windows.
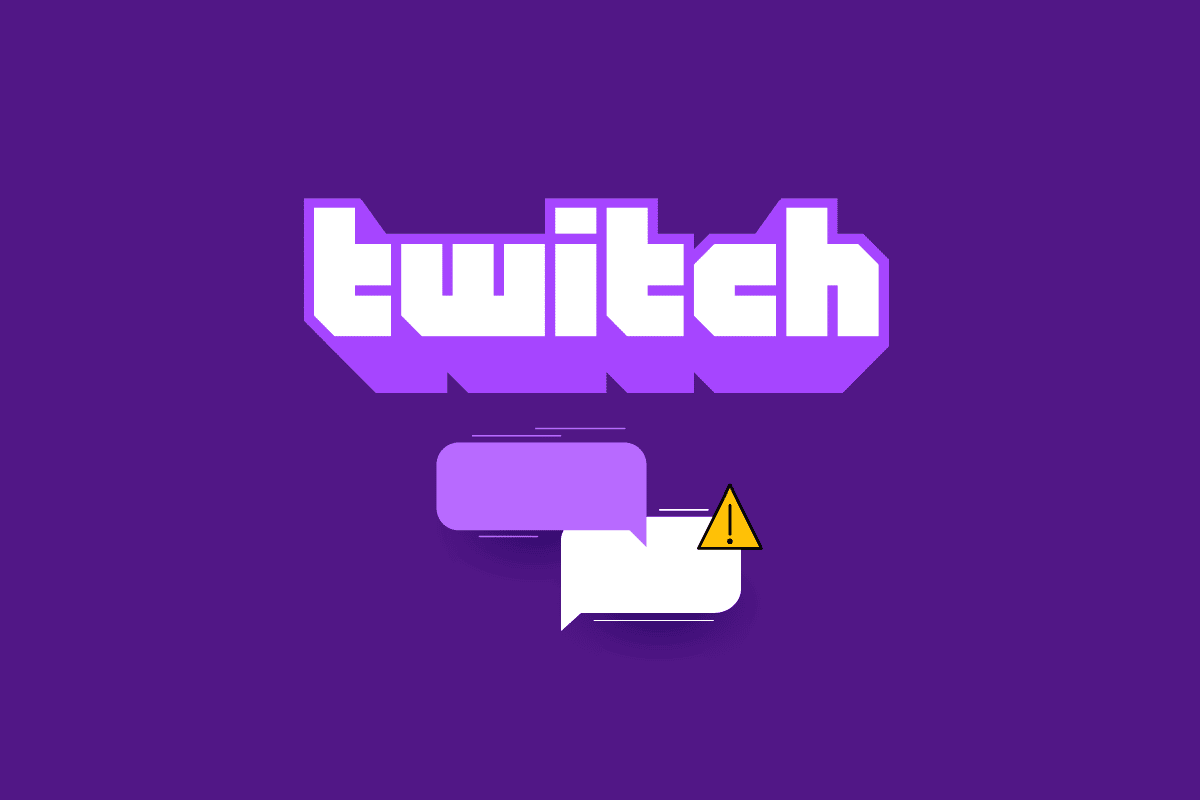
Zawartość
- Jak naprawić Twitcha, który nie może połączyć się z czatem
- Metoda 1: Podstawowe metody rozwiązywania problemów
- Metoda 2: Zwiń i ponownie rozszerz panel czatu
- Metoda 3: Użyj funkcji wyskakującego czatu
- Metoda 4: Wyłącz emotikony GIF
- Metoda 5: Biała lista witryny Twitch
- Metoda 6: Użyj aplikacji Twitch
- Metoda 7: Skontaktuj się z pomocą techniczną Twitcha
Jak naprawić Twitcha, który nie może połączyć się z czatem
Powody, dla których funkcja czatu strumieniowego może nie działać na stronie Twitcha, opisano poniżej w tej sekcji.
- Problemy z połączeniem internetowym — szybkość połączenia internetowego, do którego podłączony jest komputer z systemem Windows, może być słaba, aby obsługiwać witrynę Twitch.
- Problemy związane z przeglądarką — mogą występować problemy z przeglądarką, której używasz, np. z rozszerzeniami internetowymi lub pamięcią podręczną. Kanał IRC może zostać przerwany przez takie narzędzia i usługi.
- Problem z usługą proxy i VPN — usługa VPN i serwer proxy na twoim komputerze mogą traktować witrynę Twitcha jako zagrożenie i możesz nie być w stanie korzystać z witryny,
- Błąd wykonania skryptu strony — skrypt strony jest wymagany do pobrania sesji IRC witryny Twitch. Jeśli wystąpi błąd w wykonaniu skryptu strony witryny, możesz napotkać ten błąd.
W tej sekcji poznasz kilka typowych metod rozwiązywania problemów, które pomogą Ci naprawić niedziałający czat Twitch. Postępuj zgodnie z nimi w tej samej kolejności, aby osiągnąć doskonałe rezultaty.
Metoda 1: Podstawowe metody rozwiązywania problemów
Aby naprawić błąd w czacie na platformie Twitch, możesz spróbować zastosować podstawowe metody rozwiązywania problemów wymienione tutaj.
1A. Odśwież stronę internetową
Jako pierwszą metodę naprawienia problemu z Twitchem, który nie może połączyć się z czatem, możesz odświeżyć stronę internetową, na której otworzyłeś witrynę Twitch. Aby to zrobić, możesz kliknąć ikonę ponownego ładowania w lewym górnym rogu strony lub jednocześnie nacisnąć klawisze Ctrl + R, aby ponownie załadować stronę.
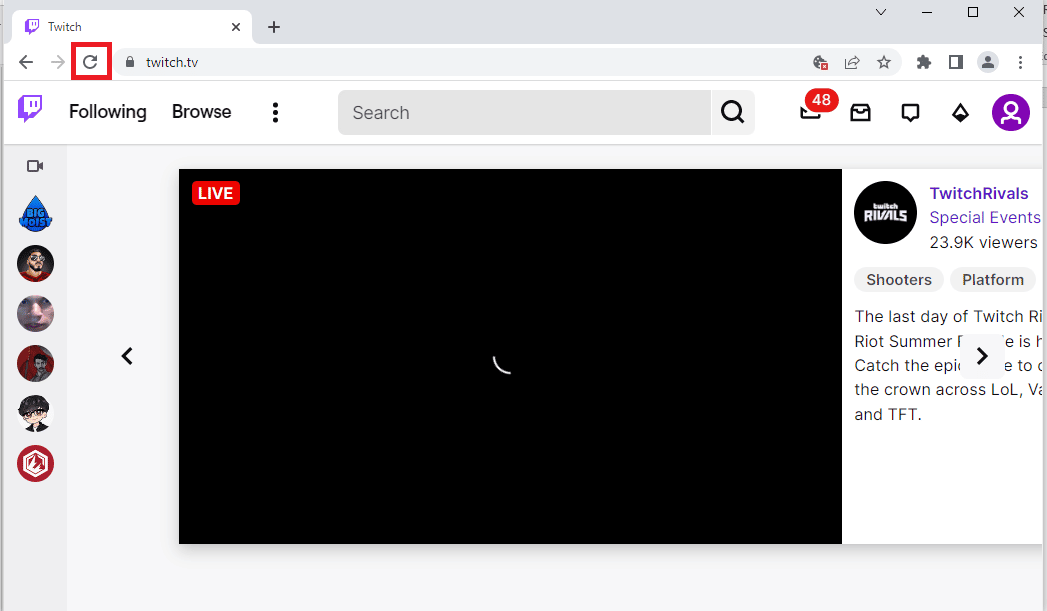
1B. Sprawdź połączenie internetowe
Następną metodą jest sprawdzenie, czy szybkość połączenia internetowego jest wystarczająca do obsługi witryny Twitch. Ponieważ witryna Twitch zawiera wiele treści multimedialnych, musisz użyć połączenia internetowego o minimalnej prędkości 5 Mb/s .
1. Uruchom aplikację Google Chrome za pomocą paska wyszukiwania systemu Windows w lewym dolnym rogu.
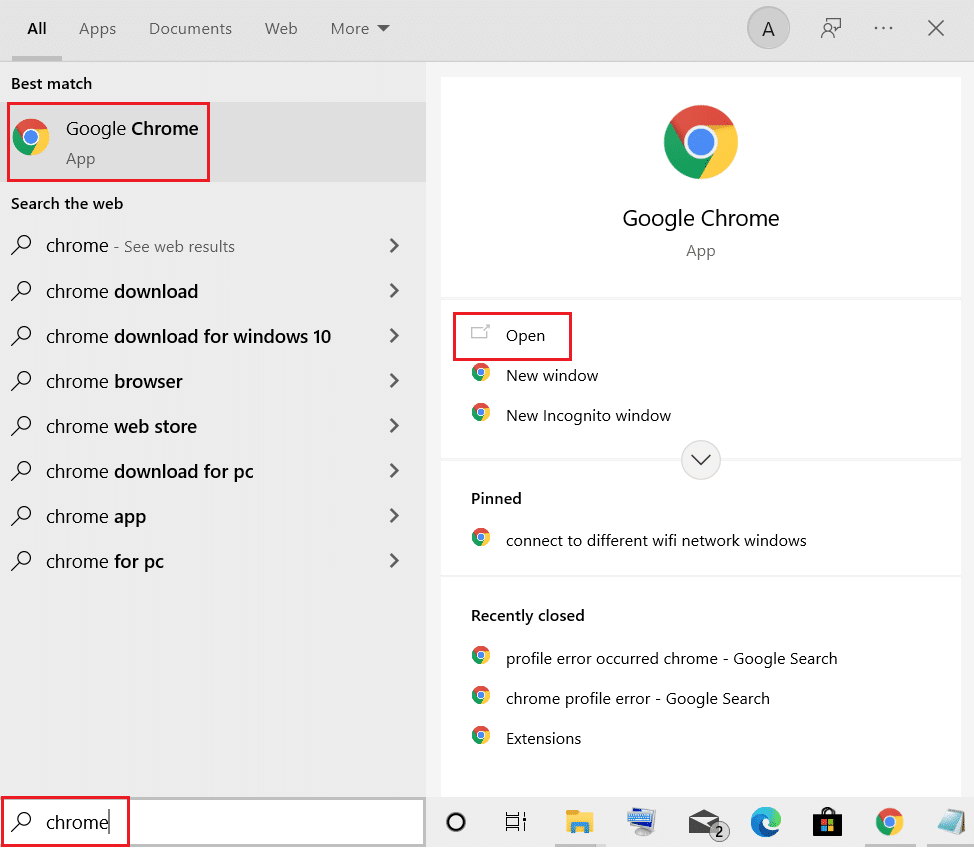
2. Otwórz witrynę Speedtest i kliknij przycisk GO , aby sprawdzić szybkość połączenia internetowego.
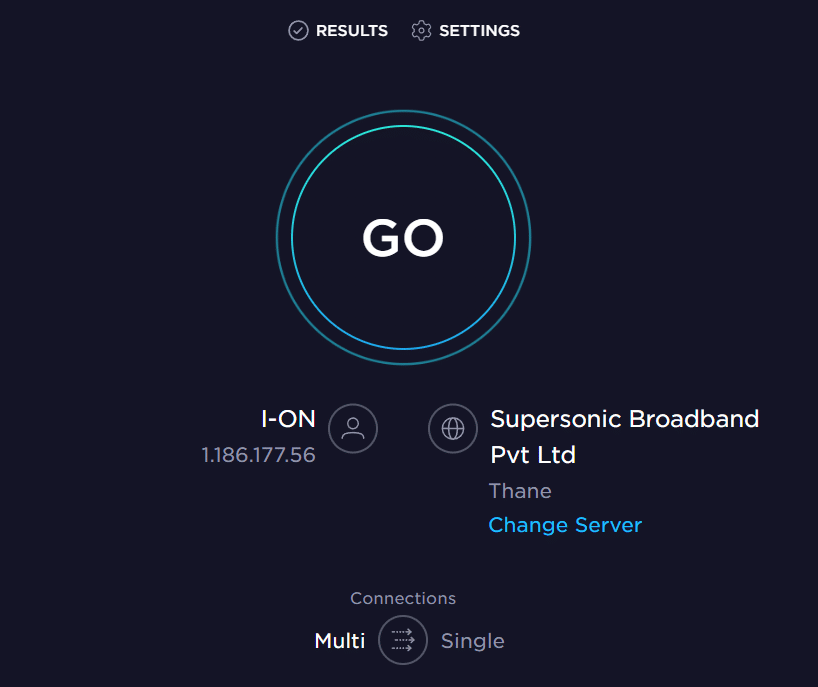
Jeśli prędkość połączenia internetowego jest mniejsza niż minimalna wymagana prędkość, możesz:
- Zmień plan planu sieci Wi-Fi lub
- Podłącz komputer z systemem Windows do innej sieci Wi-Fi za pomocą CENTRUM AKCJI .
1C. Uruchom ponownie router
Opcją rozwiązania problemu z czatem Twitch jest rozwiązanie usterek routera Wi-Fi i usunięcie problemów z połączeniem internetowym, możesz ponownie uruchomić router.
1. Znajdź przycisk zasilania z tyłu routera/modemu.
2. Naciśnij przycisk raz , aby go wyłączyć.

3. Teraz odłącz kabel zasilający routera/modemu i poczekaj, aż kondensatory zostaną całkowicie rozładowane.
4. Następnie ponownie podłącz kabel zasilający i włącz go po minucie.
5. Poczekaj , aż połączenie sieciowe zostanie ponownie nawiązane i spróbuj ponownie się zalogować.
1D. Przełącz przeglądarkę internetową
Następną metodą, którą możesz spróbować rozwiązać błąd Twitcha, który nie może połączyć się z czatem, jest użycie alternatywnej przeglądarki internetowej na komputerze z systemem Windows. Możesz użyć paska wyszukiwania systemu Windows, aby korzystać z dowolnej innej przeglądarki internetowej, takiej jak Mozilla Firefox lub Microsoft Edge.
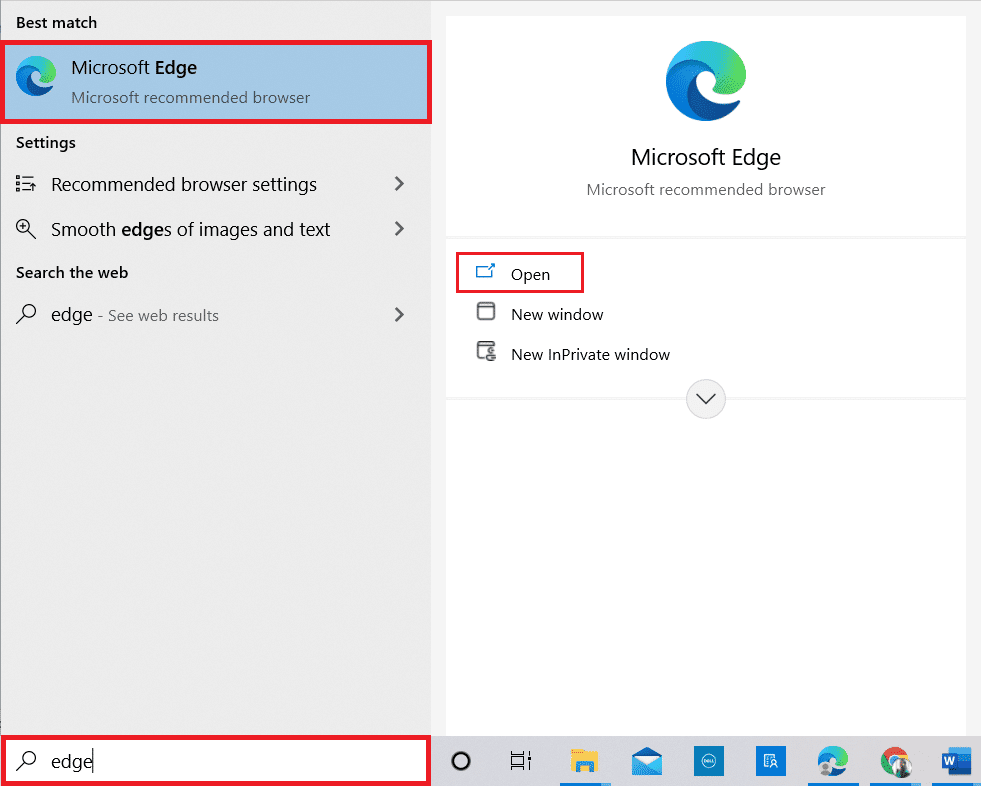
1E. Wypróbuj tryb incognito (w Google Chrome)
Metodą naprawienia niedziałającego błędu czatu Twitcha podczas korzystania z przeglądarki internetowej Google Chrome jest użycie trybu incognito w przeglądarce. Spowodowałoby to wyłączenie wszystkich rozszerzeń internetowych i wyczyszczenie historii w aplikacji oraz pomogłoby w przesyłaniu strumieniowym na stronie Twitch bez żadnych usterek. Skorzystaj z linku podanego tutaj, aby dowiedzieć się, jak otworzyć tryb incognito w aplikacji Google Chrome.
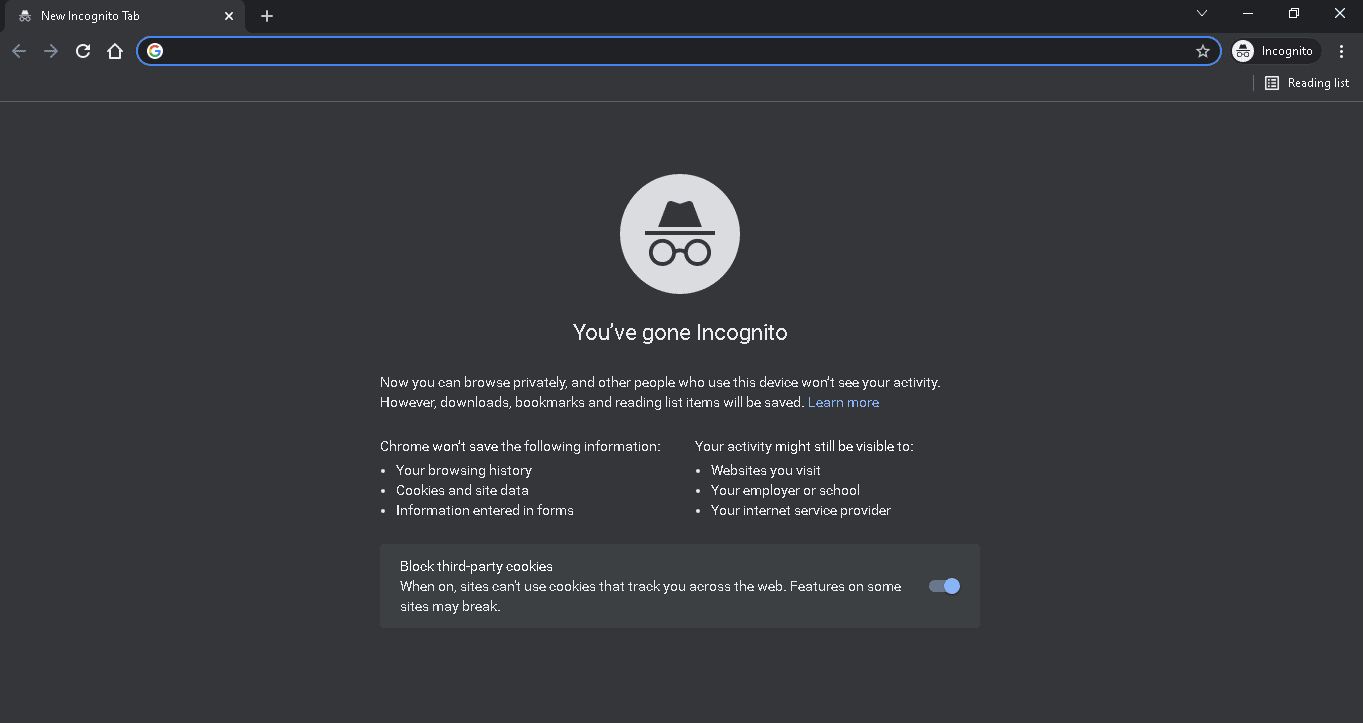
1F. Sprawdź serwery Twitcha
Innym częstym powodem, dla którego może wystąpić błąd w korzystaniu z czatu na platformie Twitch, jest konserwacja serwera. Możesz wyświetlić stan serwerów Twitcha w domyślnej przeglądarce internetowej i sprawdzić, czy problem dotyczy platformy Twitch.
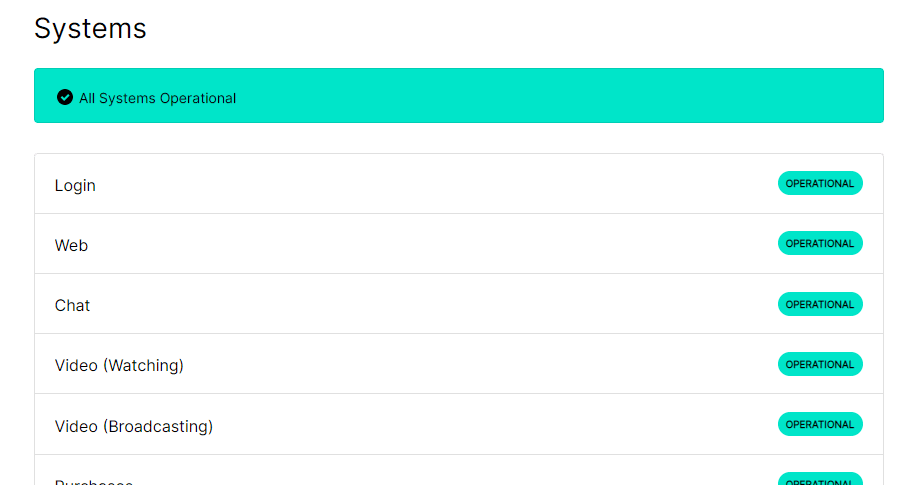
1G. Zaloguj się ponownie na konto Twitcha
Możesz spróbować wylogować się ze swojego konta Twitch i zalogować się ponownie, aby naprawić błąd.
1. Otwórz aplikację Google Chrome z paska wyszukiwania systemu Windows.
2. Odwiedź witrynę Twitch, kliknij ikonę profilu w prawym górnym rogu i kliknij opcję Wyloguj się .
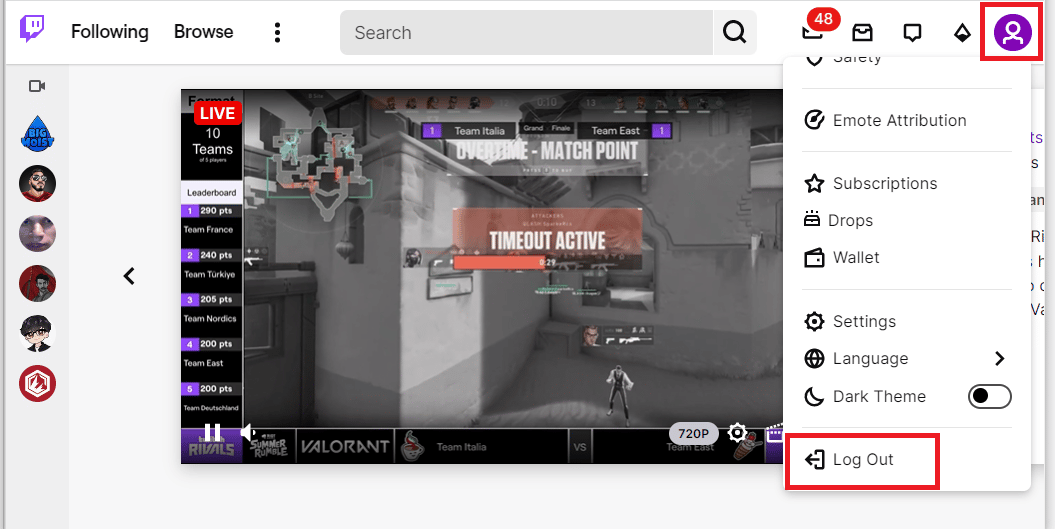
3. Uruchom ponownie aplikację Google Chrome za pomocą paska wyszukiwania i otwórz witrynę Twitch.
4. Kliknij przycisk Zaloguj się w prawym górnym rogu.
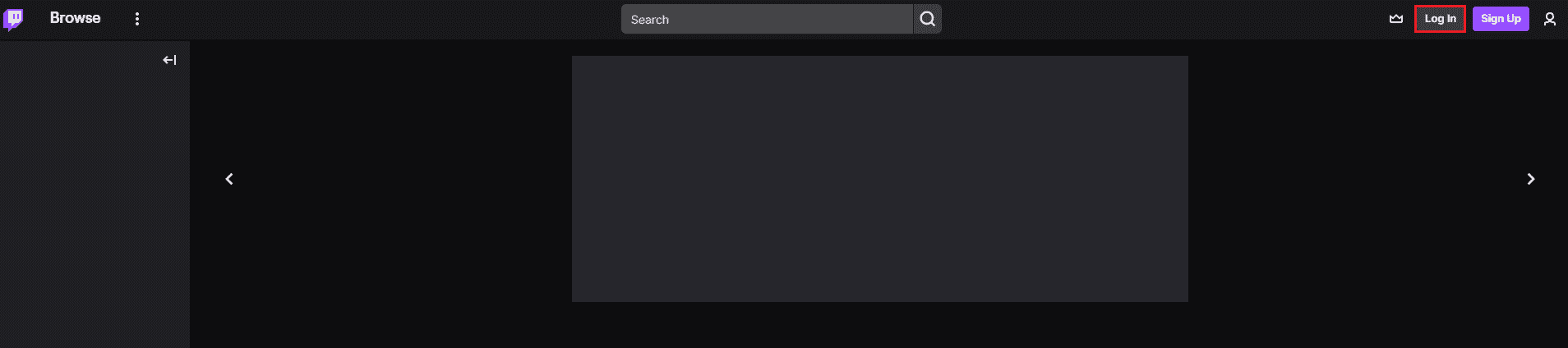
5. Na karcie Zaloguj się wprowadź dane logowania do konta Twitch i kliknij przycisk Zaloguj się.
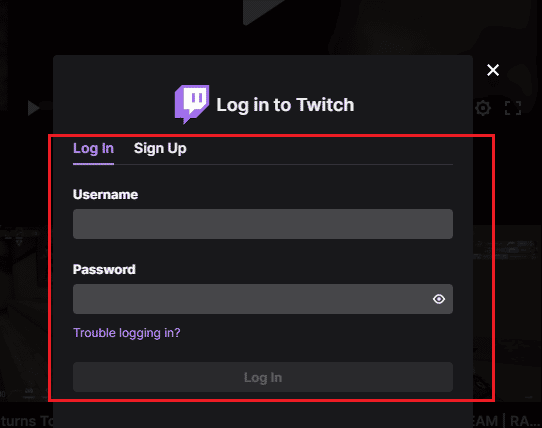
Przeczytaj także: Jak naprawić brak pamięci w Chrome
1 godz. Zezwalaj na pliki cookie na Twitchu
Aby naprawić błąd Twitcha, który nie może połączyć się z czatem, musisz zezwolić na pliki cookie na platformie Twitch lub aplikacji Google Chrome.
1. Otwórz aplikację Google Chrome .
2. Przejdź do witryny Twitch i kliknij opcję blokady obok adresu URL.
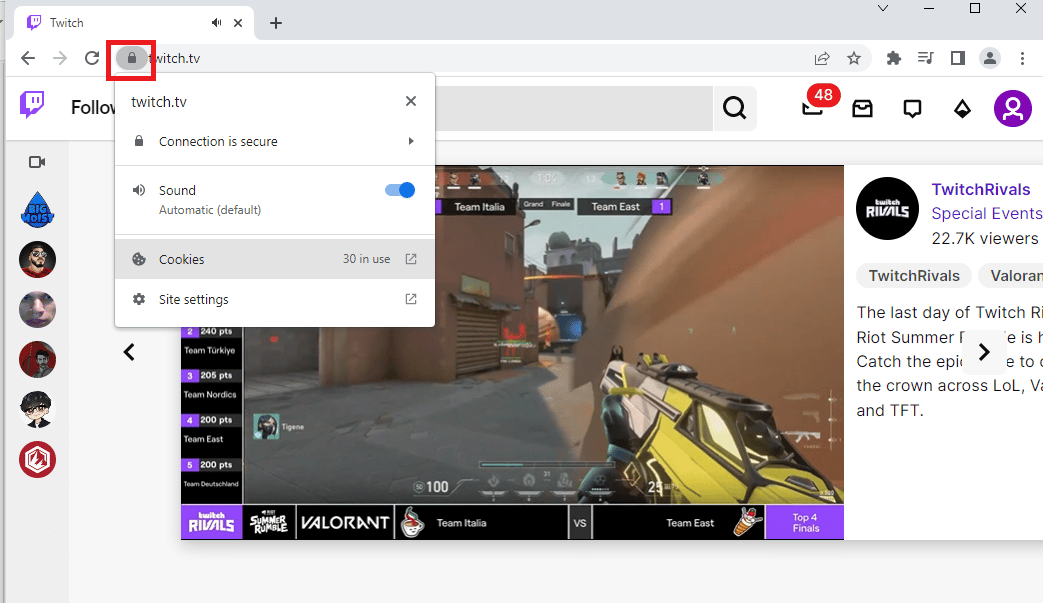
3. Kliknij opcję Cookies , aby wyświetlić okno Cookies w użyciu .
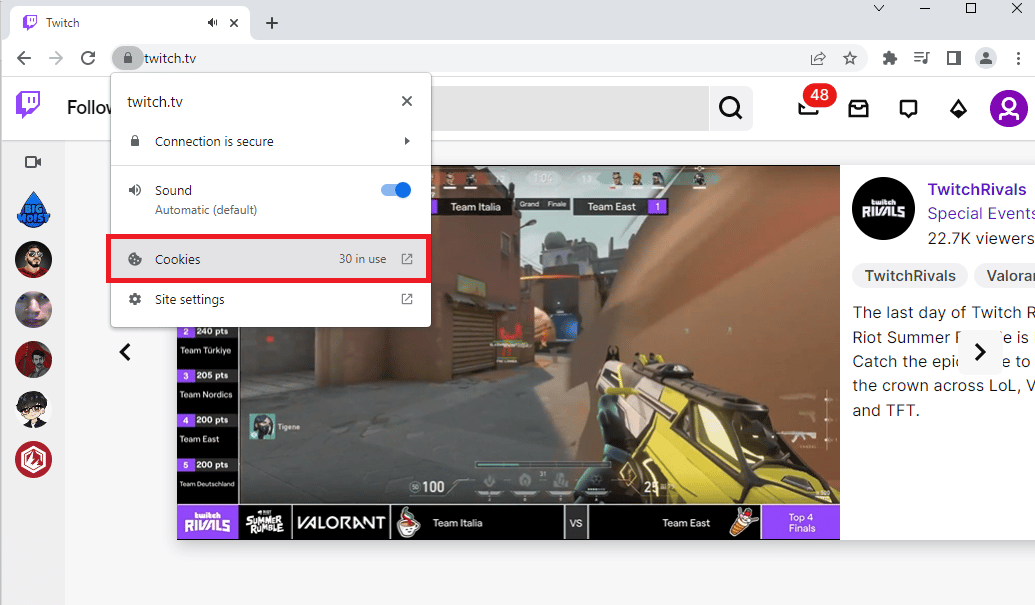
4. Przejdź do zakładki Zablokowane , wybierz pliki cookie pojedynczo i kliknij przycisk Zezwól .
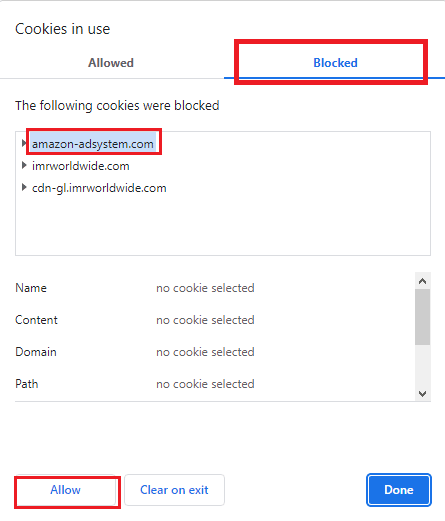
5. Kliknij przycisk Gotowe po włączeniu wszystkich plików cookie.
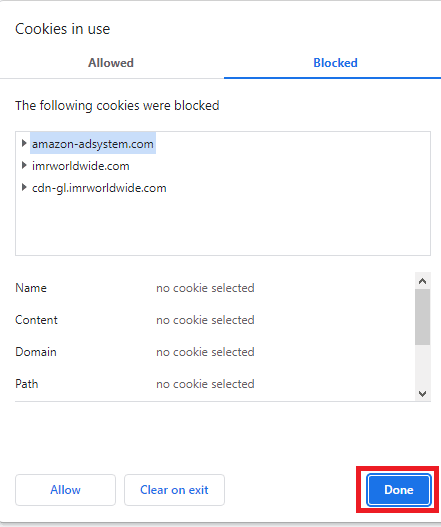
6. Kliknij przycisk Odśwież , aby ponownie załadować stronę Twitch po wprowadzeniu zmian.
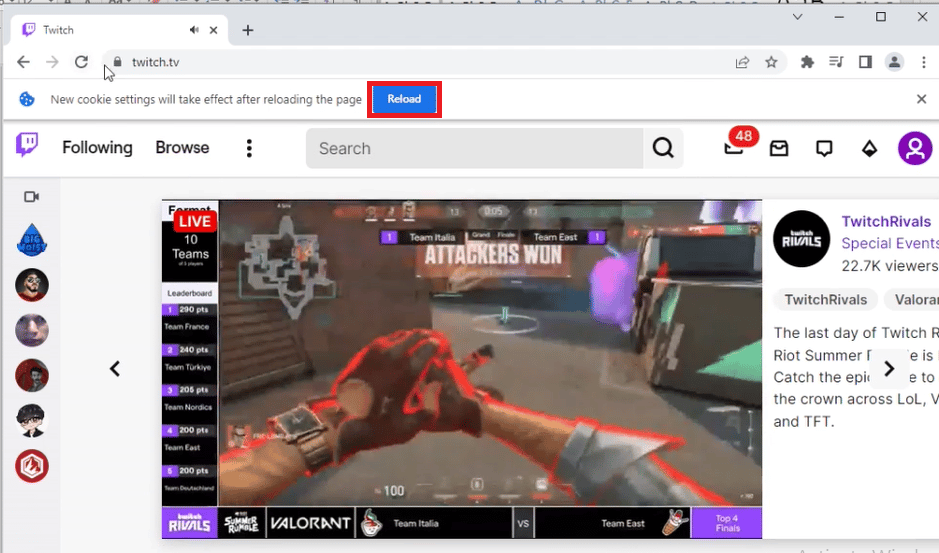
1I. Wyłącz rozszerzenia przeglądarki
Możesz wyłączyć rozszerzenia internetowe w aplikacji Google Chrome, aby naprawić błąd czatu Twitcha na stronie Twitch.

1. Uruchom Google Chrome i kliknij trzy pionowe kropki , tak jak to zrobiono w poprzedniej metodzie.
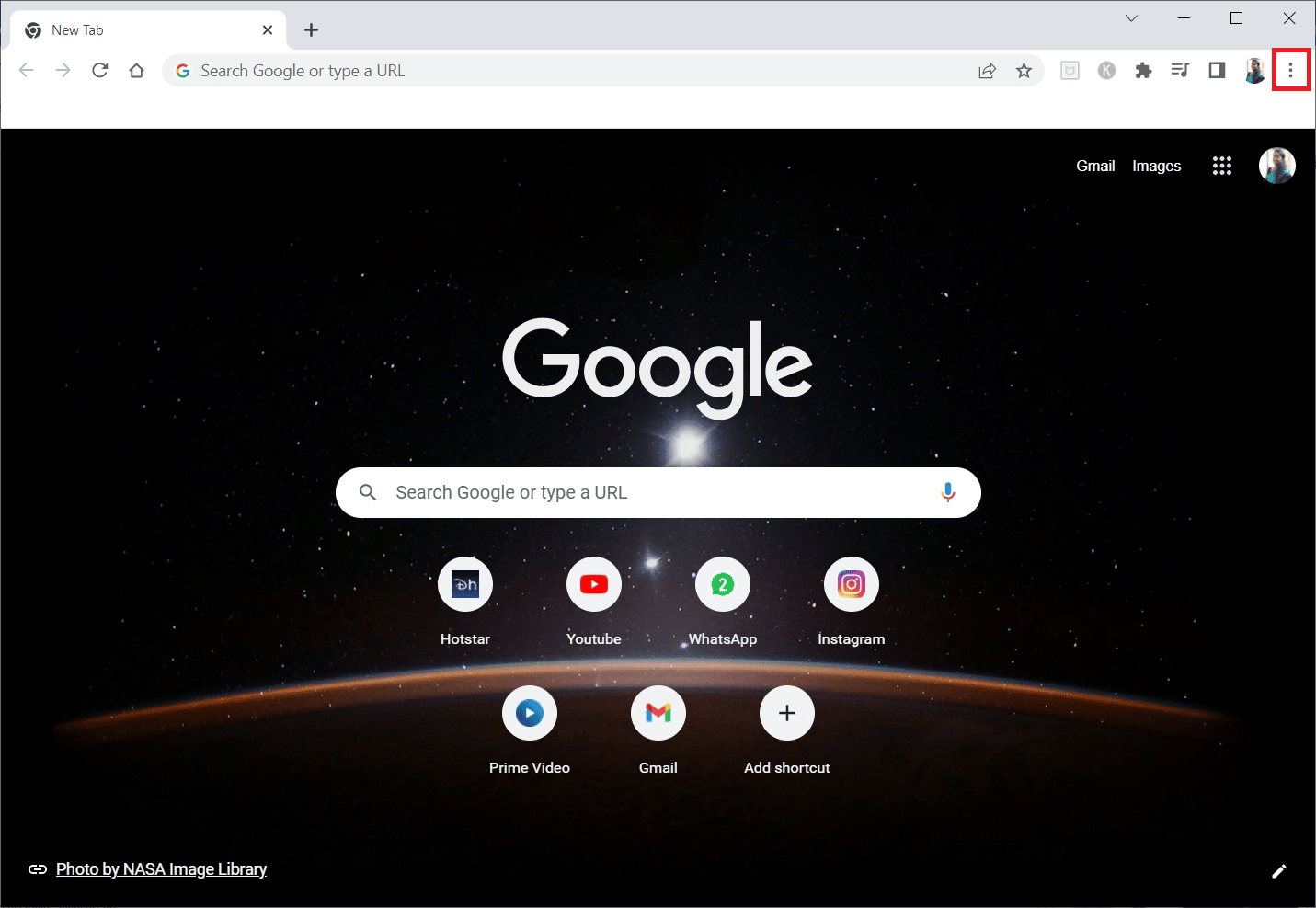
2. Kliknij Więcej narzędzi, a następnie wybierz Rozszerzenia .
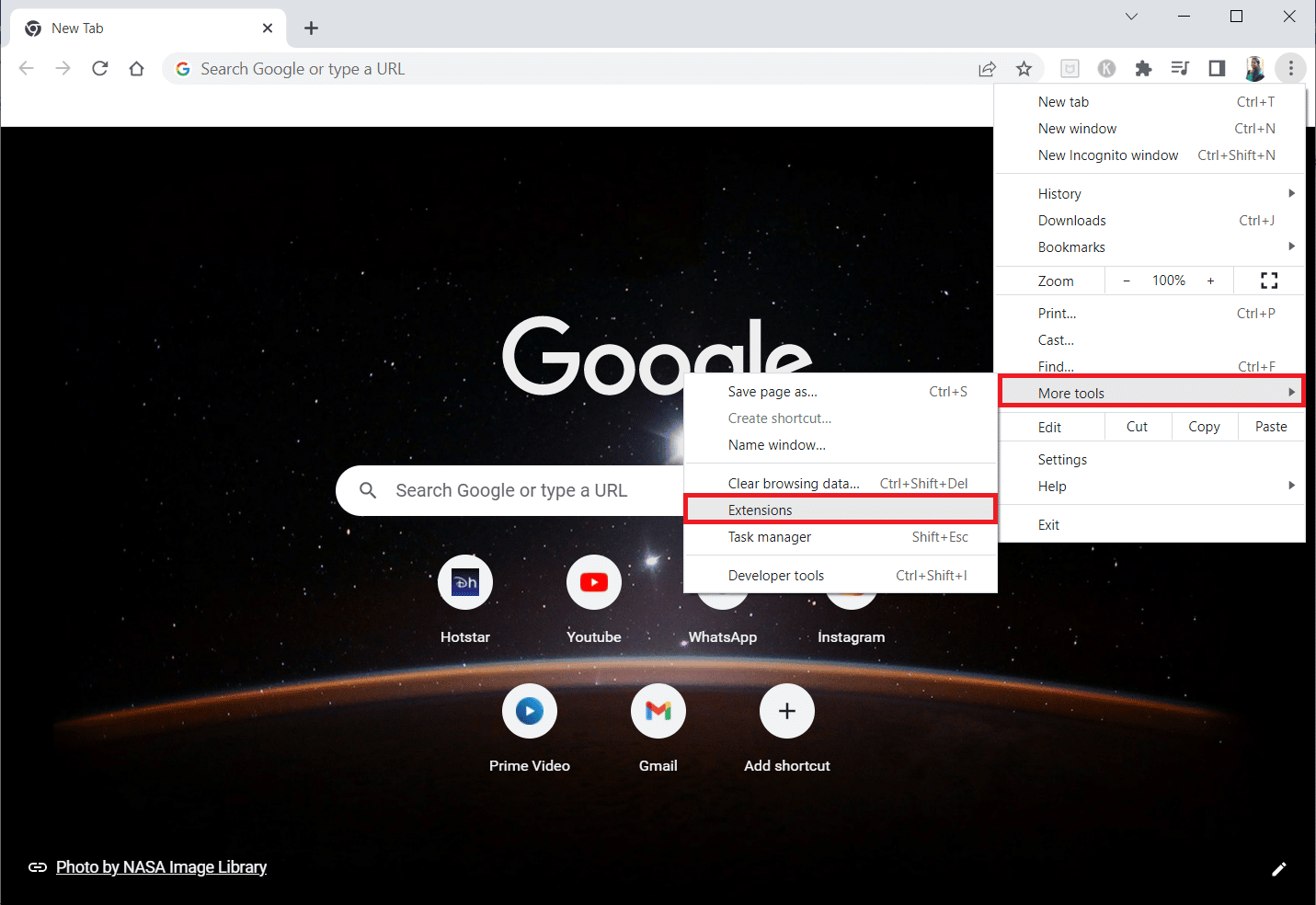
3. Wyłącz przełącznik nieużywanych rozszerzeń . Tutaj jako przykład wzięto widok siatki Google Meet.
Uwaga: Jeśli rozszerzenie internetowe nie jest niezbędne, możesz je usunąć, klikając przycisk Usuń .
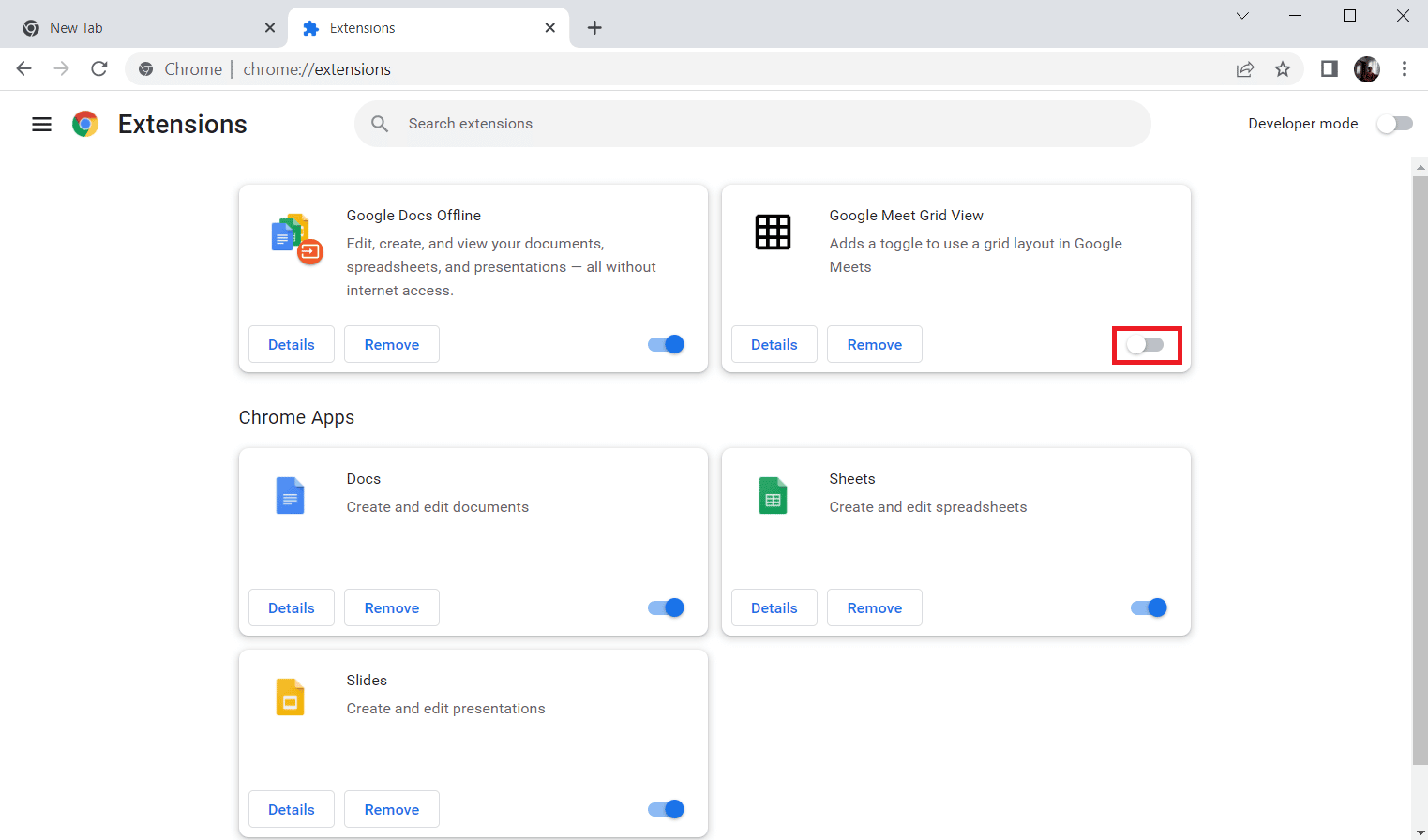
Przeczytaj także: Napraw AdBlock nie działa na Twitchu
1J. Wyczyść pamięć podręczną przeglądarki i pliki cookie
Inną opcją naprawienia błędu Twitcha, który nie może połączyć się z czatem, jest wyczyszczenie wszystkich danych z pamięci podręcznej i plików cookie w przeglądarce Google Chrome. Skróciłoby to czas oczekiwania na ładowanie strony Twitch. Skorzystaj z linku podanego tutaj, aby dowiedzieć się, jak wyczyścić dane i pliki cookie z pamięci podręcznej przeglądarki.
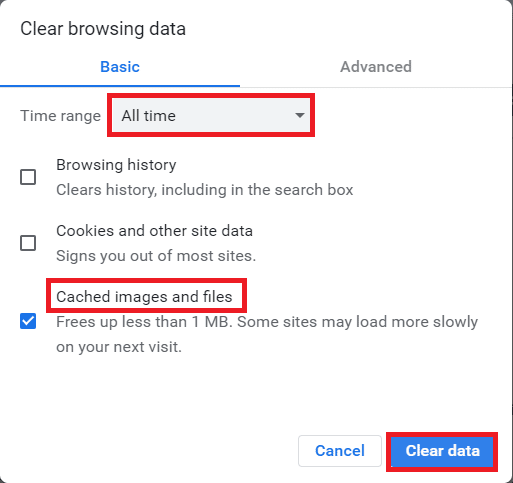
1 tys. Wyłącz VPN i serwery proxy
Inną możliwą przyczyną błędu czatu Twitch na stronie Twitch może być usługa VPN lub serwer proxy, z którego korzystasz na swoim komputerze. Aby rozwiązać ten problem, możesz wykonać kroki podane w linku tutaj, aby wyłączyć VPN i serwer proxy w systemie Windows 10 na swoim komputerze.
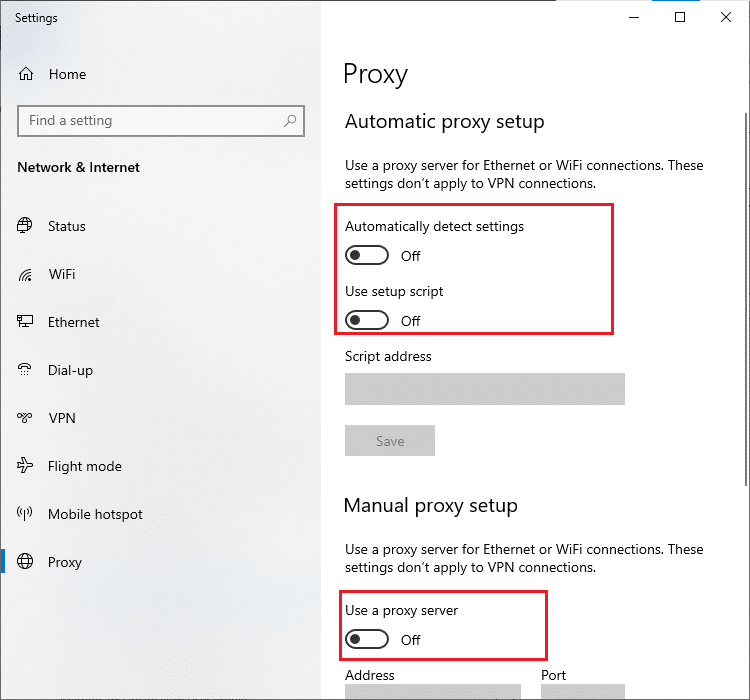
1L. Zmień ustawienia DNS
Czasami przyczyną tego błędu może być DNS lub system nazw domen komputera z systemem Windows. Możesz użyć linku podanego tutaj, aby zmienić ustawienia DNS na swoim komputerze, aby rozwiązać problem.
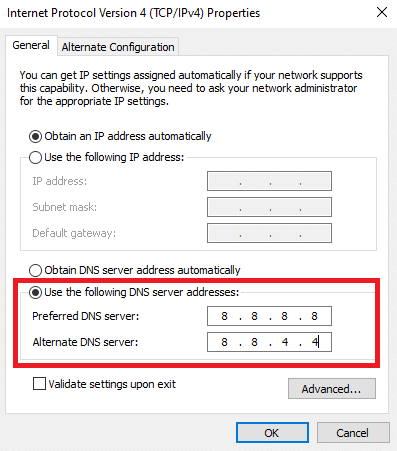
1 mln. Zresetuj pamięć podręczną DNS
Inną opcją naprawienia błędu jest zresetowanie pamięci podręcznej DNS na komputerze z systemem Windows do ustawień domyślnych. Korzystając z podanego tutaj linku, możesz poznać metodę resetowania pamięci podręcznej DNS na swoim komputerze.
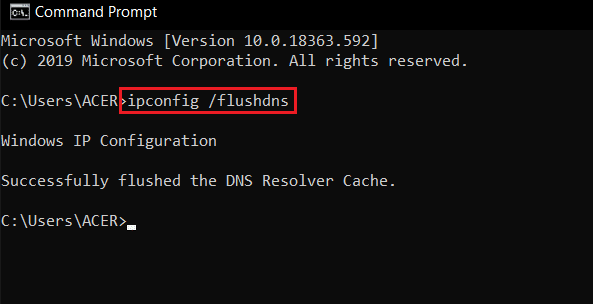
Metoda 2: Zwiń i ponownie rozszerz panel czatu
Inną podstawową poprawką rozwiązania problemu z Twitchem, który nie może połączyć się z czatem, jest naprawienie usterki w oknie czatu. Możesz spróbować zwinąć i ponownie rozwinąć panel czatu na stronie Twitch.
1. Otwórz stronę Twitch i streamuj kanał, który chcesz oglądać.
2. Kliknij przycisk Zwiń w panelu STREAM CHAT .
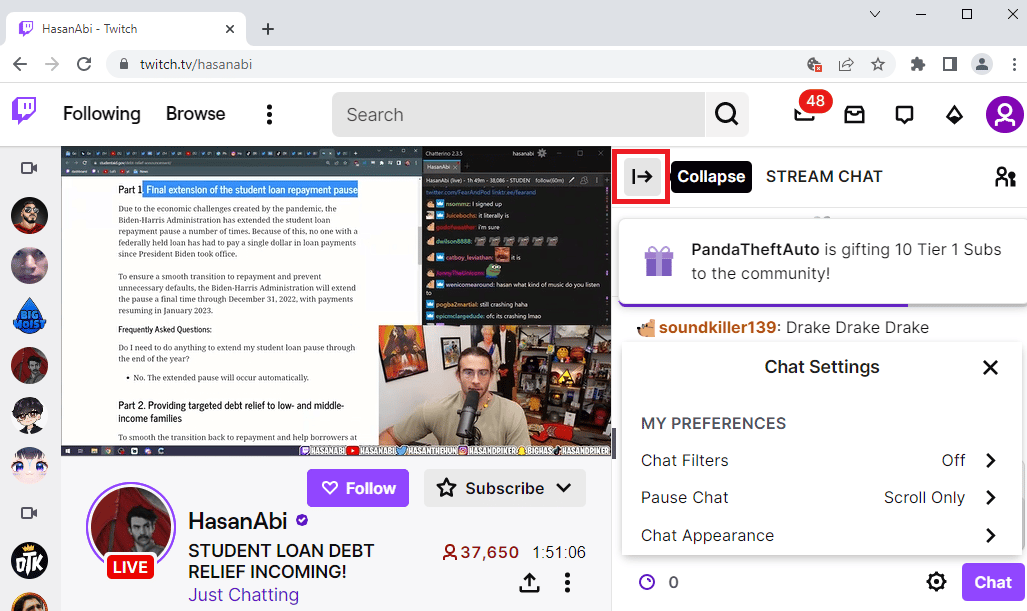
3. Kliknij przycisk Rozwiń , aby ponownie rozwinąć panel czatu na stronie Twitch.
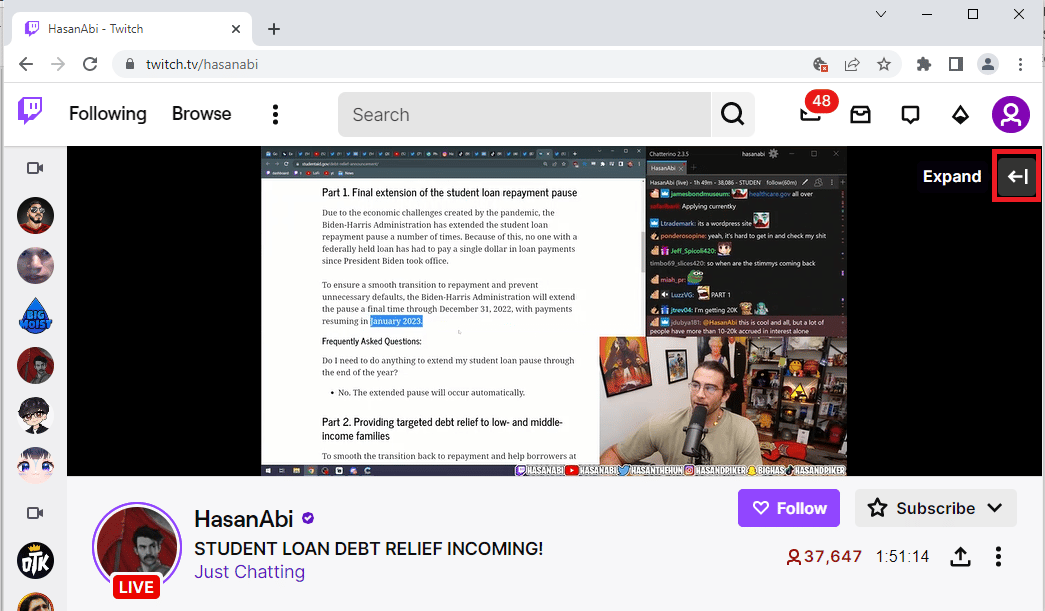
Przeczytaj także: Napraw nieobsługiwany format zasobów Twitcha
Metoda 3: Użyj funkcji wyskakującego czatu
Jeśli nie możesz użyć panelu czatu na kanale na swojej stronie Twitch, możesz użyć okna czatu Popout.
1. Przejdź do witryny Twitch i przesyłaj strumieniowo dowolny kanał na tej stronie.
2. Kliknij opcję Ustawienia czatu w panelu STREAM CHAT .
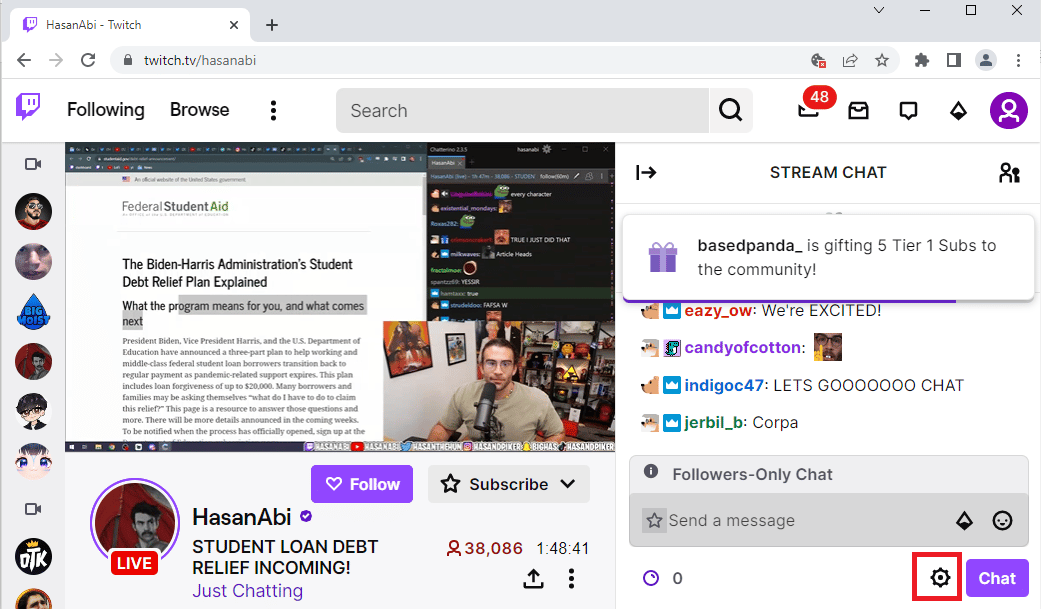
3. Kliknij opcję Popout Chat na wyświetlonej liście.
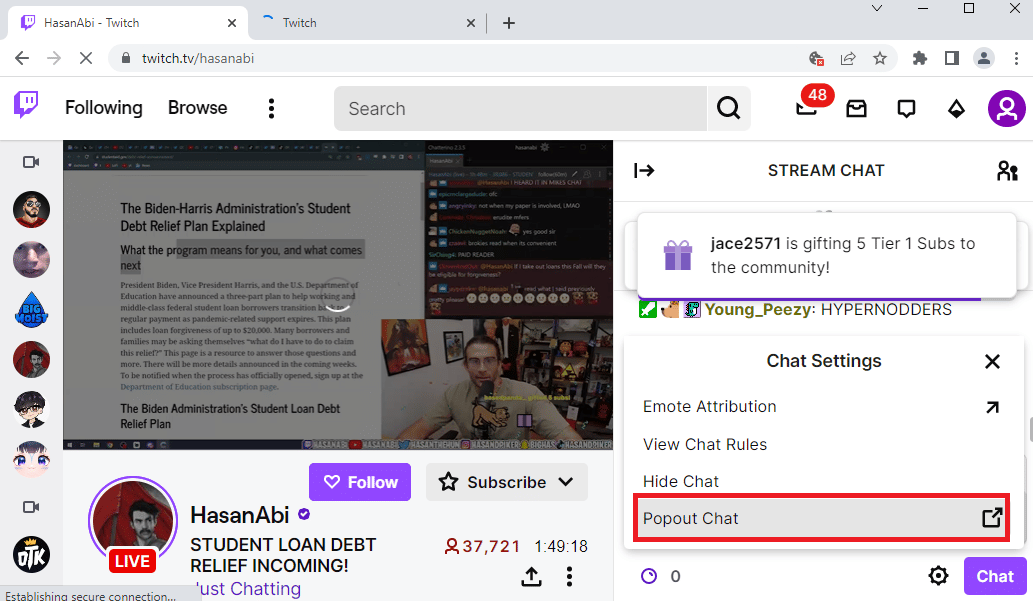
4. Możesz zobaczyć, że STREAM CHAT pojawia się w następnym oknie w przeglądarce.
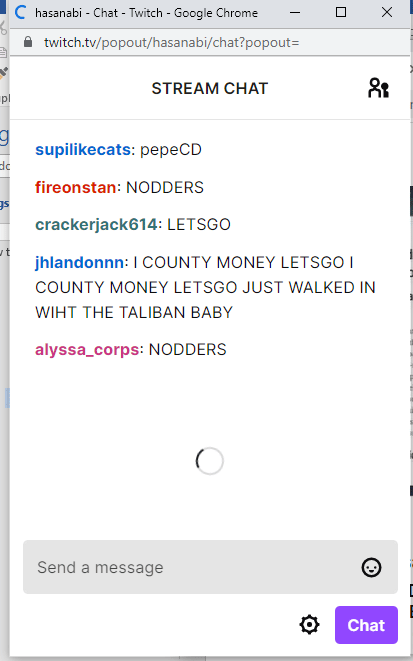
Metoda 4: Wyłącz emotikony GIF
Innym możliwym powodem błędu czatu Twitcha mogą być animowane lub GIF-y na czacie. Ponieważ są to treści multimedialne wymagające większej ilości grafiki, czat może się zawiesić. Możesz całkowicie wyłączyć emotikony GIF, aby naprawić błąd Twitcha, który nie może połączyć się z czatem.
1. Otwórz przeglądarkę internetową Google Chrome .
2. Wejdź na stronę Twitcha i streamuj dowolny kanał.
3. Kliknij opcję Ustawienia czatu w prawym dolnym rogu okna czatu.
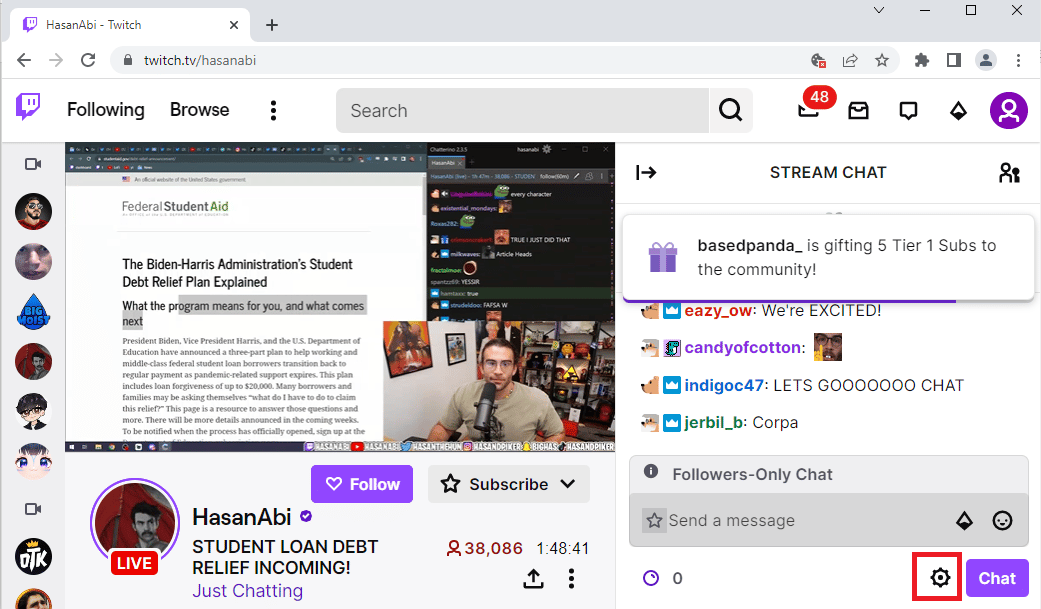
4. Kliknij opcję Wygląd czatu na liście podręcznej.
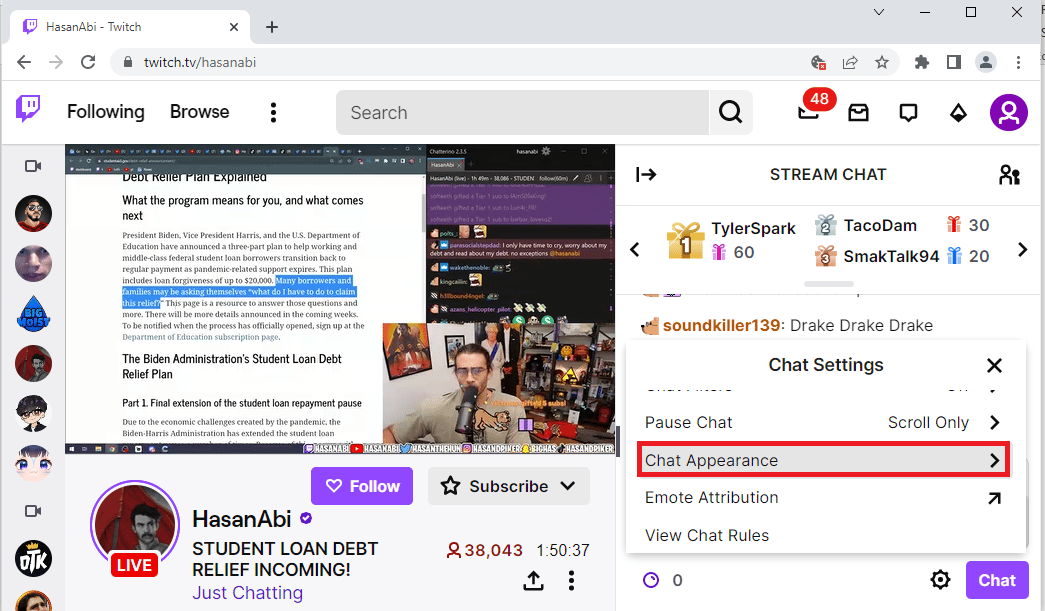
5. Wyłącz opcję Animacje emotikonów , aby wyłączyć emotikony GIF.
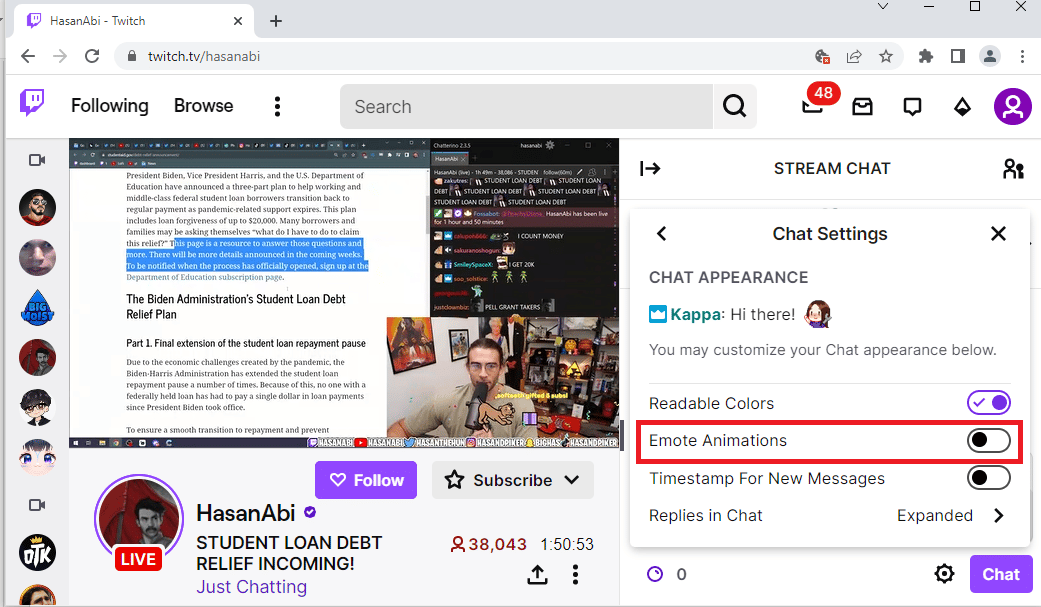
Przeczytaj także: Napraw błąd pobierania Twitch Leecher
Metoda 5: Biała lista witryny Twitch
Jeśli błąd niedziałającego czatu Twitch jest spowodowany podczas przesyłania strumieniowego witryny w przeglądarce internetowej, możesz sprawdzić ustawienia rozszerzenia internetowego AdBlock. Podczas korzystania z rozszerzenia AdBlock strona Twitch może zostać dodana do listy odrzuconych. Możesz naprawić ten błąd, wykonując jedną z dwóch metod:
Opcja I: Wyłącz rozszerzenie sieci AdBlock
Możesz tymczasowo wyłączyć rozszerzenie internetowe AdBlock, wykonując kroki, aby wyłączyć rozszerzenia internetowe, jak wyjaśniono wcześniej.
Opcja II: Dodaj witrynę Twitch do białej listy
Możesz dodać witrynę Twitch do białej listy w rozszerzeniu AdBlock.
1. Odwiedź witrynę Twitch i kliknij opcję Rozszerzenia na górnym pasku.
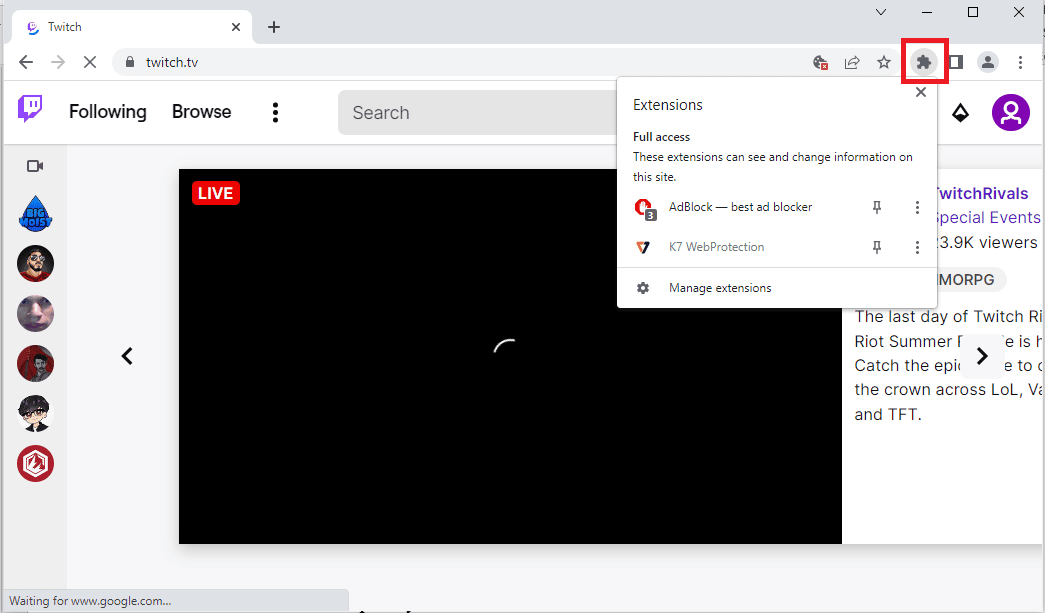
2. Kliknij AdBlock – najlepsze rozszerzenie do blokowania reklam .
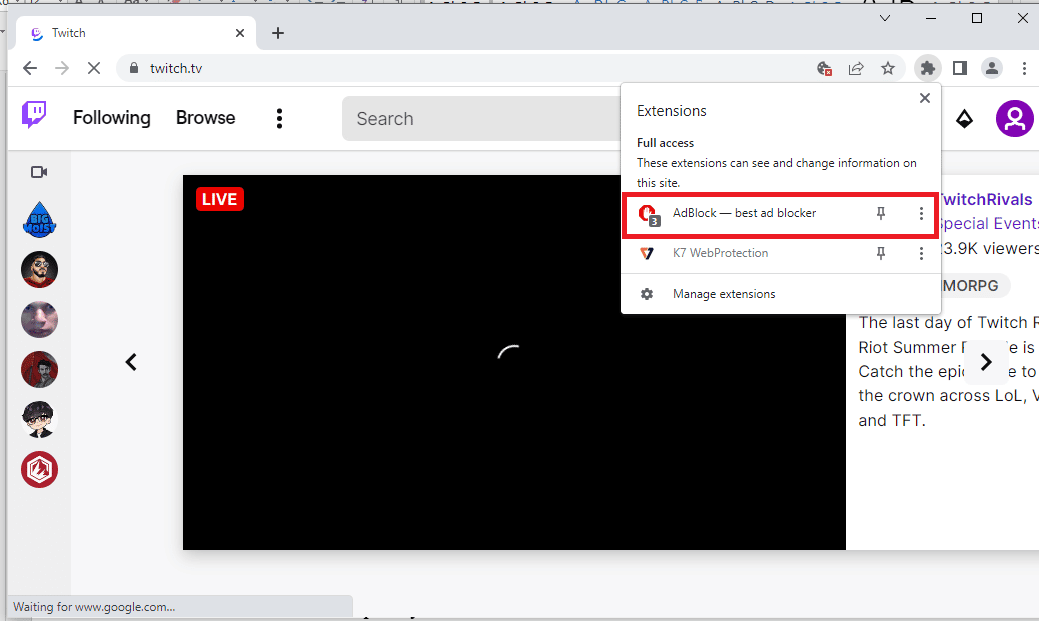
3. Kliknij przycisk Zawsze w sekcji Wstrzymaj na tej stronie , aby dodać witrynę Twitcha do listy dozwolonych.
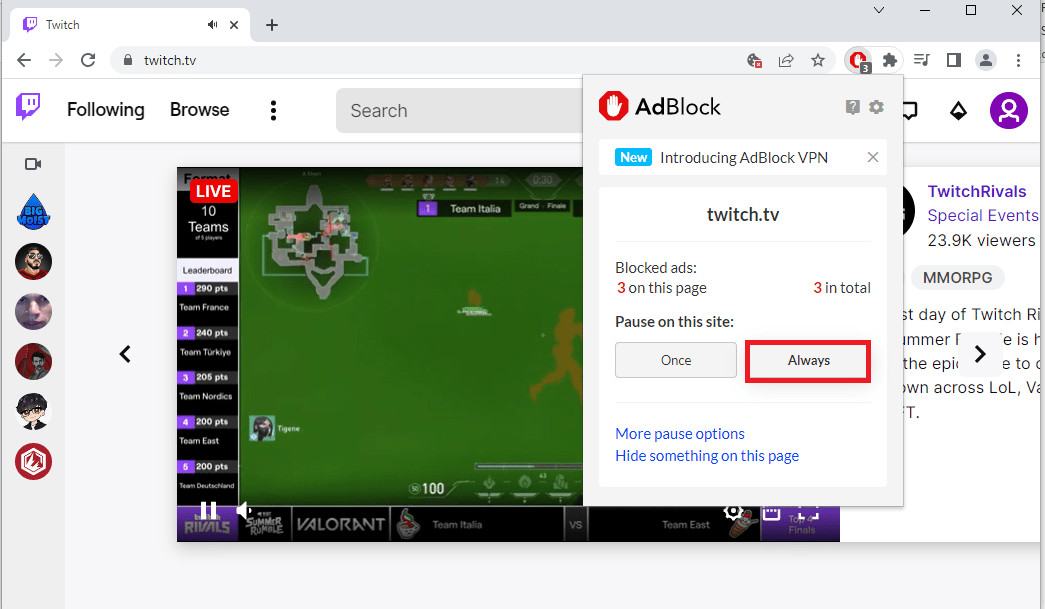
Metoda 6: Użyj aplikacji Twitch
Jeśli masz do czynienia z problemem Twitcha, który nie może połączyć się z czatem podczas korzystania z witryny, możesz alternatywnie użyć dedykowanej aplikacji Twitch Windows. Umożliwiłoby to wszystkie funkcje i można łatwo naprawić błąd.
1. Uruchom aplikację Google Chrome .
2. Otwórz oficjalną stronę aplikacji Twitch i kliknij przycisk Pobierz .
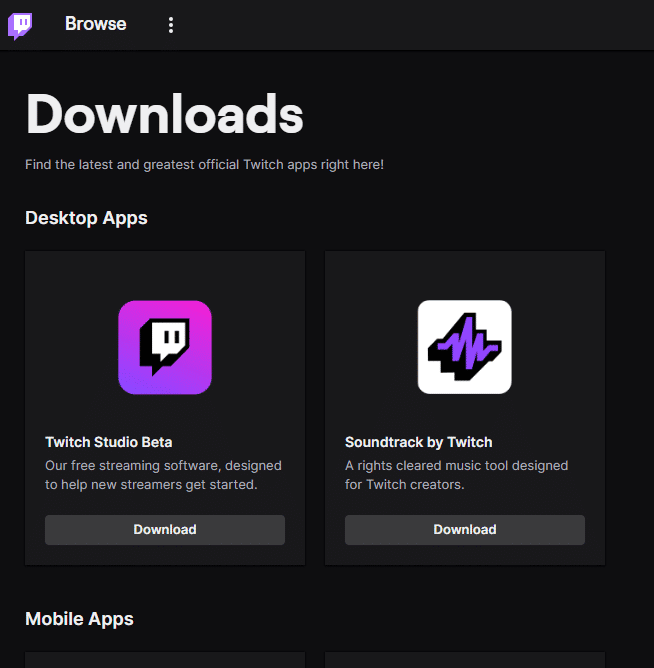
3. Kliknij dwukrotnie pobrany plik, aby uruchomić plik wykonywalny Twitcha.
4. Kliknij przycisk Instaluj i kliknij przycisk Tak , aby nadać uprawnienia administratora.
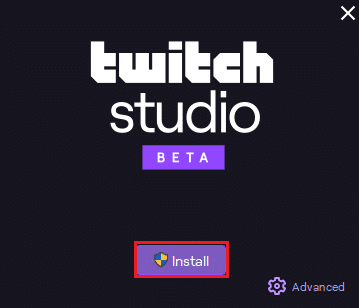
5. Kliknij przycisk Dalej w instrukcjach na ekranie i kliknij przycisk Zakończ w ostatnim oknie.
Przeczytaj także: Jak naprawić błąd sieci 2000 na Twitchu
Metoda 7: Skontaktuj się z pomocą techniczną Twitcha
W ostateczności, aby dowiedzieć się, jak rozwiązać problem, możesz skontaktować się z zespołem pomocy technicznej społeczności Twitch. Użyj linku w domyślnej przeglądarce internetowej, podaj wymagane dane w polach i zaadresuj do nich błąd. W ciągu tygodnia powinieneś otrzymać wiadomość e-mail z odpowiedzią, opisującą rozwiązania i przyczyny błędu.
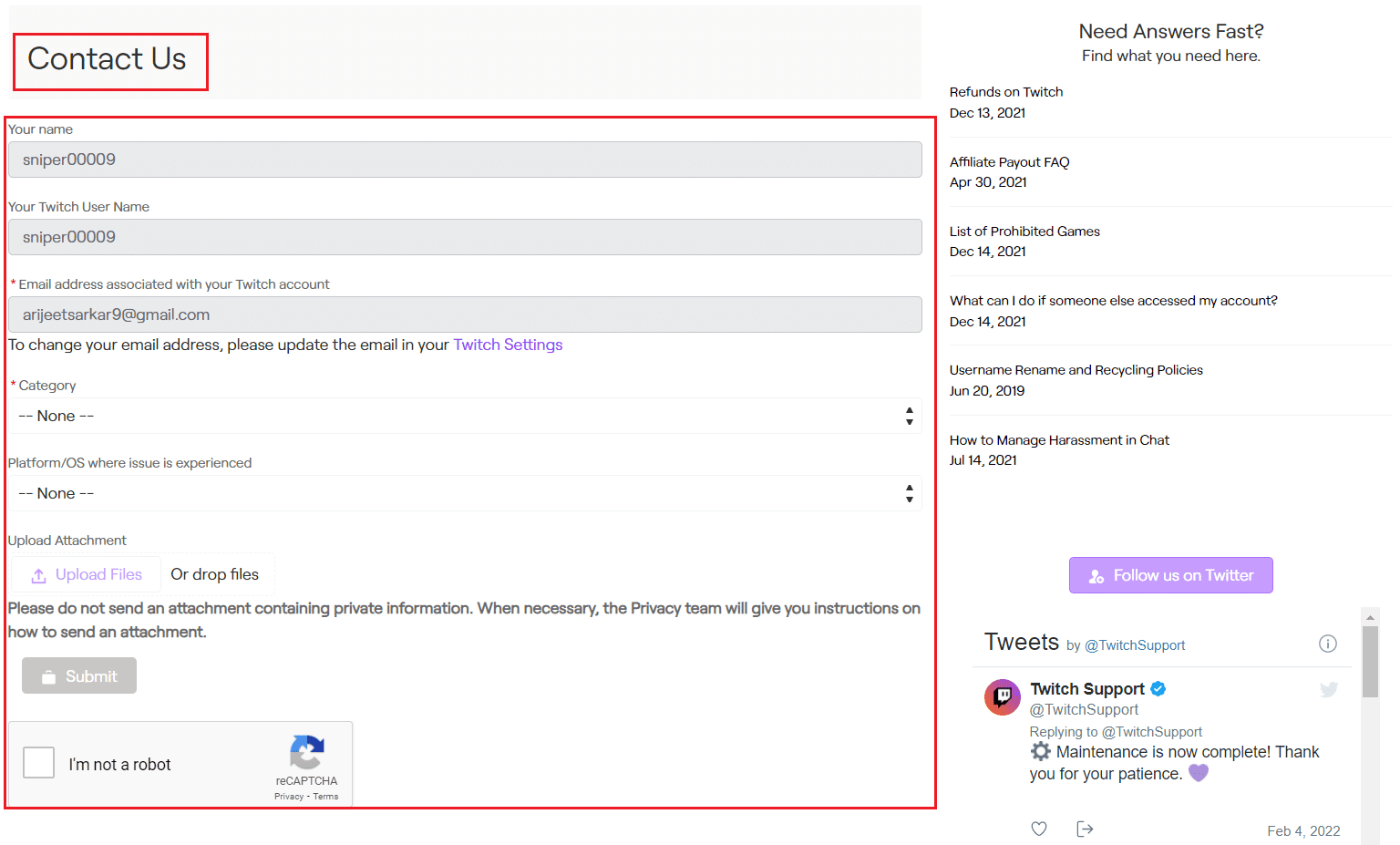
Zalecana:
- Jak naprawić błąd wykonania Civilization 5 w systemie Windows 10?
- Napraw błąd YouTube 400 w Google Chrome
- Napraw aplikację Twitch, która nie wykrywa gry i dodatków WOW
- Napraw Twitch, który nie przechodzi na pełny ekran w systemie Windows 10
Metody naprawy problemu z Twitchem, który nie może połączyć się z czatem , opisano w artykule. Daj nam znać, która z tych metod rozwiązała problem z czatem na Twitchu w sekcji komentarzy. Zachęcamy również do umieszczania swoich sugestii i zapytań w komentarzach.
