Napraw Twitch nie działa w Chrome
Opublikowany: 2022-02-06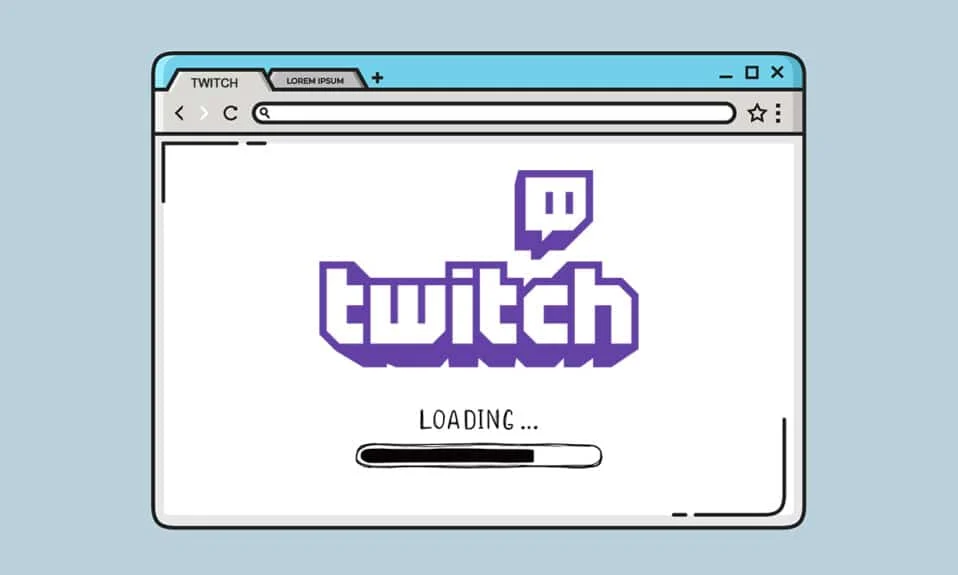
Twitch to internetowa platforma do transmisji na żywo, której nie trzeba przedstawiać. Jego popularność zaczęła się wśród społeczności graczy, co spowodowało, że wielu użytkowników przerzuciło się z YouTube na Twitcha, aby oglądać na żywo rozgrywkę swoich ulubionych gier i streamerów. Możesz teraz przeglądać różne gatunki transmisji na żywo, od muzyki po budowanie LEGO . Jednak dość często zdarza się, że podczas ulubionego strumienia Twitch doświadczasz czkawki. Czasami strumień może się częściowo załadować i zatrzymać lub możesz napotkać problem z ładowaniem strumienia Twitcha przez dłuższy czas. W tym artykule dowiesz się, jak naprawić Twitcha, który nie działa w Chrome i pozwoli Ci cieszyć się oglądaniem ulubionego streamera.
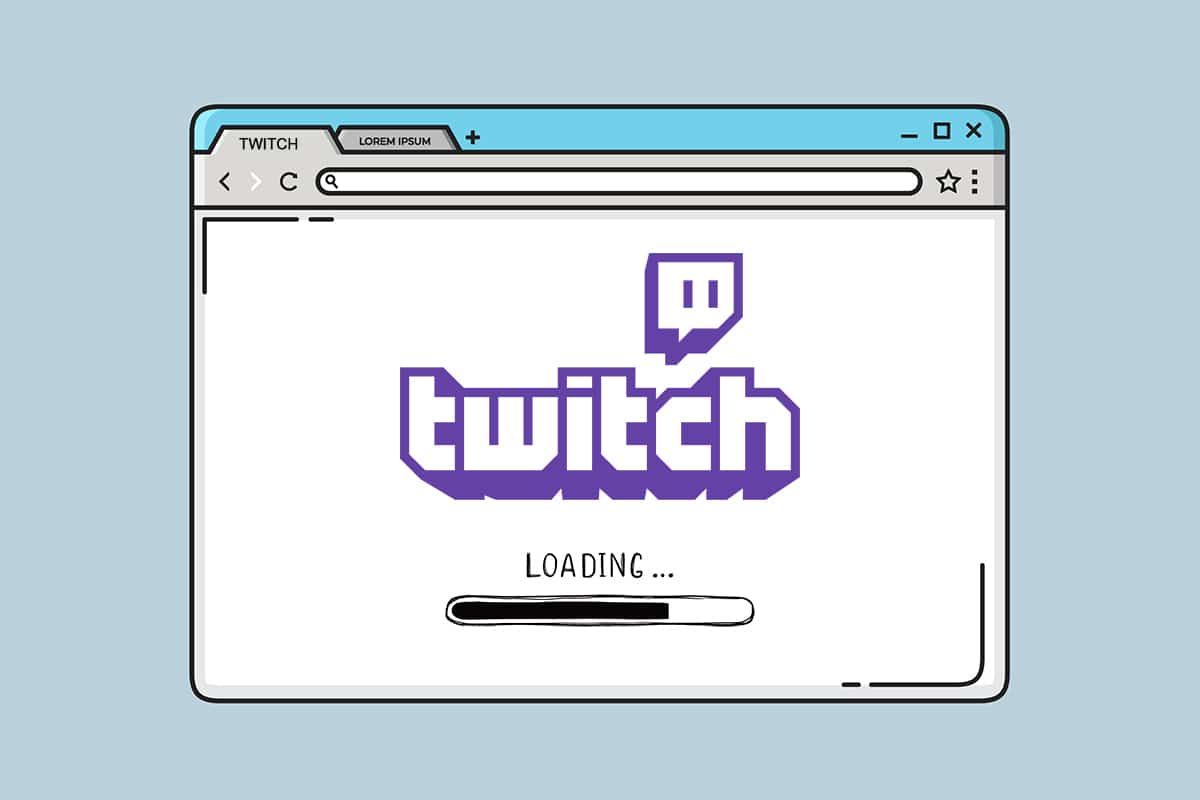
Zawartość
- Jak naprawić niedziałający Twitch w Chrome
- Powody, dla których Twitch nie działa
- Podstawowe metody rozwiązywania problemów
- Metoda 1: Uruchom narzędzie do rozwiązywania problemów z Internetem
- Metoda 2: Wyczyść pamięć podręczną, pliki cookie i dane przeglądania
- Metoda 3: Wyczyść pamięć podręczną DNS
- Metoda 4: Zresetuj flagi Chrome
- Metoda 5: Usuń rozszerzenia internetowe
- Metoda 6: Zmodyfikuj konfigurację DNS
- Metoda 7: Zaktualizuj Chrome
- Metoda 8: Uruchom skanowanie złośliwego oprogramowania
- Metoda 9: Pobierz klienta Twitch Desktop
- Metoda 10: Użyj serwera VPN
- Metoda 11: Skontaktuj się z pomocą techniczną Twitcha
Jak naprawić niedziałający Twitch w Chrome
Twitch i YouTube mają rywali, aby być najlepszą platformą do strumieniowego przesyłania gier. Jednak YouTube nie mógł zastąpić Twitcha w przypadku przesyłania strumieniowego rozgrywki na żywo. Twitch jest dostępny zarówno w wersji internetowej, jak i stacjonarnej dla systemów Windows 10 i Mac. Możesz także pobrać najnowszą wersję Twitcha na urządzenia z Androidem i iOS.
Wielkie nazwiska w społeczności graczy, takie jak Ninja, PokemonChallenges, Tfue, Pokimane, Disguised Toast, przyciągnęły ogromną liczbę widzów z całej platformy strumieniowej do Twitcha, a to sprawiło, że Twitch ewoluował od tylko strony z grami strumieniowymi o wiele więcej.
Powody, dla których Twitch nie działa
Możesz się zastanawiać, dlaczego strumień Twitch nie ładuje się w Chrome. Niektóre usterki techniczne lub błędy mogą uniemożliwić ładowanie Twitcha. Niektóre z głównych przyczyn tego problemu podano poniżej.
- Problem z siecią
- Problem dostawcy usług z Twitchem
- Uszkodzone pliki cookie, pliki pamięci podręcznej lub pliki historii
- Złośliwe oprogramowanie lub infekcja wirusowa
- Zablokowany VPN
- Dodatki mogą przerywać
- Nieaktualna wersja Chrome
Istnieje kilka rozwiązań, które pozwalają naprawić problemy z Twitchem, które nie ładują się z Chrome. Czasami Twitch jest wyłączony z powodu konserwacji. Ale są też inne powody. Wykonaj dowolną z poniższych metod, aby wyeliminować ten problem.
Podstawowe metody rozwiązywania problemów
Zanim zdecydujesz, że Twitch nie ładuje Chrome, wypróbuj niektóre z podstawowych metod rozwiązywania problemów.
- Sprawdź stabilność połączenia internetowego .
- Sprawdź, czy serwery Twitcha nie działają (na przykład sprawdź stronę Niedostępny dla wszystkich lub Tylko ja).
- Spróbuj otworzyć Twitcha w innej przeglądarce .
- Przełącz się na inny serwer VPN .
Metoda 1: Uruchom narzędzie do rozwiązywania problemów z Internetem
Jeśli twoje połączenie internetowe jest stabilne i nadal napotykasz problem z niedziałającym Twitchem, musisz spróbować uruchomić narzędzie do rozwiązywania problemów z Internetem. Wbudowane narzędzie do rozwiązywania problemów z systemem Windows pomoże rozwiązać większość drobnych problemów. Wykonaj poniższe kroki.
1. Naciśnij jednocześnie klawisze Windows + I, aby uruchomić Ustawienia .
2. Kliknij kafelek Aktualizacja i zabezpieczenia , jak pokazano.

3. Przejdź do menu Rozwiązywanie problemów z lewego panelu.
4. Wybierz Połączenia internetowe i kliknij przycisk Uruchom narzędzie do rozwiązywania problemów , jak pokazano poniżej.
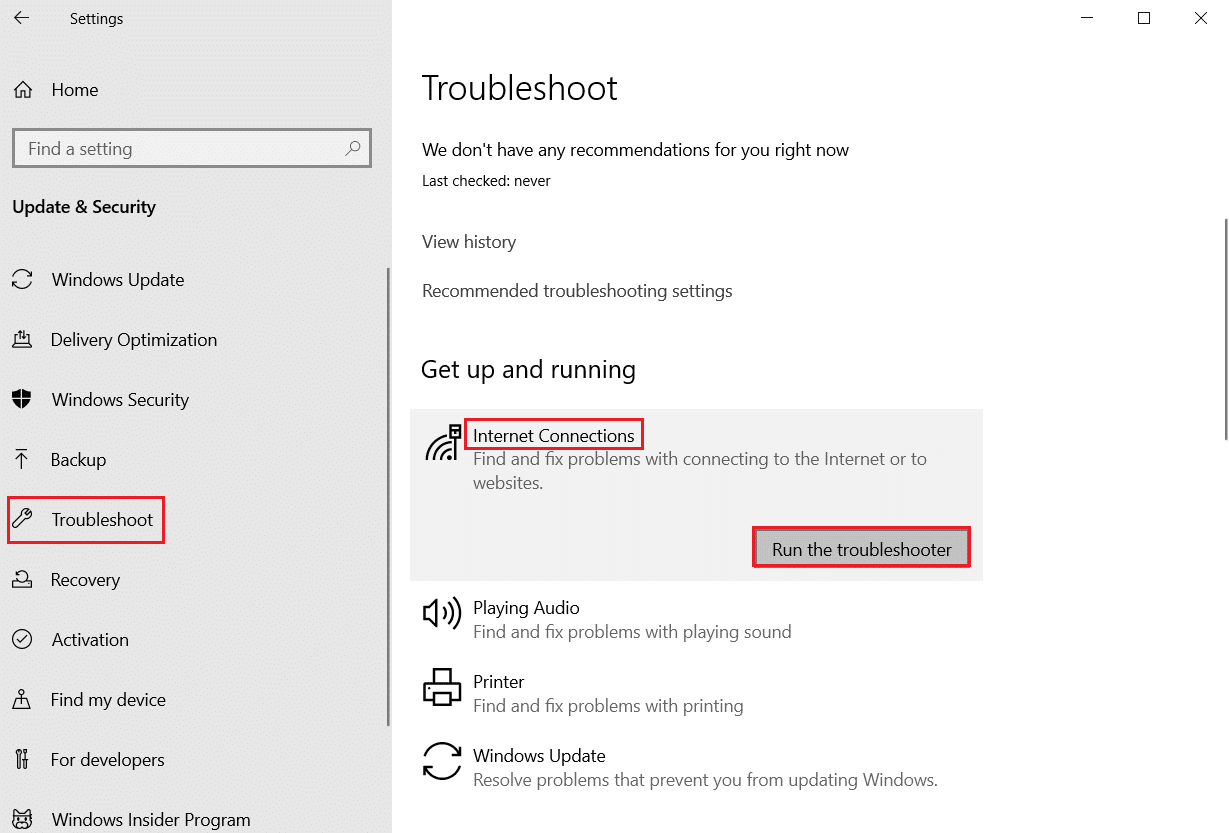
5. Wybierz opcję Rozwiąż problemy z połączeniem z Internetem .
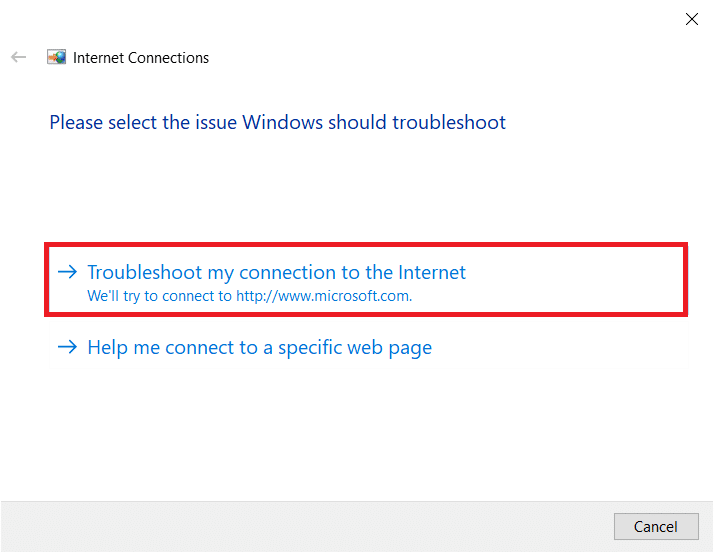
6. Poczekaj, aż narzędzie do rozwiązywania problemów wykryje problemy .
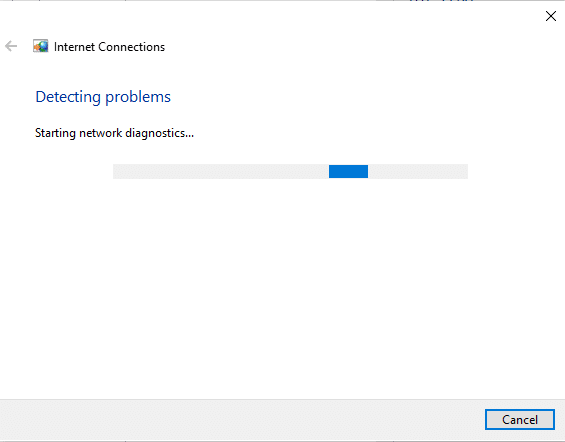
7. Postępuj zgodnie z instrukcjami wyświetlanymi na ekranie, aby rozwiązać problem. Po zakończeniu procesu uruchom ponownie komputer .
Metoda 2: Wyczyść pamięć podręczną, pliki cookie i dane przeglądania
Wszelkie uszkodzenia plików pamięci podręcznej mogą również prowadzić do tego problemu. Postępuj zgodnie z instrukcjami podanymi poniżej, aby wyczyścić pamięć podręczną i dane plików cookie.
1. Otwórz Google Chrome i kliknij ikonę z trzema kropkami .
2. Następnie najedź na Więcej narzędzi i wybierz opcję Wyczyść dane przeglądania… , jak pokazano poniżej.
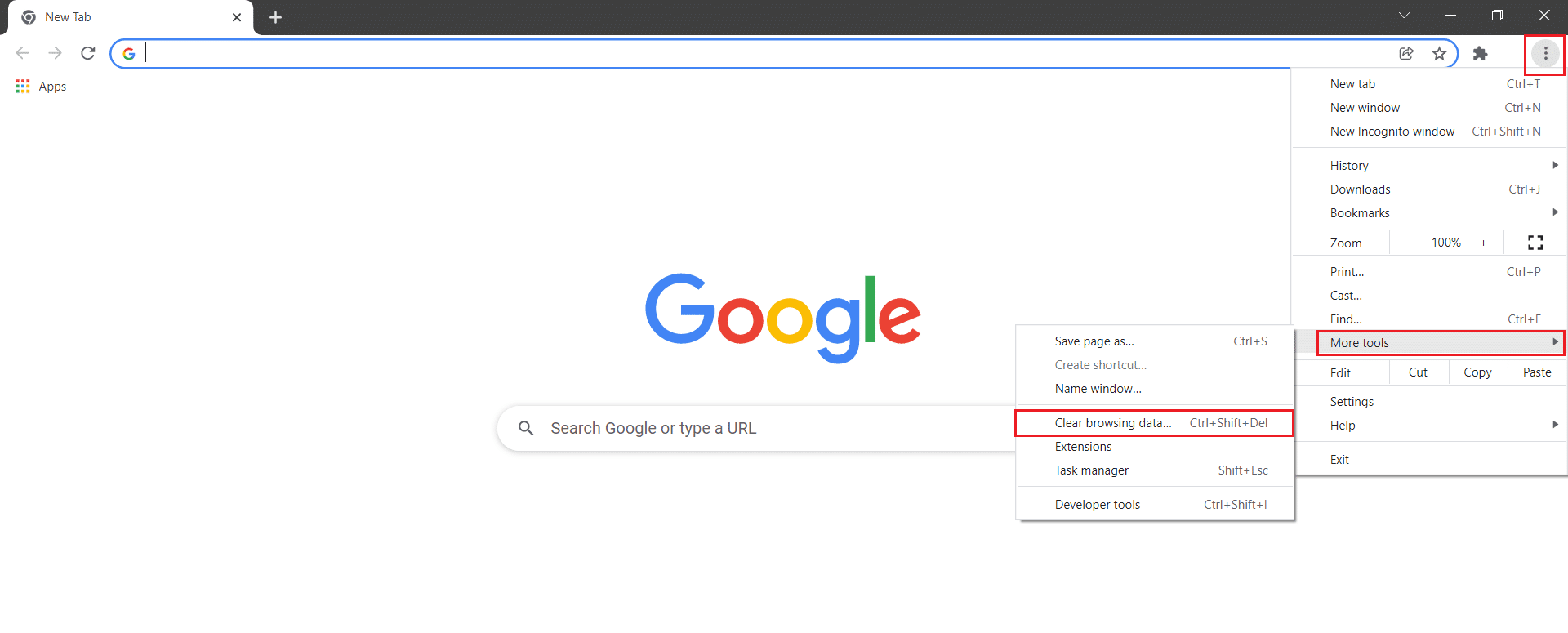
3. Sprawdź następujące opcje .
- Pliki cookie i inne dane witryny
- Obrazy i pliki w pamięci podręcznej
4. Teraz wybierz opcję Cały czas dla Zakres czasu .
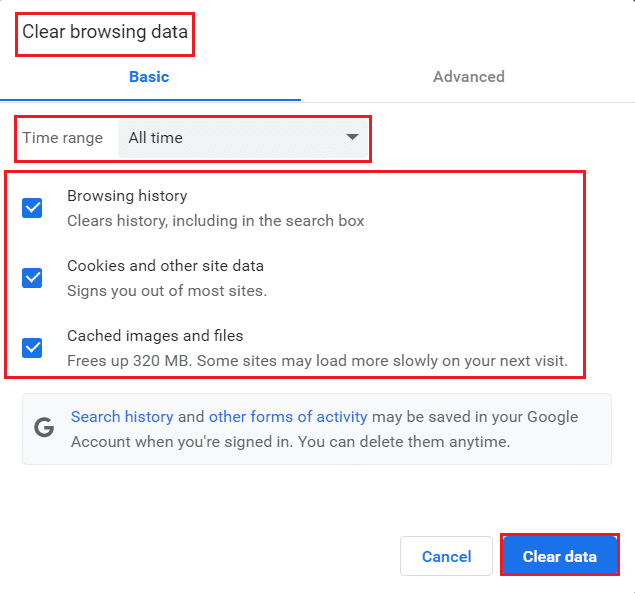
5. Na koniec kliknij Wyczyść dane .
Przeczytaj także: Jak naprawić brak pamięci w Chrome
Metoda 3: Wyczyść pamięć podręczną DNS
Możesz wyczyścić pamięć podręczną DNS, aby naprawić problem z brakiem ładowania strumienia Twitcha, wykonując podane czynności.
1. Naciśnij klawisz Windows , wpisz Wiersz polecenia i kliknij Uruchom jako administrator .
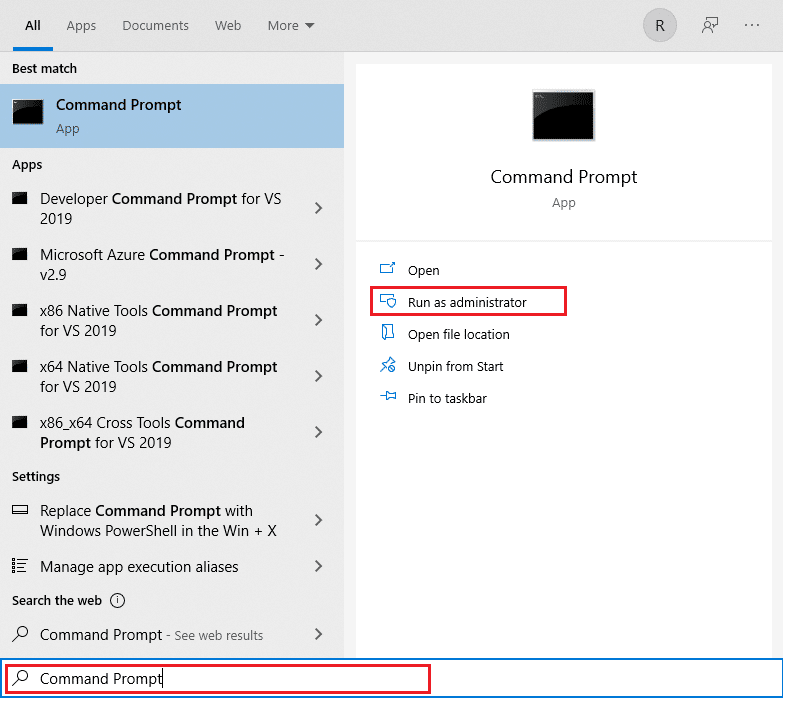
2. Wpisz polecenie ipconfig /flushDNS i naciśnij klawisz Enter .
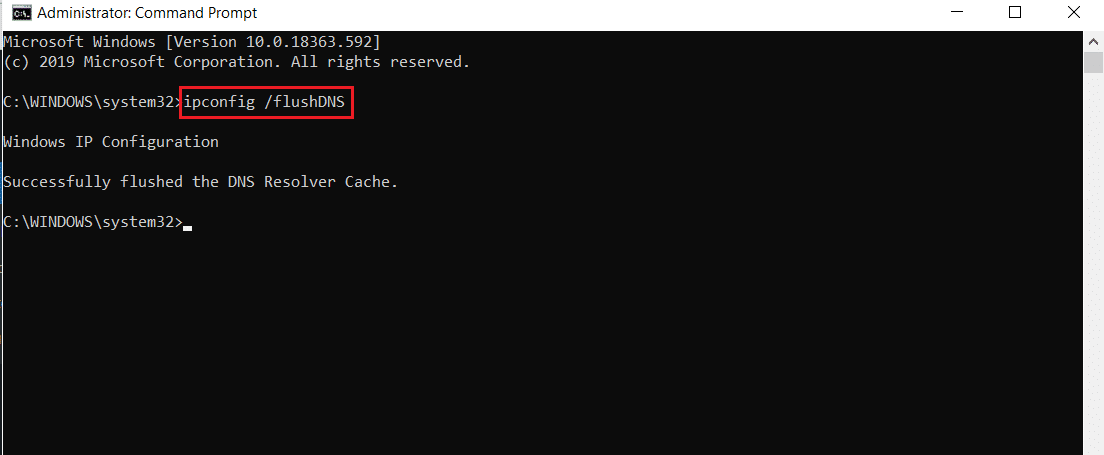
Metoda 4: Zresetuj flagi Chrome
Włączone flagi Chrome mogą również powodować przerwy w działaniu kilku witryn. Wykonaj poniższe czynności, aby zresetować flagi Chrome.
1. Uruchom Chrome i wpisz chrome://flags w pasku adresu, a następnie naciśnij klawisz Enter .
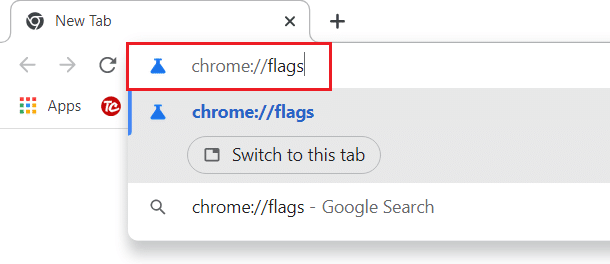
2. Kliknij przycisk Resetuj wszystko .
Uwaga: Możesz także wyłączyć flagi pojedynczo, zmieniając opcję rozwijaną na Wyłączone obok każdej flagi.
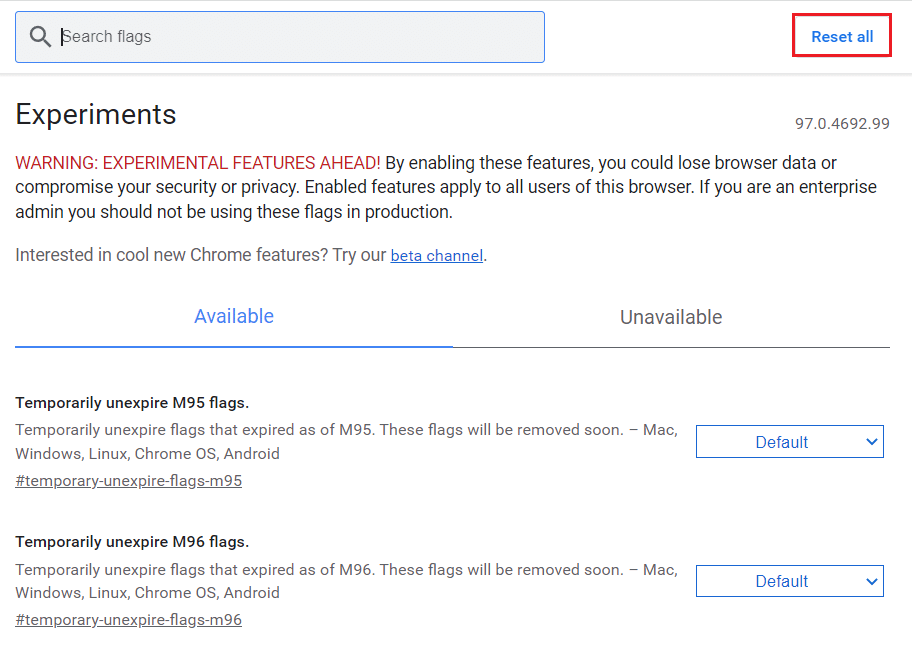
Metoda 5: Usuń rozszerzenia internetowe
Rozszerzenia internetowe innych firm mogą również powodować problemy z działaniem Twitcha. Wykonaj te kroki, aby usunąć rozszerzenia internetowe i naprawić problem z brakiem ładowania strumienia Twitch.
1. Uruchom Google Chrome i kliknij ikonę z trzema kropkami .
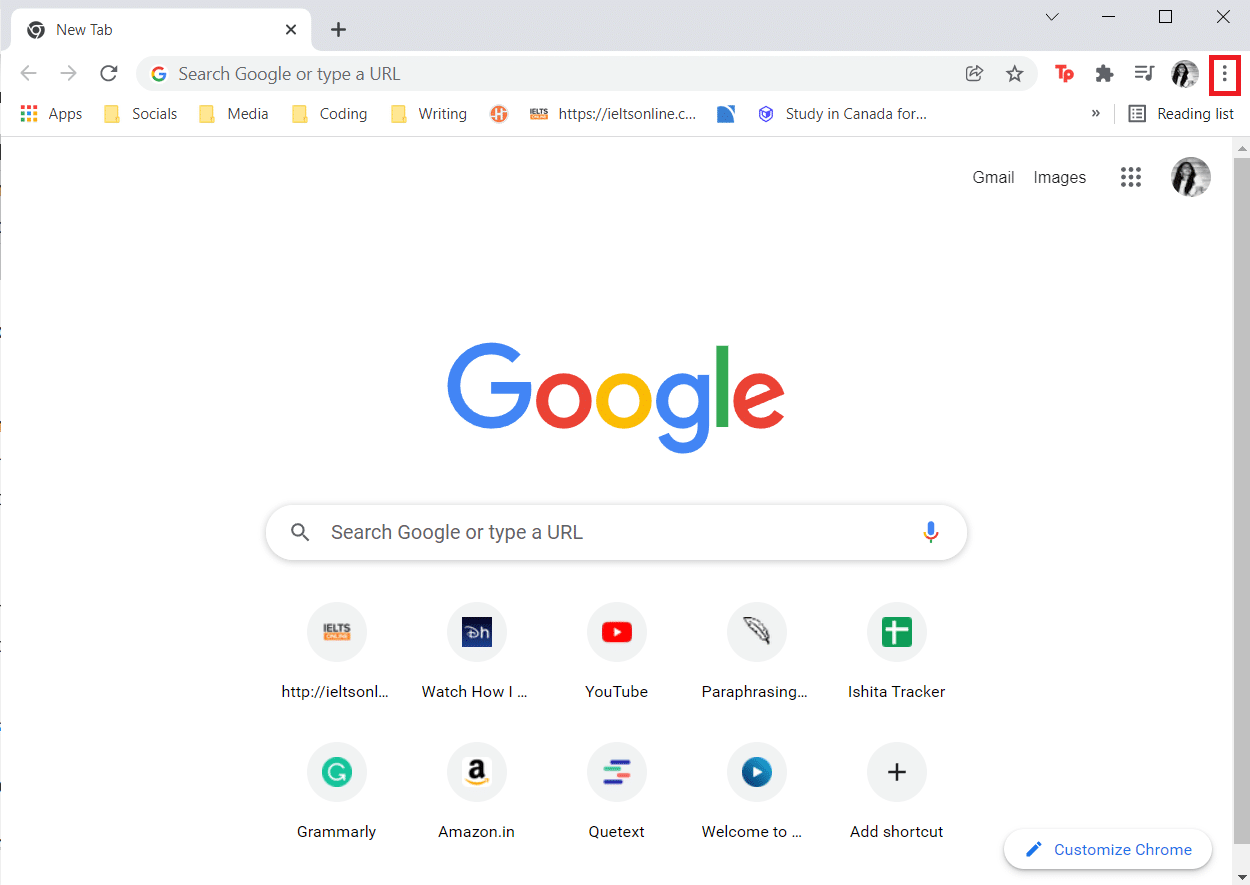
2. Przejdź do Więcej narzędzi i kliknij Rozszerzenia
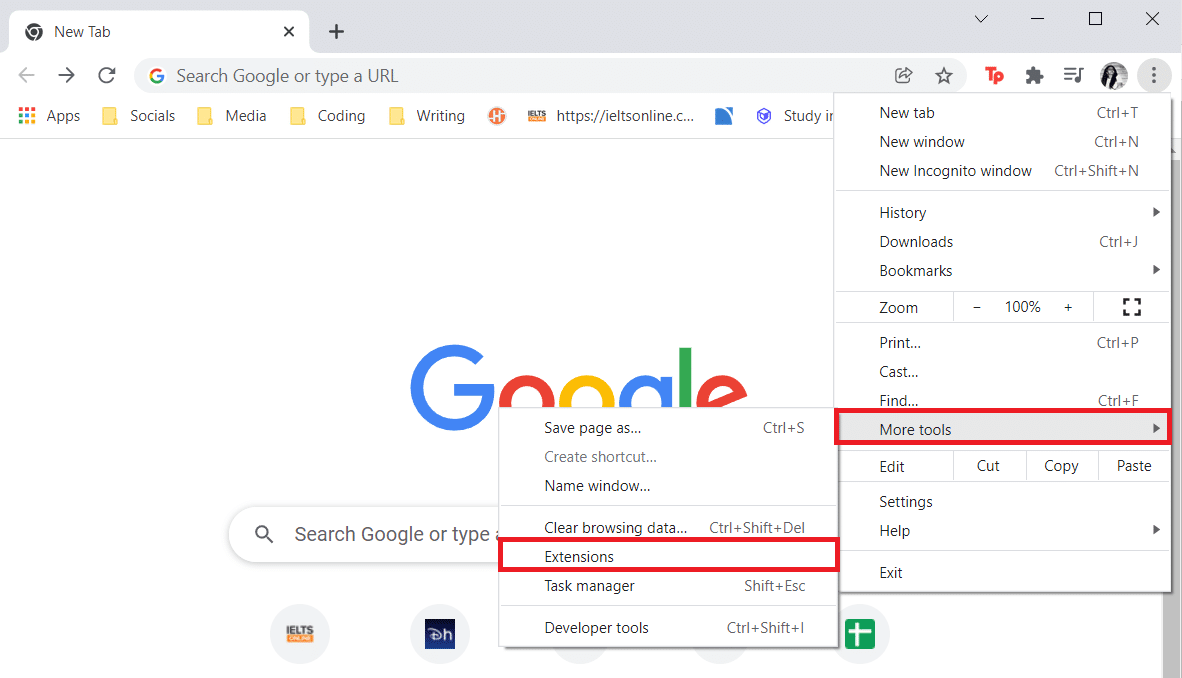
3. Teraz kliknij przycisk Usuń dla rozszerzenia (np . Grammarly dla Chrome ), które nie pochodzi z zaufanego źródła.
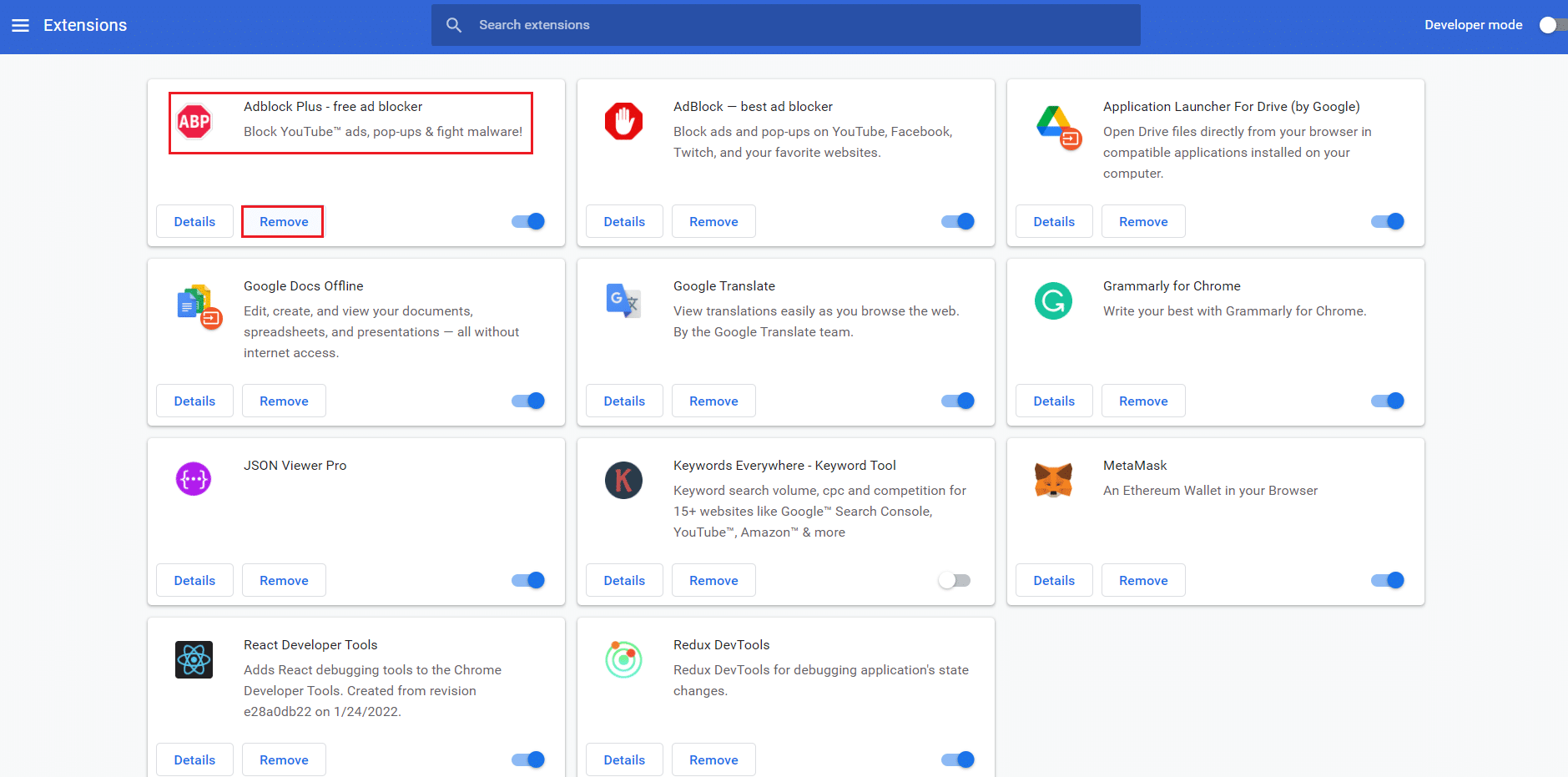
Przeczytaj także: Jak włączyć DNS przez HTTPS w Chrome
Metoda 6: Zmodyfikuj konfigurację DNS
Nieprawidłowo skonfigurowane ustawienia DNS mogą również prowadzić do tego, że Twitch nie będzie się ładować w przypadku problemów z Chrome. Postępuj zgodnie z podanymi instrukcjami, aby zmienić konfigurację DNS, aby naprawić problem z niedziałającym Twitchem.
1. Naciśnij klawisz Windows , wpisz Panel sterowania i kliknij Otwórz .
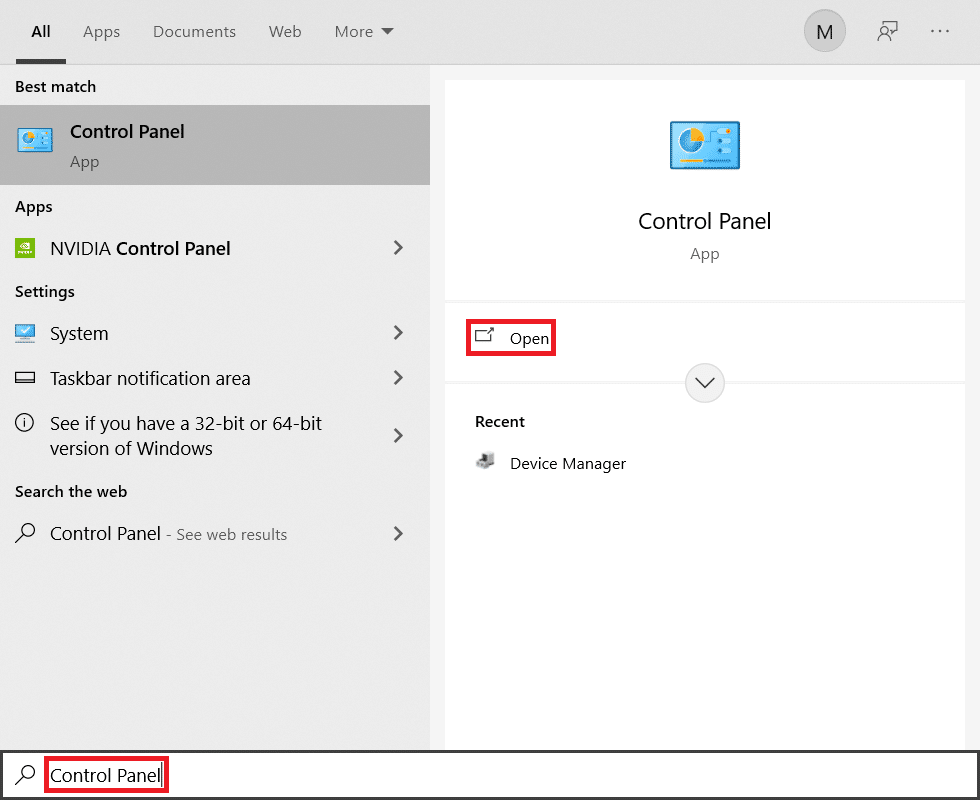
2. Ustaw Widok według > Duże ikony i kliknij Centrum sieci i udostępniania .
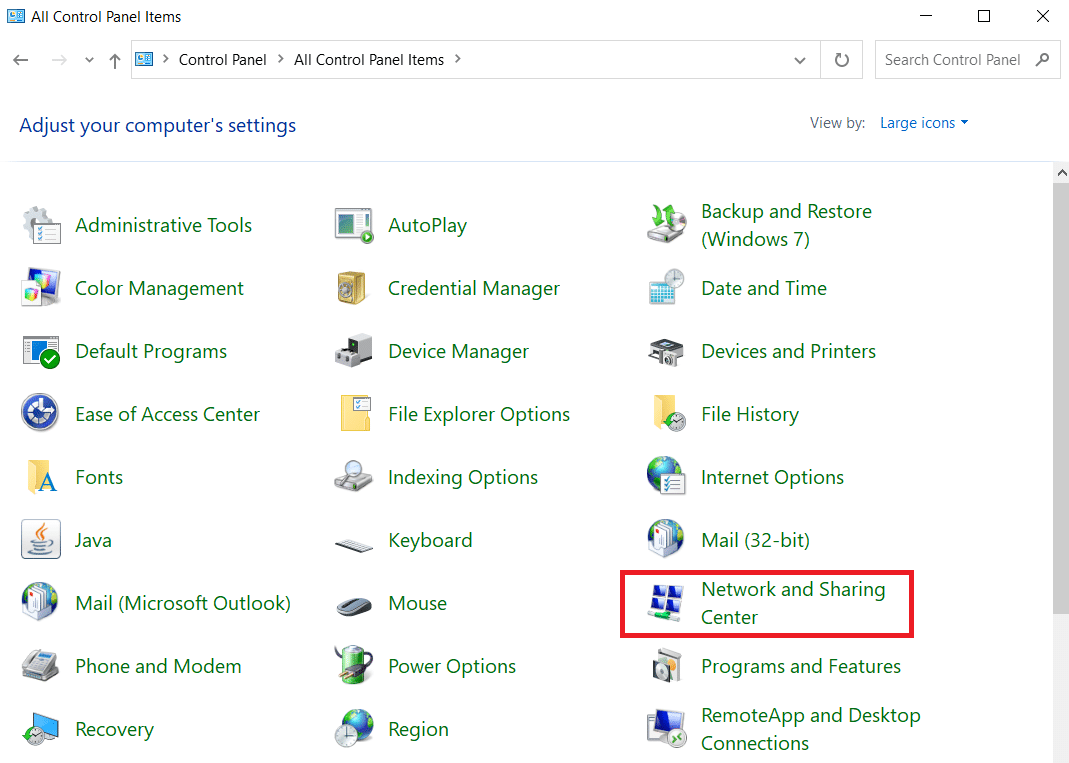

3. Kliknij Zmień ustawienia adaptera .
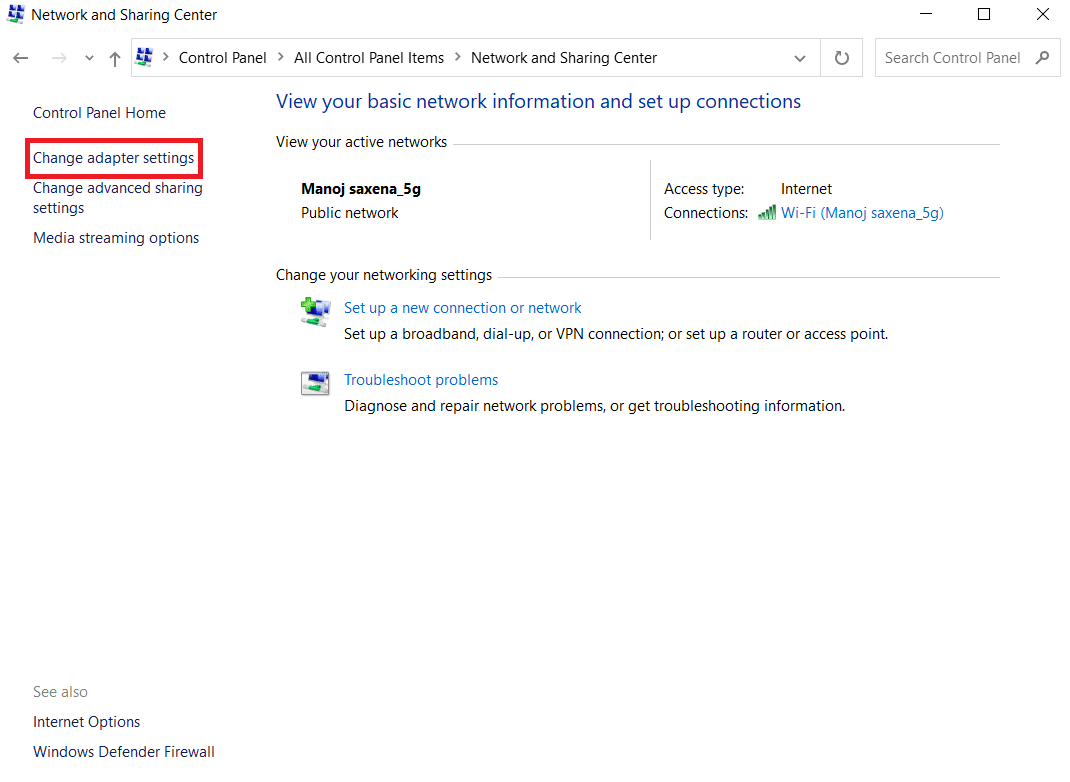
4. Kliknij prawym przyciskiem myszy swoje połączenie internetowe i wybierz opcję Właściwości .
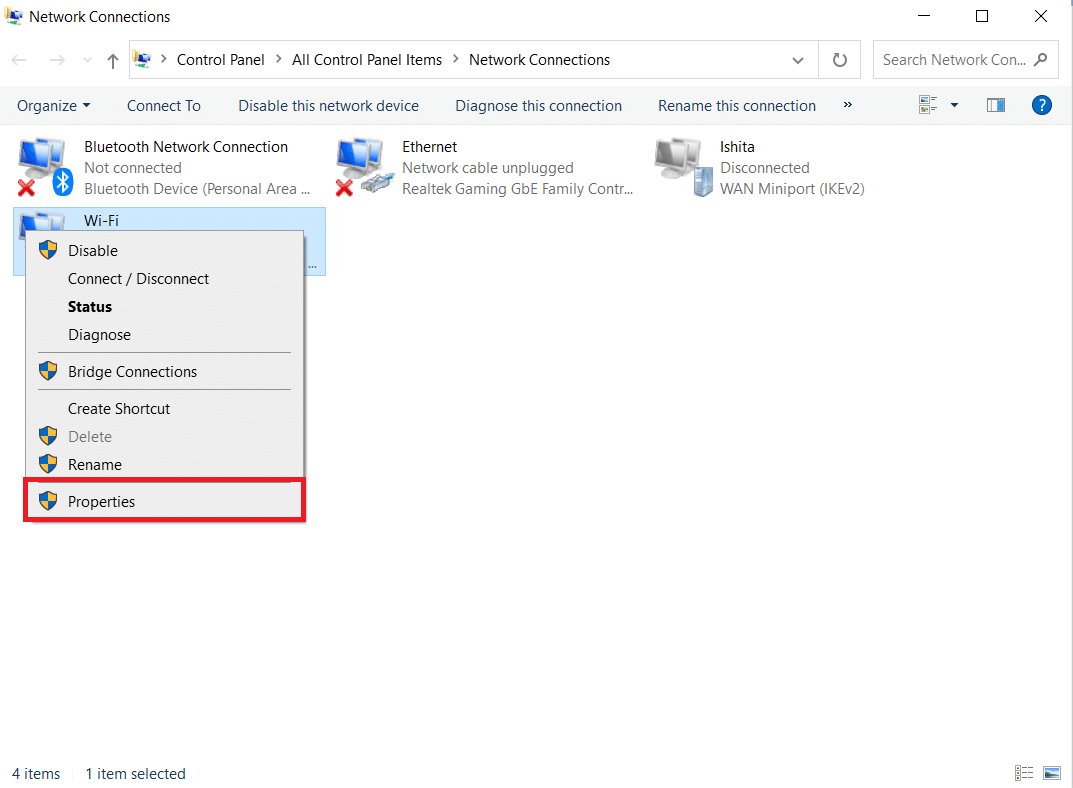
5. Zaznacz pole wyboru Protokół internetowy w wersji 4 (TCP/IPv4).
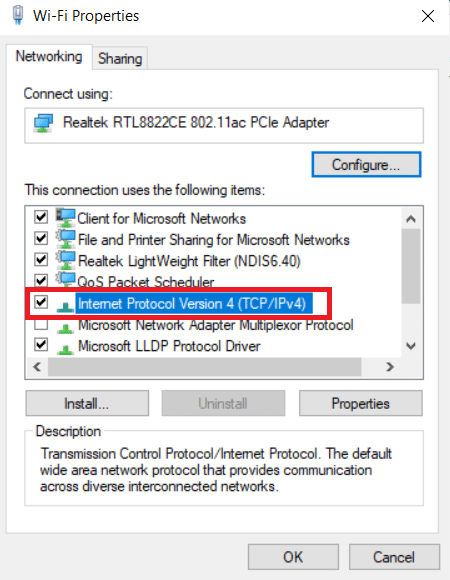
6. Następnie kliknij Właściwości .
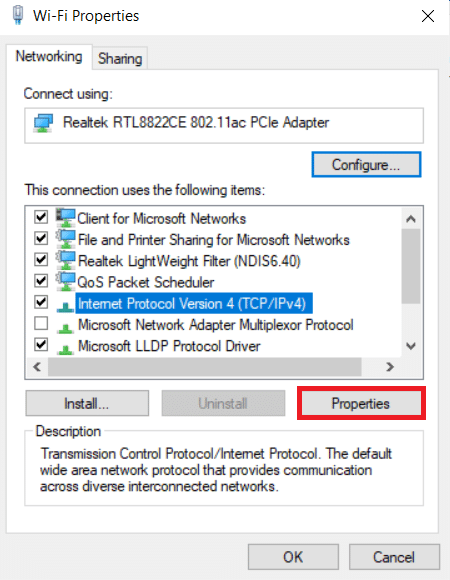
7. Wybierz opcję Użyj następujących adresów serwerów DNS .
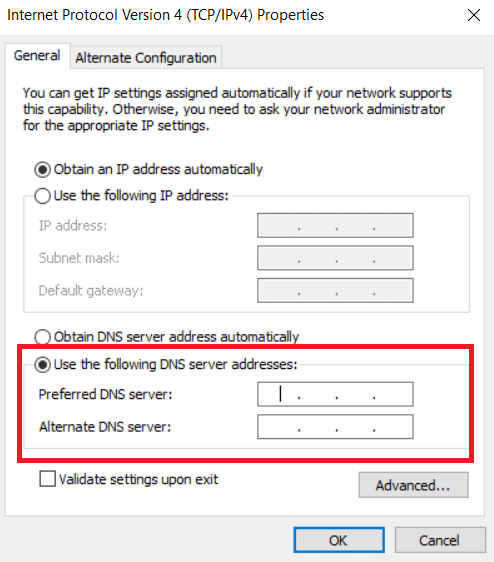
8. W Preferowany serwer DNS: wpisz 8.8.8.8
9. I ustaw Alternatywny serwer DNS: na 8.8.4.4.
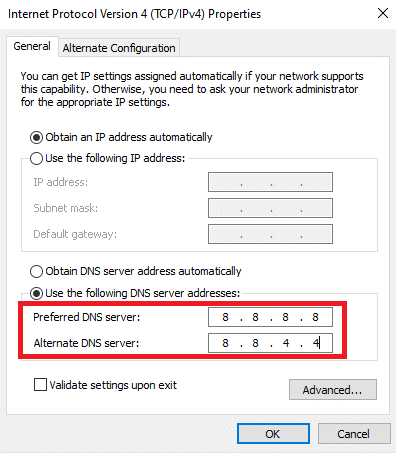
10. Kliknij OK , aby zastosować zmiany.
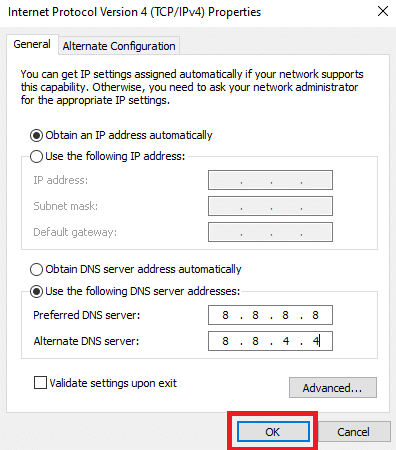
Metoda 7: Zaktualizuj Chrome
Starsza wersja przeglądarki Chrome może również powodować problem z działaniem Twitcha. Wykonaj poniższe czynności, aby zaktualizować przeglądarkę Chrome.
1. Naciśnij klawisz Windows , wpisz chrome i kliknij Otwórz .
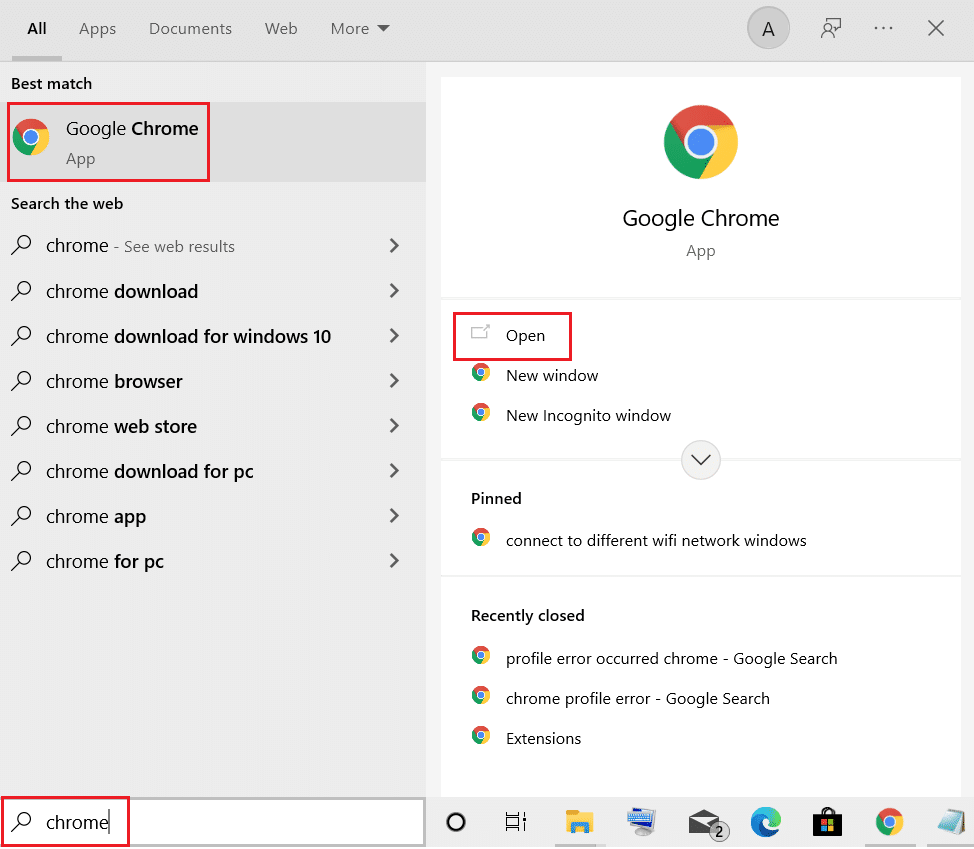
2. Kliknij ikonę z trzema kropkami .
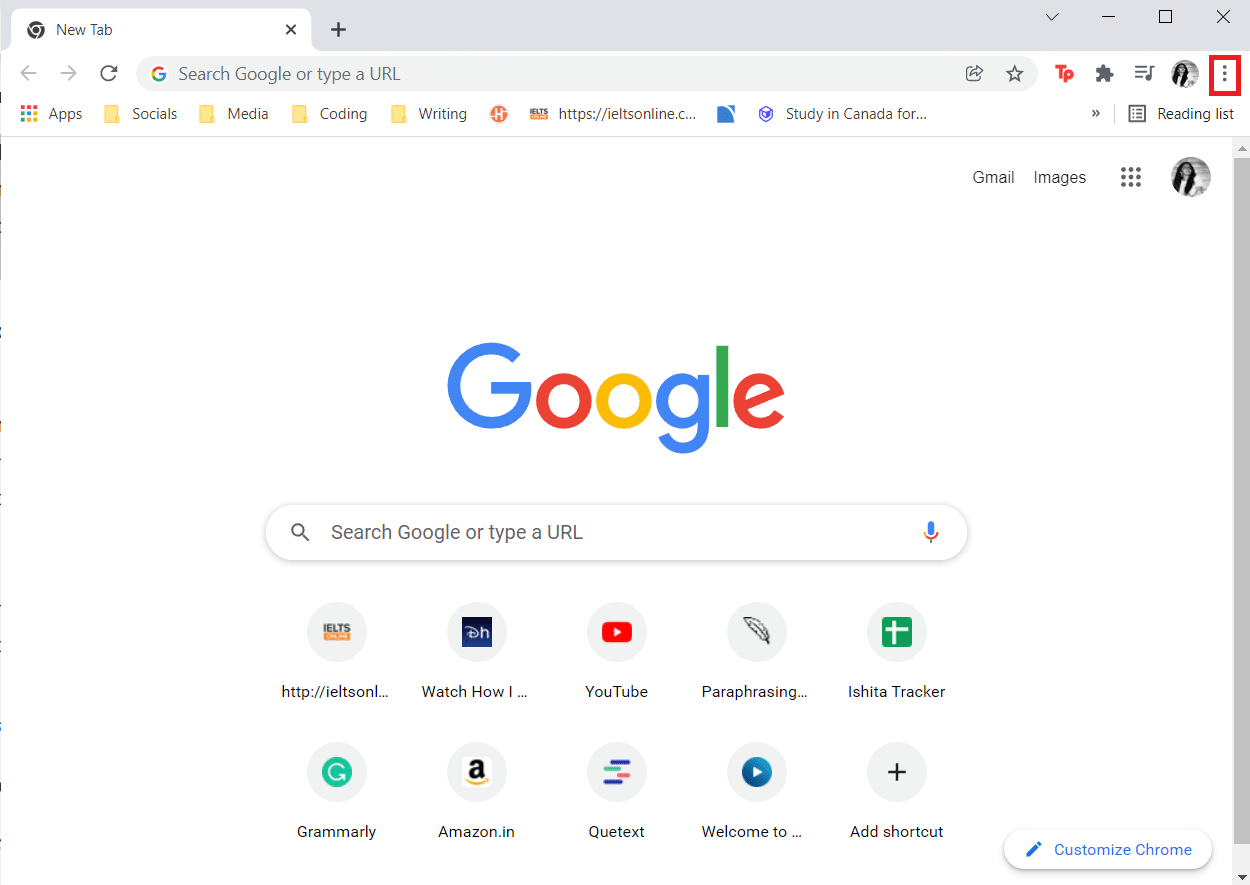
3. Następnie najedź na opcję Pomoc .
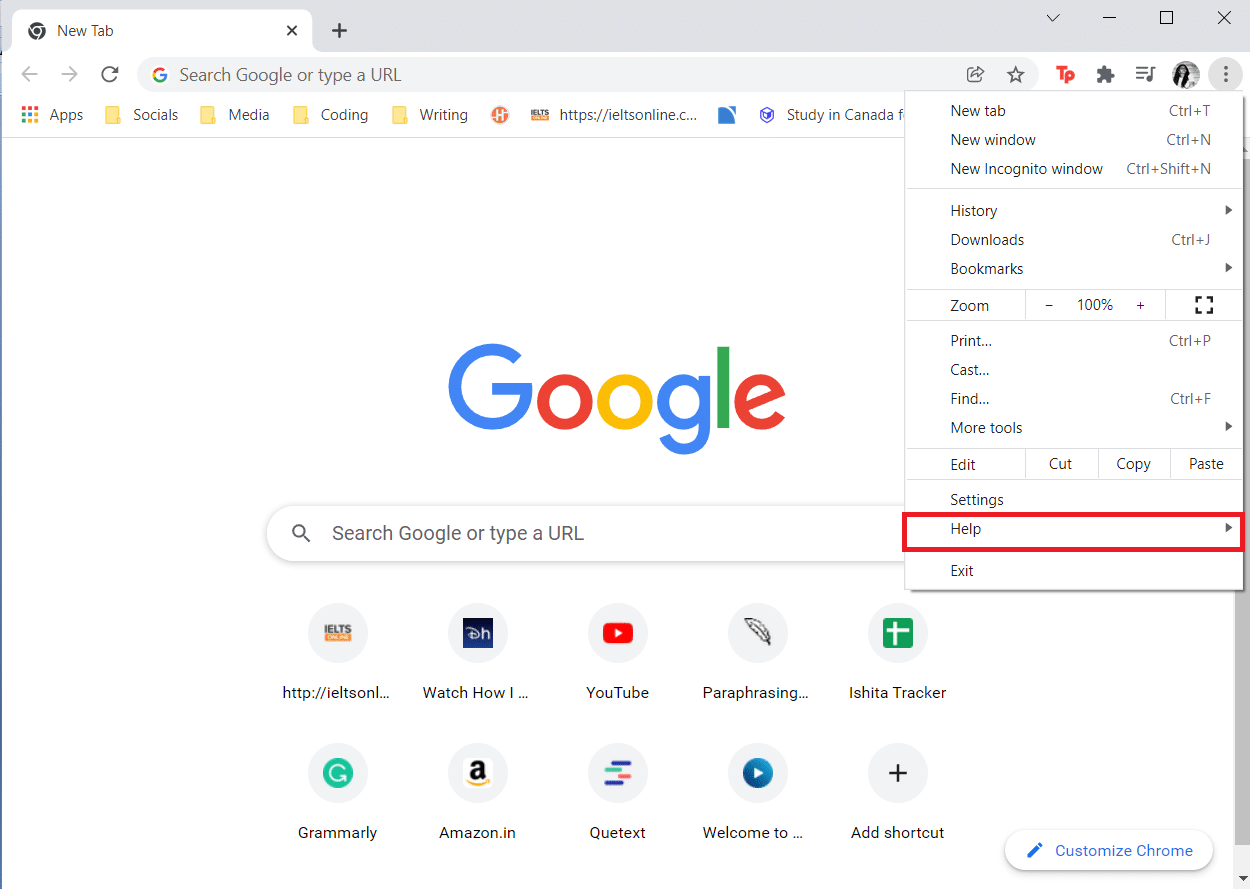
4. Kliknij opcję O Google Chrome .
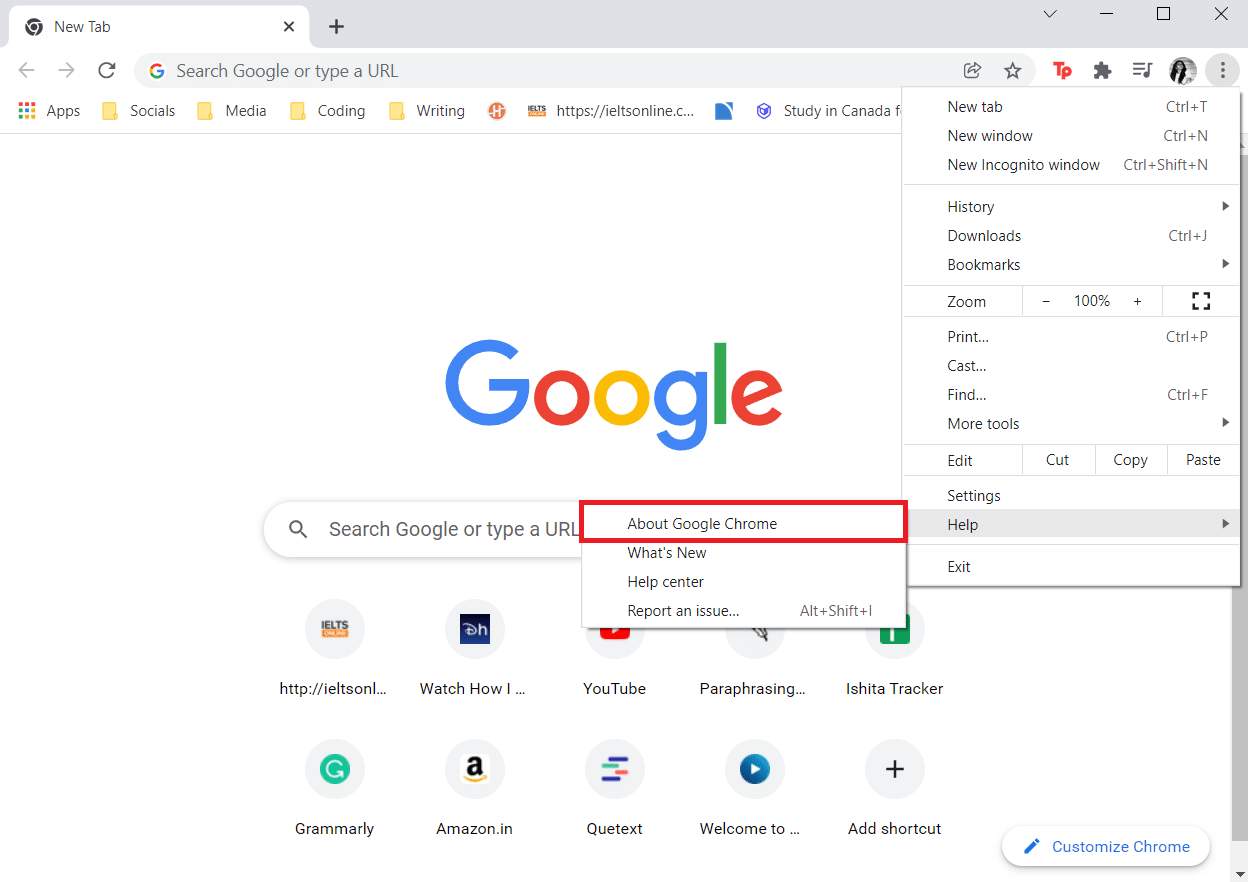
5. Poczekaj, aż Google Chrome wyszuka aktualizacje. Na ekranie zostanie wyświetlony komunikat Sprawdzanie aktualizacji , jak pokazano.
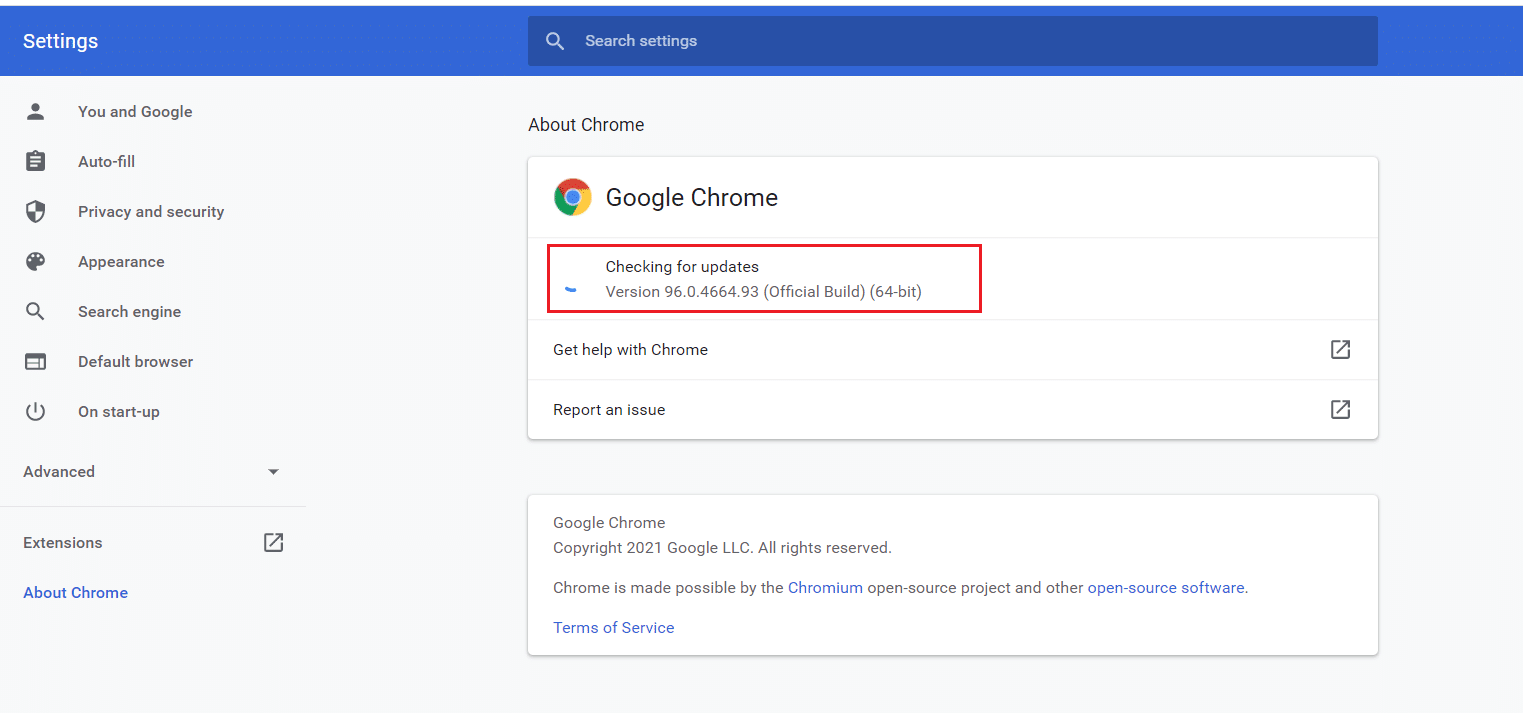
6A. Jeśli aktualizacje są dostępne, kliknij przycisk Aktualizuj .
6B. Jeśli Chrome jest już zaktualizowany, zostanie wyświetlony komunikat Google Chrome jest aktualny .
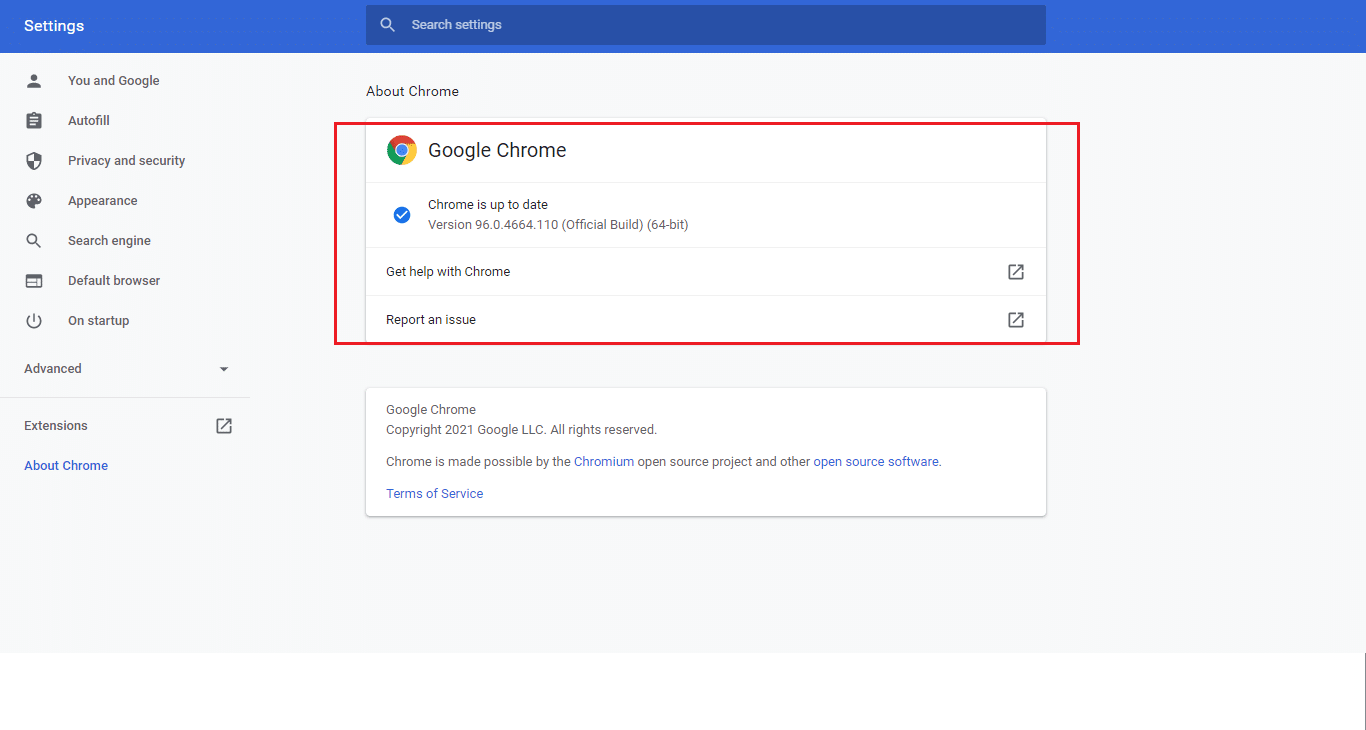
Przeczytaj także: Jak naprawić błąd sieci 2000 na Twitchu
Metoda 8: Uruchom skanowanie złośliwego oprogramowania
Czasami każdy wirus lub złośliwe oprogramowanie może również powodować problemy z działaniem Twitcha. Wykonaj poniższe kroki.
1. Naciśnij jednocześnie klawisze Windows + I, aby uruchomić Ustawienia .
2. Tutaj kliknij Ustawienia aktualizacji i zabezpieczeń , jak pokazano.

3. Przejdź do Zabezpieczenia systemu Windows w lewym okienku.
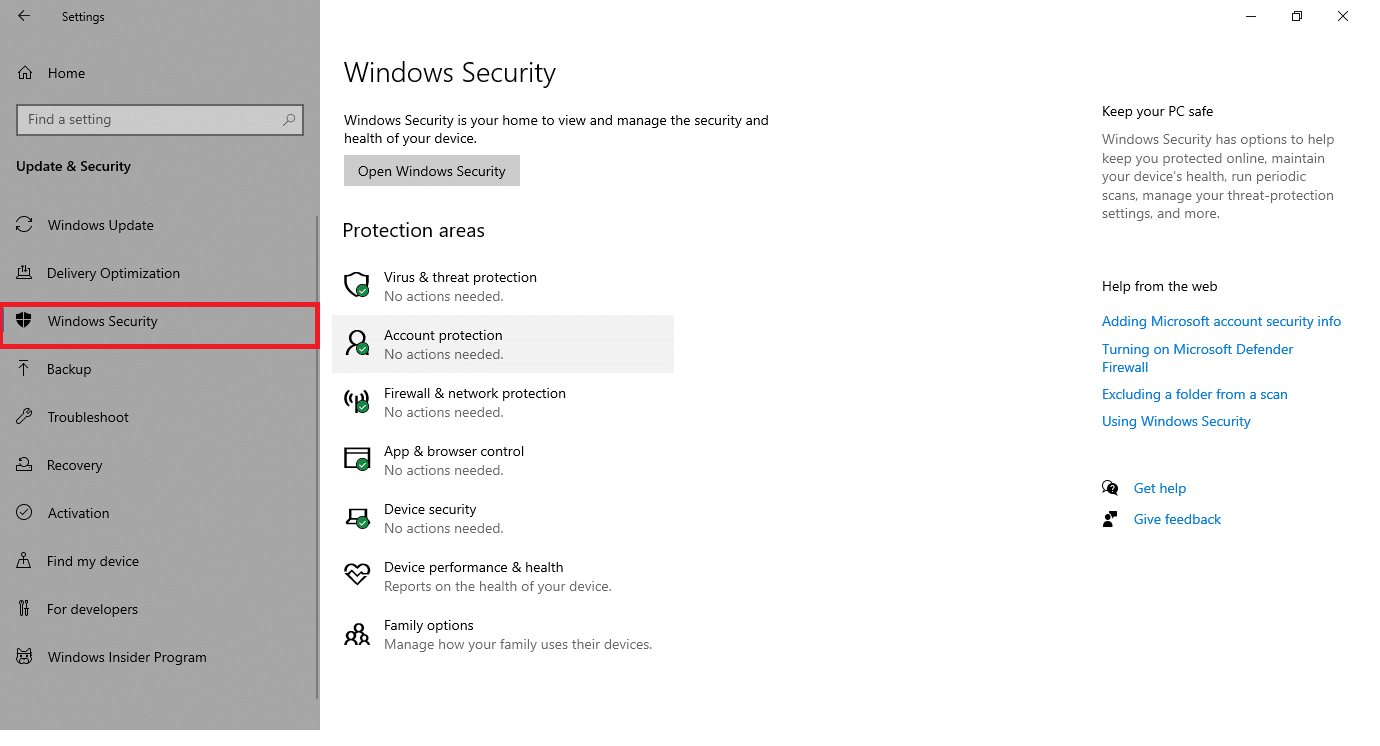
4. Kliknij opcję Ochrona przed wirusami i zagrożeniami w prawym okienku.
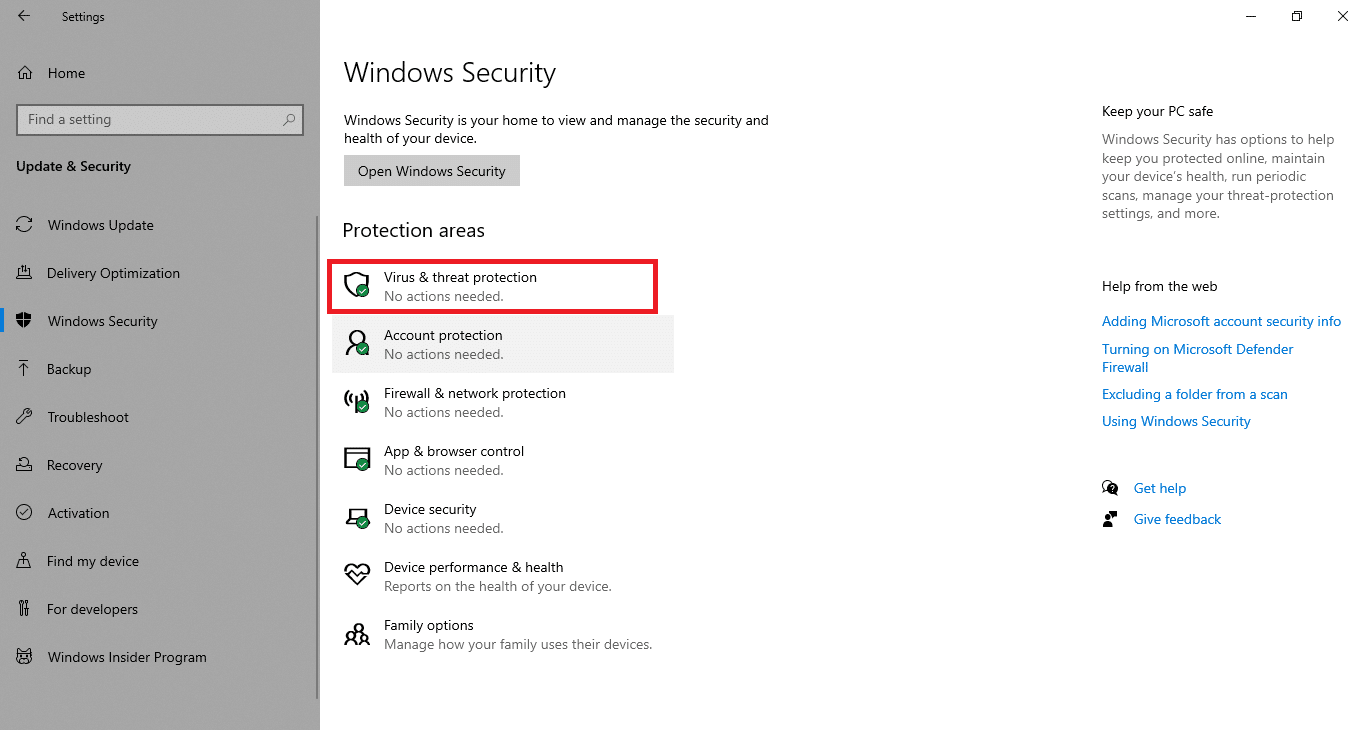
5. Kliknij przycisk Szybkie skanowanie , aby wyszukać złośliwe oprogramowanie.
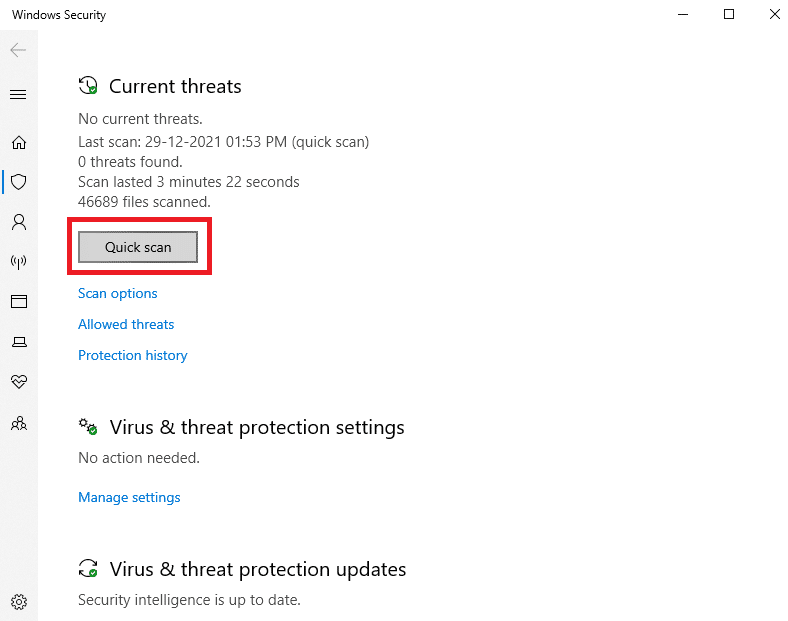
6A. Po zakończeniu skanowania zostaną wyświetlone wszystkie zagrożenia. Kliknij Rozpocznij działania w obszarze Bieżące zagrożenia .
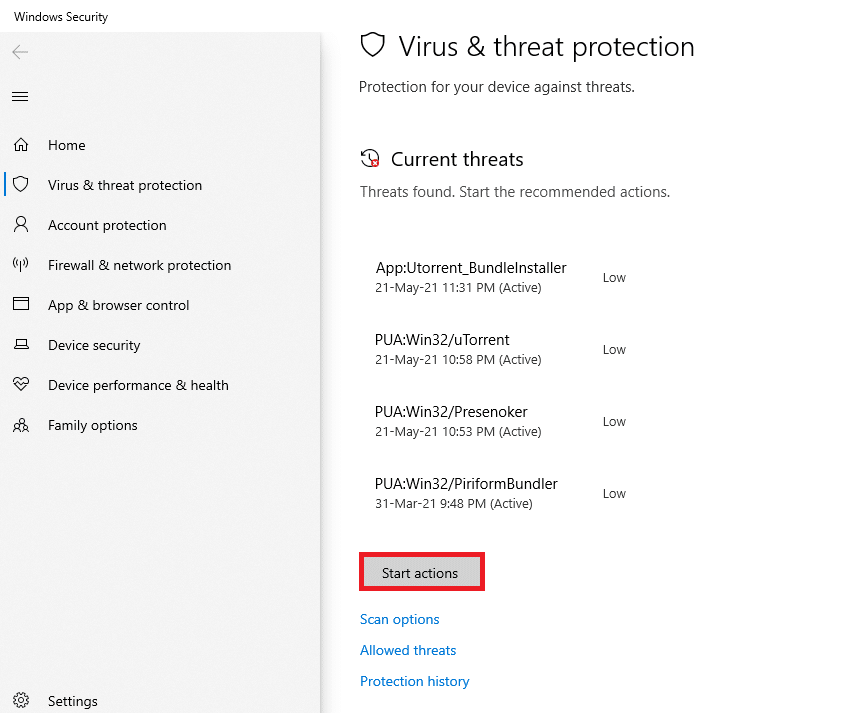
6B. Jeśli na Twoim urządzeniu nie ma żadnego zagrożenia, wyświetli ono alert Brak aktualnych zagrożeń .
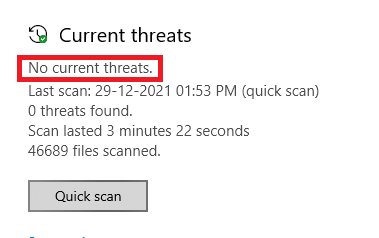
Metoda 9: Pobierz klienta Twitch Desktop
Jeśli nadal nie możesz naprawić niedziałającego Twitcha w przeglądarce internetowej, pobierz wersję Twitcha na komputer. Możesz
1. Pobierz klienta Twitch Desktop z oficjalnej strony pobierania.
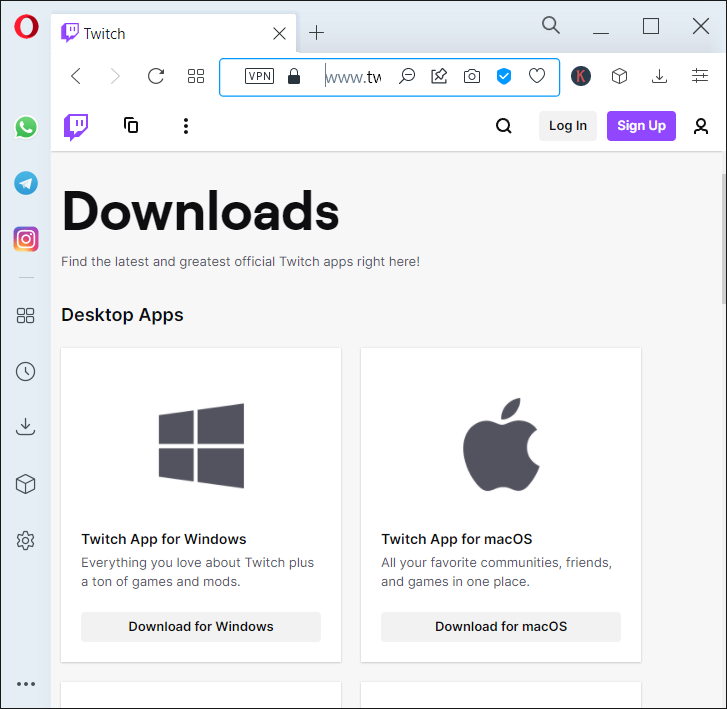
2. Następnie uruchom pobrany plik instalacyjny i kliknij opcję Zaawansowane
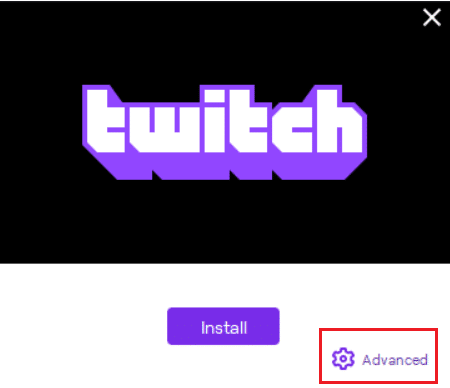
3. Wybierz lokalizację instalacji i kliknij Zainstaluj .
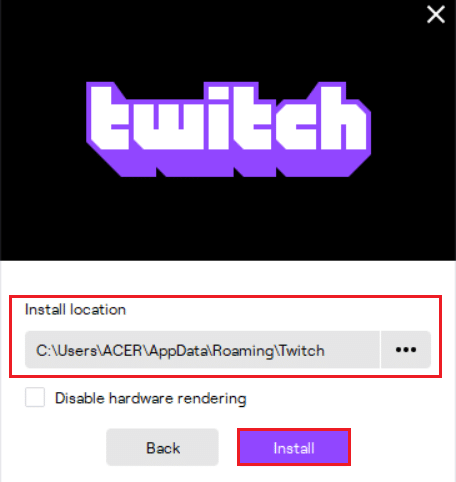
4. Poczekaj na instalację klienta Twitch Desktop.
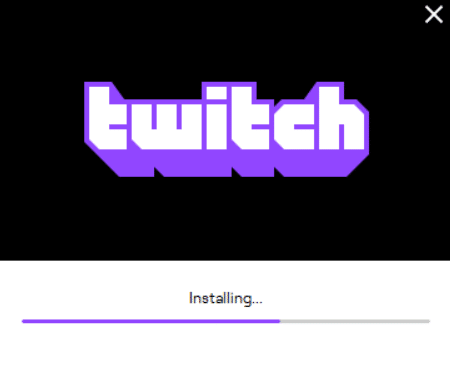
5. Na koniec zaloguj się do Twitcha, używając swoich danych logowania i spróbuj zagrać w swoją ulubioną transmisję na Twitchu.
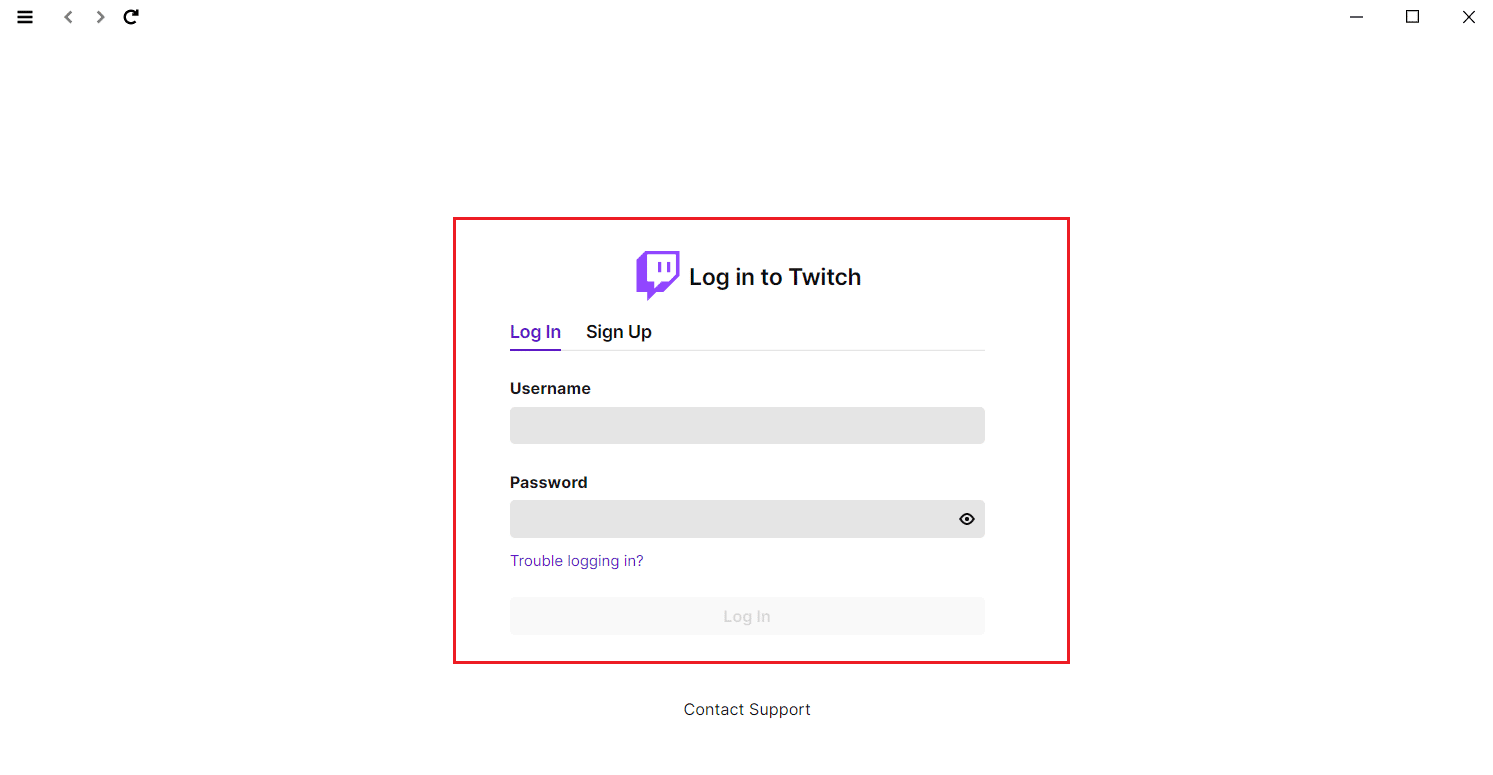
Przeczytaj także: Przewodnik po pobieraniu Twitch VOD
Metoda 10: Użyj serwera VPN
Jeśli napotkasz problem z ładowaniem strumienia Twitch i powyższe metody nie zadziałały, to niestety Twitch może nie być dostępny w Twoim regionie. Jeśli chcesz oglądać transmisje na Twitchu z kraju objętego ograniczeniami, musisz użyć VPN.
- Powinieneś połączyć się z serwerem VPN, na którym dostępny jest Twitch .
- Jeśli napotkasz jakiekolwiek problemy nawet po połączeniu się z serwerem VPN, spróbuj przełączyć go na inny serwer, ponieważ kilka serwerów może być zablokowanych ze względów bezpieczeństwa.
- Niektóre z najpopularniejszych VPN to NordVPN, ExpressVPN i SurfShark.
Metoda 11: Skontaktuj się z pomocą techniczną Twitcha
Jeśli żadna z podstawowych metod rozwiązywania problemów lub metod wymienionych powyżej nie działa, spróbuj jak najszybciej skontaktować się z pomocą techniczną Twitcha, aby rozwiązać problem z niedziałającym Twitchem.
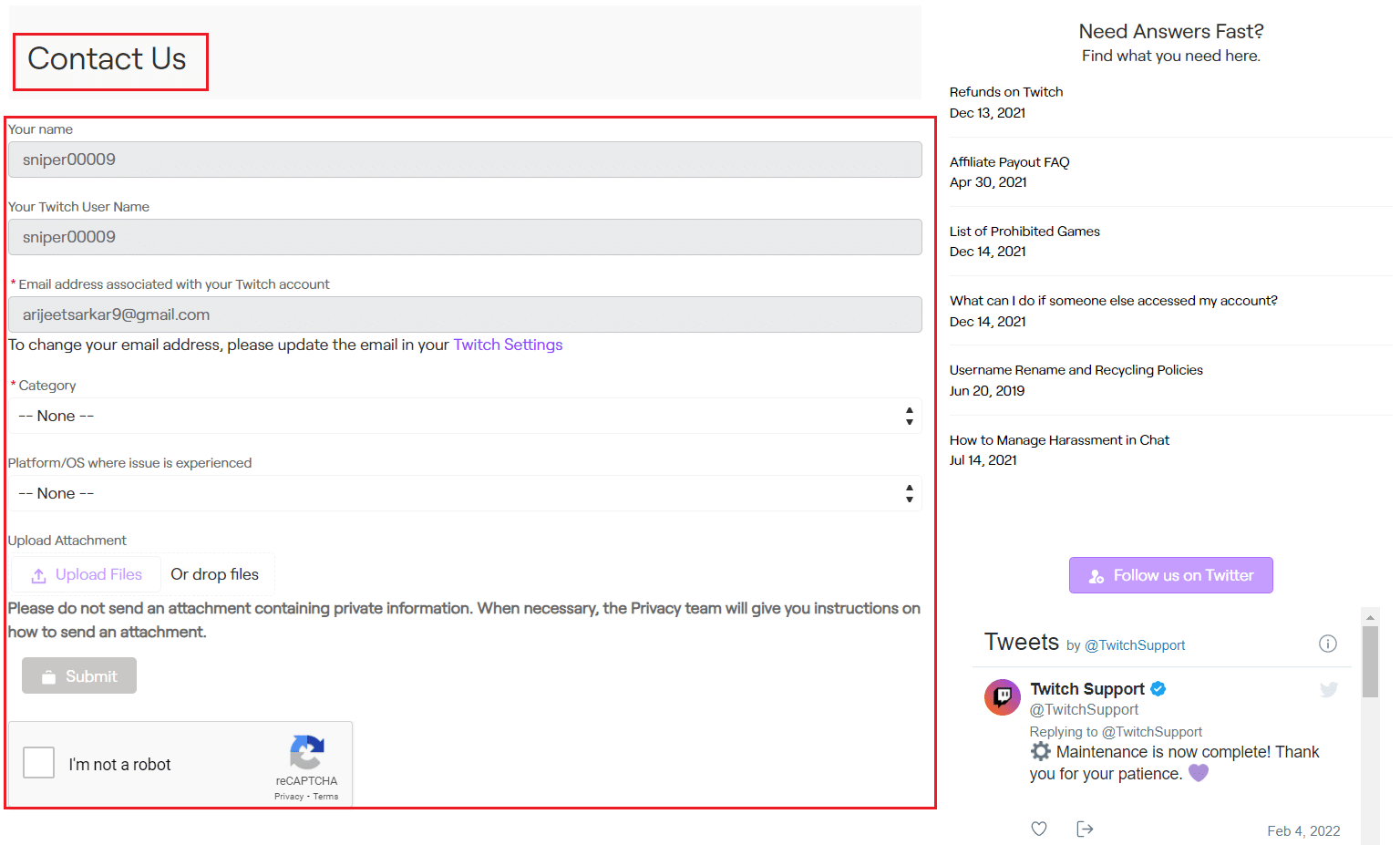
Często zadawane pytania (FAQ)
Q1. Dlaczego moduł na moim Twitchu nie ładuje się?
Odp. Twitch może nie załadować modułu z różnych powodów, takich jak problemy z połączeniem internetowym lub usługodawcą , uszkodzone pliki cookie i pliki pamięci podręcznej lub pliki historii , infekcja złośliwym oprogramowaniem lub wirusem , włączone dodatki , flagi lub nieaktualne wersje Chrome .
Q2. Dlaczego mój ekran na Twitchu robi się czarny?
Odp. Możesz zastosować dowolną z powyższych metod, aby rozwiązać ten problem. Jeśli to nie zadziała, możesz spróbować użyć go w trybie incognito , zezwolić na Flash Player i JavaScript lub ponownie zainstalować Google Chrome .
Zalecana:
- 14 sposobów na naprawienie 4G nie działającego na Androidzie
- Napraw, że Steam działa wolno w systemie Windows 10
- Napraw AdBlock nie działa na Twitchu
- 14 sposobów na naprawienie błędu profilu Chrome
Mamy nadzieję, że ten przewodnik pomógłby ci rozwiązać problem z niedziałającym Twitchem i pozwoli ci ponownie cieszyć się Twitchem w Chrome. Jeśli masz coś do dodania do tego artykułu lub napotkasz jakiś problem podczas rozwiązywania problemów, możesz skontaktować się z nami w sekcji komentarzy poniżej.
