Jak usunąć komunikat o błędzie „Transmisja nie powiodła się, ogólna awaria”?
Opublikowany: 2021-05-31W przypadku problemów z siecią pingowanie może pomóc w rozwiązaniu podstawowego problemu. Na komputerze z systemem Windows używamy polecenia ping do pomiaru czasu odpowiedzi adresu IP i między innymi do analizy statystyk otrzymanej odpowiedzi. Po wykonaniu polecenia ping pakiety informacji są wysyłane do urządzeń w tej samej sieci lub w Internecie, aby sprawdzić, czy są dostępne do połączenia.
Ale co zrobisz, jeśli wyślesz ping i zwróci błąd „Ping: Transmisja nie powiodła się. Ogólna porażka”? Może to być dość frustrujące, zwłaszcza jeśli nad czymś pracujesz. Problem pogłębia fakt, że powiadomienie nie pokazuje dodatkowych informacji opisujących błąd.
Ale nie panikuj. W tym poście pokazujemy, jak rozwiązywać problemy z pingiem, aby móc wrócić do swojej firmy.
Co powoduje ogólną awarię polecenia ping?
Istnieje wiele możliwych przyczyn tego problemu. Niektóre z potencjalnych to:
- Nieaktualne sterowniki sieciowe lub oprogramowanie układowe
- Źle skonfigurowana zapora
- Problemy ze sprzętem i oprogramowaniem
- Problemy z systemem nazw domen (DNS)
Jak zauważyliśmy powyżej, główny powód wystąpienia błędu nie jest znany. To powiedziawszy, poniżej przedstawiono najskuteczniejsze rozwiązania błędu „Ping General Failure”. Te rozwiązania działały dla innych użytkowników i warto wypróbować je na swoim komputerze.
Jak naprawić „Ping: Transmisja nie powiodła się. Ogólna awaria”
Poprawka 1: Tymczasowo wyłącz zaporę sieciową
Najpierw musisz sprawdzić, czy twoja zapora sieciowa jest winna ogólnego błędu awarii. Chociaż rzadko tak się dzieje, warto to sprawdzić, ponieważ nie możemy dokładnie wskazać źródła problemu.
Aby to zrobić, tymczasowo wyłącz zaporę i spróbuj ponownie uruchomić polecenie ping. Jeśli używasz programu Windows Defender jako rozwiązania zabezpieczającego, oto kroki, które należy wykonać:
- Naciśnij kombinację klawiszy logo Windows + S, wpisz „Firewall” (bez cudzysłowów) i wybierz „Windows Defender Firewall”. Spowoduje to przejście bezpośrednio do strony „Zapora systemu Windows Defender” w Panelu sterowania.
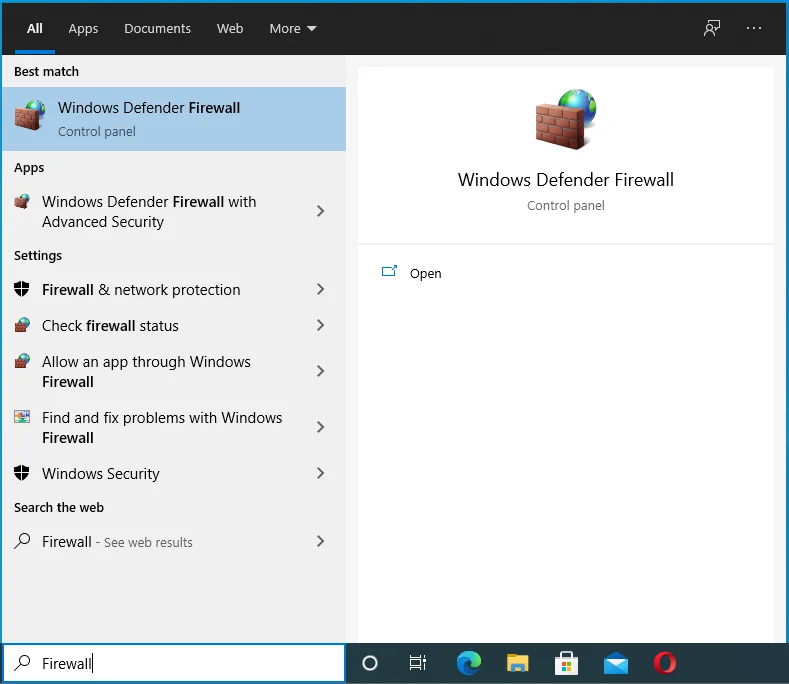
- W tym oknie poszukaj opcji "Włącz lub wyłącz zaporę Windows Defender" w lewym okienku i wybierz ją.
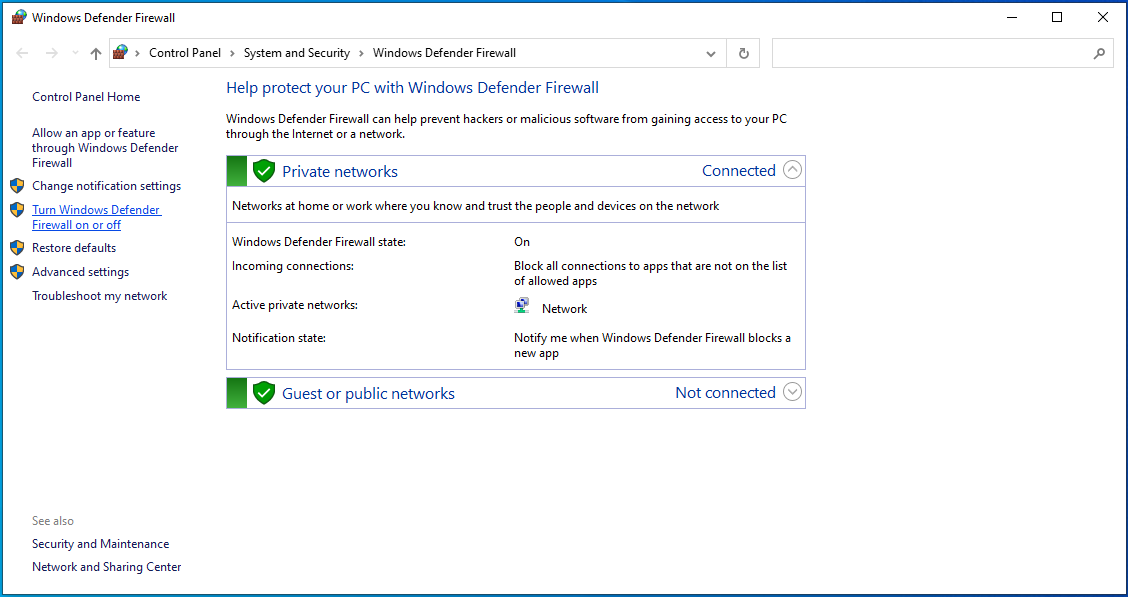
- Kliknij przyciski opcji obok „Wyłącz zaporę Windows Defender (niezalecane)” dla każdego typu sieci.
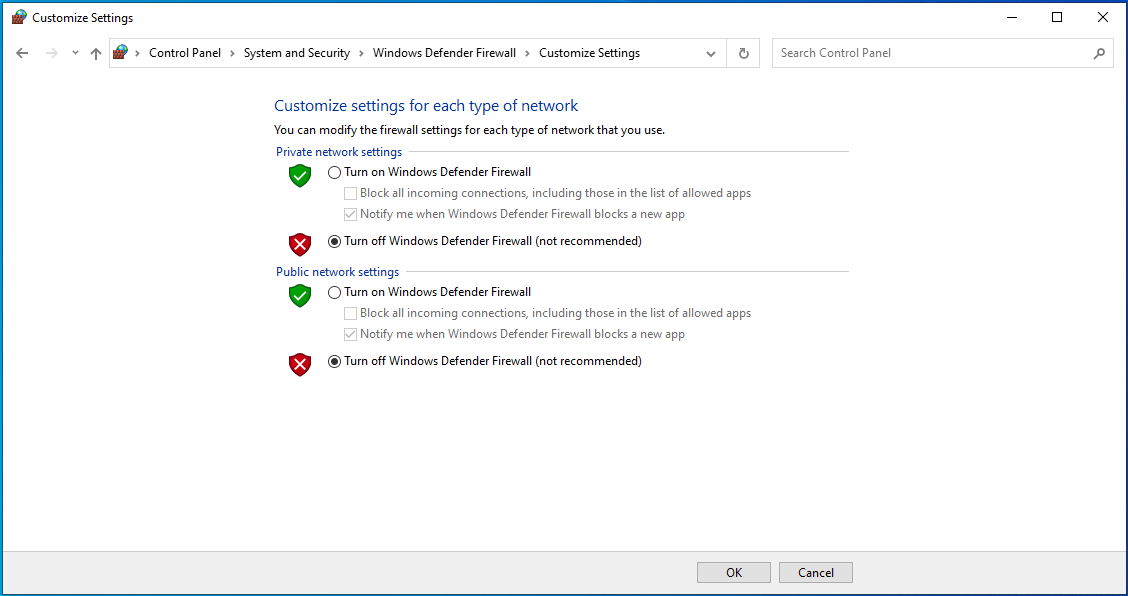
- Możesz też po prostu zablokować wszystkie połączenia przychodzące, klikając pole wyboru pod opcją włączenia Zapory systemu Windows.
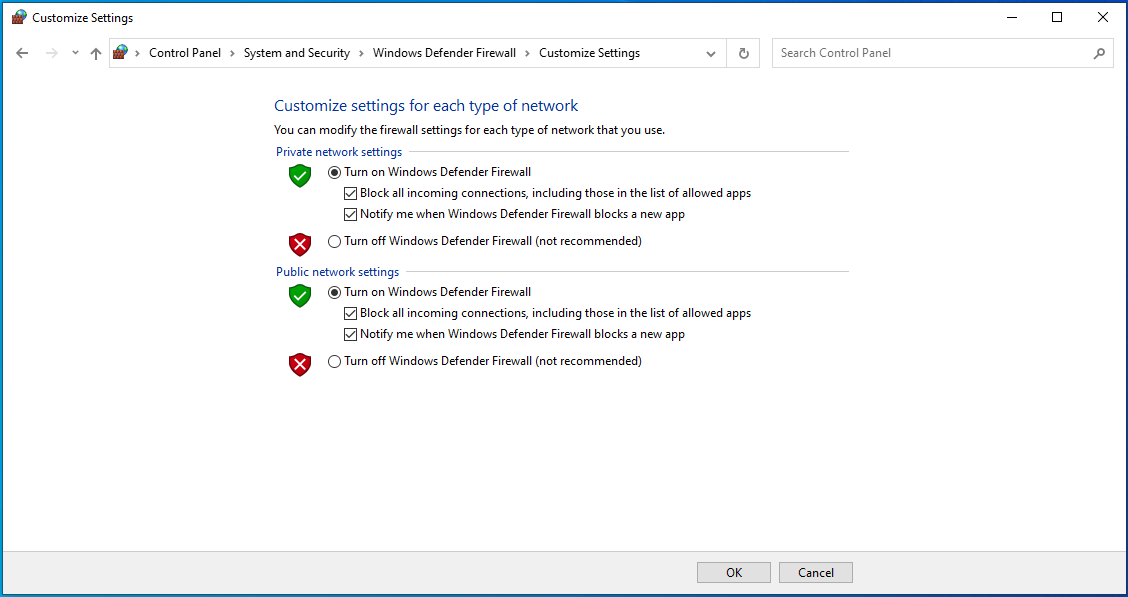
Teraz sprawdź, czy nie natkniesz się na ogólny błąd pingowania. Jeśli to zrobisz, Windows Defender nie jest winowajcą. Włącz go ponownie, aby chronić swój system.
Jeśli używasz solidnego oprogramowania zabezpieczającego, takiego jak Auslogics Anti-Malware, otwórz jego ustawienia i wstrzymaj ochronę. Uruchom ponownie polecenie ping, aby sprawdzić, czy działa. Jeśli tak nie jest, problem leży gdzie indziej.

Chroń komputer przed zagrożeniami za pomocą programu Anti-Malware
Sprawdź swój komputer pod kątem złośliwego oprogramowania, które może przegapić Twój program antywirusowy, i bezpiecznie usuń zagrożenia za pomocą Auslogics Anti-Malware
Korzystanie z potężnego narzędzia do usuwania złośliwego oprogramowania jest zawsze zalecane, ponieważ zapewnia ono lepszą ochronę niż zwykły program antywirusowy. Dzięki Auslogics Anti-Malware możesz mieć pewność, że żadna jednostka złośliwego oprogramowania nie przeniknie przez jego szczelną ścianę bezpieczeństwa.
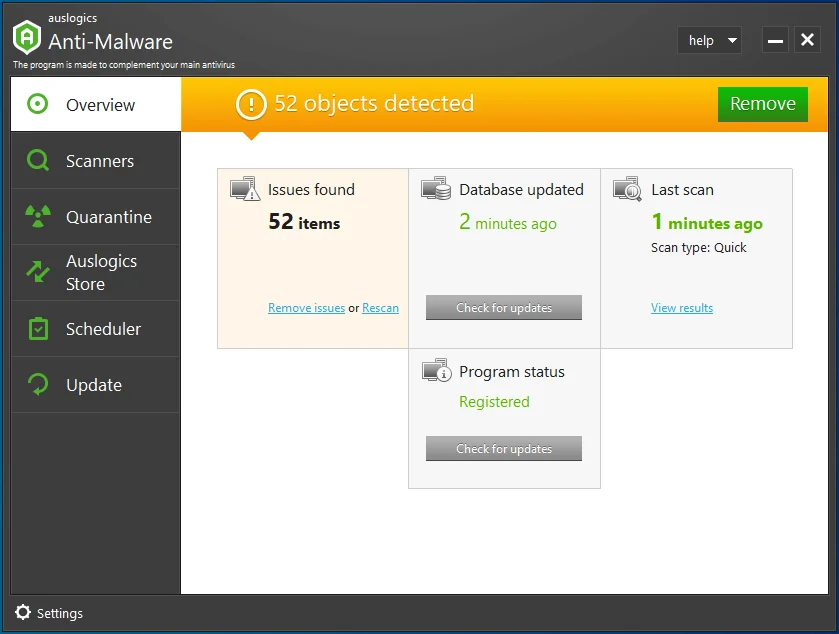
Został zaprojektowany w celu ochrony komputera przed wszelkiego rodzaju złośliwym oprogramowaniem, w tym podszywającym się pod oryginalne pliki lub aplikacje. Skanuje nawet przeglądarki w poszukiwaniu wycieków danych i blokuje elementy, które uzna za podejrzane.
Pamiętaj, aby ponownie włączyć program chroniący przed złośliwym oprogramowaniem, gdy tylko skończysz sprawdzać, czy blokuje on komputerowi uruchamianie polecenia ping.
Poprawka 2: Skonfiguruj system Windows, aby używał IPv4 zamiast IPv6
Domyślnie system Windows 10 jest skonfigurowany do korzystania z protokołu IPv6, a nie IPv4. Jest to możliwe dzięki zasadom prefiksów wbudowanym w system i zaprogramowanym tak, aby preferować używanie IPv6 nad IPv4. Z jakiegoś powodu może to prowadzić do komunikatu o błędzie „Ogólny błąd”.
Aby ustawić system Windows na preferowanie protokołu IPv4, postępuj zgodnie z tym przewodnikiem:
- Przejdź do tej strony i kliknij „Pobierz” w obszarze „Preferuj IPv4 przez IPv6” w zasadach prefiksu, aby pobrać Microsoft Easy Fix 21066.
- Po zakończeniu pobierania otwórz katalog, w którym zapisałeś plik i kliknij go dwukrotnie, aby go uruchomić.
- Postępuj zgodnie z instrukcjami wyświetlanymi na ekranie, aby umożliwić narzędziu zakończenie procesu.
- Po zakończeniu uruchom ponownie komputer.
Po załadowaniu systemu sprawdź, czy możesz pomyślnie pingować.
Poprawka 3: Usuń wszystkie aplikacje, które blokują ruch HTTP
Jeśli zainstalowałeś na komputerze z systemem Windows jakiekolwiek aplikacje, które w taki czy inny sposób mogą blokować ruch HTTP przychodzący do lub z komputera, musisz je odinstalować. Te aplikacje mogą blokować systemowi pingowanie adresu IP lub witryny, do której próbujesz się dostać.
Przykłady takich programów to Simplewall, Peer Guardian, Wireshark, Peerblock i AnyConnect.
Oto jak odinstalować aplikacje:
- Otwórz Panel sterowania i przejdź do Programy> Odinstaluj program.
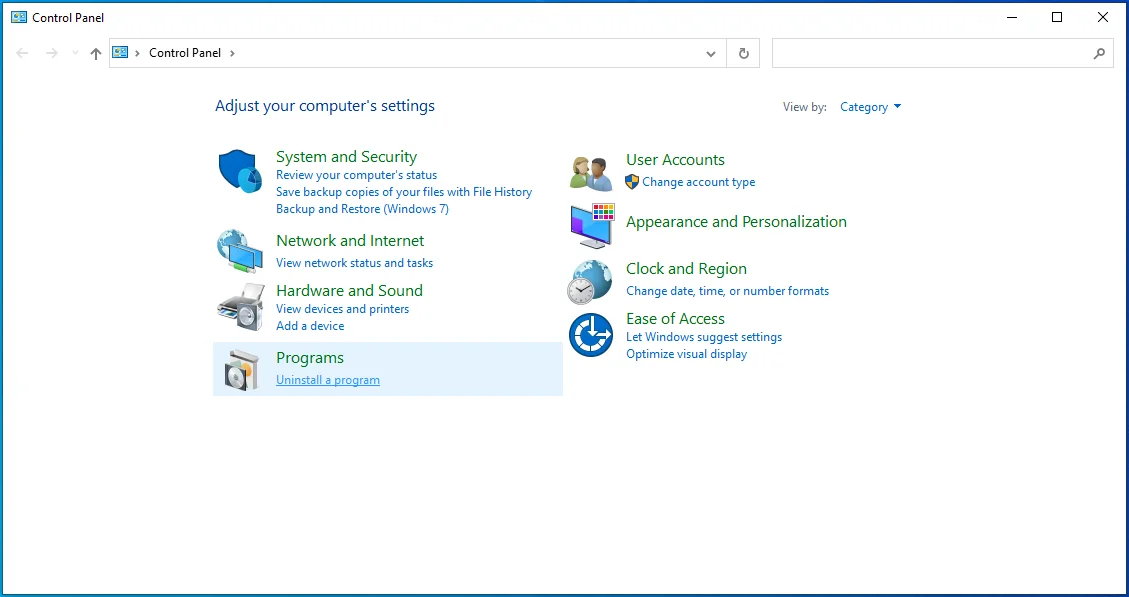
- Kliknij prawym przyciskiem podejrzany program i wybierz Odinstaluj.
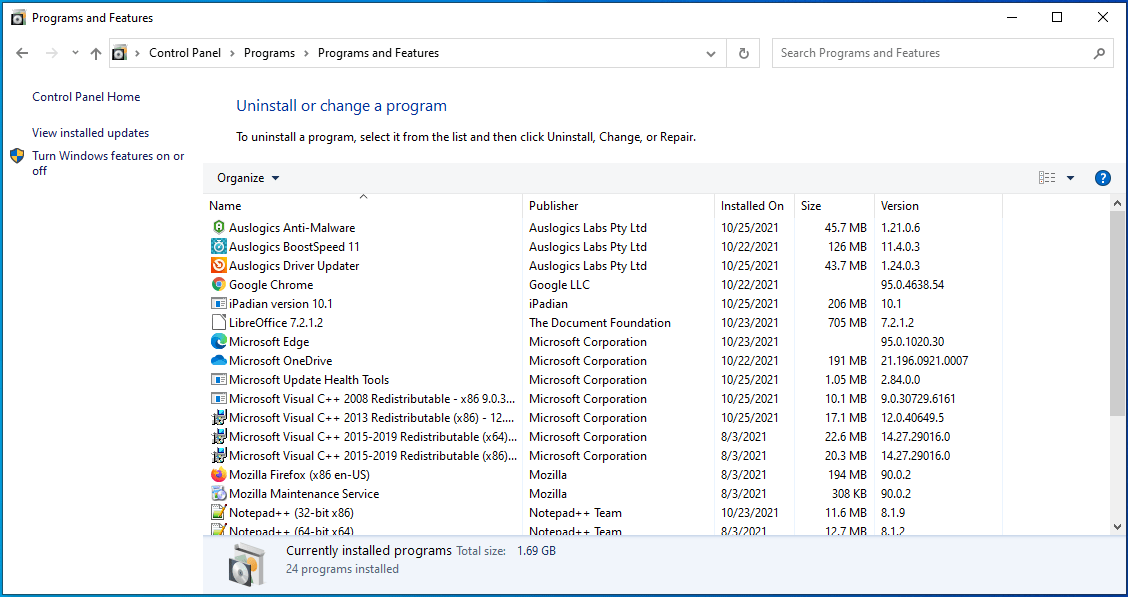
Dodatkowo, jeśli korzystasz z oprogramowania VPN, wyłącz je podczas testowania, aby sprawdzić, czy to ono powoduje błąd.
Rozwiązanie 4: Opróżnij pamięć podręczną DNS
Opróżnienie DNS komputera jest skutecznym rozwiązaniem problemu „Ping: Transmisja nie powiodła się. Błąd ogólny” w systemie Windows 10. Po wyczyszczeniu pamięci podręcznej DNS stare rekordy IP są usuwane, dzięki czemu system może uzyskać nowe, gdy uzyskujesz dostęp do serwera. W rzeczywistości uważa się, że od czasu do czasu opróżnianie pamięci podręcznej DNS komputera jest zdrowe.
Wyczyszczenie pamięci podręcznej DNS spowoduje również zresetowanie katalogu Winsock, co może pomóc w rozwiązaniu problemu. Aby opróżnić pamięć podręczną DNS, postępuj zgodnie z poniższymi instrukcjami:
- Uruchom Windows PowerShell. Aby to zrobić, naciśnij skrót klawiaturowy Win + X i wybierz "Windows PowerShell (Admin)". Ewentualnie wywołaj pole wyszukiwania systemu Windows za pomocą kombinacji Win + S, wpisz „PowerShell” (bez cudzysłowów) i naciśnij klawisz „Enter”.
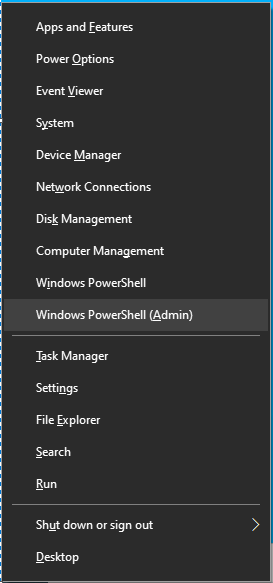
- Po wyświetleniu monitu przez system kliknij „Tak”.

- W oknie Windows PowerShell wpisz lub wklej poniższe polecenia jeden po drugim i naciśnij „Enter” po każdym z nich:
- ipconfig /release

- ipconfig /renew
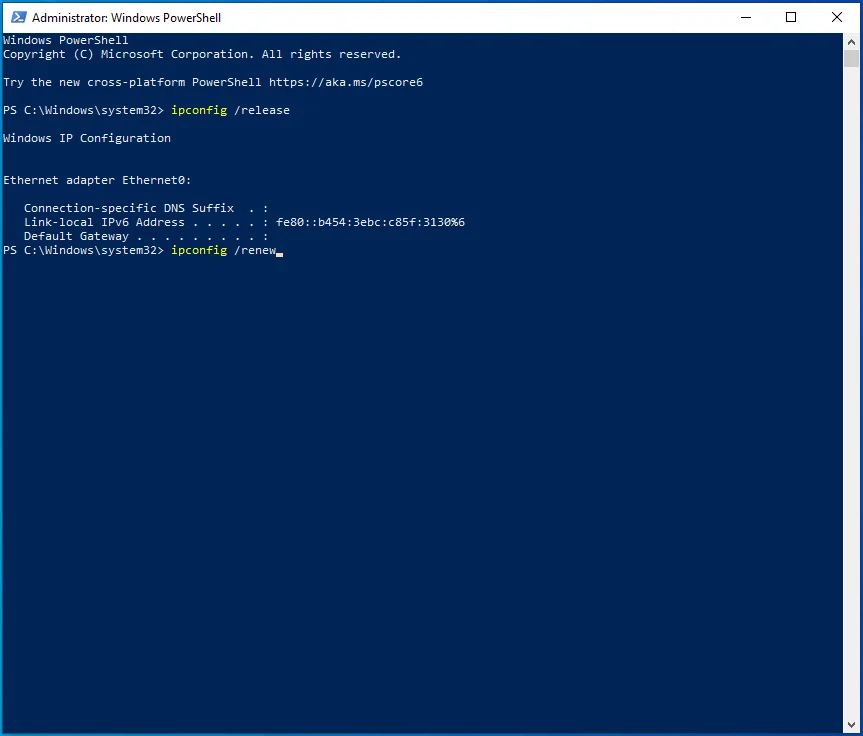
- ipconfig /flushdns
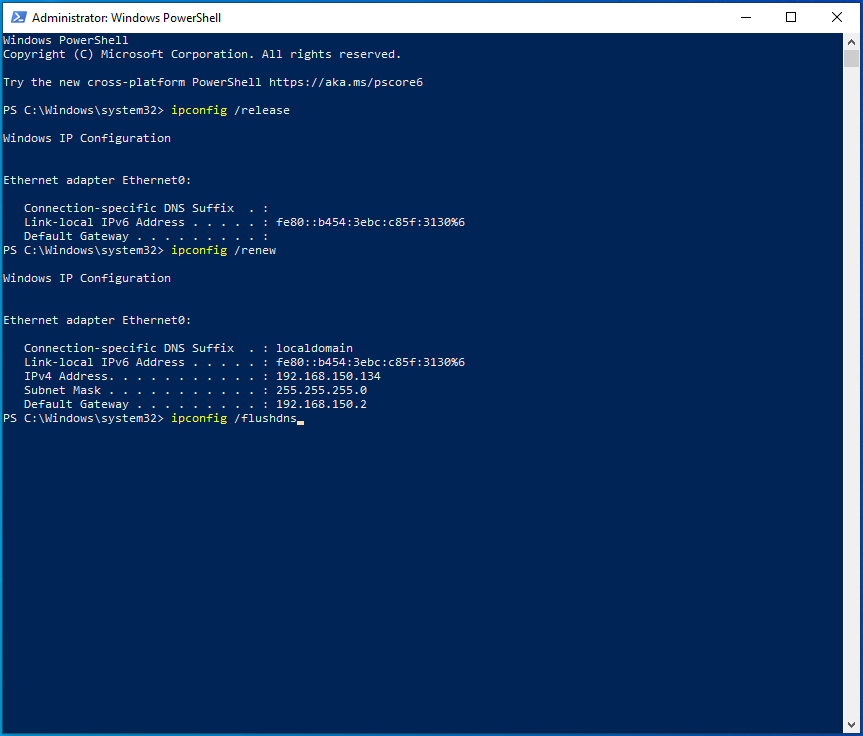
- netsh int ip reset c:\tcp.txt
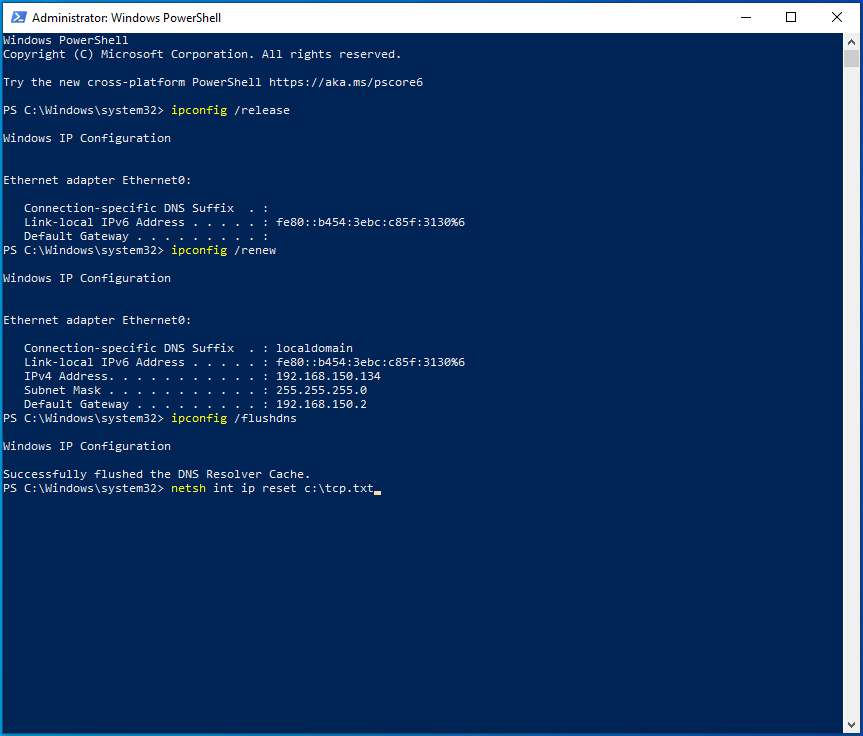
- reset netsh winsock
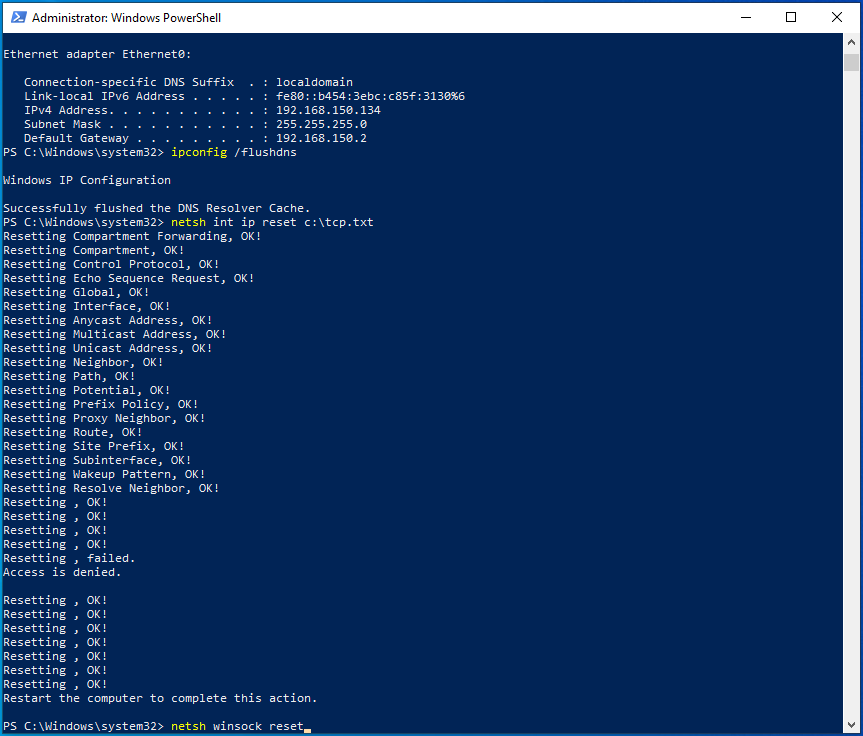

- Po pomyślnym wykonaniu wszystkich poleceń uruchom ponownie system Windows i sprawdź, czy problem z pingiem został rozwiązany.
Poprawka 5: Usuń wszystkie technologie przejścia IPv6 i IPv4
Technologie przejścia zostały opracowane w celu uproszczenia zadania migracji do IPv6 z IPv4. Mogą jednak powodować problemy podczas pingowania. Jeśli korzystasz z jakiejkolwiek technologii przenoszenia protokołów na swoim komputerze, spróbuj ją wyłączyć, aby sprawdzić, czy to rozwiązało problem.
Oto kroki:
- Musisz uruchomić Windows PowerShell jako administrator. Aby to zrobić, naciśnij jednocześnie logo Windows i klawisze X i wybierz "Windows PowerShell (Admin)". Możesz także uruchomić wiersz polecenia z uprawnieniami administratora. Po prostu naciśnij skrót klawiaturowy Win + R, wpisz CMD w polu tekstowym i naciśnij kombinację Ctrl + Shift + Enter.
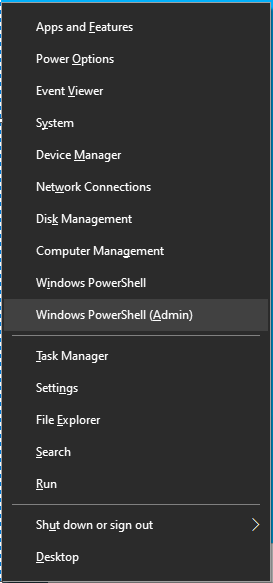
- W podwyższonym oknie PowerShell lub Command Prompt wpisz lub wklej poniższe polecenia jedno po drugim i naciśnij „Enter” po każdym z nich:
- netsh int ipv6 isatap ustawiony stan wyłączony
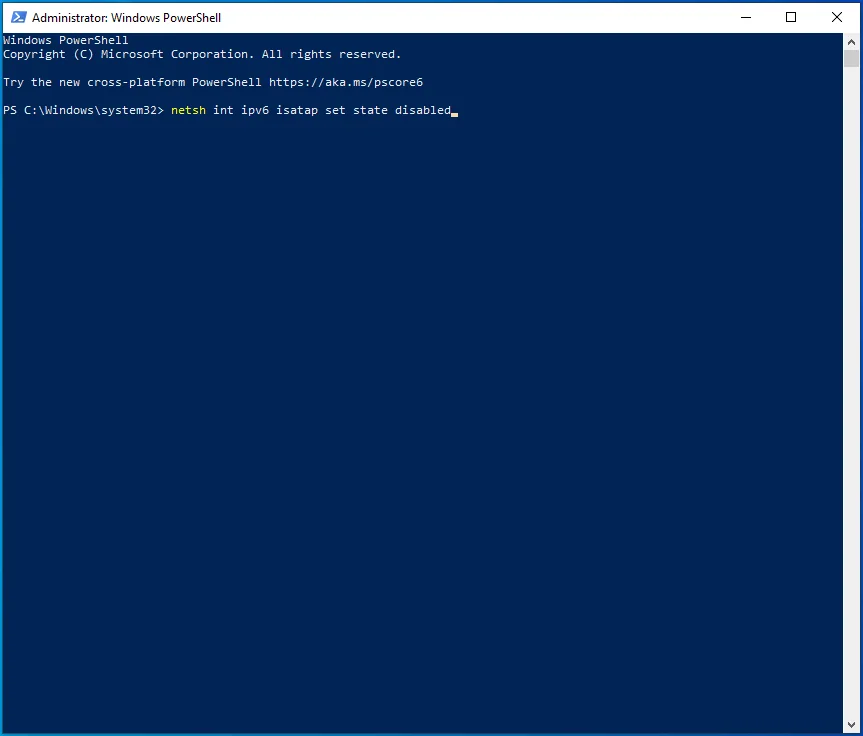
- netsh int ipv6 6to4 ustawienie stanu wyłączone
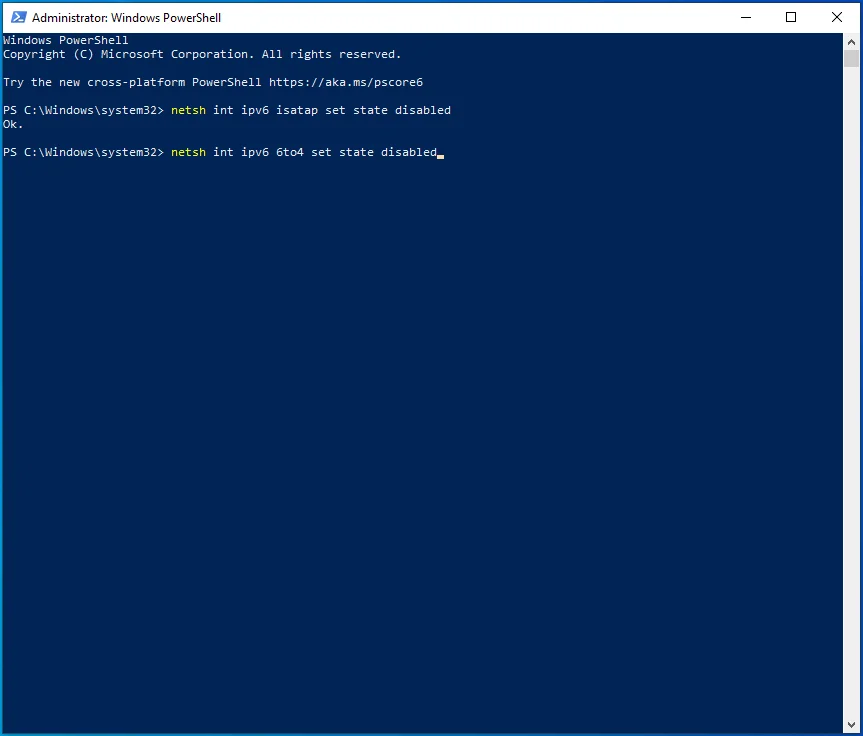
- netsh interfejs teredo ustawiony stan wyłączony
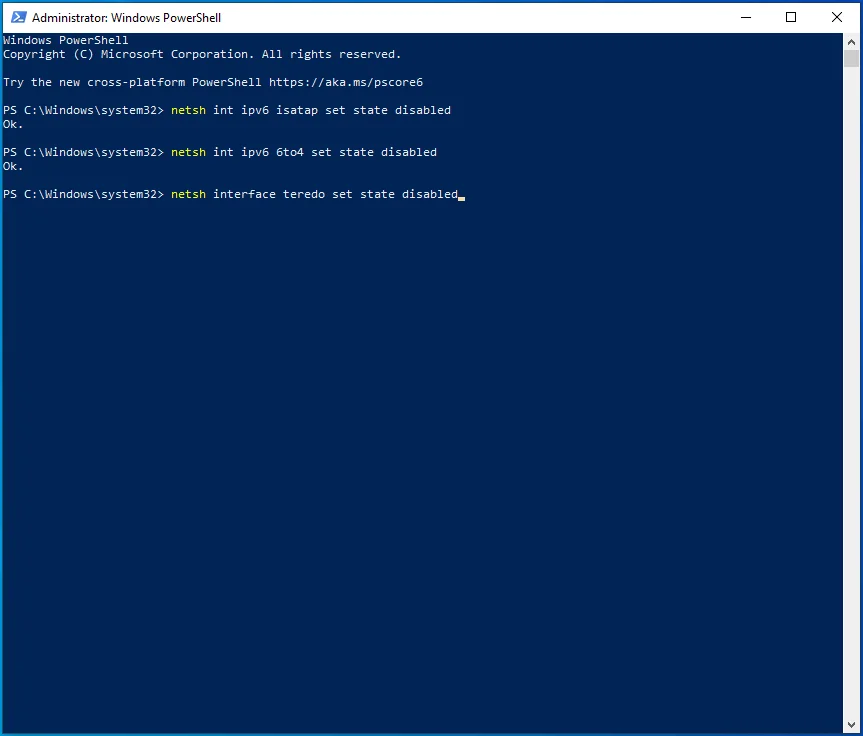
- Wyjdź z wiersza polecenia lub programu Windows PowerShell i uruchom ponownie komputer.
Teraz sprawdź, czy problem z pingiem nadal istnieje.
Rozwiązanie 6: Zresetuj TCP / IP komputera
Jeśli nadal masz problem z rozwiązaniem ogólnego błędu błędu polecenia ping, spróbuj zresetować TCP/IP komputera, aby sprawdzić, czy tym razem działa.
Oto jak:
- Uruchom wiersz polecenia lub program Windows PowerShell z uprawnieniami administratora.
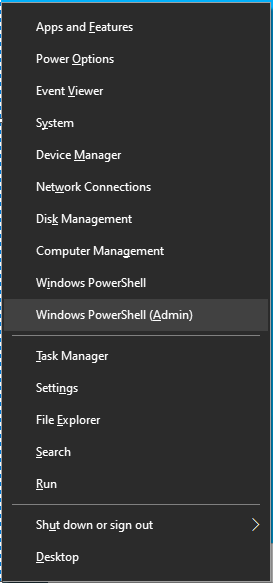
- Kliknij „Tak”, gdy system wyświetli monit o przyznanie dostępu administratora.
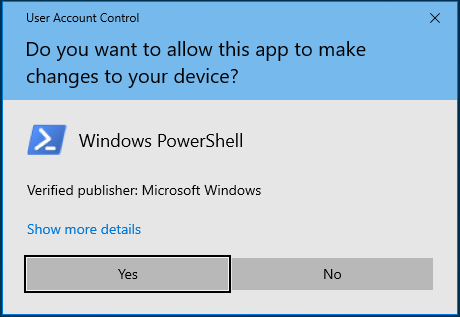
- Wpisz lub wklej polecenie netsh iirr i naciśnij „Enter”.
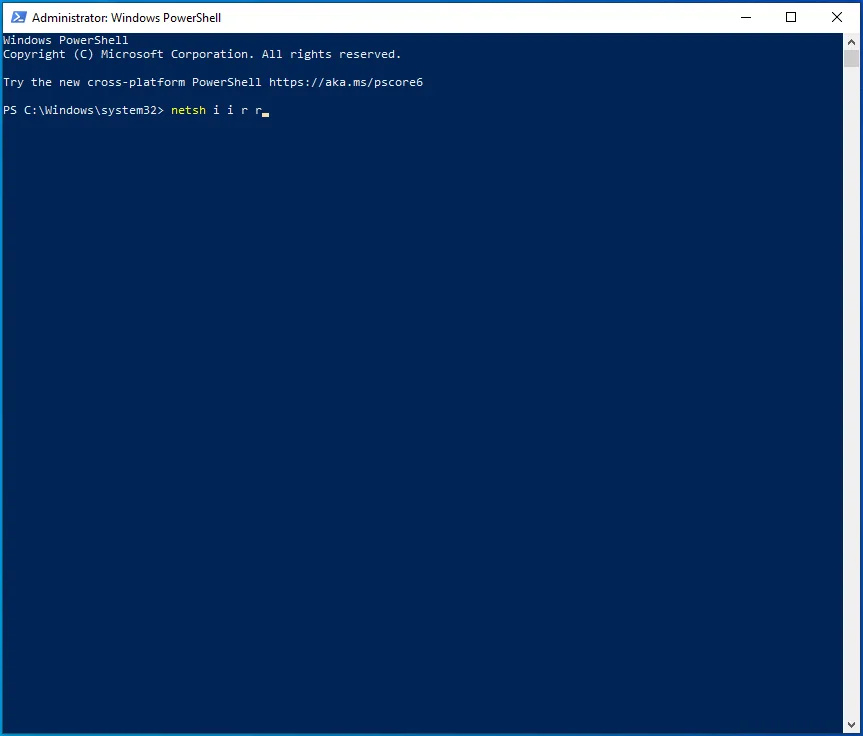
- Następnie wpisz lub wklej polecenie netsh winsock reset i naciśnij „Enter”.
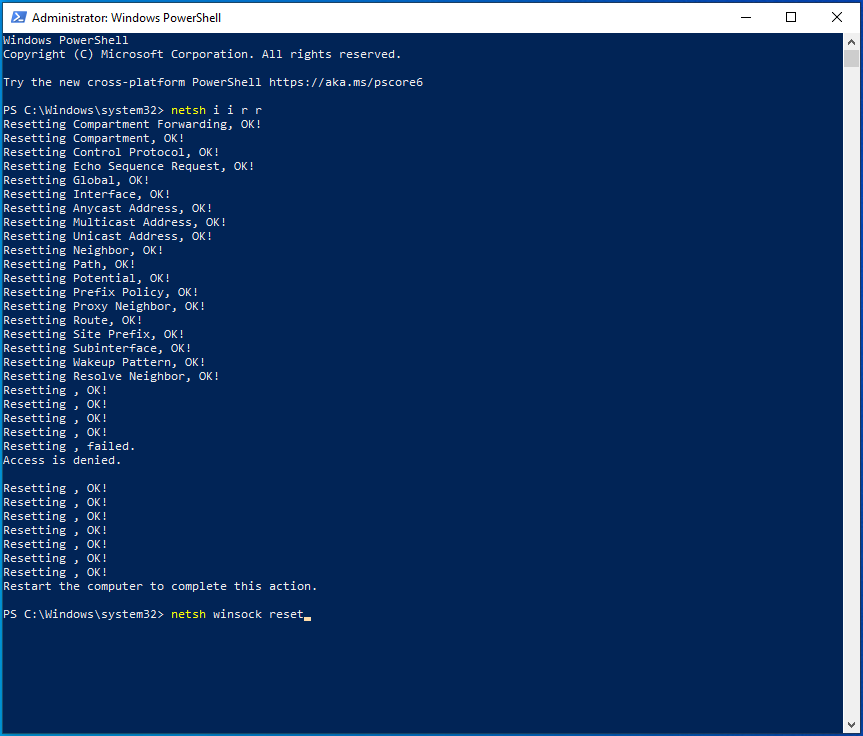
- Wyjdź z wiersza polecenia lub programu Windows PowerShell i uruchom ponownie komputer. To rozwiązanie powinno naprawić błąd niepowodzenia ping.
Rozwiązanie 7: Zresetuj plik hostów komputera
Jeśli wydaje się, że nic nie działa w twoim przypadku, możesz spróbować zresetować plik hosts na komputerze. Oto przewodnik krok po kroku:
- Przejdź do „Start” i uruchom Notatnik.
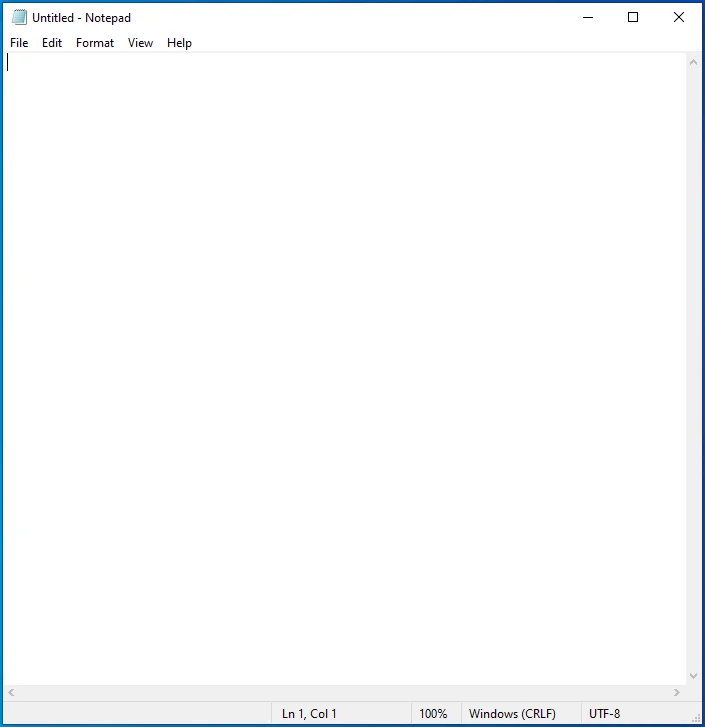
- Wklej następujący skrypt do nowej strony „Notatnik”:
# Prawa autorskie (c) 1993-2006 Microsoft Corp.
# To jest przykładowy plik HOSTS używany przez Microsoft TCP/IP dla Windows.
# Ten plik zawiera mapowania adresów IP na nazwy hostów. Każdy
# wpis powinien być trzymany w osobnym wierszu. Adres IP powinien
# należy umieścić w pierwszej kolumnie, po której następuje odpowiednia nazwa hosta.
# Adres IP i nazwa hosta powinny być oddzielone co najmniej jednym
# przestrzeń.
# Dodatkowo komentarze (takie jak te) mogą być wstawiane do osoby
# wiersze lub następujące po nazwie komputera oznaczonej symbolem „#”.
# Na przykład:
# 102.54.94.97 rhino.acme.com # serwer źródłowy
# 38.25.63.10 x.acme.com # x host klienta
# Rozpoznawanie nazw hostów lokalnych jest obsługiwane przez sam DNS.
# 127.0.0.1 lokalny host
#::1 host lokalny
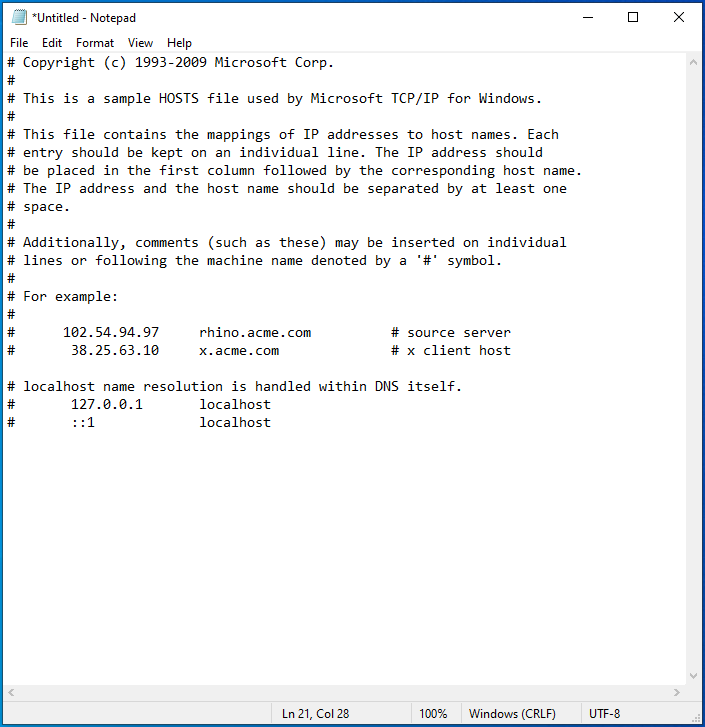
- Przejdź do Plik > Zapisz jako.
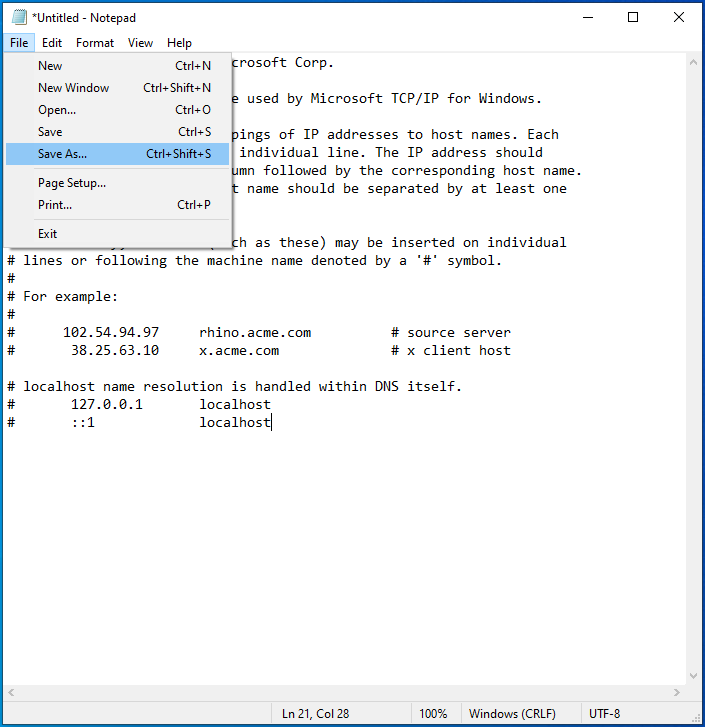
- Przypisz plikowi odpowiedni tytuł (np . hosts1 ) i kliknij „OK”, aby zapisać go w preferowanej lokalizacji.
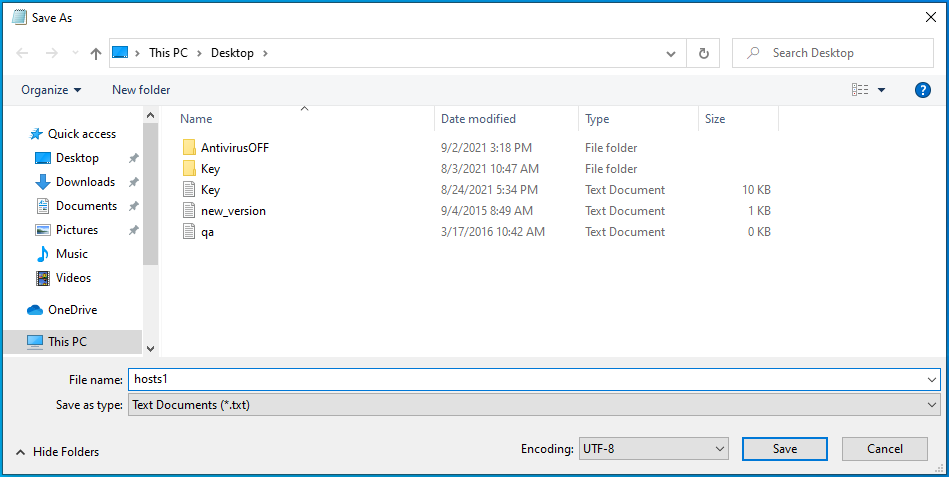
- Następnie otwórz polecenie „Uruchom” za pomocą skrótu Win + R.
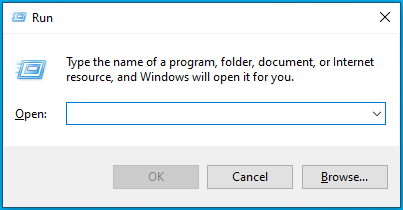
- Wpisz %WinDir%\System32\Drivers\Etc w polu tekstowym i naciśnij „Enter”.
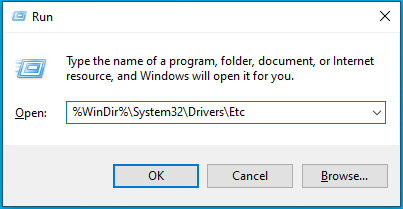
- Wyszukaj oryginalny plik hosts tutaj.
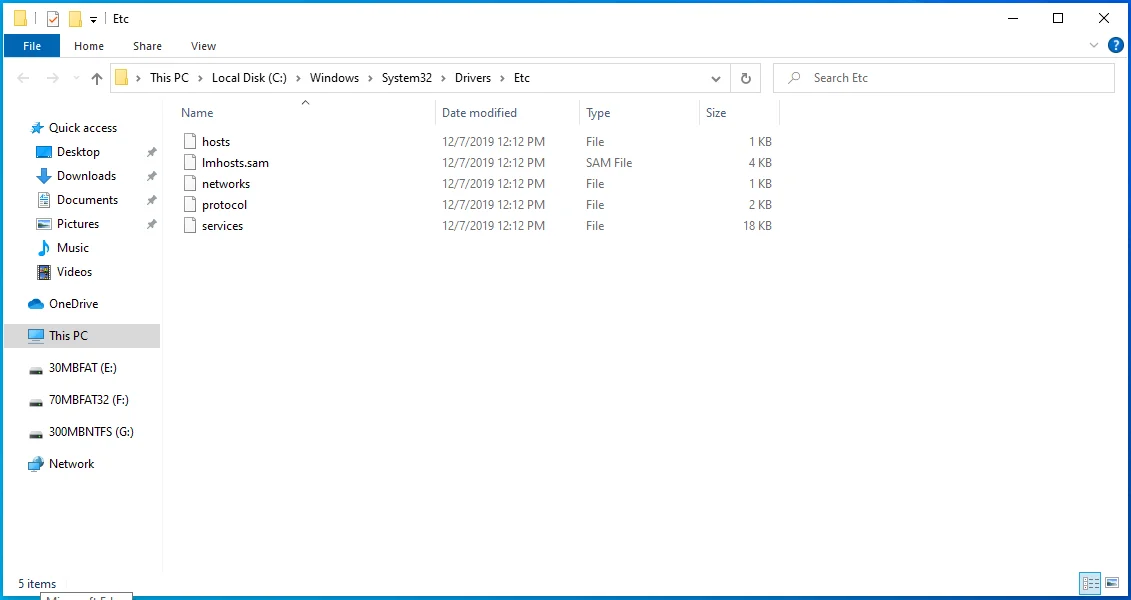
- Kliknij go prawym przyciskiem myszy i wybierz „Zmień nazwę”.
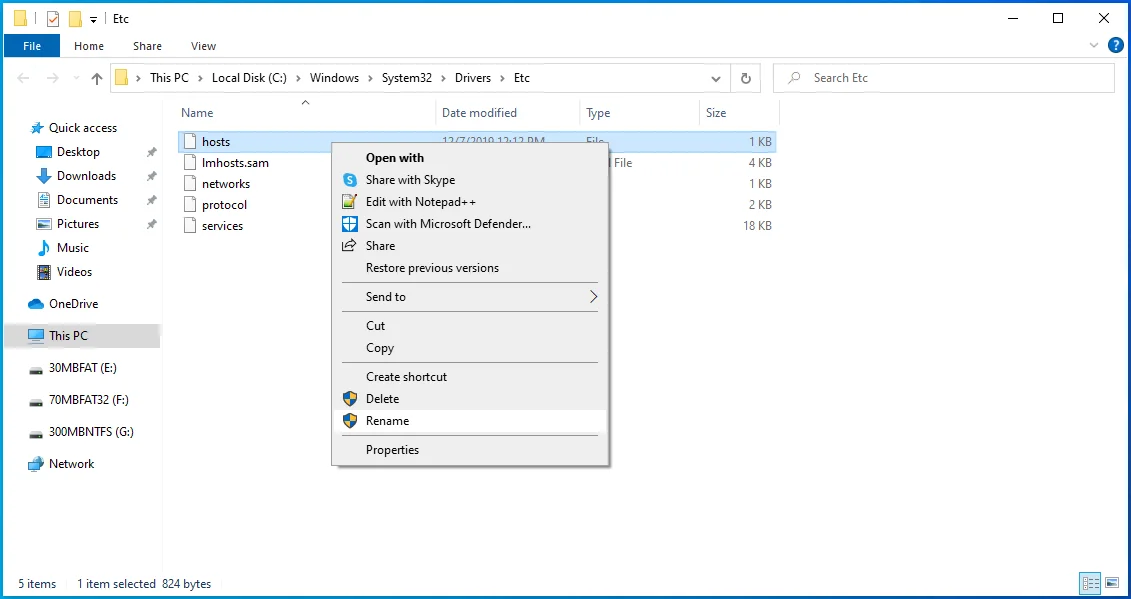
- Zmień jego nazwę na coś w rodzaju „hostsOLD” i naciśnij „Enter”.
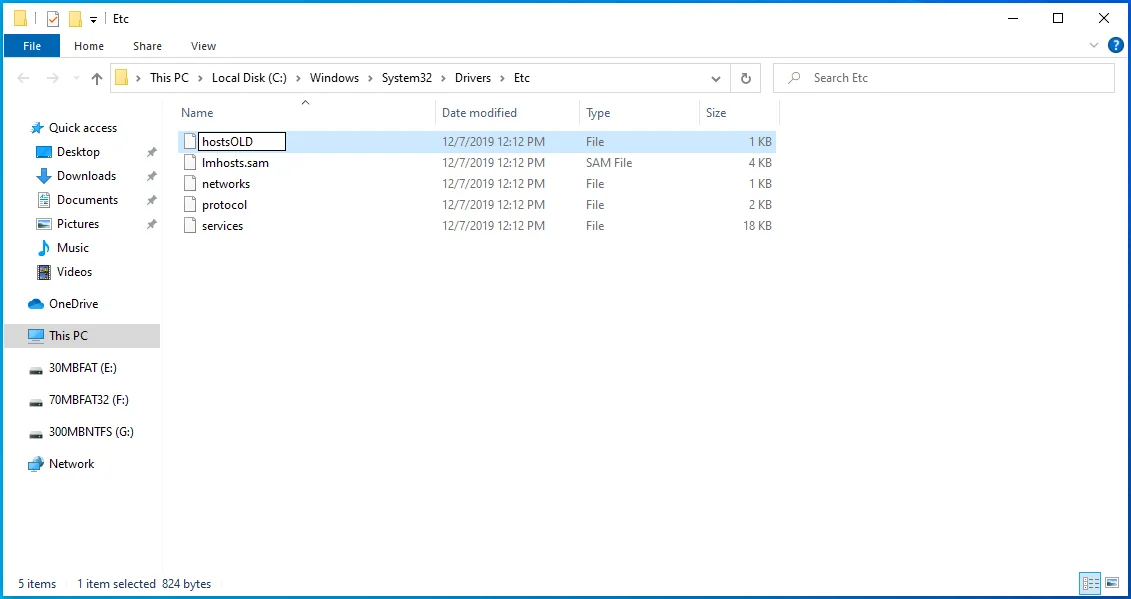
- Teraz przenieś nowo utworzony plik hosts1 z miejsca, w którym został wcześniej zapisany, do katalogu %WinDir%\System32\Drivers\Etc .
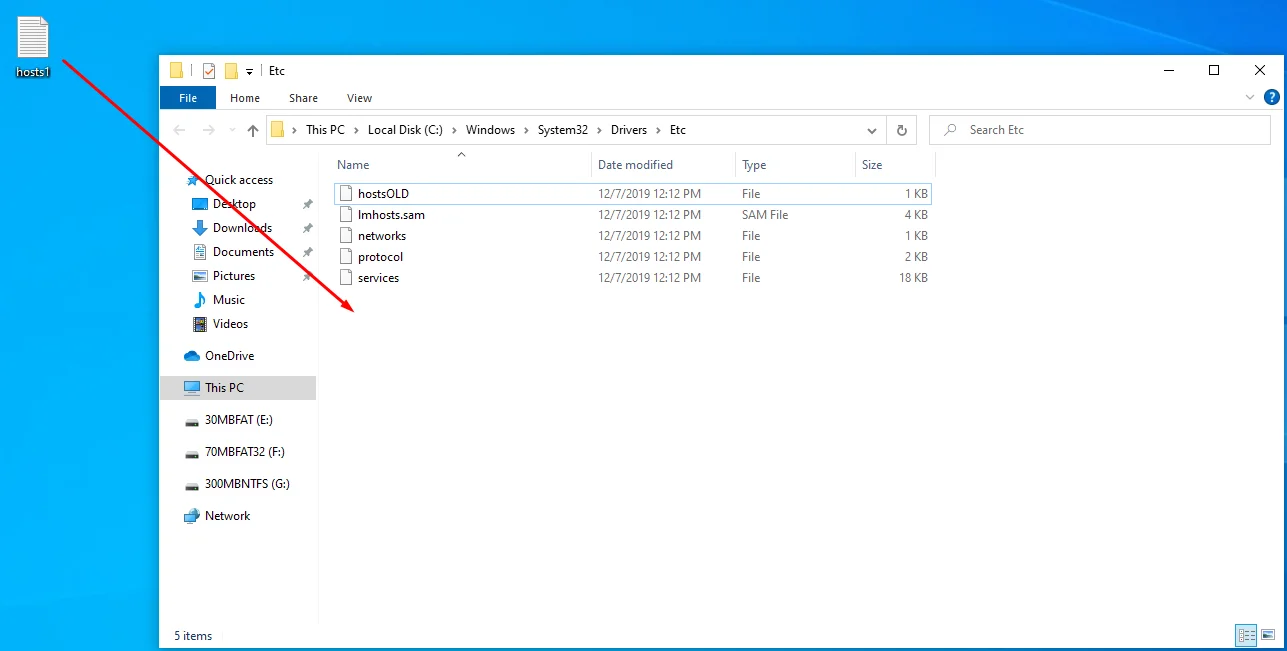
- Jeśli pojawi się monit o potwierdzenie działania, wybierz „Tak”.
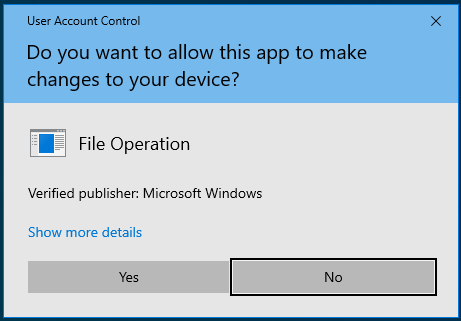
- Teraz uruchom ponownie komputer i spróbuj ponownie uruchomić polecenie ping.
Mamy nadzieję, że jedno z tych rozwiązań pomoże Ci naprawić błąd Ping General Failure. Czy kiedykolwiek napotkałeś problemy z pingiem? Jeśli tak, jak je rozwiązałeś? Podziel się swoim doświadczeniem, komentując poniżej.
